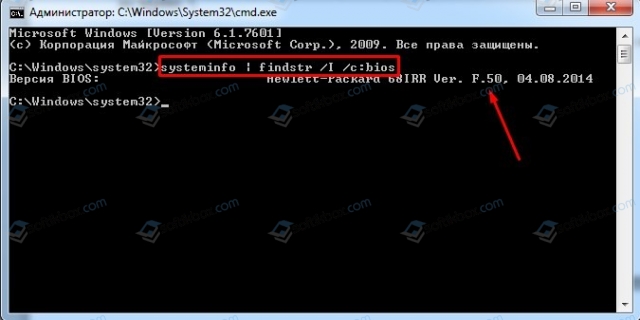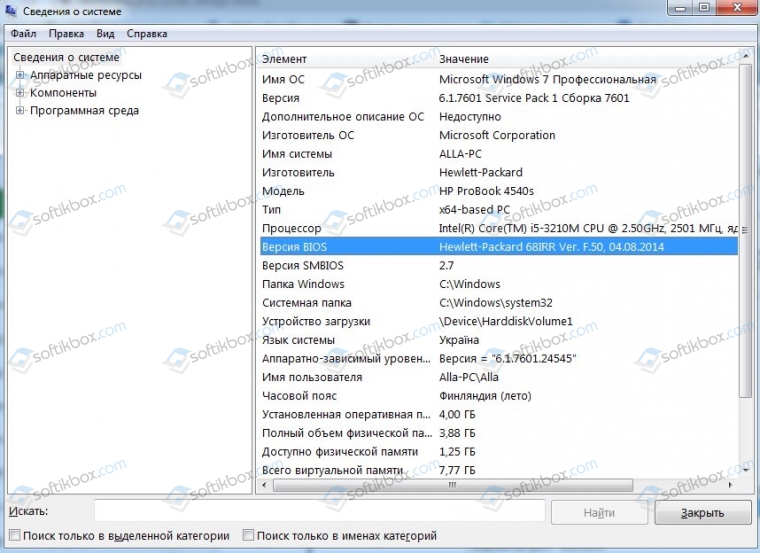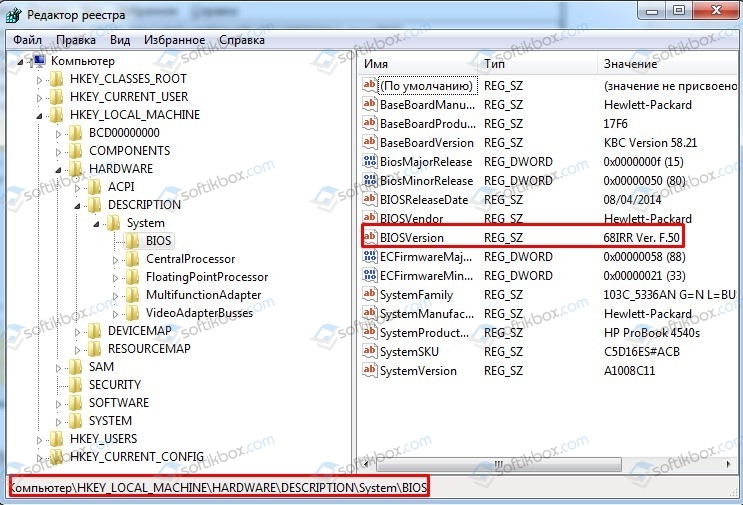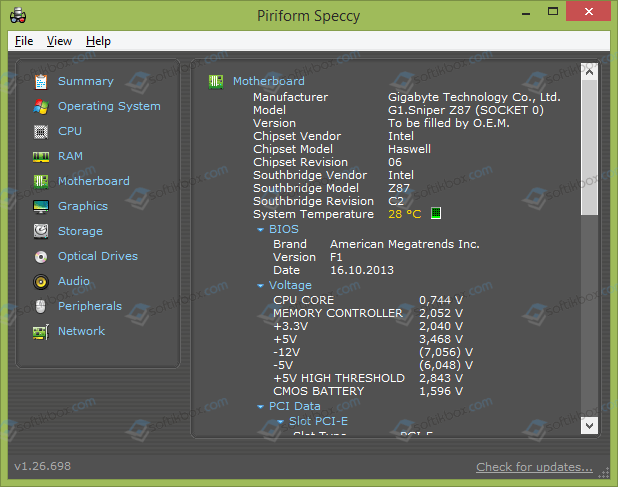Постараемся ответить на этот вопрос. Обновление биоса требуется довольно редко. Обычно это связано с проблемой в работе комплектующих компьютера. Тем не менее, если производитель вашего ноутбука или ПК уже давно выпустил новую версию БИОС для вашей системы, то обновление также не повредит, хоть и не обязательно.
Такая операция, как обновление биоса материнской платы, не относится к списку ежедневных действий с компьютером или ноутбуком. BIOS представляет собой своеобразную автономную операционную систему, координирующую работу аппаратной части (процессора, оперативной памяти, даже ЮСБ-портов и микрофона) и программ, установленных на ПК.
Настройки БИОС хранятся на встроенной в материнку микросхеме и не обнуляются во время перезапуска, внеплановых отключений компа, а также при незначительных повреждениях комплектующих. Чем современнее версия BIOS, установленной на вашем ПК, тем стабильнее и быстрее будут функционировать программы и системные компоненты.
Обновлять прошивку можно самостоятельно — процедура это рискованная, но доступная даже для рядового пользователя. В результате такого обновления будут исправлены мелкие ошибки, содержащиеся в прежних версиях, а также, возможно, добавлены новые опции — правда, к БИОС, первые версии которых были выпущены 5–10 лет назад, возможность расширения функционала не относится.
В статье мы расскажем, как выполнить обновление BIOS на современных компьютерах. Внимательно следуйте предложенному руководству, не пропуская отдельных пунктов — и успех обязательно придёт!
Что нужно знать про обновление биос
Технологии не стоят на месте, производителей компьютеров достаточно много. Вот наиболее популярные производители материнских плат: ASRock (Асрок), ASUS (АСУС), Biostar (Биостар), ECS, Foxconn (Фокскон), GIGABYTE (Гигабайт), Intel (Интел), MSI (МСИ), Supermicro (Супермикро). К ним можно прибавить менее маститых и производителей ноутбуков: Acer (Асер), DELL (Делл), Fujitsu (Фуджитсу), HP, Lenovo (Леново), Packard Bell (Пакард Белл), Samsung (Самсунг), Sony (Сони), Toshiba (Тошиба). И получим полную солянку из биосов и способов их прошивания.
С другой стороны, принцип прошивки биос у всех примерно одинаковый. Поэтому, ниже в нашей статье мы продемонстрируем примеры, точнее пошаговые инструкции, как обновить BIOS. Боятся ничего не нужно, всё довольно просто. Для того, чтобы быстро и правильно выполнить обновление, Вам понадобятся:
- Новая прошивка. Прошивку можно скачать с сайта производителя вашей материнской платы (если у Вас стационарный компьютер) или ноутбука.
- Флешка, на которую эту прошивку нужно записать.
Стоит заметить, что существует маленькая вероятность запороть БИОС в процессе прошивки. Например, свет отключат. Сильно беспокоиться об этом не стоит, прошивка занимает мало времени. Но если такая неприятность случится, то знайте, что это будет не гарантийным случаем в магазине или сервисе.
Немного расскажем о том, как найти свежую прошивку. Всё просто. Нужно зайти на сайт производителя ноутбука или материнской платы компьютера. Со вторым могут возникнуть трудности. Узнать какая модель материнской платы установлена в компьютере можно с помощью специальных программок (https://smartronix.ru/poleznyie-ssyilki, HWinfo, Speccy). Будем считать, что модель ноутбука или материнской платы выяснили.
Перейдя на сайт производителя, находим модель и заходим в раздел “Скачать”. Надеемся с поиском и скачиванием прошивки проблем не возникнет. Кстати, там же на сайте наверняка есть инструкция, как обновить БИОС именно выше модели компьютера. Перейдем к более подробной инструкции.
Зачем может понадобиться обновление BIOS
Вопрос, как обновить БИОС материнской платы, может возникнуть по самым разным причинам: аппаратно-программная связка в меньшей или большей степени участвует во всех операциях, выполняемых на компьютере. К наиболее распространённым причинам обновления BIOS относятся следующие:
- Избавление от текущих ошибок БИОС, связанных с неосторожностью разработчика, сменой архитектуры управляемых компонентов и так далее.
- Расширение списка опций, предлагаемых аппаратно-программной связкой.
- Повышение производительности и стабильности работы BIOS, а следовательно, и компьютера в целом.
- Необходимость поддержки комплектующих нового типа — чаще всего процессоров.
- Решение проблем с совместимостью компонентов, недавно установленных и старых; к примеру, материнской платы и видеокарты.
- Повышение уровня безопасности встроенной защиты БИОС — вирусный код может внедриться и в эту систему, а удалить его оттуда принципиально сложнее, чем при работе с Виндовс.
Впрочем, иногда производитель «радует» потребителя и совершенно противоположными результатами. Например, после обновления плат серии AM4 пропала поддержка некоторых поколений центральных процессоров, а также PCI-устройств.
Именно поэтому перед тем как задумываться, как обновить БИОС на ПК, имеет смысл ознакомиться со списком предлагаемых разработчиком улучшений и изменений. Скорее всего, вы действительно получите расширенный функционал с новыми полезными опциями, но проявить осторожность никогда не помешает. Если информации, приведённой на сайте производителя, кажется вам недостаточно, зайдите на специализированные форумы и почитайте мнения пользователей, уже имевших счастье обновить БИОС до последней версии.
Опасно ли обновлять БИОС?
Как мы упоминали в предисловии к статье, обновление программно-аппаратной связки может быть выполнено любым пользователем, в принципе знающим, что такое BIOS. Но эта простота не отменяет риска, связанного как с подачей электропитания, так и со внутренними сбоями или некорректно скомпонованным файлом прошивки.
Самый опасный фактор — именно скачки напряжения, нередкие в российских электросетях: велика вероятность, что после внезапного отключения питания, случившегося во время проводимого вами обновления, полностью выйдет из строя как модуль CMOS, так и материнская плата в целом. Вы получите ПК, способный лишь вращать вентиляторы да светить индикатором питания — и подлежащий обстоятельному дорогостоящему ремонту.
Итак, ответ на вопрос, можно ли обновить БИОС, положителен. К счастью, современные производители предусмотрели и вероятность всевозможных сбоев: если загрузочный сектор сохранил работоспособность, то сохраняется вероятность запуска с резервной схемы (у AsRock и Gigabyte) или восстановления посредством встроенных программных инструментов (у MSI и Asus).
Кроме того, следует помнить о гарантийных обязательствах производителя. Если иного не указано в инструкции или гарантийном талоне, самостоятельное обновление прошивки, завершившееся сбоем, лишает вас прав на бесплатный ремонт или замену.
Вывод: прежде чем приступать к обновлению, выполните три обязательных пункта. Во-первых, решите, действительно ли оно необходимо вашему компьютеру или ноутбуку. Во-вторых, обеспечьте на всё время прошивки стабильное электропитание — можете заблаговременно запитать комп от заряженного ИБП. Наконец, перед началом действий внимательнейшим образом ознакомьтесь с инструкцией для вашей BIOS — только так вы сможете обновить её с минимальным риском.
Как узнать, нужно ли обновление для вашей материнской платы
Посмотреть, какова текущая версия прошивки БИОС (если только раньше вы не проводили обновления), можно непосредственно на материнской плате — в поле Rev/Revision.
Точно такую же отметку, помогающую понять, необходимо ли обновление BIOS, вы можете найти в спецификации, прилагаемой производителем, или на заводской упаковке.
Кроме того, вы сможете найти информацию о текущей прошивке:
- Перед тем, как будет запущена операционная система.
- Посредством специальных опций Виндовс.
- Воспользовавшись сторонними приложениями.
Первый способ, достаточно простой, однако эффективный только при условии, что ранее обновление BIOS не производилось, мы описали выше. Другие варианты подойдут, если вы пока не хотите разбирать системный блок, — их мы рассмотрим подробнее.
Узнаём версию BIOS в сведениях о системе
Добраться до сведений о прошивке БИОС вы сможете, после запуска операционной системы, при помощи вшитого инструмента, присутствующего в любом поколении Виндовс. Делается это так:
- Нажмите на клавиатуре, при любой раскладке, сначала на клавишу Windows, а потом, не отпуская её, на R.
- В новом окошке вбейте запрос msinfo32 и запустите его, кликнув «ОК».
- В следующем окне, не переключаясь со вкладки «Сведения о системе», найдите строчку под названием «Версия BIOS».
Здесь вы отыщете как название компании-производителя, так и текущую версию прошивки, а также дату её выпуска.
Как посмотреть версию БИОС в реестре Windows
Второй способ убедиться, что обновление БИОС действительно необходимо, заключается в использовании системного реестра:
- Открыть его вы сможете, набрав в поисковой строке меню «Пуск» запрос regedit.
- Когда окажетесь в следующем окне, разверните основную ветку HKEY_LOCAL_MACHINE.
- Отсюда пройдите по адресу HARDWAREDESCRIPTIONSystem.
- Наконец, откройте целевой каталог BIOS. Здесь вы без труда сможете отыскать пункт BIOSVersion— а в графе «Значение» увидеть текущую версию.
Полученные данные можно записать на листочек или скопировать — впрочем, вы можете сразу же поискать данные в интернете, даже не закрывая окошка со сведениями.
Как узнать версию BIOS через командную строку
Чтобы посмотреть, какова прошивка вашей БИОС сейчас, можете воспользоваться и командной строкой:
- Открыв меню «Пуск», введите в строке поиска запрос cmd. Рекомендуем сразу запускать системный инструмент от имени администратора.
- Когда на мониторе появится чёрное окошко, вбейте в нём текст wmic bios get smbiosbiosversion, после чего воспользуйтесь кнопкой Enter.
- Чуть более подробную информацию вы получите, введя вместо предыдущего запроса текст systeminfo | findstr /I /c:bios. Букву целевого диска в этом случае менять не надо.
Если вместо указанного инструмента пользуетесь PowerShell, вам требуется ввести в окошке, теперь уже синего цвета, совершенно иной запрос: Get-WmiObject win32_bios | select SMBIOSBIOSVersion. Чтобы получить информацию не только о прошивке, но и о производителе, а также о дате выпуска текущей версии, введите вместо SMBIOSBIOSVersion расширенный запрос: SMBIOSBIOSVersion, Manufacturer, ReleaseDate.
Смотрим версию БИОС через специальную программу
Итак, мы уже знаем, зачем обновлять БИОС и как можно посмотреть состояние прошивки при помощи системных средств. Рассмотрим в заключение несколько сторонних программ, предоставляющих ту же информацию. Начнём со Speccy — здесь вы найдёте информацию на вкладке «Материнская плата».
Другое популярное приложение — бесплатно распространяемый продукт CPU-Z. После запуска перейдите к разделу Mainboard — здесь, в поле BIOS, представлены все необходимые сведения.
Что делать после проверки версии
Когда искомая информация будет получена, можете действовать дальше. Теперь вам потребуется зайти на сайт компании-разработчика BIOS, нуждающейся в обновлении. Пользоваться сторонними ресурсами в этом случае недопустимо — можно скачать или неправильно собранный файл, или программу, заражённую вирусом.
Когда окажетесь на сайте, перейдите к разделу загрузок и скачайте именно нужную вам версию БИОС. Загрузить её можно абсолютно бесплатно: если с вас требуют деньги, убедитесь, что зашли именно на официальный сайт.
Кроме того, если хотите обновить БИОС на моноблоке или ноутбуке, имеет смысл посетить сайт производителя не материнки, а устройства в целом — например, Dell или Lenovo. Здесь вы с неменьшей лёгкостью сможете найти и скачать самую актуальную версию BIOS.
Как найти прошивку для материнской платы Asus
Переходим к конкретным инструкциям — и для начала расскажем, как обновить БИОС Asus. Обновление биос Асус проводится в следующем порядке:
- Вы заходите, в любом удобном браузере, на сайт разработчика. Нажимаете на пиктограмму лупы, размещённую вверху справа.
- В открывшейся поисковой строке вбиваете наименование материнской платы, после чего кликаете по заголовку вашей модели.
- На новой странице кликаете по ссылке «Поддержка».
- Находите подзаголовок «Драйверы…». Здесь нужно переключиться на поле BIOS.
Выбираете в появившемся на экране перечне нужный продукт и скачиваете его на жёсткий диск.
Поиск прошивки для материнской платы от Gigabyte
Второй по популярности производитель также позволяет загрузить все необходимые для обновления БИОС данные абсолютно бесплатно. Следуйте предлагаемому нами алгоритму:
- Перейдите, открыв браузер, официальный сайт компании-разработчика. Нажмите на пиктограммку лупы, размещённую вверху справа.
- Отыщите, при помощи появившейся поисковой строки, свою версию материнской платы.
- Когда на мониторе появится список доступных утилит, выберите необходимую версию BIOS, ориентируясь на наименование материнки. Найти файл для скачивания вы сможете в поле Utility/Driver.
- Продолжаем рассказ, как обновить БИОС Gigabyte. Обновление БИОС Gigabyte не будет произведено, пока вы не выберете на следующей странице ссылку BIOS.
- Теперь необходимо найти нужную версию БИОС — после этого вы сможете приступить к загрузке.
Советуем при выборе ориентироваться не только на номер версии прошивки, но и на примечания разработчика — при необходимости можете воспользоваться автоматическим переводчиком.
Ищем прошивку для матплаты Asrock
Следующий производитель, о котором необходимо поговорить, предлагает пользователям практически идентичный порядок обновления BIOS:
- Перейдите на официальный сайт компании-разработчика. Найдите вверху поисковую строку, введите в ней наименование модели вашей материнки — и нажмите Enter.
- Перейдите, чтобы приступить к обновлению прошивки, к разделу «Скачать».
- Теперь перейдите по ссылке BIOS.
- В табличке, открывшейся в новом окне, выберите необходимую для того, чтобы обновить BIOS, версию файла.
В этом случае вы сможете предпочесть, по предложению производителя, один из двух вариантов пакета: для обновления посредством ОС или в самой БИОС. Разницы между версиями нет никакой — только в первом случае к основному продукту прилагается программа для обновления БИОСа.
Как скачать прошивку для материнской платы MSI
Завершаем мини-обзор описанием процесса поиска и скачивания файла на сайте этого производителя:
- После того, как перейдёте на официальный сайт компании, кликните по ссылке «Загрузки», которая находится внизу страницы.
- Вам будет предложена электронная форма поиска. Первое поле оставьте без изменений. Во втором выберите вариант Chipset. В третьем необходимо выбрать свою линейку платы. В четвёртом — модель. Запустите поиск по введённым данным.
- В итоге вы будете перенаправлены на страницу, с которой и возможно скачивание новой версии прошивки.
Помимо приведённого выше способа, вы можете найти нужный файл, просто введя в строке поиска модель материнки. В этом случае непременно проследите, что переходите именно на сайт производителя, а не на какой-либо сомнительный ресурс.
4 способа обновить БИОС материнской платы
Способ #1: Обновление через встроенною утилиту BIOS
Этот способ, стараниями компаний-разработчиков, в настоящее время стал вполне удобен. Чтобы начать обновление биоса, необходимо войти в BIOS.
Как обновить БИОС на материнской плате Asus
Рассказ, как обновить БИОС через БИОС, начнём с известнейшего производителя Асус:
- После того, как скачаете с официального сайта необходимый файл, скопируйте его на флеш-накопитель. Подключите устройство к любому исправному порту, который точно не даст сбой во время установки.
- Выполните перезагрузку.
- Оказавшись в основном меню аппаратно-программной связки, перейдите ко вкладке Tool. Здесь выберите строчку, в наименовании которой есть слова Flash Utility.
- Укажите утилите, где находятся файлы, и запустите процесс.
Ни при каких обстоятельствах не прерывайте процедуру. Когда обновление БИОС будет закончено, ПК самостоятельно перезагрузится.
Как обновить БИОС MSI
Действуйте согласно инструкции:
- После того, как загрузите файлы и запишете их на флеш-карту, выполните перезагрузку с последующим входом в BIOS.
- Выберите программу M-Flash.
- Теперь на экране должен появиться список доступных файлов.
- Укажите пакет, используемый для обновления BIOS.
Подождите, пока обновление будет выполнено, и дайте компу перезагрузиться.
Как обновить БИОС на материнской плате Gigabyte
Действуйте согласно алгоритму:
- После записи данных на флешку перезагрузите ПК и откройте БИОС.
- Воспользуйтесь кнопкой Alt. Найдите в списке открывшихся инструментов Q-Flash.
- Продолжаем обновление БИОС с флешки. Выберите пункт Update. Предварительно, при помощи опции Save, можете сохранить текущую прошивку.
- Выберите файл, из которого будет производиться обновление BIOS.
- Определите, в каком режиме будет происходить операция. Советуем предпочесть вариант Intact.
Способ #2: USB BIOS Flashback
Сравнительно новый способ, предлагаемый практически всеми современными производителями БИОС. В этом случае вам не потребуется даже запускать ПК:
- Загрузите на флешку необходимую для обновления версию прошивки.
- Подключите флешку к компу, после чего воспользуйтесь для обновления кнопкой, размещённой рядом с портом.
При этом компьютер должен быть отключён. Питание производится исключительно от круглой батареи, размещённой на материнской плате. Удерживать кнопку следует от 3 до 5 секунд.
Способ #3: Обновление с помощью флешки
Как и в ранее перечисленных методах, для начала вам понадобится скачать файлы обновления БИОС и записать их на флеш-носитель.
Чтобы обновить BIOS посредством CMOS:
- Войдите, при новом включении ПК, в меню настроек. Скорее всего, вам понадобится клавиша F2 или Delete.
- Выберите в списке опций утилиту Instant Flash или просто Flash.
- На этом рассказ, как обновить БИОС с флешки, практически завершён. Дальнейшие операции система выполнит сама.
Если БИОС всё же просит указать, с какого носителя будет производиться обновление, сделайте следующее:
- Выберите вкладку Boot.
- Найдите раздел Boot Device Priority, после чего временно укажите в качестве первого по приоритету накопителя свою флешку.
- Подтвердите внесённые изменения, нажав F10, и дайте компьютеру перезагрузиться.
Чтобы выполнить обновление посредством DOS-инструмента, для начала запишите данные на носитель:
- Скачайте с сайта компании-разработчика специальный образ для работы в DOS.
- Из архива установите утилиту для записи файлов на флеш-память. Оттуда же распакуйте файлы прошивки в любой каталог.
- Когда флешка будет подключена к компу, запустите утилиту, необходимую для записи данных.
- Выберите в разделе Device букву накопителя, в строке Using — параметр DOS System. Кроме того, укажите, в каком каталоге хранятся данные для записи.
- После того, как вы щёлкнете Start, начнётся запись.
Когда данные будут подготовлены, приступаем к прошивке:
- Скопируйте на подготовленный носитель необходимые файлы.
- Также подготовьте в памяти пустой файл bat. Когда создадите документ, внесите в него строку awdflash flash.bin /cc/cd/cp/py/sn/e/f.
- При включении BIOS укажите, с какого накопителя будет производиться обновление.
- Вот и вся инструкция, как обновить BIOS. Теперь дайте системе довести дело до конца и перезагрузиться.
Помимо предложенного инструмента, можете применять специальные утилиты, предлагаемые производителями.
Способ #4: Обновление в Windows
Программы, позволяющие выполнить обновление аппаратно-программной связки, достаточно просты в использовании. Рассмотрим один из таких продуктов.
Пример обновления БИОСА для Gigabute
Чтобы обновить BIOS посредством приложения @BIOS, сделайте следующее:
- Загрузите программу с сайта компании-производителя, из раздела «Утилиты». Тут же вы найдёте текущую версию прошивки.
- Вторая по счёту вкладка позволит вам выполнить обновление посредством онлайн-загрузки.
- Выбрав третью вкладку, вы сможете указать, из какого файла должно быть начато обновление БИОС — щёлкните Browse.
- При желании можете отметить галочкой первый чекбокс — это приведёт к смене картинки во время загрузки ПК. Второй чекбокс даст вам возможность сохранить резервную копию текущей прошивки.
- Когда процесс будет успешно завершён, щёлкните «ОК» — и согласитесь на автоматически выполняемую перезагрузку.
Заключительные советы
Как видите, ничего особенно сложного в том, чтобы выполнить обновление, нет. Для начала советуем ещё раз подумать, нужно ли обновлять БИОС: возможно, ваш ПК отлично справляется и без «модернизации». Непременно обеспечьте компьютеру нормальное электропитание — иначе рискуете остаться с полностью нерабочим компом.
Очень советуем заранее сделать резервную копию текущей прошивки, чтобы сохранить возможность «откатиться». И, конечно, скачивайте данные только с официального сайта компании-разработчика — в противном случае велика вероятность наткнуться на вирус или оказаться один на один с необходимостью сдавать ПК в ремонт.
Николай Данилов
Пара слов об авторе от редакции smartronix.ru. Николай работает с нами с самого основания проекта. Он отлично разбирается в компьютерах и программном обеспечении. Также неплохо освоил мобильный сегмент и всегда готов подробно рассказать про особенности работы телефона и приложений.
BIOS — специальная программа, стартующая сразу после включения компьютера. Она проверяет и инициализирует комплектующие. Затем — загружает операционную систему и передает управление ей. Как и любую другую программу, BIOS иногда приходится обновлять. Но тут есть своя специфика — и с ней необходимо ознакомиться, прежде чем браться за перепрошивку.
Для чего обновлять BIOS
Если ваша система работает корректно, с BIOS ничего делать не нужно. Появление новых версий BIOS — вовсе не повод для обновления, как и ошибки в работе системы (обычно). Чаще всего причиной сбоев является не сама прошивка, а настройки BIOS. Слишком маленькие тайминги, отключенная поддержка тех или иных технологий могут привести к «непонятным» сбоям при совершенно исправном оборудовании. Прежде чем решиться на перепрошивку, попробуйте вернуть BIOS к заводским настройкам.
Обратите внимание на звуки, издаваемые динамиком компьютера при загрузке. Они могут сообщать о каких-либо сбоях в работе оборудования. Расшифровать их можно с помощью этой статьи.
Не стоит обновлять BIOS без крайней необходимости. Ошибки при перепрошивке BIOS могут привести к различным неполадкам — от проблем в работе оборудования до полного отказа ПК.
Беритесь за прошивку лишь если вы полностью уверены, что без этого не обойтись.
Итак, для чего нужно обновлять BIOS?
- Для поддержки материнской платой нового оборудования. К примеру, новых моделей процессоров. В старых версиях BIOS есть информация только о процессорах, существовавших на момент выпуска материнской платы. При появлении нового процессора на тот же сокет старый BIOS не распознает его. Скорее всего, материнская плата с новым процессором просто не запустится.
- Для исправления критичной ошибки. Как и в любых других программах, в BIOS бывают ошибки. Обычно они проявляются в виде сбоев при установке определенных комплектующих. Но помните, что это довольно редкое явление. Куда чаще причиной сбоев является некорректная работа системы и оборудования. Перепрошивать BIOS следует в том случае, если в новой версии явно указана улучшенная поддержка вашего оборудования. Или же имеются данные об исправленной ошибке.
Имейте в виду: в новых прошивках BIOS может отсутствовать поддержка каких-то комплектующих, которые поддерживает старая версия. Проверьте это перед перепрошивкой. Иначе могут возникнуть серьезные проблемы.
Где взять новую версию BIOS
Для начала следует определить вашу версию BIOS. Это можно сделать средствами системы — для этого в Windows есть утилита msinfo32. Для ее запуска нужно нажать комбинацию клавиш Win+R, в появившемся окне ввести «msinfo32» и нажать Enter. Версия BIOS будет указана на первом же экране в соответствующей строке.
Искать новую версию BIOS следует на сайте производителя материнской платы (или ноутбука). Как правило, алгоритм действий прост. Нужно открыть сайт, ввести в поиске название материнской платы или ноутбука — и затем искать прошивку в разделах «Поддержка», «Скачать», «Обновления», «ПО и Драйвера» и «BIOS».
Обратите внимание на номер последней версии — если она такая же, как у вас, обновление не имеет смысла.
Иногда может потребоваться старая версия BIOS. Например, если вы уверены, что ваша прошивка «глючная», а новая еще не вышла. Или если у вас установлено какое-то старое оборудование, которое новые версии BIOS уже не поддерживают. В этом случае можно скачать одну из предыдущих версий: они обычно также есть на странице.
Не все прошивки BIOS кумулятивны. Если между вашей и последней версией прошивки есть еще несколько, вполне возможно, что сразу ставить самую новую нельзя. Для начала может потребоваться одна из промежуточных версий. Обычно об этом сообщается в описании прошивки.
На сайте ASUS нужно найти свою модель, затем со страницы материнской платы зайти в раздел «Техподдержка», выбрать вкладку «Драйверы и утилиты». В ней нажимаем на «BIOS и ПО». Сайт выведет таблицу с версиями BIOS для вашей материнской платы, которые можно скачать.
Для материнских плат ASRock нужно также на сайте производителя найти страницу своей «материнки», с нее перейти на раздел «Поддержка» и нажать кнопку «BIOS».
На сайте Gigabyte все аналогично. В первую очередь нужно попасть на страницу вашей материнской платы. Выберите раздел «Поддержка». После этого прокрутите страницу вниз, до пункта «BIOS» в открывшемся списке файлов для загрузки.
На сайте MSI алгоритм схожий, но здесь даже нажимать ничего не надо. При входе на страницу материнской платы сразу открывается нужный раздел (Поддержка — Драйвера и файлы — BIOS). Остается только нажать кнопку «Загрузка».
На сайте Biostar прошивки BIOS находятся в разделе Download страницы материнской платы.
Но с некоторыми производителями могут возникнуть проблемы. Так, на сайтах Esonic и Colorful прошивок для многих материнских плат нет.
Как перепрошить BIOS
Для большинства материнских плат существует несколько способов и утилит прошивки BIOS. В первую очередь следует обратиться к сайту производителя. Чаще всего там можно найти подробную инструкцию по перепрошивке BIOS.
На сайте ASUS есть русскоязычная инструкция по обновлению BIOS тремя способами:
- С помощью встроенной утилиты EZ Flash из меню BIOS;
- С помощью приложения EZ Update из системы Windows;
- С помощью USB BIOS Flashback на выключенном компьютере.
Последнее — это фирменная технология ASUS, позволяющая обновить BIOS даже на «мертвом» устройстве. Достаточно вставить флешку с записанной прошивкой в USB-порт и нажать кнопку «USB BIOS Flashback». Технология позволяет восстановить поврежденный BIOS. Поддерживается она далеко не всеми материнскими платами ASUS.
На сайте ASRock ссылка на страницу с инструкциями есть возле каждого файла прошивки.
Это неспроста: разные версии могут прошиваться различными способами. Для одних прошивок предлагается только один способ, для других — несколько.
Инструкция подробная, причем скриншоты и описание соответствуют выбранной материнской плате. В общем, ASRock предлагает одну из самых подробных и удобных инструкций.
На сайте Gigabyte также есть инструкция. Производитель предлагает три варианта обновления.
- Прошивка с помощью утилиты Q-Flash, встроенной в BIOS.
- Прошивка с помощью отдельного приложения @BIOS (можно скачать по ссылке там же). Причем для материнских плат серии X79 нужно скачать одно приложение, для всех остальных — другое.
- Прошивка с помощью приложения DOS. Этот вариант можно использовать, если система с жесткого диска не грузится. Потребуется создать загрузочный носитель DOS и записать на него прошивку вместе с утилитой.
На каждый из способов есть свои инструкции в виде PDF-файлов. На сайте можно найти только англоязычные версии, причем скриншоты BIOS на них могут не соответствовать вашей материнской плате.
На сайте MSI имеется русскоязычная инструкция. Ссылка на нее расположена рядом со ссылкой на скачивание вашей прошивки. Но инструкция не слишком подробная, а скриншоты устаревшие.
У MSI также есть технология обновления BIOS без включения компьютера с помощью кнопки Flash BIOS Button. Если такая кнопка есть на вашей материнской плате, прошивка будет простой и безопасной.
Общие рекомендации
- Сверьте название материнской платы и версию прошивки перед скачиванием. Отличие в одной букве в названии платы может привести к тому, что в результате перепрошивки BIOS ПК перестанет загружаться.
- Если прошивка в архиве, его следует разархивировать. Иногда перед записью на флешку файл прошивки надо переименовать — обратитесь к инструкции на сайте производителя.
- Чаще всего требуется флешка среднего объема (один-восемь Гб), отформатированная в FAT 32.
- Если в процессе прошивки из-под Windows произошла ошибка, не перегружайте и не выключайте компьютер. Скорее всего, он уже не загрузится. Повторите попытку, попробуйте использовать другую версию BIOS или другой способ прошивки.
- Перед прошивкой поищите информацию на тематических форумах. С отдельными моделями материнских плат бывают проблемы. Убедитесь, что вам ничего такого не грозит.
Не прерывайте процесс прошивки. Если по каким-то причинам (перебои в питании, потеря контакта с флешкой, сбой компьютера) прошивка прервется, BIOS повредится. Тогда загрузить ПК не получится.
Компьютер не загружается после прошивки: что делать
Если после прошивки компьютер не подает признаков жизни — не стоит отчаиваться. BIOS можно восстановить. Впрочем, это не всегда можно сделать самостоятельно. Лишь у некоторых моделей «материнок» есть специальные механизмы для восстановления BIOS. Последний вариант — прошивка микросхемы BIOS на программаторе. Подробнее о способа восстановления BIOS можно прочитать в этой статье.
Выводы
Прошивка BIOS — процедура несложная. С современными платами вам потребуется минимум действий и совсем немного времени. Но любая ошибка может привести к повреждению BIOS. Неправильно скачанный файл прошивки, неправильная последовательность действий, сбой электропитания или программного обеспечения… В этом случае вы просто не сможете запустить компьютер. Так что перед перепрошивкой тщательно оцените все риски.
Если у вас возникли какие-либо проблемы с компьютером, и вы решили устранить их путем обновления BIOS, то перед выполнением этой процедуры нужно узнать версию биоса вашего компьютера. Для выполнения этой задачи существует несколько способов.
Перед тем как приступить к прошивке, необходимо знать, что обновление биос – это очень ответственная процедура и если вы неопытный пользователь, то подумайте, нужно ли вам это делать. Дело в том, что необходимо четко понимать, что вам даст перепрошивка BIOS. Если компьютер работает без проблем, то лучше отказаться от этой процедуры. В других ситуациях, если компьютер работает нестабильно или вам нужна поддержка новых видеокарт, процессоров и т.д., то обновление будет оправдано. В некоторых случаях обновление позволяет добавить поддержку виртуализации или даже снизить шум от вентилятора
И так. Вернемся непосредственно к теме статьи. Как узнать версию биоса? Давайте рассмотрим несколько способов.
Содержание
- При загрузке компьютера или ноутбука
- Непосредственно в самой BIOS
- Через компонент Windows «Сведения о системе»
- С помощью реестра Windows
- При помощи командной сроки
- С помощью дополнительных программ
- Speccy
- CPU-Z
- Заключение
При загрузке компьютера или ноутбука
Это один из самых простых способов. Достаточно при загрузке компьютера посмотреть на первые строки на экране. Там и будет указана версия вашего BIOS. Но т.к. эти строки отображаются на секунду или еще меньше, лучше при загрузке нажать клавишу Pause/Break и спокойно посмотреть нужную информацию.
На современных компьютерах и ноутбуках с биосом UEFI, при загрузке необходимые нам данные могут не отображаться. Для этого требуется какое-либо дополнительное действие. Например, для материнской платы Gygabyte нужно нажать клавишу F9.
Непосредственно в самой BIOS
При использовании этого способа нужно войти настройки BIOS (обычно с помощью клавиши DEL или F2). Далее необходимо найти пункт или секцию с названием Информация о системе (System Information) в которой и будут содержаться данные о версии биоса.
Через компонент Windows «Сведения о системе»
В этом способе будем использовать компонент Windows «Сведения о системе», который показывает информацию о конфигурации оборудования, установленных программах, компонентах и драйверах.
Для его запуска необходимо открыть окно «Выполнить» (комбинация клавиш “Windows+R”). Затем ввести и выполнить команду «msinfo32».
В результате чего должно загрузиться окно «Сведения о системе», в правой части которого есть пункт «Версия BIOS» с необходимой нам информацией.
С помощью реестра Windows
Если вы уверенно обращаетесь с реестром, то можете применить и этот способ узнать версию биоса.
- Откройте реестр, путем ввода в окно «Выполнить» (Win+R) команды regedit.
- Затем перейдите к следующей ветке реестра:
HKEY_LOCAL_MACHINEHARDWAREDESCRIPTIONSystemBIOS - С правой стороны найдите пункт BIOSVersion, значение которого и будет искомой версией биоса.
При помощи командной сроки
Еще один очень простой способ. Для его реализации достаточно открыть командную строку, ввести команду wmic bios get smbiosbiosversion и нажать кнопку Enter.
В результате выполнения команды на экране отобразится версия вашего BIOS.
С помощью дополнительных программ
Существует большое количество приложений, которые позволяют узнать характеристики вашего компьютера, в том числе и версию биоса. В рамках этой статьи не будем рассматривать все эти программы, а для примера разберем только две: Speccy и CPU-Z.
Speccy
Скачайте и установите эту программу, используя следующий адрес: https://www.piriform.com/speccy
После запуска приложение в течение нескольких секунд проанализирует вашу систему. Затем в левой части окна программы нажмите на пункт меню Motherboard и вы увидите информацию о вашем БИОС.
CPU-Z
Аналогично предыдущей программе также нужно скачать и установить CPU-Z. Адрес страницы приложения: http://www.cpuid.com/softwares/cpu-z.html
После открытия программы нужно выбрать вкладку Mainboard. На этой вкладке вы найдете секцию BIOS, в которой и будет содержаться информация о версии вашего биоса.
Заключение
Теперь вы можете выбрать для себя оптимальный способ узнать версию биоса и скачать нужную вам прошивку материнской платы. Процедура обновления BIOS для разных материнских плат может несколько отличаться, поэтому четко следуйте инструкции, которая должна быть на сайте производителя. В любом случае перед выполнением обновления не лишним будет сделать резервную копию биос и операционной системы.
Развернутая инструкция по поиску версии прошивки BIOS, установленной в материнскую плату.
Знать точную версию BIOS нужно для диагностики некоторых неполадок, для поиска нужных функций, а также для обновления прошивки.
Осматриваем материнскую плату
Не самый очевидный, но рабочий вариант для тех, кто с осмотром материнской платы может справиться лучше, чем с поиском программных решений. Версия BIOS, установленная еще на этапе сборки компьютера, всегда указывается на специальном микрочипе. Этот чип припаян к материнской плате. Рядом с ним же на многих современных платах устанавливается кнопка для сброса параметров BIOS до заводских.
Важно отметить, что указанная на чипе версия может не соответствовать реальной в том случае, если кто-то уже перепрошивал или обновлял BIOS в вашем компьютере.
Наблюдаем за сообщениями POST
Во время запуска компьютера вы можете наблюдать на экране сообщения утилиты Power-on self-test. Это система самотестирования компьютера и она показывает разного рода полезную информацию (ошибки на этапе загрузки, установленное оборудование). В том числе и версию BIOS. Ваша задача в ходе появления этих сообщений успеть нажать на клавишу Pause на клавиатуре, чтобы спокойной найти нужную информацию.
Используем специальную программную оболочку
В некоторых современных моделях материнских карт ставятся другие чипы BIOS, которые не показывают POST-сообщения. Чтобы получить информацию об аппаратном и программном обеспечении компьютера, нужно заходить в специальное меню System Information. Оно вызывается отдельной клавишей. Какой именно, зависит от производителя платы.
Ищем информацию о BIOS в BIOS
Да, естественно, сам BIOS тоже содержит в себе информацию о версии. Как и любое другое программное обеспечение, собственно. Причем здесь она всегда указывается корректно. Чтобы посмотреть версию:
- Запускаем компьютер и на этапе загрузки пытаемся вызывать меню BIOS. Это можно сделать клавишей DEL или F2. Зависит от модели компьютера и материнской платы. Более точно можно узнать тут.
- Ищем артикул на стартовом экране или в отдельной вкладке с названием в духе «Информация о системе».
Используем консоль Windows
Если у вас есть доступ к Windows, то проще всего посмотреть версию прямо в этой системе. Без перезагрузок, без разборки компьютера и прочих трудоемких задач. Например, можно воспользоваться встроенной командной строкой. Для этого:
- Одновременно нажимаем клавиши Win + R, чтобы открыть менеджер запуска команд.
- Вводим в него строчку cmd.exe и нажимаем на клавишу «Ввод» (Enter).
- В открывшемся терминале вводим команду wmic bios Get smbiosbiosversion и снова нажимаем на «Ввод».
- Терминал вернет сообщение, в котором будет указана версия BIOS, установленная в компьютере.
Открываем параметры устройства в Windows
Есть еще одна утилита, с помощью которой можно выяснить версию BIOS. Речь о программе «Сведения о системе». С точки зрения интерфейса она более лояльна к обычным пользователям, но при этом в ней содержится много лишней дополнительной информации, которая нам не понадобится.
Чтобы открыть «Сведения о системе»:
- Одновременно нажимаем клавиши Win + R, чтобы открыть менеджер запуска команд.
- В появившейся строке вводим следующий текст msinfo32 и нажимаем на клавишу «Ввод».
- В открывшемся окне листаем до пункта «Версия BIOS».
И на этом, собственно, все. Здесь будет указана полная, актуальная информация о низкоуровневом программном обеспечении.
Ищем информацию о BIOS в реестре
По эффективности этот метод уступает двум предыдущим, потому что сильно сложнее в реализации. Да и наглядность отображаемой информации тут хромает. Поэтому он нужен просто как альтернативный (вдруг, другие не сработают). Ну или для энтузиастов, которые хотят попробовать какой-то иной способ. Чтобы посмотреть версию BIOS в реестре:
- Кликаем по поисковой строке, встроенной в панель инструментов Windows.
- Ищем там утилиту regedit и запускаем ее.
- В открывшемся окне открываем ветку HKEY_LOCAL_MACHINE. Внутри переходим в директории HARDWAREDESCRIPTIONSystemBIOS.
В правом окошке отобразится список объектов. Среди них есть два с названиями BIOSVersion и BIOSVendor. Они нам и нужны. Напротив них в столбике «Значение» как раз отображается нужная нам информация.
Используем стороннее программное обеспечение
А еще всю системную информацию, включая версию BIOS можно посмотреть в специально разработанных для этого приложениях. Я расскажу о самых популярных и бесплатных.
AIDA64
Раньше эта программа называлась Everest и считалась неким стандартом в области поиска расширенной информации об операционной системе и комплектующих компьютера. AIDA64 распространяется на условно-бесплатной основе (за некоторые функции надо все-таки заплатить). Утилита знает все об ОС, встроенном оборудовании и даже показывает информацию с датчиков температуры.
Скачать AIDA64
Speccy
Бесплатный аналог AIDA64. Эта программа немного проще, но в ней достаточно нужных нам функций (версию BIOS она показывает). К тому же, в отличие от AIDA64, у нее очень простой и лаконичный интерфейс. Можно легко найти всю необходимую информацию, не путаясь в меню. Наглядность здесь намного лучше, чем в случае с конкурентами.
Скачать Speccy
CPU-Z
Ну и третий вариант, который тоже частенько используют, потому что привыкли. Конкретно эта утилита самая легковесная из перечисленных. Она выглядит не так симпатично, как ее конкуренты, но со своей задачей справляется. Информация о версии BIOS там отображается во вкладке Mainboard.
Скачать CPU-Z
Автор материала: Владимир Ковылов
Подписывайтесь на наш канал и ставьте лайки! А еще можете посетить наш официальный сайт.
26.08.2020
Просмотров: 1920
При установке Windows, при решении некоторых системных ошибок, при установке новых комплектующих или при разгоне уже установленных пользователи обращаются к BIOS. Иногда требуется внести некоторые изменения в настройки программы, обновить прошивку. Последнее действие, как раз, является достаточно сложным и опасным, так как влечет за собой потерю гарантии (если устройство находится на гарантийном обслуживании) или же неверная прошивка может навредить самой материнской плате, если её выполнить без соблюдений правил, прописанных производителем. А для того, чтобы правильно выполнить обновление BIOSа или другое действие, нужно знать, как узнать версию БИОС на Windows 7 и выше.
Читайте также: Как попасть в BIOS с планшета с Windows 10?
Методы определения версии BIOS материнской платы
Самый простой способ, как узнать версию БИОСа материнской платы, это зайти в BIOS и посмотреть там нужные данные. Однако сама операционная система Windows 7 и выше позволяет узнать этот параметр без перезагрузки ПК. Поэтому рассмотрим несколько самых простых и популярных способов.
Способ 1. Через командную строку или PowerShell
Консоли удобны в использовании. Всего пару команд и версия BIOSа и не только появится на экране.
Чтобы узнать версию BIOSа в командной строке с правами Администратора нужно ввести такие команды на выбор.
- wmic bios get smbiosbiosversion;
- systeminfo | findstr /I /c:bios.
В PowerShell необходимо прописать Get-WmiObject win32_bios | select Manufacturer, SMBIOSBIOSVersion, ReleaseDate.
Способ 2. Сведения системы
Разработчики Windows предусмотрели возможность быстро и легко получать информацию о компонентах сборки с помощью простой встроенной утилиты. Для её запуска нужно нажать «Win+R» и ввести «msinfo32».
Откроется новое окно «Сведения о системе». Смотрим сведения о версии прошивки материнской платы.
Способ 3. Через редактор реестра
В системном реестре хранится информация о прошивке материнской платы. Чтобы её посмотреть, нужно выполнить такие шаги:
- Жмем «Win+R» и вводим «regedit».
- Переходим по ветке: HKEY_LOCAL_MACHINEHARDWAREDESCRIPTIONSystemBIOS.
- Смотрим версию БИОСа.
Способ 4. С помощью сторонних программ
Каждый производитель материнской платы имеет фирменные утилиты для управления своим продуктом. Если такой утилиты у вас нет и вы не можете её найти на сайте производителя, обратить внимание стоит на бесплатную программу Speccy, которую не нужно устанавливать. Достаточно её запустить на своем ПК и в основном разделе посмотреть версию прошивки.
Если такая программа вам не подходит, то в сети можно найти множество других, которые предназначены для отображения сведений о системе.