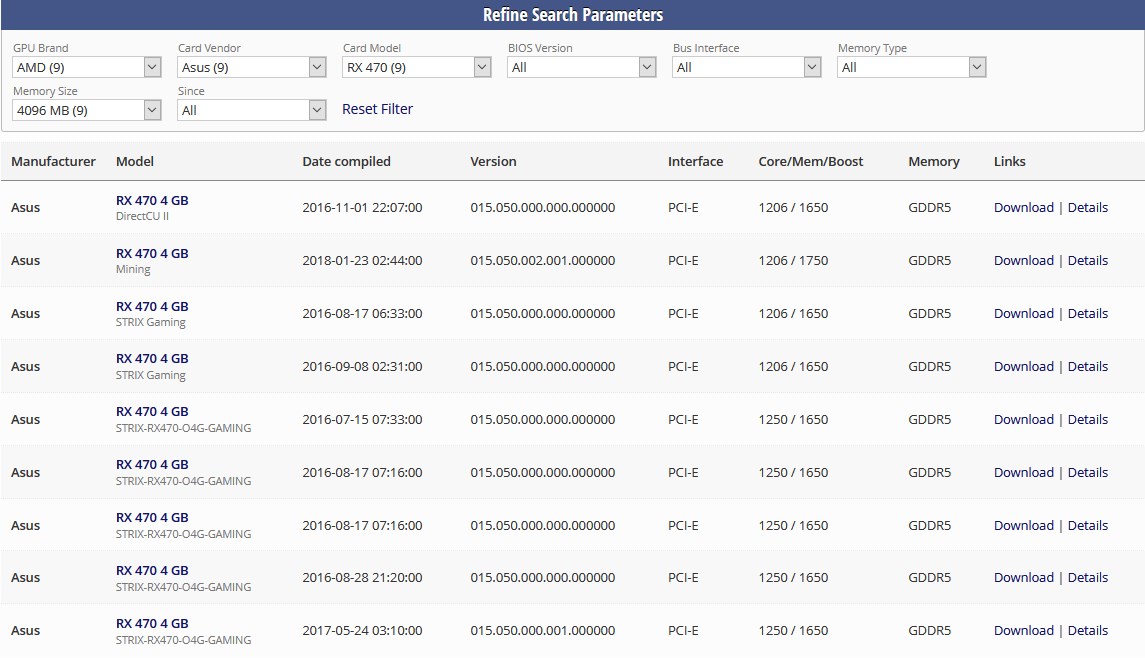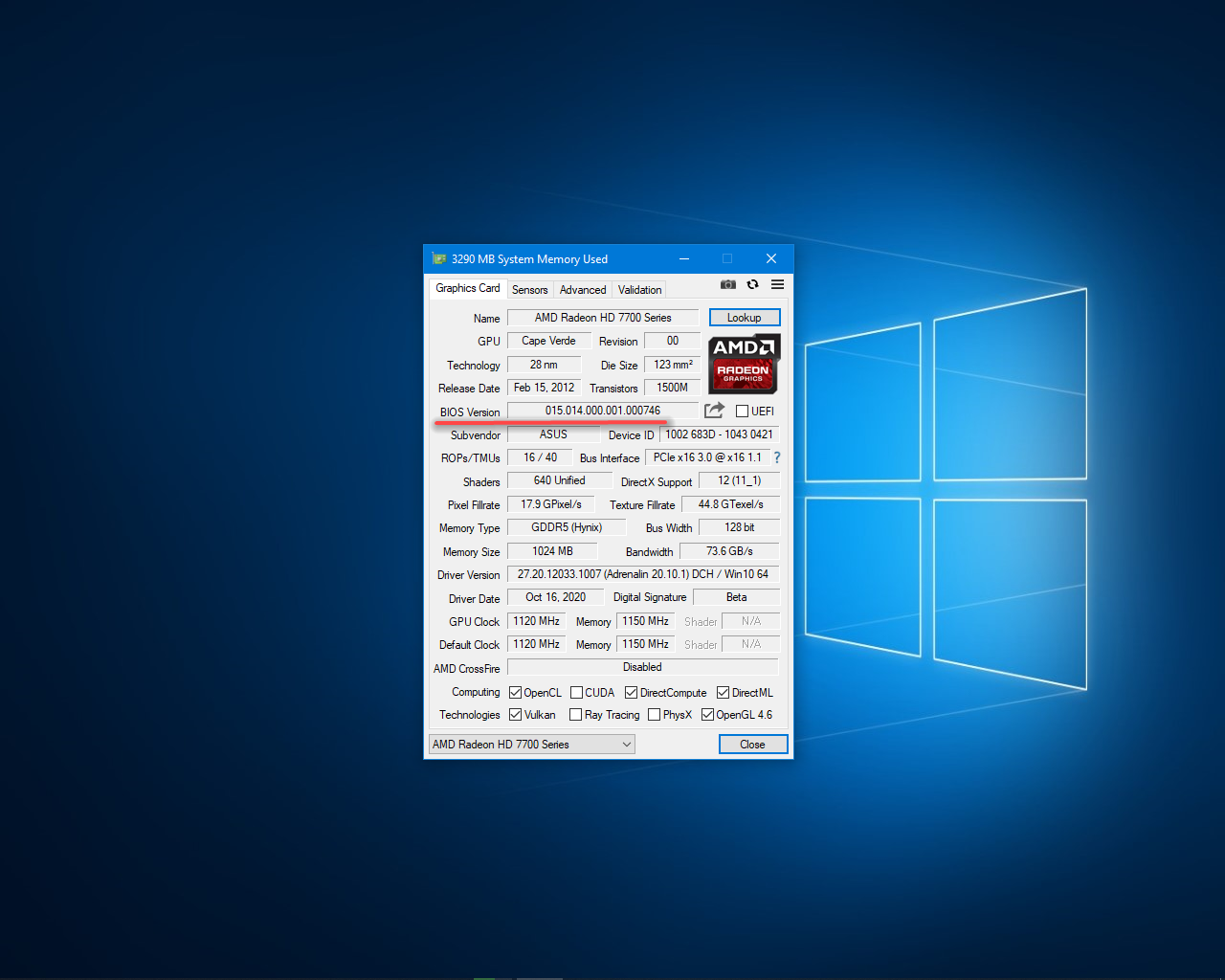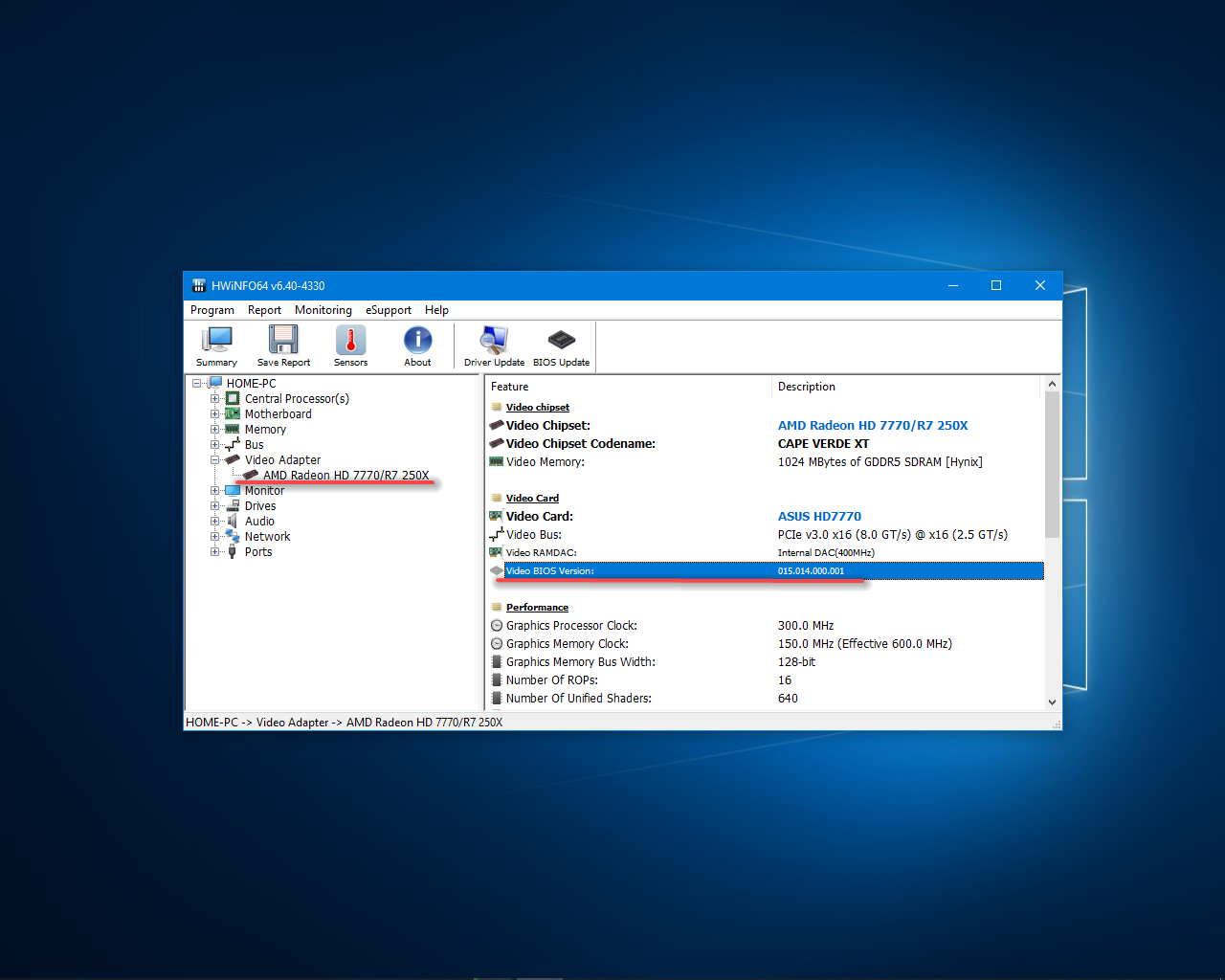Это будет первая часть FAQ про прошивки bios любой видеокарты.
Для чего прошивать Bios видеокарт?
Очень часто программное обеспечение видеокарт выпускается недоработанным. Страдают в этом обычные пользователи. Нерабочие частоты, глюки подсветки и неправильный выбор частоты вращения вентиляторов – все это и многие другие проблемы могут серьезно испортить впечатления от дорогих видеокартах. Сами производители иногда выпускают новые версии Bios
Как узнать все о вашей видеокарте?
Чтобы узнать какая версия ПО Bios вашей карты, скачиваем последнюю версию самой популярной утилиты в мире про характеристики видеокарт – GPU-Z.
Во вкладке Graphics Card видит все основные характеристики нашей видеокарты.
Как сделать бекап bios текушей видеокарты?
Перед прошивкой, модификацией bios нужно обязательно делать копии текущей версии. Если после что-нибудь пойдет не так – она Вас и спасет. Копию любого bios можно выгрузить через GPU-Z. Кнопка со стрелочкой около пункта BIOS Version поможет Вам сохранить на своем ПК копию.
Где найти копию bios видеокарты, если она уже не сделана?
Перед тем как подбирать bios обязательно нужно знать полное наименование модели, производителя и желательно память. Этикетки на задней части карты, коробке или бэкплейте видеокарты помогут Вам.
На ресурсе https://www.techpowerup.com/vgabios/ можно найти практически все варианты стандартных версий Bios. Выбираете производителя, модель, тип и объем памяти. И вперед прошивать!.
А как это сделать – в одной из следующих статей.
А пока Вы можете почитать:
Video BIOS Collection
Latest BIOS flashing utilities for graphics cards can be found in our Downloads Section:
AMD/ATI |
NVIDIA
In case something goes wrong, make a backup of your original BIOS before flashing.
Have BIOS not listed here? Submit it using GPU-Z to extract and upload your BIOS.
Refine Search Parameters
- GPU Brand
- Card Vendor
-
Card Model
- Bus Interface
- Memory Type
- Memory Size
- Since
-
Reset Filter

New Forum Posts

Popular Reviews
-
Apr 29th, 2023
Star Wars Jedi: Survivor Benchmark Test & Performance Analysis Review -
Apr 21st, 2023
Intel Core i9-13900KS Review – The Empire Strikes Back -
May 5th, 2023
Upcoming Hardware Launches 2023 (Updated May 2023) -
Apr 17th, 2023
ASRock 4X4 BOX-7735U/D5 Barebones Mini-PC Review -
Apr 12th, 2023
ASUS GeForce RTX 4070 Dual Review -
Apr 5th, 2023
AMD Ryzen 7 7800X3D Review – The Best Gaming CPU -
Apr 17th, 2023
MOONDROP Blessing 3 In-Ear Monitors Review -
Apr 13th, 2023
ASUS GeForce RTX 4070 TUF Review -
Apr 12th, 2023
NVIDIA GeForce RTX 4070 Founders Edition Review
Controversial News Posts
-
AMD Ryzen 7000X3D Processors Prone to Physical Damage with Voltage-assisted Overclocking, Motherboard Vendors Rush BIOS Updates with Voltage Limiters
(246) -
NVIDIA to Target $450 Price-point with GeForce RTX 4060 Ti
(236) -
AMD Releases Second Official Statement Regarding Ryzen 7000X3D Issues
(135) -
NVIDIA GeForce RTX 4060 Ti Available as 8 GB and 16 GB, This Month. RTX 4060 in July
(114) -
AMD to Skip a Radeon RX 7700 Series Launch For Now, Prioritize RX 7600 Series, Computex Unveiling Expected
(111) -
US Government Targeting Crypto Miners With Proposed Energy Bill Tax
(103) -
ASUS ROG Ally Powered by AMD Ryzen Z1 Extreme Priced at $700
(98) -
AMD Radeon RX 7600 Early Sample Offers RX 6750 XT Performance at 175W: Rumor
(91)
Как узнать версию биоса видеокарты
Инструкции
Обновлено: 02.04.2021
Обновление BIOS видеокарты позволяет более полно раскрыть заложенный в неё потенциал. Новая микропрограмма может снизить энергопотребление графического ускорителя, повысить его рабочие характеристики и стабильность функционирования устройства. Но чтобы загрузить свежую прошивку, необходимо узнать редакцию используемой.
Ранее мы рассматривали, как прошить BIOS видеокарт Nvidia и AMD. В этой же публикации покажем, как узнать версию БИОСа видеокарты в Windows 10 разными способами.
Как посмотреть версию биоса видеокарты
Увидеть редакцию микропрограммы графического ускорителя можно через сторонние утилиты и фирменные приложения производителей видеокарт.
1. GPU-Z
Бесплатная информационная утилита GPU-Z отобразит подробные сведения о графическом ускорителе. Скачайте её с официального сайта и запустите. Нужная информация находится в строчке BIOS Version.
2. HWiNFO
Подробнее про саму программу HWINFO64 и как её установить читайте здесь. Вам понадобится главное окно, остальные можете закрыть. Разверните ветку Video Adapter и кликните по названию видеокарты. Справа ищите строчку Video BIOS Version. Это и будет версия биос видеокарты.
3. Драйверы устройства
Алгоритм действий покажем на примере видеокарты от AMD. Для остальных производителей (Intel и Nvidia) инструкция подобная, только пункты меню называются иначе. Кликните правой клавишей мыши на Рабочем столе и выберите пункт, отвечающий за открытие свойств видеокарты. В нашем случае это AMD Catalyst Control Center.
Для Intel — Графические характеристики, для Nvidia — Панель управления Nvidia.
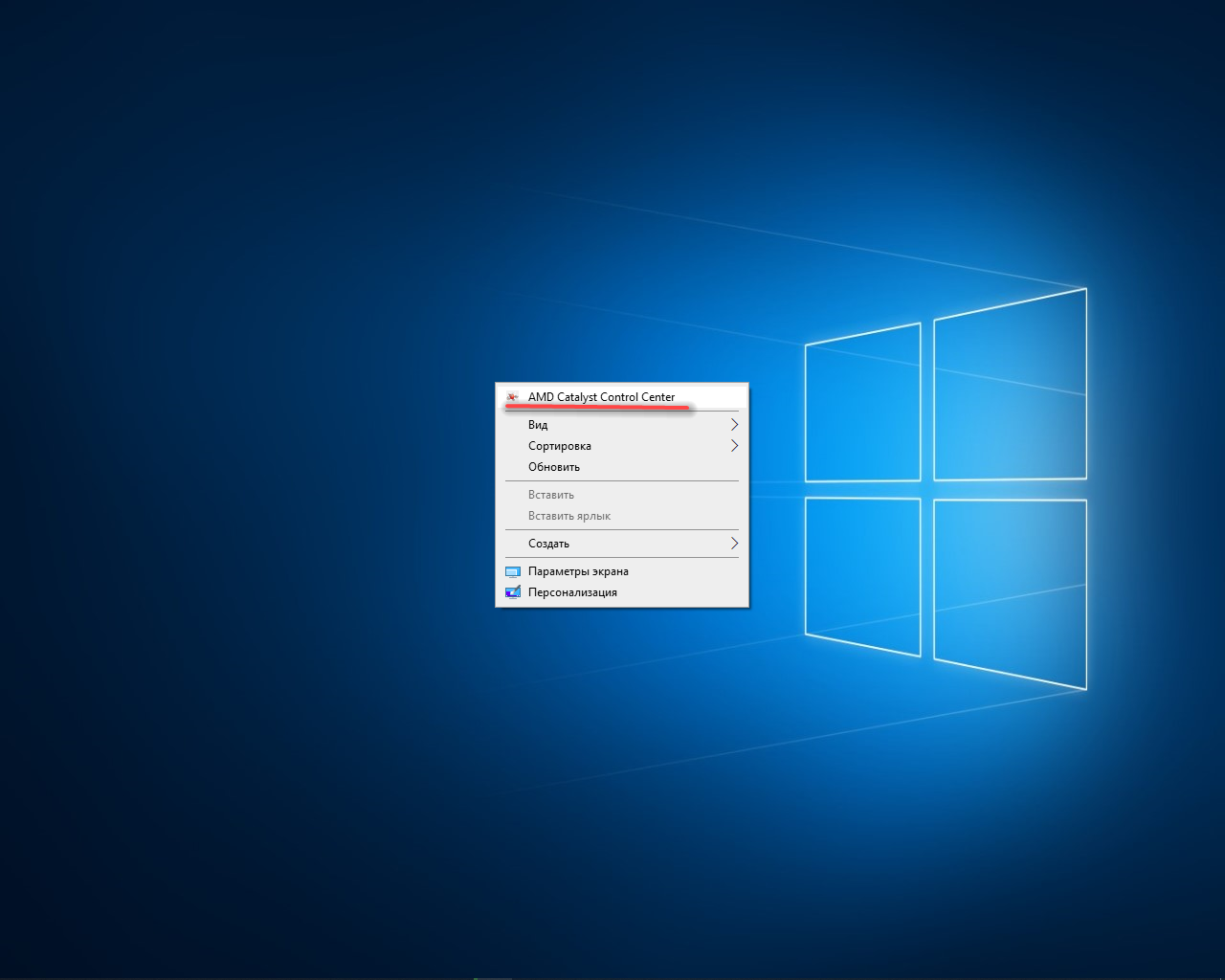
Посетите раздел Информация – Аппаратные устройства. Искомые данные находятся в строчке Версия BIOS.
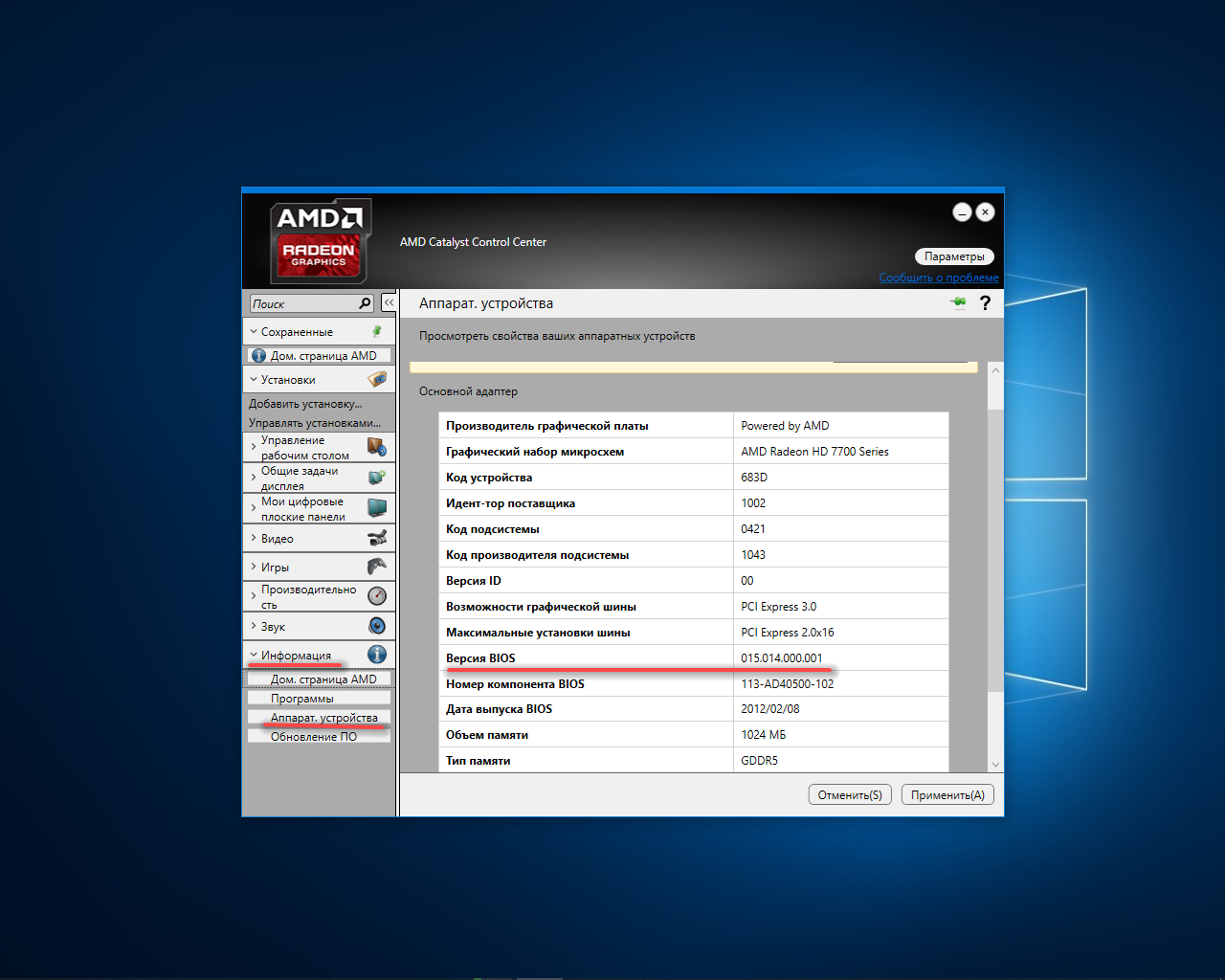
Редакцию BIOS интегрированных видеокарт можно найти в Intel HD Graphics Control Panel, в разделе System Information.
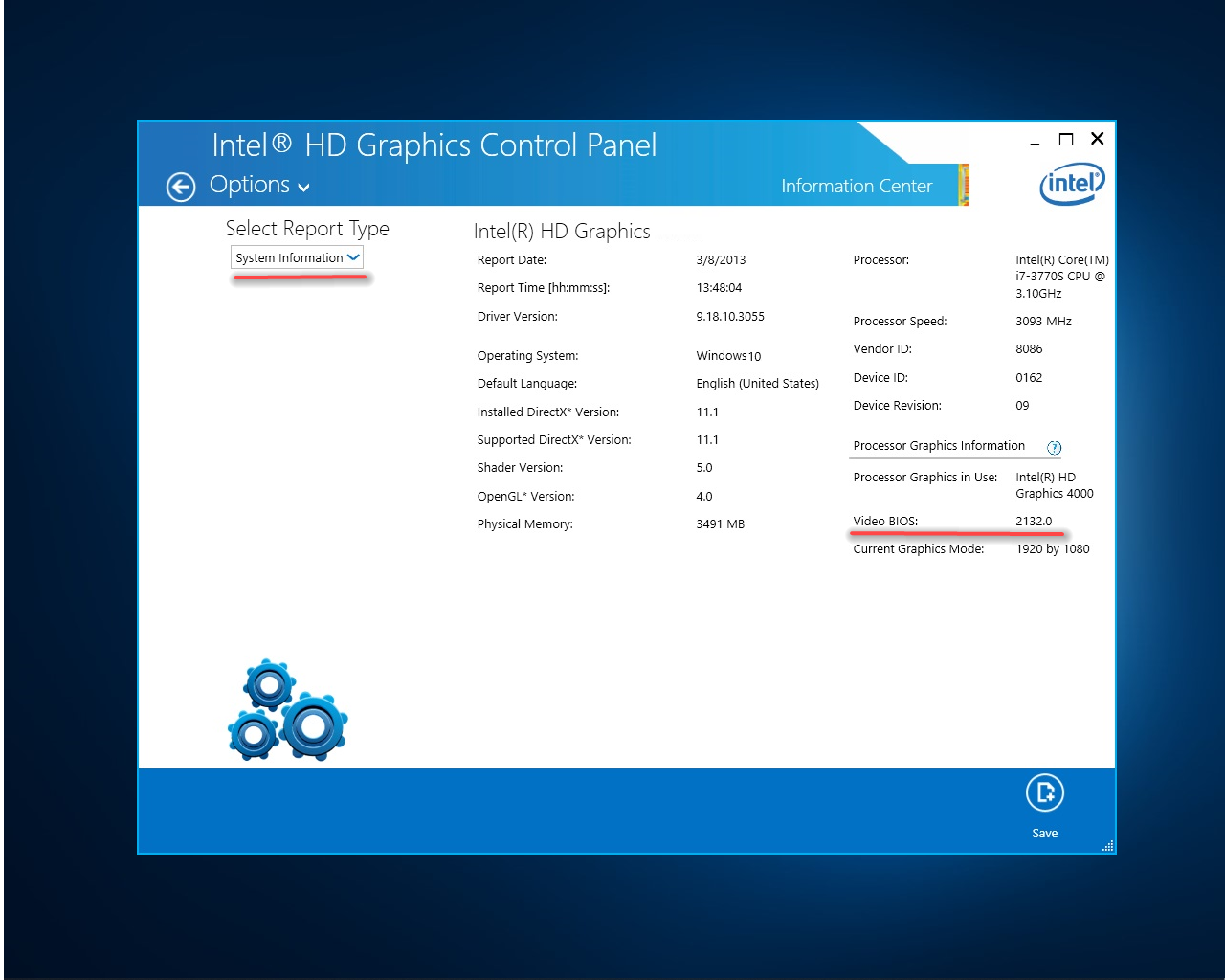
Выводы
Посмотреть версию биоса видеокарты можно через фирменное приложение устройства и сторонние утилиты. Сравнение с последней версией на официальном сайте позволит сделать вывод об актуальности вашей BIOS.
Была ли эта статья полезной?
ДаНет
Оцените статью:




 (3 оценок, среднее: 4,33 из 5)
(3 оценок, среднее: 4,33 из 5)
![]() Загрузка…
Загрузка…
Об авторе
Некоторые пользователи могут не знать, что в видеокартах есть собственный BIOS для управления процессором, системой питания и оперативной памятью. И, кстати, его можно прошить. А первый вопрос, который возникает на данном этапе: зачем это вообще нужно? Якобы для уменьшения уровня энергопотребления, использования более «тонких» настроек и непредусмотренных режимов работы. Ладно, с этим разобрались, а как тогда прошить BIOS видеокарты? Вот об этом я сегодня и расскажу.
Предупреждаю: прошивать BIOS видеокарты необходимо в строгом соответствии с нижеуказанной инструкцией. Если что-то пойдет не так, на экране могут появиться артефакты (искажения), и придется воспользоваться услугами сервисного центра. Делайте данную процедуру на свой страх и риск. Не стоит проводить ее, так сказать, «от балды».
Для начала необходимо узнать версию BIOS и пару дополнительных характеристик. Сделать это можно двумя способами – с помощью встроенной утилиты или сторонней программы GPU-Z.
Привожу пример – у меня ноутбук Lenovo, видеокарта дискретная, AMD Radeon R5 M330 (да, не самая новая, но мне хватает). Соответственно, есть специальная встроенная утилита от разработчиков для ее настройки – AMD Radeon Settings. Войти в нее не трудно – нажимаю по рабочему столу правой кнопкой мыши для вызова контекстного меню и вижу, что первой в списке стоит нужная мне программа. Если она у вас есть, попробуйте посмотреть характеристики через нее.
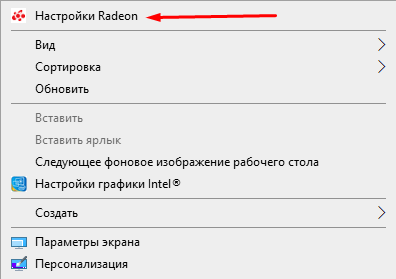
Открываю настройки AMD для поиска версии BIOS видеокарты
У меня открывается новое окно, я перехожу в раздел «Система». Будут показаны параметры не только видеокарты, но и моего ноутбука в целом, в том числе объем памяти, версия процессора и ОС Windows. Перехожу в ту вкладку, где отображаются данные по видеокарте, и вижу в одной из строк нужное мне значение. Я могу даже скопировать его – просто нажимаю на эту ячейку, чтобы вышло контекстное меню. Там же нахожу модель GPU, ее тип, объем памяти и частоту (все это есть).
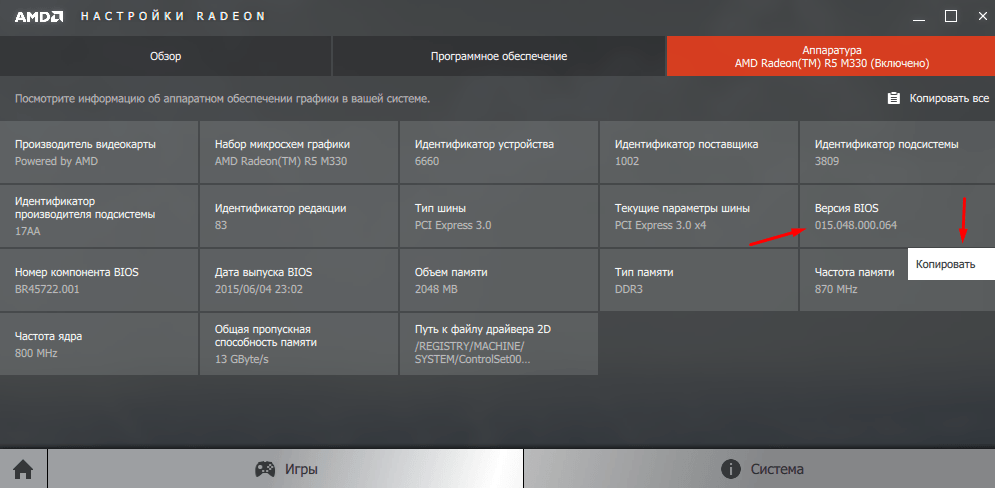
Открываю соответствующую вкладку в программе, после чего копирую данные
Многие рекомендуют воспользоваться программой GPU-Z. Да, это отличное решение, но именно у меня она не работает. Я ее скачала, открыла, переключила со встроенной на дискретную видеокарту и обнаружила, что ни в одной, ни в другой не отображается версия BIOS.
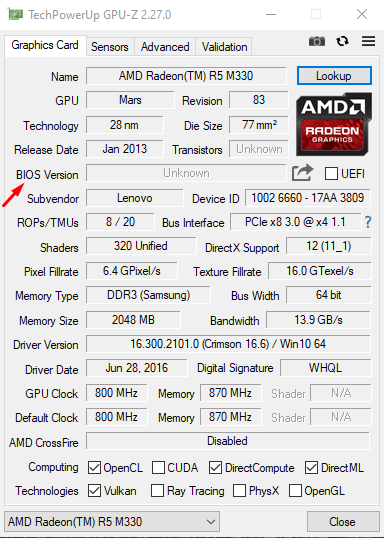
Те же данные можно найти в программе GRU-Z, но, как видно на скрине, они у меня не отображаются
Если у вас иная ситуация, помимо версии BIOS нужно найти в списке встроенной утилиты те же данные, что я указала выше (модель, тип, память и частота).
Открываю приложение GPU-Z для сохранения старой версии прошивки для возможности отката до нее, мало ли чего может случиться. Ну, ясное дело, что сохранить ее можно только при наличии данных в соответствующей графе. Нажимаю на кнопку, расположенную рядом с ней, и прошивка будет сохранена.
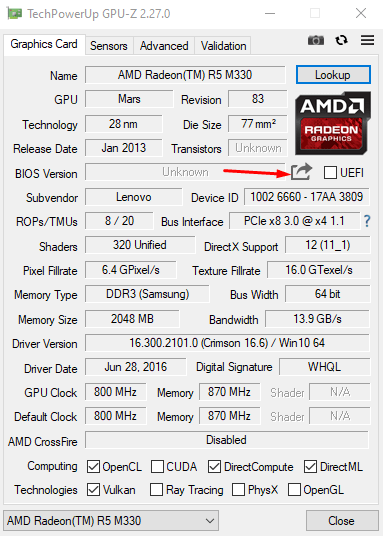
Нажатием на эту кнопку я могу сохранить старую версию BIOS видеокарты, если она, конечно, имеется
Далее приступаю к поиску прошивки видеокарты, и для этого я использую найденные данные. Вообще, рекомендуется зайти на сайт https://www.techpowerup.com/gpu-specs/, где после настройки фильтров можно найти нужную прошивку. Моей там не оказалось (все не как у людей), но, как я поняла, это потому, что она 2013 года выпуска.
В общем, если ваша видеокарта вышла позже, прошивка BIOS на этом сайте найдется. Далее надо сравнить, соотносится ли версия, указанная на сайте, с той, что на данный момент установлена. Очень часто обновление не требуется, но все же можно перепрошить BIOS для полного восстановления параметров.
Скачиваю архив и распаковываю в любое удобное место. Далее скачиваю приложение RBE BIOS Editor с этого же сайта.
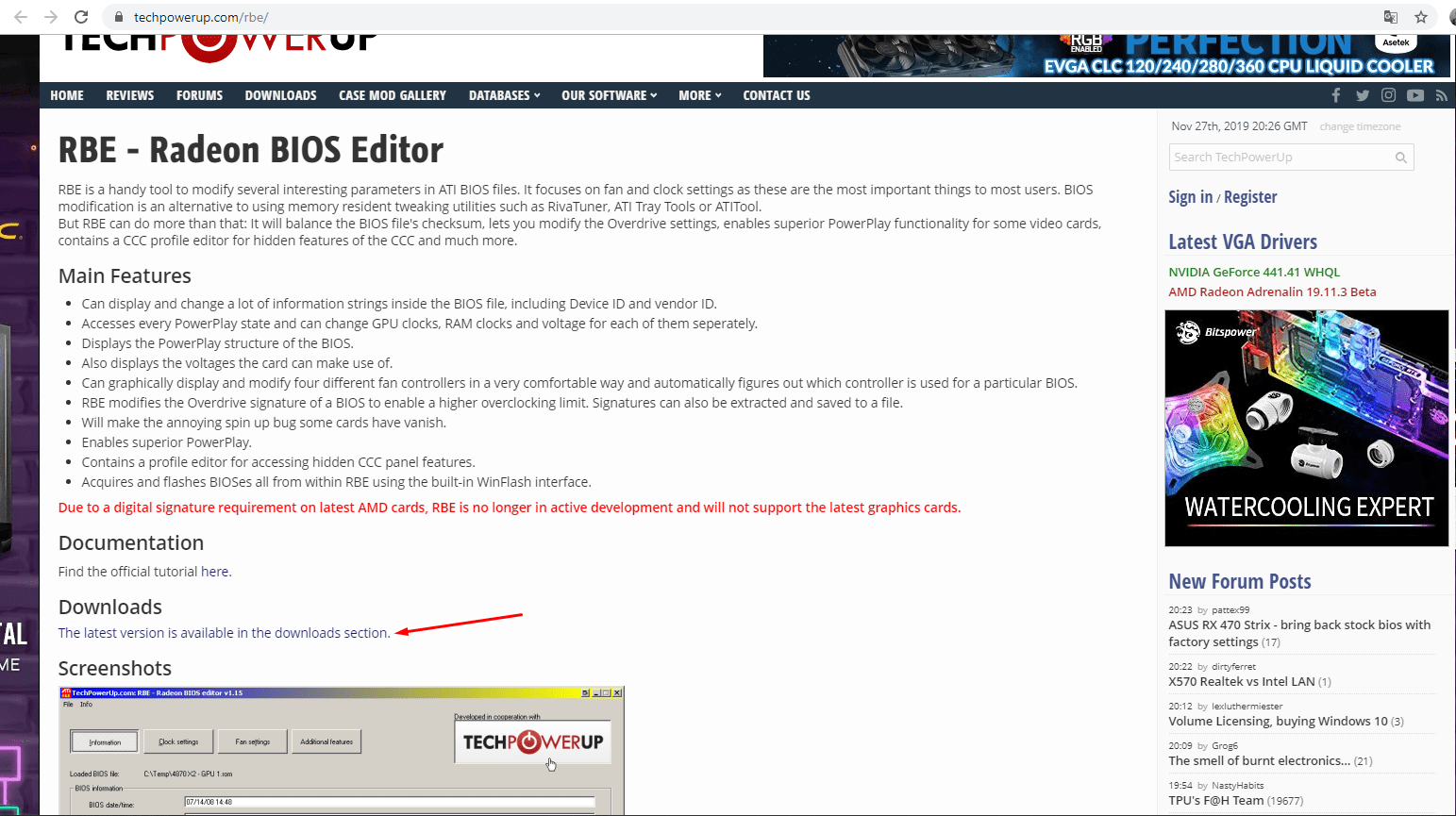
Скачиваю RBE BIOS Editor с официального сайта разработчика
Устанавливаю приложение и открываю его. Выбираю пункт «Load BIOS» и открываю недавно распакованный файл. После этого убеждаюсь, что была скачана верная прошивка, просмотрев заранее информацию в окне «Information».
Дальше открываю вкладку «Clock Settings», проверяю в ней параметры частоты и напряжения. Отмечу, что они должны совпасть с теми, что были указаны в GPU-Z.
После этого создаю загрузочную флешку и перемещаю в ее корневую папку приложение-прошивальщик ATIflah и два файла – старую и новую версии. Можно переименовать их в new и old для удобства. Обращаю внимание, что оба файла должны иметь формат ROM. Прошивальщик я скачиваю с techpowerup.com/download/ati-atiflash/.
Все, теперь можно начинать процедуру! Перезагружаю компьютер, перехожу в BIOS и настраиваю режим загрузки так, чтобы чтение с USB разъема стояло в приоритете. Выключаю компьютер/ноутбук, вставляю загрузочную флешку в разъем и запускаю его.
Если все предварительные операции были выполнены удачно, на экране отобразится командная строка. Ввожу в нее вот такую команду:
atiflash.exe -p 0 new.rom
Нажимаю на кнопку Enter, чтобы запустить процесс перепрошивки. Жду, когда она завершится, и перезагружаю компьютер, предварительно вытащив из USB-разъема флешку.
Возможные ошибки и их исправление
Вполне допустимо, что после прошивки будут возникать неполадки или ошибки. На это есть несколько причин:
- Несоответствие файла прошивки версии, модели и типу видеокарты. Такое бывает в тех случаях, когда на компьютере установлены две графические платы.
- Нестабильные установки прошивки, понижение уровня напряжения.
Допустимо и такое, что по невнимательности пользователя прошивка не установилась. Тогда изображение вовсе пропадает с экрана. Для решения подобной неполадки необходимо произвести откат до предыдущей версии.
Если карта не определяется, но при этом есть резервный BIOS, тогда достаточно будет просто переключиться на него, загрузить компьютер с него, дождаться, пока система полностью загрузится, переключить на испорченный BIOS и откатить до прежней версии.
В случае, когда испорчены оба файла (или файл только один), но при этом есть другая видеокарта, можно загрузиться через вторую в операционную систему с выводом изображения на другую графическую карту.
Запускаю командную строку от имени администратора. Потом открываю папку, в которую распакована программа AtiFlash (адрес выглядит примерно вот так: C:AtiwinFlashAtiFlash), и нажимаю на кнопку Enter.
Задаю такую команду и жму опять по кнопке Enter.
atiflash -i
Должна появиться таблица с информацией обо всех картах AMD, установленных в компьютере, даже с испорченным BIOS. Там будет графа test, в которой отобразится информация об инициализации видеокарт. Если какая-то из них не прошла тест, то в этой строке будет информация об ошибке. Запоминаю номер адаптера (первая колонка), не прошедшего инициализацию, и ввожу такую команду:
atiflash -f -p 0 old.rom
0 – номер сбойной видеокарты, а old.rom, как мы помним, – файл со старой прошивкой, который должен находиться в той же папке, что и программа AtiFlash. По окончании появится сообщение об успехе и предложение перезагрузить компьютер, что, собственно, я и сделаю.
Заключение
Не стоит игнорировать вышеуказанные инструкции – это не так и сложно, не занимает много времени и предотвращает возможные ошибки или неполадки. Возможно, это повысит производительность компьютера в целом или в отдельном приложении. Но необходимо еще осознавать, что при работе в непредусмотренных режимах гарантия, если, конечно, она была, утрачивает силу.
Post Views: 4 648
Железо
- 28.05.2020
- 9 299
- 2
- 12
- 12
- 0

- Содержание статьи
- База TechPowerUp
- Комментарии к статье ( 2 шт )
- Добавить комментарий
Правка BIOS’a видеокарт может делаться с разными целями – для разгона, с целью повышения производительности, или же наоборот – уменьшением мощности видеоадаптера с целью уменьшения нагрева и энергопотребления. В прочем, разговор в этой статье пойдет не об этом, а о том, где найти стандартные, заводские файлы BIOS самых разных видеокарт – они могут понадобится, например, в случае утери оригинального файла BIOS’a.
База TechPowerUp
Найти оригинальные файлы BIOS видеокарт можно на сайте TechPowerUp – https://www.techpowerup.com.
Переходим на данный сайт по ссылке выше, и попадаем в базу самых разных BIOS’ов видеокарт. Для нахождения нужного файла, нужно воспользоваться фильтрами, расположенными в самом верху таблицы.
- GPU Brand – непосредственно производитель графического чипа
- Card Vendor – производитель видеокарты
- Card Model – модель видеокарты
- Bus Interface – интерфейс подключения видеокарты
- Memory Type – тип памяти
- Memory Size – объем видеопамяти у видеокарты
Попробуем найти BIOS для видеокарты ASUS AMD Radeon RX 470 STRIX (STRIX-RX470-O4G-GAMING), воспользовавшись данными фильтрами.
Для этого выставляем следующие настройки фильтра:
- GPU Brand – AMD
- Card Vendor – ASUS
- Card Model – RX 470
- Memory Size – 4096 MB
И в отобразившемся списке видим все подходящие под данные параметры биосы видеокарт, в том числе и для необходимой – STRIX-RX470-O4G-GAMING.