Загрузить PDF
Загрузить PDF
Из данной статьи вы узнаете, как найти старые или затерявшиеся электронные письма в Gmail на компьютере, смартфоне и планшете. Искать письма можно по дате, отправителю и содержимому.
-

1
Откройте приложение Gmail. Иконка выглядит как конверт с красной буквой «M». Приложение Gmail доступно в магазине Google Play для устройств на Android и в магазине App Store для iPhone или iPad.
- Если вы не вошли в свою учетную запись Gmail, тогда нужно добавить свой аккаунт в Google для устройств на Android, iPhone или iPad.
-

2
Нажмите на строку поиска в верхней части экрана. В этой строке можно отсортировать письма по получателю, теме или дате.
-

3
Напечатайте before: в строке поиска. Эта команда позволит найти электронные письма до конкретной даты.
-

4
Укажите дату в формате ГГГГ/ММ/ДД. Система выполнит поиск писем до конкретной даты. Если вам необходимо найти сообщения до 2019 года, то напечатайте before:2019/01/01 в строке поиска.
- Также можно указывать конкретный временной промежуток, если использовать команду «after:» (после) и указать первую дату в формате ГГГГ/ММ/ДД, а затем «before:» (до) и конечную дату как ранее в формате ГГГГ/ММ/ДД. Например, для поиска писем за май укажите after:2019/05/01 before:2019/05/31 в строке поиска.
- Можно сузить поиск еще сильнее, если указать имя или электронный адрес получателя или отправителя после даты, либо слова и фразы из текста письма. Например, можно напечатать before:2019/01/01 wiki@wikiHow.com или after:2019/05/01 before:2019/05/31 запись к врачу.
-

5
Нажмите Поиск или иконку в виде лупы. Будет выполнен поиск писем за указанный промежуток времени.
Реклама
-

1
Перейдите по ссылке. Войдите в свою учетную запись, если вы еще не выполнили вход.
-

2
Щелкните по иконке в виде треугольника

в строке поиска. Она находится с правой стороны. Откроются доступные фильтры поиска.
-

3
Выберите «Дата» в выпадающем меню. Этот пункт находится в нижней части выпадающего окна фильтров поиска.
-

4
Укажите временной диапазон. Здесь можно выбрать диапазон дат до и после от одного дня до одного года.
-

5
Щелкните по следующему полю в строке «Дата». Справа от данного поля находится иконка в виде календаря. Выберите нужную дату в выпадающем календаре.
-

6
Выберите дату. Нажмите на желаемый день в календаре. Используйте кнопки «<» или «>» в верхней части календаря для переключения месяцев.
- Убедитесь, что выбран вариант «Вся почта» в строке «Поиск» в нижней части фильтров поиска.
- Для более узкого поиска можно указать имя или электронный адрес получателя или отправителя в полях «От:» или «Кому:» в окне фильтров поиска. Для поиска по словам или фразам в теле письма или строке темы напечатайте слова или фразы в строке «Содержит слова».
-

7
Щелкните Поиск. Эта синяя кнопка находится в нижней части окна фильтров поиска. Будет выполнен поиск в указанном диапазоне дат.
- Также для поиска писем до конкретной даты можно напечатать «before:» и указать дату формата ГГГГ/ММ/ДД в строке поиска. Так, укажите before:2018/04/08 для поиска старых писем.
- Также можно указывать конкретный временной промежуток, если использовать команду «after:» (после) и указать первую дату в формате ГГГГ/ММ/ДД, а затем «before:» (до) и конечную дату как ранее в формате ГГГГ/ММ/ДД. Например, для поиска писем за май укажите after:2019/05/01 before:2019/05/31 в строке поиска.
- Можно сузить поиск еще сильнее, если указать имя или электронный адрес получателя или отправителя после даты, либо слова и фразы из текста письма.
Реклама
-

1
Перейдите по ссылке. Войдите в свою учетную запись, если вы еще не выполнили вход.
- Если вы используете Gmail на смартфоне или планшете, нажмите на иконку приложения «Gmail» в виде красно-белого конверта на домашнем экране или в меню приложений.
- Будет выполнен поиск по всем сообщениям в вашей учетной записи Gmail, включая архивные сообщения.
-

2
Нажмите на строку поиска. Она находится в верхней части экрана.
-

3
Введите критерии поиска в строке поиска. Строка поиска находится в верхней части окна или приложения Gmail. Доступны различные варианты поиска по отправителю, получателю, ключевым словам:
- Поиск по отправителю: введите from:отправитель в строке поиска, но замените «отправитель» именем или электронным адресом человека, который отправил вам письмо.
- Поиск по получателю: введите to:получатель, но замените «получатель» именем или электронным адресом человека, которому вы отправляли письмо.
- Поиск по слову или фразе: Введите слово или фраза, но замените «слово или фраза» ключевыми словами из письма.
- Поиск по теме письма: введите subject:слово, но замените «слово» тем словом из темы письма, которое вы помните.
- Можно также объединять критерии поиска. Например, если вы хотите увидеть сообщения от webmaster@wikihow.com со словом «научиться» в теме письма, то введите: from:webmaster@wikihow.com subject:научиться.
- Смотрите шаг «Как искать письма по дате», чтобы искать письма, полученные до, после конкретной даты или в указанный промежуток времени.
-

4
Нажмите ↵ Enter или ⏎ Return. На экране отобразятся все результаты поиска, упорядоченные по дате от более новых сообщений к более старым.
- На компьютере в правом верхнем углу окна результатов вы увидите точное количество писем, соответствующих критериям поиска. Значения вроде «1–50 из 133» (цифры могут быть другими) означают, что результаты поиска занимают несколько страниц. Для перехода между страницами используйте стрелки.
- Если результатов поиска несколько сотен, то можно изменить порядок выдачи от старых писем к новым. Нажмите на количество результатов, затем выберите Самые старые.
Реклама
-

1
Перейдите по ссылке. Войдите в свою учетную запись, если вы еще не выполнили вход.
- Используйте данный способ для просмотра или восстановления удаленных сообщений.
- Удаленные сообщения хранятся в папке «Корзина» 30 дней до полного удаления. После этого письма уже невозможно восстановить.
-

2
Щелкните Корзина. Данный пункт находится в меню с левой стороны экрана. Здесь отображаются письма, которые еще не были удалены навсегда.
- Если отображаются только иконки вместо названий пунктов меню, то выберите иконку в виде корзины.
- Иногда нужно нажать кнопку Еще в нижней части меню.
-

3
Откройте письмо. Для этого просто нажмите на тему письма. На экране откроется изначальное содержание электронного письма.
-

4
Щелкните иконку в виде папки со стрелкой, направленной вправо. Она находится в верхней части экрана под строкой поиска. Это иконка «Переместить в». Отобразится выпадающее меню папок из вашей учетной записи Gmail и Google.
-

5
Щелкните Входящие. Этот пункт находится в выпадающем меню, которое можно вызвать по нажатию кнопки «Переместить в». При этом письмо из папки «Корзина» переместится в папку «Входящие».
Реклама
-

1
Откройте приложение Gmail на смартфоне или планшете. Иконка в виде красно-белого конверта обычно находится на домашнем экране (iPhone/iPad) или в меню приложений (Android).
- Используйте данный способ для просмотра или восстановления удаленных сообщений.
- Удаленные сообщения хранятся в папке «Корзина» 30 дней до полного удаления. После этого письма уже невозможно восстановить.
-

2
Нажмите кнопку ≡. Она находится в левом верхнем углу экрана.
-

3
Нажмите Корзина. В зависимости от размера экрана может потребоваться листать список вниз. Здесь отображаются письма, которые еще не были удалены навсегда.
-

4
Нажмите на письмо. Откроется изначальное содержание письма. Если вы хотите восстановить сообщение, то продолжайте читать.
-

5
Нажмите ⋮. Кнопка находится в правом верхнем углу экрана справа от небольшого конверта.
-

6
Нажмите Переместить. Это один из верхних пунктов меню. Далее откроется список доступных папок.
-

7
Выберите желаемое назначение. Если вы хотите переместить письмо в папку «Входящие», тогда выберите Несортированные. Письмо переместится в указанную папку.
- Если не удается найти сообщение, которое вы удалили менее 30 дней назад, то оно наверняка попало в архив. Воспользуйтесь подходящим методом поиска из статьи.
Реклама
Советы
- Если не удается найти письмо в папке «Несортированные», то загляните в папки Спам, Соцсети, Промоакции или Корзина.
- Для поиска по всем письмам не забудьте выбрать Вся почта в списке входящих папок.
Реклама
Об этой статье
Эту страницу просматривали 36 098 раз.
Была ли эта статья полезной?
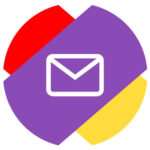 Регулярно возникают ситуации, когда нужно посмотреть важное письмо, которое пришло в прошлом году. Яндекс Почта позволяет отсортировать письма таким образом, чтобы показывались только письма за прошлый год — от отдельного отправителя или все сразу. В этой статье мы подскажем способ настроить такой фильтр, чтобы посмотреть письма за прошлый год в почтовом сервисе Яндекс.
Регулярно возникают ситуации, когда нужно посмотреть важное письмо, которое пришло в прошлом году. Яндекс Почта позволяет отсортировать письма таким образом, чтобы показывались только письма за прошлый год — от отдельного отправителя или все сразу. В этой статье мы подскажем способ настроить такой фильтр, чтобы посмотреть письма за прошлый год в почтовом сервисе Яндекс.
Как в Яндекс Почте посмотреть письма за прошлый год на компьютере
Первым делом рассмотрим способ это сделать в веб-версии Яндекс Почты на компьютере. Полноценная версия почтового клиента Яндекс содержит два инструмента, которые дают возможность отсортировать письма нужным образом.
Первый инструмент находится внизу справа, под списком открытых писем. Это временная шкала, при движении курсора по которой можно посмотреть письма за конкретный месяц. Эта шкала, в том числе, позволяет отлистать письма до прошлогодних. Просто зажмите курсор мыши на индикаторе и прокрутите его до нужной даты.
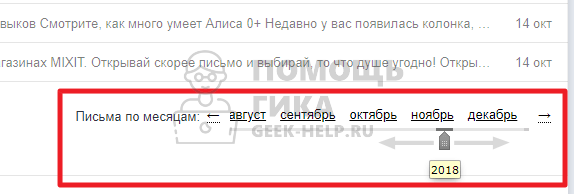
Обратите внимание
Когда перемещается индикатор, во всплывающей подсказке отображается год, который относится к месяцу возле индикатора.
Второй способ — это использование поиска по сообщениям. С его помощью можно отсортировать письма за прошлый год. Для этого нажмите на строку поиска в верхнем меню.

Далее нажмите на значок параметров поиска.

Появятся дополнительные параметры. Нужно нажать “Дата”.

Выберите нужный диапазон дат. В данном случае, можно выбрать нужный год. И нажмите “Найти”.
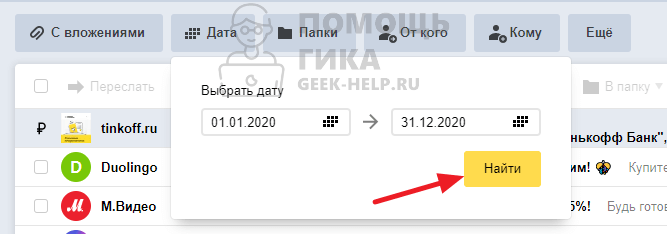
После этого отобразятся все письма за выбранный диапазон дат. Над списком всех писем будет показано, как много в выбранном временном отрезке на почту приходило писем.
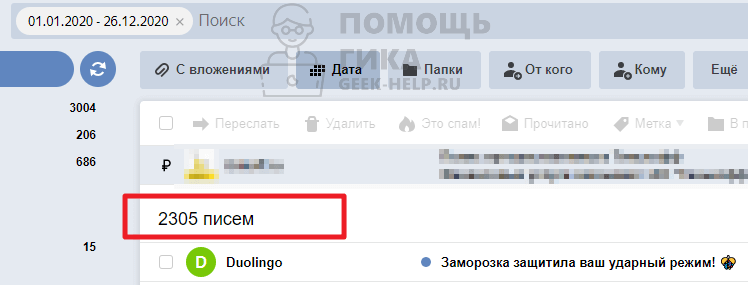
Обратите внимание
В строке “Найти” сверху можно указать конкретного адресата, от которого нужно посмотреть письма за указанный период.
Как в Яндекс Почте посмотреть письма за прошлый год на телефоне
Важно
В мобильной версии Яндекс Почты посмотреть письма за прошлый год можно только путем листания до нужных дат полного списка писем. Фильтровать письма при поиске в данной версии почты нельзя.
Чтобы в Яндекс Почте на телефоне отобразиться только письма за прошлый год, можно воспользоваться официальным мобильным приложением Яндекс Почта.
Обратите внимание
Подобная функциональность есть и в некоторых других мобильных приложениях, которые работают с аккаунтом Яндекс Почты.
Откройте официальное мобильное приложение Яндекс Почта и авторизуйтесь в нужном аккаунте.
Далее нажмите в правом верхнем углу на значок лупы, чтобы начать поиск.

В поиске нужно ввести знак @ и нажать “Найти”.
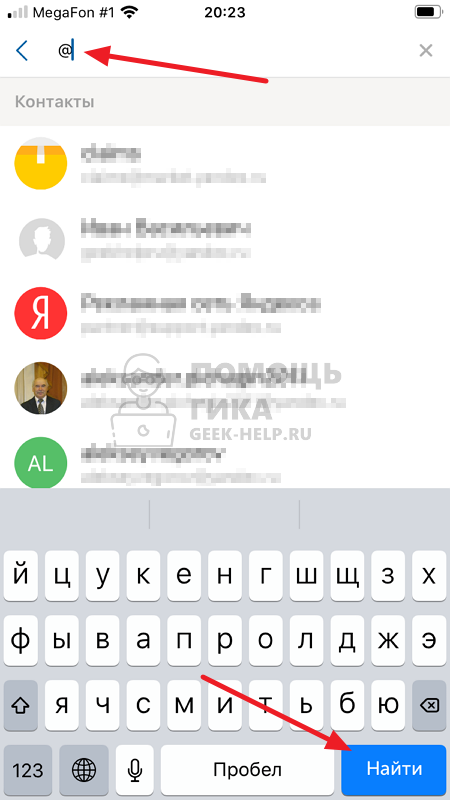
Обратите внимание
Если нужно найти письма за прошлый год от конкретного отправителя, можно ввести его адрес, а не знак @. В данном случае знак @ вводится с целью отображения всех писем при поиске.
Далее сверху появится фильтр по датам. Нажмите на него.
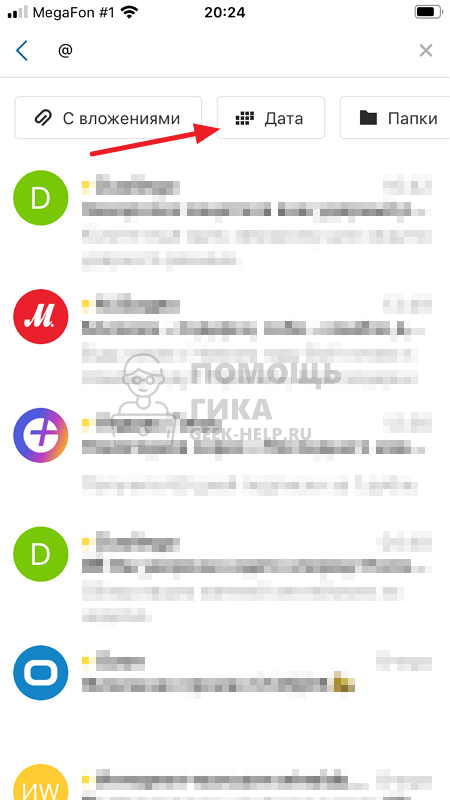
Задайте нужный диапазон дат и нажмите “Сохранить”.
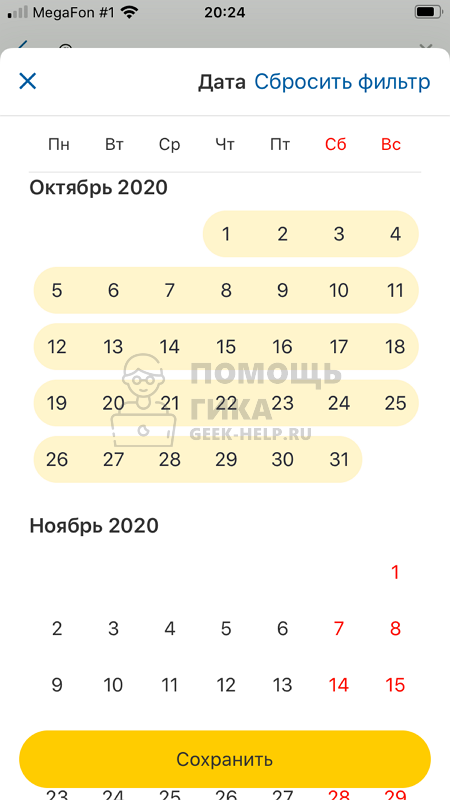
Если в диапазоне дат выбран прошлый год, то отобразятся письма за нужный период.
Обратите внимание
Рядом с фильтром по датам есть и другие, которые помогут отыскать нужное письмо.
В новой Почте мы отказались от этой сортировки. Но вы всё так же можете посмотреть все письма от одного человека и за определенный период.
Найти все письма с одного адреса
- Откройте письмо с нужно адреса
- Нажмите на имя отправителя.
- Выберите «Найти все письма».
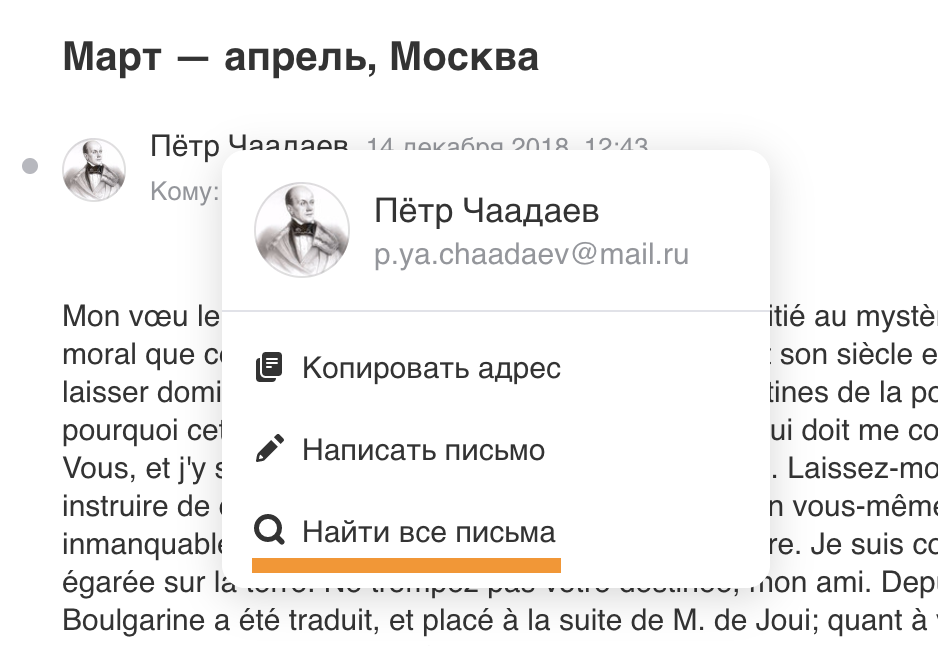
Начните вводить адрес или имя — Почта предложит все адреса, совпадающие с запросом. Выберите нужный.
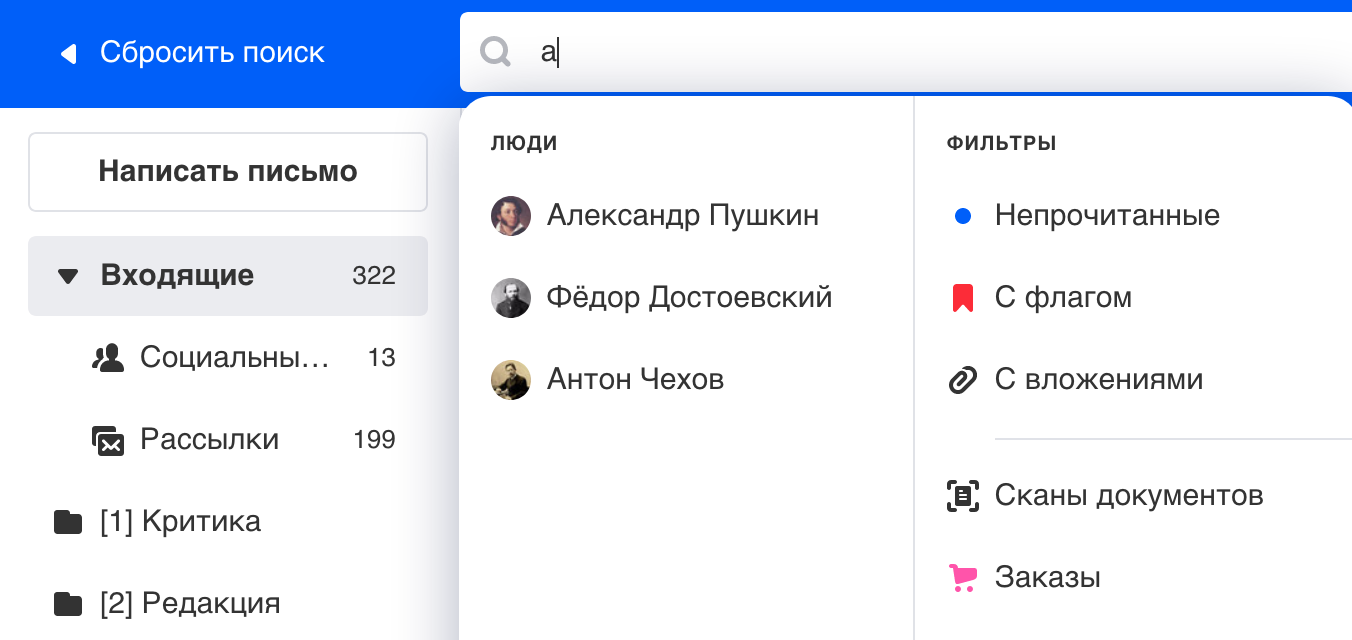
Если Почта не предложила людей для поиска, введите адрес или имя до конца и нажмите Enter. Почта найдет письма, в которых есть это слово. Чтобы показать совпадения по адресам, нажмите «В письме» и выберите параметр «От».
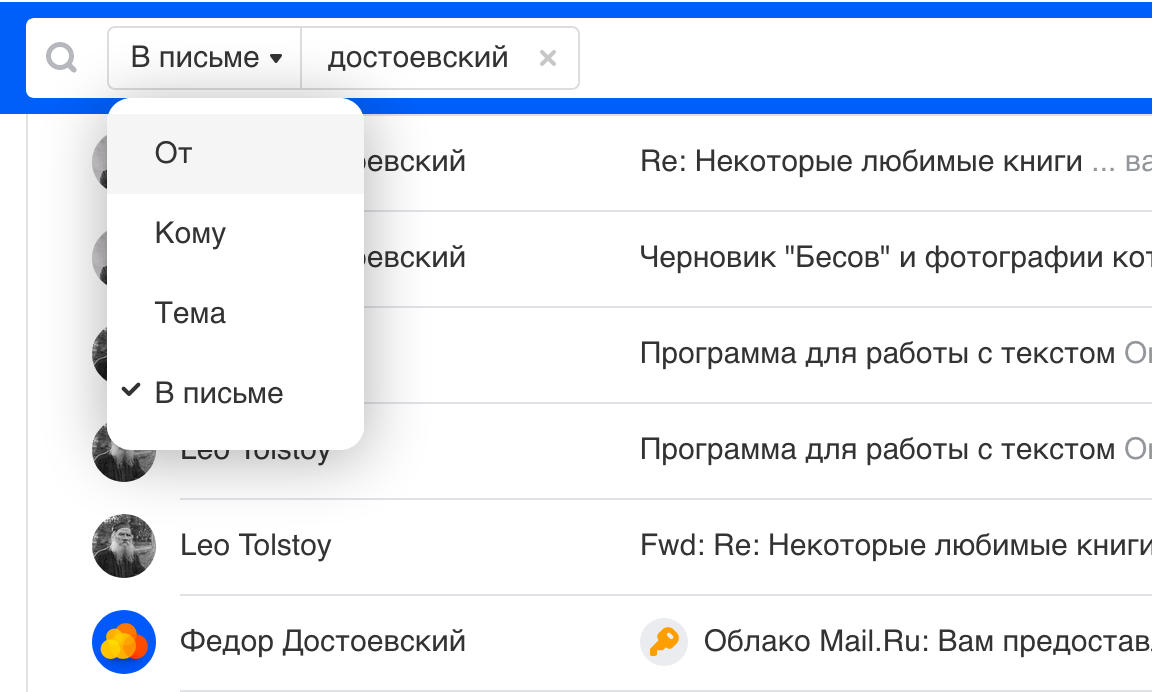
Найти все письма за определенный период
Устновите курсор в поисковой строке и нажмите «Указать дату».
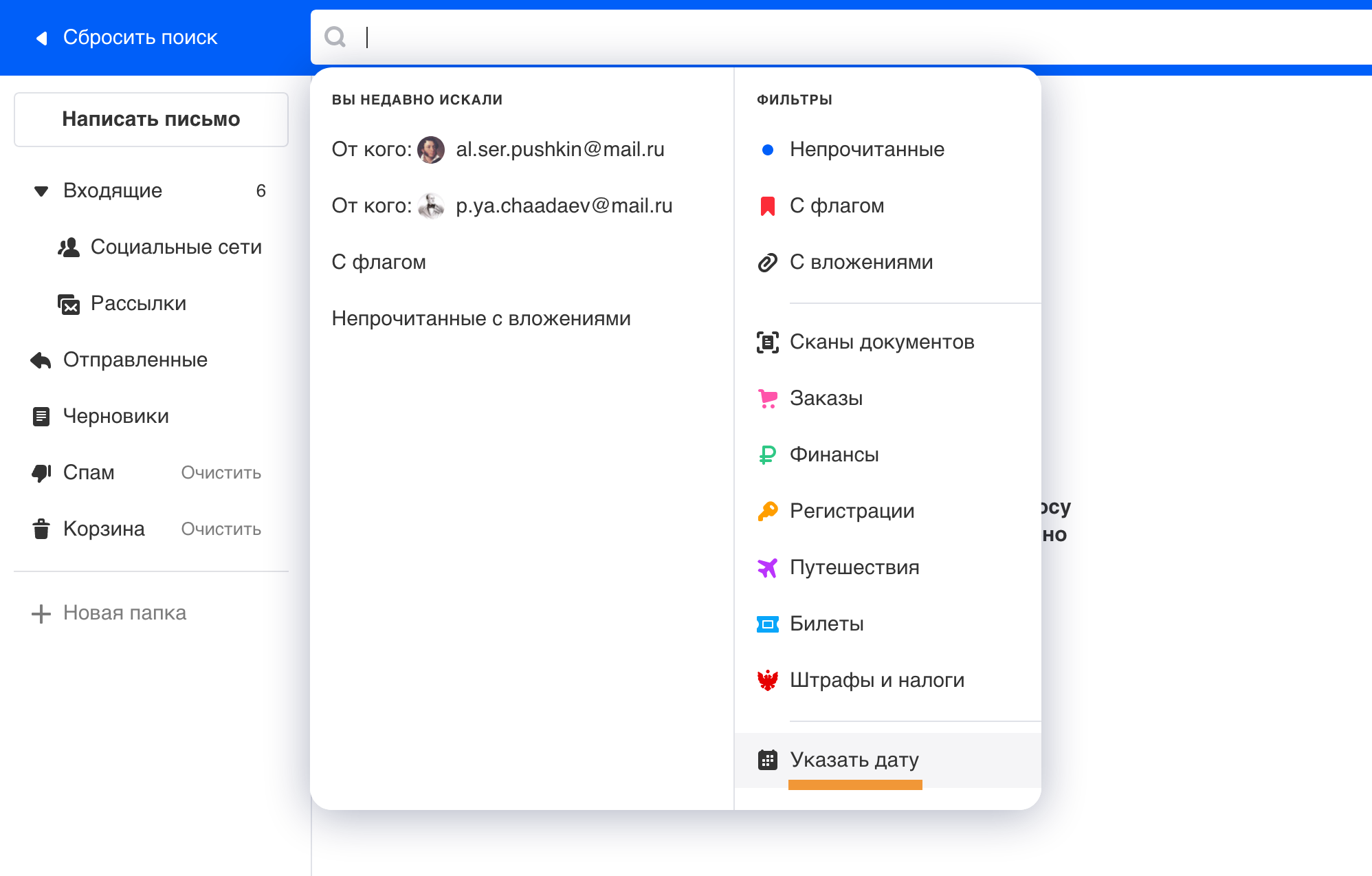
Выберите дату, а если не помните точную, добавьте фильтры: ±1 день, ±3 дня, ±7 дней, ±30 дней. Почта покажет все письма за указанную дату и за дни до и после этой даты.
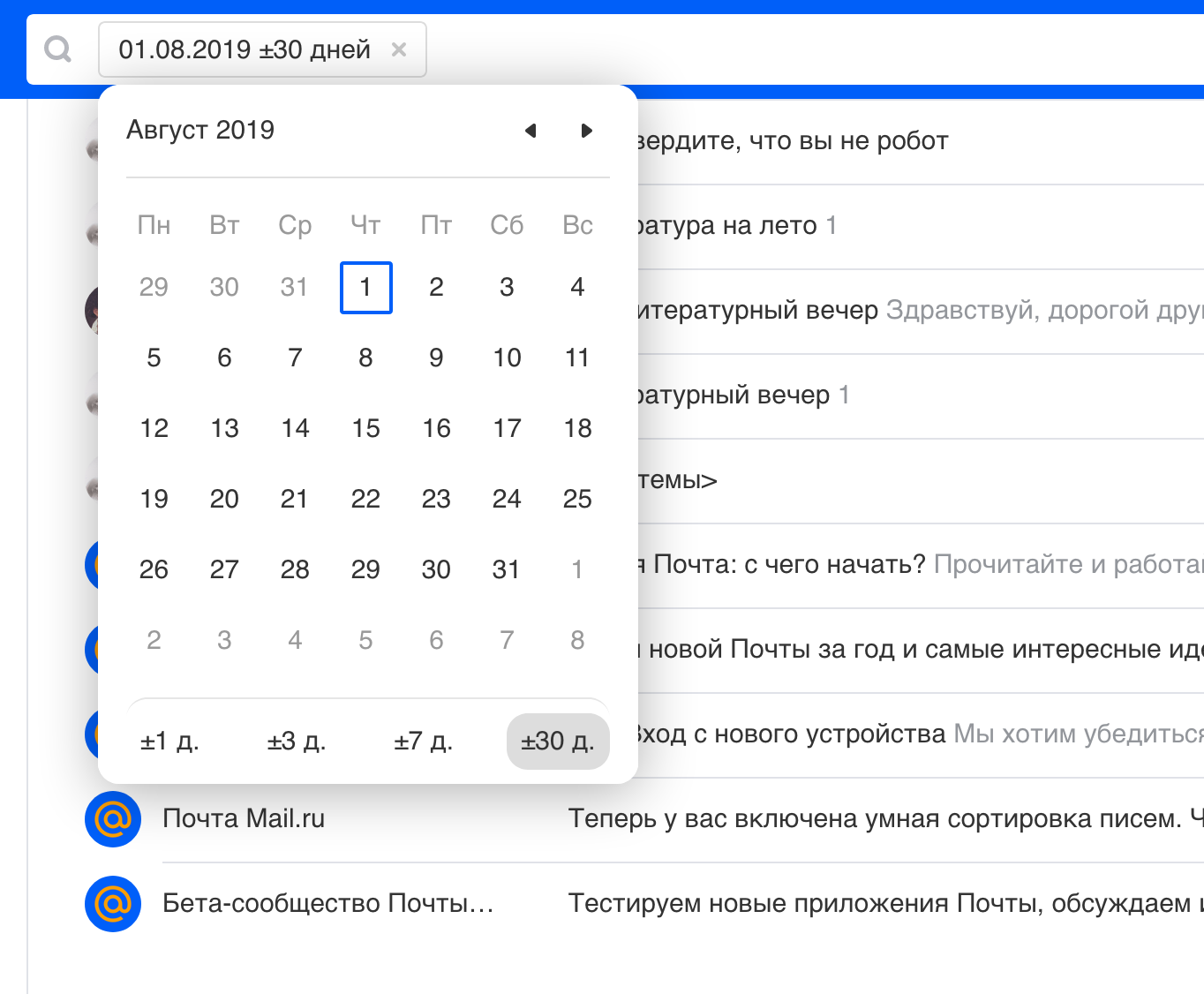
Например, если вы попросите найти Почту письма за 1 июня 2019 года ±30 дней, она покажет письма со 2 мая по 1 июля 2019 года.
В почтовом ящике Gmail письма можно архивировать — то есть убирать из видимых разделов. В мобильной версии для этого достаточно смахнуть письмо влево, в веб-версии — нажать на кнопку «Архивировать». Функция полезна, когда нужно скрыть сообщения, но при этом не удалить их.
При необходимости можно восстановить архивированные письма. Но не всегда понятно, как это сделать. Рассказываю, что такое архив Gmail, где его найти и как восстановить письма.
Что такое архив в Gmail
Как найти и переместить архивированные письма в веб-версии
Как найти и переместить архивированные письма на Android
Как найти и переместить архивированные письма на iOS
Как убрать письмо из «Входящих» без архивирования
Как скачать письма из Gmail, чтобы сохранить их на своём устройстве
Что такое архив в Gmail
Архив Gmail — это скрытый раздел почтового ящика. При архивировании электронное письмо исчезает из видимых папок, но не удаляется, а просто перестаёт отображаться среди входящих (или в других папках). Однако отдельной папки «Архив» в Gmail не существует. Поэтому когда нужно восстановить письмо, не всегда ясно, где его искать.
Заархивированные письма попадают в папку «Вся почта». В ней хранятся абсолютно все полученные сообщения.
Есть несколько моментов, которые нужно знать про архив Gmail:
- Архивные письма отображаются в результатах внутреннего поиска по всем сообщениям.
- Если кто-то ответит на заархивированное сообщение, то оно автоматически отобразится в папке «Входящие».
- Для писем в архиве нет срока хранения. Например, удалённые сообщения в корзине хранятся 30 дней и потом безвозвратно удаляются. В архиве письмо остаётся до тех пор, пока его не восстановят или удалят вручную.
В зависимости от устройства процесс разархивации писем может немного отличаться.
Как найти и переместить архивированные письма в веб-версии
Если вы помните тему письма или некоторые слова и фразы из сообщения, можно воспользоваться внутренним поиском.
Для этого в поисковой строке в верхней части страницы укажите отправителя, тему или слова из сообщения. Используя фильтры, можно задать дополнительные параметры поиска. В результатах отобразится нужное письмо.
Например, вот так выглядит пример поиска по отправителю. Вариант удобен, если нужно найти письма из какой-то рассылки, от конкретной компании или человека:
Для поиска сообщений в папке «Вся почта»: откройте почтовый ящик → нажмите на «Ещё», чтобы развернуть меню → кликните на «Вся почта».
Чтобы вернуть письмо из архива во входящие, поставьте флажок возле нужного сообщения и кликните по кнопке «Переместить во входящие».
Как найти и переместить архивированные письма на Android
В версии почтового ящика для Android заархивированное письмо также можно найти через функцию поиска. Поисковая строка находится непосредственно в верхней части интерфейса.

Также можно открыть папку «Вся почта» и найти нужное письмо: откройте почтовый ящик Gmail на устройстве Android → в левом верхнем углу нажмите на значок «гамбургер» — три параллельных линии → выберите «Вся почта».

Чтобы перенести письмо из архива во входящие, откройте найденное сообщение. Затем нажмите на троеточие в правом верхнем углу и в открывшемся меню выберите «Поместить во входящие».

Как найти и переместить архивированные письма на iOS
В версии для iOS найти заархивированное письмо можно также через поисковую строку.

Чтобы открыть папку со всей полученной почтой на iOS, откройте меню и перейдите в раздел «Вся почта».

Чтобы вернуть письмо из архива во входящие, откройте сообщение. Далее вызовите меню, кликнув на троеточие в правом верхнем углу. Нажмите «Переместить» и выберите папку, в которую нужно отправить письмо.

Как убрать письмо из «Входящих» без архивирования
Для разархивации письма требуется проделать достаточно много действий. Кроме того, если сложно точно вспомнить тему письма или ключевые фразы, то придётся пересмотреть все сообщения. Чтобы этого избежать, можно создать специальную папку и отправлять в неё важные письма. Также можно сделать несколько папок и сортировать сообщения по тематике.
Чтобы создать новую папку, нужно присвоить ей ярлык. Разверните меню почты и кликните на пункт «Создать ярлык». В открывшемся окне напишите название новой папки. Также можно указать родительский элемент — раздел, под которым будет размещена созданная папка.
Как скачать письма из Gmail, чтобы сохранить их на своём устройстве
Если вы всё-таки переживаете, что в почтовом ящике нужные сообщения затеряются, то вы можете скачать письма на свой компьютер. Для этого откройте сервис «Google Архиватор». Здесь можно экспортировать любые данные из Google-аккаунта, чтобы создать резервную копию или использовать их в стороннем сервисе.
Выберите нужные данные — найдите раздел «Почта» и поставьте галочку.

По умолчанию Google готов выгрузить всё, что есть в ящике. Если нажать на «Выбраны все данные Почты», то можно отметить только нужные папки для скачивания.

Нажмите «Ок» и ждите. Когда письма для экспорта будут готовы, вы получите уведомление на email и сможете скачать данные на компьютер. Учтите, что если писем много, то процесс подготовки к экспорту может занять несколько часов или дней.
ЭКСКЛЮЗИВЫ ⚡️
Читайте только в блоге
Unisender
Поделиться
СВЕЖИЕ СТАТЬИ
Другие материалы из этой рубрики
Не пропускайте новые статьи
Подписывайтесь на соцсети
Делимся новостями и свежими статьями, рассказываем о новинках сервиса
«Честно» — авторская рассылка от редакции Unisender
Искренние письма о работе и жизни. Свежие статьи из блога. Эксклюзивные кейсы
и интервью с экспертами диджитала.
Cправка – Gmail
Войти
Справка Google
- Справочный центр
- Сообщество
- Gmail
- Политика конфиденциальности
- Условия предоставления услуг
- Отправить отзыв
Тема отзыва
Информация в текущем разделе Справочного центра
Общие впечатления о Справочном центре Google
- Справочный центр
- Сообщество
- Раньше не работали с интегрированным сервисом Gmail?
Gmail
Организуйте сообщения в чат-группах. Узнайте, как использовать цепочки.
