как узнать предыдущую версию драйвера на видеокарте?
Ученик
(243),
на голосовании
10 лет назад
Дополнен 10 лет назад
поставил новый драйвер, но из-за него сильно греется видеокарта (80с) , хочу поставить предыдущую версию )там максимум температура 60с во время игр. спасибо.
Дополнен 10 лет назад
откатить не работатет. фунци есть, но она не высвечивается как остальные и не нажимается.
Голосование за лучший ответ
Böse gamer
Оракул
(71952)
10 лет назад
старый драйвер..? который стоял до это го..? зайди в диспетчер устройств.. правой мыши по видюхе.. свойства.. драйвер.. откатить.. вернется предыдущий смотри что там за версия.. или диск от видюхи вставь.. там он..
Jen Zolotarev
Знаток
(494)
10 лет назад
на сайте производителя… в системе узнаешь версию тех, которые стоят, на сайте находишь предыдущие… на том же nvidia можно скачать тестовые… я лично на них… так что смотри и ищи
Содержание
- Как найти прошлую версию драйвера
- Как установить старые драйверы видеокарт (NVIDIA и AMD)
- Шаг 1. Загрузите более старую версию драйверов из NVIDIA или AMD.
- Шаг 2. Удалите текущие драйверы с вашего компьютера.
- Шаг 3. Установка старой версии драйверов.
- Восстановление старого рабочего драйвера: откат к предыдущей версии
- Способы восстановить старый драйвер
- Через диспетчер устройств
- Вариант №1
- Вариант №2
- С помощью восстановления системы
- С помощью спец. утилит для бэкапа драйверов
- Как откатить версию драйвера на Windows?
- Функция восстановления предыдущей версии драйвера
- Другой способ возврата предыдущей версии драйвера
- Ручной метод отката драйвера
- Возврат до прежней версии драйвера через восстановление системы
- Использование менеджеров драйверов
Как найти прошлую версию драйвера

Сообщения: 52252
Благодарности: 15103
| Конфигурация компьютера | |
| Материнская плата: ASUS P8Z77-V LE PLUS | |
| HDD: Samsung SSD 850 PRO 256 Гб, WD Green WD20EZRX 2 Тб | |
| Звук: Realtek ALC889 HD Audio | |
| CD/DVD: ASUS DRW-24B5ST | |
| ОС: Windows 8.1 Pro x64 | |
| Прочее: корпус: Fractal Design Define R4 |
truvo, в Windowsinfsetupapi.dev.log (если не очищался).
Кроме того, в Windows 8.1 и 10 — Диспетчер устройств -> Свойства -> вкладка События.
Источник
Как установить старые драйверы видеокарт (NVIDIA и AMD)
Если у вас возникли проблемы с новыми драйверами NVIDIA или AMD, вы можете легко восстановить любую более старую версию. Достаточно полностью удалить текущие драйверы, загрузить старые и установить их. Как это сделать?

Драйверы для видеокарт NVIDIA или AMD особенно важны для игроков. Они часто влияют на производительность отдельных игр, и иногда последняя версия приводит к снижению кадров в секунду. Вместо того, чтобы ждать поправки от производителя, вы можете восстановить более старую версию драйверов, на которых все работает правильно.
Для этого загрузите пакет с более старой версией драйверов, удалите присутствующие, а затем установите загруженный пакет с более старыми драйверами. Вот как это делается шаг за шагом.
Шаг 1. Загрузите более старую версию драйверов из NVIDIA или AMD.
В зависимости от того, есть ли у вас GeForce или Radeon, вам необходимо загрузить соответствующий пакет драйверов. К счастью, производители поддерживают архивы старых драйверов, и вы можете скачать любую версию с официального сайта.
- Инструкции для карт NVIDIA
В случае с NVIDIA была подготовлена специальная поисковая система, которая после выбора модели видеокарты и системы отобразит список совместимых драйверов во всех версиях.
Перейти к поисковой системе драйверов NVIDIA
Перейдите на приведенную выше страницу и заполните краткую форму, введите модель вашей видеокарты, а также выберите систему и ее архитектуру. После нажатия кнопки «Поиск» список совместимых драйверов появится в разных версиях.
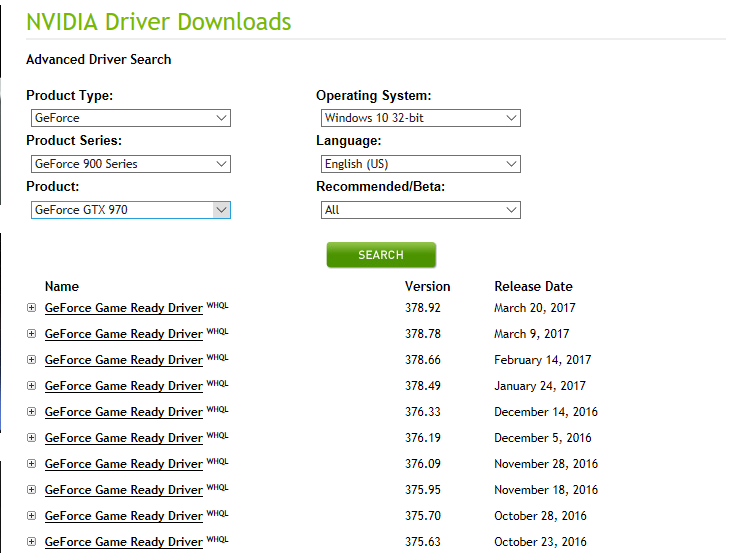
Дата выпуска отображается рядом с каждым пакетом драйверов, поэтому вы можете легко найти предыдущую версию драйверов. После выбора данного пакета драйверов появится ссылка для их загрузки.
- Инструкции для карт AMD
AMD также сохраняет архивные версии драйверов для видеокарт Radeon. На первый взгляд этот параметр слегка невидим, поэтому ниже мы покажем вам, как его найти.
Перейдите на страницу загрузки драйверов AMD
Перейдите на главную страницу загрузки драйверов для карт Radeon и выберите соответствующую вкладку в зависимости от того, какая у вас видеокарта. Вы также можете использовать форму, в которой будет отображаться последний доступный драйвер на основе выбранной карты и системы.
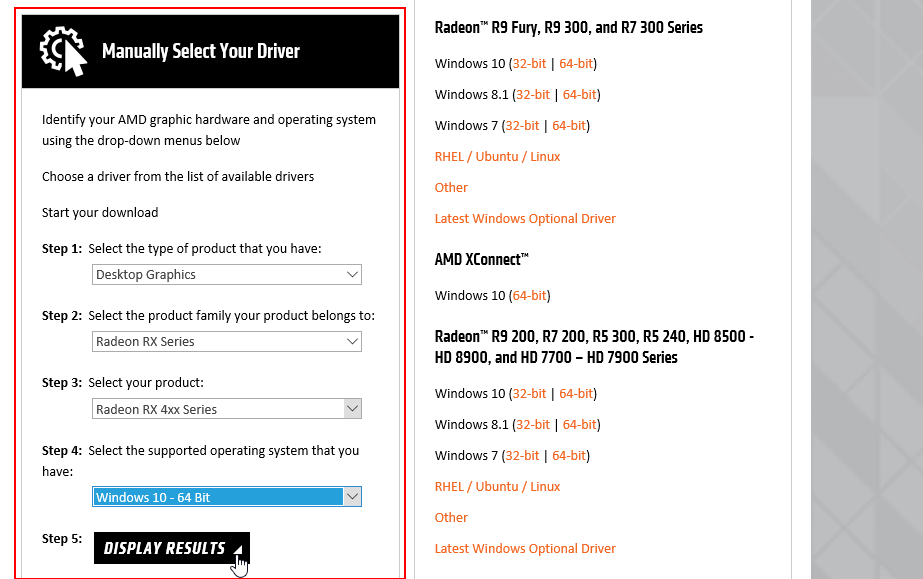
Когда появится экран загрузки последней версии драйвера, не загружайте его.
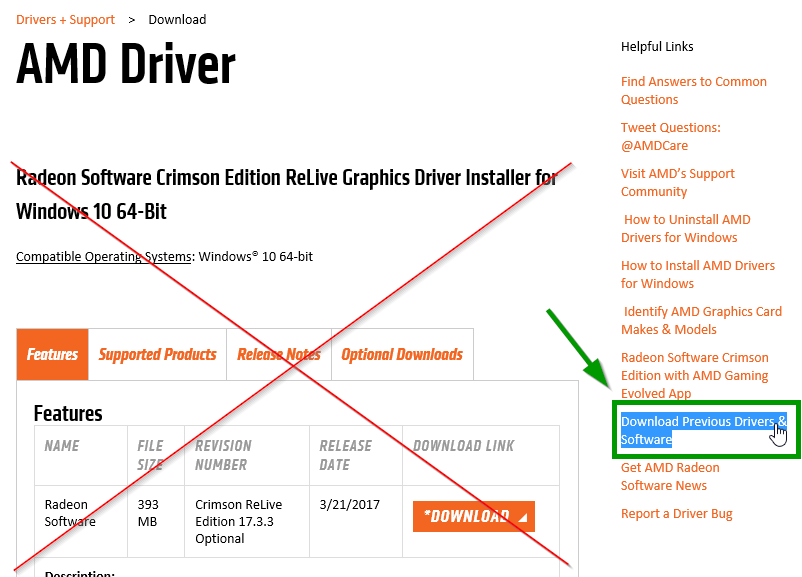
Вместо этого посмотрите на столбец справа. Вы найдете вкладку с предыдущими версиями драйверов. Нажмите кнопку «Загрузить предыдущие драйверы Программное обеспечение «.
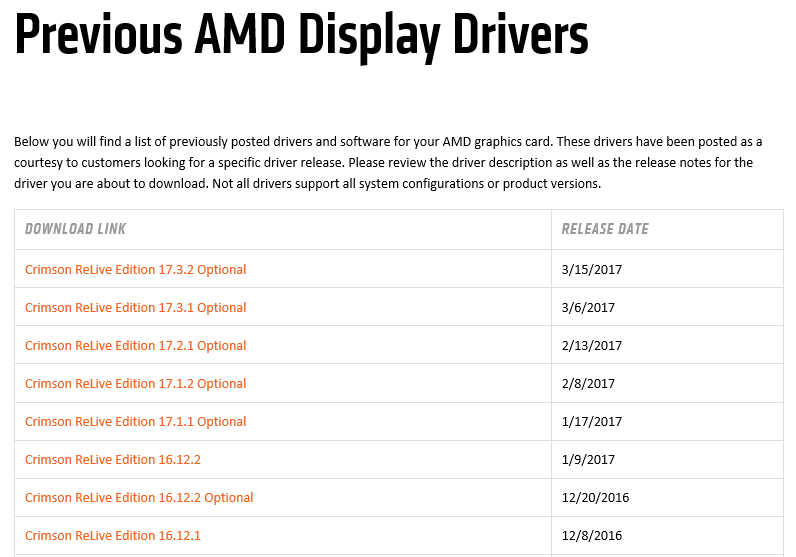
Теперь вы увидите архив всех драйверов, совместимых с видеокартой и системой, выбранными ранее. Нажав соответствующую версию, вы можете ее скачать.
Шаг 2. Удалите текущие драйверы с вашего компьютера.
После того, как вы загрузили более старую версию драйверов, перед их установкой вы должны удалить текущие драйверы. Лучший способ сделать это — использовать программу с именем Display Driver Uninstaller (DDU).
Загрузить драйвер для удаления драйверов
DDU — это небольшой инструмент, совместимый с драйверами NVIDIA и AMD, который позволяет полностью стереть драйверы этих компаний из систем Windows. Благодаря этому система не оставит следов текущей версии драйверов, и вы сможете установить другую версию.
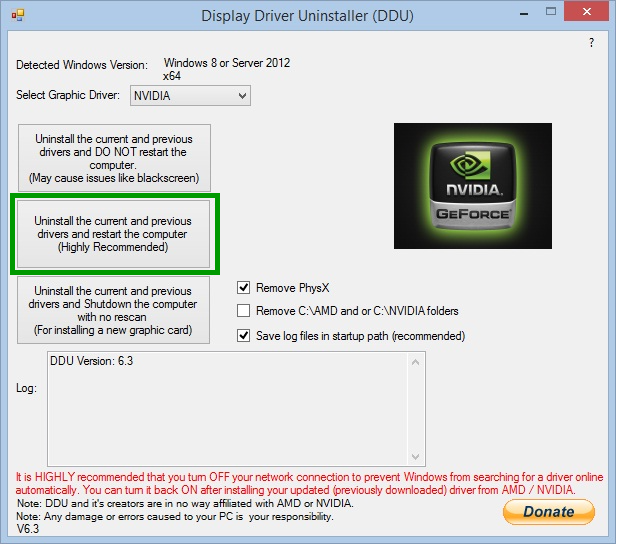
Подробные инструкции по использованию DDU можно найти в нашей Руководство по удалению драйверов NVIDIA и AMD с вашего компьютера. Программа очень проста в использовании — просто запустите ее (желательно в безопасном режиме, но она также работает в обычном режиме) и используйте параметр для удаления драйверов и перезагрузки компьютера.
Шаг 3. Установка старой версии драйверов.
После удаления драйверов с помощью программы DDU компьютер перезагрузится. Экран может отображаться с очень низким разрешением — это нормально без правильных драйверов.
Теперь запустите установщик драйверов, загруженный на первом шаге. Если этот параметр существует в установщике, установите флажок «Очистить установку». Теперь будут установлены драйверы в выбранной вами версии. В конце концов, перезагрузите компьютер.
Источник
Восстановление старого рабочего драйвера: откат к предыдущей версии
 Всем доброго дня!
Всем доброго дня!
При поиске и обновлении драйверов, бывает так, что новый драйвер начинает работать нестабильно: вызывает конфликты, ошибки, некорректно выполняет некоторые функции и т.д.
В этом случае рекомендуется откатиться на старый предыдущий драйвер, который до этого работал в нормальном режиме. Отмечу, что даже если вы не сделали 👉 бэкап драйверов (или 👉 точки восстановления в Windows) — все равно, в большинстве случаев, можно все восстановить (т.к. Windows не удаляет старый драйвер, и он остается в списке доступных на ПК).
В этой статье покажу на нескольких примерах, как это можно сделать. 👌

Способы восстановить старый драйвер
Через диспетчер устройств
Вариант №1
Через 👉 диспетчер устройств можно откатить драйвер двумя способами. Первый мне нравится тем, что при откате вы сможете вручную выбрать ту версию драйвера, которая вам нужна. Покажу на примере, как можно восстановить старый рабочий драйвер на видеокарту. И так.
Сначала открываем 👉 диспетчер устройств. Для этого зайдите в 👉 панель управления, введите в поиск «устройств» и среди найденных результатов будет ссылка на нужный диспетчер (см. скриншот ниже 👇).

Открываем диспетчер устройств из панели управления
Далее найдите в списке устройство, для которого нужно восстановить драйвер. Затем щелкните по нему правой кнопкой мышки и в меню выберите функцию «Обновить драйвер» (как на примере ниже 👇).

Диспетчер устройств — обновить видеодрайвер
После чего появиться меню с выбором: произвести автоматический поиск или вручную на этом ПК. Выбираем второй вариант (см. пример ниже 👇).

Поиск драйверов на этом ПК
Далее Windows предложит указать место на диске. Вместо указания, сразу же нажмите вариант «Выбрать драйвер из списка доступных драйверов на компьютере» (см. скриншот ниже 👇).

Выбор драйвера из доступных на ПК
Если у вас на ПК было несколько версий драйверов — сейчас вы должны увидеть их список. Ориентируйтесь по датам, версиям и названию. Выбрав любую из версий, согласитесь с установкой.

Выбираем из списка, ориентируясь по дате и версии
Всё! 😉
Экран должен моргнуть, а после чего увидите сообщение об успешном (или не успешном) завершении операции. Пример представлен ниже. 👇

Система Windows успешно обновила драйвера!
Вариант №2
Можно откатить драйвер по-другому: найдя нужное устройство в диспетчере устройств, откройте его свойства .

Свойства (ПКМ по любому из устройств)
В свойствах перейдите во вкладку «Драйвер» — в нижней части окна должна быть кнопка «Откатить» .
Отмечу, что она не всегда бывает активной (даже если вы недавно обновляли драйвер). Поэтому, рекомендую сначала пробовать первый вариант отката (описанный выше), а затем этот.

Откатить драйвер (если устройство не работает после обновления)
С помощью восстановления системы
Если у вас есть 👉 точки восстановления системы (а по умолчанию Windows их делает (кроме некоторых версий)) , то можно попробовать откатиться на старый драйвер с помощью восстановления системы.
Как посмотреть, есть ли точки восстановления и запустить восстановление системы:
- зайти в панель управления Windows по адресу: Система и безопасностьСистема ;
- в меню слева щелкнуть по ссылке «Защита Системы» ;

Защита системы / Windows 10
далее во вкладке «Защита системы» нажмите по кнопке «Восстановить» ;

Вкладка «Защита системы»
 О том, как восстановить Windows (по шагам и разными способами), можете узнать из одной небольшой инструкции: https://ocomp.info/vosstanovlenie-windows-10.html
О том, как восстановить Windows (по шагам и разными способами), можете узнать из одной небольшой инструкции: https://ocomp.info/vosstanovlenie-windows-10.html
С помощью спец. утилит для бэкапа драйверов
Не мог не отметить и этот способ в данной статье. 😉
Правда, для того чтобы им воспользоваться, необходимо заранее сделать бэкап (возможно, кому-то способ пригодится на будущее).
Суть работы примерно следующая:
- устанавливаете спец. утилиту для бэкапа, например, 👉 Double Driver (или универсальные программы для обновления драйверов: Driver Booster, 3D Chip, SlimDrivers, Driver Genius и пр. У них также есть эта функция). Все эти утилиты можно найти здесь: 👉 https://ocomp.info/update-drivers.html;
- запускаете утилиту и делаете бэкап;

В качестве примера. Создание бэкапа драйверов в Double Driver

В качестве примера: восстановить всё!
 О том, как пошагово создать бэкап, а в последствии восстановить из него драйвера, расскажет вот эта запись.
О том, как пошагово создать бэкап, а в последствии восстановить из него драйвера, расскажет вот эта запись.
На этом пока всё.
За дополнения по теме — заранее благодарю.
Источник
Как откатить версию драйвера на Windows?
Автор Ольга Питель · 08:41 30.11.2020

Здравствуйте, уважаемые читатели сайта Uspei.com. Нередко пользователи сталкиваются с тем, что, после обновления драйвера на устройство, оно начало работать неправильно или вообще отказалось выполнять свою функцию. Это происходит по причине недоработок со стороны производителя, либо потому, что программное обеспечение было установлено некорректно.
В таком случае поможет откат программного обеспечения до прежней версии. Рассмотрим, как это сделать.
Функция восстановления предыдущей версии драйвера
В операционной системе предусмотрена функция отката драйверов, которая действенна для всех компонентов компьютера. Чтобы ее найти, сделайте следующее:
- Нажмите правой кнопкой мыши по ярлыку «Этот компьютер».
- Выберите пункт «Управление».

- Откройте «Диспетчер устройств».

- Найдите устройство, драйвер которого нужно откатить, и двойным кликом откройте в его свойства.
- Выберите вкладку «Драйвер».

- Нажмите кнопку «Откатить».

- Нажмите «ОК», чтобы подтвердить действие (Windows 10 может спросить пользователя о причине отката. Выберите подходящий пункт и нажмите «ОК»).
- Перезагрузите компьютер, чтобы система задействовала старый драйвер.
Если процесс завершен успешно, будет установлена предыдущая версия программного обеспечения или универсальный системный драйвер.
Обратите внимание! Откат программного обеспечения возможен при условии, что была сохранена прежняя версия драйвера. В противном случае, кнопка «Откатить» будет неактивной. Зачастую, Windows хранит только крайнюю версию — весь старый архив установленных обновлений удаляется.
Другой способ возврата предыдущей версии драйвера
Выполнить откат драйвера можно и другим способом:
- Зайдите в «Диспетчер устройств». Для этого воспользуйтесь предыдущей инструкцией.
- Кликните правой клавишей мыши по устройству.
- Выберите пункт «Обновить драйвер».

- Нажмите «Выполнить поиск драйверов на этом компьютере».

- Далее кликните по пункту «Выбрать драйвер из списка доступных драйверов на компьютере».

- В следующем окне отобразится список сохраненных версий программного обеспечения для устройства. Выберите любой вариант и нажмите «Далее».
- Зайдите на сайт производителя.
- Отыщите и скачайте рекомендованное ПО для устройства. (Это можно сделать, введя модель компонента в строке поиска на сайте производителя. Полное название элемента отображается в диспетчере устройств).
- Откройте «Диспетчер устройств».
- Кликните правой кнопкой мыши по компоненту, для которого требуется откат.
- Выберите «Удалить устройство».

Ручной метод отката драйвера
Если кнопка «Откатить» в диспетчере устройств неактивна, а в списке драйверов отображается только один вариант, можно воспользоваться ручным способом восстановления. Для этого действуйте по следующему сценарию:

- Во всплывшем окне отметьте пункт «Удалить программы драйверов для этого устройства». Нажмите «Удалить».

- Дождитесь окончания процесса удаления.
- Откройте скачанный файл драйвера.
- Следуйте подсказкам мастера установки.
Обратите внимание! Зачастую, производитель предлагает фирменные приложения для установки апдейтов. Программа следит за обновлениями, а в случае необходимости, с ее помощью можно легко откатить проблемное ПО.
Возврат до прежней версии драйвера через восстановление системы
Бывает так, что компьютер работает нестабильно после обновления операционной системы. Иногда сложно понять, с каким именно драйвером возникла проблема. Здесь на помощь придет функция восстановления системы. Компьютер вернется к последней удачной конфигурации системы. При этом, личные данные пользователя удалены не будут.
Важно! Функция восстановления системы должна быть активирована, чтобы Windows могла создавать точки возврата ОС к работающей версии. В Windows 10 откат возможен на протяжении 10 дней с момента установки обновлений.
Рассмотрим, как восстановить систему (на примере Windows 10):
- Откройте меню «Пуск».
- Выберите раздел «Параметры».
- Откройте «Обновление и безопасность».

- Нажмите по разделу «Восстановление».

- Найдите пункт «Вернуться к предыдущей версии Windows».
- Кликните по кнопке «Начать».

- Укажите причину, по которой выполняете откат, и нажмите «Далее».
- Ознакомьтесь с информацией в следующих всплывающих окнах и кликните «Далее».
- Нажмите «Вернуться к предыдущей Windows».
Запуск системы будет произведен автоматически.
Использование менеджеров драйверов
Следить за актуальностью установленного на компьютер софта позволяют менеджеры драйверов. Такие утилиты ищут, подбирают и загружают требуемое ПО. Кроме того, большинство этих программ содержат функцию восстановления драйвера в случае установки его неподходящей версии.
Вот несколько наиболее популярных менеджеров:
- DriverHub;
- DriverBooster;
- Carambis Driver Updater;
- DriverPack Solution;
- Snappy Driver Installer;
- SlimDrivers
Источник
 Всем доброго дня!
Всем доброго дня!
При поиске и обновлении драйверов, бывает так, что новый драйвер начинает работать нестабильно: вызывает конфликты, ошибки, некорректно выполняет некоторые функции и т.д.
В этом случае рекомендуется откатиться на старый предыдущий драйвер, который до этого работал в нормальном режиме. Отмечу, что даже если вы не сделали 👉 бэкап драйверов (или 👉 точки восстановления в Windows) — все равно, в большинстве случаев, можно все восстановить (т.к. Windows не удаляет старый драйвер, и он остается в списке доступных на ПК).
В этой статье покажу на нескольких примерах, как это можно сделать. 👌
👉 Дополнение!
Возможно, вам пригодится статья о том, как удалить старые (или ненужные) драйвера.
*
Содержание статьи
- 1 Способы восстановить старый драйвер
- 1.1 Через диспетчер устройств
- 1.1.1 Вариант №1
- 1.1.2 Вариант №2
- 1.2 С помощью восстановления системы
- 1.3 С помощью спец. утилит для бэкапа драйверов
- 1.1 Через диспетчер устройств

→ Задать вопрос | дополнить
Способы восстановить старый драйвер
Через диспетчер устройств
Вариант №1
Через 👉 диспетчер устройств можно откатить драйвер двумя способами. Первый мне нравится тем, что при откате вы сможете вручную выбрать ту версию драйвера, которая вам нужна. Покажу на примере, как можно восстановить старый рабочий драйвер на видеокарту. И так…
Сначала открываем 👉 диспетчер устройств. Для этого зайдите в 👉 панель управления, введите в поиск “устройств” и среди найденных результатов будет ссылка на нужный диспетчер (см. скриншот ниже 👇).

Открываем диспетчер устройств из панели управления
Далее найдите в списке устройство, для которого нужно восстановить драйвер. Затем щелкните по нему правой кнопкой мышки и в меню выберите функцию “Обновить драйвер” (как на примере ниже 👇).

Диспетчер устройств – обновить видеодрайвер
После чего появиться меню с выбором: произвести автоматический поиск или вручную на этом ПК. Выбираем второй вариант (см. пример ниже 👇).

Поиск драйверов на этом ПК
Далее Windows предложит указать место на диске. Вместо указания, сразу же нажмите вариант “Выбрать драйвер из списка доступных драйверов на компьютере” (см. скриншот ниже 👇).

Выбор драйвера из доступных на ПК
Если у вас на ПК было несколько версий драйверов – сейчас вы должны увидеть их список. Ориентируйтесь по датам, версиям и названию. Выбрав любую из версий, согласитесь с установкой.

Выбираем из списка, ориентируясь по дате и версии
Всё! 😉
Экран должен моргнуть, а после чего увидите сообщение об успешном (или не успешном) завершении операции. Пример представлен ниже. 👇

Система Windows успешно обновила драйвера!
*
Вариант №2
Можно откатить драйвер по-другому: найдя нужное устройство в диспетчере устройств, откройте его свойства.

Свойства (ПКМ по любому из устройств)
В свойствах перейдите во вкладку “Драйвер” — в нижней части окна должна быть кнопка “Откатить”.
Отмечу, что она не всегда бывает активной (даже если вы недавно обновляли драйвер). Поэтому, рекомендую сначала пробовать первый вариант отката (описанный выше), а затем этот.

Откатить драйвер (если устройство не работает после обновления)
*
С помощью восстановления системы
Если у вас есть 👉 точки восстановления системы (а по умолчанию Windows их делает (кроме некоторых версий)), то можно попробовать откатиться на старый драйвер с помощью восстановления системы.
*
Как посмотреть, есть ли точки восстановления и запустить восстановление системы:
- зайти в панель управления Windows по адресу: Система и безопасностьСистема;
- в меню слева щелкнуть по ссылке “Защита Системы”;

Защита системы / Windows 10
- далее во вкладке “Защита системы” нажмите по кнопке “Восстановить”;

Вкладка “Защита системы”
- после вам будут представлены точки восстановления (если, конечно, они у вас есть). По умолчанию, Windows берет самую новую (последнюю), но она не всегда подойдет. Рекомендую выбрать вручную ту точку, когда у вас все работало в нормальном режиме.
👉 Дополнение!
О том, как восстановить Windows (по шагам и разными способами), можете узнать из одной небольшой инструкции: https://ocomp.info/vosstanovlenie-windows-10.html
*
С помощью спец. утилит для бэкапа драйверов
Не мог не отметить и этот способ в данной статье… 😉
Правда, для того чтобы им воспользоваться, необходимо заранее сделать бэкап (возможно, кому-то способ пригодится на будущее).
*
Суть работы примерно следующая:
- устанавливаете спец. утилиту для бэкапа, например, 👉 Double Driver (или универсальные программы для обновления драйверов: Driver Booster, 3D Chip, SlimDrivers, Driver Genius и пр. У них также есть эта функция). Все эти утилиты можно найти здесь: 👉 https://ocomp.info/update-drivers.html;
- запускаете утилиту и делаете бэкап;

В качестве примера. Создание бэкапа драйверов в Double Driver
- далее можете переустановить систему, удалять или обновлять драйвера, программы и т.д. В общем, проводить любые “опыты” над системой;
- если вдруг захотите вернуться к своим прежним старым драйверам — просто запустите снова спец. утилиту и достанете их из архива, который был предварительно создан. Удобно?!

В качестве примера: восстановить всё!
*
👉 Дополнение!
О том, как пошагово создать бэкап, а в последствии восстановить из него драйвера, расскажет вот эта запись.
*
На этом пока всё.
За дополнения по теме – заранее благодарю.
Удачи!
👋
Первая публикация: 03.03.2018
Корректировка: 10.07.2021


Полезный софт:
-

- Видео-Монтаж
Отличное ПО для создания своих первых видеороликов (все действия идут по шагам!).
Видео сделает даже новичок!
-

- Ускоритель компьютера
Программа для очистки Windows от “мусора” (удаляет временные файлы, ускоряет систему, оптимизирует реестр).
Содержание
- Восстановление старого рабочего драйвера: откат к предыдущей версии
- Способы восстановить старый драйвер
- Через диспетчер устройств
- Вариант №1
- Вариант №2
- С помощью восстановления системы
- С помощью спец. утилит для бэкапа драйверов
- Мир текстов Интернета
- Что такое откат драйвера
- Через диспетчер устройств
- Восстановление системы
- Ручной откат
- Специализированная программа DriverHub
- Как откатить драйвера на Windows
- Как можно вернуть старые драйвера на Windows
- Возвращаем драйвера при помощи диспетчера устройств
- Ручная установка предыдущей версии драйвера
- Вариант переустановки драйверов для NVIDIA GeForce
- Видео: Как удалить или откатить драйвера к предыдущей версии
- Как откатить версию драйвера на Windows?
- Функция восстановления предыдущей версии драйвера
- Другой способ возврата предыдущей версии драйвера
- Ручной метод отката драйвера
- Возврат до прежней версии драйвера через восстановление системы
- Использование менеджеров драйверов
Восстановление старого рабочего драйвера: откат к предыдущей версии
 Всем доброго дня!
Всем доброго дня!
При поиске и обновлении драйверов, бывает так, что новый драйвер начинает работать нестабильно: вызывает конфликты, ошибки, некорректно выполняет некоторые функции и т.д.
В этом случае рекомендуется откатиться на старый предыдущий драйвер, который до этого работал в нормальном режиме. Отмечу, что даже если вы не сделали 👉 бэкап драйверов (или 👉 точки восстановления в Windows) — все равно, в большинстве случаев, можно все восстановить (т.к. Windows не удаляет старый драйвер, и он остается в списке доступных на ПК).
В этой статье покажу на нескольких примерах, как это можно сделать. 👌

Способы восстановить старый драйвер
Через диспетчер устройств
Вариант №1
Через 👉 диспетчер устройств можно откатить драйвер двумя способами. Первый мне нравится тем, что при откате вы сможете вручную выбрать ту версию драйвера, которая вам нужна. Покажу на примере, как можно восстановить старый рабочий драйвер на видеокарту. И так.
Сначала открываем 👉 диспетчер устройств. Для этого зайдите в 👉 панель управления, введите в поиск «устройств» и среди найденных результатов будет ссылка на нужный диспетчер (см. скриншот ниже 👇).

Открываем диспетчер устройств из панели управления
Далее найдите в списке устройство, для которого нужно восстановить драйвер. Затем щелкните по нему правой кнопкой мышки и в меню выберите функцию «Обновить драйвер» (как на примере ниже 👇).

После чего появиться меню с выбором: произвести автоматический поиск или вручную на этом ПК. Выбираем второй вариант (см. пример ниже 👇).

Поиск драйверов на этом ПК
Далее Windows предложит указать место на диске. Вместо указания, сразу же нажмите вариант «Выбрать драйвер из списка доступных драйверов на компьютере» (см. скриншот ниже 👇).

Выбор драйвера из доступных на ПК

Выбираем из списка, ориентируясь по дате и версии
Всё! 😉
Экран должен моргнуть, а после чего увидите сообщение об успешном (или не успешном) завершении операции. Пример представлен ниже. 👇

Система Windows успешно обновила драйвера!
Вариант №2

Свойства (ПКМ по любому из устройств)
Отмечу, что она не всегда бывает активной (даже если вы недавно обновляли драйвер). Поэтому, рекомендую сначала пробовать первый вариант отката (описанный выше), а затем этот.

Откатить драйвер (если устройство не работает после обновления)
С помощью восстановления системы
Как посмотреть, есть ли точки восстановления и запустить восстановление системы:

Защита системы / Windows 10

Вкладка «Защита системы»
 О том, как восстановить Windows (по шагам и разными способами), можете узнать из одной небольшой инструкции: https://ocomp.info/vosstanovlenie-windows-10.html
О том, как восстановить Windows (по шагам и разными способами), можете узнать из одной небольшой инструкции: https://ocomp.info/vosstanovlenie-windows-10.html
С помощью спец. утилит для бэкапа драйверов
Не мог не отметить и этот способ в данной статье. 😉
Правда, для того чтобы им воспользоваться, необходимо заранее сделать бэкап (возможно, кому-то способ пригодится на будущее).
Суть работы примерно следующая:

В качестве примера. Создание бэкапа драйверов в Double Driver

В качестве примера: восстановить всё!
 О том, как пошагово создать бэкап, а в последствии восстановить из него драйвера, расскажет вот эта запись.
О том, как пошагово создать бэкап, а в последствии восстановить из него драйвера, расскажет вот эта запись.
Источник
Мир текстов Интернета
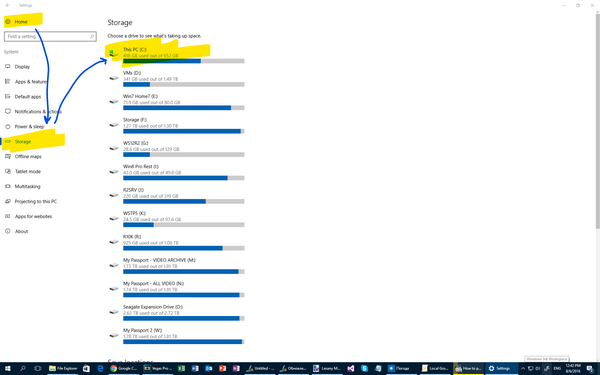
По-простому, драйвер — это такое виртуальное устройство, которое необходимо для управлением той или иной системной функцией. Если ещё проще, то драйвер — это такой моторчик, без которого не будет работать ни звук, ни видео, короче — НИЧЕГО! Надеюсь, понятно объяснил. Идем дальше.
Переустановка драйвера — дело тонкое и справиться с этим делом с первого раза очень проблематично. Но зная это, разработчики операционной системы сделали функцию ОТКАТА драйвера. Что это значит?
Откат — это возвращение старого драйвера. Вы можете спросить: «а зачем мне возвращать на место старый драйвер, если мне нужен именно новый?» А вот для чего. Дело в том, что драйвера постоянно обновляются, в отличие от большинства узлов вашей системы. И когда вы установите новый драйвер, например, на видеокарту, то этот драйвер может просто не работать. Вот для этого и нужен откат — чтобы вернуть систему в рабочее состояние!
Как сделать откат? Да очень просто: смотрим.
Выполняем следующий алгоритм: «Пуск» — «Панель управления» — «Система». Можно сделать и проще: ПРАВОЙ кнопкой мышки щелкаем на значке «Мой компьютер» и в открывшемся меню выбираем пункт «Свойства». И в том и в другом случае далее кликаем на вкладыш «Оборудование» — «Диспетчер устройств».
А дальше все просто: кликаем на «крестик» у того устройства, драйвер которого необходимо откатить (например, аудио). Далее, наведите курсор на устройство и кликните по нему ПРАВОЙ кнопкой мышки. Откроется контекстное меню, в котором выбираем пункт «Свойства». Дальше идем на вкладыш «Драйвера» и жмем на кнопку «Откатить». Всё: драйвер будет возвращен обратно и система начнет работать в оптимальном режиме.
Напоследок совет: никогда не переустанавливайте драйвера без надобности! Если система работает нормально, то новый драйвер вам ни к чему. Так вы избежите ненужных проблем.

Советы по откату драйверов давал копирайтер — dzummer.
Источник
Что такое откат драйвера

Все об откате драйверов
После установки новых драйверов для материнской платы, видеокарты или любого другого устройства могут начаться проблемы с работой компьютера: например, заметные подвисания или снижение производительности в играх. Причиной этого может быть несовместимость версии драйвера с устройством.
Чтобы решить данную проблему, необходимо откатить (вернуть предыдущую) версию драйвера. Сделать это можно несколькими способами: при помощи встроенных инструментов в Windows, а также с использованием стороннего программного обеспечения.
Через диспетчер устройств
Откатить драйвера можно через диспетчер устройств. Для этого нужно открыть свойства компьютера. Далее перейти в раздел «Диспетчер устройств». Откроется новое окно, где отображается список всех устройств.
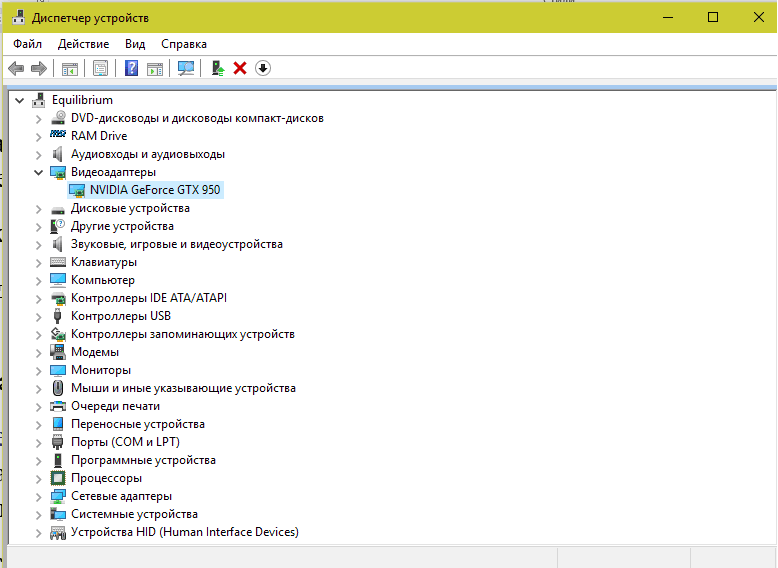
Здесь нужно выбрать видеокарту, процессор, монитор или другое устройство, драйвер которого нужно откатить до предыдущей версии. Сделайте это, кликнув по устройству два раза мышкой. Откроются его свойства.
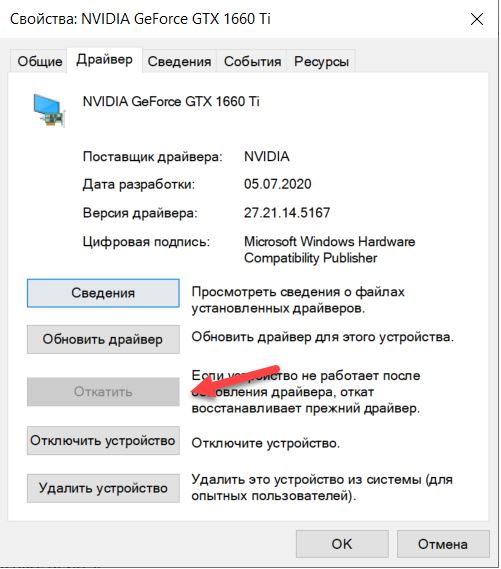
Свойства выбранного устройства
В открывшемся окне нужно нажать кнопку «Откатить».
Она будет доступна в том случае, если драйвер был обновлен через диспетчер устройств. В обратном случае опция отката будет недоступна.
Восстановление системы
Еще один способов отката драйверов — восстановление системы. Windows обычно сама создает точки восстановления. Например, если после установки нового драйвера на видеокарту начались проблемы с изображением, то можно вернуться к предыдущей точке восстановления системы, которая была создана до внесенных изменений.
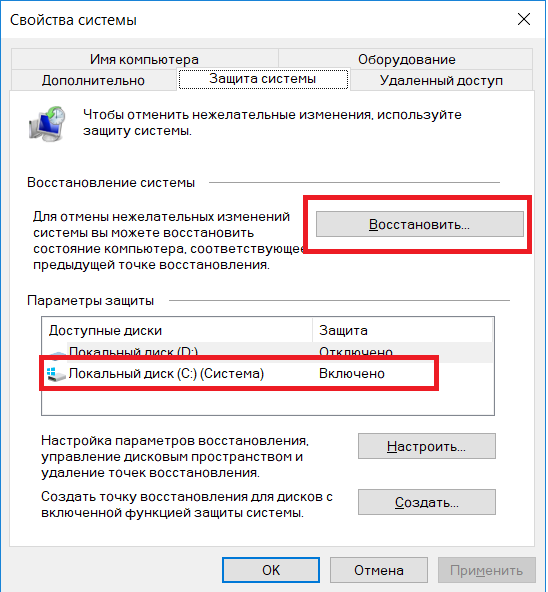
Чтобы восстановить систему, нужно открыть свойства компьютера и перейти в раздел «Защита системы». Здесь есть опция «Восстановить» — она нужна для отмены нежелательных изменений Windows.
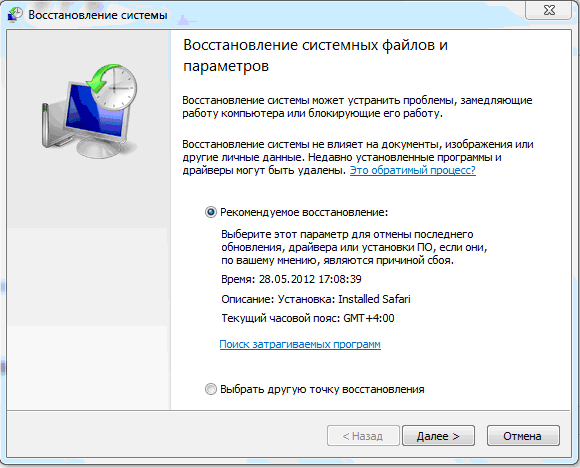
Ручной откат
Если два предыдущих метода не работают — кнопка «Откатить» в диспетчере устройств не активна, а нужная точка восстановления системы отсутствует, — то здесь поможет ручной откат драйверов.
Но первым делом нужно удалить старую версию драйвера — для этого снова откройте диспетчер устройств. Далее перейдите в свойства нужного устройств и во вкладке «Драйвер» нажмите «Удалить устройство».
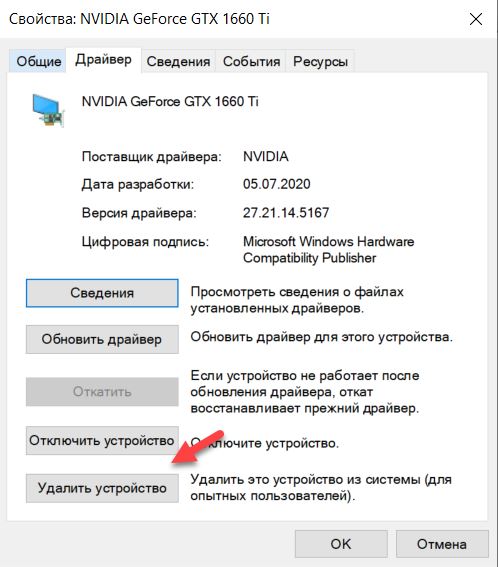
Удаление устройства в диспетчере
После этого необходимо найти нужную версию драйвера в интернете и установить на ПК.
Специализированная программа DriverHub
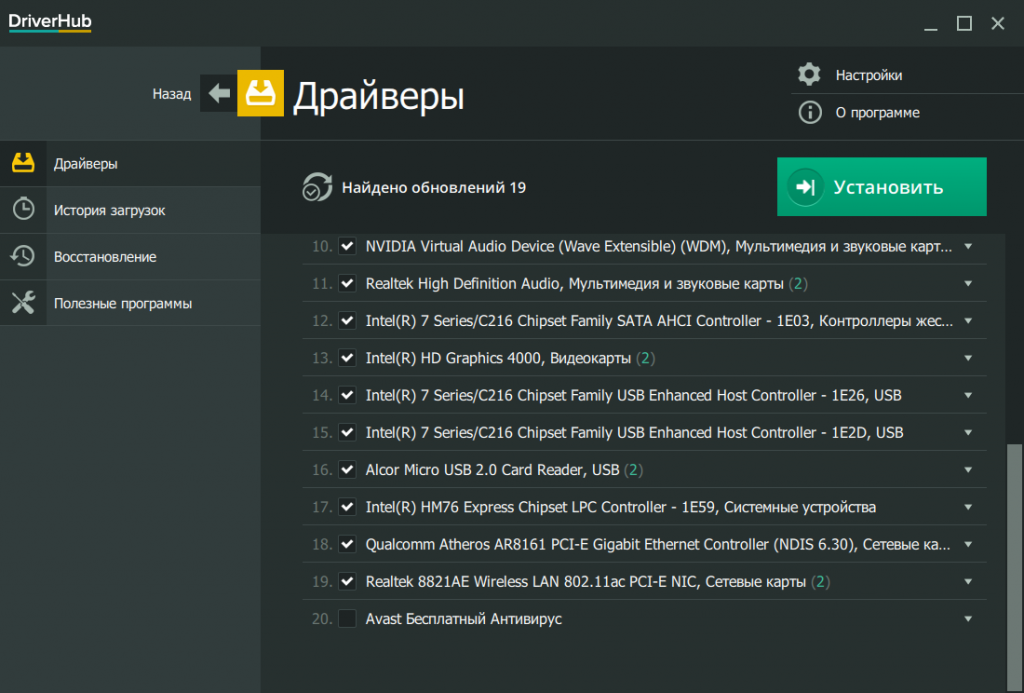
Найденные драйверы, требующие обновления
Если вы обновляете драйвера через DriverHub, то программа создает точки восстановления. При возникновении проблем после обновления можно перейти в раздел «Восстановление» и откатить драйвер до предыдущей версии — например, если начались проблемы с изображение после установки нового драйвера на видеокарту.
Источник
Как откатить драйвера на Windows
Можно ли вернуть старый драйвер, если после его обновления что-то пошло не так? Да, откатить драйвера на Windows вполне возможно.
Как это не парадоксально, но довольно часто после обновления драйверов оборудования (звуковой карты, видеоадаптера, и др.)компьютер начинает барахлить или вовсе не загружается. Если такое произошло, то необходимо попытаться откатить всю систему (точка восстановления) или только установленный драйвер.
Не всегда новейший драйвер хорошо работает с системой. Это не значит, что он плохой, просто любая система реагирует на что-то новое по-разному. Этот процесс очень похож на прием человеком лекарственного препарата. Одними препарат хорошо воспринимается, а у других начинаются аллергические реакции. Поэтому необходимо быть готовыми к тому, что ваша система начнет «брыкаться» и постараться минимизировать не запланированные последствия.
Любой начинающий пользователь перед любыми изменениями системы (установка или удаление игры, программы или драйвера) должен обязательно создать точку восстановления. Тогда вы всегда сможете откатить систему и отменить изменения, которые привели к не желательным последствиям.
Но что делать, если ты сначала установил или обновил драйвер и только потом вспомнил, что не создал точку восстановления? И как назло, новый драйвер дал сбой.
Как можно вернуть старые драйвера на Windows

Рассматривать откат драйверов мы будем на примере операционной системы Windows 10, но все то же самое можно проделать и в других системах Windows.
Практически во всех операционных системах Windows предусмотрен метод отката драйверов, т.е. возврат к предыдущей версии драйвера без установки дополнительных программ. Этот метод встроен в саму операционную систему в диспетчере устройств.
О том, как откатить драйвер в более ранних версиях Windows, смотрите статью
Возвращаем драйвера при помощи диспетчера устройств
Если вы недавно обновили драйвер, то у вас будет активна кнопка «Откатить драйвер».
У меня эта кнопка не активна, т.к. драйвер обновлялся давно и новых пока нет. Жмете эту кнопку и у вас появится предупреждение.
Выберите подходящий ответ и нажмите кнопку «Да». Если выберите ответ «По другой причине», то ниже, в графе «Поделитесь с нами», укажите напишите свою причину.
После этого новый драйвер будет удален, а вместо него вернется предыдущая версия драйвера или будет установлен универсальный системный драйвер. В таком случае вам придется опять устанавливать драйвер, но более ранней версии, чем тот, который вы только что удалили.
Если у вас имеется диск с драйверами, то можете воспользоваться кнопкой «Удалить» и после перезагрузки установить драйвер с диска.
Ручная установка предыдущей версии драйвера
Если кнопка «Откатить драйвер» не активна, но вам необходимо его удалить, то следует поступить следующим образом.
Приготовьте драйвер нужной вам версии. Можете скачать его с официального сайта производителя.
Версию драйвера, который установлен на вашем устройстве в данный момент, вы можете посмотреть через те же свойства на вкладке «Драйвер».
Там же будет указана, и дата его выпуска, и название оборудования.
После этого, открыть список оборудования и кликнуть правой кнопкой мыши по названию оборудования, и выбрать из списка пункт «Удалить».
В появившемся окошке отметить пункт (установить галочку) «Удалить программы драйверов для этого устройства».
После удаления устройства, а удалено будет именно устройство со всеми установленными ранее драйверами, необходимо перезагрузить компьютер.
Если устройство не очень новое, а система наоборот, новая, то скорее всего драйвер (пусть и не самый новый) будет установлен автоматически. Если у вас имеется свой вариант драйвера, то установите его.
Вариант переустановки драйверов для NVIDIA GeForce
Удалять драйвера видеокарты NVIDIA GeForce лучше через установку и удаления программ. Лично я для удаления программ и драйверов пользуюсь бесплатной версией программы Iobit Uninstaller.
Программа сама создает точку восстановления и не оставляет «хвостов».
После удаления видеодрайвера, необходимо перезагрузить компьютер. Временно у вас будет установлен универсальный системный видеодрайвер.
Теперь можно устанавливать драйвер, который вам кажется более подходящим.
Видео: Как удалить или откатить драйвера к предыдущей версии
Есть специальная программа по удалению видеодрайверов (Display Driver Uninstaller скачать версию 18.0.1.6), но для начинающих она слишком сложная, поэтому я не буду её здесь рассматривать.
Источник
Как откатить версию драйвера на Windows?
Автор Ольга Питель · 08:41 30.11.2020  0
0
Здравствуйте, уважаемые читатели сайта Uspei.com. Нередко пользователи сталкиваются с тем, что, после обновления драйвера на устройство, оно начало работать неправильно или вообще отказалось выполнять свою функцию. Это происходит по причине недоработок со стороны производителя, либо потому, что программное обеспечение было установлено некорректно.
В таком случае поможет откат программного обеспечения до прежней версии. Рассмотрим, как это сделать.
Функция восстановления предыдущей версии драйвера
В операционной системе предусмотрена функция отката драйверов, которая действенна для всех компонентов компьютера. Чтобы ее найти, сделайте следующее:




Если процесс завершен успешно, будет установлена предыдущая версия программного обеспечения или универсальный системный драйвер.
Обратите внимание! Откат программного обеспечения возможен при условии, что была сохранена прежняя версия драйвера. В противном случае, кнопка «Откатить» будет неактивной. Зачастую, Windows хранит только крайнюю версию — весь старый архив установленных обновлений удаляется.
Другой способ возврата предыдущей версии драйвера
Выполнить откат драйвера можно и другим способом:




Ручной метод отката драйвера
Если кнопка «Откатить» в диспетчере устройств неактивна, а в списке драйверов отображается только один вариант, можно воспользоваться ручным способом восстановления. Для этого действуйте по следующему сценарию:


Обратите внимание! Зачастую, производитель предлагает фирменные приложения для установки апдейтов. Программа следит за обновлениями, а в случае необходимости, с ее помощью можно легко откатить проблемное ПО.
Возврат до прежней версии драйвера через восстановление системы
Бывает так, что компьютер работает нестабильно после обновления операционной системы. Иногда сложно понять, с каким именно драйвером возникла проблема. Здесь на помощь придет функция восстановления системы. Компьютер вернется к последней удачной конфигурации системы. При этом, личные данные пользователя удалены не будут.
Важно! Функция восстановления системы должна быть активирована, чтобы Windows могла создавать точки возврата ОС к работающей версии. В Windows 10 откат возможен на протяжении 10 дней с момента установки обновлений.
Рассмотрим, как восстановить систему (на примере Windows 10):



Запуск системы будет произведен автоматически.
Использование менеджеров драйверов
Следить за актуальностью установленного на компьютер софта позволяют менеджеры драйверов. Такие утилиты ищут, подбирают и загружают требуемое ПО. Кроме того, большинство этих программ содержат функцию восстановления драйвера в случае установки его неподходящей версии.
Вот несколько наиболее популярных менеджеров:
Источник

Все об откате драйверов
После установки новых драйверов для материнской платы, видеокарты или любого другого устройства могут начаться проблемы с работой компьютера: например, заметные подвисания или снижение производительности в играх. Причиной этого может быть несовместимость версии драйвера с устройством.
Чтобы решить данную проблему, необходимо откатить (вернуть предыдущую) версию драйвера. Сделать это можно несколькими способами: при помощи встроенных инструментов в Windows, а также с использованием стороннего программного обеспечения.
Через диспетчер устройств
Откатить драйвера можно через диспетчер устройств. Для этого нужно открыть свойства компьютера. Далее перейти в раздел «Диспетчер устройств». Откроется новое окно, где отображается список всех устройств.
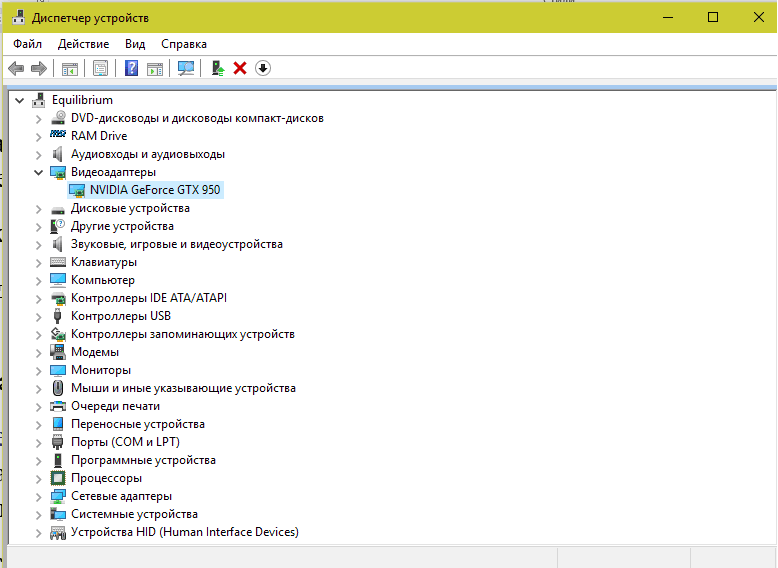
Диспетчер устройств
Здесь нужно выбрать видеокарту, процессор, монитор или другое устройство, драйвер которого нужно откатить до предыдущей версии. Сделайте это, кликнув по устройству два раза мышкой. Откроются его свойства.
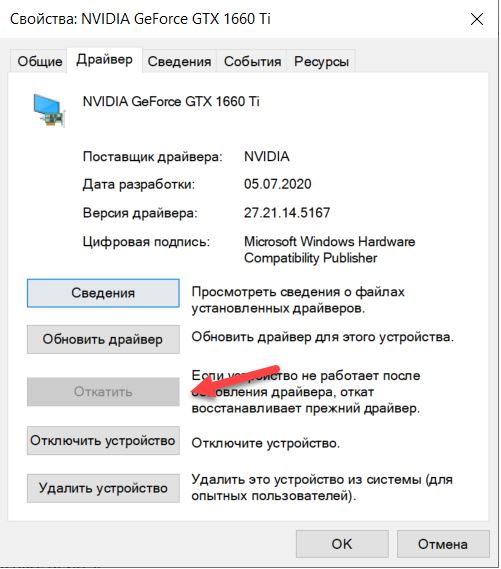
Свойства выбранного устройства
В открывшемся окне нужно нажать кнопку «Откатить».
Она будет доступна в том случае, если драйвер был обновлен через диспетчер устройств. В обратном случае опция отката будет недоступна.
Восстановление системы
Еще один способов отката драйверов — восстановление системы. Windows обычно сама создает точки восстановления. Например, если после установки нового драйвера на видеокарту начались проблемы с изображением, то можно вернуться к предыдущей точке восстановления системы, которая была создана до внесенных изменений.
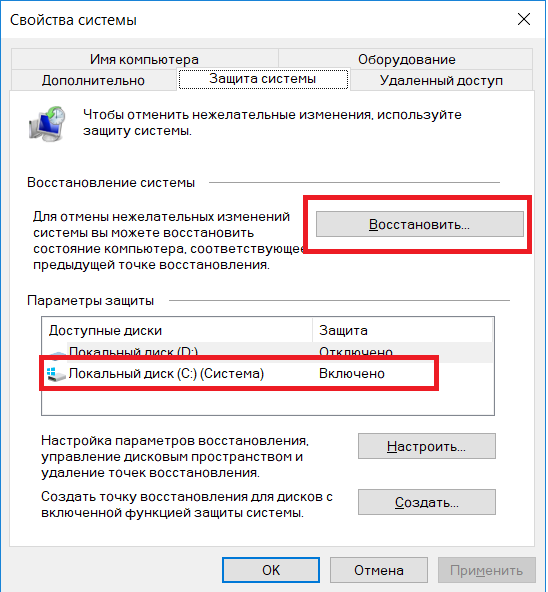
Запуск восстановления
Чтобы восстановить систему, нужно открыть свойства компьютера и перейти в раздел «Защита системы». Здесь есть опция «Восстановить» — она нужна для отмены нежелательных изменений Windows.
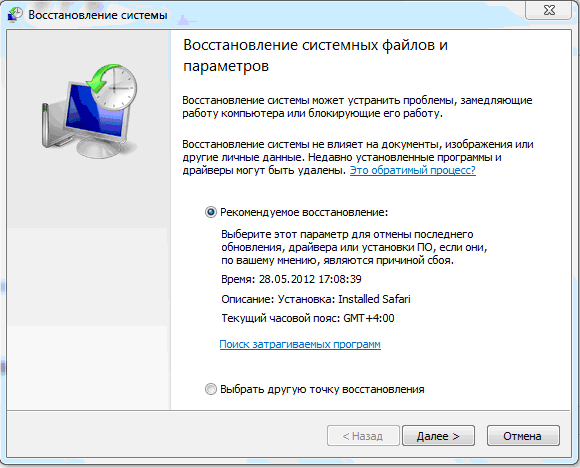
Восстановление системы
Ручной откат
Если два предыдущих метода не работают — кнопка «Откатить» в диспетчере устройств не активна, а нужная точка восстановления системы отсутствует, — то здесь поможет ручной откат драйверов.
Но первым делом нужно удалить старую версию драйвера — для этого снова откройте диспетчер устройств. Далее перейдите в свойства нужного устройств и во вкладке «Драйвер» нажмите «Удалить устройство».
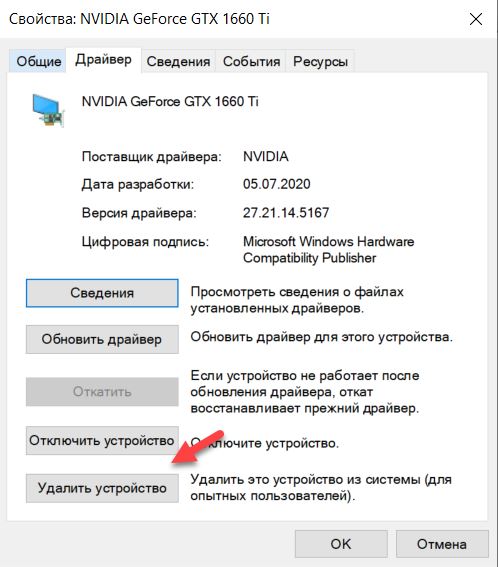
Удаление устройства в диспетчере
После этого необходимо найти нужную версию драйвера в интернете и установить на ПК.
Специализированная программа DriverHub
Все действия по откату драйверов можно автоматизировать. В этом поможет программа DriverHub, которая автоматически ищет, скачивает и устанавливает драйвера на любое устройство. Программа распространяется бесплатно, интерфейс переведен на русский язык.
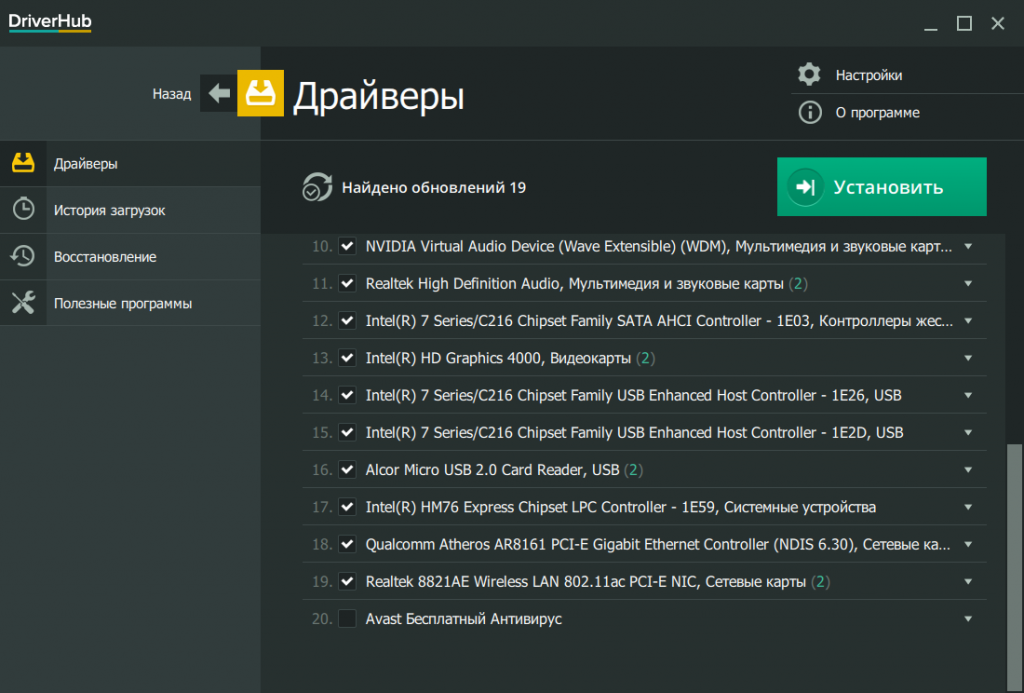
Найденные драйверы, требующие обновления
Если вы обновляете драйвера через DriverHub, то программа создает точки восстановления. При возникновении проблем после обновления можно перейти в раздел «Восстановление» и откатить драйвер до предыдущей версии — например, если начались проблемы с изображение после установки нового драйвера на видеокарту.
Лучшая благодарность автору – репост к себе на страничку:
