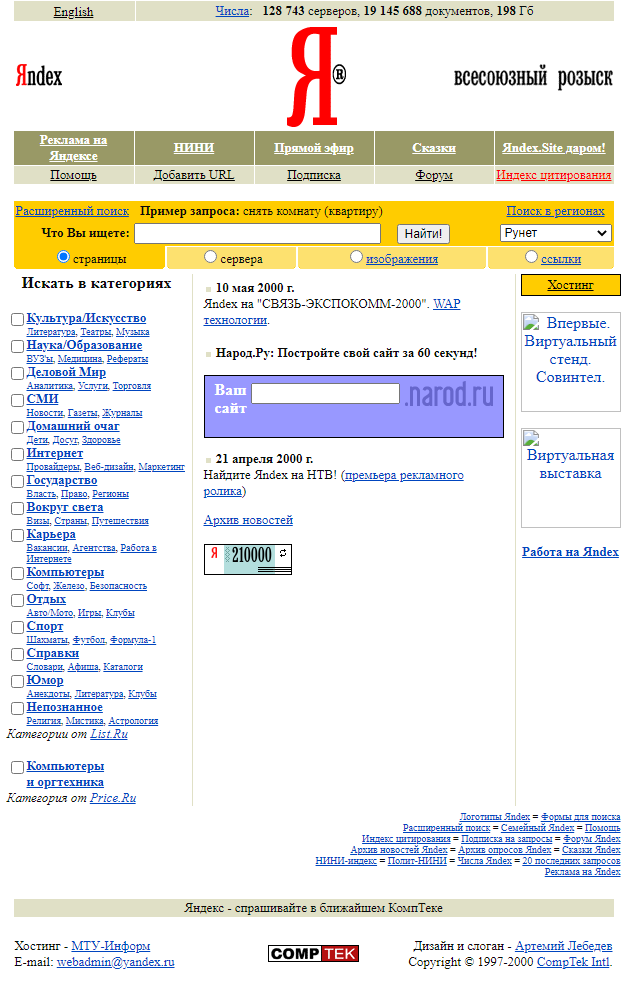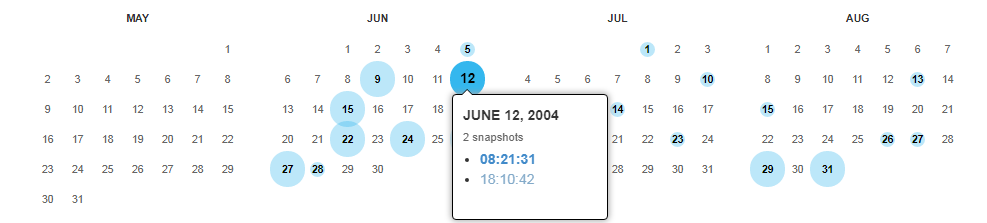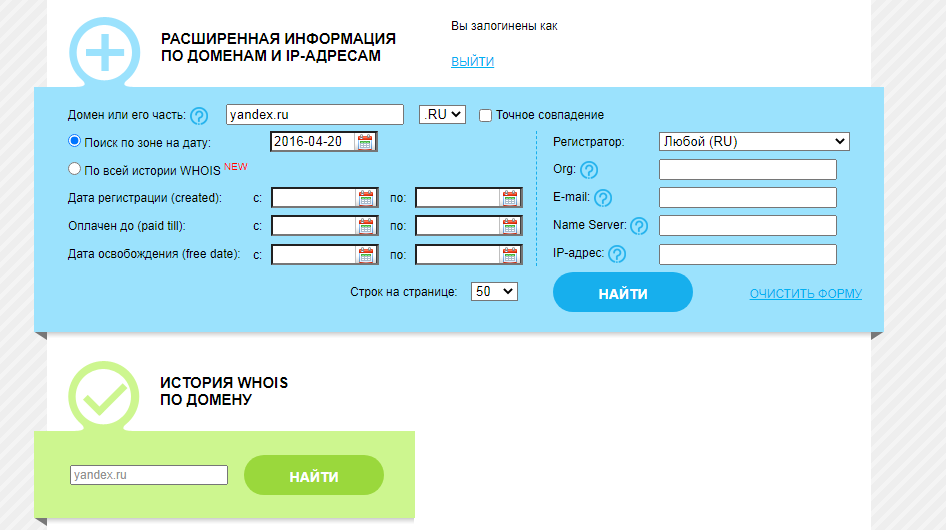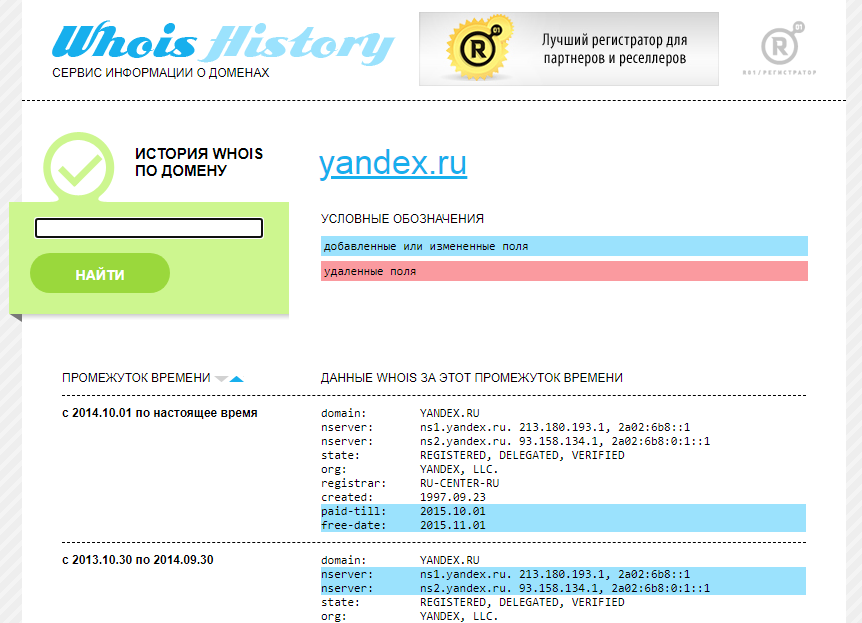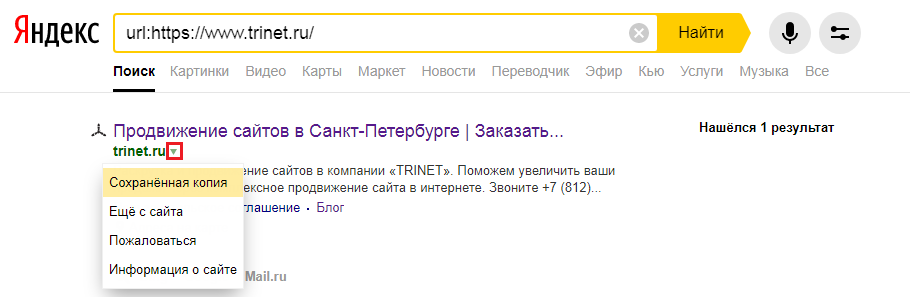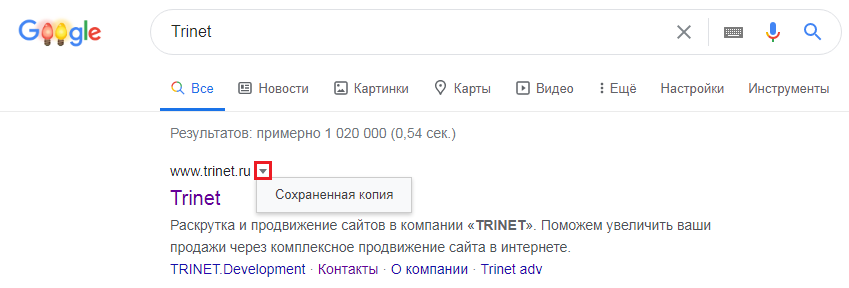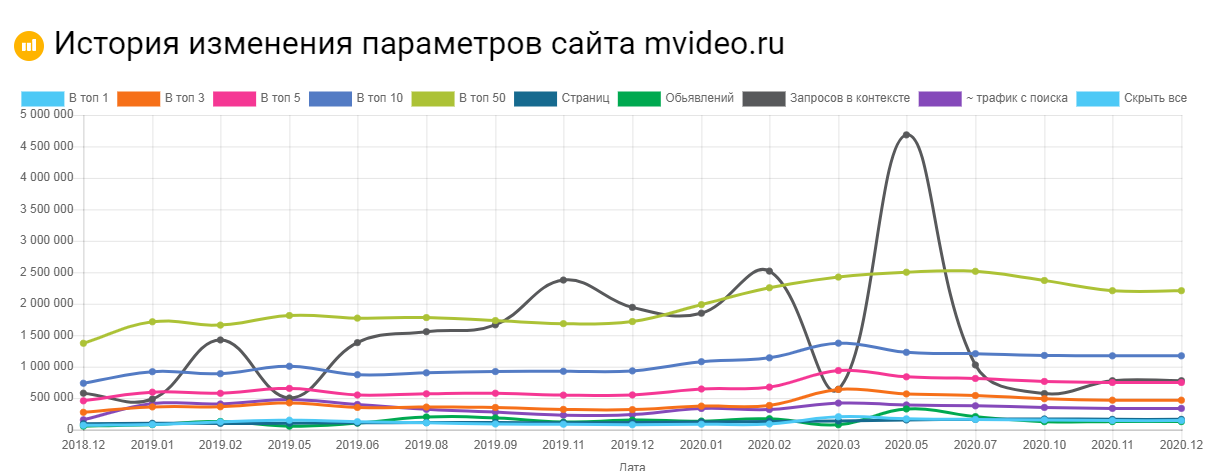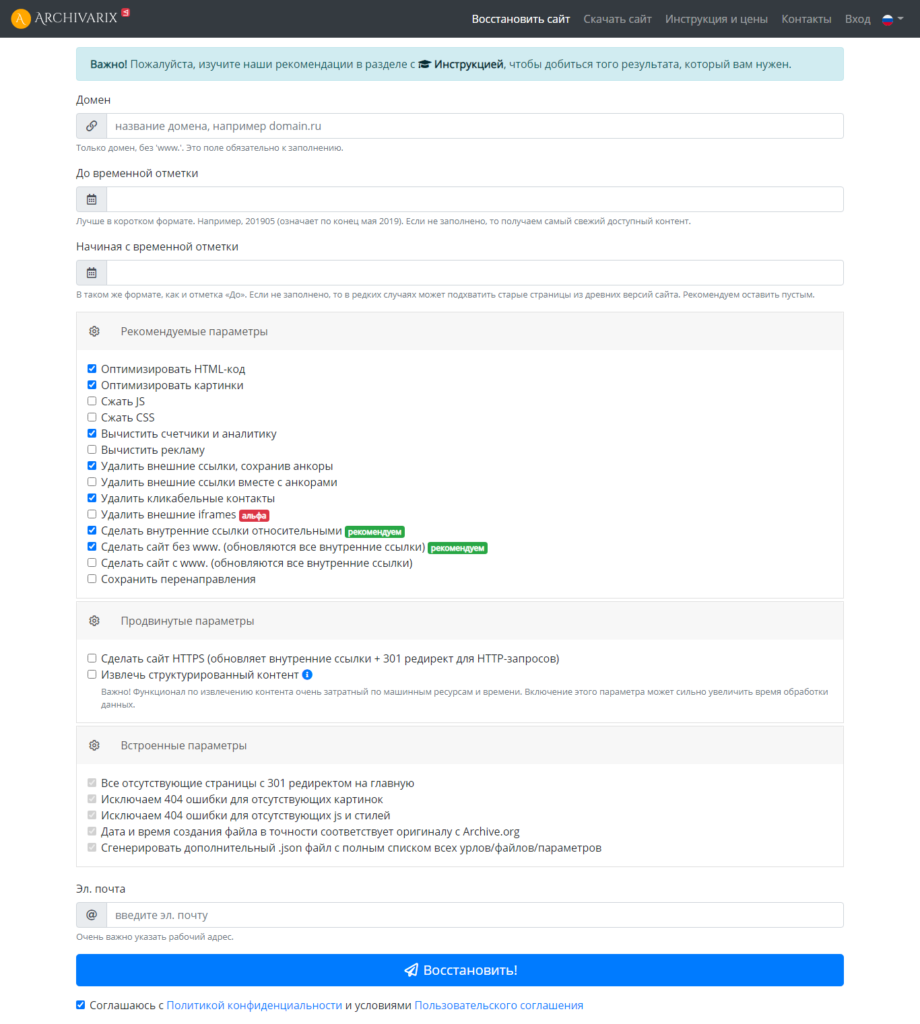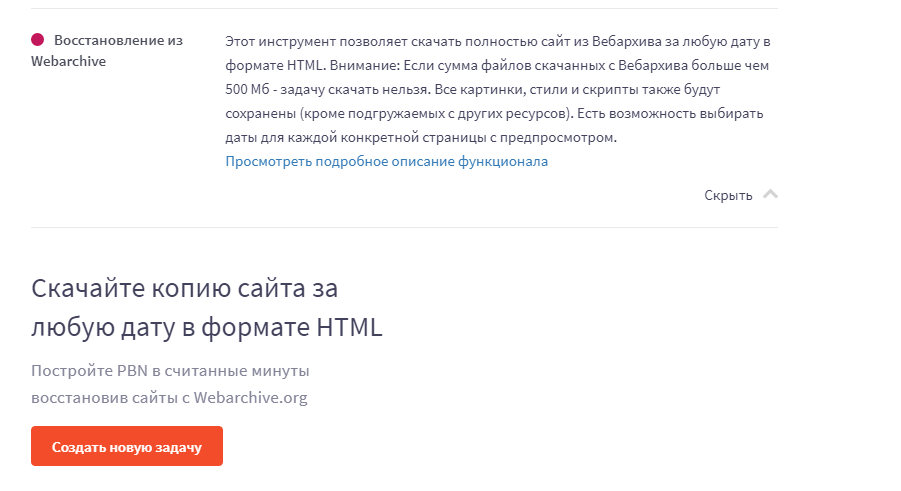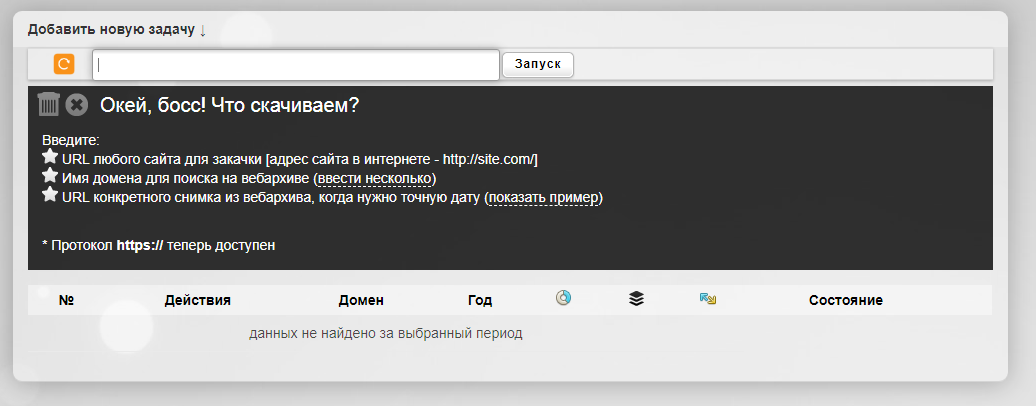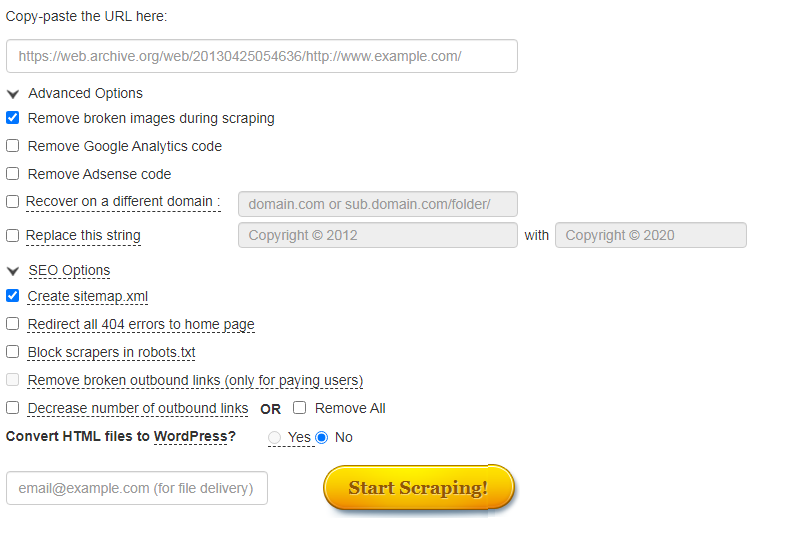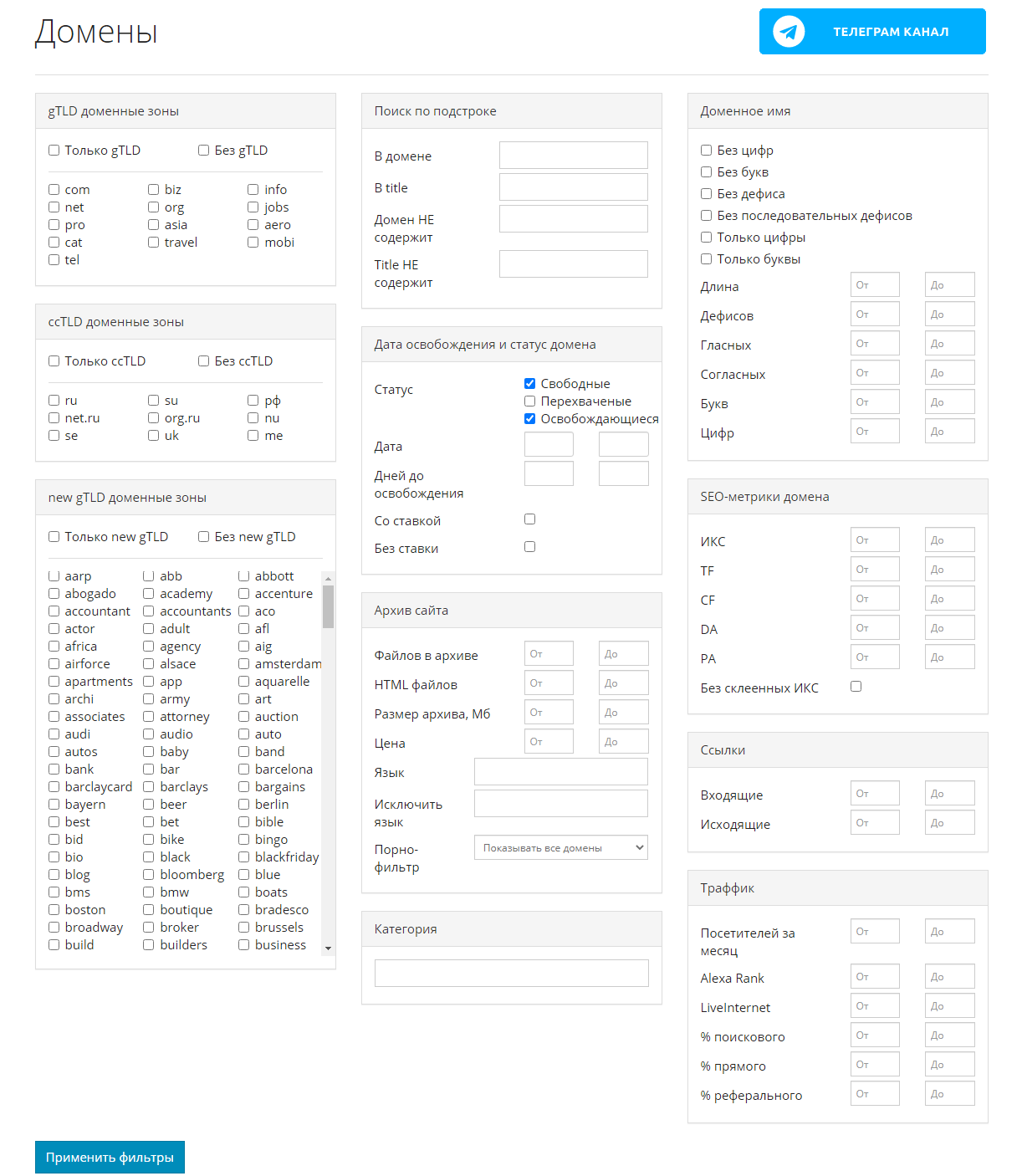В статье мы расскажем, в каких случаях может понадобиться история сайта, как ее посмотреть. Приведем примеры основных сервисов, которые позволят заглянуть в прошлое страницы. Объясним, как посмотреть сохраненную копию страницы в поисковых систeмах и как восстановить сайт из архива.
Зачем нужна информация об истории сайта в прошлом
Историю любого сайта можно посмотреть в интернете. Для этого достаточно, чтобы ресурс существовал хотя бы пару дней. Это может понадобиться в следующих случаях:
● Если необходимо купить домен, который уже был в использовании, и нужно посмотреть контент какой тематики был на нем размещен, не было ли огромного количества рекламы, исходящих ссылок и т.д.
● Нужен уникальный контент. Его можно скачать с существовавших когда-то ресурсов. Такое наполнение подойдет, например, для сайта-сателлита.
● Нужно восстановить сайт, когда нет его бэкапа.
● Нужно проанализировать конкурентов. Этот способ понадобится, чтобы посмотреть историю изменений на их сайтах, какие ошибки они допускали или, наоборот, какие «фишки» стоит позаимствовать.
● Необходимо посмотреть страницу, если она теперь недоступна напрямую.
● Интересно, как выглядел ресурс 10-20 лет назад.
Ниже приведен пример того, как выглядела стартовая страница поисковой системы Яндекс в 2000 году:
Как посмотреть сайт в прошлом?
Есть несколько сервисов, в которых можно посмотреть, как менялось визуальное оформление страниц сайта, его структуру страниц и контент, положение в поисковой выдаче и какие изменения вносились в регистрационные данные за время существования ресурса.
Сервис Веб-архив
При его использовании сначала заходим на сайт https://web.archive.org/ и после вводим адрес страницы.
График ниже показывает количество сохранений: первое было в 1998 году.
Дни, в которые были сохранения, отмечены кружком. При клике на время во всплывающем окне, открывается сохраненная версия. Показано ниже:
Как выгрузить сайт из ВебАрхива, расскажем дальше.
Сервис Whois History
Для его использования заходим на сайт http://whoishistory.ru/и вводим данные в поиске по доменам и IP, либо по домену:
Сервис покажет информацию по данным Whois, где собраны сведения от всех регистраторов доменных имен. Посмотреть можно возраст домена, кто владелец, какие изменения вносились в регистрационные данные и т.д.
Сохраненная копия страницы в поисковых системах Яндекс и Google
Для сохранения копий страниц понадобятся дополнительные сервисы. Поисковые системы сохраняют последние версии страниц, которые были проиндексированы поисковым роботом.
Для этого в строке поиска Яндекс вводим адрес сайта с оператором site: или url: в зависимости от того, что хотим проверить конкретную страницу или ресурс целиком. Нажимаем на стрелочку рядом с URL и выбираем «Сохраненная копия».
Откроется последняя версия страницы, которая есть у ПС. Можно посмотреть только текст, выбрав одноименную вкладку.
Посмотреть сохраненную копию конкретной страницы в Google можно с помощью оператора cache. Например, вводим cache:trinet.ru и получаем:
Вы так же можете посмотреть текстовую версию страницы.
Найти сохраненную версию страницы можно и через выдачу Google. Необходимо:
● использовать оператор site:, либо указать сразу необходимый URL
● найти страницу в выдаче
● нажать на стрелочку рядом с URL
● выбрать «Сохраненная копия»
Платформа Serpstat
С помощью этого инструмента можно посмотреть изменения видимости сайта в поисковой выдаче за год или за все время, что сайт находится в базе Serpstat.
Сервис Keys.so
Используя этот сервис можно посмотреть, сколько страниц находится в выдаче, в ТОП – 1, ТОП – 3 и т.д. Можно регулировать параметры на графике и выгружать полную статистику в Excel.
Как восстановить сайт из архива
Часто нужно не только посмотреть, как менялись страницы в прошлом, но и скачать содержимое сайта. Это легко сделать с помощью автоматических сервисов.
О самых популярных расскажем ниже.
Сервис Архиварикс
Сервис может восстановить как рабочие, так и не рабочие сайты. Недоступные ресурсы он скачивает из Веб-архива. Для этого нужно заполнить данные на странице https://archivarix.com/ru/restore/и нажать кнопку «Восстановить».
Для работы с полученными файлами Архиварикс предоставляет собственную систему CMS, которая совместима с любыми другими системами.
Сервис Rush Analytics
Данный сервис также восстанавливает сайты из Веб-архива. Можно задать нужную дату скачивания для любой страницы. На выходе получаем html-документ со всеми стилями, картинками и т.д.
Сервис R-tools.org
Еще один сервис, который позволяет скачивать сайты из Веб-архива. Можно скачать сайт целиком, можно отдельные страницы. Оплата происходит только за то, что скачено, поэтому выгоднее использовать данный сервис только для небольших сайтов.
Сервис Wayback Machine Download (waybackmachinedownloader.com)
С помощью него можно скачивать данные из Веб-архива. Есть демо-версия. Подходит для больших проектов. Единственный минус – сервис не русифицирован.
Сервис Mydrop.io
Этот сервис помогает найти уже освободившиеся или скоро освобождающиеся интересные домены по вашим параметрам.
Для этого необходимо применить заданные фильтры, после чего можно скачать контент этих сайтов. Сервис делает скриншоты сайтов до их удаления. Перед скачиванием можно предварительно посмотреть содержимое ресурса. Особенностью является то, что данные выгружаются не из ВебАрхива, а из собственной базы.
Плагины
Восстановить сайт из бэкапа можно автоматически с помощью плагинов для CMS. Таких инструментов множество. Например, плагины Duplicator, UpdraftPlus для системы WordPress. Все, что нужно – это иметь резервную копию, которую также можно сделать с помощью этих плагинов, если сайтом владеете вы.
Множество сервисов, предоставляющие хостинг для сайта, сохраняют бэкапы и можно восстановить предыдущую версию собственного проекта.
Заключение
Мы привели примеры основных сервисов, в которых можно посмотреть изменения сайтов и восстановить их содержимое. Список не ограничивается только этими инструментами.
Если у вас есть интересные и проверенные сервисы, о которых мы не упомянули, расскажите в комментариях. А если нужна помощь со скачиванием контента, обращайтесь к нашим специалистам.
И до встречи в следующей публикации!
Вопрос пользователя
Здравствуйте.
Подскажите пожалуйста, где-нибудь на компьютере сохраняются ли посещенные мной сайты? Дело в том, что читал одну интересную статью, но убей не могу вспомнить на каком сайте…
Доброго времени суток!
Вся история просмотренных страничек (причем по дате и времени) сохраняется в журнале браузера. Такой журнал, кстати, есть в любом нормальном браузере.
В этой статье покажу, как открыть этот журнал и посмотреть, когда и какие странички в нем просматривали. Также затрону несколько вариантов просмотра истории посещения, если журнал уже очистили.
И так…
👉 В помощь!
Чтобы никто не мог посмотреть вашу историю посещения тех или иных сайтов — пользуйтесь специальными утилитами-чистильщиками
*
Содержание статьи
- 1 Просмотр истории посещения в браузере:
- 1.1 Chrome
- 1.2 Opera
- 1.3 Firefox
- 1.4 Edge
- 2 Если история удалена, можно ли ее узнать?
→ Задать вопрос | дополнить
Просмотр истории посещения в браузере:
Chrome
Вариант №1
Нажать простое сочетание кнопок Ctrl+H — должно автоматически открыться окно с историей (прим.: H – History).
Вариант №2
Достаточно скопировать адрес: chrome://history/ и вставить его в адресную строку браузера. Просто и легко!
Вариант №3
В правом верхнем углу окна браузера нужно нажать значок с “тремя точками” — в открывшемся списке выбрать вкладку “История” (см. скриншот ниже).
Далее перед вами появятся несколько самых последних посещенных страничек. Если нужно больше информации по посещениям — нажмите по ссылке “История”.
Совет! Кстати, чтобы открыть последнюю вкладку (которую закрыли) – нажмите сочетание кнопок Ctrl+Shift+T.
Далее пред вами откроется полный список всех посещений: по датам, времени (см. пример ниже). Также можно искать нужно страничку по ее названию (верхнее меню).
В общем-то, довольно быстро можно найти те сайты, на которые вы заходили…
*
Opera
Вариант №1
Зажать одновременно кнопки Ctrl+H (также, как и в Chrome).
Вариант №2
Нажать в левом верхнем углу “Меню” и выбрать вкладку “История”. Далее у вас будет возможность:
- открыть журнал (историю посещений);
- очистить историю посещений (кстати, для этого также можно зажать кнопки Ctrl+Shift+Del);
- либо просмотреть несколько последних просмотренных страничек (пример ниже).
Кстати, сам журнал, на мой взгляд, даже поудобнее чем в Chrome. Здесь также можно искать в истории по определенному названию странички, сбоку есть удобный рубрикатор по датам: сегодня/вчера/старые.
*
Firefox
Вариант №1
Для вызова окна журнала посещений необходимо нажать сочетание кнопок Ctrl+Shift+H.
Вариант №2
Также вызвать журнал можно обратившись к меню: в правом верхнем углу нужно на значок с “тремя линиями” — в открывшемся под-окне выбрать “Журнал” (см. скрин ниже 👇).
Кстати, в Firefox журнал посещений (см. скрин ниже), на мой взгляд, выполнен почти идеально: можно смотреть сегодняшнюю историю, вчерашнюю, за последние 7 дней, за этот месяц и пр.
Можно сделать резервную копию, или экспортировать/импортировать записи. В общем-то, все что нужно — под рукой!
*
Edge
Вариант №1
Нажать сочетание кнопок на клавиатуре Ctrl+H — в правом верхнем окне программы откроется небольшое боковое меню с журналом (пример на скрине ниже).
Вариант №2
Нажать по меню “Центр” (находится в правом верхнем углу программы), затем переключить вкладку с избранного на журнал (см. цифру-2 на скрине ниже).
Собственно, здесь можно и узнать всю необходимую информацию (кстати, здесь же можно очистить историю посещений).
*
Если история удалена, можно ли ее узнать?
Не всегда и не полностью… Большое значение также имеет, как эту историю очищали, и когда.
Если, например, использовались спец. утилиты для полного уничтожения истории — то шансов практически нет. А если простая очистка с помощью обычной функции самого браузера (да еще и недавно) — то шансов куда больше. Несколько рабочих способов приведу ниже…
*
👉 Способ 1: с помощью кэша DNS
Если после очистки истории в браузере — вы не перезагружали компьютер/ноутбук, то найти домены, на которые были совершены переходы, можно в кэше DNS. Это, конечно, не конкретные адреса страниц, но все-таки о чем-то узнать можно…
Еще один минус этого способа: что, кроме соединений пользователя, в нем будут отображаться служебные адреса, используемые вашей системой, антивирусными приложениями и пр.
И так, как посмотреть историю с помощью DNS:
- Сначала открываете командную строку: нажмите сочетание кнопок Win+R, и в открывшееся окно введите команду CMD, нажмите Enter;
Как запустить командную строку – универсальный способ для Windows 7, 8, 10
- Далее в командной строке введите ipconfig /displaydns и нажмите Enter.
- Должен появиться список доменов, которые были посещены. Смотрите, анализируйте, делайте выводы 👇…
Кэш DNS
- Кстати, если хотите очистить кэш DNS — введите в командной строке ipconfig /flushdns и нажмите Enter (или просто перезагрузите компьютер).
👉 В помощь!
Несколько способов, как открыть командную строку в разных Windows
*
👉 Способ 2: с помощью программ для восстановления данных
История посещений в браузере хранится в обычных файлах на жестком диске (как и любые другие файлы). И при их удалении — их можно также попытаться восстановить с помощью программ для восстановления данных (коих сейчас сотни).
Тема восстановления достаточно обширна, поэтому рекомендую ознакомиться со статьей, ссылка на которую ниже. В ней я показывал, как найти и восстановить документы Word/Excel (принцип работы будет аналогичный).
👉 В помощь!
Как восстановить не сохранённый документ Word или Excel (см. подзаголовок “Поиск удаленного документа на жестком диске”)
Где искать файлы, которые нужно восстановить:
Google Chrome:
C:Пользователи(Имя Пользователя)AppDataLocalGoogleChromeUser DataDefaultlocal storage
Mozilla Firefox:
C:Users(Имя Пользователя)AppDataRoamingMozillaFirefoxProfiles<profile folder>
Microsoft Edge:
C:Users(Имя Пользователя)AppDataLocalMicrosoftWindowsHistory
*
👉 Способ 3: установить программу контроля за действиями пользователя
Если вы хотите узнать, какие адреса и сайты будет посещать пользователь в будущем — то в этом случае можно установить спец. программу для контроля за действиями и работой за ПК.
Она покажет не только адреса, но и все запущенные программы, время работы, время включения/выключения ПК (может также сделать скриншоты рабочего стола) и пр. В общем, узнать можно всё, что делают за компьютером!
О том, как это всё настроить, и что выбрать — рассказывал в одной из своих статей, ссылка ниже.
👉 В помощь!
Как вести учет рабочего времени сотрудников: узнаем, что они делают за ПК
Программы для контроля: Офис метрика, JETLOGGER, Kickidler, Time Doctor, CleverControl, Стахановец, CrocoTime.
Примечание: хочу напомнить всем, что использование подобного программного обеспечения для мониторинга сотрудников на компьютерах или других устройствах, для которых у вас нет достаточных прав доступа (и полномочий), считается нарушением российских федеральных и государственных законов!
*
👉 Способ 4: восстановить систему с помощью контрольной точки
Если у вас есть контрольная точка для восстановления системы – то она также может помочь восстановить историю (они создаются по умолчанию автоматически в Windows XP, 7, 8 — в Windows 10 их автоматическое создание отключено).
У меня на блоге есть отдельная статья, посвященная этой тематики. Из нее вы узнаете, как посмотреть, какие точки для восстановления есть в системе, и как откатиться к нужной (ссылка ниже).
👉 В помощь!
Как восстановить Windows 10: инструкция по шагам.
Минусы: не всегда есть контрольные точки с нужной датой. Не вся история восстанавливается (шансы есть у Internet Explorer…).
*
На этом у меня пока всё…
Дополнения по теме — приветствуются!
Всем удачи!
👋
Первая публикация: 21.10.2017
Корректировка: 30.01.2020


Полезный софт:
-
- Видео-Монтаж
Отличное ПО для создания своих первых видеороликов (все действия идут по шагам!).
Видео сделает даже новичок!
-
- Ускоритель компьютера
Программа для очистки Windows от “мусора” (удаляет временные файлы, ускоряет систему, оптимизирует реестр).
К вашим услугам кеш поисковиков, интернет-архивы и не только.
Если, открыв нужную страницу, вы видите ошибку или сообщение о том, что её больше нет, ещё не всё потеряно. Мы собрали сервисы, которые сохраняют копии общедоступных страниц и даже целых сайтов. Возможно, в одном из них вы найдёте весь пропавший контент.
Поисковые системы
Поисковики автоматически помещают копии найденных веб‑страниц в специальный облачный резервуар — кеш. Система часто обновляет данные: каждая новая копия перезаписывает предыдущую. Поэтому в кеше отображаются хоть и не актуальные, но, как правило, довольно свежие версии страниц.
1. Кеш Google
Чтобы открыть копию страницы в кеше Google, сначала найдите ссылку на эту страницу в поисковике с помощью ключевых слов. Затем кликните на стрелку рядом с результатом поиска и выберите «Сохранённая копия».
Есть и альтернативный способ. Введите в браузерную строку следующий URL: http://webcache.googleusercontent.com/search?q=cache:lifehacker.ru. Замените lifehacker.ru на адрес нужной страницы и нажмите Enter.
Сайт Google →
2. Кеш «Яндекса»
Введите в поисковую строку адрес страницы или соответствующие ей ключевые слова. После этого кликните по стрелке рядом с результатом поиска и выберите «Сохранённая копия».
Сайт «Яндекса» →
3. Кеш Bing
В поисковике Microsoft тоже можно просматривать резервные копии. Наберите в строке поиска адрес нужной страницы или соответствующие ей ключевые слова. Нажмите на стрелку рядом с результатом поиска и выберите «Кешировано».
Сайт Bing →
4. Кеш Yahoo
Если вышеупомянутые поисковики вам не помогут, проверьте кеш Yahoo. Хоть эта система не очень известна в Рунете, она тоже сохраняет копии русскоязычных страниц. Процесс почти такой же, как в других поисковиках. Введите в строке Yahoo адрес страницы или ключевые слова. Затем кликните по стрелке рядом с найденным ресурсом и выберите Cached.
Сайт Yahoo →
Специальные архивные сервисы
Указав адрес нужной веб‑страницы в любом из этих сервисов, вы можете увидеть одну или даже несколько её архивных копий, сохранённых в разное время. Таким образом вы можете просмотреть, как менялось содержимое той или иной страницы. В то же время архивные сервисы создают новые копии гораздо реже, чем поисковики, из‑за чего зачастую содержат устаревшие данные.
Чтобы проверить наличие копий в одном из этих архивов, перейдите на его сайт. Введите URL нужной страницы в текстовое поле и нажмите на кнопку поиска.
1. Wayback Machine (Web Archive)
Сервис Wayback Machine, также известный как Web Archive, является частью проекта Internet Archive. Здесь хранятся копии веб‑страниц, книг, изображений, видеофайлов и другого контента, опубликованного на открытых интернет‑ресурсах. Таким образом основатели проекта хотят сберечь культурное наследие цифровой среды.
Сайт Wayback Machine →
2. Arhive.Today
Arhive.Today — аналог предыдущего сервиса. Но в его базе явно меньше ресурсов, чем у Wayback Machine. Да и отображаются сохранённые версии не всегда корректно. Зато Arhive.Today может выручить, если вдруг в Wayback Machine не окажется копий необходимой вам страницы.
Сайт Arhive.Today →
3. WebCite
Ещё один архивный сервис, но довольно нишевый. В базе WebCite преобладают научные и публицистические статьи. Если вдруг вы процитируете чей‑нибудь текст, а потом обнаружите, что первоисточник исчез, можете поискать его резервные копии на этом ресурсе.
Сайт WebCite →
Другие полезные инструменты
Каждый из этих плагинов и сервисов позволяет искать старые копии страниц в нескольких источниках.
1. CachedView
Сервис CachedView ищет копии в базе данных Wayback Machine или кеше Google — на выбор пользователя.
Сайт CachedView →
2. CachedPage
Альтернатива CachedView. Выполняет поиск резервных копий по хранилищам Wayback Machine, Google и WebCite.
Сайт CachedPage →
3. Web Archives
Это расширение для браузеров Chrome и Firefox ищет копии открытой в данный момент страницы в Wayback Machine, Google, Arhive.Today и других сервисах. Причём вы можете выполнять поиск как в одном из них, так и во всех сразу.
Читайте также 💻🔎🕸
- 3 специальных браузера для анонимного сёрфинга
- Что делать, если тормозит браузер
- Как включить режим инкогнито в разных браузерах
- 6 лучших браузеров для компьютера
- Как установить расширения в мобильный «Яндекс.Браузер» для Android
Зачем нужна информация об истории сайта в прошлом
Историю любого сайта можно посмотреть в интернете. Для этого достаточно, чтобы ресурс существовал хотя бы пару дней. Это может понадобиться в следующих случаях:
- Если необходимо купить домен, который уже был в использовании, и нужно посмотреть контент какой тематики был на нем размещен, не было ли огромного количества рекламы, исходящих ссылок и т.д.
- Нужен уникальный контент. Его можно скачать с существовавших когда-то ресурсов. Такое наполнение подойдет, например, для сайта-сателлита.
- Нужно восстановить сайт, когда нет его бэкапа.
- Нужно проанализировать конкурентов. Этот способ понадобится чтобы посмотреть историю изменений на их сайтах, какие ошибки они допускали или, наоборот, какие “фишки” стоит позаимствовать.
- Необходимо посмотреть страницу, если она теперь недоступна напрямую.
- Интересно , как выглядел ресурс 10-20 лет назад.
Ниже приведен пример того, как выглядела стартовая страница поисковой системы Яндекс в 2000 году:
Как посмотреть сайт в прошлом
Есть несколько сервисов, в которых можно посмотреть, как менялось визуальное оформление страниц сайта, его структуру страниц и контент, положение в поисковой выдаче и какие изменения вносились в регистрационные данные за время существования ресурса.
Сервис Веб-архив
При его использовании сначала заходим на сайт https://web.archive.org/ и после вводим адрес страницы.
График ниже показывает количество сохранений: первое было в 1998 году.
Дни, в которые были сохранения, отмечены кружком. При клике на время во всплывающем окне, открывается сохраненная версия. Показано ниже:
Как выгрузить сайт из ВебАрхива, расскажем дальше.
Сервис Whois History
Для его использования заходим на сайт http://whoishistory.ru/ и вводим данные в поиске по доменам и IP, либо по домену:
Сервис покажет информацию по данным Whois, где собраны сведения от всех регистраторов доменных имен. Посмотреть можно возраст домена, кто владелец, какие изменения вносились в регистрационные данные и т.д.
Сохраненная копия страницы в поисковых системах Яндекс и Google
Для сохранения копий страниц понадобятся дополнительные сервисы. Поисковые системы сохраняют последние версии страниц, которые были проиндексированы поисковым роботом.
Для этого в строке поиска Яндекс вводим адрес сайта с оператором site: или url: в зависимости от того, что хотим проверить конкретную страницу или ресурс целиком. Нажимаем на стрелочку рядом с URL и выбираем «Сохраненная копия».
Откроется последняя версия страницы, которая есть у ПС. Можно посмотреть только текст, выбрав одноименную вкладку.
Посмотреть сохраненную копию конкретной страницы в Google можно с помощью оператора cache. Например, вводим cache:trinet.ru и получаем:
Вы так же можете посмотреть текстовую версию страницы.
Найти сохраненную версию страницы можно и через выдачу Google. Необходимо:
- использовать оператор site:, либо указать сразу необходимый URL
- найти страницу в выдаче
- нажать на стрелочку рядом с URL
- выбрать «Сохраненная копия»
Платформа Serpstat
С помощью этого инструмента можно посмотреть изменения видимости сайта в поисковой выдаче за год или за все время, что сайт находится в базе Serpstat.
Сервис Keys.so
Используя этот сервис можно посмотреть, сколько страниц находится в выдаче, в ТОП – 1, ТОП – 3 и т.д. Можно регулировать параметры на графике и выгружать полную статистику в Excel.
Как восстановить сайт из архива
Часто нужно не только посмотреть, как менялись страницы в прошлом, но и скачать содержимое сайта. Это легко сделать с помощью автоматических сервисов.
О самых популярных расскажем ниже.
Сервис Архиварикс
Сервис может восстановить как рабочие, так и не рабочие сайты. Недоступные ресурсы он скачивает из Веб-архива. Для этого нужно заполнить данные на странице https://archivarix.com/ru/restore/ и нажать кнопку «Восстановить».
Для работы с полученными файлами Архиварикс предоставляет собственную систему CMS, которая совместима с любыми другими системами.
Сервис Rush Analytics
Данный сервис также восстанавливает сайты из Веб-архива. Можно задать нужную дату скачивания для любой страницы. На выходе получаем html-документ со всеми стилями, картинками и т.д.
Ссылка на сервис https://www.rush-analytics.ru/land/skachivanie-kopiy-saytov-iz-wayback-machine
Сервис R-tools.org
Еще один сервис, который позволяет скачивать сайты из Веб-архива. Можно скачать сайт целиком, можно отдельные страницы. Оплата происходит только за то, что скачено, поэтому выгоднее использовать данный сервис только для небольших сайтов.
Сервис Wayback Machine Download (waybackmachinedownloader.com)
С помощью него можно скачивать данные из Веб-архива. Есть демо-версия. Подходит для больших проектов. Единственный минус – сервис не русифицирован.
Сервис Mydrop.io
Этот сервис помогает найти уже освободившиеся или скоро освобождающиеся интересные домены по вашим параметрам.
Для этого необходимо применить заданные фильтры, после чего можно скачать контент этих сайтов. Сервис делает скриншоты сайтов до их удаления. Перед скачиванием можно предварительно посмотреть содержимое ресурса. Особенностью является то, что данные выгружаются не из ВебАрхива, а из собственной базы.
Плагины
Восстановить сайт из бэкапа можно автоматически с помощью плагинов для CMS. Таких инструментов множество. Например, плагины Duplicator, UpdraftPlus для системы WordPress. Все, что нужно – это иметь резервную копию, которую также можно сделать с помощью этих плагинов, если сайтом владеете вы.
Множество сервисов, предоставляющие хостинг для сайта, сохраняют бэкапы и можно восстановить предыдущую версию собственного проекта.
Заключение
Мы привели примеры основных сервисов, в которых можно посмотреть изменения сайтов и восстановить их содержимое. Список не ограничивается только этими инструментами.
Если у вас есть интересные и проверенные сервисы, о которых мы не упомянули, расскажите в комментариях. А если нужна помощь со скачиванием контента или комплексные услуги по продвижению и созданию сайтов, обращайтесь к нашим специалистам.
И до встречи в следующей публикации!
История браузера – удобный инструмент для серфинга. Вернуться на случайно закрытую страницу, найти пропущенный сайт, восстановить поисковую сессию или вспомнить где была найдена нужная информация – все это можно легко сделать с помощью журнала.
Но историю периодически приходится чистить, чтобы освободить место или скрыть следы использования компьютера. А если информация из стертой истории понадобится снова, можно ли ее вернуть? Да, иногда можно. В статье я покажу как это сделать и расскажу какие есть при этом условия.
Содержание
- Где найти и как посмотреть историю браузера на компьютере
- Google Chrome
- Mozilla Firefox
- Яндекс.Браузер
- Opera
- Microsoft Edge
- 5 способов открыть удаленную историю браузера
- Когда восстановить журнал не получится
- Просмотр истории с помощью cookie
- При помощи браузера на другом компьютере
- История посещения сайтов на странице «Мои действия» в настройках аккаунта Гугл
- RS Browser Forensics
- Поиск в кэшеDNS
Где найти и как посмотреть историю браузера на компьютере
Google Chrome
Есть несколько способов попасть в журнал Гугл Хрома:
- нажатием комбинации клавиш Ctrl+H;
- командой в строке поиска chrome://history/;
- через меню браузера:
- Нажмите на вертикальное троеточие в верхнем углу справа.
- В появившемся меню наведите курсор мыши на пункт «История».
- В новом списке кликните левой клавишей мыши по надписи «История».
- После чего браузер откроет вкладку с историей посещений.
Mozilla Firefox
Firefox – это открытая платформа, поэтому на базе этого браузера существует много сборок, каждая из которых имеет свои особенности. Я покажу как посмотреть журнал на базовой версии обозревателя от компании Mozilla. Но если, следуя инструкции, вы не смогли найти историю посещений, то вероятнее всего у вас другая сборка.
Чтобы открыть журнал, выполните следующие действия:
- Вызовите меню браузера нажатием трех горизонтальных черточек в верхнем правом углу окна.
- Щелкните мышкой на пункт «Журнал» в появившемся списке.
- В новом списке вы увидите последние страницы посещенных сайтов. Если хотите посмотреть весь журнал, нажмите на пункт «Управление журналом».
- После чего откроется новое окно с названием «Библиотека». Используя фильтры из меню слева, можно посмотреть историю за сегодня, за все время или за определенный месяц.
Яндекс.Браузер
Этот обозреватель построен на одной платформе с Гугл Хром, поэтому принцип работы меню и журнала у обоих браузеров не имеет особых отличий. Попасть в журнал здесь также можно тремя способами:
- нажатием горячих клавиш Ctrl+H;
- командой в поисковой строке browser://history/;
- с помощью меню:
- Нажмите на вертикальное троеточие в верхнем углу справа.
- В появившемся меню наведите курсор мыши на пункт «История».
- В новом списке кликните левой клавишей мыши по надписи «История».
Более подробно о работе с историей Яндекс.Браузера на Андроид можно почитать в другой статье на нашем сайте.
Opera
На мой взгляд вызов истории просмотренных сайтов через меню в этом браузере реализован удобнее всего. Чтобы посмотреть журнал посещений, выполните следующие действия:
- Нажмите на логотип браузера в верхнем левом углу.
- Наведите курсор на пункт «История» в появившемся списке.
- В появившемся рядом списке вы увидите сайты, посещенные недавно. Если хотите открыть весь журнал, в правом списке кликните по строке «История».
Microsoft Edge
Мне кажется, что путь в журнал в этом браузере самый неочевидный. Чтобы попасть на страницу истории, вам понадобится зайти в два разных меню. Выглядит это следующим образом:
- Вызовите основное меню браузера нажатием на троеточие в верхнем правом углу окна.
- Далее перейдите в раздел «Журнал».
- В новом списке вызовите меню, нажатием троеточия.
- В появившемся списке выберите пункт «Открыть меню истории».
В журнал браузера Microsoft Edge также можно попасть с помощью команды в адресной строке edge://history/all. А вот комбинация клавиш Ctrl+H откроет только список последних посещенных сайтов.
5 способов открыть удаленную историю браузера
Прежде чем перейти к разбору способов посмотреть стертые записи из журнала обозревателя, рассмотрим условия, при которых это будет невозможно.
Когда восстановить журнал не получится
На компьютере или ноутбуке часто бывает сложно удалить историю браузера так, чтобы ее потом нельзя было восстановить хотя бы частично. При этом каждый способ восстановления имеет свои условия, при которых он не подойдет для чтения удаленных записей из журнала. Рассмотрим от самого простого и далее к сложному:
- Просмотр истории с помощью cookie-файлов:
- при очистке журнала вы поставили галочку напротив надписи «удалить файлы куки»;
- не сохранятся записи о сайтах, которые не используют этот тип файлов.
- Восстановление с помощью браузера на другом компьютере:
- была выполнена синхронизация аккаунта после очистки на обоих компьютерах.
- С помощью аккаунта Google (только для Google Chrome):
- отключена синхронизация;
- отключена опция сохранения журнала браузера;
- очищена история действий в аккаунте.
- С помощью ПО для восстановления данных на жестком диске:
- было выполнено полное форматирование диска;
- восстановление на SSD диске с технологий TRIM после перезагрузки системы.
- Просмотр в кэше DNS:
- был очищен кэш доменных имен системы (например, с помощью программ для очистки реестра).
Просмотр истории с помощью cookie
Самый быстрый способ поискать интересующий сайт из журнала. Здесь и далее буду показывать на примере Гугл Хром. Чтобы воспользоваться этим методом, следуйте инструкции:
- Вызовите меню браузера и перейдите в раздел «Настройки».
- Пролистайте страницу немного вниз, пока не дойдете до раздела «Конфиденциальность и безопасность».
- Далее выберите пункт «Файлы cookie и другие данные сайтов».
- В новом меню перейдите выберите пункт «Все файлы cookie и данные сайта».
В этом разделе хранятся записи обо всех сайтах, данные которых записаны на вашем компьютере, и отсортированы они по алфавиту, а не в хронологическом порядке. Чтобы найти здесь интересующую интернет страницу, нужно хотя бы примерно знать ее адрес.
При помощи браузера на другом компьютере
Чтобы воспользоваться этим методом, должны быть соблюдены 3 условия:
- браузер должен поддерживать синхронизацию;
- оба браузера должны быть привязаны к одному аккаунту;
- обоим компьютерам (ПК и ноутбук, например) нужен доступ к интернету;
Чтобы посмотреть журнал на другом компьютере в Google Chrome, перейдите на вкладку журнала, и выберите пункт «Вкладки с других устройств» в меню слева.
Важно действовать быстро. Синхронизация между устройствами проходит не мгновенно. Если вы удалили историю на одном компьютере, на другом она будет отображаться еще некоторое время.
История посещения сайтов на странице «Мои действия» в настройках аккаунта Гугл
В этом разделе хранятся записи обо всех активностях приложений, программ и устройств, связанных с аккаунтом Google. Минус в том, что сохраняются не все адреса посещенных сайтов, а значит и восстановить историю браузера целиком не выйдет. Все же шанс найти нужную вам веб-страницу есть.
Чтобы посмотреть записи в разделе «Мои действия» с компьютера, перейдите в журнал браузера Chrome, затем перейдите по ссылке myactivity.google.com. внизу окна слева.
Сайты, посещенные недавно появятся не сразу. Не спешите расстраиваться, если не нашли нужную страницу, возможно стоит немного подождать.
RS Browser Forensics
RS Browser Forensics – специализированное ПО для восстановления удаленных записей из журнала браузера. Работает также, как и другие программы для восстановления данных, только заточена на работу с обозревателями. Совместима со всеми известными браузерами, работающими на ОС Windows. Стоимость дистрибутива программы 3600 рублей, но просмотр удаленных записей журнала доступно в незарегистрированной версии.
Заплатить придётся для разблокирования следующих функций:
- просмотр посещенных страниц в режиме инкогнито;
- проверка удаленных паролей;
- восстановление раздела скачанных файлов;
- восстановление изображений, cookie и кэша браузера.
Чтобы посмотреть стертый журнал с помощью RS Browser Forensics, следуйте инструкции ниже:
- Запустите программу.
- Нажмите кнопку «Анализ системы».
- Дождитесь пока программа проанализирует данные браузера.
- Далее выберите аккаунт пользователя на компьютере.
- Выберите браузер, журнал которого хотите восстановить.
- Выберите аккаунт, привязанный к браузеру (если нет, то выбирайте Default).
- Дождитесь, пока программа восстановит удаленные записи (если вы активно пользуетесь браузером, процесс займет пару минут).
Поиск в кэше DNS
Пожалуй, это наиболее трудоемкий и неочевидный способ отследить историю посещений. Зато самый надежный. Если вы заходили на сайт, запись о нем тут обязательно появится, только искать придется среди большого количества технических данных программ, которые обращаются в интернет. Этот метод подойдет только в качестве «последней надежды».
Чтобы открыть журнал DNS-кэша, сделайте следующее:
- Запустите командную строку «Выполнить» нажатием комбинации клавиш Win+R.
- Введите команду «cmd» и нажмите кнопку «Ок».
- В окне командной строки введите команду: ipconfig /displaydns, а затем нажмите клавишу «Enter».
- Если вы не ошиблись при вводе команды, в этом окне появится список сайтов, к которым обращался ваш компьютер.
Записей будет действительно много, сайты не обязательно будут записаны также, как в адресной строке браузера. Чтобы отыскать здесь необходимую страницу, вы должны знать название сайта хотя бы примерно.