Запись вызова, это очень нужная и востребованная функция, которая позарез нужна многим пользователям. В некоторых случаях, наличие данной опции является приоритетом, при выборе того или иного смартфона.
У компании Realme в этом плане всё в порядке, диктофон работает как часики, а самое главное, нет голосового предупреждения, как у его знаменитого китайского собрата.
Это означает, что собеседник даже не узнает что вы записываете диалог, благодаря чему, разговор будет честным и открытым.
Ниже в статье, я отвечу на несколько вопросов, которые могут возникнуть при использовании этой опции.
- Как сделать запись вызова
- Как прослушать разговор
- Как открыть и отправить через приложение Диктофон
- Как найти через приложение Мои файлы
Как сделать запись вызова
Здесь всё очень просто, прямо во время звонка необходимо нажать на специальную кнопку. 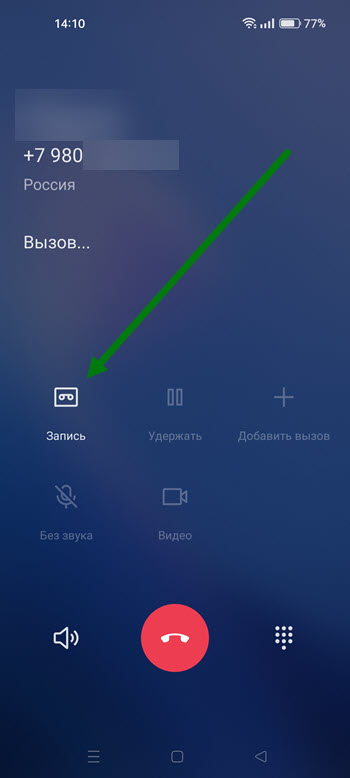
Как прослушать разговор
1. Открываем приложение «Телефон», нажав на зелёную трубку. 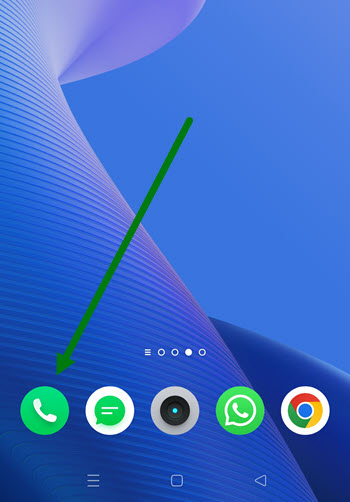
2. В журнале вызовов находим нужный номер, далее жмём на кнопку с восклицательным знаком, напротив него.
Если номера нет в журнале, так-же можно зайти в раздел «Контакты» и открыть необходимый. 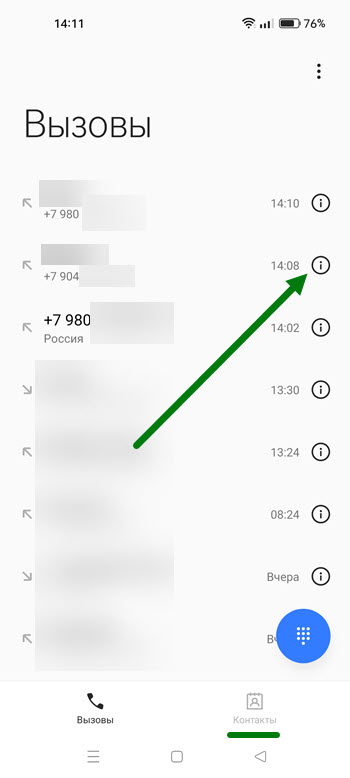
3. На открывшейся странице, жмём на пункт «Посмотреть всё». 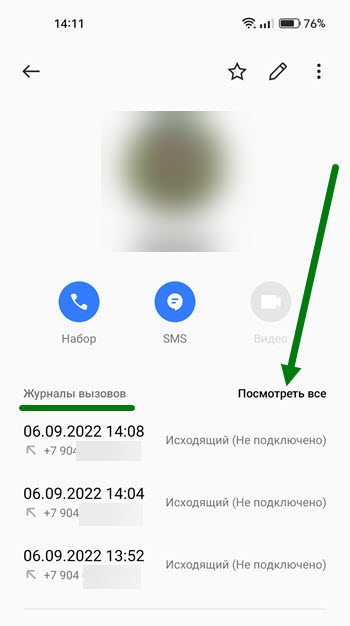
4. Среди обычных вызовов, должна быть и аудиозапись, для того чтобы её прослушать, нажмите на кнопку «Плей». 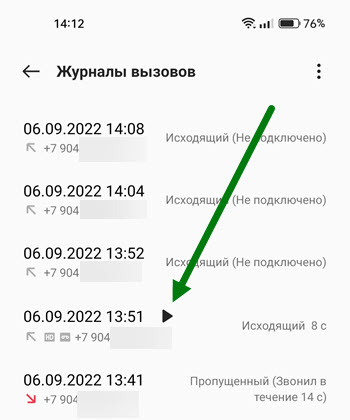
Как открыть и отправить через приложение Диктофон
1. Запускаем диктофон, нажав на соответствующую иконку. 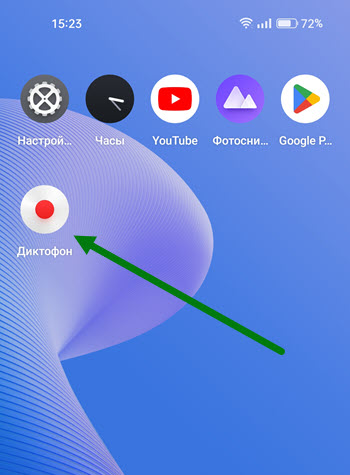
2. На главной странице представлены все сделанные записи, находим нужную, нажимаем на неё и удерживаем некоторое время. 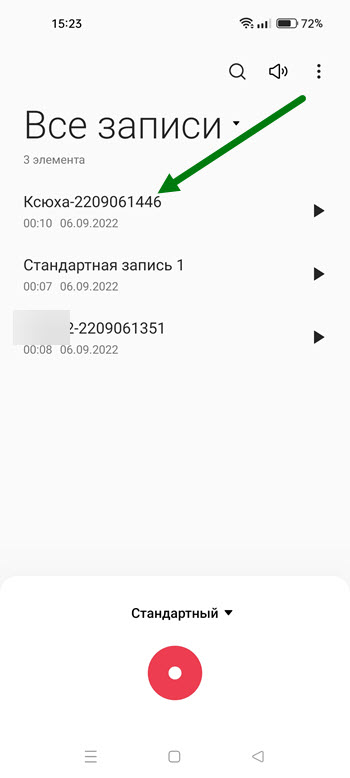
3. При необходимости, выделяем и другие файлы, после жмём на кнопку «Поделится». 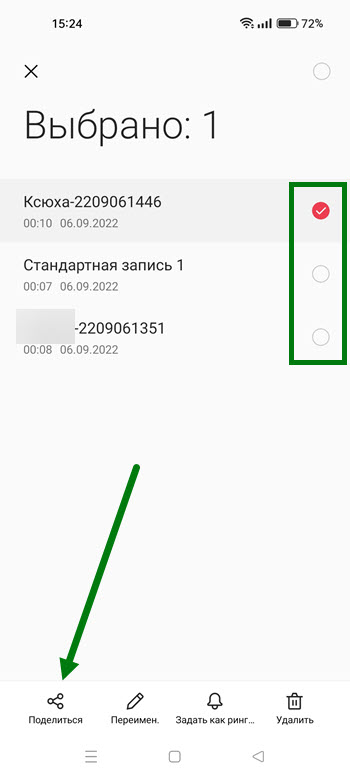
4. Остаётся выбрать приложение, через которое будет осуществляться отправка, для меня это Ватсап, так-же есть Телеграмм, почта Майл, ВКонтакте и.т.д. 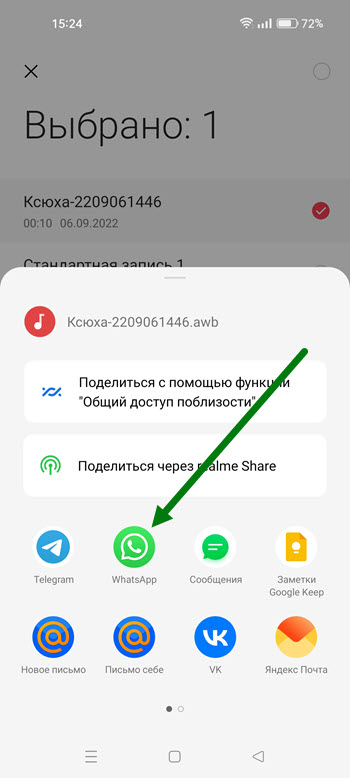
Как найти через приложение Мои файлы
1. Открываем приложение «Мои файлы». 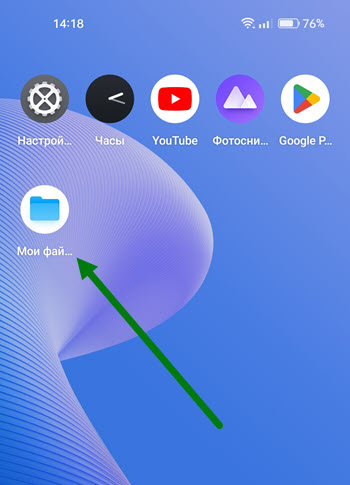
2. Жмём на кнопку «Аудио». 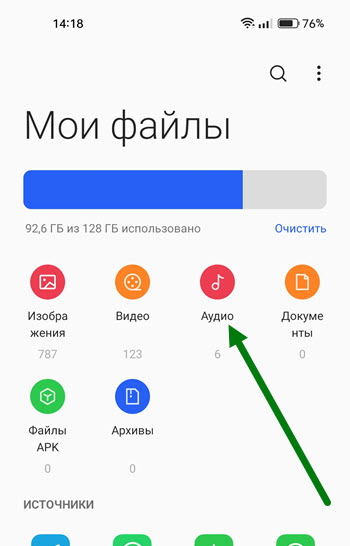
3. Записи будут перемешаны с обычными аудиофайлами, но они имеют окончание awb.
Для того чтобы отсортировать их, жмём на кнопку «Поиск». 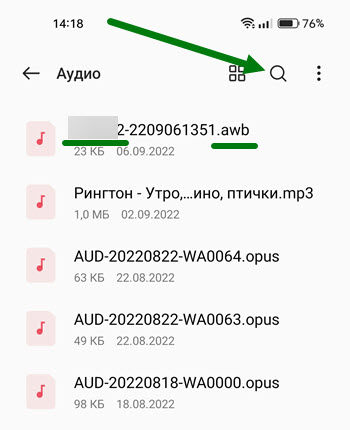
4. В строке поиска прописываем это окончание, далее нажимаем на нужный файл и удерживаем две — три секунды. 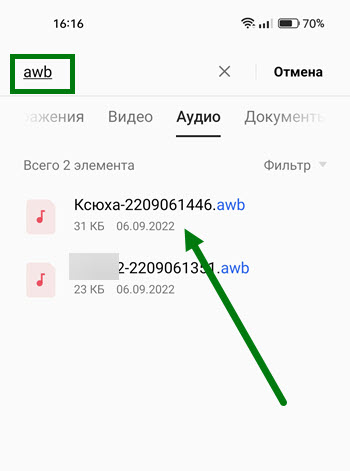
5. После чего у нас опять появилась возможность пересылки другому человеку. 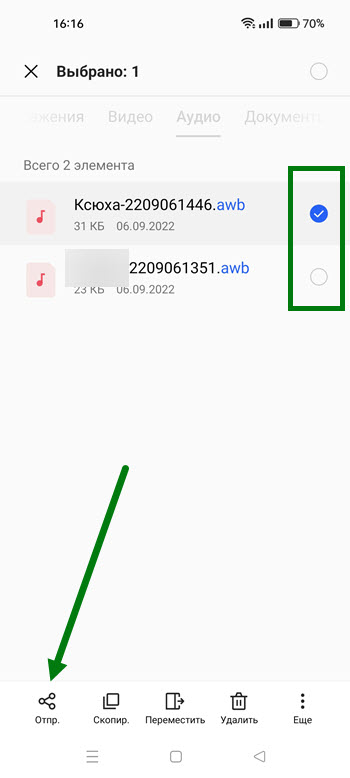
Содержание
- Программы и сервисы для поиска музыки на компьютере и в сети — инструкция
- Как найти песню на компьютере — все способы поиска
- Программа для поиска одинаковых мелодий на компе
- Поиск музыки через микрофон на компьютере
- Программа для распознавания музыки на компе — обзор
- Найти песню по звуку онлайн в сети через компьютер
- Как найти песню по видео через комп
- Выводы
- Видеообзор
- Как найти все аудиофайлы на компьютере. Пример нахождения документа по его содержимому. Как найти все файлы в папке
- Правила поиска файлов на компьютере по объёму
- Как найти скрытые файлы в ОС Windows
- Поиск файлов по их содержанию
- Total Commander для удобного поиска необходимых файлов
- Как найти папку или файл в Windows 7
- Поле поиска в меню «Пуск»
- Поле поиска в папке или библиотеке
- Расширенный поиск
Программы и сервисы для поиска музыки на компьютере и в сети — инструкция
Добрый день, дорогие друзья! Даже имея отличную память, не всегда просто вспомнить название песни, которую только что прослушали, или какие аудиозаписи хранятся у нас на компьютере. В тот момент, когда появилось желание или возникла необходимость услышать полюбившуюся композицию, мы с ужасом осознаем, что в голове крутится мотив, а название, исполнитель из напрочь вылетели памяти. Впрочем, не зря мы живем в век современных технологий. Сегодня есть множество программ и сайтов, позволяющих восстановить имя исполнителя, название музыкальной композиции или альбома, в который она входит.
Как найти песню на компьютере — все способы поиска
На пк, используемом в течение нескольких лет, обычно скапливается большое количество музыкальных файлов. Найти нужный не всегда бывает просто.

Для поиска треков, которые мы храним на компьютере, есть несколько возможностей:
Программа для поиска одинаковых мелодий на компе
Просмотрев результаты поиска треков, вы наверняка увидели, что некоторые из них дублируют друг друга. Гарантированно найти все одинаковые мелодии вручную вам вряд ли удастся.
Есть программы, с помощью которых обнаружение дубликатов превратится в простой и быстрый процесс:
Дубликаты можно обнаружить и через известный многим файловый менеджер total commander. Однако идентификация в нем осуществляется преимущественно по названию и описанию.
Поиск музыки через микрофон на компьютере
Искать можно сходные мелодии, но толку от этого действия будет мало, если вы не знаете ее автора и название, помните только мотив и можете его напеть.

В этом случае, при условии наличия у вас микрофона, предлагаем воспользоваться онлайн-сервисом midomi:
Минус определителя midomi в том, что в его фонотеке не так много произведений российских исполнителей. Зато есть вкладка с новейшими композициями, хитами.
Если вам неудобно пользоваться для узнавания треков интернетом, закачайте программу tunatic. В настройках укажите микрофон в качестве источника звука, напойте в него мелодию или поднесите к устройству, воспроизводящему музыкальную композицию. Недостаток программы в том, что в ее фонотеке есть мало русских песен.
Программа для распознавания музыки на компе — обзор
Определить название и исполнителя песни можно, если у вас есть ее запись.
Разобраться с определением композиции помогут следующие программы:
Найти песню по звуку онлайн в сети через компьютер

Известны следующие онлайн-сервисы, на которых доступно определение звука:
Узнать, что за мелодия звучит онлайн, можно с помощью расширений для браузера. Одно из них — music identifier. Плагин не требует регистрации, устанавливается бесплатно.
Как найти песню по видео через комп
В последнее время в фильмах часто звучат великолепные саундтреки. Искать исполнителя, автора и название композиции после просмотра практически невозможно — вся информация представлена мелким шрифтом и быстро исчезает. Впрочем, узнать необходимые сведения можно с помощью специальных сайтов и приложений.
Если указанные способы вам не помогли, найдите фильм, музыка из которого вам понравилась. Далее извлеките из него аудиодорожку, сконвертируйте ее в формат mp3 и загрузите мелодию в любое из приложений, осуществляющих распознавание аудиозаписей.
Выводы
Для поиска музыки на компьютере есть большое количество приложений и сайтов. Программы позволяют обнаружить дубликаты, хранимые на пк, узнать название, автора, исполнителя, год выпуска понравившейся композиции.
Видеообзор
Источник
Как найти все аудиофайлы на компьютере. Пример нахождения документа по его содержимому. Как найти все файлы в папке
С каждым днем наш компьютер пополняется, растет и прибавляет в весе. Изо дня в день он проглатывает и сохраняет в своем «желудке» кучу программ, файлов и папок. А если жесткий диск имеет огромные объемы, то на таких просторах не сложно и заблудится. Однако-же современные компьютеры достаточно умны, и без проблем могут находить необходимые файлы внутри себя. Поэтому, если вы потеряли любимую песню, важный документ или фотографию певицы Максим, то не отчаивайтесь, ведь поиски нужного файла займут не более минуты. Главное знать, как искать…
В левой части монитора появится окно: «Что вы хотите найти?». Выбираем нужное обозначение и в представленное меню вписываем название потерянного файла. Желательно указывать не только его имя, но и расширение (например: Simpsons.avi). Если вы не уверены в имени искомой песни или не помните как по-английски или по-русски записано название нужного документа, то воспользуетесь пунктом «файлы и папки». Эта функция несет в себе более подробный поиск. Так, например, потерянный документ, можно найти не только по названию, но и по фразе находящейся в нем. А если вы не помните даже примерного места нахождения пропажи, то в окне «Поиск в…», необходимо выбрать «Мой компьютер». В этом случае сканирование будет произведено по всем жестким дискам.
Когда все параметры будут установлены, останется лишь нажать кнопку «Найти» и умный компьютер начнет поиск. Этот процесс будет отображаться в левой части экрана. Возможно, система выдаст не один и не два файла, а десятки или даже сотни, но как только в списке появится нужный, можно воспользоваться кнопкой «остановить». Дабы не потерять его снова, нажмите на файл левой кнопкой мыши и выберете пункт «Открыть содержащую объект папку»
Чтобы поиск стал ещё более удобным и быстрым, можно воспользоваться некоторыми малоизвестными, но эффективными способами.
Если имя файла неизвестно или забыто, но вы точно знаете, что это было изображение в формате jpg, то вместо основного названия можно поставить символ звездочки (пример: *.jpg). Конечно, такой способ займет много времени, но зато наверняка даст результат.
Если вы не уверены в точном написании имени файла, то одну из букв можно заменить знаком вопроса. (пример: k?rkorov. mp3). В результате система найдет все файлы с расширением mp3 имеющие похожее название.
Теперь, поиск потерянного файла не приведет к потерянному времени.
Последние советы раздела «Компьютеры & Интернет»:
Программа для восстановления удаленных файлов
Скачать игры на Андроид бесплатно
Преимущества дистанционного обучения
Как выбрать смартфон в 2018 году
Советы по выбору смартфона
Внешний аккумулятор для смартфона: советы по выбору
Многих начинающих пользователей интересует, как на компьютере можно найти нужный файл. При этом не имеет совершенно никакого значения, какую операционную систему вы используете – Windows 7 или любую другую. Принцип поиска документов используется примерно один и тот же.Особенно если речь идет об операционных системах семейства Windows. Вообще существует довольно много вариантов развития событий. Все они довольно просты. Однако вам придется не только внимательно изучить их, но и уяснить некоторые особенности поиска. Как найти нужный файл или папку в операционной системе Windows 7? Что пользователю необходимо знать об этом процессе? Данная процедура подвластна даже тем пользователям, которые плохо знакомы с персональным компьютером.
Прежде всего, необходимо обратить внимание на тот момент, что поиск в операционной системе Windows осуществляется без использования дополнительного программного обеспечения. Данная функция является стандартной. Она имеется во всех операционных системах. Вам не придется скачивать никакие дополнительные программы для поиска информации на персональном компьютере. Как же найти файл на персональном компьютере? Операционная система Windows 7 в этом отношении ни чем не отличается от других версий операционной системы. Необходимо понять, что данный процесс осуществляется достаточно просто. Нужно только знать название файла или папки, которую нужно найти. Также не стоит поддаваться на предложения в интернете, которые позволяют осуществлять быстрый поиск информации на компьютере. Как уже было сказано ранее, для этого не нужно использовать никакие дополнительные программы.
Как правильно искать файлы в операционной системе Windows 7? Как только информация попадает на компьютер, ей присваивается специальный адрес. Именно по этому адресу и осуществляется поиск информации. Такая составляющая имеется у любых документов в операционной системе. На компьютере нет ни одного файла без адреса. Адрес обычно состоит из названия раздела жесткого диска, на котором находится документ. После этого указывается путь к нужному объекту. Путь состоит из папок. Выглядит это примерно следующим образом: С:/Windows/System32/programs/etc/host.Таким образом, можно сказать, что документ host находится в папке под названием etc, которая помещена в папку programs. В свою очередь папка programs находится в папке под названием system 32, которая располагается в Windows на разделе C жесткого диска. Зная точное расположение документа, можно без особых проблем его найти. Именно по этой причине рекомендуется узнать адрес файла или папки. Можно использовать его в будущем. Но об этом речь пойдет чуть позже. Для начала нам предстоит разобраться в том, как найти на компьютере нужный файл с операционной системой Windows 7.
Поиск в ручном режиме
Первый способ может пригодиться в том случае, если вам точно известно местонахождение документа или просто вы не имеете понятия о том, как правильно называется разыскиваемый вами файл. В данном случае речь идет о самостоятельном поиске документа в операционной системе. Необходимо просто изучить папки и файлы на компьютере и поразмыслить, где именно может находиться разыскиваемый вами документ. Такой способ в народе называют «методом тыка». Он крайне нестабилен. Подобное решение может помочь в том случае, если пользователь хотя бы приблизительно догадывается о том, где может храниться тот или иной файл. Если вам известно точное месторасположение файла, можно просто перейти по нему. Пользователь просто ищет на компьютере нужную ему папку или раздел жесткого диска, на котором расположен документ. Необходимо открыть папку и найти внутри нее конкретный файл.
Точный переход по адресу
Пока мы рассмотрели только один вариант развития событий. На практике он применяется не так часто, особенно если пользователь не уверен в расположении документа. Как найти на компьютере нужный файл? Операционная система Windows 7 предлагает один довольно хитрый и интересный прием. Однако он подойдет только в том случае, если вы знаете точное расположение документа. Необязательно открывать вручную все папки, в которые вложен нужный файл. При наличии точного адреса расположения можно оперативно осуществить быстрое открытие источника документа. Лучше всего открыть для этой цели «Библиотеки». После этого в адресную строку необходимо скопировать адрес файла и нажать на клавишу Enter. В результате откроется папка, в которую вложен тот или иной документ или очередная папка. То есть, когда вам нужно найти host, необходимо скопировать в адресную строку надпись C:/…/etc. В результате будет открыта папка etc, где вы сможете вручную отыскать нужный документ. Как вы сами можете убедиться, ничего сложного в этом нет. Пока мы рассмотрели ситуации, при которых нам точно или хотя бы приблизительно известно местоположение документа. Но что делать, если такой информации просто нет?
Используем меню «Пуск»
Как найти файлы на компьютере с операционной системой семейства Windows? Для этого необходимо использовать стандартную функцию операционной системы под названием «Поиск». В этом случае все, что вам нужно знать, это название документа, который должен быть найден. Первый способ быстро найти нужный документ заключается в использовании панели «Пуск». Каким же образом происходит воплощение данной задумки в жизнь? Пользователю нужно придерживаться следующего алгоритма действий. Прежде всего, необходимо нажать на кнопку «Пуск», расположенную в левом углу экрана. В результате откроется небольшое меню. В нижней части сервиса присутствует пустое поле с изображением лупы. В некоторых операционных системах там присутствует надпись: «Найти программы и файлы». Вам нужно щелкнуть туда один раз при помощи левой кнопки мыши. В результате появится курсор-бегунок. В поле необходимо набрать имя файла, папки или программы. После этого нужно нажать на кнопку Enter и дождаться появления результатов. Больше ничего делать не требуется. Спустя несколько секунд на экране появятся результаты поиска. Использование меню «Пуск», пожалуй, является одним из наиболее распространенных вариантов действий. Однако имеются и другие способы. Поиск файлов на компьютере с операционной системой Windows 7 можно осуществлять различными методами.
Поиск через дополнительные окна
Поиск нужного документа можно осуществлять и в пределах конкретной папки. Сделать это на самом деле не так сложно, как может показаться на первый взгляд. Данный способ обычно оказывается эффективным в том случае, когда пользователю известно приблизительное расположение документа. Необходимо использовать следующий алгоритм действий:
— открыть корневую папку, где может располагаться документ;
— в правом верхнем углу найти поле, в котором изображена лупа;
— набрать имя и адрес документа;
— ознакомиться с полученными результатами поиска.
Ситуация на примере с файлом host будет выглядеть таким образом: пользователь открывает раздел диска C, после этого в проводнике находим надпись «Поиск: Локальный диск (C)». В этом поле необходимо написать host. После этого остается только дождаться, когда будут найдены все документы, в которых присутствует данное слово. Среди всего списка чаще всего вручную ищется конкретный документ.
Это еще не все возможные способы. Как можно быстро найти файл на персональном компьютере? В данном случае совершенно неважно, какую операционную систему вы используете –Windows 7 или любую другую. Во всяком случае, если речь идет о более новых типах операционной системы Windows.Можно использовать один довольно хитрый прием. Он может помочь найти то, что нужно, среди выданных результатов. Данный метод основан на предыдущем способе. Речь идет о конкретизации параметров поиска. Дело в том, что если не использовать фильтры, то при поиске зачастую приходится просматривать очень много папок и документов. Теперь более-менее понятно, как найти на компьютере файл. Но как найти среди результатов поиска нужный файл? В данной ситуации предлагается сделать следующее:
— осуществить поиск в той или иной папке;
— нажать на строку поиска, расположенную в правом верхнем углу окна;
— отметить все необходимые фильтры и выставить их параметры;
— название папки или файла стирать при этом не нужно.
Так, например, вы можете выбрать тип документа. В случае с файлом host это будет.txt. После этого нужно только нажать на кнопку Enter и просмотреть результаты поиска. На экране появятся все файлы и документы, которые соответствуют параметрам поиска. Именно таким образом осуществляется реализация функции быстрого обнаружения необходимого программного обеспечения, встроенной в операционную систему Windows.
Использование службы поиска
Существует еще один вариант развития событий. Для поиска файлов можно вызвать отдельную службу. Для этого необходимо нажать определенное сочетание клавиш. После этого произойдет сканирование и поиск по всей операционной системе. При использовании стандартной функции можно использовать следующий алгоритм:
— нажать комбинацию клавиш Win+F. В результате должно открыться окно с голубым фоном. Это и есть стандартная служба поиска операционной системы Windows;
— в правом верхнем углу в строку поиска необходимо набрать имя файла или папки. Пользователю необходимо нажать на кнопку Enter и дождаться появления результаты;
— чтобы сократить список результатов, можно заранее поработать с фильтрами поиска.

После понимания расширения потерянного файла, к примеру, «.zip», остается лишь ввести его в поле «Поиск» и нажать Enter. Поиск на компьютере нам сразу выведет список файлов с данным расширением. Из них уже и выбираем нужный.
Правила поиска файлов на компьютере по объёму
Многие пользователи могут возразить – видеофайлы могут иметь многие расширения, что предпринять для поиска в таком случае? Один из наших клиентов однажды потерял пропавший фильм, попросил проконсультировать по данному вопросу.
Мы обратили внимание, что на компьютере пользователя все фильмы оказались в формате «.avi». Казалось бы – нужно просто ввести расширение в поиск, и всё сразу получится. Но не всё оказалось не так просто, найти файл на компьютере так просто не получалось. Поэтому было принято решение о поиске нужного файла по объему.
Объем всех видеофайлов клиента составлял примерно 1,45 ГБ. Поэтому вполне резонно было предположить, что аналогичный объем был и у потерянного файла. Следовательно, достаточно было выполнить простую процедуру System.Size:>1000МБ, для поиска в памяти компьютера файлов объемом свыше 1 Гб.

По результатам поиска появился список из 20 видеофайлов, в их числе удалось найти файл вовсе без расширения. Но уже по самому названию можно было догадаться – это именно тот пропавший фильм. Оставалось лишь добавить файлу расширение «.avi» – и вновь можно было наслаждаться просмотром видео. Позже удалось понять – над нашим клиентом просто пошутили знакомые, которые и убрали расширение.
Как найти скрытые файлы в ОС Windows

Поиск файлов по их содержанию
К примеру, при потере текстового документов из Microsoft Office Word, блокнота, OpenOffice либо других программ. При работе с текстом всё равно часть содержания откладывается в памяти пользователя. Поэтому в поиске вводим часть текста, нажимаем Enter и находим нужный документ.
Total Commander для удобного поиска необходимых файлов
Популярный и удобный файловый менеджер, с помощью которого возможен быстрый поиск файлов на компьютере по нескольким параметрам одновременно – расширение, название, содержание. Для этого в программе нужно задать место поиска (к примеру, C:), после чего переходим в «Команды» и «Поиск файлов» (или нажимаем комбинацию горячих клавиш Alt+F7).
Операционная система Windows 7 обладает множеством различных возможностей и утилит, которые существенно облегчают жизнь пользователю. Порой, у пользователя на компьютере скапливается огромное количество информации, папок и файлов, которые еще расположены несистемно на компьютере и затрудняют их поиск. Тогда найти нужный файл или папку становится затруднительным, а порой невозможным без специальных ОС Windows 7. Тогда на помощь приходит система поиска файлов и папок в Windows 7.
Рассмотрим подробнее все возможные способы нахождения файла или папки в ОС Windows 7.
Как найти папку или файл в Windows 7
Есть три простых способа найти нужную папку с файлами или сами файлы среди множества другой информации в операционной системе Windows 7:
Рассмотрим каждый из способов более подробно.
Поле поиска в меню «Пуск»
Причем при таком поиске будет выводиться список не только файлов и папок с таким же названием, но и файлы, где это слово может упоминаться в том или ином виде внутри файла или его свойствах. Помимо этого, следует учесть, что отображаются в списке только те файлы, которые были проиндексированы. Однако, большинство файлов индексируются автоматически.
Поле поиска в папке или библиотеке
Искать файлы можно и локально, если они хранятся в конкретной папке или библиотеке. Для этого:

Данный поиск выдает результаты даже по части слова. Поиск ведется по названию, внутреннему тексту файла и свойствам файла. В библиотеке ведется поиск по всем папкам внутри конкретной библиотеки. Необязательно вводить полное название. Достаточно ввести часть и найти нужный файл. Также при выведении результата поиска слова будут подсвечиваться цветом для удобства пользователя.
Помимо всего прочего, можно ввести несколько ключевых слов, которые сузят область поиска очень существенно.
Расширенный поиск
Если папку или файл не получается обнаружить с помощью поиска в конкретных папках и библиотеках, то можно расширить область поиска. Для этого.
Современные жесткие диски способны хранить тысячи или даже десятки тысяч файлов. Иногда по рассеянности или невнимательности случается, что вы либо сохранили файл не в ту папку и не запомнили ее расположение, либо же точно не знаете имя файла и папку, в которой он находится.
В этом случае найти файл на жёстком диске может оказаться очень трудно и вам следует воспользоваться средством поиска информации, включенным в операционную систему.
Программа поиска запускается очень просто: Пуск – Поиск либо Мой компьютер – Поиск :

После этого в левой части окна вы увидите меню для поиска:

Как видите можно искать только картинки или текстовые файлы, но наиболее часто используется пункт Файлы и папки, позволяющий искать всё среди всего.
Если вы выберите этот пункт, то в следующем окне вам будет предложено ввести информацию, по которой будет производиться поиск, т.е. необходимо указать всё, что вам известно об искомом файле.

Самый простой вариант это искать файл по имени и типу, то есть по его расширению.
Если известно имя файла вместе с расширением, введите их в верхнее поле, отделив имя от расширения точкой
(например: readme.txt – где readme это имя файла, а txt – расширение файла, указывающее его формат).
Если вы ищете текстовый файл, то во втором поле можете ввести текст, который присутствует в искомом файле (и вы в этом точно уверены).
 Программа для поиска файлов позволяет создавать различные запросы. Вы можете производить поиск по дате создания файла, по размеру, искать в скрытых папках, во вложенных папках, архивах и т.д. Все эти данные вы можете указать, открыв поля для ввода данных с помощью соответствующих кнопок (см. рисунок).
Программа для поиска файлов позволяет создавать различные запросы. Вы можете производить поиск по дате создания файла, по размеру, искать в скрытых папках, во вложенных папках, архивах и т.д. Все эти данные вы можете указать, открыв поля для ввода данных с помощью соответствующих кнопок (см. рисунок).
Но это используется не часто, и поэтому мы не будем останавливаться на этом подробно.
Гораздо важнее для эффективного поиска уметь использовать некоторые хитрости, а точнее шаблоны поиска.
Часто бывает, что имя файла известно не полностью или вы не уверены в правильности его написания. В этом случае при поиске недостающую часть имени или расширения файла заменяют специальными символами подстановки.
 Символ * заменяет любое количество любых символов. Например, если вы вместо имени файла поставите символ звёздочки, то будет начат поиск всех файлов с указанным расширением. В данном примере будет произведён поиск всех картинок с расширением jpg на всём жёстком диске:
Символ * заменяет любое количество любых символов. Например, если вы вместо имени файла поставите символ звёздочки, то будет начат поиск всех файлов с указанным расширением. В данном примере будет произведён поиск всех картинок с расширением jpg на всём жёстком диске:
Если вы помните имя файла, но не помните (или не знаете) его формат, то подставляйте звёздочку вместо расширения (например: book.*).
 Символ ? в шаблоне заменяет только один символ. Например, по шаблону r?d.* будут найдены все файлы (с любым расширением), имена которых состоят из трёх букв, начинаются с символа r и заканчиваются символом d.
Символ ? в шаблоне заменяет только один символ. Например, по шаблону r?d.* будут найдены все файлы (с любым расширением), имена которых состоят из трёх букв, начинаются с символа r и заканчиваются символом d.
Если имя файла состоит из нескольких слов, то при поиске эти слова необходимо заключать в кавычки:

Таким образом, настроив различные параметры поиска, вы можете существенно повысить его эффективность.
Когда поиск будет закончен (или остановлен), в правой части окна вы получите список файлов, соответствующих заданным условиям поиска.
Вы можете работать с этими файлами (открывать их), но иногда бывает полезно перейти к папке, где расположен нужный файл.
 Для этого щёлкните по этому файлу правой кнопкой мыши и в контекстном меню выберите соответствующий пункт:
Для этого щёлкните по этому файлу правой кнопкой мыши и в контекстном меню выберите соответствующий пункт:
После этого откроется папка, в которой этот файл находится, а сам файл будет выделен.
Источник
Где хранятся аудиофайлы звонков? Такой вопрос часто возникает после сохранения исходящего или входящего вызова. Сегодня покажу, как прослушать запись разговора на телефоне с Андроид: в «Контактах», файловом менеджере, «Диктофоне». Также расскажу, как получить доступ к разговору, который записывался сотовым оператором (если у вас подключена такая услуга на мобильном номере).
Сразу предупрежу, что запись звонка должна проводиться только с согласия другого абонента. В противном случае вы нарушаете закон.
Содержание
- Где хранятся локальные записи – как их найти на Андроид
- «Контакты»
- В журнале вызовов
- Память устройства
- «Диктофон»
- Сотовые операторы
- Приложение «Мой Коннект» от МТС
- Услуга «Виртуальная АТС»
- Билайн
- Мегафон
- Теле2
Где хранятся локальные записи – как их найти на Андроид
В большинстве систем Андроид (особенно на Xiaomi и Meizu) есть встроенная программа для записи звонков. Включается она очень просто: достаточно нажать на соответствующую кнопку на экране вызова – запись пойдет.

По завершению разговора аудиофайл сохраняется в память устройства. Получить доступ к нему можно несколькими способами.
Если вы пользовались сторонними приложениями (например, на Айфоне нет встроенной функции для записи звонков), все еще проще – зайдите в саму программу. Обычно записи располагаются прямо на главной странице приложения, а также в памяти телефона – в папке, которая соответствует названию приложения.
«Контакты»
«Контакты» – стандартное приложение Андроид, ваша записная книжка с номерами других людей. В ее настройках можно включить последний разговор, который уже был совершен. Как это сделать:
- Запустите «Контакты». Иконка программы может находиться на рабочем столе или в меню приложений.

- Тапните по трем точкам справа вверху. Зайдите в «Настройки».

- Откройте раздел «Записи вызовов».

- При необходимости поставьте автоматическое включение записи для всех разговоров. Зайдите во второй раздел.

- На экране появится список файлов – выберите нужный по имени человека и дате разговора. Прослушайте аудио.

- Можете вернуться в предыдущий раздел и с помощью меню «Вызовы для записи» выбрать определенных людей, разговоры с которыми хотите сохранять на постоянной основе.

В журнале вызовов
Эта инструкция больше предназначена для телефонов Realme. Однако ее можно попробовать и для других марок, если предыдущий способ вам не подошел.
Что нужно сделать:
- Зайдите в приложение «Телефон», чтобы посмотреть последние вызовы. Найдите абонента в списке недавних разговоров и тапните по значку «i» справа от имени контакта.

- Нажмите «Посмотреть все».

- В перечне вызовов будет в том числе разговор, который был записан в аудиофайл. Он обозначается значком «Play».

Память устройства
Если в настройках «Контактов» нет раздела с записями и в вызовах тоже ничего не нашли, откройте любой файловый менеджер. У меня это стандартная программа Андроид – «Файлы». Также можно взять EX File Manager и другие сторонние приложения.
Наша задача – отыскать аудиофайл с записью в памяти устройства:
- Запустите менеджер и зайдите во внутреннее хранилище.

- Отыщите папку «Recorder». Именно в ней хранятся все аудиозаписи.

- Если этой папки нет, зайдите в «Sounds», а затем в «CallRecord».

Другой способ поиска файла:
- Снова откройте проводник. На главной странице будут подборки файлов по типам. Нам нужны «Аудио».

- На экране появится список всех аудиозаписей, которые есть во внутренней памяти и на SD-карте. Нажмите «Поиск».

- Введите окончание «awb» (расширение, формат, в котором сохраняются звонки). В результатах отобразятся нужные аудиозаписи.

«Диктофон»
Записи звонков могут также отображаться во встроенном приложении Андроид «Диктофон».
Как его открыть и прослушать телефонный разговор повторно:
- Отыщите ярлык «Диктофона» на рабочем столе или в меню приложений. Значок также может быть спрятан в папке «Инструменты», как было у меня.

- Откройте раздел «Записи».

- На экране появится список разговоров. Найдите нужный файл по дате в названии. Запустите его, чтобы прослушать прямо в интерфейсе программы.

- С помощью иконки справа вверху можете поделиться аудиозаписью в мессенджерах. На нижней панели будут кнопки для удаления файлов и создания быстрых тегов (можно ставить «закладки» на определенное время записи).

Сотовые операторы
У многих операторов запись звонков идет как дополнительная услуга. Аудиофайлы хранятся в личном кабинете на сайте или в мобильном приложении (в случае МТС – в программе «Мой коннект»).
Приложение «Мой Коннект» от МТС
«Мой Коннект» (Андроид, iOS) – фирменное приложение оператора МТС для совершения звонков (заменяет стандартную программу «Телефон»). Оно бесплатное, позволяет разговаривать с абонентами по интернету (если нет сотовой связи) и записывать звонки в отдельные файлы на телефоне.
Чтобы включить запись, на экране вызова нажмите на одноименную кнопку. Как только собеседник возьмет трубку, запись начнется. Таким образом можно сохранять входящие и исходящие вызовы.

В процессе разговора вы можете отключать и снова включать опцию. Когда звонок завершится, вызов будет сохранен в один аудиофайл: в нем будут только те фрагменты разговора, при котором кнопка «Запись» была активна.
Как найти файлы: зайдите во вкладку «Профиль» на нижней панели, откройте раздел «Записи разговоров».

Файлы будут также находиться во вкладке «Контакты» – в карточке абонента, с которым вы общались.
Важное замечание: записи будут храниться не на сервере МТС, а в вашем смартфоне. Если вы удалите приложение, вместе с ним исчезнут и все аудио. Если авторизуетесь под другим мобильным номером в приложении на том же смартфоне, записи с первого номера останутся доступны.
Услуга «Виртуальная АТС»
У Теле2, Билайна и Мегафона тоже есть запись разговоров, но она идет как часть «Виртуальной АТС». Это комплексная услуга сотовых операторов, которая больше подходит для бизнеса, чем для обычных пользователей. Она позволяет организовать телефонию в офисе: с многоканальными виртуальными номерами, записью разговоров сотрудников, голосовым меню и прочими опциями.
Услуга платная. Стоимость зависит от тарифов вашего оператора: от 490 рублей в месяц у Билайна, от 700 рублей у Теле2 и от 1000 рублей у Мегафона.
Билайн
Если у вас подключена услуга «Облачная АТС» от Билайна, прослушать разговоры сотрудников вы можете в личном кабинете на сайте:
- Перейдите на сайт оператора и авторизуйтесь в системе. Далее перейдите в раздел «Профиль» и прокрутите страницу вниз.
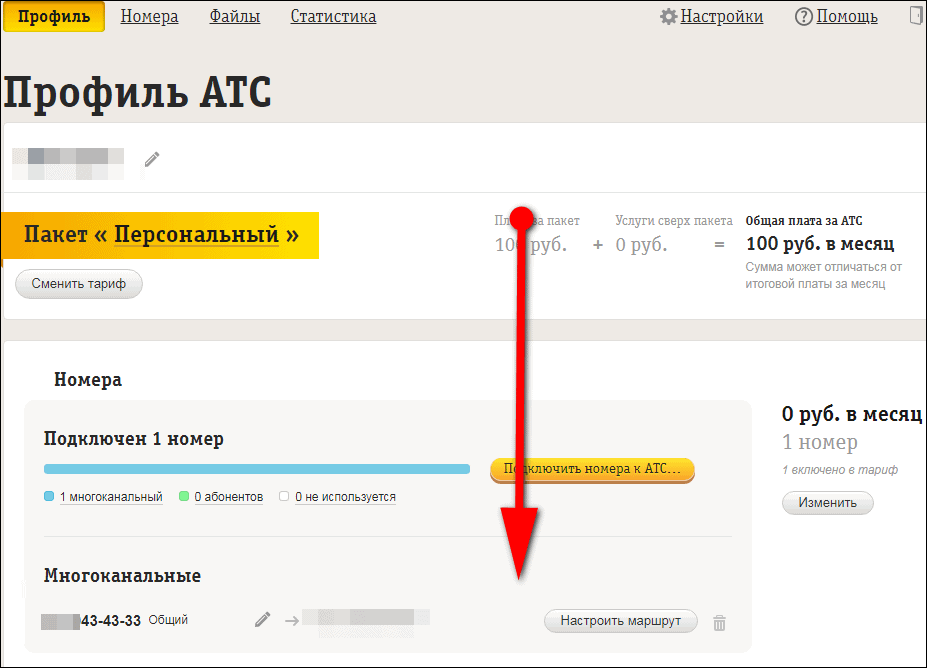
- Отыщите в списке раздел «Запись разговоров». Здесь будут отображаться все аудиофайлы. Чтобы включить или отключить запись для конкретных номеров, нажмите «Настройка».
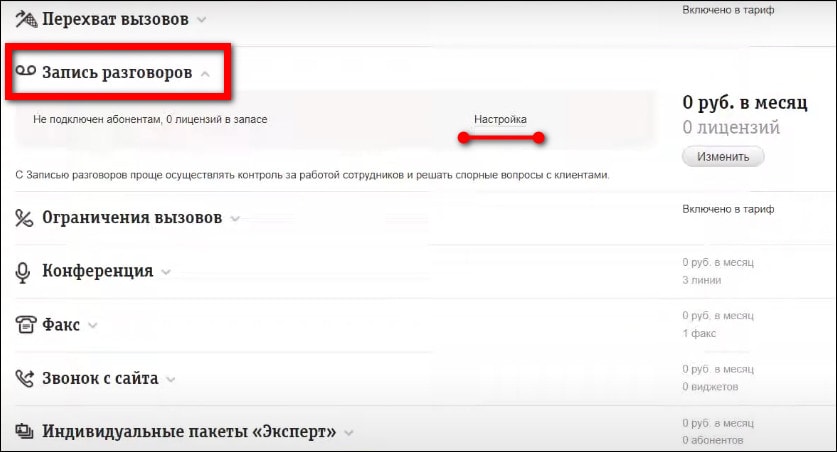
- Подключенные и неподключенные номера будут отображаться в соответствующих вкладках.
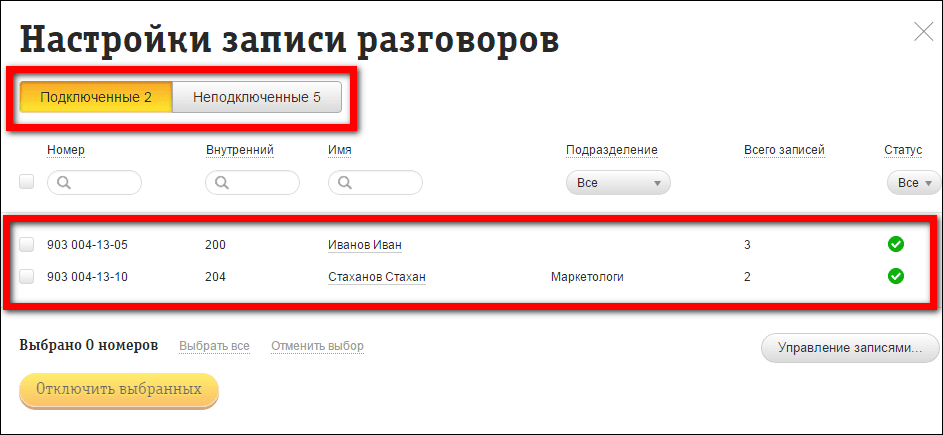
Мегафон
В случае Мегафона список звонков и записи к ним находятся в разделе «История» в личном кабинете на сайте. Аудиофайлы можно прослушать и скачать на компьютер. К каждой записи можно делать пометки с помощью кнопки в виде комментария.

Теле2
Если ваш оператор Теле2, зайдите в личный кабинет на этом сайте и откройте вкладку «Статистика» на верхней панели. Найдите нужный звонок в исходящих или во входящих и откройте запись.

Доступно не только прослушивание и скачивание файла на устройство, но и транскрибация – автоматический перевод голоса в печатный текст.
***
Аудиофайлы звонков можно найти в настройках приложения «Контакты», в «Диктофоне», в журнале вызовов, а также в памяти устройства – в папке «Recorder» или «Sounds».
Если вы пользуетесь приложением «Мой Коннект» от МТС, записи будут во вкладке «Профиль» и в карточках контактов.
После покупки новенького смартфона Xiaomi пользователь хочет поинтересоваться, где хранятся записи диктофона, и куда сохраняется разговор на Xiaomi. Для чего искать где-то голосовые файлы диктофона, когда их можно прослушать в стандартном приложении на телефоне? Например, вы решили прослушать последний телефонный звонок, но из-за нехватки громкости и плохого звука на Xiaomi Redmi 4 (к примеру) не сможете расслышать какие-то важные моменты, и этот файл нужно отправить на ПК или ноутбук. В данной статье рядовой пользователь смартфона китайского производителя узнает, как активировать возможность сохранения телефонной беседы, и где найти во внутреннем хранилище телефона.

Куда сохраняются записанные разговоры?
Всё получилось? Тогда необходимо найти сохранённую запись вашей телефонной беседы. Сделать это несложно:
- Первым делом открываем приложение «Проводник» (или «Файлы»).
- В верхней части экрана тапаем на «Устройство» (оно же «Storage»).
- В появившемся списке находим папку «MIUI».
- После заходим в «Sound_recorder».
- Остаётся лишь выбрать «Call_rec». Здесь и хранятся файлы с записями разговоров. При этом отобразится целый список вызовов с момента активации функции. Название же файлов будет прописано вот в таком формате: «Имя абонента (номер телефона)_дата».
Можете открыть mp3-файл на смартфоне и прослушать запись с помощью плеера. Если хотите, то подключите мобильный девайс к лэптопу или ПК через USB-кабель и скиньте голосовой файл на его жёсткий диск.
В свою очередь, на xiaomi нельзя изменить место, куда сохраняются разговоры. Если вас это не устраивает, то придётся задействовать сторонние проги, которые можете скачать с Play Market.
Ещё не забывайте периодически проверять объём свободной памяти на своём смартфоне сяоми. При активированной функции записи телефонных бесед накопитель быстро переполняется.
Как включить запись разговоров на Андроид 6, 7, 8

Теперь рассмотрим, как ее включить, а заодно и проверить само наличие на девайсе:
- Заходим в «Телефон», набираем необходимый нам номер или открываем его из «Контактов»;
- Как только начинается вызов, кликаем на изображение троеточия. Оно обычно расположено в правой стороне экрана;
- Появляется дополнительное меню, в котором выбираем «Начать запись». Готово. Теперь разговор будет непрерывно записываться, а чтобы это прекратить, достаточно повторить вышеописанные действия и кликнуть «Остановить запись».
Аналогичное следует проделывать и при входящем звонке. Если функции записи вы не видите, значит, на смартфоне она и не предусмотрена. Здесь помогут только сторонние приложения, о чем поговорим ниже. А теперь обсудим плюсы и минусы системной функции.
Плюсы:
- Чистый звук, отсутствуют помехи; свой голос, как и голос собеседника, слышно прекрасно, чем, к сожалению, могут похвастаться не все записывающие программы.
- Не занимает дополнительного места на внутренней памяти, как это делает программа для записи. Достаточно легко включать/выключать.
Минусы:
- Довольно скудный функционал, нет возможности менять разрешение файла, его качество, объем. Также отсутствует автоматическая остановка записи на определенной минуте разговора.
- Невозможно сортировать звонки по дате, имени, добавлять к ним заметки, отмечать важные разговоры. После записи файл можно найти только через проводник или в музыкальном плеере, откуда никакой особенной настройке он не поддается, а превращается просто в обычное аудио, предназначенное только для прослушивания.
- Доступна не на всех смартфонах, если отсутствует – включить даже с root-правами проблематично.
Пробуем в деле Sound Recorder
Конечно, используя смартфон ксиаоми можно записывать не только телефонные разговоры, но и беседы, лекции, пресс-конференции и пр. в режиме реального времени. Для этого всего лишь нужно запустить приложение «Диктофон» и разобраться в настройках. Давайте расскажем, как это делается:
- Находим соответствующий ярлык на рабочем столе и тапаем по нему. Если не можете его найти (хотя на нашем редми ноут 4 он был там), то посмотрите в «Инструментах».
- Запустив программу в первый раз, вы, скорее всего, получите сообщение наподобие «невозможно использовать диктофон без предоставленных разрешений». Не пугайтесь. Просто отвечайте «разрешить» на все всплывающие окошки.
- Переходим к настройке диктофона и жмём по шестеренке в правом верхнем углу экрана.
- В открывшемся списке рекомендуем установить нужное вам качество записи (чем оно выше, тем тяжелее будет файл), а также включить переименование записей вручную. Остальные пункты – на ваш выбор.
- Далее тапаем на стрелку назад и оказываемся в главном меню. Жмём на кнопку запись. Оформлена она в виде кружка.
- Закончив запись, нажмите на «Стоп». Перед сохранением файла система предложит переименовать его. Соглашаемся и меняем имя, либо ничего не делаем и касаемся кнопки «Ок».
Всё очень просто. Куда же сохраняются записанные файлы? Предлагаем вам вообще не искать их через проводник, а в самом приложении «Диктофон» зайти в раздел «Мои записи» и выбрать тот, что вам и нужен.
Иногда важный разговор нужно записать. Особенно если нет возможности запомнить до конца информацию, без которой невозможна ответственная работа, например, сбор новостей информагентств в редакцию газеты, звонок начальству для получения инструкций и тому подобное. Или просто нужно записать звонок, чтобы иметь какое-либо доказательство. В этом вам помогут специальные приложения для устройств на базе операционной системы Android.
Использование диктофона в смартфоне Xiaomi
После покупки новенького смартфона Xiaomi пользователь задается хочет поинтересоваться, где хранятся записи диктофона Xiaomi устройства, и куда сохраняется разговор на Xiaomi.
Для чего искать где-то ые файлы диктофона, когда их можно прослушать в стандартном приложении на телефоне? Например, вы решили прослушать последний телефонный звонок, но из-за нехватки громкости и плохого звука на Xiaomi Redmi 4 (к примеру) не сможете расслышать какие-то важные моменты, и этот файл нужно отправить на ПК или ноутбук.
В данной статье рядовой пользователь смартфона китайского производителя узнает, как активировать возможность сохранения телефонной беседы, и где найти во внутреннем хранилище телефона.
Как включить запись разговора Xiaomi
Сохранение телефонных разговоров в mp3-формате системная функция, но по умолчанию отключена. Поэтому нужно знать, как включить эту нехитрую фишку на Xiaomi Mi5 или любом другом смартфоне Сяоми. Неважно, каким гаджетом фирмы вы владеете –– на телефонах Xiaomi установлена одна системная оболочка MIUI. Даже если это не флагман, а бюджетник Xiaomi Redmi 4 или Redmi 4X – функция также присутствует.
- Перейдите во встроенное приложение «Телефон»;
- возле клавиши вызова найдите кнопку «Меню». Она обозначается в виде трех маленьких горизонтальных линий (в MIUI 8 и 9) или линий с точками;
- тапните по кнопке «Настройки»;
- нажмите на кнопку «Запись вызовов»;
- откроется система автоматической записи разговоров, которую можно настроить по-разному. Чтобы активировать возможность записывать ые файлы с телефонных разговоров, возле соответствующей надписи переведите ползунок вправо;
- можно осуществить настройку записи. Из выбора опций пользователю предлагается нажать на «Все номера» или ввести определенный номер телефона.
Сохранение телефонных звонков на Xiaomi Redmi 4 можно отключить в том же пункте «Запись вызовов». Вышеприведенный метод также подходит для тех, кто ищет, как можно музыкальные файлы записывать на Redmi 3S.
Запись разговоров не осуществляется только на «чистом» Андроиде, поэтому, если вы прошивали аппарат, к примеру, Xiaomi Redmi Note 4 на «голое» ведро, то этот метод не подойдет!
Ярые поклонники продукции Xiaomi знают, что не все смартфоны компании имеют на борту оболочку бренда MIUI.
Из таких аппаратов можно выделить новенький Xiaomi Mi A1. В мире данная функция нелегальная, так как прослушивать чужие телефонные разговоры нельзя.
Осуществить запись телефонных разговоров на Xiaomi A1 можно с помощью сторонних программ, о которых будет идти речь дальше.
Где хранятся записи разговоров
По умолчанию, система автоматической записи разговоров сохраняет ые файлы по следующему пути во внутреннем хранилище телефона: MIUI/sound_recorder/call_rec
Вы можете не только открыть mp3-файл на телефоне и прослушать его в плеере, но и подключить телефон к компьютеру через USB-соединение и скопировать ой файл на жесткий диск ПК. В MIUI 8 сохраненные mp3-файлы расположены по такому же пути.
Изменить место, куда сохраняются вызовы, нельзя. Если вас это не устраивает, в Play Market есть много похожих приложений, которые сохраняют записанные телефонные звонки не только в памяти смартфона, но и на карте памяти или внешнем USB-накопителе.
Acr – запись звонков
Доверить запись телефонных звонков можно стороннему приложению под названием Acr. Название расшифровывается как Automatic Call Recorder.
Программа славится большим функционалом и может сделать гораздо больше вещей, чем стандартная утилита в MIUI. В Особенно выделяются две: «ACR – запись звонков» и «Запись звонков – Automatic Call Recorder». По дизайну они отличаются, но выполняют одинаковые функции.
Вторая программа более сложная по структуре, так как имеет в себе большое количество функций. В платной версии открывается возможность записывания как всех телефонных разговоров, так и некоторых контактов. Здесь можно активировать функцию, чтобы захват звука шел с микрофона телефона и смартфона собеседника, а также выбрать место, куда будут сохраняться файлы. Первое приложение работает только на версиях Android 6 и выше. Функционал здесь чуть меньший, настраивается по желанию пользователя.
Плюсы программ из Google Play Store заключаются в том, что записывать разговоры можно и на смартфонах с оболочкой MIUI, и с «чистой» версией ОС Андроид. Этот метод подойдет для смартфона Xiaomi Mi A1.
Диктофон
Подошло время поговорить о встроенном Sound Recorder голоса в смартфонах Xiaomi. Оболочка MIUI имеет в себе специальное отдельное приложение, которое называется «Диктофон». Он нужен для захвата голоса со встроенного микрофона. Диктофон полезная вещь, так как помогает в школе, дома и на работе во время деловых встреч. Журналисты используют такую телефонную функцию всегда.
Чтобы запустить Sound Recorder, нужно найти на одном из рабочих столов MIUI 9 приложение «Диктофон» и открыть его.
Появляется окно с голубым фоном, где можно начать запись, но сначала надо настроить диктофон.
Для этого «тапните» по шестеренке в правом верхнем углу экрана.
Откроется список опций из шести позиций:
- разговорный динамик – если активировать эту настройку, то прослушивать все то, что записали, можно будет с помощью разговорного спикера;
- индикатор записи – LED-светодиод будет мигать, когда смартфон заблокирован. Диктофон при этом должен находится в состоянии «Play»;
- отключать все звуки при записи – уведомления и прочие ые звуки телефона не будут проигрываться во время работы функции;
- переименование записей вручную – эта опция позволяет изменять название файла;
- качество записи – можно выбрать высокое, стандартное или низкое качество с определенным битрейтом. Соответственно, размер ого файла будет изменяться;
- удалить записи из Mi Cloud – после нажатия на этот пункт откроется облачное хранилище Xiaomi со всеми записанными звуками, которые можно удалить, нажав на соответствующую кнопку.
Запись средствами ОС «Андроид»
Как записать разговор по телефону? Этим вопросом задавались многие пользователи гаджетов. Некоторые, поискав по просторам Интернета необходимую информацию и попробовав пару-тройку программ, сочтя их не обеспечивающими качества, забрасывали этот вопрос, другие продолжали осуществлять поиск, а третьи начали разрабатывать программы.
Но неужели неизвестно, как записать телефонный разговор на телефон? Известно. Однако нужно учитывать, что некоторые государства запрещают осуществлять запись телефонного разговора на законодательном уровне, что осуществляется с помощью удаления тех драйверов, которые обеспечивают выполнение данной функции. Поэтому, если вы являетесь «счастливым» владельцем такого гаджета, то вам остается только самому устанавливать драйверы, для чего будет необходим рут-доступ.
Как включить постоянную/одноразовую запись на Андроиде
3 лучших приложения для записи телефонных разговоров


Запись телефонных разговоров на Андроид является крайне полезной функцией как в бытовых, так и в рабочих ситуациях. К счастью, реализовать ее позволяют множество различных приложений, о которых мы расскажем в этой статье. Ознакомившись с ней вы будете знать, как записать разговор на Андроид и какая программа лучше всего подходит для таких целей.
Запись на диктофон
Как записать разговор по телефону на диктофон? Во время совершения звонка внизу отображаются кнопки. Среди них можно попробовать поискать кнопки «Запись» или «Диктофон». Они могут не отображаться явно, но может присутствовать кнопка «Еще», и в открывшемся меню одна из этих клавиш может присутствовать. Для некоторых моделей нужно открыть меню кнопкой на телефоне и выбрать там соответствующую запись, при этом надо иметь в виду, что запись «Диктофон» может быть сокращена.
Разговоры сохраняются в каталоге Call Recording, расположенном в корневом каталоге. Прослушать запись можно через журнал звонков. Напротив записанного звонка должны быть отображены изображения катушек диктофона, при нажатии на значок которых можно будет прослушать сделанную запись.
Таким образом, мы разобрали самый простой способ, как записать разговор по телефону на «Андроиде».
Запись на телефоне Samsung
Одними из самых популярных телефонов являются модели Samsung. Поэтому возникает резонный вопрос: «Как записать телефонный разговор на телефоне Самсунг?»
Рассмотрим данную возможность на примере телефона S5.
Функция «Включить запись» по умолчанию в этом телефоне деактивирована. Можно пойти по наиболее простому пути, скачав соответствующее приложение, и осуществлять запись через него. При этом нужно осознавать, что использование такого приложения, как и любого другого, на телефоне может быть небезопасно.
Помимо этого, данную запись можно осуществить, активировав скрытую функцию на телефоне. Для этого можно воспользоваться Xposed или приведенной ниже инструкцией.
Нужно, чтобы на телефоне была заводская прошивка и у вас имелись рут-права.
Открываем файловый менеджер.
Открываем или, если такового нет, то /system/csc/others.xml.
Добавляем строку между FeatureSet и /FeatureSet в том месте, которое вам понравится: CscFeature_VoiceCall_ConfigRecording>RecordingAllowed.
Закрываем данный файл, сохраняя изменения.
Таким образом, мы ответили на вопрос: «Как записать разговор на телефоне Samsung?»
Приложение «Запись звонков» для «Андроида»

В Play Market есть достаточно много приложений, которые помогают ответить на вопрос: «Как записать разговор по телефону на «Андроиде»?» Одним из таких приложений является «Запись звонков». Оно было разработано программистом Appliqato, который имеет достаточно высокий рейтинг в «Гугл»-магазине. Через Play Market устанавливаем это приложение. Выбираем понравившуюся тему. Далее о и при необходимости настраиваем облако для хранения сделанных записей. Это приведет к тому, что любой телефонный разговор будет автоматически записываться. В меню данного приложения совершенную запись можно увидеть, ее можно сохранить, удалить либо повторить звонок, а также прослушать.
Эта программа позволяет записывать любые входящие и исходящие звонки, хранить их на гаджете или же в облаке «Гугла».
Данная программа делает запрос пользователю по окончании беседы о необходимости сохранения записи. При этом можно определить контакты, сохранение записи разговоров с которыми будет осуществляться всегда.
По отзывам, качество записи в данной программе не всегда очень хорошее. Если собеседник будет говорить очень быстро, то понять его может быть затруднительно при прослушивании записи. Смартфоны Lenovo и Samsung могут вообще подвисать.
Поэтому если у вас не наблюдается побочных эффектов от использования этого приложения, то можно остановиться на нем, а мы пойдем искать дальше, как записать разговор по телефону.
Добавить отзыв, дополнение или полезный совет.
Автор:Ja233 01-10-2019 15 час. 42 мин. Сообщение: Спасибо вот 9184910891 хакера сот Автор:Елена Гордеева 12-08-2019 10 час. 50 мин. Сообщение: Всё замечательно, но не имеет никакого отношения к bq univerce Автор:Андрюша 19-05-2019 12 час. 47 мин. Сообщение: Нет записи, раньше была.Меня это сильно расстроило и я впал в уныние. В очередной раз разочаровашка. Автор:Валерий 19-12-2018 07 час. 09 мин. Сообщение: Мотор С Хт1750 работает. Автор:Ирина 12-07-2018 12 час. 32 мин. Сообщение: ОЧЕНЬ СРОЧНО НУЖНО ЗАПИСАТЬ ТЕЛЕФОННЫЙ РАЗГОВОР НА LG G3s Автор:Даниил 10-06-2018 10 час. 50 мин. Сообщение: Здравствуйте, у меня кнопки меню нету на экране, Самсунг j2 prime. Tкнопка микрафона зачеркнута, ее не нажать. Помогите хорошим советом, буду блогадарен вам Автор:Яна 15-01-2018 10 час. 26 мин. Сообщение: А помоему здесь все доходчиво разъяснено, автор большое спасибо за данную инструкцию Автор:Вячеслав 02-11-2017 16 час. 50 мин. Сообщение: Ничего не понятно. Автор:Елена 14-10-2017 22 час. 31 мин. Сообщение: Самсунг а3 2021 можно записать разговор?если да то как? Автор:Каим 02-09-2017 02 час. 03 мин. Сообщение: У меня телефон LG K10. Но я ни как не смог пользоваться диктофоном. Автор:Виктория 23-06-2017 13 час. 02 мин. Сообщение: Очень прошу, скажите пожалуйста как на lg g3s. Я понятия не имею. Будто на нем вообще этой функции нету Автор:Валентина 23-06-2017 12 час. 47 мин. Сообщение: Как записать разговор на САМСУНГ ГАЛАКСИ S5.Не знаю, где кнопка МЕНЮ на экране во время вызова. Автор:Александр 08-05-2017 23 час. 57 мин. Сообщение: Спасибо, очень полезная информация. Автор:Павел 30-03-2017 09 час. 25 мин. Сообщение: Samsung galaxies j1 2021 120f андроид 5.1.1 меню на экране, диктофон зачеркнут и не подсвечивается Автор:Александр 15-03-2017 18 час. 10 мин. Сообщение: Статья супер! Жаль не моя. У меня Fly nimbus3 FS501. Вовремя разговора автоматом включается кнопка «запись разговора»-и это написано на дисплее. Где сохраняется эта запись? Автор:Ирина 22-02-2017 15 час. 23 мин. Сообщение: Спасибо,всегда читаю Ваши рекомендации, все отлично описывает,все получается Автор:Алексей 06-01-2017 14 час. 06 мин. Сообщение: Phillips w6610:во время разговора нажать клавишу «функции» > Запуск записи. Файл можно найти в «Диспетчере файлов» в папке «PhoneRecord» (у меня на карте памяти) Автор:Виктор 23-12-2016 14 час. 51 мин. Сообщение: У меня папка sdcard0phoneRecord Автор:Сергей 22-12-2016 12 час. 38 мин. Сообщение: Как записать телефонный разговор на HTC Desire 600 Dual Sim Автор:Валерий 22-11-2016 15 час. 59 мин. Сообщение: samsung GT-S5610 как записать разговор Спасибо. Автор:Карат 20-10-2016 13 час. 26 мин. Сообщение: У меня был как-то телефон Dexp там во время звонка сразу появлялась кнопка записи. Было очень удобно. На других андроидах такого нет. Автор:зоя 17-10-2016 09 час. 29 мин. Сообщение: Мне нужно записать разговор с первой же секунды. На поиск кнопок уйдет часть времени. Заранее диктофон на мобильном можно настроить? меня Самсунг галакси3? заранее спасибо Автор:Ольга 15-10-2016 21 час. 40 мин. Сообщение: У меня Sony Xperia XA,как сделать запись разговора? Автор:Елена 11-10-2016 16 час. 37 мин. Сообщение: Подскажите пожалуйста как сделать запись входящего звонка на Nokia Lumia 520? Автор:Кузнецова Татьяна 15-07-2016 13 час. 25 мин. Сообщение: У меня Samsung Core 2 Duos и в панели с меню при разговоре нет функции записать или дикт.Пробовала с диктофона, скачанного с плеймаркета, пишет, что не записывает при разговоре. Автор:Лена 19-06-2016 06 час. 20 мин. Сообщение: Здравствуйте. Подскажите пожалуйста как сделать запись входящего или исходящего звонка на LG G4c. Автор:Катя 14-06-2016 17 час. 23 мин. Сообщение: У меня телефон леново s660,записала разговор давно,даже и забыла,а сейчас он высвечивается в списке,когда ставишь мелодию на вызов,а как его удалить . Автор:ulj 21-04-2016 16 час. 14 мин. Сообщение: добрий день. скажіть як удалити записі дзвінків на телефоні леново с820. Автор:серж 25-03-2016 18 час. 17 мин. Сообщение: В дешёвом телефоне микромакс функции уже была встроена в меню.В алкателе такой функции найти не смог. Автор:андрей 28-01-2016 20 час. 45 мин. Сообщение: если сможете обьясните как прослушать файлы записанных разговоров на телефон с андроидом в формате amr скачал амр плеер но он не видит файлы в телефоне Автор:tolev 14-01-2016 12 час. 08 мин. Сообщение: можно писать с помощью аркайвера, и хранит он все на облаке Автор:Frants 05-01-2016 20 час. 30 мин. Сообщение: Запись разговоров на старом телефоне Сони-Эриксон идет хорошо. На относительно новых самртфонах: ZP800H (Android 4.2.1) and JY-S3 (Android 4.4.4) запись разговоров не производится. Аппараты отказывабтся включмать диктофон во время разговора. Автор:Елена 12-12-2015 00 час. 20 мин. Сообщение: Лучший ответ! Автор:Шота Суликоевич 13-11-2015 23 час. 23 мин. Сообщение: Телефон китай ZTE Leo Q1. Андроид 4.2 запись: во время разговора нажать клавишу меню (после того как собеседник поднял трубку, или вы подняли трубку когда вам звонят) высвечивается «запуск записи», нажимаем на него. и запись пошла.Прослушать: диспечер задач-SD карта-PhoneRecord.На моем смарте сохраняется на SD карту, по умолчанию наверное в память телефона в файле Recording( я не пробовал, могу ошибится) Автор:Танюша 19-08-2015 14 час. 34 мин. Сообщение: Телефон GSmart Guru. Подошёл 2 вариант. Только меню долго не удерживать. Сразу высветилось «запись». Сохранилось в диспетчере файлов. Сразу переименовала, поэтому названия папки не помню. Call вторым слогом. Автор:Раска 07-08-2015 21 час. 11 мин. Сообщение: Татьяна, тогда скачайте на андроид один из приложений который запимывает разговор. Автор:Татьяна 07-08-2015 10 час. 55 мин. Сообщение: А если на Андроид при всех манипуляциях, о которых написано в статье, появляется запись – функция не поддерживается, или что-то в этом роде. что делать в этом случае? разговор записать необходимо. Спасибо Автор:Мария 05-08-2015 23 час. 45 мин. Сообщение: подскажите пожалуйста, где на телефоне THL w100 (в какой папке именно) сохранилась запись с разговора? все перерыла – не могу найти. Автор:Елена 14-07-2015 20 час. 09 мин. Сообщение: Здравствуйте!У меня телефон самсунг дуос галакси йонг. Хотела записать разговор на диктофон,как вы советовали.Но написано,что запись при вызове невозможна.
Функция Windows Search позволяет быстро найти определенный файл на жестком или любом другом диске компьютера. Существуют также сторонние программы поиска, но устанавливать такой софт смысла нет, поскольку системный инструмент работает отлично.

Способы быстрого поиска
Windows Search помогает даже в тех ситуациях, когда пользователь не знает полного имени искомого документа. Осуществить поиск на компьютере с Windows 10 возможно несколькими способами.
Меню «Пуск»
Здесь предлагается 3 варианта:
- Левой кнопкой мыши нажмите кнопку «Пуск» и просто вписывайте начало имени.
- Кликните по кнопке Win на клавиатуре и начните печатать название искомого документа или приложения.
- Щелкните по иконке в виде лупы, расположенной на панели задач, и впишите нужное имя.

В списке результатов поиска выберите желаемый вариант. В нашем примере «Лучшее соответствие» – это искомая картинка. Справа отобразится информация о том, где именно располагается этот снимок, и ссылка, щелкнув по которой можно непосредственно открыть само изображение или перейти в папку его расположения.
Если в списке сразу не отображается искомое, введите больше символов. Обратите внимание, что вы можете сузить результаты поиска, используя строку меню в верхней части окна, которая позволяет видеть только приложения, документы, настройки или веб-страницы среди других категорий.
Windows осуществляет поиск только в определенном наборе каталогов. Сюда входят библиотеки («Документы», «Изображения», «Музыка», «Видео»), отображаемые в левой части меню Проводника, и рабочий стол. При необходимости вы можете изменить настройки на поиск по всем каталогам компьютера:
- Откройте системные параметры (Win + I) и найдите «Поиск». Кликните по этому разделу.

- На вкладке «Поиск в Windows» выберите стиль на «Расширенный». Это действие позволит включить в поиск весь жесткий диск, кроме исключенных папок.

Список исключений отображается чуть ниже. Чтобы удалить оттуда одну или несколько папок, щелкните по каждой из них, а затем нажмите одноименную кнопку.

Проводник
Откройте папку Проводника:
- Если вы знаете, на каком диске находится искомый файл, выберите это место в меню быстрого доступа в левой части экрана.
- Если вы не знаете, где расположен документ, нажмите «Этот компьютер» (слева), и в поле поиска в правом верхнем углу введите полное или частичное имя.

- Сразу отобразятся доступные результаты – если среди них есть необходимый вариант, просто кликните по нему дважды левой кнопкой мыши, чтобы открыть его. В списке нет нужного документа – значит щелкните по стрелке справа, которая появилась, когда вы начали печатать, чтобы выполнить поиск.

- Процесс может занять до получаса.
- Возможно открыть документ прямо из отображаемых результатов, дважды клацнув мышкой по нему. Чтобы открыть папку с файлом, кликните по ней правой кнопкой и выберите «Расположение», или скопируйте и переместите ее в другой каталог по желанию.

- Здесь доступно несколько дополнительных вариантов настройки. Нажмите вкладку «Поиск», которая появится в верхней части окна, когда вы будете вводить текст в поле, чтобы внести некоторые изменения.

Командная строка
Используйте диалоговое окно «Выполнить». Чтобы открыть его, нажмите клавиши Win + R на клавиатуре. Затем впишите cmd и кликните по «Ок»:
- Разрешите инструменту вносить изменения на компьютере, щелкнув мышкой по «Да».
- Вставьте cd и кликните по Enter. Активация этой команды необходима, чтобы текущий каталог стал корнем диска.

- Теперь добавьте команду dir /s /a file, где вместо «file» впишите полное название. Здесь «dir» означает вывод списка файлов в текущем каталоге, «/s» – проверку всех подкаталогов, «/a» – показ всех файлов, включая скрытые и системные. Нажмите Enter.

Кроме того, в начало или в конец имени можно добавить символ звездочки (*). Он используется приложениями командной строки в качестве подстановочного знака. Указывает, что при поиске будут найдены все имена файлов, содержащие искомый термин.
Как найти сразу все изображения
Введите формат *.jpeg в текстовом поле поиска. Это обозначает любой файл, который заканчивается расширением .jpeg. Его можно заменить любым другим форматом – *.jpg, *.jfif, *.jpe, *.png, *.bmp, *.tif или *.gif.
Ниже приведены несколько примеров распространенных расширений, которые можно использовать:
*.doc или *.docx = Microsoft Word
*.pdf = документы PDF
*.txt = текстовый файл
*.xls или *.xlsx = Microsoft Excel
*.ppt и *.pptx = презентация
*.zip, *.rar, *.7z и *.gzip = архив
*.htm и *.html = веб-страницы
*.mp3, *.wav, *.midi и *.aac = музыкальный контент
*.mp4, *.avi, *.mkv, *.wmv, *.flv и *.mpeg = видео
*.iso = образ диска
*.torrent = торрент

Как найти все документы, которые содержат справку в названии
Введите *help*.* в текстовом поле.
*help* указывает на любой документ, содержащий слово «help» в имени, а «.*» говорит о том, что файл может заканчиваться любым расширением.
