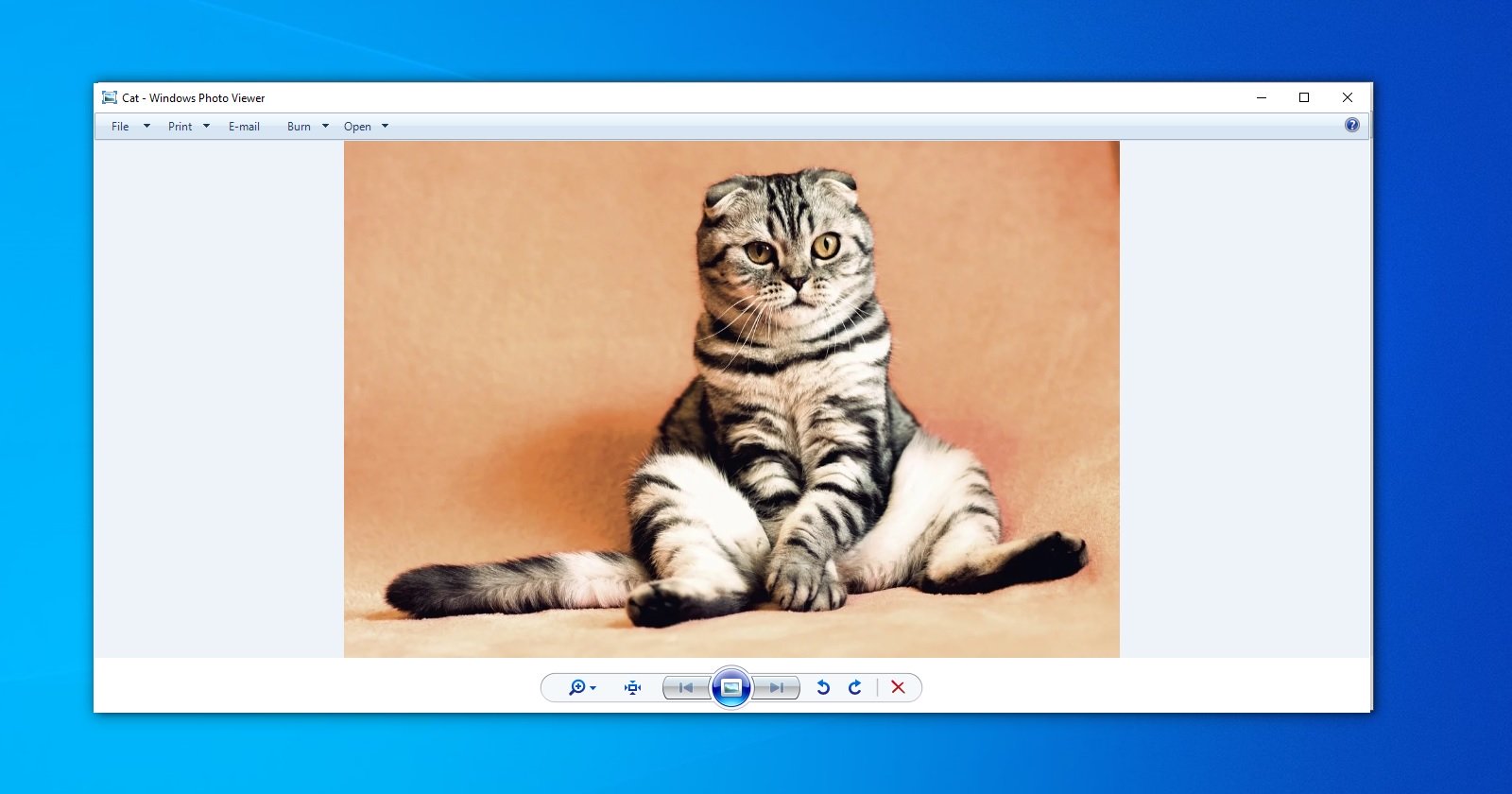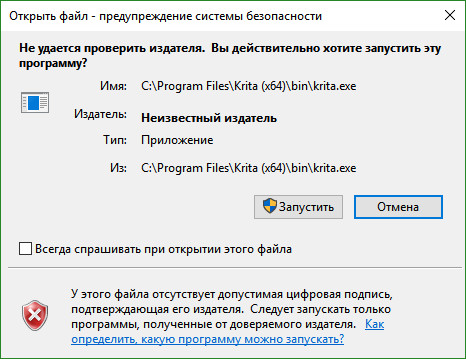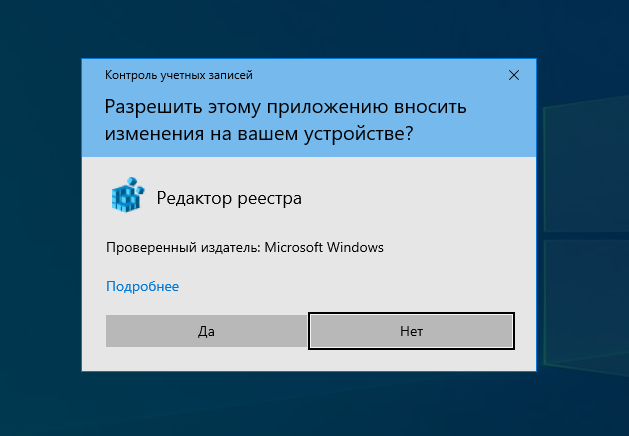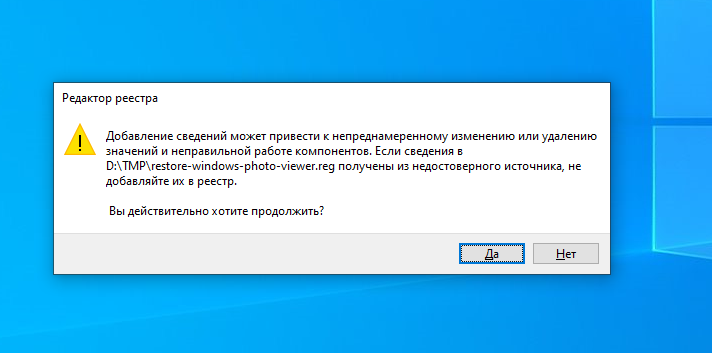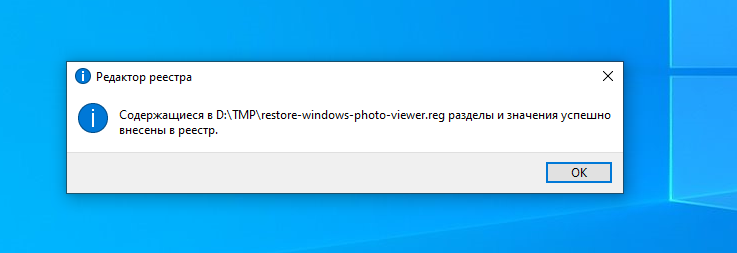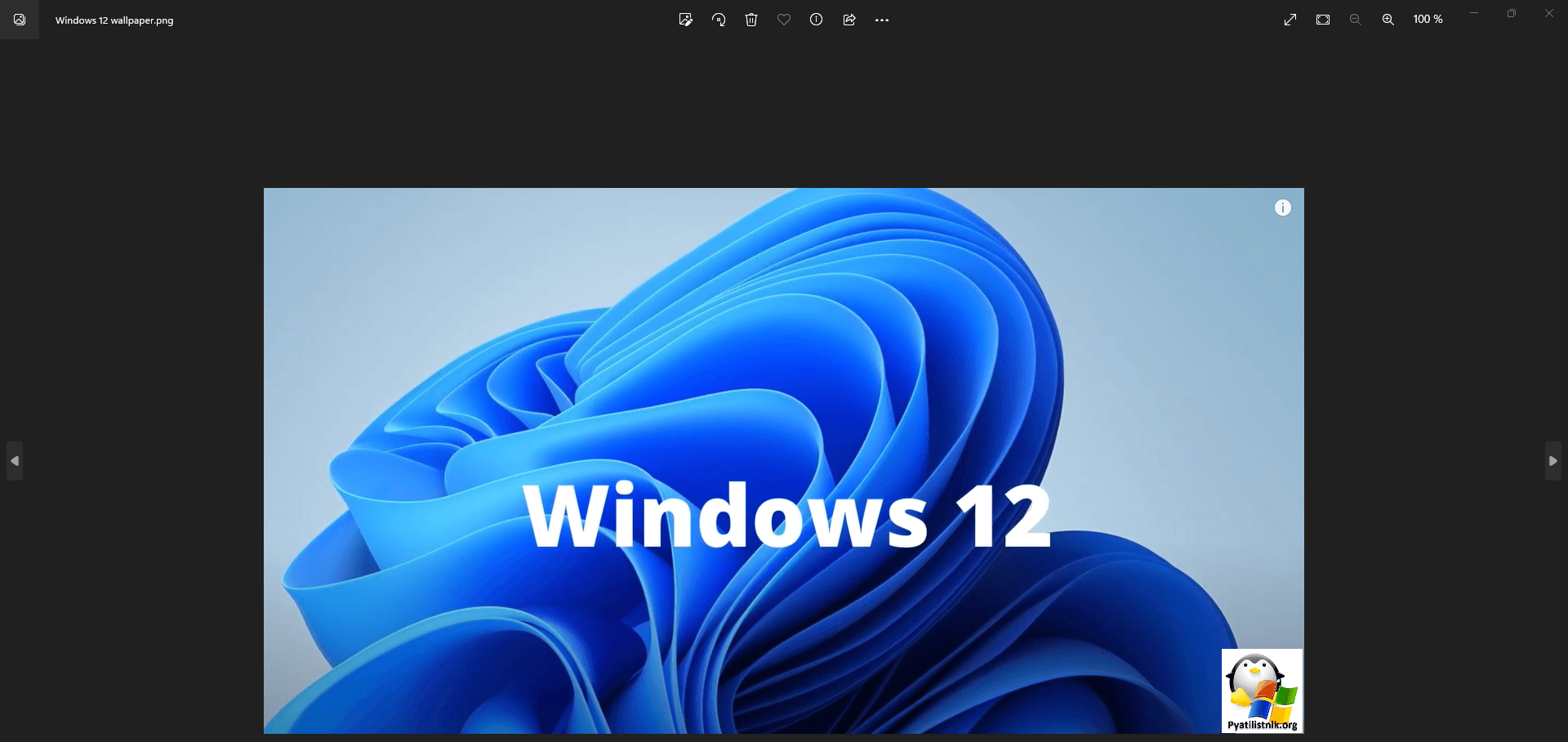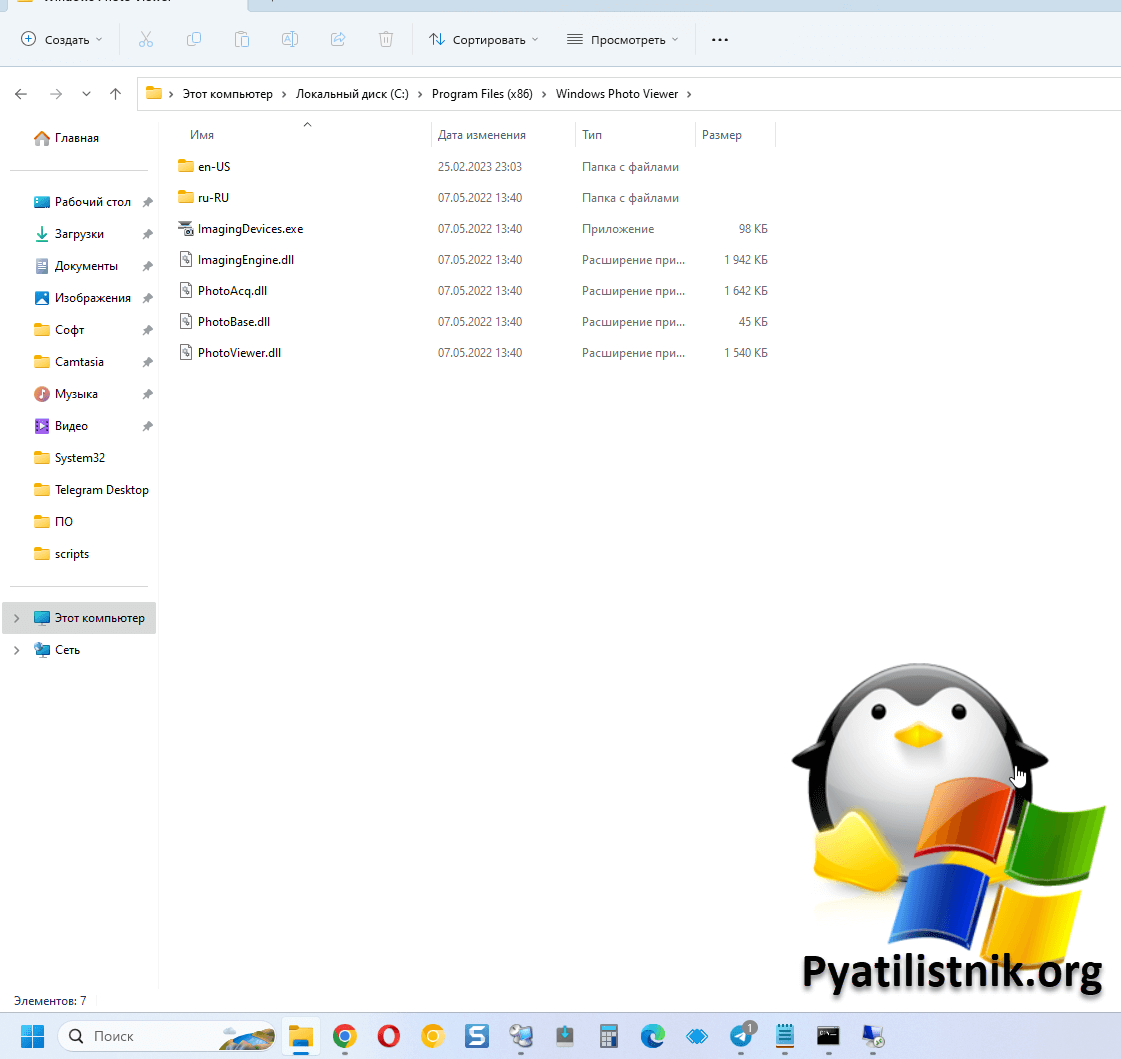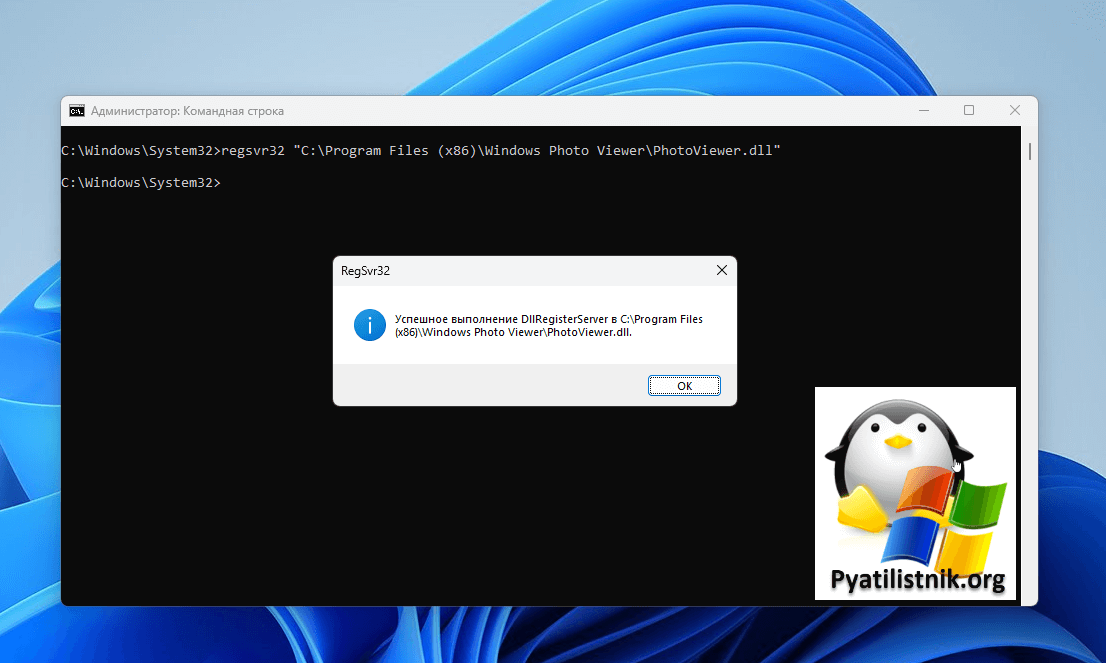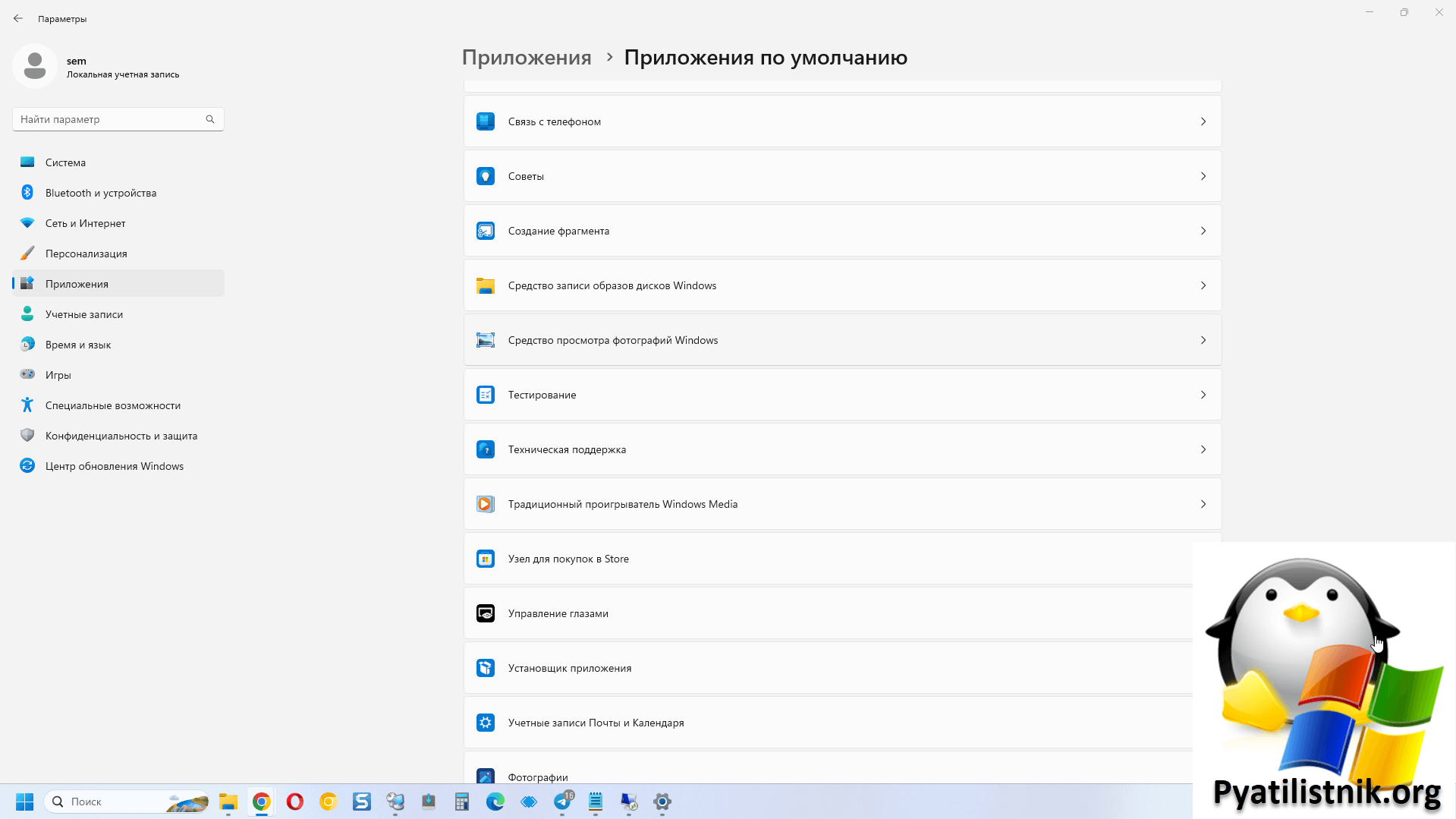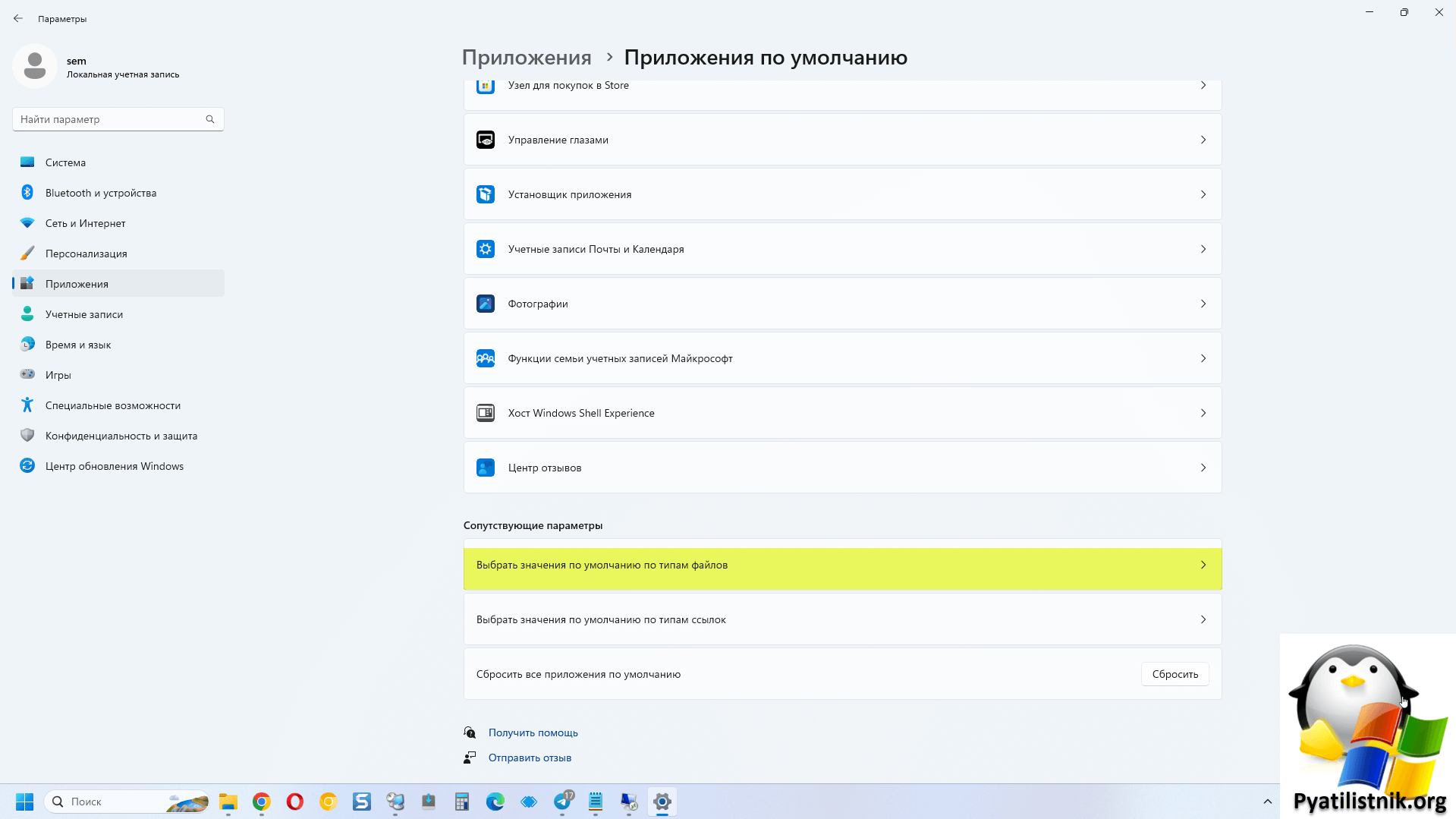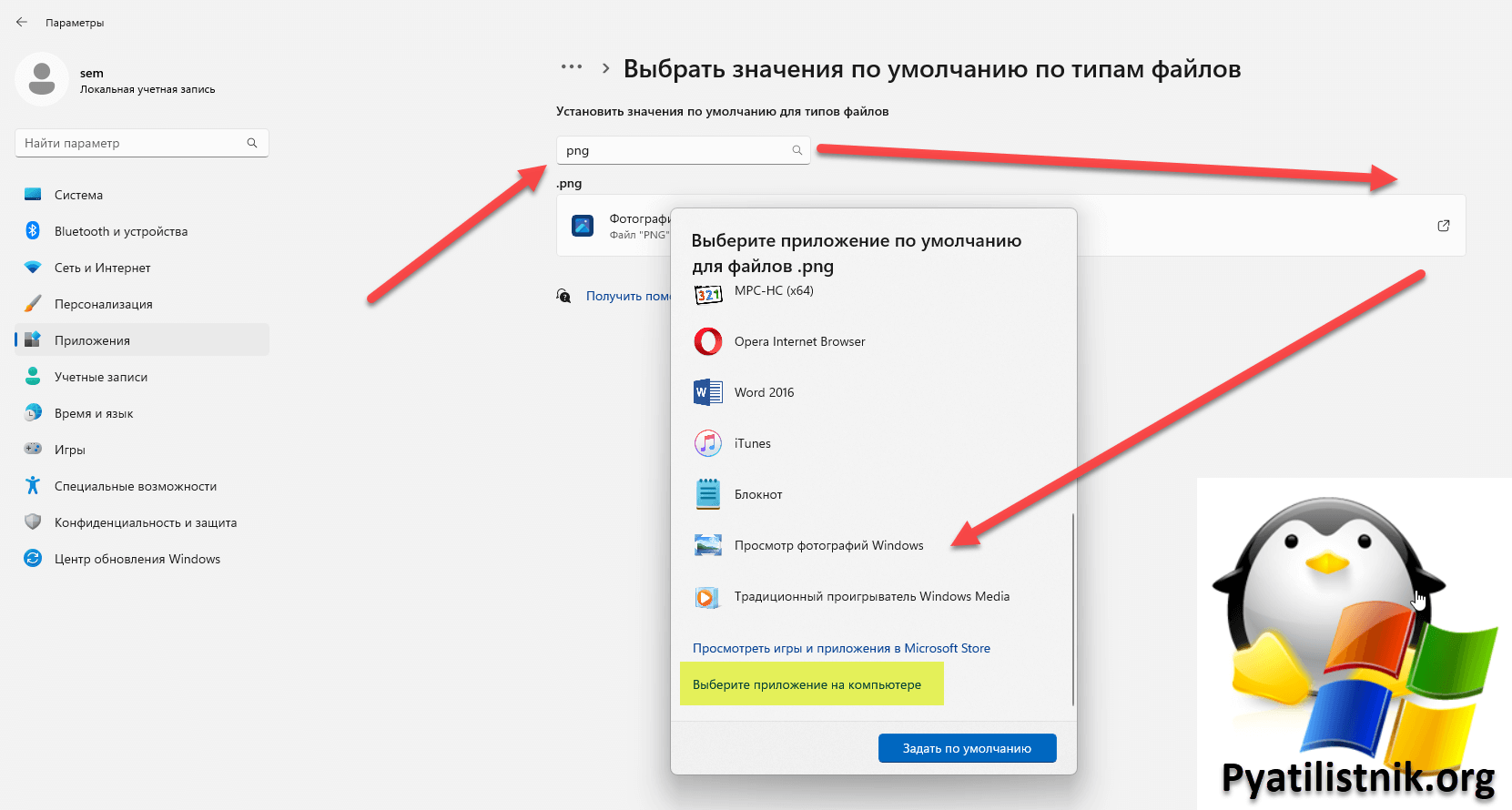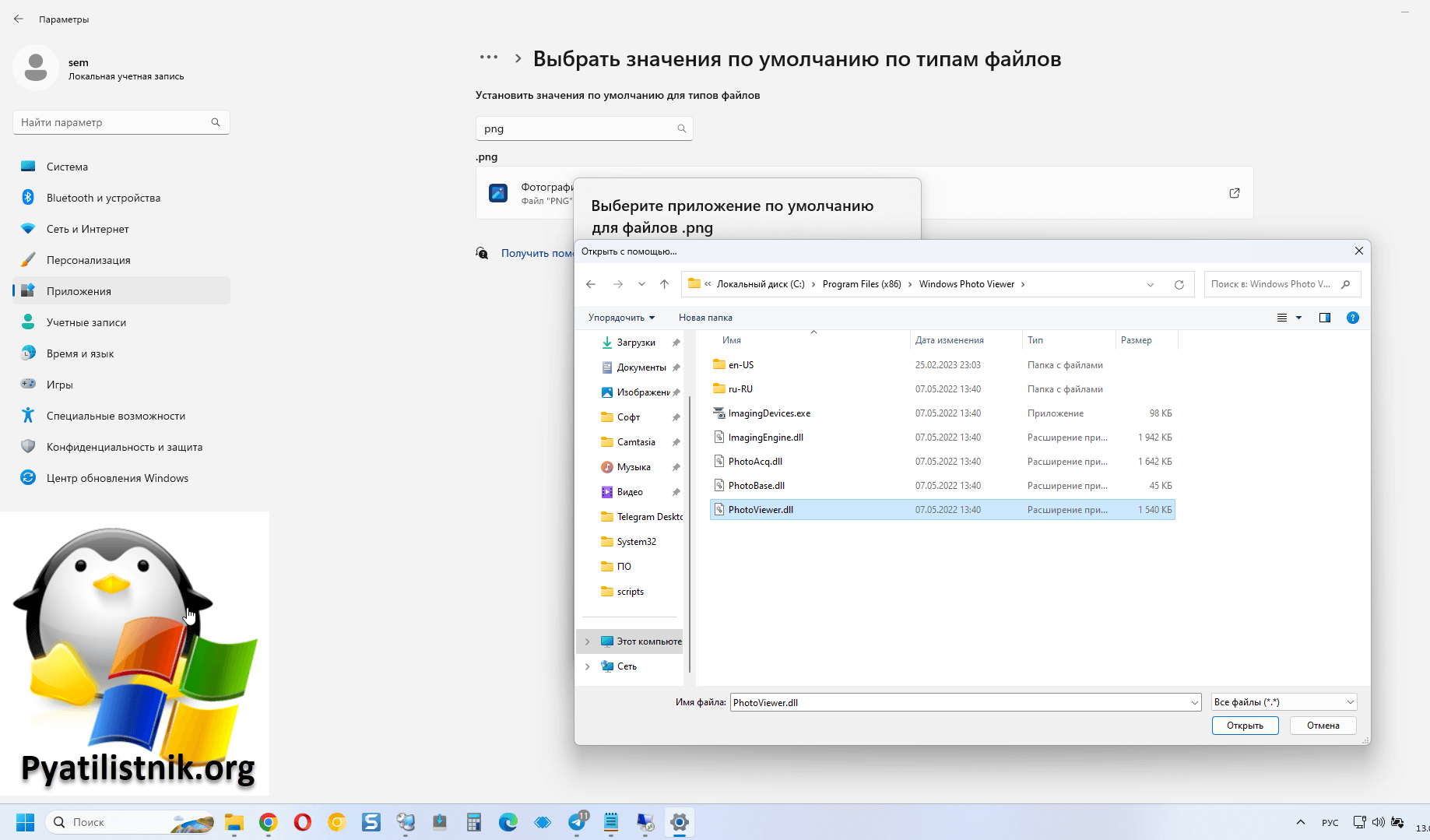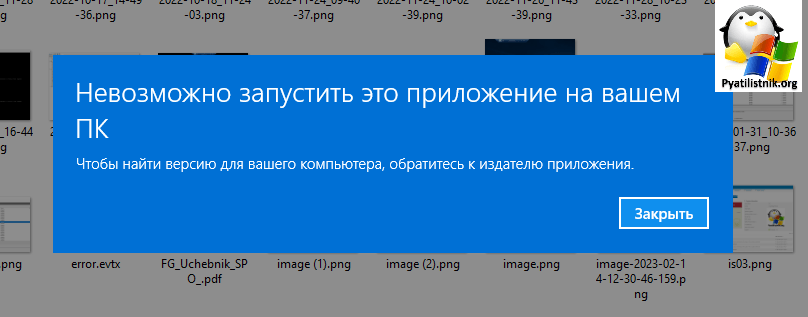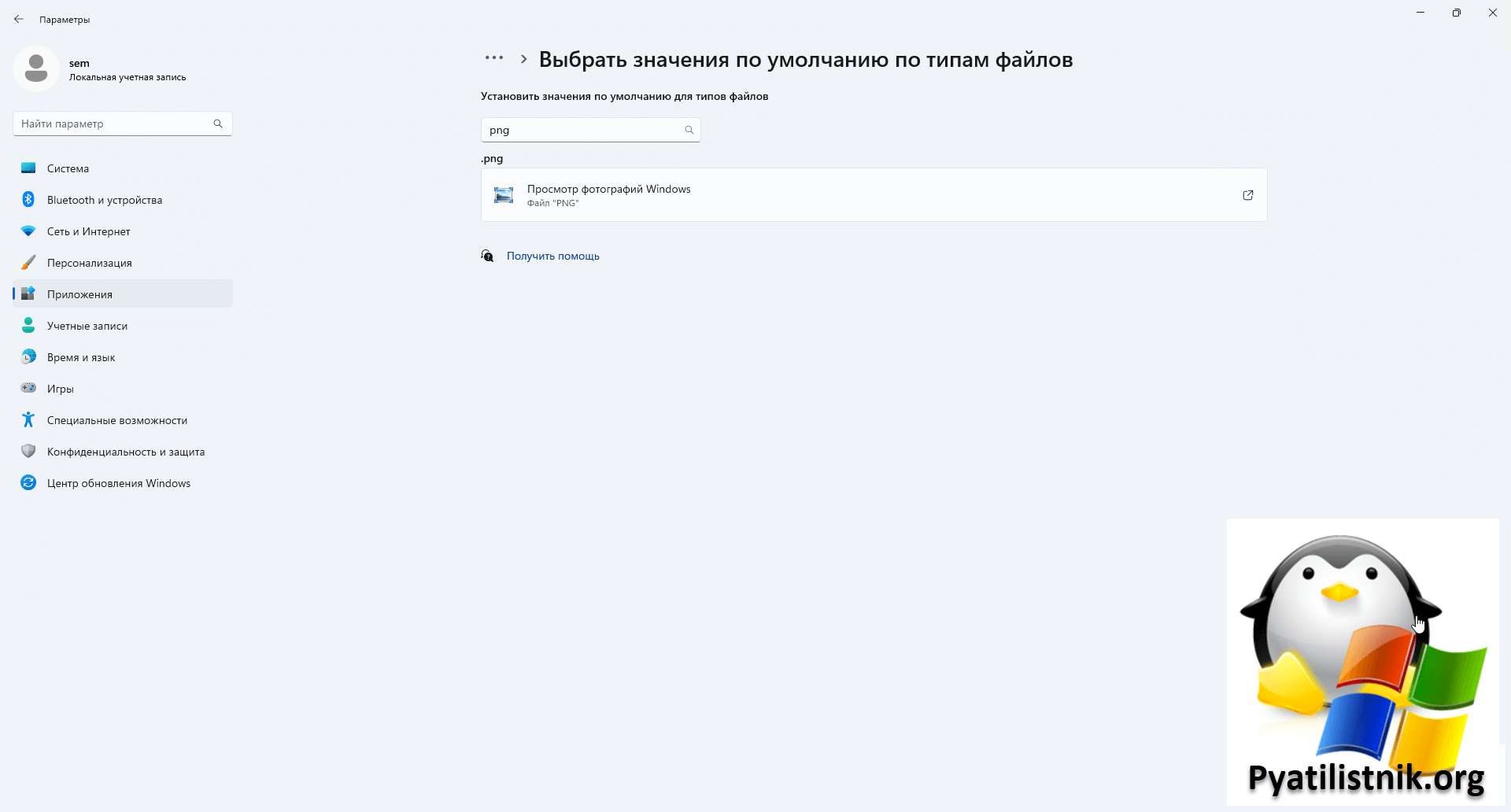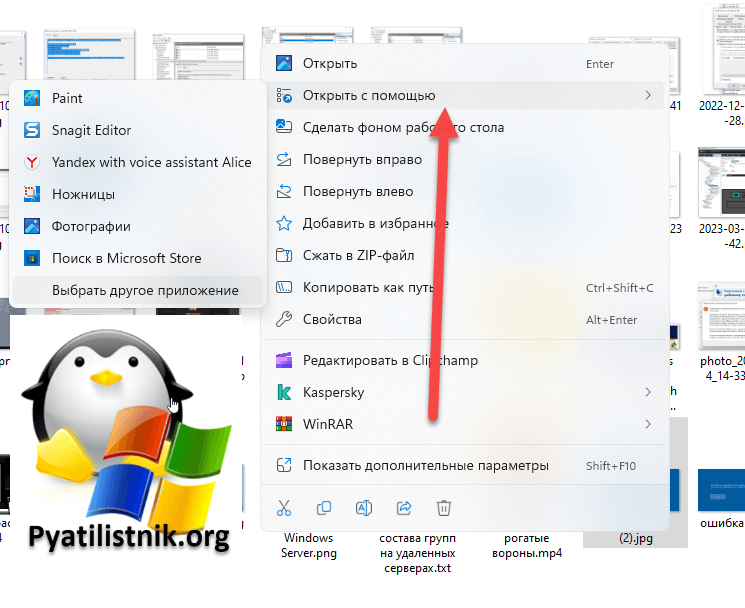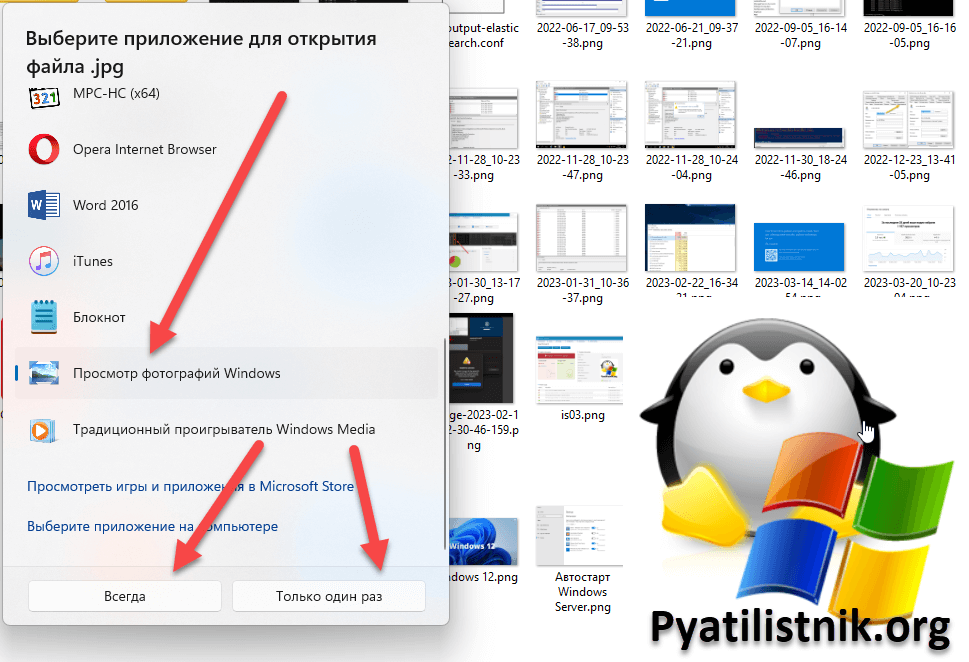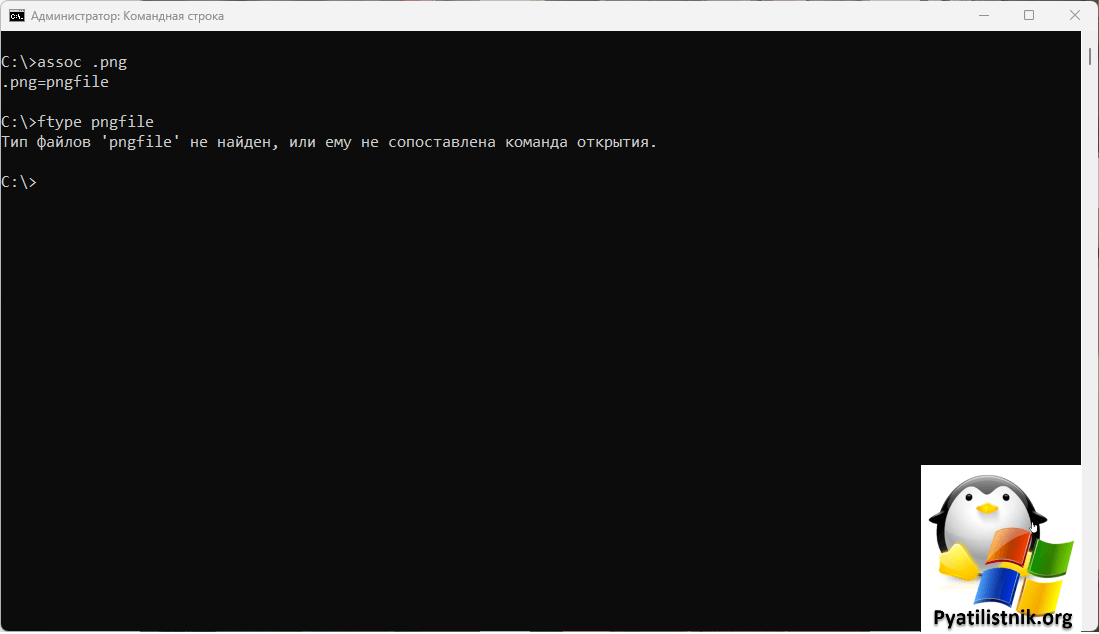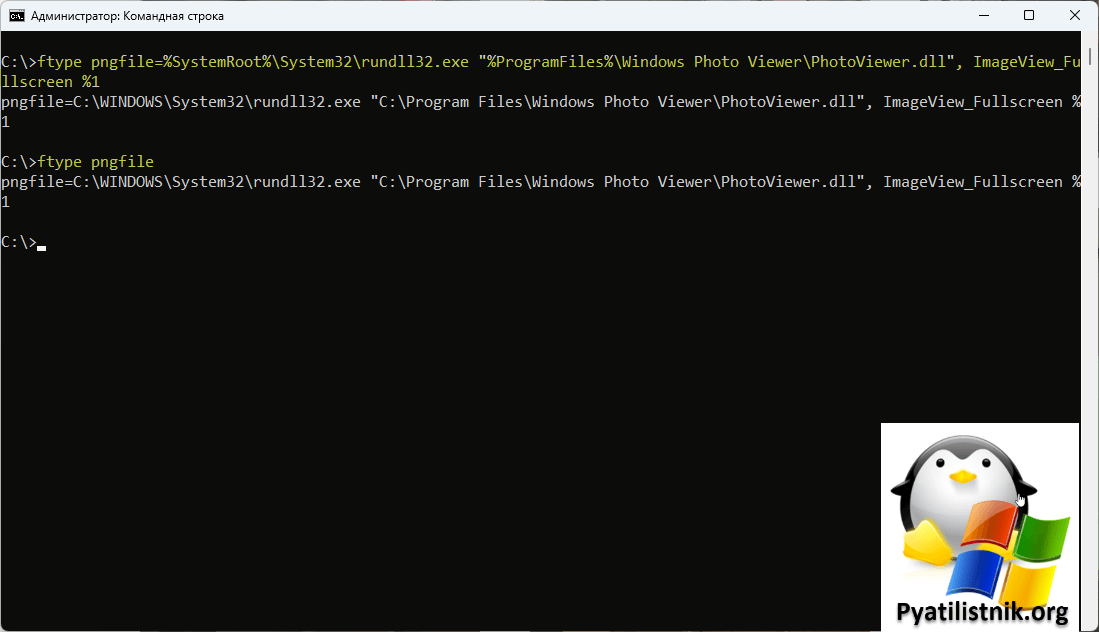Читайте также: 16 Способов освободить место на диске в Windows 10.
Microsoft в новых версиях Windows 10 скрыла от пользователей старое доброе «Средство Просмотра фотографий Windows», На смену которому пришло современное приложение, под названием «Фотографии» (Photos), нельзя сказать, что новое приложение не удобное, просто не совсем привычное.
Несмотря на то что новое приложение «Фотографии» имеет более богатый функционал в отличии от старого классического, но многие пользователи хотят вернуть «Средство Просмотра фотографий Windows», на самом деле это несложно.
Как вернуть Классическое Средство Просмотра фотографий в Windows 10?
Предлагаем нашим читателям Три способа, с помощью которых, вы сможете установить классический просмотрщик для использования в качестве программы по умолчанию, для просмотра ваших любимых изображений и фотографий.
- Первый способ — позволит вам иметь под рукой готовый Reg файл, вы всегда сможете восстановить средство просмотра фотографий на нескольких компьютерах.
- Второй способ — более быстрый, просто выполните команду в Windows Powershell.
- Третий способ — с помощью приложения и библиотеки shimgvw.dll
Microsoft, не удалила Просмотрщик из Windows 10, установить в настройках Средство Просмотра фотографий Windows по умолчанию нельзя, так как оно отсутствует в списке Приложения по умолчанию. А в Классической панели управления ассоциировать с ним можно только файлы с расширением TIFF. Давайте исправим это ограничение в Windows 10 и включим всеми любимый старый, добрый «Просмотр фотографий».
Просмотр фотографий Windows может быть активирован путем редактирования реестра. Необходимо добавить набор значений для ассоциации графических файлов в Раздел реестра –
[HKEY_LOCAL_MACHINESOFTWAREMicrosoftWindows Photo ViewerCapabilitiesFileAssociations].Это можно сделать в ручную или с помощью команды Powershell.
Включить Windows Photo Viewer с помощью готового Reg файла.
Чтобы сэкономить Ваше время, ниже, я добавил уже готовый файл реестра, теперь вам нет необходимость вносить сложные правки в реестре вручную, все что нужно – загрузить архив, распаковать и запустить файл: Windows 10 Photo Viewer.reg.
Шаг 1: Загрузите архив Windows 10 Photo Viewer.zip и распакуйте его.
Шаг 2: В полученной папке, найдите и запустите файл — «ON_Windows_10_Photo_Viewer»
Шаг 3: Подтвердите запрос контроля учетных записей и добавление сведений.
После запуска, все необходимые разделы и значения будут автоматически внесены в реестр, о чем вы будете оповещены, (см. скриншот ниже).
Шаг 4: Теперь откройте Параметры Windows, нажав сочетания клавиш Win + I или нажмите на значок шестеренки в меню «Пуск».
Шаг 5: Перейдите в группу настроек «Приложения» → «Приложения по умолчанию».
На открывшийся странице «Приложения по умолчанию», найдите раздел «Просмотр фотографий», нажмите на значок приложения которое используется по умолчанию и выберите в выпадающем меню «Просмотр фотографий Windows». См. скрин ниже:
Или, вы можете кликнуть правой кнопкой мыши на любом изображении и выбрать в контекстном меню «Открыть с помощью»
В появившимся окне «Каким образом вы хотите открыть этот файл», выберите «Просмотр фотографий Windows».
Примечание: Если вы захотите вернуть настройки по умолчанию файл отката присутствует в архиве.
Все!
Способ 2 — Включить классическое средство просмотра фотографий с помощью Powershell.
Данный способ отличается от первого, только настройкой Приложения по умолчанию, выполняется для каждого типа изображения.
Шаг 1: Кликните правой кнопкой мыши на меню «Пуск».
Шаг 2: В появившемся контекстном меню выберите Windows Powershell (администратор) — Это важно!
Шаг 3: Скопируйте и вставьте следующие команды:
Примечание: Скопируйте и вставьте все команды за один раз включая символ # и нажмите клавишу Enter.
If ( -Not ( Test-Path "Registry::HKEY_CLASSES_ROOTApplicationsphotoviewer.dll")){New-Item -Path "Registry::HKEY_CLASSES_ROOTApplicationsphotoviewer.dll" -ItemType RegistryKey -Force}
If ( -Not ( Test-Path "Registry::HKEY_CLASSES_ROOTApplicationsphotoviewer.dllshell")){New-Item -Path "Registry::HKEY_CLASSES_ROOTApplicationsphotoviewer.dllshell" -ItemType RegistryKey -Force}
If ( -Not ( Test-Path "Registry::HKEY_CLASSES_ROOTApplicationsphotoviewer.dllshellopen")){New-Item -Path "Registry::HKEY_CLASSES_ROOTApplicationsphotoviewer.dllshellopen" -ItemType RegistryKey -Force}
Set-ItemProperty -path "Registry::HKEY_CLASSES_ROOTApplicationsphotoviewer.dllshellopen" -Name "MuiVerb" -Type "String" -Value "@photoviewer.dll,-3043"
If ( -Not ( Test-Path "Registry::HKEY_CLASSES_ROOTApplicationsphotoviewer.dllshellopencommand")){New-Item -Path "Registry::HKEY_CLASSES_ROOTApplicationsphotoviewer.dllshellopencommand" -ItemType RegistryKey -Force}
Set-ItemProperty -path "Registry::HKEY_CLASSES_ROOTApplicationsphotoviewer.dllshellopencommand" -Name "(Default)" -Type "ExpandString" -Value "%SystemRoot%System32rundll32.exe `"%ProgramFiles%Windows Photo ViewerPhotoViewer.dll`", ImageView_Fullscreen %1"
If ( -Not ( Test-Path "Registry::HKEY_CLASSES_ROOTApplicationsphotoviewer.dllshellopenDropTarget")){New-Item -Path "Registry::HKEY_CLASSES_ROOTApplicationsphotoviewer.dllshellopenDropTarget" -ItemType RegistryKey -Force}
Set-ItemProperty -path "Registry::HKEY_CLASSES_ROOTApplicationsphotoviewer.dllshellopenDropTarget" -Name "Clsid" -Type "String" -Value "{FFE2A43C-56B9-4bf5-9A79-CC6D4285608A}"
If ( -Not ( Test-Path "Registry::HKEY_CLASSES_ROOTApplicationsphotoviewer.dllshellprint")){New-Item -Path "Registry::HKEY_CLASSES_ROOTApplicationsphotoviewer.dllshellprint" -ItemType RegistryKey -Force}
If ( -Not ( Test-Path "Registry::HKEY_CLASSES_ROOTApplicationsphotoviewer.dllshellprintcommand")){New-Item -Path "Registry::HKEY_CLASSES_ROOTApplicationsphotoviewer.dllshellprintcommand" -ItemType RegistryKey -Force}
Set-ItemProperty -path "Registry::HKEY_CLASSES_ROOTApplicationsphotoviewer.dllshellprintcommand" -Name "(Default)" -Type "ExpandString" -Value "%SystemRoot%System32rundll32.exe `"%ProgramFiles%Windows Photo ViewerPhotoViewer.dll`", ImageView_Fullscreen %1"
If ( -Not ( Test-Path "Registry::HKEY_CLASSES_ROOTApplicationsphotoviewer.dllshellprintDropTarget")){New-Item -Path "Registry::HKEY_CLASSES_ROOTApplicationsphotoviewer.dllshellprintDropTarget" -ItemType RegistryKey -Force}
Set-ItemProperty -path "Registry::HKEY_CLASSES_ROOTApplicationsphotoviewer.dllshellprintDropTarget" -Name "Clsid" -Type "String" -Value "{60fd46de-f830-4894-a628-6fa81bc0190d}"
#
Шаг 4: После выполнения команды закройте окно Powershell и откройте папку с изображениями.
Шаг 5: Нажмите правой кнопкой мыши на любой картинке и выберите в контекстном меню «Открыть с помощью» → «Выбрать другое приложение».
Шаг 6: В открывшимся окне Найдите и нажмите «Просмотр фотографий Windows», Для того чтобы фото и картинки открывались всегда с помощью «Средства Просмотра фотографий Windows» не забудьте поставить галочку как на скриншоте ниже:
Все! вы справились, перейдите в папку с изображениями или фотографиями и дважды кликните на любой картинке, изображение откроется в «Средстве Просмотра фотографий Windows»!
Способ 3 — Как вернуть стандартный просмотрщик изображений с помощью приложения.
Поскольку способы выше работают при условии что в системе есть файл библиотеки динамической компоновки shimgvw.dll. Еще один способ вернуть средство просмотра фотографий, с помощью отдельного приложения которое уже включает в себя нужную библиотеку если ваша по какой либо причине, повреждена.
Оригинальный просмотрщик картинок в Windows — это не совсем обычное приложение. Расположено оно в библиотеке shimgvw, следовательно и запустить его напрямую нельзя — нужен как минимум rundll32.
Чтобы сделать загрузчик не нужно ничего кроме небольшого числа функций WinAPI, получилось мини-приложение не требующее установки, которое включает в себя две библиотеки shimgvw.dll из Windows 7 и XP SP3, с размером всего 502 килобайта. На выходе получаем независимый просмотрщик картинок, который можно записать на флешку и всегда иметь под рукой.
Шаг 1: Загрузите мини приложение: Средство просмотра изображений для Windows 10.
Шаг 2: Распакуйте полученный архив Sredstvo_prosmotra_fotografij.zip в любое место, я скопирую содержимое архива в корневую директорию диска С:.
Шаг 3: Теперь, откройте папку с изображениями, кликните на одном из них правой кнопкой мыши и выберите «Открыть с помощью» → «Выбрать другое приложение».
Шаг 3: В окне запроса «Каким образом вы хотите открыть этот файл» прокрутите список в самый низ и нажмите ссылку «Еще приложения».
Шаг 4: В следующем окне, установите флажок для «Всегда использовать это приложение для открытия файла jpg» и нажмите ссылку «Найти другое приложение на этом компьютере».
Шаг 5: Теперь перейдите в папку где вы распаковали загруженный архив (я поместил содержимое архива в корень диска С:Sredstvo_prosmotra_fotografij), выберите файл «Средство просмотра изображений» и нажмите кнопку «Открыть».
Все! Просмотрщик работает!
Повторите эту процедуру для таких типов файлов: .jpg, .jpeg, .png, .tiff, .bmp, .gif, .tif Или, Вы можете настроить ассоциации файлов в приложении «Параметры» перейдите «Приложения» → «Приложения по умолчанию» → «Выбор стандартных приложений для всех типов».
Для того чтобы вернуть просмотр фотографий как в XP, в нем работают анимированные гифки, вам придётся выполнить часть данного руководства, описанную выше. После выполнения, просто переименуйте в папке «Sredstvo_prosmotra_fotografij» библиотеку shimgvw.dll в Win7-shimgvw.dll, а xp-shimgvw.dll в shimgvw.dll.
Все!
Вам может быть интересно: Как вернуть классическое Средство Просмотра фотографий в Windows 11
Средство просмотра фотографий Windows не включено в Windows 10, но если вы перешли с Windows 7 или Windows 8.1, оно может быть у вас на компьютере. Чтобы проверить это, нажмите и удерживайте (или щелкните правой кнопкой мыши) фотографию в проводнике, выберите пункт Открыть с помощью. Если Windows Photo Viewer нет в списке, его невозможно установить в Windows 10.
Приложение “Фотографии” в Windows 10 выполняет то же самое, что и средство просмотра фотографий и многое другое.
-
Нажмите клавишу Ctrl + колесико мыши для увеличения или уменьшения. Измените параметры колесика мыши в разделе Дополнительно> Параметры.
-
Для просмотра фотографий в папке откройте фотографию из представления папки или в проводнике, а затем проведите пальцем вправо или используйте клавиши со стрелками для просмотра следующего элемента.
-
Щелкните фотографию, чтобы отобразить кнопки сверху, включая Масштабирование, Удалить, Поворот, Изменить и создать, Поделиться и Печать. Нажмите и удерживайте (или щелкните правой кнопкой мыши) для получения дополнительных команд, таких как “Сохранить как”, “Копировать” и “Установить как”.
Откройте приложение “Фотографии” с помощью кнопки ниже.
Открытие приложения “Фотографии”ms-photos://
Нужна дополнительная помощь?
Нужны дополнительные параметры?
Изучите преимущества подписки, просмотрите учебные курсы, узнайте, как защитить свое устройство и т. д.
В сообществах можно задавать вопросы и отвечать на них, отправлять отзывы и консультироваться с экспертами разных профилей.
Начиная с Windows 10, за открытие файла с изображением отвечает уже не Windows Photo Viewer. Вам предлагают новую программу, Microsoft Photos, в которой полно проблем с быстродействием и надёжностью.
И хотя Windows Photo Viewer ушёл в отставку, это всё же простая и небольшая программа для просмотра цифровых фото на ПК. В отличие от Microsoft Photos, Windows Photo Viewer работает быстрее и облегчает просмотр фотографий, хранящихся у вас на локальных носителях.
Если вы обновляли систему с Windows 7 или 8, тогда вам будет легко вернуть назад Windows Photo Viewer – нужно лишь сменить настройки приложений по умолчанию.
Для этого в меню Пуск выберите Параметры > Приложения > Приложения по умолчанию, и выберите для просмотра фотографий Windows Photo Viewer.
После выхода из меню настроек фотографии можно будет просматривать при помощи Windows Photo Viewer. Но это сработает, только если вы обновились с Windows 7 или 8, и не устанавливали систему с нуля.
Если вы ставили Windows 10 с нуля, вам нужно прописать определённые настройки в реестре Windows.
Как вернуть Windows Photo Viewer
Чтобы вернуть Windows Photo Viewer после свежей установки Windows 10, нужно сохранить следующий текст в файле с расширением “.reg”:
Windows Registry Editor Version 5.00
[HKEY_CLASSES_ROOTApplicationsphotoviewer.dll]
[HKEY_CLASSES_ROOTApplicationsphotoviewer.dllshell]
[HKEY_CLASSES_ROOTApplicationsphotoviewer.dllshellopen]
"MuiVerb"="@photoviewer.dll,-3043"
[HKEY_CLASSES_ROOTApplicationsphotoviewer.dllshellopencommand]
@=hex(2):25,00,53,00,79,00,73,00,74,00,65,00,6d,00,52,00,6f,00,6f,00,74,00,25,
00,5c,00,53,00,79,00,73,00,74,00,65,00,6d,00,33,00,32,00,5c,00,72,00,75,00,
6e,00,64,00,6c,00,6c,00,33,00,32,00,2e,00,65,00,78,00,65,00,20,00,22,00,25,
00,50,00,72,00,6f,00,67,00,72,00,61,00,6d,00,46,00,69,00,6c,00,65,00,73,00,
25,00,5c,00,57,00,69,00,6e,00,64,00,6f,00,77,00,73,00,20,00,50,00,68,00,6f,
00,74,00,6f,00,20,00,56,00,69,00,65,00,77,00,65,00,72,00,5c,00,50,00,68,00,
6f,00,74,00,6f,00,56,00,69,00,65,00,77,00,65,00,72,00,2e,00,64,00,6c,00,6c,
00,22,00,2c,00,20,00,49,00,6d,00,61,00,67,00,65,00,56,00,69,00,65,00,77,00,
5f,00,46,00,75,00,6c,00,6c,00,73,00,63,00,72,00,65,00,65,00,6e,00,20,00,25,
00,31,00,00,00
[HKEY_CLASSES_ROOTApplicationsphotoviewer.dllshellopenDropTarget]
"Clsid"="{FFE2A43C-56B9-4bf5-9A79-CC6D4285608A}"
[HKEY_CLASSES_ROOTApplicationsphotoviewer.dllshellprint]
[HKEY_CLASSES_ROOTApplicationsphotoviewer.dllshellprintcommand]
@=hex(2):25,00,53,00,79,00,73,00,74,00,65,00,6d,00,52,00,6f,00,6f,00,74,00,25,
00,5c,00,53,00,79,00,73,00,74,00,65,00,6d,00,33,00,32,00,5c,00,72,00,75,00,
6e,00,64,00,6c,00,6c,00,33,00,32,00,2e,00,65,00,78,00,65,00,20,00,22,00,25,
00,50,00,72,00,6f,00,67,00,72,00,61,00,6d,00,46,00,69,00,6c,00,65,00,73,00,
25,00,5c,00,57,00,69,00,6e,00,64,00,6f,00,77,00,73,00,20,00,50,00,68,00,6f,
00,74,00,6f,00,20,00,56,00,69,00,65,00,77,00,65,00,72,00,5c,00,50,00,68,00,
6f,00,74,00,6f,00,56,00,69,00,65,00,77,00,65,00,72,00,2e,00,64,00,6c,00,6c,
00,22,00,2c,00,20,00,49,00,6d,00,61,00,67,00,65,00,56,00,69,00,65,00,77,00,
5f,00,46,00,75,00,6c,00,6c,00,73,00,63,00,72,00,65,00,65,00,6e,00,20,00,25,
00,31,00,00,00
[HKEY_CLASSES_ROOTApplicationsphotoviewer.dllshellprintDropTarget]
"Clsid"="{60fd46de-f830-4894-a628-6fa81bc0190d}"Затем двойным щелчком на этом файле нужно импортировать его в реестр Windows. При определённых настройках система запросит у вас подтверждения на запуск файла:
Если вы подтвердите запуск, то вы увидите окно системы контроля учётных записей, подтверждающих запуск редактора реестра:
Если вы утвердительно ответите и тут, тогда вы увидите запрос на добавление данных, содержащихся в файле, в системный реестр:
После подтверждения вы получите уведомление об успешном добавлении данных:
После этого вы сможете вновь пользоваться Windows Photo Viewer, однако тут есть подвох – для каждого типа графического файла вам нужно будет вручную выбрать Windows Photo Viewer в качестве программы по умолчанию.
Для этого кликните правой клавишей на нужном файле, выберите в меню пункт «Открыть с помощью», и далее «Выбрать другое приложение». После этого выберите Windows Photo Viewer в качестве приложения по умолчанию:
Это нужно будет повторить для всех остальных типов файлов, которые вы хотите просматривать при помощи Windows Photo Viewer.
Обновлено 24.04.2023
Добрый день! Уважаемые читатели и гости IT блога Pyatilistnik.org. В прошлый раз мы с вами разобрали как создавать скрытую папку, локально или удаленно, как ее отображать или убирать от лишних глаз. Идем далее и сегодня я хочу вам показать, как вы можете в Windows 11 или любой другой версии вернуть старое, доброе средство просмотра Windows. Лично для меня эта утилита куда привычнее для отображения фотографий, чем текущее, что присутствует в системе и уверен, что я не один такой. Давайте приступать.
Для чего менять стандартное приложение фотографии в Windows 11/12
Человек существо такое, что если к чему-то хорошему он привыкает, то отвыкать или переходить на что-то иное становится очень сложно. Когда вы установите Windows 11 или Windows 12 вы вместо привычного для себя средства просмотра Windows, увидите при открытии картинок и фотографий новое приложение “Фотографии“.
Я не говорю, что оно плохое, просто оно медленнее и не привычное для меня. Я привык к простому средству просмотра Windows или Windows Photo Viewer. Я ставлю перед собой задачу поменять его на средство просмотра Windows.
Что такое средство просмотра фотографий Windows (Windows Photo Viewer)?
Средство просмотра фотографий Windows (Windows Photo Viewer) – это программа, которая входит в состав операционной системы Windows и предназначена для просмотра и редактирования различных типов файлов. С помощью этого инструмента можно открыть и просмотреть изображения и фотографии. Одной из особенностей средства просмотра Windows является возможность просмотра фотографий и изображений в режиме слайд-шоу. Это очень удобно, если у вас есть много фотографий, которые вы хотели бы посмотреть в автоматическом режиме.
Где скачать Windows Photo Viewer
Ниже я опишу, где вы сами можете взять у себя дистрибутив средства просмотра Windows, но можно его загрузить и у меня, вот архив с Windows Photo Viewer, который можно скачать с облака. Обратите внимание, что там будет версия для 232-х битных и 64-х битных систем.
Как заставить Windows использовать Windows Photo Viewer по умолчанию
Начиная с Windows 10 или Windows Server 2016 в операционной системе есть папка:
C:Program Files (x86)Windows Photo Viewer
Именно это и есть средство просмотра Windows, но по умолчанию библиотека PhotoViewer.dll не зарегистрирована, поэтому вы и не можете ее использовать.
Чтобы это исправить откройте командную строку от имени администратора и выполните простую команду по регистрации в системе определенной библиотеки.
- Для ОС разрядностью x86
regsvr32 “C:Program Files (x86)Windows Photo ViewerPhotoViewer.dll”
- Для ОС разрядностью x64
regsvr32 “C:Program FilesWindows Photo ViewerPhotoViewer.dll”
У вас должно появится сообщение, что “Успешное выполнение DllRegisterServer в C:Program Files (x86)Windows Photo ViewerPhotoViewer.dll“
Алгоритм сопоставления нужного расширения фото с Windows Photo Viewer на примере Windows 11 через графический интерфейс
Все библиотека зарегистрирована, поэтому в списке доступных приложений у вас должно уже появится приложение “Средство просмотра фотографий Windows“, найти его можно в параметрах системы, зайдя в раздел “Приложения — Приложения по умолчанию“.
Откройте пункт “Средство просмотра фотографий Windows” и посмотрите текущие сопоставления ассоциаций файлов, в моем примере это TIF и TIFF, я хочу большего PNG, JPEG и так далее.
Выходим из данного раздела и перейдем в списке приложений в самом низу в пункт “Выбрать значения по умолчанию по типам файлов“
В поисковой строке выберите для примера формат png. По умолчанию тут будет приложение “Фотографии”, кликаем по нему. У вас откроется список доступных приложений на которые вы можете заменить текущее. Найдите в списке “Просмотр фотографий Windows“
Если нет пункта “Просмотр фотографий Windows“, то значит нужно его добавить, для этого нажмите “Выберите приложение на компьютере”, после чего в проводнике Windows найдите по пути C:Program Files (x86)Windows Photo Viewer библиотеку PhotoViewer.dll и выберите ее и задайте по умолчанию (Не забывайте про разрядность, если у вас это 64-битная. то папка будет C:Program FilesWindows Photo Viewer).
Если выберете не ту версию библиотеки, то получите при открытии файла ошибку:
Невозможно запустить это приложение на вашем ПК. Чтобы найти версию для вашего компьютера, обратитесь к издателю приложения
В итоге у вас должно получиться вот так. Проделайте данный метод с нужными расширениями, или можете немного схитрить.
Теперь когда “Просмотр фотографий Windows” у вас появляется в списке доступных программ вы можете на нужном формате фотографий или картинок щелкнуть правой кнопкой мыши и выбрать из контекстного меню “Открыть с помощью“.
Выберите приложение для открытия текущего формата в виде “Просмотр фотографий Windows“. Кажите хотите вы это делать постоянно или единожды. Если выбрали “Всегда“, то теперь Windows Photo Viewer у вас будет по умолчанию для запуска фото/картинок для заданного расширения.
Надеюсь, что у вас все получилось. Теперь давайте посмотрим, как это сделать через командную строку.
Алгоритм использования Windows Photo Viewer на примере Windows 11 через командную строку
Вы также должны зарегистрировать библиотеку PhotoViewer.dll исходя из своей разрядности системы. Далее мы будим использовать утилиту командной строки assoc, которая позволяет вам сопоставить нужный формат файла с необходимым программным обеспечением, в нашем случае со средством просмотра Windows. Запустите командную строку от имени администратора (Можно и терминал).
Предположим, что я хочу все PNG файлы открывать с помощью средства просмотра Windows. Для этого пишем такую команду:
Мы видим, что png формат у нас выступает в системе, как .png=pngfile, то есть переменная pngfile должна быть сопоставлена с библиотекой PhotoViewer.dll от Windows Photo Viewer. Далее проверим, какое приложение использует переменная pngfile. Для этого пишем:
В моем примере я вижу, что это ничего.
Тип файлов ‘pngfile’ не найден, или ему не сопоставлена команда открытия.
Чтобы сопоставить .png=pngfile с библиотекой PhotoViewer.dll нам нужно выполнить вот такую команду:
ftype pngfile=%SystemRoot%System32rundll32.exe “%ProgramFiles%Windows Photo ViewerPhotoViewer.dll“, ImageView_Fullscreen %1
Теперь заново выполним и проверим. что все стало так как нам нужно.
Видим, что теперь все файлы с форматом png будут открываться в приложении “Средство просмотра Windows“, остается это проделать и с другими форматами, единственное меняя в assoc .png на jpeg или jpg, bmp и так далее.
Как массово и удаленно вернуть средство просмотра Windows
Для массового исправления, например на RDS ферме используем мой скрипт PowerShell:
#Скрипт “Возврата средства просмотра фотографий windows” с сайта pyatilistnik.org разработал Иван Сёмин, разрешается его копировать на другие сайты только с указанием активной ссылки на источник
$Servers = Get-Content “C:TempRDSservers.txt“
#Для png
ForEach ($Server in $Servers) {
Invoke-Command -ComputerName $Server -ScriptBlock {
cmd /c ftype pngfile=%SystemRoot%System32rundll32.exe “%ProgramFiles%Windows Photo ViewerPhotoViewer.dll”, ImageView_Fullscreen %1
}
}
#Для jpeg
ForEach ($Server in $Servers) {
Invoke-Command -ComputerName $Server -ScriptBlock {
cmd /c ftype jpegfile=%SystemRoot%System32rundll32.exe “%ProgramFiles%Windows Photo ViewerPhotoViewer.dll”, ImageView_Fullscreen %1
}
}
#Для gif
ForEach ($Server in $Servers) {
Invoke-Command -ComputerName $Server -ScriptBlock {
cmd /c ftype giffile=%SystemRoot%System32rundll32.exe “%ProgramFiles%Windows Photo ViewerPhotoViewer.dll”, ImageView_Fullscreen %1
}
}
Для того чтобы проверить, текущие настройки можете просто выполнить:
cmd /c ftype pngfile
cmd /c ftype jpegfile
cmd /c ftype giffile
На этом у меня все. Мы с вами разобрались как вернуть средство просмотра фотографий Windows в вашу систему. Лично для меня он более привычен, чем новый. Если осталась вопросы, то жду их в комментариях. С вами был Иван Сёмин, автор и создать IT портала Pyatilistnik.org.

В сегодняшней статье на блоге мы поговорим с вами о том, как вернуть старое средство просмотра фотографий в Windows 10. Многие пользователи при ознакомлении с новой операционной системой от Microsoft обнаружили, что просмотр фотографий Windows 10 осуществляется через программу «Фотографии». А ведь в Windows 8 Microsoft предлагался выбор между средством просмотра фото и инструментом «Фотографии».
Зачем разработчики избавили пользователей возможности просматривать распространенные графические форматы посредством более удобной и функциональной программы?
Многие пользователи Windows 10 начали искать более подходящие для себя сторонние продукты, зная, что «Средство просмотра фотографий» работает только с форматами TIFF и TIF. И в этой статье мы подробно рассмотрим, каким образом добавить этот инструмент в раздел «Приложения по умолчанию» и диалог «Открыть с помощью», где изначально программа отсутствует.
Более продвинутые пользователи пытаются указать «Средство просмотра фотографий» как приложение для открытия пиксельных изображений через инструмент «Сопоставление программ». Но, опять же, приложение доступно только для вышеуказанных форматов TIFF/TIF.
Можно ли сделать так, чтобы средство просмотра фотографий можно было указать в качестве средства открытия и других форматов изображений? Естественно, и сделать это проще простого. Для этого нужно выполнить следующие шаги.
1. Вызываем редактор реестра. Для этого нужно нажать сочетание клавиш Win+R, откроется окно «Выполнить», где необходимо ввести команду regedit.
2. Переходим по адресу: HKLM/SOFTWARE/Microsoft/Windows Photo Viewer/Capabilities/FileAssociations.
Здесь увидите пару параметров с названием форматов изображений, которые позволено открывать при помощи просмотрщика фото — средство просмотра фотографий.
3. Посредством правой кнопки мыши вызываем контекстное меню на свободной части пространства правого фрейма окна и выбираем создание строкового параметра (REG_SZ).
4. Вводим его имя как .jpeg, а в качестве значения задаем PhotoViewer.FileAssoc.Tiff.
Примечание. Все те же операции проделываем для остальных форматов (.jpg, .gif, .png), которые хотите открывать через более удобный инструмент визуализации изображений.
5. Вызываем «Параметры», посредством нажатия клавиш Win+I.
6. Далее переходим в раздел «Система» → «Приложения по умолчанию».
7. Затем переходим по ссылке «Задать значения по умолчанию…», расположенной внизу окна.
8. В левой части окна со списком программ нажимаем пункт «Средство просмотра фотографий», затем — по пиктограмме с надписью: «Выбрать значения по умолчанию для этой программы».
9. Далее проставляем флажки возле требуемых форматов.
10. После этого нажимаем кнопку «Сохранить».
11. Вызываем пункт контекстного меню «Открыть с помощью» на одном из выбранных форматов изображений. Появится пункт «Просмотр фотографий Windows».
12. Указываем этот инструмент как средство открытия изображений по умолчанию.
Средство просмотра фотографий.
2. Альтернативный метод.
Для новичков и начинающих пользователей, которые не желают копаться в дебрях хранилища настроек Windows 10, но которые хотят вернуть старое средство просмотра фотографий, рекомендуется воспользоваться утилитой WinAero Tweaker.
1. После установки и запуска приложения перемещаемся на последний пункт доступных твиков «Windows Accessories».
2. Далее жмём по кнопке «Activate Windows Photo Viewer».
Всё! Результат будет аналогичным в обоих случаях.
3. Включить «Средство просмотра фотографий»
(Windows Photo Viewer) с помощью Powershell.
Данный способ отличается от предыдущего, только настройкой Приложения по умолчанию, он выполняется для каждого типа изображения.
1. Кликните правой кнопкой мыши на меню «Пуск».
2. В появившемся контекстном меню выберите пункт Windows Powershell (администратор).
3. Затем скопируйте и вставьте команды, описанные ниже.
Примечание. Скопируйте и вставьте все команды за один раз, включая символ «#» и нажмите клавишу Enter.
If ( -Not ( Test-Path «Registry::HKEY_CLASSES_ROOTApplicationsphotoviewer.dll»)){New-Item -Path «Registry::HKEY_CLASSES_ROOTApplicationsphotoviewer.dll» -ItemType RegistryKey -Force}
If ( -Not ( Test-Path «Registry::HKEY_CLASSES_ROOTApplicationsphotoviewer.dllshell»)){New-Item -Path «Registry::HKEY_CLASSES_ROOTApplicationsphotoviewer.dllshell» -ItemType RegistryKey -Force}
If ( -Not ( Test-Path «Registry::HKEY_CLASSES_ROOTApplicationsphotoviewer.dllshellopen»)){New-Item -Path «Registry::HKEY_CLASSES_ROOTApplicationsphotoviewer.dllshellopen» -ItemType RegistryKey -Force}
Set-ItemProperty -path «Registry::HKEY_CLASSES_ROOTApplicationsphotoviewer.dllshellopen» -Name «MuiVerb» -Type «String» -Value «@photoviewer.dll,-3043»
If ( -Not ( Test-Path «Registry::HKEY_CLASSES_ROOTApplicationsphotoviewer.dllshellopencommand»)){New-Item -Path «Registry::HKEY_CLASSES_ROOTApplicationsphotoviewer.dllshellopencommand» -ItemType RegistryKey -Force}
Set-ItemProperty -path «Registry::HKEY_CLASSES_ROOTApplicationsphotoviewer.dllshellopencommand» -Name «(Default)» -Type «ExpandString» -Value «%SystemRoot%System32rundll32.exe `»%ProgramFiles%Windows Photo ViewerPhotoViewer.dll`», ImageView_Fullscreen %1″
If ( -Not ( Test-Path «Registry::HKEY_CLASSES_ROOTApplicationsphotoviewer.dllshellopenDropTarget»)){New-Item -Path «Registry::HKEY_CLASSES_ROOTApplicationsphotoviewer.dllshellopenDropTarget» -ItemType RegistryKey -Force}
Set-ItemProperty -path «Registry::HKEY_CLASSES_ROOTApplicationsphotoviewer.dllshellopenDropTarget» -Name «Clsid» -Type «String» -Value «{FFE2A43C-56B9-4bf5-9A79-CC6D4285608A}»
If ( -Not ( Test-Path «Registry::HKEY_CLASSES_ROOTApplicationsphotoviewer.dllshellprint»)){New-Item -Path «Registry::HKEY_CLASSES_ROOTApplicationsphotoviewer.dllshellprint» -ItemType RegistryKey -Force}
If ( -Not ( Test-Path «Registry::HKEY_CLASSES_ROOTApplicationsphotoviewer.dllshellprintcommand»)){New-Item -Path «Registry::HKEY_CLASSES_ROOTApplicationsphotoviewer.dllshellprintcommand» -ItemType RegistryKey -Force}
Set-ItemProperty -path «Registry::HKEY_CLASSES_ROOTApplicationsphotoviewer.dllshellprintcommand» -Name «(Default)» -Type «ExpandString» -Value «%SystemRoot%System32rundll32.exe `»%ProgramFiles%Windows Photo ViewerPhotoViewer.dll`», ImageView_Fullscreen %1″
If ( -Not ( Test-Path «Registry::HKEY_CLASSES_ROOTApplicationsphotoviewer.dllshellprintDropTarget»)){New-Item -Path «Registry::HKEY_CLASSES_ROOTApplicationsphotoviewer.dllshellprintDropTarget» -ItemType RegistryKey -Force}
Set-ItemProperty -path «Registry::HKEY_CLASSES_ROOTApplicationsphotoviewer.dllshellprintDropTarget» -Name «Clsid» -Type «String» -Value «{60fd46de-f830-4894-a628-6fa81bc0190d}»
#
4. После выполнения команды закройте окно Powershell и откройте папку с изображениями.
5. Нажмите правой кнопкой мыши на любой картинке и выберите в контекстном меню «Открыть с помощью» → «Выбрать другое приложение».
6. В открывшимся окне найдите и нажмите «Просмотр фотографий Windows». Для того чтобы фото и картинки открывались всегда с помощью программы «Средство просмотра фотографий Windows», не забудьте поставить галочку как на скриншоте ниже:
На этом все! Перейдите в папку с изображениями или фотографиями и дважды кликните на любой картинке, изображение откроется в программе «Средство просмотра фотографий Windows».
Кстати, рекомендую почитать вам дополнительно полезные статьи:
Если вам интересен вопрос, как отключить встроенный Защитник Windows полностью, то я рекомендую прочитать статью Как отключить Защитник Windows 10?
Для тех пользователей, кому интересен вопрос о том, как отключить уведомления Windows, я рекомендую прочитать статью Как отключить уведомления Windows 10? Два основных способа.
А если вы хотите взять под полный контроль операционную систему Windows 10, то я рекомендую прочитать книгу Укрощение Windows 10. Настройка, оптимизация и безопасность.
На этом пока все! Надеюсь, что вы нашли в этой заметке что-то полезное и интересное для себя. Если у вас имеются какие-то мысли или соображения по этому поводу, то, пожалуйста, высказывайте их в своих комментариях. До встречи в следующих заметках! Удачи! 😎