Если вы пользуетесь приложением YouTube со своим аккаунтом, то оно по умолчанию будет сохранять все ваши действия. Это лайки, избранные видео, а также история просмотров и поиска. Сохранение таких данных является взаимовыгодным для обеих сторон. YouTube подбирает рекламу в зависимости от ваших предпочтений, повышая тем самым ее эффективность. А вы можете быстро найти ролик, который недавно поставили на паузу. Поэтому важно понять, как посмотреть историю Ютуб на телефоне и можно ли ее очистить.
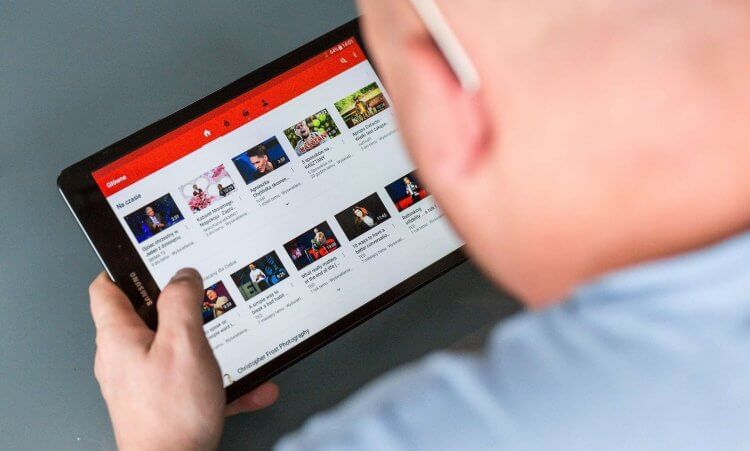
YouTube сохраняет все ваши действия, связанные с поиском и просмотром видео
Содержание
- 1 Как посмотреть историю в Ютубе
- 2 Как удалить историю в Ютубе
- 2.1 Как очистить историю поиска в Ютубе
- 3 Как отключить историю в Ютубе
Как посмотреть историю в Ютубе
Прежде всего отмечу, что наряду с просмотрами сохраняется история поиска Ютуб. Именно с нее мы и начнем. При использовании YouTube вы всегда можете обратиться к поиску, нажав кнопку в виде лупы. Здесь под строкой ввода отображается история запросов Ютуб, помогающая сэкономить время, не набирая текст вручную.
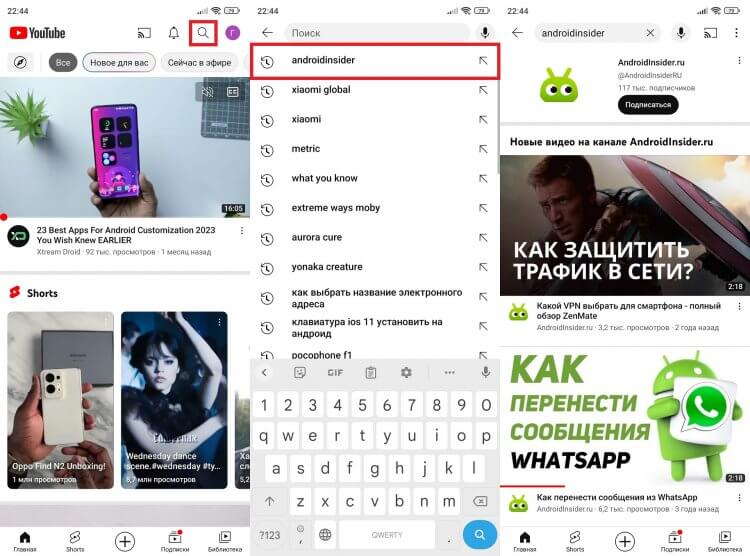
История поиска позволяет не тратить время на повторный ввод текста
История просмотров Ютуб находится в другом месте. Чтобы ее найти, сначала нужно открыть вкладку «Библиотека». Здесь вы увидите несколько разделов, среди которых нас будет интересовать «История». Можно листать последние ролики, делая свайпы влево и вправо, но лучше нажать кнопку «Посмотреть все» для доступа к полной истории.
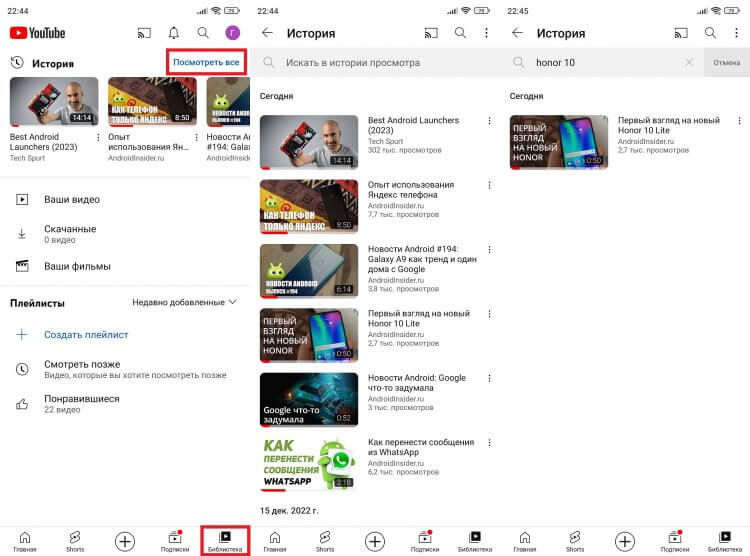
Любое просмотренное видео можно найти при помощи поисковой строки
Ролики сортируются по дате воспроизведения. Однако, если вы активно пользуетесь YouTube, найти видео, которые недавно смотрели, бывает сложно. В этой ситуации помогает поисковая строка. Введите предполагаемое название ролика и ознакомьтесь с результатами выдачи.
⚡ Подпишись на Androidinsider в Дзене, где мы публикуем эксклюзивные материалы
Как удалить историю в Ютубе
Очистка истории Ютуб на смартфоне выполняется несколькими способами в зависимости от того, какие данные требуется удалить. Сначала мы остановимся на просмотренных роликах, которые удаляются по отдельности:
- Откройте вкладку «Библиотека» и перейдите в раздел «Посмотреть все».
- Нажмите кнопку в виде трех точек, расположенную напротив лишнего видео, а затем — «Удалить из истории просмотра».
- Также вы можете сделать свайп влево и нажать кнопку «Удалить».
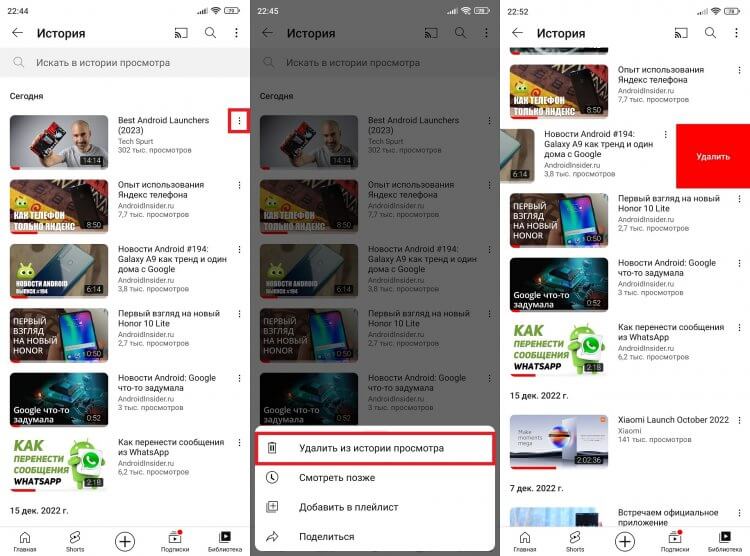
Ролики из истории можно удалять по отдельности
Теперь о том, как очистить историю просмотров в Ютубе целиком. Здесь тоже нет ничего сложного, а вам нужно действовать по следующей инструкции:
- Откройте вкладку «Библиотека», а затем — раздел «Посмотреть все».
- Нажмите на три точки в правом верхнем углу.
- Выберите «Очистить историю просмотра» и повторите действие.
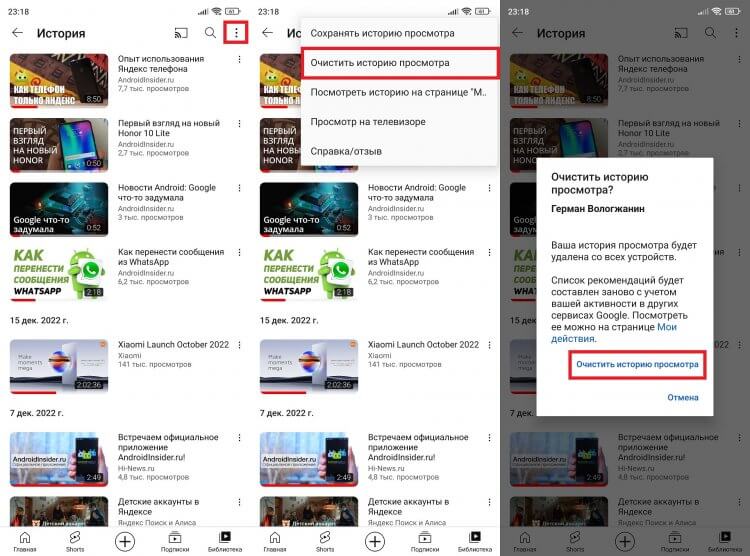
Также YouTube позволяет удалить все просмотры сразу
Обращаю ваше внимание на то, что история YouTube удаляется для каждого аккаунта по отдельности и не поддается восстановлению. Если вы пользуетесь несколькими профилями, выполните очистку данных всех учетных записей.
❗ Поделись своим мнением или задай вопрос в нашем телеграм-чате
Как очистить историю поиска в Ютубе
История поиска Ютуб чистится иначе. Во-первых, как и в случае с просмотрами, можно удалять запросы по отдельности. Для этого задержите палец на лишней поисковой фразе и нажмите «Удалить».
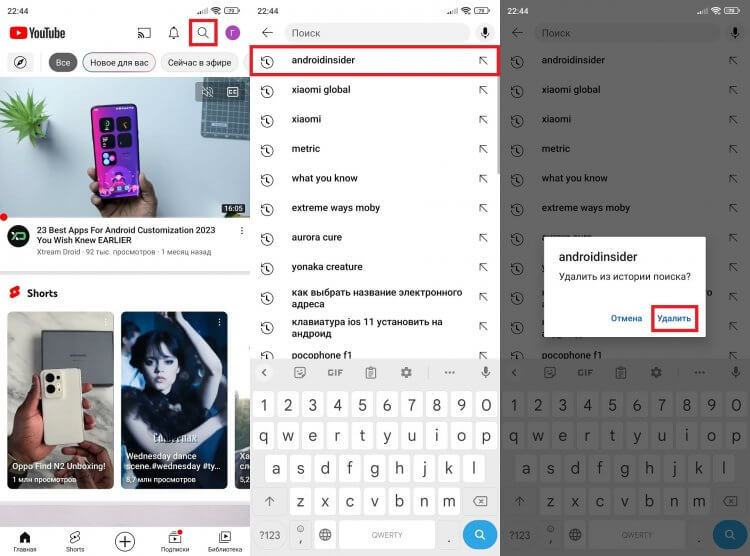
Любой поисковый запрос удаляется за пару кликов
Во-вторых, допускается полная очистка истории поиска Ютуб на Андроид. Но одним приложением будет уже не обойтись. Придется обращаться к настройкам аккаунта Google:
- Тапните по иконке своего профиля в YouTube.
- Нажмите кнопку «Управление аккаунтом Google».
- Откройте вкладку «Данные и конфиденциальность».
- Пролистайте страницу вниз и перейдите в раздел «История YouTube», а затем — «Управление историей».
- Нажмите кнопку «Удалить».
- Выберите период, за который нужно очистить историю поиска.
- Подтвердите действие.
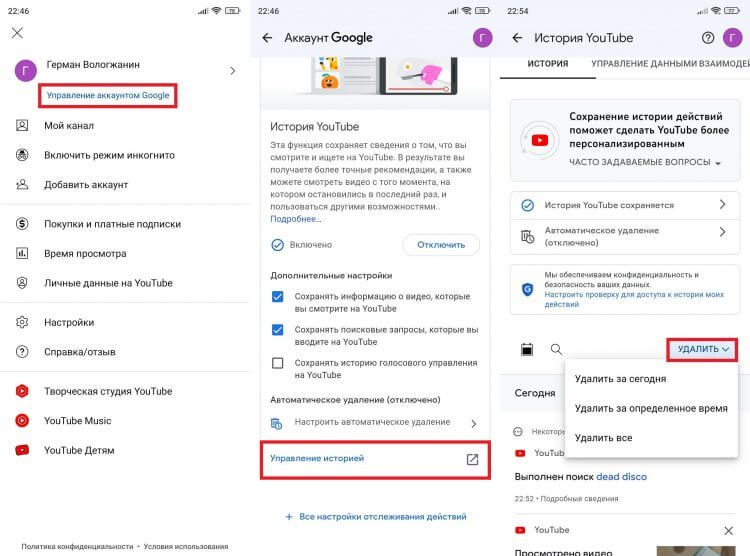
Историю поиска придется удалять вместе с просмотрами
Наряду с запросами будет удалена вся история YouTube, включая просмотры. Выполнить очистку по отдельности не получится. Только все и сразу.
🔥 Загляни в телеграм-канал Сундук Али-Бабы, где мы собрали лучшие товары с АлиЭкспресс
Как отключить историю в Ютубе
После очистки история просмотров видео Ютуб продолжит сохраняться вместе с вашими запросами. Если вы не желаете периодически заниматься удалением данных, советую настроить автоочистку:
- Откройте настройки аккаунта Google, выполнив шаги 1-3 из предыдущей инструкции.
- Перейдите в раздел «История YouTube».
- Нажмите кнопку «Настроить автоматическое удаление».
- Выберите период времени, по истечение которого данные будут очищены автоматически.
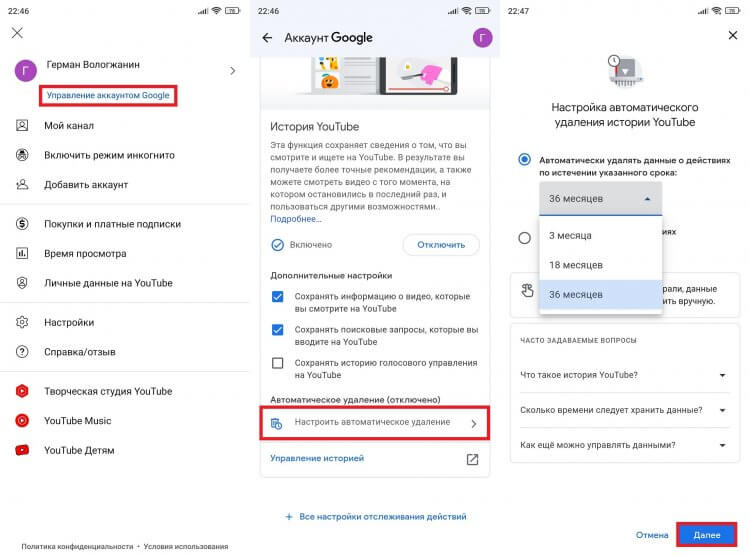
Эта функция позволяет не тратить время на самостоятельную очистку истории
К сожалению, на выбор предлагается всего 3 варианта автоочистки. Однако в настройках аккаунта Google есть и другая опция, позволяющая раз и навсегда отключить историю Ютуб, чтобы она не сохранялась вовсе. Для этого в разделе «История YouTube» нужно нажать кнопку «Отключить» или снять галочки, отвечающие за сохранение информации о поисковых запросах и просмотрах видео.
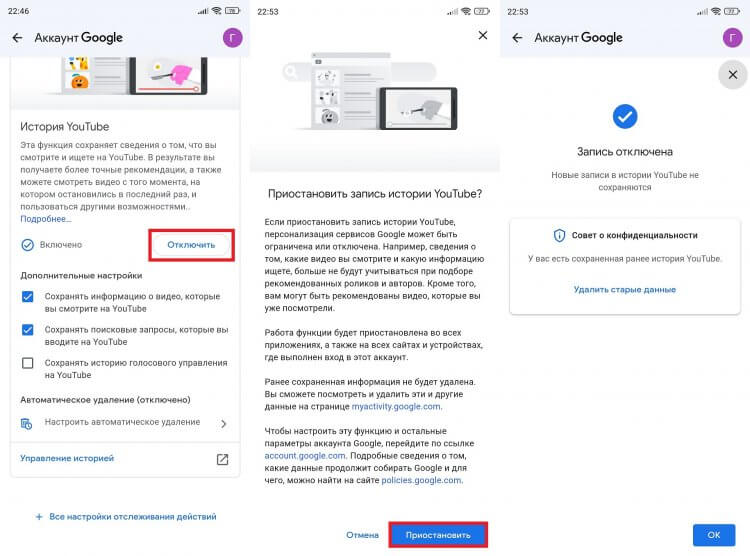
Приостановка записи не удаляет сохраненные ранее данные
⚡ Подпишись на Androidinsider в Пульс Mail.ru, чтобы получать новости из мира Андроид первым
Кроме того, нечто подобное есть в настройках самого приложения YouTube. На странице недавних видео в разделе «Библиотека» необходимо нажать на три точки и выбрать действие «Не сохранять историю просмотра». Правда, после этого Google продолжит собирать сведения о поисковых запросах.
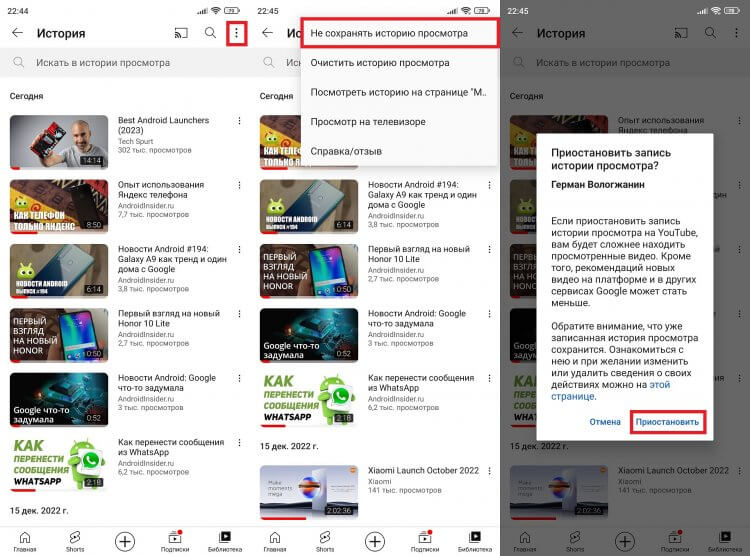
Так перестанет сохраняться только история просмотров
В конце еще раз напомню, что отключение истории в YouTube и ее очистка приводят к ухудшению качества рекомендуемых видео. Все чаще вы будете видеть в ленте ролики, не отвечающие вашим предпочтениям. Поэтому еще раз подумайте, стоит ли удалять и отключать просмотры на Ютубе.
Где на телефоне история Яндекс Браузера
В статье будет рассказано о том, где посмотреть историю посещений в Яндекс браузере в телефоне или планшете. Узнайте, как найти просмотренную веб-страницу и удалить ее либо полностью очистить историю и кэш на телефоне Андроид или iOS.
По умолчанию Яндекс браузер сохраняет историю просмотров. Но иногда возникает необходимость скрыть перемещения по сайтам или вернуться к конкретному ресурсу. Разберемся подробно, где находится журнал популярного браузера Яндекс в мобильной версии.
Где история на Андроиде
Посмотрим, куда на Андроиде в Яндекс браузере сохраняется история:



Здесь можно найти нужную ссылку. Нажав на нее, можно опять попасть на этот сайт, или удалить ее, если эта информация больше не нужна.
Просмотр списка посещений в Яндекс браузере на телефоне Самсунг и Хонор доступен по этому же алгоритму.
Очистка истории на Андроиде
На Android можно очищать список посещенных сайтов или удалять отдельные вкладки в приложении. Для этого необходимо:


Второй вариант полной очистки данных:



Где история на Айфоне
Узнаем, где хранится журнал истории Yandex browser на iPhone.



Здесь можно совершать нужные действия: удалять вкладки или просматривать странички снова.
Очистка истории на Айфоне
Чтобы очистить просмотренные сайты в Яндекс Браузере на Айфоне, нужно:


Для удаления данных проделайте шаги, описанные в пункте «Как очистить историю Яндекс браузера на телефоне Андроид». Алгоритм полного удаления, в том числе и очистка кэша, доступен на любой ОС, даже на планшете и компьютере.
Как осуществлять поиск по истории
Поиск по истории Яндекс браузера осуществляется вручную. Прокручивайте список вкладок, пока не дойдете до цели. Для удобства пользователей навигация разбита по датам. Зайдите в тот день, в который открывали страницу и найдите ее в списке. Процедура будет одинакова для смартфонов на Андроиде и iOS.
Как отменить сохранение истории на телефоне
Некоторые пользователи не хотят оставлять следы пребывания в Сети в целях сохранения приватности или рационального использования памяти устройства. В этом случае рекомендуем в вашем гаджете:


Также в Яндекс браузере можно просматривать веб-страницы в режиме «Инкогнито» бесследно. Для этого нажмите на три точки справа выберите «Инкогнито вкладка». Этот способ хорош, если вы не хотите собирать данные о просмотренных сайтах.
Где история на планшете
Процесс открытия истории веб-обозревателя на планшете схож с таковой на компьютере, но отличается от алгоритма на смартфоне.


Есть и другой способ. Интерфейс планшета, как и компьютера, разрешает сделать запрос через адресную строку. Для этого нужно ввести в нее «browser://history/». Откроется вкладка с полным списком просмотренных ранее сайтов.
На этом наш краткий путеводитель по истории в мобильной версии браузера Яндекс окончен.
Источник
История
По умолчанию Яндекс.Браузер сохраняет историю страниц, которые вы посещали.
После установки браузер предлагает перенести историю из браузера, который был по умолчанию. Вы также можете сделать это позже вручную.
Открыть историю
Открыть историю поисковых запросов
— это фразы, которые вы вводите в Умную строку.
Посмотреть историю поисковых запросов
В мобильном Яндекс.Браузере нажмите на поисковую строку. Под ней отобразятся запросы, которые вы задавали ранее.
Отключить отображение своих поисковых запросов
Удалить историю
Отменить сохранение истории
Если вы не нашли информацию в Справке или у вас возникает проблема в работе Яндекс.Браузера, опишите все свои действия по шагам. По возможности сделайте скриншот. Это поможет специалистам службы поддержки быстрее разобраться в ситуации.
История
По умолчанию Яндекс.Браузер сохраняет историю страниц, которые вы посещали.
После установки браузер предлагает перенести историю из браузера, который был по умолчанию. Вы также можете сделать это позже вручную.
Открыть историю
Открыть историю поисковых запросов
— это фразы, которые вы вводите в Умную строку.
Посмотреть историю поисковых запросов
В мобильном Яндекс.Браузере нажмите на поисковую строку. Под ней отобразятся запросы, которые вы задавали ранее.
Отключить отображение своих поисковых запросов
Удалить историю
Отменить сохранение истории
Если вы не нашли информацию в Справке или у вас возникает проблема в работе Яндекс.Браузера, опишите все свои действия по шагам. По возможности сделайте скриншот. Это поможет специалистам службы поддержки быстрее разобраться в ситуации.
Источник
История
По умолчанию Яндекс.Браузер сохраняет историю страниц, которые вы посещали.
После установки браузер предлагает перенести историю из браузера, который был по умолчанию. Вы также можете сделать это позже вручную.
Открыть историю
Открыть историю поисковых запросов
— это фразы, которые вы вводите в Умную строку.
Посмотреть историю поисковых запросов
В мобильном Яндекс.Браузере нажмите на поисковую строку. Под ней отобразятся запросы, которые вы задавали ранее.
Отключить отображение своих поисковых запросов
Удалить историю
Отменить сохранение истории
Если вы не нашли информацию в Справке или у вас возникает проблема в работе Яндекс.Браузера, опишите все свои действия по шагам. По возможности сделайте скриншот. Это поможет специалистам службы поддержки быстрее разобраться в ситуации.
История
По умолчанию Яндекс.Браузер сохраняет историю страниц, которые вы посещали.
После установки браузер предлагает перенести историю из браузера, который был по умолчанию. Вы также можете сделать это позже вручную.
Открыть историю
Открыть историю поисковых запросов
— это фразы, которые вы вводите в Умную строку.
Посмотреть историю поисковых запросов
В мобильном Яндекс.Браузере нажмите на поисковую строку. Под ней отобразятся запросы, которые вы задавали ранее.
Отключить отображение своих поисковых запросов
Удалить историю
Отменить сохранение истории
Если вы не нашли информацию в Справке или у вас возникает проблема в работе Яндекс.Браузера, опишите все свои действия по шагам. По возможности сделайте скриншот. Это поможет специалистам службы поддержки быстрее разобраться в ситуации.
Источник
Как посмотреть, очистить и восстановить историю Яндекс.Браузера на телефоне с Андроид
История Яндекс Браузера в телефоне содержит информацию обо всех страницах в Интернете, которые вы открывали через этот обозреватель. Её можно просматривать, использовать для навигации по ранее посещённым сайтам, а также чистить от записей, чтобы никто не мог отследить вашу сетевую активность.
Что такое история браузера
Все веб-страницы, когда-либо открытые в Яндекс.Браузере, сохраняются в его истории. История доступна для просмотра на отдельной вкладке приложения и представлена в виде журнала.
Чтобы открыть Историю:
Сохранённые записи “Истории” разделены по дням. Вы можете перейти к любой дате и посмотреть, какие сайты посещали в этот день. Возле каждой записи указано время ее создания.
Функции поиска записей в истории в мобильной версии браузера, к сожалению, нет. Такая возможность есть только на компьютере. Чтобы найти ранее посещенный сайт на смартфоне или планшете, приходится листать и просматривать весь журнал.
В журнале истории сохранены все адреса сайтов, которые вы открывали в браузере с момента его установки. Единственное исключение — страницы, просмотренные в режиме инкогнито. Сведения о них не сохраняются вообще, как будто вы никогда на них не заходили.
Режим инкогнито — удобный инструмент обеспечения конфиденциальности. Чтобы открыть веб-сайт без сохранения записи в истории, сделайте следующее:
После посещения страницы можете открыть историю и убедиться, что в ней не сохранилось сведений о вашей сетевой активности.
Удаление истории
Журнал посещений Yandex Browser позволяет удалять записи как полностью, так и частично.
Чтобы удалить все записи:
В этом же контекстном меню есть пункт «Удалить». Он стирает из журнала информацию о конкретной странице — той, на которую вы нажали. Из истории убирается ее название, адрес и время посещения.
В Яндекс.Браузере есть ещё один способ удаления истории, который позволяет заодно стереть другие данные обозревателя. Мы рассматривали его подробно в статье, как очистить браузер на Android. Повторим основные этапы:
Кстати, если вы не пользуетесь функцией восстановления данных из истории, то ее отключение избавит вас от необходимости периодически чистить журнал или создавать вкладки в режиме инкогнито. Какие бы сайты вы ни посещали, в истории не останется никаких данных о них, как будто вы вообще не пользуетесь браузером.
Чтобы отключить сохранение истории:
С этого момента история сохраняться не будет.
Восстановление истории
Удаление истории мобильного браузера, к сожалению, безвозвратно. Адекватных мер для ее восстановления нет. Не спасет даже просмотр кэша, потому что это данные полностью стираются из памяти устройства.
Но есть альтернатива сохранения истории — добавление важных страниц в закладки.
Как создать закладку веб-страницы в Яндекс.браузере
Вы можете сохранять закладки в стандартную библиотеку или создать новую коллекцию с уникальным именем.
Чтобы посмотреть список закладок, перейдите в то же меню, через которое вы открывали журнал посещений. Первая вкладка здесь — список сохранённых страниц. Это не история, куда записывается всё подряд, а избранные сайты, которые вы сохранили в памяти браузера. Функция ведения истории при этом может быть отключена, так как с созданием закладок она никак не связана.
Источник
Как в Яндексе посмотреть историю на телефоне
Говорят, «Гугл помнит всё». Далеко не секрет, что наши посещения в сети записываются поисковыми системами, а натыканные везде цифровые жучки тщательно отслеживают наши любимые сайты, чтобы затем предоставить нам релевантную рекламу на каком-нибудь Facebook. Ведёт историю наших посещений и наш любимый браузер, которым часто является Яндекс.Браузер. Мы активно пользуемся мобильной версией поисковика на своём телефоне. И при этом даже не задумываемся о том, что данный веб-навигатор активно следит за нашим посещением сети. Каким же образом в Яндексе посмотреть всю историю на мобильном телефоне, и как её при необходимости удалить? Обо всём этом расскажем в нашем материале.
Что такое история браузера в телефоне и зачем она нужна?
История браузера – это специальный раздел вашего веб-обозревателя, в котором хранятся данные о посещённых вами сайтах. Такие данные представлены в виде ссылок на веб-страницу с её названием. Также здесь могут присутствовать дата и время посещения ресурса, а также дополнительная справочная информация.
Благодаря хранению истории в Yandex Браузере, мы всегда можем вернуться на сайты, которые посещали ранее. И не важно, было это вчера или пару лет тому назад. Если там осталась ваша ссылка, вы всегда можете возвратиться на соответствующую страницу в сети (при условии её наличия).
Поскольку функционал истории веб-навигатора никак не защищён от просмотра паролем, любой желающий может взять ваш телефон и просмотреть содержимое истории вашего браузера. Это дают богатую пищу для злоупотреблений, ведь если с просмотрами близкого человека мы ещё можем мириться, то при попадании смартфона в руки враждебных людей последствия могут быть самыми непредсказуемыми.
Осознавая всё это, у нас может возникнуть необходимость посмотреть историю запросов на мобильном устройстве в Яндексе. При необходимости мы сможем убрать из неё что-либо лишнее или вовсе её очистить. Давайте разберёмся, как это можно сделать.
Каким образом посмотреть историю в мобильном веб-навигаторе Yandex
Функционал мобильного приложения «Яндекс.Браузер» (Андроид, iOS) позволяет нам легко изучить и посмотреть наши последние посещения веб-ресурсов.
Для этого необходимо выполнить следующее:
Альтернативным способом узнать историю в браузере является нажатие на кнопку вкладок в виде квадрата с находящимся внутри числом.
После этого найдите кнопку с изображением часов и тапните на неё.
Откроются все посещенные страницы вашего Yandex, и вы сможете приступить к её просмотру и очистке.
Что делать, если вы хотите удалить какую-либо ссылку в Яндекс.Браузере
Если желаете избавиться от истории Yandex или от ссылки на какой-либо сайт в списке, тогда сделайте следующее:
Способ удалить всю историю посещений на телефоне
Если же вы хотите очистить историю посещений в Яндекс.Браузер полностью, тогда вновь перейдите в страницы посещения Yandex (как указано выше). Затем выполните продолжительное нажатие на одной из ссылок, и в появившемся меню выберите опцию « Очистить историю ».
Альтернативным является следующий:
Расширение «Улучшенная история для Хром» для Яндекс.Браузера
Кроме стандартного функционала Яндекс.Браузер мы можем также задействовать расширение для браузера Хром « Улучшенная история для Chrome ». Оно отлично подойдёт для нашего случая, а его функционал позволяет удобно сортировать историю на Yandex, а также выполнять удобный поиск нужной ссылки.
Для установки расширения на телефон выполните следующее:
Заключение
Выше мы детально рассмотрели, каким образом в Яндексе можно посмотреть историю помещений на мобильном телефоне. А также какие инструменты нам в этом помогут. Используйте перечисленные нами алгоритмы для просмотра и удаления страниц. Это поможет обезопасить историю вашего веб-серфинга от нежелательных лиц, сохранив тем самым конфиденциальность вашего пребывания в сети.
Источник
|
Как на Ютубе посмотреть историю просмотров, где она находится? Как быстро найти нужное видео в истории просмотров?
Сайт Ютуб, как и приложение, разработан с учетом потребностей пользователей. Конечно есть и некоторые недоработки, на которые жалуются те, кто активно пользуется порталом, но, в целом, сайт можно назвать продуманным. В частности, удобно то, что история просмотренных видео сохраняется, всегда можно найти ролик, который уже был просмотрен, и вернуться к нему. Найти историю просмотров очень просто. На сайте в левом углу есть пункты меню, среди них нужно выбрать “Библиотека”. В этом разделе находится история просмотров:
Если кликнуть по истории, откроется весь список просмотренных ранее видео. Здесь же будет находиться поиск по истории просмотров, по ключевым словам из названия видео всегда можно будет найти нужное.
В приложении история просмотров располагается в разделе “Библиотека”. Если открыть его, будет возможность увидеть свою историю просмотров. Для удобства те видео, которые хочется сохранить, можно добавить в плейлисты, создав их и озаглавив по своему усмотрению. Можно, например, распределить по тематике, будет удобнее потом искать и просматривать повторно. Можно также добавить в раздел “посмотреть позже” или просто лайкнуть, тогда видео сохранится в понравившихся. система выбрала этот ответ лучшим
Ксарфакс 4 года назад Для того, чтобы посмотреть историю на Ютубе, нужно в первую очередь зайти в свой канал / аккаунт Гугл Плюс. ** Если вы используете приложение Youtube, то порядок действий будет таким: 1) Внизу расположено меню с 5 пунктами (“Главная”, “В тренде” и т.п.). Нужно выбрать последний пункт “Библиотека”.
2) Далее выберите “История”, эта команда расположена под недавними видео.
3) Откроется страница, где можно посмотреть все просмотренные ранее видео (они расположены от новых к старым).
Очень удобно, что имеется возможность поиска видео в истории. Для этого в специальном окне (оно называется “Искать в истории просмотра”) введите одно или несколько слов, содержащихся в заголовке видео. ** Если вы зашли на сайт Ютуб с компьютера, то для просмотра истории нужно: В левом верхнем углу нажать на три горизонтальные полосы и в раскрывшемся меню выбрать “История”.
В левой части страницы с историей будут просмотренные видео, а в правой части – форма для поиска.
В Е С Н А 4 года назад Я активный пользователь Ютюба. Меня интересует кулинарные видео и дачные видео. Обычно захожу в Ютюб со смартфона. Бывает, что забываю поставить лайк для того, чтобы это видео попало в понравившиеся видео. Я часто пользуюсь советами и рецептами с тех каналов, на которые я подписана. И тогда мне приходится искать нужное мне видео с Ютюба в истории просмотров. Для этого, конечно, нужно для начала зайти на Ютюб. В правом нижнем углц будет вкладка “Библиотека” – нажимаем на нее и видим самым первым в меню “История”. Входим в меню “История” и ещем нужное видео либо методом листания либо по поиску. Вам нужно в поисковой строке, которая расположена вверху со значком “лупа”, набрать слово, которое есть в названии видео, которое вы ищете.
Марина Вологда 3 года назад Редко, кто пользуется просмотром истории на канале Ютюб, но все же эта функция доступна. Иногда просмотришь видео, а потом найти его не можешь. А искать особо и не надо, можно зайти в историю просмотров и там это видео будет отображаться. Если с компьютера, то заходите на главную страницу. Слева видим “Библиотека”. Заходим в этот раздел, появится история просмотров. Пунктом ниже есть раздел “История”, если зайдете в него, то появятся видеоролики, которые вы просматривали по датам.
Лично я не регистрировалась на Ютюбе, но имею почту Гугл. Далее открываю “Мои действия” – “Показать действия”. А снизу будет видно, какие видео я смотрела, указана дата и видеоролик с Ютюб.
Точно в цель 3 года назад Для того, чтобы посмотреть видео, которые вы смотрели – вы должны быть авторизированны на сайте YouTube. Прокручиваем до самого низа страницы и выбираем пункт – “Библиотека”, нажимаем на него и уже видим, что нам доступны недавно просмотренные видео, если этого недостаточно, то переходим в пункт “История” и смотрим уже всю историю своих просмотров. Кстати, доступен даже поиск по названию – вводим название видео и YouTube ищет это видео в ваших просмотрах. Отличная функция, на мой взгляд – экономит огромное количество времени, которое было бы затрачено на поиск давно забытого просмотренного видео.
Заходим за ютуб, в левом верхнем углу нажимаем на 3 горизонтальных полоски. В открывшемся меню выбираем “История”, то есть история просмотра. В открывшемся окне увидим список всех видео, которые вы посмотрели или только начали смотреть. Затем в правом верхнем углу, в строке поиска “искать в истории просмотра”, вводим название или слово из названия нужного вам видео и нажимаем Enter.
Zummy out off 3 года назад То, что вы просмотрели уже на Ютуб, если смотрели авторизовавшись, сохраняется в истории просмотров и позже всегда можно вернуться и досмотреть, если просмотр был прерван. Я пользуюсь в основном мобильным приложением YouTube, поэтому покажу скрины из него. В приложении YouTube для iOS главное меню находится на нижней плашке, справа нажимаете на значок «Библиотека» и сразу видите в центре экрана «История» – это и есть история всех ваших просмотров.
Далее нажимаете на «История» – попадаете в список видео. Чтобы найти нужное видео, надо пролистать список или поискать по названию или по ключевому слову из названия: в строке поиска вбить слово.
smile6008 3 года назад На видеохостинге YouTube огромное количество полезных и интересных видео, новые выходят ежедневно. Часто нам нужно найти видео, которое мы уже смотрели. Например, чтобы поделиться весёлым видео с другом или сохранить полезный рецепт,послушать понравившийся трек. Причин может быть много. Как же найти нужное нам видео среди многообразия контента. Тем более, если ключевые слова уже не помнишь. Сделать это совсем не сложно. Главное условие, использовать свою учётную запись при просмотре видео. В мобильном приложении заходим в библиотеку.
Затем нажимаем на вкладку История. И ищем нужное нам видео, для удобства есть поиск.
Vyacheslav 3 года назад История просмотров в youtube доступна любому авторизованному пользователю. В ней представлены все ролики, просмотренные вами. Для проверки истории необходимо зайти на главную страницу youtube, и затем в левом меню нажать кнопку “история”. В данном меню вы можете настроить тип истории, например, выбрать комментарии (в данном разделе выведены все ваши комментарии). Для того чтобы найти ролик в просмотренных видео, то необходимо в меню история (подменю история просмотров) написать его название в форме сверху справа над типом поиска. Для того, чтобы вы увидели видео на Ютубе, которые уже просмотрели, то существует такой раздел, как Библиотека, именно там нужно выбрать такой раздел, как История, в которой будут отображены видео, которые вы раннее посмотрели. Так, вы сможете увидеть и те которые посмотрели недавно и раньше. Знаете ответ? |
Как в телефоне посмотреть историю посещения сайтов: особенности входа в настройки в разных браузерах, как удалить сохраненные страницы по отдельности или полностью.
Принцип работы истории браузера в смартфоне
Любая страница, посещенная человеком с помощью интернет браузера, будет сохранена. Так, зайдя в историю, пользователь сможет с легкостью посмотреть сайт, который когда-то был открыт. Не так давно открытая страница находится в форме ссылки.
Помимо этого, в хранилище указано то, когда пользователь заходил на сайт и в какое время. История сохраняется тут же, когда человек вошел в браузер.
Если пользователю требуется, чтобы в папку истории попал визит на конкретный ресурс, можно активировать опцию инкогнито. Эта функция повысит конфиденциальность, и не будет учитывать данные из открытых источников.
Какая информация хранится в истории
В истории можно найти не только ссылки на определенные ресурсы. Здесь находятся и иные данные. В результате перечень хранящейся информации выглядит так:
- загрузки файлов;
- посещенные сайты;
- заполненные формы;
- поиск запросов;
- кэш сайта;
- настройки просмотренных ресурсов.
Так, история в себя включает не только ссылки на посещенные до этого сайты. В хранилище можно проверить множество данных.

Как включить историю поиска
Чтобы включить поиск, на оборудовании Андроид нужно зайти в «Настройки». После войти в раздел «Данные и персонализация». В меню «Отслеживание действий» активируйте графу «История приложений».
После этого:
- поставьте галочку, сохранять дополнительно историю Хром и информацию о действиях на ресурсах, в программах и на оборудовании, использующимися сервисами Гугл;
- поставьте галочку напротив, сохранять голосовой поиск.
Внимание: определенные браузеры и оборудование иногда имеют большее количество настроек, которые влияют на вариант сохранения информации.
Как в смартфоне просмотреть историю посещения сайтов
Пользователи заходят в интернет с различного оборудования. Если еще относительно недавно главным способом для выхода в сеть являлся ноутбук или ПК, то сегодня это – телефон. Варианты просмотра истории с компьютера и со смартфона значительно различаются. Это обусловлено тем, что управление ПК производится при помощи мышки и клавиатуры, а телефоном – с помощью сенсорного дисплея.

Помимо этого, то, как производится пролистывание истории, будет зависеть от конкретного браузера. Создатели пытаются делать программы для разработанных браузеров неповторимыми, поэтому могут размещать конкретный раздел с необходимой информацией далеко в меню.
В Yandex браузере
Yandex браузер находится не на всех телефонах Android. Однако он довольно распространен у многих пользователей.
Чтобы открыть историю в Yandex, требуется:
- зайти на главную страницу;
- кликнуть на иконку снизу дисплея, определяющую наличие открытых сайтов;
- нажать на иконку в форме часов.
Именно значок часов – это история Yandex для телефонов. Тут находятся данные о просмотренных страницах.
В последних вариантах приложения отсутствует возможность посмотреть и удалить историю. Это можно сделать лишь с компьютера. В старых приложениях история находится под ярлыком в форме звезды.
Как просмотреть историю в Yandex браузере, смотрите на видео:
В Хром
Хром находится на всех телефонах Android. Также браузер смогут скачать хозяева Айфон. За создание программы ответственна компания Гугл. Именно она навязывает изготовителей смартфонов на операционной системе Андроид устанавливать Хром.
Чтобы просмотреть историю, потребуется:
- зайти в браузер;
- кликнуть на клавишу с троеточием справа сверху в углу;
- нажать «История».
В появившемся окне будут показаны просмотренные страницы. Если пользователь до этого не удалял данные, в истории покажутся даже сайты, которые были открыты год назад.
Также к истории относятся закладки. В Chrome они находятся после клика на клавишу с троеточием. Но вместо «Истории» необходимо указать «Закладки».
Если пользователь входит в интернет с одной учетной записи Гугл во время просмотра Chrome на компьютере и телефоне, в меню «История» будут находиться ресурсы, просмотренные на всех оборудованиях.
Как очистить историю в Гугл, смотрите на видео:
В Opera Mobile
Этот браузер был создан задолго до разработки Гугл Хром, но сегодня число загрузок снижается почти до минимума. Хоть сейчас есть множество пользователей, использующих Оперу как единственный браузер в смартфоне.
Чтобы просмотреть историю в этом случае, необходимо:
- зайти в приложение;
- кликнуть на иконку Опера снизу дисплея;
- указать на иконку со стрелочкой, обозначающей часы.
История в браузере удобно распределена, однако во время первого просмотра человеку, возможно, будет трудно отыскать необходимый ресурс в показанном перечне. Просмотренные сайты сохранены как по времени, так и по определенным сервисам. К примеру, когда пользователь посещал несколько страничек на Ютуб, они отобразятся в соответствующей папке.

В Самсунг Браузер
На начальном этапе необходимо разблокировать телефон Самсунг и прикоснуться к иконке браузера. Далее выберите клавишу «Дополнительно», которая находится справа сверху в углу.
Затем отыщите и укажите раздел «История», чтобы просмотреть информацию браузера. Также в это время можно «Очистить информацию просмотра».
В UC Browser
Этот браузер открывает множество возможностей, при этом они совершенно не ограничены историей. Однако в этом случае рассмотрим именно этот режим:
- зайдите в браузер;
- выберите кнопку с троеточием, находящуюся снизу дисплея;
- укажите раздел «История и закладки»;
- войдите в необходимое меню.
В этом браузере история и закладки находятся в общем разделе. Однако их не получится спутать, поскольку функционал программы дает возможность зайти именно в ту папку, которая требуется сейчас.
В Mozilla Firefox
Чтобы просмотреть историю, требуется:
- войдите в приложение и зайдите во вкладку «История»;
- либо нажмите на троеточие справа в углу дисплея и укажите раздел «История».
Как удалить сайт из истории
Если требуется удалить определенный сайт, пользователю надо войти в установленный браузер и произвести действия, указанные в меню пролистывания истории. Рядом с требуемым ресурсом необходимо кликнуть на клавишу в форме крестика.

В некоторых приложениях может находиться кнопка «Удалить». И тот, и другой способ одинаковы по смыслу, поэтому после выбора подходящего варианта удалится определенный сайт, при этом другие будут доступные.
Полное удаление поисковой истории
Пользователь, который хочет защитить себя от хакерских атак, обязан регулярно производить очищение истории. Однако избавляться от каждого сайта по отдельности зачастую неудобно. Намного лучше, если очистить все данные полностью с помощью руководства, которое описано далее.

Гугл Хром:
- зайти в браузер;
- войти в историю;
- кликнуть «Почистить».
Yandex:
- войти в настройки смартфона;
- найти меню «Приложения»;
- отыскать иконку Yandex и кликнуть на нее;
- указать графу «Почистить данные».
Опера:
- войти в приложение;
- кликнуть на фирменную иконку;
- зайти в историю и нажать на ярлык в форме мусорного ведра;
- нажать «Выбрать все» и произвести удаление.
UC Browser:
- зайти в приложение;
- выбрать ярлык с троеточием;
- нажать «История и закладки»;
- зайти в необходимое меню;
- нажать «Очистить»;
- подтвердить удаление.
После очищения истории одновременно с просмотренными страницами удаляются поисковые данные, а также Login и Password.
Как восстановить историю поиска
Эта функция возможна лишь в Гугл Хром. Другие приложения этот режим не могут поддерживать. Чтобы восстановить данные, требуется:
- зайти в браузер Гугл Хром;
- войти под своей учетной записью;
- найти настройки и выбрать «Дополнительные»;
- указать «Восстановление истории».
Если восстановить данные этим методом не выходит, то можно использовать программу Handy Recovery. Она находится в свободном доступе и дает возможность заново вернуть все файлы, в частности историю. Чтобы произвести требуемые манипуляции, требуется скачать и войти в приложение, после указать сканирование телефона.

Вячеслав
Несколько лет работал в салонах сотовой связи двух крупных операторов. Хорошо разбираюсь в тарифах и вижу все подводные камни. Люблю гаджеты, особенно на Android.
Задать вопрос
Как указать данные, требующиеся для синхронизации между учетной записью Гугл?

Можно указать, какие конкретно данные нужно синхронизировать:
• зайдите в Гугл Хром на ПК;
• справа в углу окошка кликните на ярлык с троеточием, после войдите в «Настройки»;
• нажмите «Я и Гугл», далее «Синхронизация сервисов Гугл»;
• в меню «Синхронизация» нажмите на «Управление данными»;
• кликните «Настроить синхронизацию», чтобы выбрать требуемую информацию.
Почему требуется синхронизация в Гугл Хром?

К основным достоинствам синхронизации относится:
1. Можно в автоматическом режиме заходить в сервисы Гугл (Поиск, Г-маил, Ютуб и т.д.). Если вход произведен, активация синхронизации не сможет отменить это действие.
2. Синхронизированные данные (вкладки, Login, Password, история и т.д.) станут доступными на любом оборудовании. Можно обновлять информацию с каждого.
3. Если активировать историю программ и просмотра страниц, Хром сможет использовать ее для персонализации ресурсов Гугл.
4. Если войти с иного оборудования, вся информация будет тут же доступной после активации учетной записи.
Где собраны данные о ваших действиях и как ими управлять
Когда вы используете сайты, приложения и сервисы Google, сведения о некоторых действиях сохраняются в вашем аккаунте Google. Вы можете в любой момент отключить эту функцию или удалить сохраненную информацию.
Страница “Мои действия”
На этой странице можно посмотреть свои действия в аккаунте и изменить настройки сохранения этих данных. Здесь вы найдете, например, список своих поисковых запросов, просмотренных видео и посещенных сайтов.
Как это работает
Когда вы пользуетесь сервисами Google, например Поиском, YouTube или Chrome, данные о ваших действиях могут сохраняться в вашем аккаунте. Это помогает сделать вашу работу быстрее и эффективнее.
Какие именно данные сохраняются? Все зависит от того, с какими сервисами Google вы работаете и какие настройки вы выбрали в разделе Отслеживание действий.
Когда действия сохраняются в аккаунте
История ваших действий сохраняется, если вы вошли в аккаунт Google.
В разделе Отслеживание действий вы можете включать и отключать сохранение большинства типов действий в вашем аккаунте.
Как найти и посмотреть действия
Ваши действия показываются в виде списка, начиная с самых последних.
Как найти действие
Откройте страницу “Мои действия”:
- На телефоне или планшете Android откройте приложение “Настройки”
Google
Управление аккаунтом Google.
- В верхней части экрана выберите Данные и конфиденциальность.
- Найдите раздел “Настройки истории”.
- Нажмите Мои действия.
Как посмотреть информацию о действии
Чтобы посмотреть информацию о действии, нажмите на ссылку Подробные сведения под ним. Вы узнаете, когда и почему это действие было сохранено. В некоторых случаях вам также будут доступны сведения о местоположении, устройстве и приложении.
Как удалить действие
Удалить историю поиска, историю браузера и другие данные можно на странице “Мои действия”. Вы также можете включить автоматическое удаление информации, которая хранится дольше определенного времени.
Как включить дополнительную авторизацию для доступа к странице “Мои действия”
Если вашим устройством пользуется кто-то ещё, рекомендуем включить дополнительный этап проверки личности для доступа к странице “Мои действия”.
- Откройте страницу myactivity.google.com на телефоне или планшете Android.
- Над списком действий нажмите Настроить проверку для доступа к истории моих действий.
- Включите или отключите дополнительную проверку.
Как отключить сохранение данных о действиях
Вы можете управлять почти всеми настройками сохранения информации о ваших действиях.
-
На телефоне или планшете Android откройте приложение “Настройки”
Google
Управление аккаунтом Google.
- В верхней части экрана выберите Данные и конфиденциальность.
- В разделе “Настройки истории” выберите функцию, для которой вы не хотите сохранять данные.
- Отключите параметр “История приложений и веб-поиска”
Приостановить
ОК.
Примечание. Некоторые действия могут не отображаться в списке.
Как временно отключить сохранение информации о действиях
Чтобы история поисковых запросов и посещения сайтов не сохранялась, перейдите в браузере в режим инкогнито.
Примечание. Если в режиме инкогнито вы войдете в аккаунт Google, ваша история поиска может сохраниться.
Как устранять неполадки
Вы не можете найти информацию о своих действиях
Убедитесь, что выполнены следующие условия:
- Вы вошли в аккаунт. Ваши действия сохраняются, только если вы вошли в аккаунт.
- Устройство подключено к интернету. Действия, выполняемые в офлайн-режиме, не будут добавляться на страницу “Мои действия”, пока не появится подключение к интернету.
- Вы включили нужные настройки. Чтобы проверить, так ли это, перейдите на страницу Отслеживание действий.
- Вы вошли только в один аккаунт. Если вы вошли сразу в несколько аккаунтов в одном браузере или на одном устройстве, действия могут сохраняться в аккаунте, установленном по умолчанию.
Примечание. Некоторые сервисы Google не поддерживают сохранение данных о выполненных действиях в вашем аккаунте.
Вы заметили незнакомое действие в аккаунте
Информация о незнакомых вам действиях может появляться на странице “Мои действия” по разным причинам:
Вы совершили их на сайтах и в приложениях, использующих сервисы Google
Некоторые сайты и приложения используют сервисы Google, например Поиск, Карты или Рекламу. Если вы посетите эти сайты и приложения на устройстве, где выполнен вход в аккаунт Google, ваши действия могут появиться на странице “Мои действия”. Если вашим устройством пользуется кто-то ещё или вы вошли в несколько аккаунтов, на этой странице также может сохраняться информация о действиях в другом аккаунте.
Некоторые сайты и приложения предоставляют Google доступ к сведениям о подобных действиях.
Подробнее…
Мы сохранили информацию о спрогнозированных действиях
Иногда мы пытаемся угадать ваш следующий запрос и готовим подходящий контент заранее.
- Например, если в вашем аккаунте YouTube включено автовоспроизведение видео, в списке “Мои действия” могут оказаться видео, запущенные автоматически.
Другие причины
Вы можете заметить незнакомые действия по следующим причинам:
- Вы вошли сразу в несколько аккаунтов в одном браузере или на одном устройстве. В таком случае здесь могут быть сохранены действия из другого аккаунта.
- Вы работали на общедоступном устройстве и забыли выйти из аккаунта.
- На устройстве неправильно установлены дата и время. В этом случае будут показаны неточные данные о том, когда было совершено действие.
- Кто-то получил доступ к аккаунту без вашего разрешения.
Если вы считаете, что действия в вашем аккаунте совершил кто-то другой, примите меры безопасности.
Как посмотреть другие действия
На странице “Мои действия” собрана не вся история ваших действий, сохраненная в аккаунте Google. Например, история местоположений, если вы ее включили, сохраняется в хронологии Google Карт.
Чтобы посмотреть другие действия, следуйте этим инструкциям:
-
На телефоне или планшете Android откройте приложение “Настройки”
Google
Управление аккаунтом Google.
- В верхней части экрана нажмите Данные и конфиденциальность.
- В разделе “Настройки истории” выберите Мои действия.
- В строке поиска действий нажмите на значок “Ещё”
Другие действия в Google.
- Выберите нужную опцию под действием, которое вы хотите посмотреть.
Подробнее о том, какие данные мы собираем и для чего их используем…
На странице Аккаунт Google также можно просматривать и изменять другую информацию, связанную с нашими сервисами.
Эта информация оказалась полезной?
Как можно улучшить эту статью?














