- Просмотр истории вкладки
- Просмотр всей истории
- Удаление страниц из истории
- Очистка всей истории
- Синхронизация истории
- Горячие клавиши и жесты мыши для работы с историей
Ограничение. История вкладки содержит 12 последних открытых страниц. Если в этом списке вы не нашли нужной страницы, перейдите ко всей истории. Во всей истории хранятся сайты, которые вы посещали за последние 90 дней. Если сайт нужен вам на более долгий срок, сохраните его в закладки.
Чтобы просмотреть список ранее открытых на вкладке страниц:
-
Откройте вкладку.
-
Нажмите и удерживайте значок
 .
.
Значок  появляется только на вкладках, в которых вы просмотрели несколько страниц. Если значок недоступен, перейдите ко всей истории.
появляется только на вкладках, в которых вы просмотрели несколько страниц. Если значок недоступен, перейдите ко всей истории.


Примечание. Отменить сохранение истории в Яндекс Браузере нельзя. Если вы не хотите сохранять историю посещений, войдите в режим Инкогнито.
Чтобы быстро найти нужную страницу, нажмите значок  на боковой панели и введите название страницы в поиск.
на боковой панели и введите название страницы в поиск.
Если значок не нужен, нажмите на боковой панели и выключите опцию История.
Чтобы посмотреть всю историю, нажмите или нажмите клавиши Ctrl + H.
Чтобы найти в истории нужную страницу, в поле Поиск введите часть ее названия или адреса. Справа отобразится список страниц, которые соответствуют условию поиска.

-
Нажмите .
-
Выделите нужные страницы.
-
Под списком страниц слева нажмите Удалить.

-
Нажмите .
-
В левом нижнем углу нажмите Очистить историю.
-
В окне Очистка истории укажите период времени, за который нужно удалить историю.
-
Включите опцию Просмотры.
-
При необходимости отключите все остальные опции.
-
Нажмите Очистить.

История синхронизируется частично:
-
История страниц, которые пользователь посетил на компьютере, синхронизируется. Если вы переустановите Браузер, а затем включите синхронизацию, история появится на странице browser://history.
-
История страниц, которые пользователь посетил на других устройствах, в интерфейсе Браузера не отображается. Но если после синхронизации вы начнете вводить на одном из устройств адрес сайта, который посещали на другом устройстве, этот адрес появится в подсказках. Исключение составляют сайты, закрепленные на Табло.
Чтобы отключить синхронизацию истории:
-
Нажмите .
-
В разделе Что синхронизировать отключите опцию История.
Чтобы выполнять жесты, удерживайте правую кнопку мыши. Выполнив жест, отпустите кнопку.
| Горячие клавиши | |
|---|---|
| Открыть список загруженных файлов |
Ctrl + J |
| Открыть просмотр истории |
Ctrl + H |
| Открыть инструмент очистки истории, кеша и загрузок |
Ctrl + Shift + Del |
| Движения мыши | |
| Вернуться к предыдущей странице |
|
| Перейти к следующей странице |
|
| Сочетания кнопок | |
| Вернуться к предыдущей странице |
Нажмите правую кнопку мыши. Удерживая ее, нажмите левую кнопку. |
| Перейти к следующей странице |
Нажмите левую кнопку мыши. Удерживая ее, нажмите правую кнопку. |
Внимание. Если вы пользуетесь однокнопочной мышью в macOS, все жесты нужно выполнять, удерживая клавишу Ctrl и кнопку мыши.
| Горячие клавиши | |
|---|---|
| Открыть список загруженных файлов |
Shift + ⌘ + J |
| Открыть просмотр истории |
⌘ + Y |
| Очистить данные просмотров |
Shift + ⌘ + Backspace |
| Движения мыши | |
| Вернуться к предыдущей странице |
|
| Перейти к следующей странице |
|
| Сочетания кнопок | |
| Вернуться к предыдущей странице |
Нажмите правую кнопку мыши. Удерживая ее, нажмите левую кнопку. |
| Перейти к следующей странице |
Нажмите левую кнопку мыши. Удерживая ее, нажмите правую кнопку. |
История поиска и просмотров в Яндексе — как ее открыть и посмотреть, а так же очистить или удалить
Здравствуйте, уважаемые читатели блога KtoNaNovenkogo.ru. Когда вы путешествуете по интернету, то используете два обязательных для этого дела инструмента — браузер и поисковую систему (в рунете это чаще всего Яндекс).
Оба они умеют вести и хранить историю ваших посещений, просмотров страниц и поисковых запросов, которые вы вводили. В случае необходимости вы можете восстановить хронологию событий и найти ту страницу, которую открывали вчера, или тот запрос, что вводили в поиск Яндекса полгода назад. Это очень удобно.

Но зачастую возникает и обратная ситуация, когда нужно стереть все следы вашей жизнедеятельности в сети. В этом случае у вас возникает вопрос: как удалить историю в Яндексе? Как «почистить за собой» в вашем браузере? Как найти и убрать все прочие следы?
Сегодня я как раз и хочу заострить ваше внимание на этой теме. Мы поговорим как про очистку ваших поисков, так и про удаления в браузере (включая и Яндекс браузер) всех следов вашей деятельности в сети.
Как посмотреть историю поисков и просмотров в Яндексе?
Как я уже упоминал выше, историю ведет не только браузер, но и поисковые системы. Например, в Яндексе за ее хранение отвечает специальный набор инструментов под названием «Мои находки».
P.S. К сожалению, разработчики Яндекса посчитали этот функционал не нужным (невостребованным пользователями) и полностью его удалили. Теперь покопаться в истории своих поисков не получится. Хотя, возможность очистить этот список, вроде бы оставили.
Приведенную ниже информацию я решил не удалять, чтобы можно было увидеть, как это все выглядело раньше, если кому-то сие окажется интересным.
Именно там можно будет удалить всю историю вашего общения с этим поисковиком и, при желании, вообще отказаться от того, чтобы велся журнал ваших просмотров и посещений (хотя он может пригодиться, например, для того, чтобы восстановить утерянную в закладках страницу, на которую вы попали из Яндекса, что очень удобно).
Яндекс — это в первую очередь поисковая система, которой пользуется более половины пользователей рунета. Недавно мы с вами уже рассматривали его настройки, в частности, подробно поговорили про настройку виджетов на главной странице Яндекса, а также подробно обсудили вопрос: как искать в Яндексе на профессиональном уровне. Но этим настройки этой поисковой не ограничиваются, ибо есть еще настойки истории ваших посещений, которых обязательно стоит коснуться.
Итак, для начала вам нужно будет перейти на главную страницу этого поисковика. Именно с нее можно будет попасть в нужный нам раздел настроек, которые доступны из выпадающего меню шестеренки, живущей в правом верхнем углу.

Выбираем самый нижний пункт «Другие настройки», а на отрывшейся странице нам будут интересны, в плане изучения ваших действий в Яндексе, два пункта приведенного там меню:

При клике по пункту «Настройки результатов поиска» вы сможете в самом низу открывшейся странице разрешить или запретить поисковику вести журнал с историей ваших поисковых запросов, посещенных страниц, поиска товаров в Яндекс Маркете, а также отдельно можете запретить или разрешить использовать эти данные для формирования результатов поиска и поисковых подсказок.

Здесь вы можете только как бы отключить или включить запись истории, а вот посмотреть то, что уже было записано, можно будет кликнув по надписи «Мои находки» (на обоих приведенных выше скриншотах). Здесь вы найдете много чего интересного и сможете восстановить ранее найденную, но затем утерянную информацию. Это довольно-таки мощный инструмент:

Здесь с помощью расположенного в левом верхнем углу переключателя опять же можно будет остановить или снова включить запись журнала событий. В левой колонке можно будет отдельно просмотреть историю ваших поисковых запросов, историю поиска картинок, товаров в магазине Яндекс Маркет, а также все эти данные при необходимости сможете сохранить и скачать (экспортировать).
В самом верху расположена временная линия, которая очень оперативно позволит переместиться на тот момент, где вы что-то желаете найти или, наоборот, удалить из истории ваших посещений на Яндексе. Если у вас накопилось огромное число запросов, просмотров и других обращений, то можете воспользоваться поиском по истории, строка которого расположена прямо над временной линией. Как ни странно, но это вовсе не очевидное действие — поиск по результатам поиска.
Как хранятся данные пользователей в интернете
Прежде чем я расскажу о том, как очистить историю в Яндексе на компьютере и смартфоне, предлагаю узнать о способах хранения пользовательских данных.
В их числе:
- История запросов в Яндексе. Это то, что пользователь ищет в интернете при помощи поисковой системы. Информация хранится на серверах компании и используется для персонализации результатов поисковой выдачи и показа релевантной (соответствующей интересам человека) таргетированной рекламы.
- История просмотров в браузере. Это список страниц, которые посещает пользователь, в том числе и введенные запросы. Информация хранится в Яндекс.Браузере.
Вся соль в том, что недостаточно только удалить историю просмотров, чтобы «замести» следы деятельности в сети. При помощи такого способа можно избавиться только от тех данных, которые хранятся на компьютере пользователя.
А после повторной авторизации на Яндексе информация об активности восстановится, так как автоматически подгрузится из сервера компании.
Раньше открыть, просмотреть и удалить историю поиска можно было через Яндекс.Находки. Но сейчас сервис неактивен, так как сотрудники компании закрыли его за ненадобностью. А различные компьютерные программы по типу CCleaner не способны стереть данные с серверов российской компании.
Давайте узнаем, как это можно сделать. Упомянем все возможные способы для компьютеров и смартфонов.
Как удалить историю поиска в Яндексе
P.S. Как я уже писал выше, Яндекс полностью изничтожил сервис «Мои находки», но осталась возможность “Очистить историю запросов” на приведенной по ссылке странице. Там можно будет нажать на одноименную кнопочку.
Рассмотрим, как удалить историю поиска в Яндексе, хранимую на серверах компании. Для этого достаточно выполнить три простых шага:
- Зайти на главную страницу Яндекса через компьютер или ноутбук и авторизоваться, используя логин и пароль от электронной почты.
- В правой верхней части экрана выбрать кнопку «Настройка», после чего перейти на поле «Настройка портала».

- В появившейся вкладке «Поиск» нажать на кнопку «Очистить историю запросов».

При желании убрать галочку с «Показывать сайты, на которые вы часто заходите». Сохранить изменения.

Как вы уже, наверное, заметили, можно не очищать всю историю целиком, а удалить какие-то отдельные запросы или посещенные страницы, просто кликнув напротив них по крестику. Удалится данный запрос и все страницы, на которые вы перешли при поиске ответа на него.
Например, при просмотре журнала Яндекса Маркета можно будет удалить из него отдельные просмотренные товары, а можно будет и всю историю очистить с помощью расположенной вверху одноименной кнопки:

Кстати, забыл сказать, что история поиска будет сохраняться (писаться) только в том случае, если вы авторизованы в Яндексе (в правом верхнем углу вы видите свой логин-ник). Если вы не авторизованы, то никакие «Мои находки» вам будут не доступны, а значит и очищать будет нечего.
Яндекс, понятное дело, все равно ведет свою внутреннюю статистику, но там вы будет фигурировать только как IP адрес вашего компьютера или как куки браузера (которые тоже можно почистить), через который вы осуществляли поиск. Удалить эту историю у вас не получится (только из браузера, очистив его кэш, т.е. историю), но доступ к ней практически никто получить не сможет, так что можно об этом не беспокоится. ИМХО.
Если хотите, чтобы и ваш IP поисковик не узнал, то используйте анонимайзеры (Хамелеон, Spools). Если и этого покажется мало, то скачайте браузер Тор, который позволяет не оставлять практически никаких следов в сети.
Да, чуть не забыл рассказать, как очистить всю историю Яндекса скопом, а не по одному. Для этого на странице «Мои находки» вам нужно будет кликнуть по расположенной в правом верхнем углу кнопке «Настройки»:

Ну, и на открывшейся странице вы сможете как остановить запись, так и полностью очистить уже накопленную историю с помощью имеющейся там кнопочки:

Это все, что касалось поисковой системы и ведущейся в ней статистики вашей активности.
Как очистить историю просмотров в Яндексе Браузере
Однако, запись ваших действий ведет не только поисковая система, но и браузер, которым вы пользуетесь. Если это довольно популярный в рунете Яндекс браузер (смотрите где можно скачать Яндекс браузер), то в нем тоже ведется история просмотров и посещенных вами страницы, а значит может возникнуть срочная необходимость ее очистить. Как это сделать? Давайте посмотрим.
Для вызова окна очистки можно воспользоваться комбинацией клавиш Ctrl+Shift+Delete, находясь в окне браузера, либо перейти из меню кнопки с тремя горизонтальными полосками в настройке браузера и найти там кнопку «Очистить историю».

В обоих случаях откроется одно и то же окно удаления истории ваших блужданий по интернету с помощью браузера Яндекса:

Здесь нужно выбрать период, за который вся история будет удалена (для полной очистки лучше выбирать вариант «За все время»), поставить галочки в нужных полях, ну и нажать на соответствующую кнопку внизу.
Бывают случаи, когда вы просматриваете какой-то сайт в интернете, он оказывается для вас весьма занимательным, но по нелепой случайности вы закрываете вкладку с ним и адрес для восстановления доступа не помните или хотите найти определенную страницу на проекте с десятками тысяч статей или товаров.
Но иногда история просмотров браузера может содержать нежелательные данные, которые стоит стереть. Сейчас я постараюсь подробно рассказать вам, как это можно сделать.
Как удалить историю в Яндексе на компьютере
В браузерах можно удалять данные о последней активности пользователя в интернете: настройки cookie, кэш страниц, просмотренные вебсайты, данные для автозаполнения, список загруженных файлов и так далее.
Процесс на всех программах примерно одинаковый.
История в Яндекс.Браузере на компьютере удаляется так:
- Откройте обозреватель и найдите поле «Настройки Я.Браузера» в правой верхней части экрана. Выберите меню «История», а затем снова «История».

Ускорить процесс можно нажатием комбинации клавиш Ctrl+N сразу после запуска программы.
- Во вкладке «История» вы найдете список посещенных страниц, где также есть вводимые поисковые запросы. Вы можете удалить как только одну или несколько страниц из списка, так и нажать на «Очистить историю» в правом углу экрана, чтобы обнулить список.

Как очистить историю в Яндексе на телефоне
На телефоне Android, выполните следующие шаги:
- Откройте приложение, найдите кнопку в виде трех точек и выберите «Настройки».
- В разделе «Конфиденциальность» есть кнопка «Очистить данные». Здесь можно выбрать, что именно стоит удалить: просмотренные страницы, кэш, пароли, данные для автозаполнения, список загрузок.

- Сделав необходимые настройки, нажмите на «Очистить данные».
Как очистить историю в мобильном приложении Яндекса:
Для смартфонов также существует отдельное приложение Яндекса, которое позволяет искать информацию без перехода в браузер. Оно сохраняет запросы пользователей для персонализации новостей, погоды и результатов выдачи.
История поиска Яндекс удаляется так:
- Откройте приложение Яндекс на Андроид. Найдите кнопку в виде трех полосок, выберите «Настройки».
- Далее нажмите на «Очистить историю». В этот момент появится окно с предупреждением об удалении. Предоставьте доступ для удаления данных.
Если вы не хотите, чтобы приложение запоминало историю запросов, не забудьте передвинуть соответствующий переключатель, сделав его неактивным.
Как повысить уровень защиты данных: несколько советов
Вы уже знаете, как удалить историю запросов в Яндексе и просмотренные сайты на компьютере и в телефоне.
Но как сделать так, чтобы поисковый гигант собирал как можно меньше данных об активности пользователей в интернете?
Вот несколько советов:
- Используйте режим инкогнито. Он есть почти в каждом браузере.
В приватном режиме браузер не запоминает историю запросов, посещенные сайты и не сохраняет вводимые пользователем данные для автозаполнения.
- Пользуйтесь VPN. При помощи сервиса можно менять свое виртуальное местоположение, подключаясь к безопасным серверам в разных странах мира. Это позволяет заходить на заблокированные сайты и пользоваться поисковыми системами якобы из других регионов. В некоторых браузерах есть встроенный VPN и его можно включить в настройках.
- Используйте анонимайзеры. Для анонимного посещения сайтов, в том числе и заблокированных, можно также использовать анонимайзеры. Достаточно найти один из таковых в интернете и ввести адрес сайта, который хотите посетить. Анонимайзер скачивает желаемую страницу на свой сервер и предоставляет пользователю право просмотреть ее уже непосредственно там.
Вот и все, уважаемые друзья! Я постарался простыми словами объяснить, как посмотреть и удалить историю в Яндексе. Надеюсь, что после прочтения статьи у вас не останется вопросов. А если все-таки возникнут, задавайте их в комментариях и участвуйте в дискуссиях с другими читателями.
Будьте внимательны и аккуратны в интернете и не позволяйте собирать слишком много информации о себе. Для закрепления знаний предлагаю посмотреть видео по теме.
История браузера – это своеобразный архив, хранящий ссылки и запросы, по которым переходил пользователь. И если понадобится вновь найти сайт с полезной информацией, просмотренный ранее, можно просто открыть список и найти адрес по дате. А вот как отыскать нужную категорию в браузере Яндекс – это уже другой вопрос. Я расскажу, как посмотреть историю в компьютерной и мобильной версиях приложения.
Как посмотреть историю браузера в десктопной версии?
Посмотреть историю в Яндекс браузере очень просто. Потребуется лишь нажать на иконку меню в верхней правой части экрана и перейти к нужному пункту – обычно он располагается на четвертой строчке.
Если установлена синхронизация с каким-либо другим устройством, например, смартфоном, то в нижней части будет отображаться список вкладок, открытых в мобильном приложении.
Но в этом небольшом списке показывается лишь несколько последних открытых ссылок. Если я хочу получить доступ к истории браузера за несколько дней или даже месяцев, мне потребуется нажать на одноименную ссылку в самой верхней части списка.
Также я могу перейти в этот раздел, введя соответствующую ссылку в адресной строке – browser://history и нажав на клавишу Enter.
Еще один вариант перехода к полному списку просмотренных страниц – нажать на комбинацию клавиш Ctrl + H. При открытии окна отображается подробный список с указанием даты и времени посещения страницы.
Как посмотреть историю на телефоне?
Найти историю в мобильном браузере Яндекса не так просто. Для этого понадобится сначала сделать пару переходов в другие пункты меню. Сделать это можно несколькими способами.
Переход с главной страницы
Чтобы попасть в историю мобильного браузера Яндекса, мне сперва необходимо нажать на кнопку «Панель закладок», расположенную в правой части строки поиска.
В самой нижней части будет отображаться статус-бар с несколькими иконками. Мне надо нажать на вторую, изображенную в виде часов.
Переход с окна списка вкладок
Тут я сначала открою и загружу любую страницу, потом нажму на кнопку со списком открытых вкладок – третья иконка с изображением цифры, обведенной в квадрат.
Затем в самом низу вижу статус бар, нахожу ту же иконку с изображением часов и нажимаю на нее.
В итоге на экране откроется раздел «История» с подробным указанием названий, адресов страниц, также временем и датой и посещения.
Дополнительная информация
Страница с историей просмотров может понадобиться в самых разных случаях. Это может быть уточнение названия определенного сайта, формулировки запроса в поисковой системе, поиск названия товара и т.п.
Как найти сайт во всей истории
Если мне понадобится найти один определенный сайт в огромном сохранившемся списке, я могу воспользоваться строкой поиска. Она располагается в правой верхней части страницы. Сортировка запросов проводится как в соответствии со ссылкой, так и с названием страницы (title).
Есть еще один вариант – группировать запросы, не пользуясь строкой поиска. Для этого навожу курсор мыши на ссылку с того же ресурса, затем жму по появившейся рядом стрелке. В итоге кликаю по пункту «Еще с того же сайта».
Как отменить сохранение истории в мобильной версии
Если мне понадобится отменить отслеживание и сохранение записей посещенных сайтов в мобильном браузере Яндекса, можно просто отключить эту функцию в настройках. Чтобы открыть их, нажимаю на три точки, расположенные в правой части поисковой строки.
Прокручиваю список до самого низа и в предпоследней строке нахожу искомый мною пункт. Нажимаю по нему.
Пролистываю список возможных параметров и нахожу категорию «Конфиденциальность». Одним из пунктов будет «Сохранять историю». Мне же надо переключить расположенный рядом тумблер. После этого список посещенных сайтов не будет отображаться в списке.
Как посмотреть на смартфоне вкладки с других устройств
Данная функция доступна только тем, кто включил синхронизацию между несколькими девайсами. Отображаться при этом будут только те ссылки, которые были открыты в компьютерной версии. Сначала я открою «Панель закладок» тем же путем, что был указан ранее. Потом нажму на третью иконку, изображенную в виде монитора.
В итоге на экране высветится категория «Другие устройства», в которой будут отображены вкладки, открытые на компьютере.
Заключение
Найти историю браузера в мобильной и компьютерной версии оказалось не так уж сложно. Необходимо просто перейти в несколько категорий, нажать на соответствующую ссылку, чтобы на экране был выведен подробный список посещенных страниц. Найти одну ссылку в одном списке тоже не трудно – для этого можно воспользоваться поиском или специальным фильтром. Да и в смартфоне можно сохранения отменить – просто выйду в нужный пункт меню и переключу тумблер.
Автор материала: Айше Джемилева
Подписывайтесь на наш канал и ставьте лайки! А еще можете посетить наш официальный сайт.

Привет читатели seoslim.ru! Веб-обозреватели обычно имеют специальный «приватный» режим серфинга, при котором сведения о посещениях сайтов не сохраняется в целях обеспечения информационной безопасности пользователя.
Например, офисный сотрудник в рабочее время тайно посещает Вконтакте. Если статистику посещений сайтов не удалять – администрация может не только узнать о таком вопиющем нарушении трудовой дисциплины, но даже сурово наказать нерадивого работника рублем.
Либо недобросовестный муж, вместо выполнения своих прямых супружеских обязанностей (отдавать жене всю зарплату, покупать ежегодно новые шубы, сапоги, путевки на Канарские острова либо Пхукет) ищет веселых подружек на сайтах знакомств.
Тогда по сохраненному списку просмотренных веб-страниц можно все это узнать, чтобы затем применить удар высокоточной сковородкой по жизненно не важному органу – голове глупого мужа, не умеющего грамотно пользоваться возможностями управления данными о серфинге в Yandex.Browser.
А ведь возможности обеспечения комфортного и безопасного поиска в Yandex действительно имеются очень хорошие.
Как посмотреть историю в Яндексе
Доступ к спискам посещенных сайтов реализуется, как в Google Chrome, через меню типа «гамбургер» в правом верхнем углу.
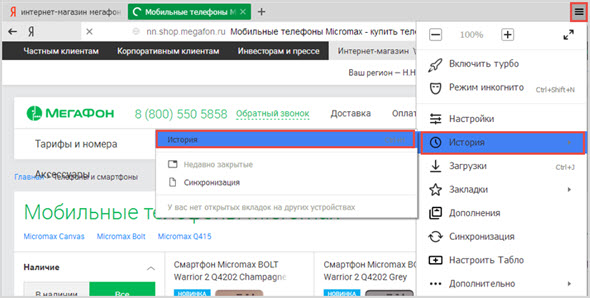
- Можно посмотреть весь список посещений.
- Увидеть список недавно открытых вкладок, восстановить при необходимости.
- А вот инновация в духе «всеобщей мобилизации интернета» – доступу к сайтам, которые пользователь посещал на всех своих устройствах.
В качестве примера давайте рассмотрим вполне типичную ситуацию – онлайн-шоппинг, изучать ассортимент товаров, услуг в магазинах шаговой доступности через интернет.
Чтобы не оказаться жертвой недобросовестных продавцов-консультантов в супермаркетах, лучше потратить несколько дней, изучая рыночное предложение лично.
При этом можно каждую свободную минутку отвлекаться от трудов и несколько минут виртуально ходить по магазинам.
- В общественном транспорте у вас может быть на цифровой шоппинг целых полчаса времени – вот повод полезно провести время в пробках.
- На службе, отошел на пять минут в туалет – продолжаем интернет-шоппинг и сравнение товаров, заходя со смартфона.
- Дома запустил ноутбук, еще раз сравнил альтернативы.
Чтобы обеспечить себя такой уровень комфорта – нужно синхронизировать все ваши устройства, для чего придется авторизоваться со своим аккаунтом через Yandex-почту.

Тогда, при серфинге с планшетного компьютера вы будете видеть перед глазами все сведения своего онлайн-шоппинга по окрестным гипермаркетам или салонам связи на всех ваших устройствах.
Допустим, вы захотели еще раз узнать подробную спецификацию какого-либо конкретного планшета.
Заходим в «Историю», выбираем нужную веб-страницу, нажимаем «Открыть в новой вкладке».
Так можно будет в нескольких вкладках параллельно загрузить несколько подходящий страниц товаров, чтобы не торопясь сравнивать параметры, цены.
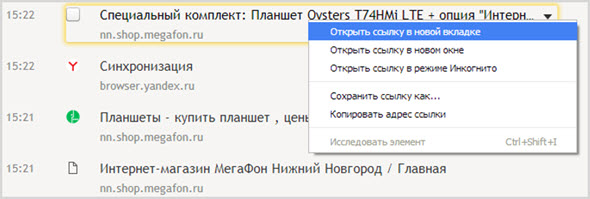
Yandex имеет очень полезную функцию персонализированного серфинга. Это когда система предлагает персональные подсказки на основании ранее полученных данных о ваших личных привычках и предпочтениях в области потребления, получения информации, покупок и заказа услуг.
Для включения персонифицированного исследования, получения умных подсказок, нужно опять открыть «Настройки», разрешить собирать сведения о вашей онлайн-активности.
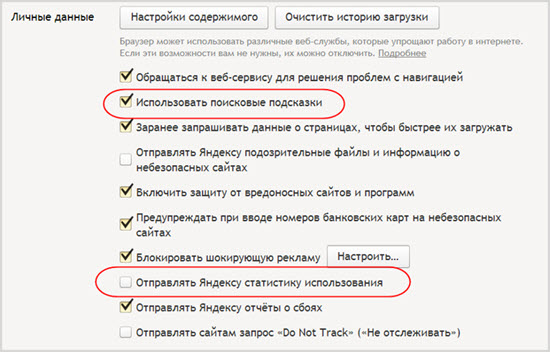
Персональная выдача обычно начинает работать через несколько дней после разрешения собирать статистику о ваших действиях в сети. Со временем вы будете получать все более разумные, полезные именно для вас подсказки.
Если вы часто задавали запросы типа «купить недорого», «скачать бесплатно», то на странице ответов Yandex никогда не появятся дорогостоящие элитные Порше и Айфоны, которые вам все равно не по карману.
Так что все эти излишние ответы становятся информационным мусором, мешают быстро находить бюджетные коммерческие предложения, бонусы, скидочные акции.
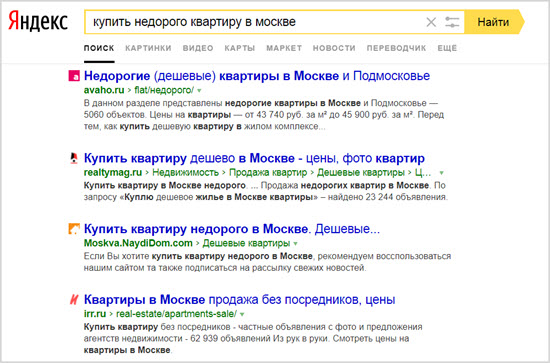
Правда, если вы неожиданно выиграете многомиллионный джекпот в лотерею, придется отключать персонализацию, а то окажется невозможно найти, в каком автосалоне купить самый крутой Porsche либо последнюю модель iPhone.
На запросы о крутых иномарках вы все равно получите в ответ ссылки на подержанные горбатые Запорожцы.
Yandex постоянно старается усовершенствовать свои сервисы. Но случаются и досадные казусы.
Например, пользователь всегда спрашивал только по русскоязычному сегменту всемирной сети, но однажды решил посмотреть, что там пишут на американских сайтах. Тем более что Yandex.Browser имеет встроенную функцию перевода веб-страницы с английского на русский.
Но попытки задавать запросы типа «plastic windows» раз за разом приносят SERP с ответами строго на русском – ведь данные по пользовательским привычкам ограничивались только одним языков.
В этом проявляется довольно неприятная инерционность персонализации, которая по идее должна быть вскоре устранена.
Как в Яндексе очистить историю
Каждый пользователь замечал, как после нескольких дней активного серфинга компьютер начинает работать заметно медленно. Это происходит из-за того, что на жестком диске накапливается огромное количество всяких временных файлов.
В том числе сохраненные файлы просмотров вносят свой вклад в ухудшение работы компьютера. Особенно этот эффект заметен на мобильных устройствах, обладающих существенно меньшей мощностью и объемом внутренней памяти, чем десктопы и ноутбуки.
Избавиться от накопившихся временных фалов, куки и кэш можно очень просто.
Зайдите в «Настройки браузера» и найдите ссылку в правом верхнем углу «Очистка истории».
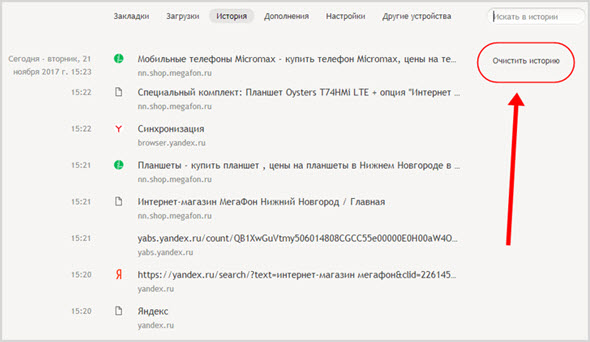
Поле клика по ссылке откроется собственно интерфейс удаления накопившегося мусора с довольно подробными настройками выбора, что именно удалять, а что пока оставить.
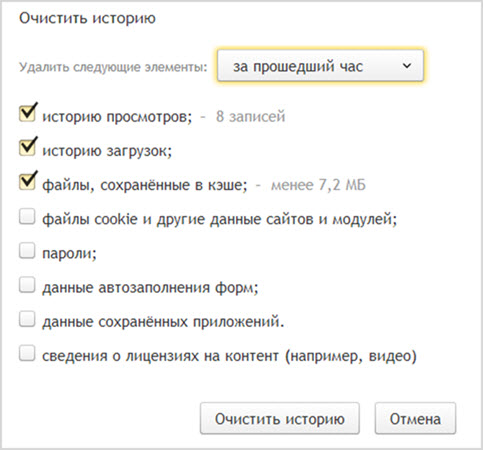
Существует более придвинутый вариант очищения сохраненной истории просмотров в интернете, а заодно и любых мусорных файлов в памяти компьютера.
На ПК устанавливают какую либо чистящую и оптимизирующую утилиту «все в одном», например Advanced SystemCare Ultimate или CCleaner. 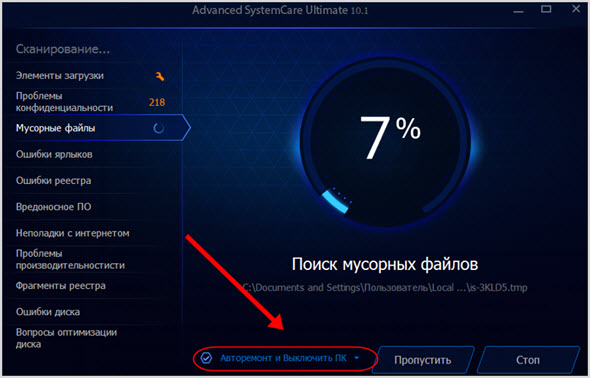
Не забудьте отметить галочку в чек-боксе «Авторемонт и выключить ПК». После окончания удаления всего ненужного с локального диска компьютер автоматически завершит работу.
Мобильная история Яндекс.Браузера
После антимонопольного судебного процесса «Гугл против Яндекса», завершившегося частичной победой отечественной компании, Yandex.Browser устанавливаются в пакет программ по умолчанию на более чем половине мобильных устройств.
Пользовательский интерфейс мобильного обозревателя полностью идентичен десктопному, вернее, наоборот – это стационарное приложение копируется мобильный стиль оформления с сандвич-меню и стилем минимализма.
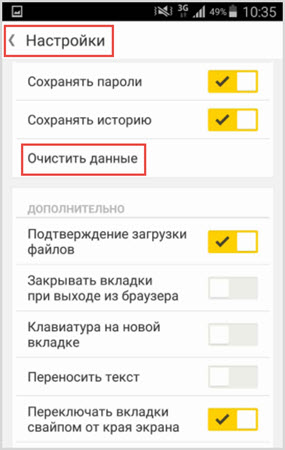
Поэтому управление и все пользовательские настройки выполняются совершенно одинаково на всех типах смартфонов, планшетов, ноутбуков.
Такая же вкладочная система интерфейса, такое же выпадающее меню управления. На этом все, до скорого в следующих статьях!
Печать
Где хранится История в Яндекс.Браузере
Обновитесь до быстрого и безопасного Яндекс.Браузера с элементами Рамблера, чтобы сделать ваш любимый браузер еще удобнее.
История сайтов, просмотренных во вкладке
Вы можете посмотреть список всех страниц, которые были открыты в каждой конкретной вкладке. Для этого:
1. Выберите нужную вкладку.
2. Кликните правой кнопкой мыши по значку  , после чего появится список посещенных страниц. Если в списке вы не нашли нужную страницу, попробуйте открыть историю на других вкладках или посмотрите всю историю посещенных сайтов.
, после чего появится список посещенных страниц. Если в списке вы не нашли нужную страницу, попробуйте открыть историю на других вкладках или посмотрите всю историю посещенных сайтов.
Где посмотреть историю в Яндекс.Браузере
1. В правом верхнем углу нажмите кнопку 
2. Выберите «История» и в новом меню снова «История». Откроется полная история всех посещенных вами сайтов. Чтобы быстрее найти нужный сайт в списке, можно воспользоваться строкой поиска в правой верхней части страницы истории.
Как удалить историю Яндекс.Браузера на компьютере
Вы можете очистить как всю историю посещений за выбранный период, так и удалить отдельные сайты, не трогая остальную историю.
Удаление отдельных сайтов
1. В правом верхнем углу нажмите кнопку 
2. Выберите «История» и в новом меню снова «История».
3. Кликая по значкам страниц слева от их названий, выберите записи, которые хотите удалить из истории.
4. Вверху списка нажмите кнопку «Удалить выбранные элементы».
Полное удаление истории
1. В правом верхнем углу нажмите кнопку 
2. Выберите «История» и в новом меню снова «История».
3. В правом верхнем углу открывшейся страницы нажмите кнопку «Очистить историю».
4. Отметьте пункт «Историю просмотров» и выберите период, за который хотите очистить историю посещенных сайтов.
5. Нажмите «Очистить историю».




