Рассмотрим несколько вариантов которыми можно проверить не перебиты ли жилы у сетевого кабеля.
Первый вариант. Проверка сетевого кабеля LAN тестером. Думаю здесь особых трудностей не возникнет, один конец сетевого кабеля обжатый коннектором RJ-45 нужно подключить в передатчик (TX), а другой в приёмник (RX) . Если жилы кабеля целы, то соответствующие им на тестере светодиоды будут светиться.
Имеются также тестеры которые позволяют показать на каком расстоянии имеется обрыв.
Второй вариант. Если тестера нет, проверить витую пару можно мультиметром переключив его в режим прозвоним. Конечно, в этом случае оба конца кабеля должны быть рядом, чтобы до них можно было дотянуться щупами. При этом прозвон осуществляется в соответствии с цветом жилы.
При обрыве звуковой сигнал или сопротивление на мультиметре будут отсутствовать (все зависит от модели).
Третий вариант. Рабочее состояние кабеля можно установить с помощью двух компьютеров, ноутбуков или компьютера и ноутбука. В таком случае подключив оба конца кабеля в устройства необходимо посмотреть есть ли линк на сетевых картах.
Если индикация отсутствует значит кабель неисправен при этом его жили могут быть перебиты как частично так и полностью.
Четвертый вариант проверки сетевого кабеля заключается в использовании сетевого оборудования, а именно коммутатора или рутера. Необходимо будет подключить один конец кабеля в сетевое устройство, а другой, соответственно, также в коммутатор или роутер.
Отсутствие линка на портах куда подключён кабель будет свидетельствовать о неисправности кабеля. Конечно, можно использовать только один коммутатор или роутер, но при этом он должен быть абсолютно свободным и не задействован в работе сети. Иначе подключив оба конца сетевого кабеля в коммутатор (или роутер) получится петля.
Безусловно рассмотренные варианты подразумевают заведомо исправное сетевое оборудование.
Подробнее представлено в данном видео:
Фото и видео материалы взяты с канала ServLesson на YouTube.
Содержание
- Как проверить витую пару на целостность: только для опытных
- Алгоритм действий
- Поиск неисправности
- Анализ неисправности
- Проверка обрыва витой пары и целостности изоляции
- Тестер
- Мультиметр
- Обычный картофель
- Заключение
- Проверка интернет кабеля на работоспособность своими руками
- Отсутствует доступ в Интернет: что делать
- Использование ПО для проверки
- О подключении ПК к активной сети с помощью витой пары
- О силе размаха и форме сигнала витой пары
- Как проверить обрыв интернет-кабеля и целостность его изоляции в домашних условиях
- Тестер – отменный способ проверки
- Проверка с помощью стрелочного мультиметра
- Проверка при отсутствии тестеров
- Картофель и витые пары
Как проверить витую пару на целостность: только для опытных
Локальная сеть с подключением к интернету сейчас есть практически в каждом доме. Неполадки в сети случаются, и к сожалению, выявить поломку сразу не выходит. Необходимо проверять каждый компонент сети на программном и аппаратном уровне.
Алгоритм действий
Рассмотрим ситуацию. В помещении есть компьютер. Он подключен с помощью патч-корда к роутеру, а тот, в свою очередь, с помощью интернет-кабеля к оборудованию провайдера, для выхода в глобальную сеть. В один момент программа проверки сети на компьютере показывает, что соединение недоступно или не подключено.
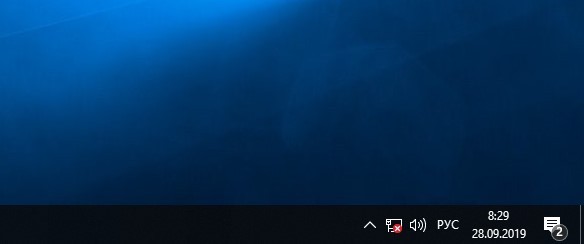
Что следует сделать:
- Проверить локальный интерфейс компьютера, на котором вы работаете – исключаете программные ошибки в Windows или аппаратную поломку сетевой карты.
- Проверить работу участка от компьютера до маршрутизатора – исключаете обрыв сети на участке ПК – роутер, неисправность программной или аппаратной части маршрутизатора, отвечающего за локальную сеть.
- Отправить запросы на один или несколько удаленных серверов крупных компаний для проверки работоспособности кабеля или оборудования, что идет и находится за пределами вашего дома.
Чтобы пройтись по алгоритму выявления неисправностей, поработайте с сетевыми командами.
Поиск неисправности
Поверхностную проверку можно сделать с помощью команды пропинговки всех узлов домашней сети и нескольких удаленных серверов интернета. Для этих целей откройте командную строку от имени администратора. Далее вводите команды, ориентируясь на алгоритм действий:
- Проверка работы сетевой карты самого компьютера делается с помощью обмена тестовыми пакетами с самим собой. Если потерь нет, значит все в порядке. Команда ping 127.1.1.0.
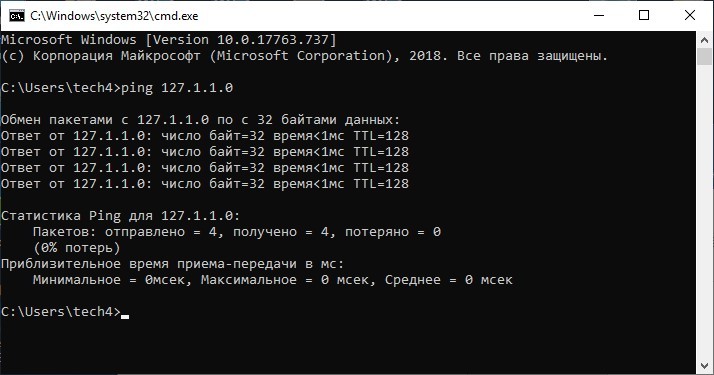
- Можно добавить параметр -t, чтобы пакеты шли бесконечно, пока вы не остановите их вручную комбинацией клавиш Ctrl+C.
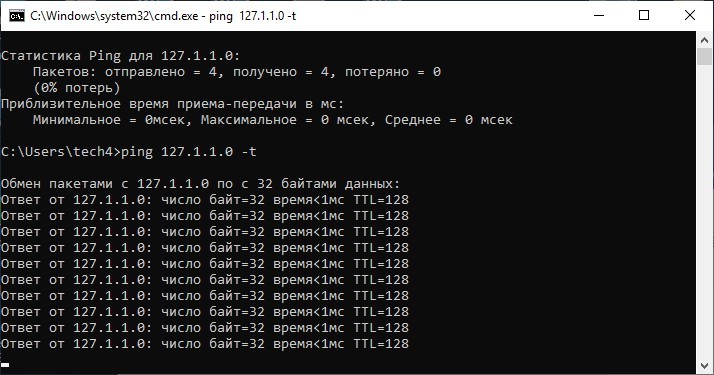
- Далее пропинговывайте участок до маршрутизатора. Важно исключить обрыв интернет-кабеля между компьютером и маршрутизатором. Если потери пакетов есть, перезагрузите роутер и попробуйте пинговать снова. Если локальный IP-адрес роутера не менялся, значит это 192.168.0.1 или 192.168.1.1.
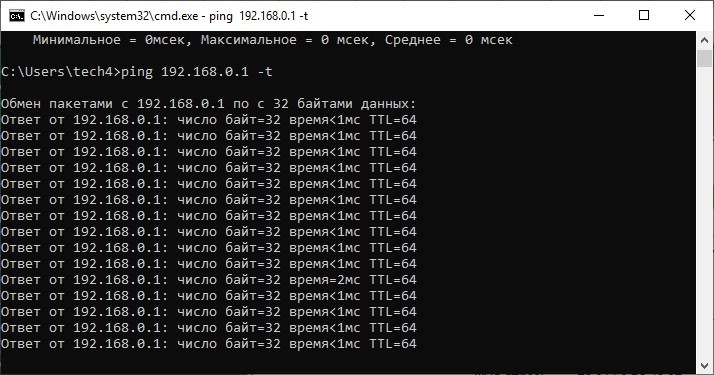
- При прохождении 100% числа пакетов к роутеру следующим шагом станет пинг одного из удаленных серверов. Таким образом можно проверить, есть ли достук к интернету. Рекомендуется ставить пинг на IP-адрес сервера большой корпорации, так как это исключает факт его недоступности в сети. IP-адрес знать не обязательно, можно пинговать по доменному имени.
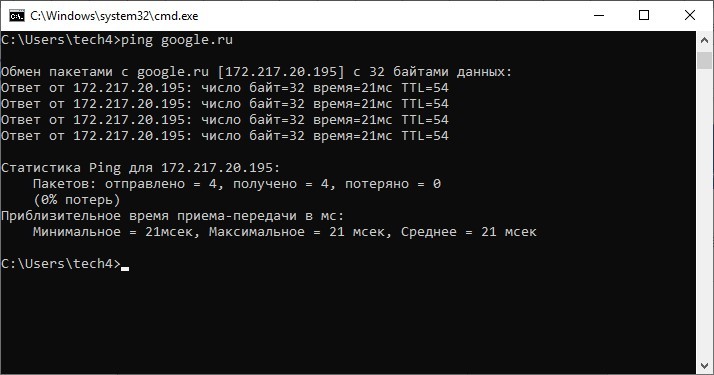
Проанализируйте полученную информацию.
Анализ неисправности
Будем отталкиваться от потерь, полученных при отправке пакетов. Важно понимать, что команда ping – это протокол четвертого уровня по вложенности модели OSI, то есть исключаются программные, сетевые и аппаратные ошибки, но не проверяются 5-7 уровни данных по модели OSI.
Получается, что, обрыв кабеля, если таковой присутствует, таким способом выявить можно и это сделать проще всего. Но программы не позволяют выявить конкретное место поломки кабеля, а только указать на участок.
Как проверить интернет-кабель или локальный кабель и понять, что случился обрыв? Исключить остальные варианты, связанные с неисправностью сетевой карты или маршрутизатора. Если были потери пакетов при проверке самого компьютера:
- Перезапустите сетевое соединение.
- Отключитесь от всех надстроек сети (VPN, прокси).
- Сделайте «Сброс сети».
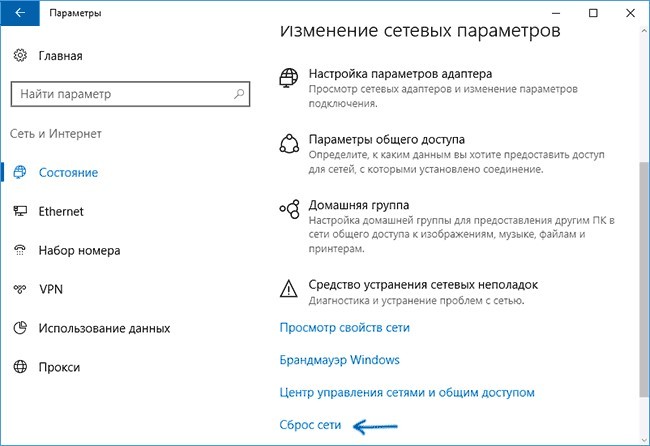
- Обновите или переустановите драйвер сетевой карты.
При потере пакетов на участке ПК – маршрутизатор:
- Перезагрузите маршрутизатор.
- Проверьте надежность посадки коннекторов Ethernet-кабеля в порт роутера и сетевой карты (материнской платы).
- Переключите Ethernet-кабель в следующий порт роутера.
- Откатите роутер до заводских настроек.
Проверяйте индикацию подключенного порта на роутере. Если не горит, возможны два варианта: конденсаторы на плате роутера пришли в неисправность (или другая аппаратная поломка роутера) или кабель неисправен.
При потере пакетов при выходе в интернет:
- Перезагрузите маршрутизатор.
- Освободите динамический IP-адрес в настройках роутера.
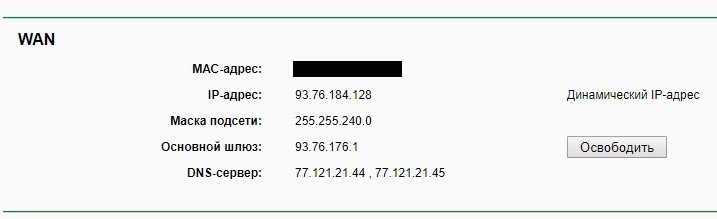
- Выключите VPN и прокси.
- Пропингуйте другие удалённые сервера, чтобы исключить недоступность сервера.
- Прогрузите страницы интернета через другой браузер.
- Откатите маршрутизатор до заводских настроек.
- Созвонитесь с провайдером для выяснения причин неполадок.
Если пакеты все еще не пропускаются, вероятны три причины: неисправность интернет-кабеля, проблема с обработкой DNS, неполадки со стороны оборудования провайдера.
Проверка обрыва витой пары и целостности изоляции
В следующем видео описаны 5 способов проверки витой пары:
Если все указывает на проблему в кабеле, ее необходимо выявить и устранить. При неисправности короткого кабеля, можно попросту его заменить. Для проводов длиной несколько десятков метров, можно применить специальные приборы, помогающие выявить проблему.
Тестер
MicroScanner2 – профессиональное решение для выявления места неисправности кабеля. Подключив один коннектор в порт, на экране тестера высветиться графическая информация о длине патч-корда до места неисправности.
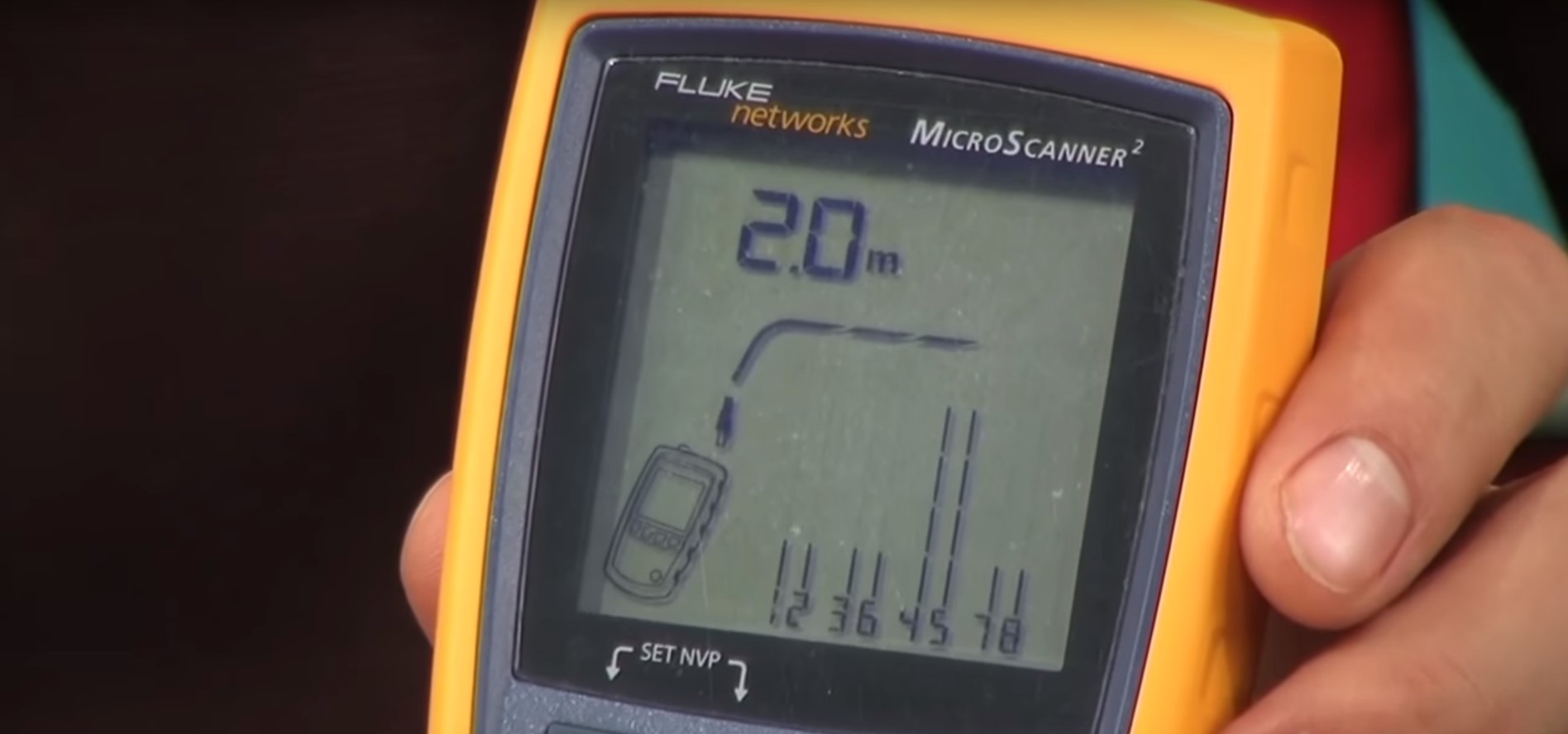
Остальные способы требуют снятия коннектора и проделывания замеров непосредственно на контактах витой пары. Также будет не лишним убедится в качестве обжима кабеля коннектором. Если обжим слабый или нарушена изоляция – проблемы с передачей сигнала гарантированы.
Мультиметр
В режиме сопротивления необходимо прозвонить оранжевую и зеленую витую пару, чтобы проверить целостность кабеля:
- Выньте второй коннектор из сетевой карты ПК или иного сетевого оборудования.
- Снимите коннектор с замеряемого конца, и оголите жилы.
- Приложите щупы тестера сперва к оранжевому и бело-оранжевому проводнику витой пары. Нормальное сопротивление 1-2 Ом.
- Далее приложите к зеленому и бело-зеленому. Сопротивление тоже должно быть 1-2 Ом. Полярность при этом не важна.
- После приложите щупы мультиметра к оранжевому и зеленому проводникам. На мультиметре должно быть более 100 Ом. Обычно мультиметры указывают бесконечность.

Обычный картофель
Если никаких приборов под рукой не оказалось, а узнать, поврежден ли кабель нужно прямо сейчас, сделайте следующее:
- Разрежьте картофель пополам.
- Каждую пару максимально близко друг к другу погрузите в картофель на 1,5 см.
- Если провод подключён к плюсу, вокруг погруженного проводника начнет зеленеть область.
- Если жила подведена к минусу, то возле проводника появится белая пена. Если же вытянуть «минусовой» провод, он начнет темнеть.
- При нулевых изменениях состояния картошки витая пара скорей всего закорочена или находится в обрыве.
Заключение
При проблемах доступа к глобальной сети нужно выявить причину неисправности. Бывает, доступ в интернет блокируется, потому что случился обрыв кабеля на участке локальной сети или же с патч-кордом, подключенным к WAN. Проверить целостность витопарного кабеля лучше всего с помощью тестера, так как он не требует снятия обжатых коннекторов. Если же такого прибора нет, используйте мультиметр или более подручные способы.
Источник
Проверка интернет кабеля на работоспособность своими руками
Иногда случается так, что на компьютере пропадает домашний интернет. Это не всегда связано с неуплатой услуг, вирусами или проблемами с маршрутизатором. Бывают случаи, когда физически повреждается кабель интернета. Чаще всего в его роли выступает витая пара. В этом материале будет подробно разобрано, как проверить кабель интернета на целостность.
Отсутствует доступ в Интернет: что делать
Если в определенный момент на экране персонального компьютера высвечивается уведомление, что кабельного интернета нет или он перестал работать, но при этом он оплачен и с роутером проблем нет, то, скорее всего, возникла такая проблема, как нарушение целостности интернет кабеля.
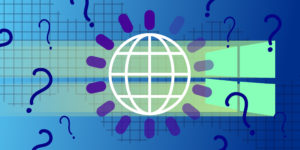
Нужно, в первую очередь, переподключить роутер к сети. Для этого вынимается вилка питания, выжидается пара десятков секунд и маршрутизатор снова включается в сеть. Если доступа к сети по-прежнему нет, качество соединения тут не причем и причина кроется в другом. Наиболее вероятно, что проблемы кроются в сетевой карте или испорченном кабеле. Если соединение вдруг пропало без пользовательского вмешательства, то это может быть связано с:
- Попавшими в ПК вирусами;
- Установкой и запусков непроверенных игр и приложений;
- Скачками напряжения.
Важно! Узнать это в Windows достаточно просто. Необходимо зайти в «Панель управления» и перейти в пункт «Сетевые подключения». Здесь можно выяснить, имеется ли подключение к сети или нет. Также можно провести диагностику ПК на корректность работы сетевой карты и обновления драйверов.

Работоспособность карты можно проверить с помощью последовательности следующих действий. Нужно перейти в меню «Пуск» и найти «Панель управления», а в ней «Диспетчер устройств». Последний также может быть найден через «Пуск». В диспетчере нужно найти раздел с сетевыми платами. Если напротив выбранной платы высвечивается тревожный значок, то дело в ней. Причиной ее неисправности может стать гроза и молния. Для проверки карты можно переставить ее в другой компьютер с предварительной установкой драйверов при условии, что компьютер рабочий.
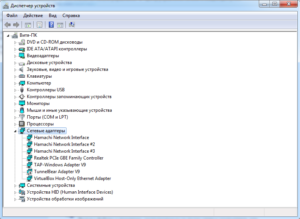
Все это может не помочь. Тогда рекомендуется звонить на горячую линию своего провайдера. Быть может, проблема с отсутствием интернета связана со сбоями на его стороне. Если и это не решило проблемы с соединением, то, скорее всего, проблемы случились с кабелем интернета. Среди них:
- Разрыв проводов;
- Замыкание отдельных жил;
- Полный разрыв.
Важно! Кабель может располагаться на полу и рваться в местах стыка стен. Так или иначе, в этих случаях кабель интернета нужно ремонтировать. Совершить проверку кабеля на признак неисправностей можно и без специалистов, с помощью различных способов.
Использование ПО для проверки
Пользователи часто начинают поиск ПО в сети, но не понимают, что эти программы у них уже есть в качестве стандартных на ПК. Это не только диагностика ошибок сети, но и программа, отвечающая за иконку интернета. Если она обнаруживает его отсутствие, то картинка меняется на соответствующую. Это символизирует проблемы, связанные с обрывом или замыканием кабеля витой пары.
Ни одна программа не покажет, где именно повреждён кабель, но есть решения, обладающие большим функционалом, чем стандартные.
В пример можно привести хорошее программное решение под названием Network Traffic Monitor. Оно полностью бесплатно и обладает широким функционалом, среди которого:
- Измерение скорости сети при неполадках и нестабильностях;
- Анализ скоростных изменений сети;
- Сохранение всех отчётов на жёстком диске;
- Произведение глубоких настроек;
- Возможность использования полезных сервисов;
- Много поддерживаемых языков.
Установка ПО не занимает и минуты. Все, что нужно сделать – запустить ехе файл и согласиться с инсталляцией. После этого программа установится и будет готова к работе. Network Traffic Monitor считается одной из лучших проверочных и диагностических программ. Об этом свидетельствуют и многочисленные отзывы пользователей.
О подключении ПК к активной сети с помощью витой пары
Для осуществления качественной проверки интернет кабеля, необходимо понимать элементарную схему подключения витой пары персонального компьютера с другим устройством. Ознакомиться со схемой можно на картинке ниже.

Наибольший интерес представляет схема с изображенной схемой карты или хаба, к которому подключен ПК. Чаще всего он подключается через коннектор RJ-45. Каждая витая пара подключается к трансформатору симметрично. Это может означать, что в трансформаторе есть обмотка и ее середина. Внутри нее находится отвод, который, в свою очередь, соединен с общим проводником с помощью резистора и конденсатора. Это и обеспечивает отсутствие помех в кабеле и четкий, неизменяющийся сигнал. Еще одно преимущество такого трансформатора – защита кабелей от перепутывания и замыкания.
О силе размаха и форме сигнала витой пары
Вопрос, который волнует многих. Далее он будет расписан подробнее.
Первое, что нужно сделать – осциллограмма сигнала информации. После ее анализа можно сделать вывод о:
- Наличии в сети сигналов типа Rx и Tx одинаковой формы и размахом в 2 Вольта;
- Том, что одна пара передает сигнал, а другая принимает его;
- Том, что если какой-либо выпал из разъема, то сигнал прекратит передачу;
- Форма сигнала круглая;
- Сигнал имеет ограничения удаленности между различными его точками, которое не превышает 100 метров.
Важно! Размах в два Вольта не несет опасности для здоровья человека и для работы оборудования. Проверять кабель витой пары можно, не отключаясь от сети и не выключая оборудования так же, как и телефонный.
Как проверить обрыв интернет-кабеля и целостность его изоляции в домашних условиях
Если все способы с определением причины поломки провалились, то скорее всего кабель потерпел разрыв или замыкание. Чтобы найти проблемный участок не обязательно осматривать кабель по всей его длине, однако если он не большой, то это сделать можно. В случае если витая пара не оборвалась полностью, найти место разрыва внутри глазами невозможно. На помощь приходят приборы и народные средства для обнаружения разрывов и замыканий. Это и профессиональные тестеры, и простые мультиметры, и способы проверки с помощью подсоленной воды или картошки.
Тестер – отменный способ проверки
С помощью тестера лучше всего узнавать наличие разрывов кабеля. Перед началом проверки следует осмотреть кабель на всей его длине, а особенно уделить внимание качеству обжатия на вилке. Если обжим плохой, то возникнут проблемы с контактом некоторых проводов. Также они могут быть перехлестнутыми в фиксированном положении. Так они не замкнутся. Если поломку на первый взгляд обнаружить не удалось, то можно воспользоваться тестером, который обеспечит качественную проверку.
Важно! Современные тестеры обладают большим функционалом и удобны для использования благодаря дисплеям. Они позволяют прозвонить кабель и точно определить место разрыва и замыкания. Посоветовать можно модель Tester MicroScanner Pro.

Это один из самых популярных аппаратов на рынке, поскольку имеет много возможностей, среди которых:
- определение степени правильности разводки;
- определение места поломки;
- определение типа поломки;
- определение дистанции до места поломки;
- произведение трассировки провода.
Такой прибор хорош, но если под рукой есть мультиметр или обычный стрелочный тестер. Они помогут измерить сопротивление в цепи, напряжение и тип тока. Мультиметра вполне может хватит для анализа витой пары. Для начала анализа нужно включить режим сопротивления и свести концы кабеля в одну точку. Если это получилось, то дальнейшая проверка осуществляется в следующем порядке:
- проверка целостности всех жил кабеля по отдельности;
- тестирование каждого кабеля по цветам;
- проверка на замыкания с соседними жилами;
Часто бывает так, что свести концы воедино невозможно. Тогда коннектор или перерезается, или на одном его конце зачищаются жилы и соединяются между собой. После этого мультиметром прощупываются пары на другом конце.

Проверка с помощью стрелочного мультиметра
Это чуть ли не самый простой способ прозвона кабеля, поскольку такой прибор есть почти в каждом доме. Для проверки берут зеленую и оранжевую пары жилок. Порядок действий следующий:
- переключить прибор в поиск сопротивления;
- коснуться к оранжевым жилкам шупом;
- сопротивление должно установиться на отметке в несколько Ом;
- прикоснуться к зеленым жилкам и провести аналогичную проверку;
- прикоснуться к оранжевой и зеленой жилкам и получить значение сопротивления от 100 Ом и выше.
Если измерение прошло удачно и показало те же цифры, то это указывает на отличное состояние проводов. В случае, когда пары не прозваниваются, необходимо заменить их на неиспользуемые, например, коричневого или синего цвета.

Проверка при отсутствии тестеров
Мультиметра и тестера может не оказаться под рукой. В этом случае можно воспользоваться методикой ручной проверки. Для этого нужно отрезать от каждого конца кабеля куски длиной до 15 см. Далее следует удалить обмотку на 5 см. И оголить жилы на пару см.
После этого подготавливается емкость с водой, которая должна быть из стекла или пластмассы. В жидкость добавляется обычная поваренная соль весом в 1/4 веса воды и перемешивается до полного растворения. Жилки кабеля являются проводниками и их соприкосновения должны быть исключены.
Другую сторону отрезка кабеля необходимо подключить к источнику питания, имеющему напряжение более 3 Вольт. Может сгодиться и обычная батарейка, аккумулятор от смартфона и другие безопасные источники.
Подав напряжение, следует следить за проводами в воде. Минусовый проводник должен покрываться белыми пузырями, а плюсовой – желтовато-зелеными. Если все так, то витая пара в хорошем состоянии и никакого короткого замыкания не произошло. Если замыкание было, то пузырьки пойдут и с другой жилки.
Картофель и витые пары
Для этого способа понадобится картофель и подготовленная витая пара. Порядок действий следующий:
- Картофель разрезается на пополам;
- Кабеля по одному засовываются в него на один сантиметр;
- Дистанция между проводами – несколько миллиметров;
- Далее нужно проследить за реакцией. Если около провода с положительным знаком позеленело, а с отрицательным – пошла белая пена, то с кабелем все хорошо;

Важно! Вместо картошки для этого способа можно пользоваться и яблоком. Все эксперименты показали его эффективность, однако с яблоком это видно не так четко.
Теперь вопросов о том, как диагностировать поломку интернет-кабеля с помощью специальных программ и приборов, а так же тестеров, мультиметров и прочих народных способов нет. Без дополнительных онлайн инструкций каждый может проверить кабель Internet на работоспособность в случае внезапной потери сигнала передачи данных.
Источник
Определение причины отсутствия доступа к сети Интернет
В сплывшем окне на мониторе компьютера появилась надпись «Сетевой кабель не подключен», светодиод на сетевой плате не светится. Вставляете, вынимаете вилку RJ-45 в надежде на плохой контакт в соединении и осознаете, кабель неисправен. Если у Вас в компьютере не установлена отдельная сетевая карта, и вилка сетевого кабеля вставляется непосредственно в материнскую плату, то светодиод не будет светить, если отключено соединение программно.
В настоящее время зачастую сетевой кабель витая пара сначала подключают к роутеру, который иногда «зависает». Поэтому в первую очередь необходимо перезагрузить роутер. Для этого достаточно отключить его от питающей сети на минуту и затем опять включить. Вполне возможно доступ к Интернету после этого восстановится.
Отключение может произойти и без Вашего непосредственного участия, например из-за нестабильного сетевого напряжения, запущенными не лицензированными программами или вируса. Для проверки в Win XP нужно зайти: Пуск / Настройки / Панель управления / Сетевые подключения и убедиться, что соединение подключено. Реже, но тоже бывает, не правильно работает драйвер сетевой карты. Проверить можно: Пуск / Настройки / Панель управления / Система / Оборудование / Диспетчер устройств / Сетевые платы. Не должно быть никаких предупреждающих знаков.
Сетевые карты очень редко отказывают, такое иногда случается после сильной грозы. Проверить работоспособность сетевой карты можно, подключив к заведомо исправной линии или установкой в другой компьютер, не забыв инсталлировать для нее драйвер. Иногда удается заставить сетевую карту работать перестановкой в соседний слот материнской платы.
Звонок в техническую службу провайдера поможет проверить работоспособность линии с их стороны. Если в компьютере и у провайдера все в порядке, следовательно, вышел из строя кабель витых пар и требуется его ремонт. Можно конечно вызвать специалистов и ждать, но при желании, возможно, провести диагностику и отремонтировать кабель витых пар своими руками.
Наиболее вероятны следующие неисправности кабеля витых пар:
– полный обрыв одного или нескольких проводов − встречается часто;
– короткое замыкание между проводниками одной витой пары или между проводами соседних пар − встречается реже.
Программа для проверки доступа к сети Интернет
Network Traffic Monitor
В поисковых системах часто ищут ответ на вопрос: «программа для проверки кабеля витых пар». В компьютере с установленной системой Windows уже есть такая программа, которая выдает сообщение «Сетевой кабель не подключен», в случае обрыва или замыкания в кабеле витых пар. Место же обрыва или замыкания придется искать самостоятельно, нет такой программы, которая указала бы точно место и причину неисправности. Для этого есть специальные тестеры, например MicroScanner Pro.
Другое дело, если связь с Интернетом есть, но она нестабильна или скорость загрузки внезапно упала. Для проведения мониторинга трафика по сети есть отличная бесплатная программа, точнее утилита, которая называется Network Traffic Monitor.

Она позволяет в режиме реального времени измерять скорость передачи данных, наблюдать изменение скорости во времени, сохранять данные на винчестере, резиновые окошки, широкие возможности настройки и много других полезных сервисов. Поддерживает множество языков, в том числе и русский.

Установить программу на компьютер просто, достаточно запустить ехе файл и нажать несколько раз кнопку подтверждения. Network автоматически добавится в автозагрузку и будет выполнять мониторинг, и сохранять все данные. Для вывода на экран монитора любого из окошек, достаточно нажать правой кнопкой мышки на иконку в трее и выбрать нужное окошко. Network Traffic Monitor лучшая утилита для анализа и диагностики качества сети из всех, с которыми я знакомился при поиске. Работоспособность программы Network Traffic Monitor проверена мной с Windows HP и Windows 7. Скачать программу Network Traffic Monitor одним нажатием кнопки мышки Вы можете с моего сайта.
Схема подключения компьютера к сети
utp кабелем витая пара
Для проверки кабеля витых пар со знанием дела желательно представлять, электрическую схему подключения кабелем витых пар сетевой карты компьютера с другими устройствами, хабом, свичем или другим компьютером. На рисунке представлена схема участка сети подключения компьютера к активному оборудованию, хабу или свичу.

Для проверки кабеля витых пар представляет интерес как раз часть схемы сетевой карты или хаба, к которой подключен разъем кабеля витых пар RJ-45. Как видите, каждая пара подключена к трансформатору по симметричной схеме (от середины обмотки трансформатора сделан отвод, который соединен с общим проводом, иногда через резистор или конденсатор). Благодаря такому подключению, все наводимые помехи в кабеле приходят на вход в противофазе, и взаимно уничтожаются, а полезный сигнал приходит в фазе и величина его не изменяется. Трансформаторная схема имеет еще одно достоинство, защищает активное оборудование от коротких замыканий и перепутывания проводов в кабеле витых пар при подключении.
Размах и форма информационного сигнала
в кабеле витая пара
У некоторых возникает вопрос, какую форму и размах имеет сигнал в витых парах? На представленной фотографии осциллограмма информационного сигнала. На витых парах сигналы как Rx, так и Tx имеют приблизительно одинаковую форму и размах около двух вольт. По одной паре сигнал передается, а по второй принимается, поэтому и для связи и нужны две пары. Если один из разъемов RJ-45 кабеля витых пар вынут из оборудования, то передача сигнала автоматически прекращается.

Теоретически сигнал в витой паре должен иметь прямоугольную форму, но так как имеется емкость и сопротивление проводников, то форма сигнала закругленная. По этой причине и ограничена удаленность между точками связи, обычно не более 100 метров. Величина сигнала 2 В не опасна для человека, не опасно для сетевого оборудования и короткое замыкание между парами, так что можно заниматься поиском неисправности кабеля витых пар без его отключения от сети. Сетевая карта, свич или хаб из строя не выйдут.
Как найти обрыв в utp кабеле витая пара
Найти обрыв в кабеле витых пар можно несколькими способами: внешним осмотром, прозвонкой мультиметром или стрелочным тестером и народными способами.
Проверка кабеля витая пара внешним осмотром
Начинать проверку utp кабеля следует с внешнего осмотра кабеля по всей его длине, особое внимание нужно обратить на качество обжима в вилках RJ-45. При небрежном обжатии проводники могут быть не вставлены в вилку до упора, и контакт будет плохим. Или проводники перехлестнуты между собой в месте фиксации (бывает с зеленой парой, так как ее проводники обжимаются на расстоянии двух контактов) и витые пары в этом месте могут замкнуться. Если визуальный осмотр не позволил обнаружить неисправность, тогда необходимо выполнить тестирование кабеля витых пар.
Если бы в Вашем распоряжении имелся современный кабельный тестер с ЖК-дисплеем например, MicroScanner Pro, позволяющий определить не только вид дефекта в кабеле витых пар, но и место его нахождения, или хотя бы самодельный светодиодный тестер, то вопросов бы не возникло. Однако в быту приходится обходиться подручными средствами.
Проверка кабеля витая пара тестером или мультиметром
У многих есть в распоряжении универсальный измерительный прибор, стрелочный тестер или цифровой мультиметр, позволяющий измерять сопротивление электрических цепей, переменный и постоянный ток и напряжение. Стрелочным тестером или мультиметром, включенным в режим измерения сопротивления, можно с успехом проверить целостность витых пар кабеля. Как подготовить приборы для измерения сопротивления Вы можете узнать из статьи «Измерение сопротивления».

Самый простой способ проверки, является прозвонка оранжевой и зеленой витой пары стрелочным тестером. Для этого нужно вынуть вилку RJ-45 из сетевой карты компьютера. Дале, щупами тестера, включенного в режим измерения сопротивления, прикоснуться сначала к оранжевому и бело-оранжевому проводнику витой пары. Тестер должен показать сопротивление 1-2 Ома, затем к зеленому и бело-зеленому. Сопротивление тоже должно быть 1-2 Ома. Полярность подключения тестера значения не имеет. Далее замеряется сопротивление между оранжевым и зеленым проводниками пары. Оно должно быть более 100 Ом, обычно равно бесконечности. Если результаты измерений соответствуют приведенным выше значениям, значит, витые пары в кабеле исправны.
Вот еще один способ более сложный, но надежный и незаменим, если проверяемый сетевой кабель витых пар не подключен к оборудованию. Нужно свести концы кабеля с вилками RJ-45 в одно место и прозвонить проводники. Нужно установить на приборе переключатель в положение измерения сопротивления и по схеме проверить целостность проводников и отсутствие короткого замыкания между ними.

На фотографии изображен кабель витых пар обжатый в коннекторе RJ-45 по варианту В цветовой маркировки.
Концом одного щупа прибора прикасаются к контакту одной вилки RJ-45, а другим щупом прикасаются к одноименному контакту второй вилки. Сопротивление должно быть равно нулю. По очереди прозваниваются провода каждого цвета и каждый провод проверяется на отсутствие короткого замыкания с любым другим. Проверку на отсутствие короткого замыкания проводят на одной вилке. Для этого один конец щупа подсоединяется к контакту, допустим номер 1, а второй по очереди ко всем остальным. Далее щуп подсоединяется к контакту 2 и по очереди к 3, 4, 5, 6. Так как в передаче сигнала задействованы только две пары (оранжевая и зеленая, контакты вилки 1, 2, 3, 6), то на них надо при проверке обратить особое внимание.
Но не всегда есть возможность свести разъемы utp кабеля в одну точку. В таком случае без дополнительного приспособления обойтись трудно. Конечно, можно удлинить конец щупа тестера на всю длину кабеля и вдвоем выполнить проверку, или обрезать одну из вилок RJ-45, зачистить провода и скрутить их между собой попарно. Но целесообразнее сделать простейшее приспособление из розетки для RJ-45, закоротив в ней пары отрезками проводников диаметром 0,5 мм или резисторами, как показано на фотографии. Резисторами лучше, так как это позволить проверить не только целостность проводников витой пары, а и наличие короткого замыкания между ними. Если измеренная величина сопротивления равна нулю, а не установленному в розетке, значит, проводники закорочены между собой. Номиналы резисторов для перемычек витых пар лучше взять разные, например 50, 100, 150 и 200 Ом. Тогда результаты измерений будут более информативными.

Вилка RJ-45 одного конца кабеля витых пар вставляется в розетку с перемычками, прикасаясь щупами тестера к контактам второй вилки, выполняют по очереди проверку каждой витой пары и отсутствие короткого замыкания между соседними парами по выше описанной технологии.

Благодаря разным номиналам сопротивлений легко проверяется правильность обжатия витых пар, при проверке вновь изготовленного кабеля. Если какие-либо пары перепутаны местами, то по величине сопротивления – это сразу будет видно. Например, если при проверке оранжевой пары мультиметр покажет сопротивление 100 Ом вместо положенных 50, значит, вместо оранжевой пары в контакты 1 и 2 RJ-45 обжата другая пара, или кабель обжат по другому варианту.
Проверять кабель витых пар, касаясь вилки RJ-45 очень неудобно. Если в наличии имеется свободная розетка RJ-45, то можно улучшить условия измерений. Вставить второй конец кабеля в розетку и измерения проводить, касаясь щупами контактов внутри розетки.

По результатам проверки принимается решение о дальнейших действиях. Если оранжевая или зелёная пары в обрыве или замкнуты, то можно заменить их одной из неиспользуемых, коричневой или синей, если они исправны. Для этого придется обрезать сначала одну вилку и опять прозвонить все пары, затем вторую с повторной проверкой пар, так как обрыв или короткое замыкание может быть в самих вилках. Замыкания бывают в месте зажима кабеля фиксатором в вилке при неправильной подготовке проводов. Обрыв, если проводники при подрезании внешней оболочки кабеля надсечены. В этом месте они часто и ломаются. Если после обрезания вилок все пары оказались с дефектами, надо более внимательно осмотреть кабель по всей длине, в случае если поврежденное место обнаружить не представится возможным, придется менять кабель витых пар новым.
Проверка utp кабеля витая пара без приборов
Если под рукой нет тестера или мультиметра, то можно проверить исправность кабеля витых пар без них по ниже предлагаемой методике. Нужно отрезать от концов кабеля куски по 10-15 см. вместе с разъемами. Освободить концы кабеля от оболочки на 5 см. и снять изоляцию с каждого из проводов на длину 2 см.

В небольшую емкость из диэлектрического материала (стекло, пластик, полиэтиленовый пакет) налить немного воды с растворенной в ней поваренной солью из расчета четверть объема соли от объема воды. Чем соли больше, тем лучше. Соль добавляется в воду, чтобы уменьшить ее электрическое сопротивление. Погрузить все проводники одного конца кабеля в емкость с раствором. Можно погружать каждую витую пару и по очереди. Расстояние между проводниками витых пар должно быть минимальным, но соприкасаться они не должны.

Витые пары противоположного конца кабеля последовательно подсоединить к полюсам любой батарейки или источника питания величиной более 3 В. При очень большей концентрации соли в подогретой воде достаточно будет и 1,5 В. Такое напряжение выдает любая пальчиковая батарейка, например от пульта дистанционного управления телевизором. С успехом подойдет аккумулятор от сотового телефона, у него напряжение около 3,7 В. Батарейка от материнской платы тоже сгодится, у нее напряжение 3,2 В. При наличии резистора номиналом 50-100 Ом, лучше подключать батарейку через него, для защиты на случай короткого замыкания витых пар. Полярность подключения значения не имеет.
В качестве источника питания можно использовать телефонную сеть. Напряжение в телефонной сети около 40 вольт и ток постоянный, ограниченный на телефонной станции 40 мА. Такое подключение безопасно для человека и телефонной линии. Этим вариантом удобно воспользоваться, если нужно подать напряжение на витую пару в подъезде, где рядом находится телефонная коробка.
Для проверки подойдет любое зарядное устройство от сотового телефона, USB порт компьютера, на крайних клеммах там 5 В. К USB без токоограничивающего резистора подключаться не допустимо, можно вывести из строя компьютер. Для проверки витых пар достаточно тока 2 мА.

После подачи напряжения, на противоположных концах витой пары, которые в воде, будет наблюдаться следующая картина.

Как видно, на проводнике, который подсоединен к минусу (катоду), выделяются мелкие белые пузырьки водорода, а подключенному к плюсу (аноду) – желто-зеленые – хлора. Очевидно, что пара в порядке и нет короткого замыкания с другими проводниками. В случае замыкания, в зависимости от того, с каким проводом, шли белые или желтые пузырьки еще и с другого провода.
Если найдено повреждение, то проверку витых пар на этом можно закончить и заменить неисправную витую пару синей или коричневой. Например, при проверке витых пар выявлен обрыв в оранжевой паре. Тогда соединяете оранжевую пару, идущую от разъемов, с синей парой кабеля. Технология соединения описана на странице «Удлинение кабеля витых пар».
Безусловно, лучше обжать кабель новыми коннекторами, а не сращивать. Или обжать старыми способом, описанном на страничке «Как обжать вилку RJ-11, RJ-45 на кабель витых пар».
Если оранжевая и зеленая пары в порядке, и Вы не хотите возиться с обжимом коннекторов, нужно проверить отрезанные куски кабеля с коннекторами. Для этого скручиваются вместе зачищенные от изоляции все цветные провода витых пар и отдельно белоцветные.

Коннектор погружается в соляной раствор на такую глубину, чтобы контакты оказались полностью в воде. Скрученные провода подсоединяются к батарейке.

На четырех из восьми контактов через один, должны образоваться белые пузырьки. Меняете полярность подключения батарейки, пузырьки должны образоваться на контактах, на которых не появлялись до этого и тоже строго через один. Отклонение от этого сразу свидетельствует о неисправности. Например, если белых пузырьков нет на одном из контактов, значит провод в обрыве, если нет ни на одном контакте, значит короткое замыкание между проводниками. Для уточнения, можно выполнить индивидуальное тестирование пар, раскрутив ранее сделанные скрутки.
В зависимости от полученных результатов придется заниматься обжимом или сращивать провода.
Проверка кабеля витая пара с помощью картошки
Кабель подготавливается, как описано выше, только емкость с соляным раствором заменяется половинкой картошки. Втыкается последовательно каждая пара в картошку на глубину 1-1,5 см. Расстояние между проводниками должно быть минимальным.

Как видите на фото вокруг провода, который подсоединен к плюсовому выводу батарейки позеленело, а вокруг минусового появилась белая пена. Когда провода будут вынуты из картошки, вы заметите потемнение провода, на который подавался минус. Если изменений на срезе картошки не произошло, значит, проводники витой пары в обрыве или закорочены между собой.
Ради интереса ткнул провода в срез яблока. Не так явно, но что провода в порядке очевидно.

Описанным способом проверки витой пары можно проверять провода любого типа, сечения и длины.
Download Article
Download Article
- Using a Cable Tester
- Troubleshooting Without a Tester
- Expert Q&A
- Things You’ll Need
|
|
|
A LAN cable is a type of ethernet cable that brings an internet connection to TVs and computers. If you’re having connection problems on your devices, then the problem may be a faulty LAN cable. To test the cable, plug it into an ethernet cable tester and see if it successfully transmits a signal. If you don’t have a cable tester, there are a number of other troubleshooting tests to tell if the problem is the cable or your modem.
Things You Should Know
- Faulty LAN cables can cause connection issues on your devices.
- When using a cable tester, you can check if the cable is transmitting a proper signal.
- If you don’t have a tester, check the LAN cable for physical damage or check the connection signal on your computer or TV.
-

1
Get an ethernet cable tester. If your LAN cable doesn’t seem to be transmitting a signal, these testers can confirm if the cable is bad.[1]
Look online or in an electronics store for an ethernet cable tester. They usually come in 2 pieces, the main testing port and a receiver port.[2]
- Read the instructions for any product you use. While cable testers are similar, different products may have different instructions.
- The cable tester may have both an insertion and receiver jack on one piece, meaning you don’t need a two-piece tester. Some other testers have both options, so you can run the cable into other rooms if you want to.
- Make sure there is a battery in the tester before you use it. Most take a 9V battery.
-

2
Plug one end of the cable into the TX plug on the tester. This is the insertion port. Plug either end of the cable into this port until it clicks.[3]
This indicates that the cable is fully-connected.[4]
- It doesn’t matter which end of the cable you insert into each port. Both ends are identical.
Advertisement
-

3
Plug the other end into the RX receiver jack. Again, insert the end of the cable until it clicks. This completes the connection so the tester can measure the cable’s transmission.[5]
- If the tester has the TX and RX inputs on the same piece, then plug both in there. If the tester has a separate piece for the RX input, connect the cable there.
- If the tester has both options for the RX input, then you can choose which to use. Usually, a separate piece is for stretching the cable into another room to see if it transmits well over a distance.
-

4
Turn the tester on and watch if any lights don’t activate during the cycle. Once the cables are connected, turn the tester on to begin the test. The tester will cycle through 8 positions and a ground connection, each represented by a light on the tester.[6]
Since the cable isn’t grounded, the ground position won’t light up. If all the other connections are good, then each position will light up. If any besides the ground don’t light up, then the cable is bad.[7]
- Some testers may have a number of different modes or switches to choose from. Refer to the instruction manual for how to set the tester if it has multiple options.
- Remember when you remove the cable, press down on the notch near the plug to detach it. Don’t pull it out or you could damage the machine and cable.
-

5
Replace the cable if any lights besides the ground don’t illuminate. If lights don’t illuminate, it indicates that the cable is not transmitting a signal.[8]
The cable is bad, so you’ll need a replacement.[9]
- Remember that the ground position won’t light up since the cable isn’t grounded, so don’t worry if that one doesn’t illuminate.
Advertisement
-

1
Check the connection signal on your computer or TV. The first indication that your ethernet cable may be faulty is a poor connection. If you’re using a computer, look on the lower righthand side of the taskbar for the connection bar. If the bar is low or you have no connection, then there may be a problem with the cable.[10]
If you’re using a TV, a “No Signal” message will probably appear when you turn it on.[11]
- Remember that this only applies if the LAN cable is connected. If you’re using WiFi, then the problem may be with your router or modem. Confirm that your computer is signed onto the network first.
-

2
Confirm that your cable is fully plugged in to the computer and modem. If your internet is weak or absent, there may be a problem with the physical cable connection. First, check on the computer. Push the cable in all the way. If the cable doesn’t move, it was fully-inserted. If you hear a click, then the cable wasn’t plugged in entirely. Do the same for the modem.[12]
- Your TV may also be connected to the router if it has an internet connection. Check behind the TV to confirm that the cable is plugged in properly.
-

3
Look for a green light on the back of your modem. At the plug where the LAN cable connects, modems usually have a light indicating the signal strength. A green light indicates a good connection. Yellow or red lights indicate signal problems. If the light is not green, then check your connection or test the cable.[13]
- The green light may flash. This also indicates a good connection.
-

4
Inspect the cable for any physical damage. Rips, kinks, or sharp bends could damage the cable and connection. If you’re having connection problems, do a physical inspection of the cable. If you see any damage, then the cable probably needs to be replaced.[14]
- LAN cables can usually bend around corners without much trouble. However, if the cable has a sharp fold, then it may have internal damage.
-

5
Use a new LAN cable and see if the connection improves. This can help you differentiate if the problem is your cable or modem. Take a new LAN cable and plug it into your modem and device. Then wait to see if the device establishes a connection. If you successfully connect, then the problem was probably the cable. If not, then it may be your modem.[15]
- It may take a minute for the device to receive a connection when you plug the cable in. If it takes longer than 2 minutes, then there may be a problem with the modem.
- Alternatively, you could also plug the cable into another device. This will indicate if something was wrong with the first device.
Advertisement
Add New Question
-
Question
How do I know if my LAN cable is not working?

Mitch Harris is a Consumer Technology Expert based in the San Francisco Bay Area. Mitch runs his own IT Consulting company called Mitch the Geek, helping individuals and businesses with home office technology, data security, remote support, and cybersecurity compliance. Mitch earned a BS in Psychology, English, and Physics and graduated Cum Laude from Northern Arizona University.

Consumer Technology Expert
Expert Answer
Check the cable with a testing kit. With this kit, each individual copper line is tested within your cable via a series of lights. If any of these lights stay dark, you’ll know that your cable isn’t working.
Ask a Question
200 characters left
Include your email address to get a message when this question is answered.
Submit
Advertisement
Things You’ll Need
- Ethernet cable tester
- LAN cable
- Modem
- Computer or TV
About This Article
Thanks to all authors for creating a page that has been read 149,868 times.
Is this article up to date?

Людмила Бурым
Более 20 лет опыта в IT (программирование баз данных, постановка задач по разработке ПО, сопровождение пользователей, написание технической документации и отчетов) в сфере управления финансами.
Задать вопрос
Если ваш компьютер или ноутбук сообщает о том, что «Сетевой кабель не подключен», вы не сможете подключиться к локальной сети и выйти в Интернет.
Причины проблемы могут быть различными: от физических повреждений кабеля до программных ошибок в системе. В этой статье мы рассмотрим возможные причины проблемы и предоставим рекомендации по её устранению.
Содержание
- Что значит, если Windows пишет «Кабель не подключен»
- Причины таких ошибок
- Что делать в первую очередь
- Простая перезагрузка
- Проверьте, подключены ли все сетевые кабели
- Физическое состояние кабеля и штекера
- Позвоните провайдеру
- Запустите антивирусную проверку
- Исправляем ошибку с сетевым кабелем в Windows 10
- Удалите сетевую карту из диспетчера устройств
- Обновите драйвера
- Настройте определение скорости и дуплекса карты
- Если ничего не помогло
Если при подключении компьютер не может войти в сеть, вы увидите красный крестик на панели задач.
Подключения для локальной сети в настройках сетевого адаптера будет выглядеть как на скриншоте:

Это означает, что операционная система не может обнаружить подключенный кабель Ethernet.
Иногда в случае проблем с интернетом, логично запустить Средство диагностики сетей Windows. Часто это помогает понять причину ошибок и оперативно решить их. Но иногда выдается довольно абстрактное сообщение «Сетевой кабель подключен неправильно или поврежден».

Исправление подобных проблем одинаковое, поэтому все инструкции ниже идентичны.
Причины таких ошибок
Эта неисправность может иметь разные причины, которые условно можно разделить на физические и программные.
Физические возникают из-за того, что кабель интернета поврежден или неправильно подключен, неисправен порт подключения или роутера.
Программные ошибки связаны с проблемами работы операционной системы, некорректного поведения драйверов сетевых устройств, программного обеспечения сетевого маршрутизатора.
Что делать в первую очередь
Попробуйте выполнить следующие действия, чтобы устранить причину неполадки и предотвратить появление сообщений об ошибке, после выполнения каждого проверьте подключение к сети.
Простая перезагрузка
Начните с самых простых манипуляций – попробуйте перезапустить роутер и компьютер. Это может помочь восстановить связь между устройствами. Часто простая перезагрузка может помочь вернуть нормальную работоспособность техники.
Проверьте, подключены ли все сетевые кабели
Отсутствие соединения может быть вызвано неправильным подключением и кабеля. Поэтому следующим шагом следует убедиться, что правильно вставлены оба конца коннектора RJ45 в разъём на компьютере и в розетку локальной сети или разъем на роутере. Попробуйте подключить кабель в другой разъем маршрутизатора. Если проблема ушла, причина – в поломке порта.
Физическое состояние кабеля и штекера
Если кабель подключен правильно, то переходите к диагностике физического состояния самого кабеля и штекера RJ45. Проверьте наличие повреждений на всей длине кабеля: потертости, гнутые или сломанные контакты в штекере. В случае обнаружения повреждений замените кабель или его конечный элемент.

Если визуальных повреждений не нашлось, подключите этот кабель к другому компьютеру, временно замените патч-корд на заведомо исправный и проверьте подключение. Если это решит проблему, вы нашли очень простое решение.
Позвоните провайдеру
Если после проведения всех вышеперечисленных мероприятий проблема остается актуальной, возможно, что причина в работе самого провайдера услуг. В этом случае следует связаться с технической поддержкой провайдера и уточнить информацию о возможных работах или аварии на линии.
Запустите антивирусную проверку
Не стоит забывать и о возможности воздействия вредоносных программ на работу компьютера. Рекомендуется запустить антивирусную проверку системы для обнаружения и удаления возможной угрозы.
Если на вашем компьютере стационарно не установлен антивирус, можно воспользоваться бесплатными утилитами для проверки компьютера на наличие вирусов и их удаления. Такие утилиты всегда есть на сайтах популярных разработчиков антивирусного ПО.
Не оставляйте ваш компьютер без антивируса, периодическую обновляйте базы и осуществляйте проверку компьютера!
Исправляем ошибку с сетевым кабелем в Windows 10
Если ни одна из этих рекомендаций не устраняет проблему, она кроется в настройках устройств, которые отвечают за выход в сеть на операционной системы вашего ПК.
Это может быть адаптер, карта или роутер. Рассмотрим на примере Windows 10. Для Windows 7 действия будут аналогичные.
Удалите сетевую карту из диспетчера устройств
Возможно, дело в сетевой карте. В этом случае можно попробовать удалить её из диспетчера устройств, после драйвер автоматически переустановится.
Перейдите в меню «Пуск» – «Стандартные» – «Управление компьютером». Войдите в «Диспетчер устройств» и разверните раздел «Сетевые адаптеры».
Кликните правой кнопкой мыши по наименованию адаптера Ethernet. Во всплывающем окне выберите «Удалить» и подтвердите, нажав ОК.

Перезагрузитесь, чтобы переустановить драйвер – Windows автоматически установит последнюю версию. Этот вариант должен помочь, если ошибка произошла после обновления ОС.
Во избежание проблем перед удалением создайте резервную копию драйвера сетевого адаптера – скачайте последнюю версию с сайта производителя ПК и запишите его на отдельный носитель.
Обновите драйвера
Если после перезагрузки системы ситуация не изменилась – попробуйте обновить сетевой драйвер вручную – возможно при автоматической установке что-то пошло не так. Вернитесь в раздел «Сетевые адаптеры» и проверьте состояние установленного адаптера – перед ним не должно быть никаких значков.
Установите курсор на используемый адаптер, кликните правой кнопкой мыши и во всплывающем меню выберите «Обновить драйвер».
В появившемся окне выберите «Поиск и установка драйвера вручную».

Установите драйвер с носителя, на который вы его записали, выполняя предыдущий раздел. Не забудьте перезапустить компьютер после обновления драйверов.
Настройте определение скорости и дуплекса карты
Для стабильного и быстрого интернет-подключения важна правильная настройка скорости и дуплекса карты. Как правило, в настройках установлен режим автосогласования – он автоматически определяет скорость и режим передачи данных.
Возможно, в настройках вашей сетевой карты отсутствует автосогласование или оно работает некорректно. В этом случае вместо автоматического выбора по умолчанию можно использовать полудуплекс или полный дуплекс. Это изменение позволяет обойти технические ограничения адаптера, изменяя его скорость и время работы.
Чтобы изменить настройки дуплекса адаптера Ethernet вернитесь в «Диспетчер устройств» . В контекстном меню выберите свойства устройства, перейдите на вкладку «Дополнительно» и найдите параметр «Скорость и дуплекс» (Speed&Duplex), чтобы настроить его.

Выбираем из фильтр нужный параметр сохраняем изменение.
Если ничего не помогло
Если после диагностики неполадок все еще не удается выйти в сеть, то для идентификации проблемы можно попробовать следующее:
- Проверьте, что сетевая карта, которая используется, не отключена. Для этого в свойствах соединения посмотрите, какая сетевая карта используется. После этого зайдите в настройки параметра и убедитесь, что она включена. Если нет – просто включите ее.
- Сетевая карта, как и любое устройство, могла выйти из строя. Попробуйте подключить патч-корд к другому устройству. Если вы можете подключиться, то проблема, вероятно, заключается в поломке сетевой карты, которую придется заменить.
- Для исключения неисправности роутера подключите кабель Интернета напрямую к компьютеру – исчезновение ошибки будет свидетельствовать о его поломке.
Мы рассмотрели часто встречающиеся причины сообщения «Сетевой кабель не подключен» и варианты восстановления работы, с которыми можно справиться самостоятельно. Но если проблема в неисправности самого сетевого адаптера или маршрутизатора, то в таком случае лучше обратиться к специалисту для более глубокой диагностики и ремонта оборудования.
