Загрузить PDF
Загрузить PDF
Из этой статьи вы узнаете, как подключить различные видеоустройства, такие как компьютеры, камеры и игровые системы, к HDMI-порту телевизора. HDMI (High Definition Multimedia Interface) — это популярный интерфейс для передачи цифрового аудио и видео высокой четкости между устройствами. Даже если устройство не имеет порта HDMI, подключение можно осуществить через специальный кабель или адаптер.
-
1
Найдите на телевизоре свободный порт HDMI. Большинство современных телевизоров оснащены как минимум одним полноразмерным (тип A) HDMI-разъемом, размер которого составляет 13,9 мм х 4,45 мм. Такой разъем обычно обозначается как «HDMI». Если на устройстве несколько портов, каждый из них будет пронумерован (например, HDMI 1, HDMI 2).
- На некоторых телевизорах HDMI-разъемы также можно найти на передней или боковой панели.
-
2
Подберите правильный HDMI-кабель. Если HDMI-порты на устройстве и на телевизоре имеют одинаковые размеры (тип A/13,99 мм x 4,45 мм), используйте стандартный HDMI-кабель типа A с одинаковыми 19-контактными разъемами с обеих сторон. В то же время некоторые устройства (как правило, камеры и портативные медиаплееры) оснащены более миниатюрными HDMI-разъемами, из-за чего вам может понадобиться кабель другого типа:
- Тип C/Mini-HDMI: этот тип HDMI-разъема обычно встречается на более старых цифровых фотоаппаратах и видеокамерах. Его размеры — 10,42 мм x 2,42 мм, что значительно меньше, чем у типа A. Если на устройстве есть этот разъем, вам понадобится кабель Mini HDMI-HDMI.
- Тип D/Micro-HDMI: еще меньше, чем тип C. Этот разъем с размерами 6,4 мм х 2,8 мм обычно используется на небольших записывающих устройствах, таких как GoPro и некоторых смартфонах. Для подключения к нему вам понадобится кабель Micro HDMI-HDMI.
-
3
Подключите один конец кабеля к устройству. Включите устройство, которое хотите подключить к телевизору, а затем аккуратно вставьте соответствующий конец кабеля в его HDMI-разъем.
- Коннекторы HDMI-кабеля можно вставить только в одном направлении. Никогда не пытайтесь силой вставлять коннектор кабеля в разъем, так как это может привести к поломке не только кабеля, но и самого устройства.
-
4
Подключите другой конец кабеля к телевизору. Включите телевизор, а затем вставьте в него кабель. Если у телевизора несколько HDMI-разъемов, запомните номер того, который используете.
-
5
Переключите телевизор на источник сигнала с HDMI. Используйте кнопку «SOURCE» или «INPUT» на телевизоре или пульте от него, чтобы выбрать порт HDMI. Скорее всего, вам придется несколько раз нажать на кнопку, прежде чем вы дойдете до нужного разъема. Когда вы переключитесь на правильный источник сигнала, на экране появится изображение устройства.
- Если у вас компьютер под управлением ОС Windows, нажмите ⊞ Win+P, чтобы открыть панель «Проецировать», а затем переключитесь на трансляцию изображения на телевизоре. Если вы хотите отобразить рабочий стол, выберите опцию «Дублировать».
- Если у вас Mac, экран должен автоматически отобразиться на экране телевизора. Если картинка на телевизоре имеет неправильное разрешение, перейдите в меню Apple > Системные настройки > Мониторы > Монитор и выберите «По умолчанию для монитора». Если вы хотите использовать определенное разрешение, выберите «Масштабирование» и выберите подходящее разрешение.[1]
-
6
Настройте передачу звука с компьютера на телевизор (необязательно). Если вы подключили компьютер к телевизору и хотите сделать так, чтобы звук поступал через динамики телевизора, выполните следующие действия:
- Mac: перейдите в меню Apple > Системные настройки > Звук > Выход и выберите телевизор или HDMI-порт в качестве выходного устройства.
- Windows: щелкните правой кнопкой мыши по иконке громкости на панели задач (рядом с часами), выберите «Параметры громкости» и в меню «Звуковые устройства» выберите устройство воспроизведения по умолчанию. Как правило, это должны быть «Динамики» (High Definition Audio).
Реклама
-
1
Отыщите на устройстве HDMI-совместимый разъем. Если на телевизоре есть HDMI-разъем, а в игровой приставке, компьютере или другом устройстве его нет, используйте переходник, который позволит преобразовать текущий разъем в стандартный разъем HDMI (тип A). HDMI-переходники/кабели доступны для следующих типов разъемов:
-
DisplayPort: при преобразовании в HDMI этот разъем поддерживает как цифровое аудио, так и видео высокой четкости. Найдите порты с надписью «DP» или «DisplayPort». Если на ноутбуке или планшете есть DisplayPort, вам понадобится кабель или адаптер DisplayPort-HDMI.[2]
- Некоторые устройства, включая Microsoft Surface, вместо стандартного разъема DisplayPort оснащают DisplayPort Mini. В этом случае вам понадобится кабель или переходник DisplayPort Mini-HDMI.
- DVI: DVI-разъемы не передают аудио, но позволяют передавать высококачественное видео через кабель или переходник DVI-HDMI. Учтите, что DVI-разъемы могут быть разных размеров, поэтому убедитесь, что выбрали правильный кабель. Подсчитайте количество контактов в DVI-разъеме и сравните с доступными кабелями и переходниками.
- VGA: если на устройстве есть устаревший VGA-порт, вам не только придется довольствоваться ухудшением качества картинки на телевизоре, но и отсутствием звука. Тем не менее это не лишит вас возможности подключить устройство через переходник VGA-HDMI.
-
DisplayPort: при преобразовании в HDMI этот разъем поддерживает как цифровое аудио, так и видео высокой четкости. Найдите порты с надписью «DP» или «DisplayPort». Если на ноутбуке или планшете есть DisplayPort, вам понадобится кабель или адаптер DisplayPort-HDMI.[2]
-
2
Выберите правильный кабель или переходник.
- На большинстве современных телевизоров будет как минимум один полноразмерный (тип A) HDMI-разъем, размер которого составляет 13,9 мм х 4,45 мм. Наиболее часто встречаются кабели с разъемом HDMI на одной стороне и разъемом DVI, DisplayPort или VGA на другой. Главное убедитесь, что размер коннекторов соответствует разъемам на устройстве.
- Альтернативный вариант — приобрести небольшой переходник. С помощью переходника вам нужно будет подключить стандартный HDMI-кабель к разъему HDMI, а стандартный кабель DVI, DisplayPort или VGA — к соответствующему разъему на другой стороне. Иными словами, вам понадобится два разных типа кабелей, подключенных к одному переходнику.
- HDMI-кабель также должен быть достаточно длинным, чтобы достать до телевизора от устройства. Выберите кабель чуть длиннее, чем нужно, чтобы минимизировать натяжение кабеля между устройствами.
-
3
Подключите коннектор HDMI-A к разъему на телевизоре. Включите телевизор, а затем надежно зафиксируйте кабель. Если на телевизоре несколько HDMI-разъемов, запомните номер того, который используете.
-
4
Подключите другой конец кабеля к устройству или переходнику. Если у вас есть кабель HDMI-(другой интерфейс), подключите соответствующий коннектор к этому разъему. Если вы купили переходник, подключите другую сторону кабеля HDMI к HDMI-разъему переходника, а уже его подключите к устройству через соответствующий кабель (DVI, DisplayPort или VGA) для этого устройства.
- Не пытайтесь силой вставить коннектор кабеля в разъем. Его можно вставить только одним способом, и если коннектор не подходит, вероятно, вы взяли неправильный кабель.
- Если вы используете переходник для VGA-разъемов, подключите каждый коннектор переходника к соответствующим аудио- и видео-портам на компьютере, ориентируясь по их цвету.
-
5
Переключите телевизор на источник сигнала с HDMI. Сначала включите устройство, на котором отсутствует HDMI-разъем, а затем используйте кнопку «SOURCE» или «INPUT» на телевизоре или пульте, чтобы выбрать порт HDMI. Скорее всего, вам придется несколько раз нажать на кнопку, прежде чем вы дойдете до нужного сигнала. Когда вы переключитесь на правильный источник сигнала, на экране появится изображение устройства.
- Если у вас компьютер под управлением ОС Windows, нажмите ⊞ Win+P, чтобы открыть панель «Проецировать», а затем переключитесь на трансляцию изображения на телевизоре. Если вы хотите отобразить рабочий стол, выберите опцию «Дублировать».
- Если у вас Mac, экран должен автоматически отобразиться на экране телевизора. Если картинка на телевизоре имеет неправильное разрешение, перейдите в меню Apple > Системные настройки > Мониторы > Монитор и выберите «По умолчанию для монитора». Если вы хотите использовать определенное разрешение, выберите «Масштабирование» и выберите подходящее разрешение.[3]
-
6
При необходимости подключите аудиокабель отдельно. Если подключение осуществлялось не через DisplayPort, используйте отдельный кабель для передачи звука на телевизор.[4]
- Если устройство ввода и телевизор имеют подходящие порты, подключите два устройства напрямую через отдельный стереокабель.
- Кроме того, аудиокабель можно использовать для передачи звука с устройства ввода на отдельные колонки, подключенные к телевизору.
Реклама
Советы
- Если вы не видите картинки на телевизоре, проверьте разъем и/или коннектор на предмет грязи и коррозии. Если очистка не поможет, попробуйте использовать смазку для электроконтактов. Нанесите на контакты совсем немного смазки и вытрите лишнее, чтобы контакты не закоротило.
- Даже не думайте покупать дорогой HDMI-кабель. Поскольку передаваемый сигнал является цифровым, он либо будет работать, либо нет, а разница в качестве между дорогим и недорогим кабелем незначительна.
- Учтите, что для передачи сигнала в 1080p на расстояние более чем 7,5 м или сигнала 1080i более чем на 15 м вам может потребоваться усилитель или активный кабель. И в том, и в другом случае понадобится внешний источник питания, а также свободная розетка для него.[5]
Реклама
Об этой статье
Эту страницу просматривали 59 027 раз.
Была ли эта статья полезной?
Содержание
- HDMI кабель и вход на компьютере и телевизоре: как он выглядит?!
- Внешний вид
- Подключение
- Версии
- Какой HDMI кабель лучше выбрать?
- Что такое HDMI разъем, как он выглядит и какие бывают типы
- Что такое HDMI-интерфейс
- История HDMI-выхода
- Отличие HDMI от других выходов
- Как устроен HDMI-кабель
- Виды HDMI-кабелей
- Версии HDMI-кабелей
- Кабель mini HDMI
- Совместимость HDMI с другими выходами и переходники к ним
- От чего зависит качество передачи сигнала по HDMI
- Преимущества и недостатки HDMI-интерфейса
- Актуальность HDMI-интерфейса
- Разница между HDMI и DVI
- Какой HDMI-кабель выбрать
- На что стоит обратить внимание при покупке HDMI-кабеля и нужно ли переплачивать за дорогие варианты
HDMI кабель и вход на компьютере и телевизоре: как он выглядит?!
Подобные провода стали использовать чаще, но почему? О всем этом я расскажу в статье. После прочтения её вы будете не только знать – как выглядит HDMI кабель, но также на глаз определять, какая пропускная способность есть у данного провода. И так, подобный кабель используют для подключения компьютера и телевизора, ноутбука, цифровой или Smart TV приставки, а также различных консолей типа Playstation и Xbox. И вот тут могут в некоторых местах возникнуть проблемы.
Дело в том, что кабели могут отличаться не только по внешнему виду, но также в пропускной способности. Тогда при подключении, например той же Playstation вы можете увидеть лаги или прерывания. Аналогично дела обстоят и при просмотре широкоформатных фильмов в формате Blue-Ray с разрешением 4K. То есть если неправильно подобрать кабель, то передатчик будет отсылать сигнал, с которым просто не будет справлять канал кабеля.
Внешний вид
Как я уже и говорил, провода могут отличаться по внешнему виду и разделяются на несколько типов:
- A – самый распространенный стандарт, находится почти в каждом цифровом девайсе.
- Mini – более уменьшенная версия, чаще используется для подключения портативных устройств и фотоаппаратов;
- micro – используется для подключения телефонов и планшетов;
- B – более широкий канал для трансляции видео с разрешением свыше 1080p;
- E – при подключении имеет замок, для уменьшения вероятности выпадения провода.
Подключение
Теперь давайте разберём для чего они нужны. High Definition Multimedia Interface – был создан специально, для передачи видеофайлов с высоким разрешением. Помимо этого, также на приёмник передаётся и звук. Как уже и было сказано ранее, сейчас данный кабель набирает популярность при подключении к цифровой технике. Например, у вас есть телевизор, и вы хотите подключить к нему Smart TV приставку или «Плойку» – для лучшего изображения нужен как раз кабель данного вида.
Помимо этого, вы всегда можете подключить ноутбук напрямую, чтобы транслировать экран «ноута» на телевизор, вместе со звуком. Это не очень удобно, но если на телевизоре нет поддержки DLNA и USB порта, то такой вариант получается единственным. Чтобы подключить устройство – не нужно много действий. Достаточно один конец вставить в первой устройство, второй конец в телевизор. Далее на телевизоре с помощью пульта ДУ выбираем входные порты и указываем вход, к которому вы ранее подключились.
HDMI порт на телевизоре выглядит как на картинке ниже. Обычно они имеют соответствующую подпись, так что вы не перепутаете. Иногда производители помечают голубым цветом порт от версии 2.0 (о версиях написано чуть ниже). На нижней фотографии входы расположены сбоку, но иногда производители телевизоров могут их поместить под прямом углом задней части корпуса.
Версии
От версии кабеля будет зависеть пропускная способность. Обычно версию пишут на самом проводе или на штекере. Вот таблица всех кабелей.
| Версия | Год выпуска | Возможность |
| 1.0 | 2002 | 4,9 Гбит/с, поддержка разрешения 1080р и частоты 60 Гц |
| 1.2 | 2005 | В первые появился в виде А. Также был впервые установлен на видеокарты. |
| 1.3 | 2006 | Скорость от 4,95 Гбит/с до 10,2 Гбит/с. Поддержка 48 битного цвета. Глубина цвета стала большое по сравнению с прошлым 24 битами. |
| 1.4 | 2009 | Появилась поддержка 4К (24 Гц) и 2К (30 Гц) изображения. Первый правда имел частоту. |
| 1.4a | 2011 | Поддержка 3D-видео. |
| 2.0 | 2013 | Скорость от 3,4 Гбит/с до 6 Гбит/с при поддержке видео в формате 4К с частотой 60 кадров в секунду. Частота звука выросла до 1536 кГц, что улучшило качество звучания. |
| 2.1 | 2017 | Поддержка новых форматов 8К и 10К. Частота всех форматов выросла до 120 Гц. |
Вот вы посмотрели стандарты, которые были сделаны за последние 20 лет. Сейчас я немного поясню улучшения, которые были сделаны. Как вы, наверное, знаете информация передается тут в цифровом формате. Именно поэтому с выходом новой версии стандарта HDMI скорость возрастала. Также появилась возможность передавать звук с более высокой частотой.
Теперь про разрешения. Чаще всего на сегодняшний момент используется разрешения:
- 720p (1280x 720) HD – уже устаревающий стандарт разрешения. Чаще используется на старых мониторах. Из-за популярного разрешения в интернете при загрузке фильмов или видео, всё ещё остается на плаву.
- 1080 (1920x 1080)FullHD – на данный момент самый популярный. Чаще всего фильмы и сериалы смотрят именно в этом стандарте.
- 2K (2048x 1152) – менее популярный стандарт, имеет хорошее разрешение и чёткую картинку. Хорошо видно при просмотре изображения, в частности высокоформатные профессиональные фотографии.
- 4К (3840x 2160)UltraHD – картинка очень четкая, имеет большое разрешение. Но нужно учитывать, что разницу между тем же Full HD можно увидеть только на большом экране. Например, нет смысла брать телевизора 4К с диагональю меньше 45 Дюймов, так как при таком размере человек просто не увидит разницу.
Тут также надо учитывать и частоту передачи. Если провод будет пытаться передавать, например 4К, но будет иметь малую версию, то частота будет страдать. Самый оптимальный вариант — это 60 Гц. 24 кадров в секунду, хоть и является телевизионным форматом, но смотреть динамические сцены при такой «кадровке» невозможно – картинка прерывистая и не понятно, что происходит на экране.
Также некоторые производители могут разделять кабеля не по версиям, а по классам:
- Standart – скорость 4.9 Гбит в секунду, глубина цвета 24 Бита. Уже устаревающий стандарт.
- High Speed – 10,2 Гбит в секунду. Глубина цвета больше 40 Бит.Новый стандарт, широко используется. Поддерживает передачу изображения в формате 3D. Разрешения до 4К.
- Standard with Ethernet – как и первый вариант, но есть возможность передачи интернет пакетов со скоростью свыше 80 Мбит в секунду.
- High Speed with Ethernet – стандарт4. Может одновременно передавать видео и интернет.
- Automotive Standard – используется в автомобилях.
Тут также нужно смотреть на толщину кабеля. Обычно диаметр зависит от оплётки, которая защищает внутреннюю структуру от влияния внешней среды, а точнее от электромагнитных волн. То есть внутри должен быть хороший «экран».
В дополнение, при увеличении скорости передачи производитель увеличивают показатель AWG, который показывает площадь поперечного сечения. На дешевых кабелях, АВГ больше, и провод тоньше, что снижает максимальную пропускную способность.
Какой HDMI кабель лучше выбрать?
Прочитав все вышеперечисленное – вы уже должны знать больше многих. Особенно что именно вам подходит больше всего. Лучше всего смотреть на «ХДМИ» второй версии. Он имеет самую приемлемую скорость передачи данных и поддержку всех стандартов. Поэтому если вы выбираете, какой провод лучше взять, для телевизора, компьютера или консоли, то берите – 2.0. При этом не обязательно переплачивать за бренд и покупать очень дорогой шнур.
А теперь один важный момент, нужно также учитывать версию HDMI разъёма конечного устройства. Например, у вас телевизор поддерживает разъём 1.4, поэтому нет смысла брать 2.0, так как входной порт просто будет резать скорость. Версию порта можно посмотреть в техническом паспорте или на официальном сайте производителя устройства.
Источник
Что такое HDMI разъем, как он выглядит и какие бывают типы
HDMI – популярный интерфейс, обеспечивающий одновременную передачу изображения и звука. Этим разъёмом оснащены современные виды техники: ТВ, игровые консоли, лэптопы, ПК и т.д. Как правильно выбрать кабель HDMI? Чтобы принять грамотное и взвешенное решение, тщательно изучите особенности этого интерфейса.
Что такое HDMI-интерфейс
Разъёмом HDMI оборудованы ТВ, мониторы, лэптопы, медиаплееры, системные блоки, консоли. Интерфейс поддерживает следующие разрешения: 1920×1080, 2560×1440, 4K. Появление HDMI позволило существенно увеличить функциональные возможности техники. Одним из главных преимуществ является одновременная передача звука и картинки, поэтому отпадает необходимость использования большого количества различных шнуров.
Аббревиатура HDMI расшифровывается как мультимедийный интерфейс высокой чёткости. Интерфейс обеспечивает передачу цифрового контента с максимальным разрешением. Через разъём осуществляется передача аудио. Контент защищён от пиратства. Это шаг в направлении борьбы с пиратством.
Интерфейс полностью вписывается в регламент защиты цифрового контента. HDMI имеет большое количество видов и типов. Все оптимизированные версии обладают определёнными улучшениями. Поэтому обновлённые спецификации разъёма – совершенный продукт. Далеко не всегда кабель HDMI входит в базовую комплектацию техники. Не исключено, что пользователю предстоит купить шнур отдельно.
Как выглядит HDMI-шнур? Обыкновенный шнур, длина которого варьируется в диапазоне 3-5 метров. Существуют и более длинные версии. Производители предлагают пользователям провода с различной оболочкой, например, усиленная защита от механического воздействия. Некоторые версии оснащены ферритовыми кольцами. Они препятствуют появлению помех.
История HDMI-выхода
Интерфейс HDMI был официально признан в 2002 году. Над внедрением этого разъёма работали многие популярные производители техники: Philips, Sony, Toshiba и другие бренды. Для чего создавался разъём HDMI, ведь были и другие интерфейсы? Главная особенность – этот порт был на 100% цифровым, а также он обеспечивал трансляцию картинки и воспроизведение звука одновременно.
Новый разъём гарантировал передачу контента с максимальным разрешением. Один кабель заменил сразу несколько проводов. Пользователям внедрение нового стандарта облегчило жизнь. Сегодня все знают,что такое разъём HDMI, и для чего используется этот порт.
Отличие HDMI от других выходов
Ключевое отличие – улучшенная скорость передачи информационного потока. Через кабель обеспечивается передача контента в высоком разрешении. Аудиосигнал передаётся через 8 каналов 24-битного звука с частотой 192 кГц. Это свидетельствует о качественном звучании. Абсолютно все разновидности разъёмов HDMI передают картинку и звук одновременно.
Предшественники использовались для передачи аналогового сигнала, а популяризация HDMI ознаменовалась переходом на цифровой формат. Сегодня пользователи смогут приобрести кабель любого размера, что обеспечивает удобное использование техники.
Как устроен HDMI-кабель
Шнур формируется несколькими составляющими элементами:
- защита;
- оплётка;
- экран из высококачественного алюминия;
- полипропиленовая оболочка;
- витая пара двух типов;
- элементы управляющих сигналов и системы питания.
Виды HDMI-кабелей
Интерфейс классифицируется на типы и виды в соответствии с определёнными критериями. Начнём с типов разъёма, их пять:
- Лидер популярности – тип А, который также довольно часто называют Full Size. Чаще всего встречается на GPU-модулях, лэптопах, телевизорах и прочих устройствах.
- Тип B предназначен для передачи контента с большим разрешением 3830х2400 пикселей, но сегодня практически не используется.
- Уменьшённая версия – тип С или Mini Size. Этим интерфейсом оснащены мобильные устройства: смартфоны, планшеты.
- Micro Size – это тип D. Ещё одна уменьшённая спецификация популярного разъёма, которая используется на миниатюрных устройствах.
- Тип Е предназначен для подключения всевозможной техники к автомобилям. Речь идёт о магнитолах и т.д.
Виды HDMI-разъёмов рассмотрели. Что касается кабелей, то они классифицируются следующим образом:
- стандартный – обеспечивает передачу контента с разрешением до 720p;
- стандартный с поддержкой Ethernet – похож на предыдущий вид, но оснащён дополнительной витой парой, которая необходима для подключения к интернету;
- высокоскоростной – используется для передачи 4К-контента. Обладает отличной скоростью передачи данных;
- высокоскоростной с поддержкой Ethernet – максимальная пропускная способность дополнена опцией подключения техники к интернет-сети;
- автомобильный – ориентирован на эксплуатацию в нестандартных условиях. Сохраняет работоспособность при повышенной температуре.
Это основные классификации кабеля и разъёма HDMI, но есть также несколько дополнительных способов разделения популярного интерфейса на версии.
Версии HDMI-кабелей
В период с 2002 по 2019 год было выпущено множество версий интерфейса. Разработчики активно совершенствовали HDMI, улучшая определённые аспекты передачи данных. На современном рынке можно приобрести следующие версии кабеля:
- Самая первая версия, представленная ещё в 2002 году – HDMI 1.0. Использовалась для трансляции контента с разрешением 1080р и 8-канальный звук.
- Появление HDMI 1.1 обусловлено необходимостью обеспечения защиты звука. Внедрение необходимых решений позволило воспроизводить DVD аудио.
- С целью обеспечения корректной синхронизации с компьютерными системными блоками и другой техникой реализовывается HDMI 1.2. Новая версия также расширяет спектр читаемых форматов.
- Upgrade путём выпуска HDMI 1.2a позволил расширить протоколы для реализации обновлённой системы ДУ.
- В HDMI 1.3 снова интегрируются новые форматы, устраняется потеря звучания. Увеличивается диапазон цветов и пропускная способность.
- Версия HDMI 1.3b создавалась для обеспечения корректного управления бытовой техникой.
- Появляется потребность в проигрывании 3D- и 4К-контента, специально для этого создаются две новые версии HDMI 1.4 и 1.4a. Реализовывается также интернет-соединение Fast Ethernet. Спустя время появляется версия 1.4b с улучшением показателя пропускной способности.
- В версии HDMI 2.0 минимизирован дисбаланс уровней в процессе передачи данных. Улучшается поддержка 4К и 3D. Появляются новые способы для одновременной передачи звука и картинки.
- Финальная версия была представлена в 2017 году – HDMI 2.1. Разработчики увеличили пропускную способность и спектр поддерживаемых разрешений воспроизводимого контента.
Необходимо также внимательно изучить типы соединителей.
Кабель mini HDMI
Основное назначение mini HDMI-кабеля – синхронизация с портативной техникой: фотоаппараты, видеокамеры, смартфоны, планшеты. Все эти устройства оснащены уменьшёнными разъёмами micro и mini. Что касается функциональных возможностей, то эти кабели ничем не отличаются от стандартной версии. Разница заключается лишь в уменьшённых размерах, что является преимуществом.
Разъём для кабеля mini HDMI также встречается в некоторых GPU-модулях. Незначительные габариты интерфейса позволяют разработчикам оснастить видеокарту также входом DVI. Миниатюрные порты крайне редко встречаются на классических медиаплеерах и телевизорах.
Совместимость HDMI с другими выходами и переходники к ним
HDMI-кабель можно использовать для подключения техники, которая оснащена более старыми интерфейсами. В первую очередь это касается DVI и VGA. Однако для подключения кабеля к устройству потребуется специальных переходник. Например, в продаже встречаются даже переходники USB-HDMI. Поэтому сегодня любой прибор можно без лишних проблем подключить к телевизору. Самые популярные переходники:
У пользователей не возникнет трудностей с настройкой подключения.
От чего зависит качество передачи сигнала по HDMI
Скорость передачи данных указана в спецификациях интерфейса и кабеля. На этот показать влияет длина и качество шнура. Большая длина провода требует специального сечения с использованием проводников из меди. Большой диаметр – ещё один показатель высокой скорости передачи данных.
Предположим, длина кабеля – 10 метров, а толщина – 8 миллиметров. Это хорошие показатели. Если длина увеличивается до 15-20 метров, то толщина должна быть не менее 9-10 миллиметров. Улучшенные изоляционные свойства и соблюдение правил эксплуатации обеспечивают отсутствие потери качества в процессе передачи сигнала.
Преимущества и недостатки HDMI-интерфейса
Список сильных и слабых сторон изменяется в зависимости от версии разъёма HDMI. Если обобщить, можно выделить следующие преимущества:
- передача картинки и звука осуществляется через 1 кабель;
- практичность и простота в применении;
- интерфейсом HDMI оснащены многие типы техники;
- передача данных осуществляется с максимальной скоростью.
Недостатки практически отсутствуют. Если правильно подобрать толщину и длину кабеля, то помех не будет. Поэтому необходимо учитывать этот момент с целью обеспечения воспроизведения качественного изображения.
Актуальность HDMI-интерфейса
Выход HDMI на протяжении длительного отрезка времени остаётся востребованным. Появление новых моделей техники только способствует поддержанию актуальности этого интерфейса. Разработчики обновляют кабель и разъём, внедряя полезные дополнения, например, поддержку воспроизведения контента в максимальном разрешении.
Многие пользователи отдают предпочтение этому интерфейсу, поскольку он транслирует звук и видео. Наличие большого количества переходников для синхронизации через HDMI-техники с более старыми разъёмами также способствует сохранению актуальности.
Разница между HDMI и DVI
Предшественник HDMI – разъём DVI. Наверняка все пользователи слышали об этом выходе, поскольку преимущественно через него осуществляется подключение системного блока к монитору компьютера. Однако этот кабель обеспечивает передачу исключительно видео. На основе этого можно сделать вывод, что главное отличие – одновременная передача звука и картинки.
Современный порт обладает меньшими размерами, чем DVI. Внедрение HDMI ознаменовалось окончательным переходом на цифровую передачу сигнала. Ещё одно важно отличие – это увеличенная пропускная способность. Несмотря на высокую скорость передачи сигнала, потери качества нет.
Какой HDMI-кабель выбрать
Запомните, что длина кабеля и толщина взаимосвязаны. Чем толще шнур, тем лучше. Для подключения телевизора к смарт-приставке, игровой консоли или ноутбуку используется кабель максимальной длины, что позволяет избежать перегибов шнура. Высчитать оптимальный размер провода нужно предварительно, основываясь на расстоянии подключаемой техники.
На что стоит обратить внимание при покупке HDMI-кабеля и нужно ли переплачивать за дорогие варианты
Пользователь должен учитывать экранирование, которое обеспечивает надлежащий уровень защиты. Потребителям рекомендуют покупать витую пару, поскольку такой шнур характеризуется сниженной наводкой. Избежать появления помех можно, купив экранированный кабель.
Некоторые специалисты полагают, что шнур с контактом с позолотой способствует более высокому качеству передаваемого контента. Однако это не совсем верное утверждение. Позолота защищает провод от появления ржавчины.
Источник
Сейчас, практически в любом телевизоре присутствует такой вход, а в большинстве выпускаемых видеокарт присутствует выход HDMI. Рассмотрим особенности такого подключения.
Если раньше, чтобы подключить кинескопный телевизор к компьютеру, нужны были всего лишь разъемы RCA, которые, в первую очередь, выводили стандартные изображения, то сейчас мы хотим видеть изображения более высокого качества, например HD-видео, но для передачи такого качества изображения нам понадобятся уже HDMI разъемы.
HDMI – это мультимедийный интерфейс высокого разрешения. Его довольно часто можно встретить на новых моделях компьютеров, ноутбуков и телевизоров. В этом интерфейсе используется цифровой метод передачи информации, именно поэтому передаваемые изображения сохраняют своё качество. Через разъем HDMI возможна передача цифровых данных, как аудио, так и видео. HDMI сейчас очень популярен, ведь это один из самых совершенных и продвинутых интерфейсов.
Типы разъемов HDMI
На сегодняшний день существует три вида HDMI разъема:
- Type A – стандартный разъем, наиболее часто встречающийся в технике.
- Type C (micro HDMI), Type D (mini HDMI) – встречаются на ноутбуках, видеокамерах, портативных компьютерах. Это уменьшенные версии, обладающие всеми функциями прототипа.
- Type B – этот разъем имеет расширенный видеоканал, который позволяет передавать изображение с разрешением свыше 1080p. Но этот вид разъема не так популярен, как первые три.
Для каждого вида разъёма HDMI необходим специальный провод. Можно назвать 5 основных вариантов HDMI-кабелей:
- Стандартный. Поддерживает разрешение видео до 1080p.
- Высокоскоростной. Поддерживает практически все форматы видео, включая даже 3D и Deep Color.
- Стандартный c Ethernet. Как видите, он кроме всего прочего может обеспечить выход в интернет.
- Высокоскоростной c Ethernet. Также поддерживает интернет.
- Автомобильный. Особый вид, предназначенный для соединения автомобильных HDMI устройств.
Подключение компьютера к ТВ
Для этого нам понадобиться HDMI кабель типа А, приобрести который можно в любом компьютерном магазине. Осталось найти HDMI разъемы на телевизоре и компьютере. Как правило, они расположены на их задней стороне. У компьютера этот разъем расположен рядом с разъемом для подключения монитора. Если на компьютере встроенная видеокарта, то гнездо, в большинстве случаев, находится около USB-портов.
В том случае, когда телевизор размещен на стене, может возникнуть трудность с подключением HDMI кабеля. Выйти из этого затруднения можно при помощи HDMI-уголка или, купив кабель, где один из штекеров расположен под углом 90 градусов.
Бывают видеокарты, где дополнительный разъем не HDMI, а DVI. В такой ситуации потребуется дополнительно приобрести переходник DVI-HDMI. Если видеокарта не имеет HDMI и DVI портов, то подключить телевизор к компьютеру этим способом не получится.
При подключении HDMI важно помнить, что если к компьютеру подключен лишь телевизор через разъем HDMI, а дополнительный монитор не подключен, запуская ОС, на телевизионном экране автоматически отобразится ваш рабочий стол. Но бывают и исключения, при которых экран останется черным. Поэтому лучше всего, сначала настроить видеокарту на определенное разрешение телевизора. Это можно сделать, если дополнительно через VGA- или DVI-выход к системному блоку подключить компьютерный монитор. Тогда он точно покажет изображение, и вы сможете настроить в драйвере видеокарты нужное разрешение для телевизора. Если у вас телевизор FullHD (то есть HD Ready 1080p), ваш компьютер должен обязательно выдавать разрешение 1080р, а если в телевизор HD Ready, то достаточно разрешения 720р.
Настройка
При самом первом подключении компьютера к телевизору, вам нужно будет обязательно настроить изображение. Для этого вам необходимо нажать правой кнопкой мышки на рабочем столе, далее все зависит от вашей операционной системы, но одно точно, то, что вам необходимо найти настройки видеокарты. Вызываете на рабочем столе контекстное меню, нажимая правую кнопку мыши.
Если на вашем компьютере установлен Windows 7, то выберите пункт «Разрешение экрана», далее находите строку «Экран» и выбираете подходящий вариант. Если подключенный телевизор автоматически не определился, то в этом же окне нажмите кнопку «Найти» и дождитесь окончания поиска телевизора.
На экране телевизора отобразиться рабочий стол вашего компьютера. При необходимости, в свойствах видеокарты вы сможете произвести настройку разрешения, размера рабочего стола, коррекцию цвета и сделать другие настройки изображения.
Если телевизор вы используете часто как второй монитор, то многие видеокарты имеют такие режимы как «Клон» или «Зеркало», где оба дисплея настроены абсолютно одинаково. Также можно сделать так, чтобы оба монитора работали независимо друг от друга, все это доступно для режима «Расширенный рабочий стол».
Подключая HDMI-HDMI, звук чаще всего без дополнительных кабелей и особых проблем передается к аудио каналу телевизора от компьютера. Главное настроить аудиопараметры компьютера, задействовав опцию «вывод звука через HDMI». Необходимо заметить, что если телевизор оборудован портом HDMI версии 1, то звук передаваться не будет. Так же звук не будет передаваться при подключении через VGA, DVI и некоторые видеокарты не имеют звукового чипа для HDMI.
Многим обладателям ноутбуков и компьютеров не хватает диагонали «родного монитора». Если для постоянной работы условных 15-24 дюймов более чем достаточно, то для хороших игр или фильмов маловато будет. Чтобы насладится игровым процессом или просмотром фильма в полной мере, вместо штатного экрана можно использовать телевизор. Обладая приведенными выше сведениями, для вас установка соединения между двумя устройствами больше не будет проблемой.
Юрий Алисиевич, Торговый портал Shop.by
Содержание
- Как выбрать HDMI кабель для телевизора
- Содержание:
- Общие особенности кабеля
- Немного истории
- Современные версии
- Обновленный индекс 2.0
- HDMI 2.1
- Устройство HDMI провода
- Сферы применения
- Разновидности HDMI кабеля
- Standard
- High Speed
- Standard with Ethernet
- High Speed with Ethernet
- Automotive Standard
- Типы разъемов
- Допустимая длина
- Как подключить HDMI провод к ТВ
- Альтернатива HDMI кабелю
- Советы по выбору
- Узнаем версию HDMI-кабеля
- Разъем
- Версия выпуска
- Способ 1: Маркировка на коробке
- Способ 2: Надписи на самом кабеле
- Способ 3: Серийный номер кабеля
- Тип интерфейса
- Как подключить телевизор к компьютеру через HDMI кабель?
- О преследуемых целях
- Возможности компьютерного оборудования
- Доступность телевизора
- Работа устройств разных поколений
- Когда нет нужного интерфейса
- Правильный подход к покупке кабеля
- Реальные предложения производителей
- Физическое подключение двух устройств
- Настройки телевизора
- Современные платформы
- Работа с драйверами
- Особенности настройки драйвера
- Хитрости с передачей звука
- Альтернативная настройка драйвера
- Обратная связь от пользователей
- В заключение
Как выбрать HDMI кабель для телевизора
Содержание:
- 1 Общие особенности кабеля
- 1.1 Немного истории
- 1.2 Современные версии
- 1.3 Обновленный индекс 2.0
- 1.4 HDMI 2.1
- 2 Устройство HDMI провода
- 3 Сферы применения
- 4 Разновидности HDMI кабеля
- 4.1 Standard
- 4.2 High Speed
- 4.3 Standard with Ethernet
- 4.4 High Speed with Ethernet
- 4.5 Automotive Standard
- 5 Типы разъемов
- 6 Допустимая длина
- 7 Как подключить HDMI провод к ТВ
- 8 Альтернатива HDMI кабелю
- 9 Советы по выбору
Качество цифрового телевидения зависит от провода, по которому проходит сигнал. Оптимальным вариантом для сохранения высокого разрешения и чистого звука является HDMI кабель. Им можно соединить приставку, персональный компьютер, ноутбук и цифровое телевидение. Он занимает намного меньше места, чем классические тюльпаны. И подключается просто – нужно вставить разъем в соответствующий порт. Об особенностях интерфейса HDMI, разновидносятх кабеля и критериях его выбора рассмотрим подробнее в статье.
Общие особенности кабеля
High Definition Multimedia Interface или HDMI – провод для цифровой передачи высококачественного звука и видеоматериала. Он сразу передает оба сигнала, поэтому дополнительных проводов не потребуется. Подключать через него намного проще. Не надо, как в варианте с тюльпанами, искать отдельные входы для каждого цвета разъема.
Разработан и выпущен первых HDMI кабель шестью крупными известными брендами: Хитачи, Панасоник, Филипс, Silicon Image, Сони и Toshiba. Создавался для передачи цифрового сигнала без потери качества изображения. Современные версии HDMI 2.0 и 2.1 способны транслировать видео с разрешением в 4К. Ими подключают Blu-ray к ТВ, а также игровые приставки Xbox 360, Play Station.
В продаже встречается HDMI кабели с протоколами от 1.4 до 2.1. Первые потипы с инцексами 1.0, 1.3 уже не используются. Они не обеспечивают должного качества, не поддерживают формат Full HD.
Немного истории
Первый интерфейс мультимедийного подключения появился в 2002 году. У него была индексация 1.0. Поддерживал только двухканальный звук с частотой до 165 МГц и битрейт (предельная скорость передачи сведений) до 4,9 Гбит в секунду.
В 2004 году вышло обновление – появился кабель HDMI 1.1. Он уже оснащен шестиканальным звуком. Предназначался для акустики 5.1 на DVD плеерах. В 2005 появился формат 1.2. Новинка уже поддерживала систему Super Audio CD. Обновленная версия уже применялась для подключения ПК.
После обновления протокола до индекса 1.2а вышли более строгие форматы сертификации к кабельной продукции. Поэтому версия 1.3 увеличила пропускную способность до 340 МГц. Скорость также увеличилась в несколько раз – до 10,2 Гбит/сек. Именно это новшество позволило воспроизводить видео в формате 3D. Появилась поддержка 10-, 12-, 16-битного цвета. Все предыдущие варианты кабеля могли поддерживать цветность только до 8 бит.
Мини-разъем для подключения HDMI к портативным устройствам (смартфонам, планшетам) появилась в 2006 году.
Современные версии
HDMI провод версии 1.4 появился в 2009 году. Он продается в современных магазинах цифровой техники. К его отличительным особенностям относят:
- Наличие высокоскоростного подключения к Интернету;
- Способность полноценного подключения цифрового ресивера к ТВ;
- Поддержка акустической системы версии 5.1, минуя слабые динамики телевизора;
- Передача формата Full HD;
- Частота обновления кадров – 30 в секунду. При параметре в 60 изображение заикается.
Именно с этой версии началась «жизнь» кабелей HDMI с Ethernet – с подключением к Интернету. А также возможность воспроизведения музыки формата FLAC и аналогичных ему.
Обновленный индекс 2.0
Новый HDMI кабель с возможностью передачи 4k изображения. Он поступил в продажу в 2013 г. Такой провод справляется со всеми задачами передачи высококачественного видео и звука. Скорость передачи информации достигла 18 Гбит в секунду. А частота смены кадров дошла до 60. Аудиозвук стал транслироваться через 32 канала.
В 2015 году разработчики обновили формат до 2.0а. Протокол стал поддерживать технологию High Dynamic Range. Именно эта особенность позволила передавать цифровое изображение, видео с предельно четкой детализацией.
HDMI 2.1
Это последняя разработка провода Ашдимиай. С его помощью поддерживается новый формат видеоматериала с разрешением в 8К, частотой до 60 Гц (до 120 Гц для видео 4К). Его широко используют в коммерческих, промышленных целях и в специализированных аудио-видео системах с разрешением до 10К.
Устройство HDMI провода
Кабели версии 1.1 имеют по 19 жил в полиэтиленовой изоляции. 15 из них собраны в 5 пучков по три провода. Еще 4 провода расположены отдельно. Каждый из пучков дополнительно спрятан в экранирующую фольгу и покрыт слоем изоляции. Все провода спрятаны в общую изоляционную систему, поверх которой расположена фольга с четырехслойной металлической оплеткой.
Такая конструкция защищает передачу сигнала от воздействия электромагнитных помех. Все провода со слоем изоляции упакованы в одну общую оболочку, сделанную из ПВХ. В более дорогих вариантах кабеля внешний слой выполнен из нейлона.
Ряд моделей имеют ферритовые кольца, устраняющие высокочастотные помехи. Все виды HDMI проводов имеют круглое сечение. Для длинной прокладки проводов используются специальные плоские версии. Они легче прокладываются по стенам, полу или другим поверхностям.
При выборе HDMI провода важно обращать внимание на целостность внешней оболочки. А также на отсутствие загибов, переломов. Такие факторы влияют на состояние всех 19 проводов.
Сферы применения
Через современные виды HDMI кабелей передается цифровой сигнал и Интернет, поэтому он применяется чаще всего для решения следующих задач:
- Подключение цифровой приставки к ТВ;
- Подключение экрана к стационарному компьютеру;
- Соединение Blu-ray-плеера к ТВ;
- Соединение DVD-плеера, игровых консолей с ТВ.
Через HDMI mini можно присоединять мобильные телефоны, планшеты к компьютеру или ТВ. Благодаря способности передавать фильмы с качеством Full HD и защите от копирования передаваемой информации провода ХДМИ чаще всего применяются для присоединения различной бытовой техники.
Разновидности HDMI кабеля
В спецификации кабеля HDMI прописано 5 подтипов: Стандарт, High Speed, Стандарт с Ethernet, High Speed with Ethernet, Standart Automotive. Все они обладают своими особенностями и показателями качества передачи звука, картинки, видео.
Standard
HDMI шнур данной версии передает хорошее качество изображения с разрешением HD (720p) и Full HD (1080i). Применяется для соединения бытовой техники с параметрами: DVD, спутниковая приставка, плазменные, ЖК и LED экраны.
По цене это самый доступный вариант, отличающийся следующими характеристиками:
- Пропускная предельная способность – 4,9 Гбит в сек.
- Частота передачи видеофайлов – 165 Мп;
- Глубина цветопередачи – 24 бита.
По сути, эти технические параметры нужны только специалистам. Рядовой пользователь просто смотрит на инструкцию к телевизору, где написано, какая версия HDMI кабеля подходит. Узнать ее можно у продавца в магазине или прочесть на самом проводе. Производитель обязан наносить маркировку на каждый тип кабельной продукции.
High Speed
Высокоскоростной вариант с поддержкой почти всех известных видеоформатов, включая Deep Color и 3D. К основным параметрам кабеля относят:
- Пропускная предельная способность – до 10,2 Гбит/сек.
- Показатель частоты видеопотока – 1080 Мпикселей.
- Глубина и качество цветопередачи – 48 бит.
В данной серии кабеля реализована поддержка реверсивного звукового канала. Она отвечает за трансляцию чистого звука без вспомогательных проводов. В домашних условиях такой шнур HDMI применяется для подключения ТВ или домашнего кинотеатра. Допустимое разрешение видеосигнала 4096х2160 пикселей.
Standard with Ethernet
Данная версия hd кабеля поддерживает передачу Интернета. Она по техническим параметрам не отличается от серии Стандарт, кроме скорости передачи трафика до 100 Мбит/сек. Функция скоростного подключения к глобальной сети достигается за счет технологии Ethernet. Помимо нее, кабель поддерживает реверсивный аудиоканал.
High Speed with Ethernet
Усовершенствованная версия предыдущего формата. По спецификации соответствует данным HDMI 1.4. Это универсальный вариант для подключения цифрового телевещания и скоростного интернет-трафика.
Automotive Standard
Особый вид провода, предназначенный для автомобильных медиасистем. Он применяется только для установки различной техники в автотранспорте. Классическая длина автокабеля – до 3-5 метров.
Чтобы узнать версию HDMI кабеля , можно посмотреть на боковые стороны провода. Но защитном резиновом коробе (обшивке) будут нанесены цифры и буквы. При покупке нового провода можно уточнить информацию у продавца в магазине.
Типы разъемов
Кабель ХДМИ оснащается различными разъемами, что упрощает подключение техники. Стандартными вариантами, которыми оснащаются провода от 1.4 и выше версии, считаются:
- А – классический интерфейс. Такой разъем чаще всего есть в базовой комплектации бытовой техники. Он отличается достаточно большими размерами. Найти его можно на задней панели современных цифровых ТВ.
- С (micro) или D (mini) – уменьшенная версия кабеля. Подходит для подключения смартфонов, планшетных компьютеров, фотоаппаратов, лэптопов и других портативных компактных устройств.
- В – вариант с расширенным видеоканалом. Он необходим для трансляции видео в формате Full HD 1080р. Используется только в тех случаях, если такой порт есть в базовой комплектации оборудования.
- Е – версия со специальным защитным замком. Он фиксирует кабель при помощи коннектора в момент подключения провода. Применяется в автомобилях и аудиосистемах, где нужна надежная фиксация даже в процессе движения, вибраций.
При необходимости можно приобрести адаптер. Переходники на другие типы кабелей снижают качество изображения. К примеру, если в телевизоре есть входы только для тюльпанов, то и итоговое разрешение видео будет, как у этого кабеля, а не как у HDMI.
Допустимая длина
Максимальная длина hdmi кабеля серии High Speed 2.0 – до 15 м или до 30 м. Секрет увеличения расстояния трансляции – в увеличении объема материала, то есть диаметра провода. При этом оптимальный параметр длины, чтобы транслировать изображение и звук без потери четкости, до 10 м.
В классических магазинах цифровой техники можно найти HDMI провода с параметром длины от 75 см до 10 метров. Приобретать слишком длинный кабель не стоит: запас будет мешаться корректному подключению. При появлении загибов и переломов испортиться качество трансляции или вовсе пропадет звук, картинка, видео.
Качество звукопередачи и трансляции видеофайлов также зависит от материала изготовления шнура. Стандартными вариантами считаются:
- Бескислородная медь с толщиной 24 AWG;
- С толщиной в 28 AWG из бескислотной меди изготавливаются варианты High Speed.
Как подключить HDMI провод к ТВ
Для подключения кабеля необходимо найти соответствующий разъем на боковой или задней панели телевизора. Чаще всего это широкий разъем в форме многоугольника. В большинстве моделей ТВ он подписан. Или можно найти в инструкции, где именно располагается вход HDMI.
Второй конец провода подключается к прибору. Это может быть музыкальный центр, ПК, цифровая приставка, игровая консоль.
Важно убедиться, чтобы кабель был не сильно натянут во время подключения, а сами разъемы вставлены в порты корректно. Длительность эксплуатации провода напрямую зависит от аккуратности пользователя.
Альтернатива HDMI кабелю
Подключать к телевизору приставку или спутниковое телевидение через ХДМИ провод можно только при наличии соответствующего входа. Определить, есть ли он в вашей модели ТВ можно по задней или боковой панели прибора. Или посмотреть инструкцию (паспорт) к устройству.
Когда не предусмотрен разъем HDMI, подключения приставки осуществляется через «тюльпаны», антенный вход. Если вы ищете вариант с таким же качеством передачи видео и звука, можно обратить внимание на следующие виды проводов:
- Displayport – современный цифровой интерфейс, разработанный для высокоскоростной передачи данных. Он обладает большей пропускной способностью, чем HDMI. И чаще применяется для соединения ПК и мониторов. Допускается одновременное присоединение до 4 экранов.
- DVI – цифровой кабель для подключения монитора к персональному компьютеру. Позволяет транслировать видео с разрешением до 1440р.
При необходимости к проводу ХДМИ можно подключить переходник. Но он может снизить качество передачи звука и видео. Лучше выбирать тот вариант провода, который прописан в инструкции к телевизору.
Советы по выбору
HDMI кабель для телевизора, в первую очередь, выбирается по качеству транслируемого изображения. Если современный ТВ поддерживает все форматы, включая разрешение в 4К или 8К, то и проводник должен быть соответствующим – версии не ниже 2.0.
К остальным рекомендациям по выбору относят:
- Материал изготовления напрямую влияет на конечные характеристики кабеля. Проверить его невозможно. Поэтому при выборе приходится полагаться только на честность производителя. И на ту маркировку, которую он наносит на провод.
- Тип обработки разъема. Существует мнение, что позолота – лучший вариант для защиты от окисления. Однако, она дает повышенное сопротивление, мешая сигналу проходить. Да и большими показателями износостойкости обладают напыления из никеля или хрома. Золотое покрытие стирается быстро. Поэтому кабель лучше выбирать без него. На последние версии HDMI наносят нитрид титана.
- Дальность передачи сигнала. Производители гарантируют сохранение высокой четкости звука и изображения только при длине кабеля до 10 м. Во всех остальных случаях обязательно покупать усилители. Проверить внутренние дефекты, мешающие прохождению сигнала, невозможно.
- Материал изготовления внешней оплетки. Чаще всего внешний контур выполнен из ПВХ. Прочный материал, но без высоких показателей гибкости. Он подходит для домашней эксплуатации. А вот для промышленных вариантов выбирают провода с нейлоновой оплеткой.
- Разъем – важная характеристика, которую можно определить самостоятельно. Если подключения стандартное ПК к ТВ или ресивер к телевизору, то подойдет стандартный разъем серии А. Для автомобильных устройств покупают продукцию типа Е. А для смартфонов и планшетов – версии С или D.
- Индекс или серия выбирается по параметрам транслируемого видео или интернет-сигнала. Для телевизоров оптимальное решение – заглянуть в паспорт устройства, где прописаны рекомендации к проводам для подключения внешних устройств.
Перед покупкой внимательно осмотрите поверхность провода. Не должно быть заломов или загибов. Они пережимают внутренние провода и портят качество передачи.
Если сложно разобраться самостоятельно с выбором подходящего HDMI кабеля, обратитесь за помощью к продавцам-консультантам. Они есть во всех оффлайн магазинах и в интернет-компаниях.
Совет: До похода за покупкой стоит сфотографировать или записать параметры портов, которые есть в телевизоре. Это значительно ускорит поиск нужного провода с необходимыми для корректного подключения разъемами.
Источник
Узнаем версию HDMI-кабеля
Разъем
В зависимости от типа разъема предназначение HDMI-кабеля будет разным. Понять, какой же формат кабеля у вас, можно не только по маркировке, но и визуально, если речь идет не о его версии, а именно о формате, что и требуется определить более часто.
- A (full size) — разъем, встречающийся наиболее часто. Его можно считать универсальным, поскольку именно под тип A заточено большинство портов: на видеокартах, в телевизорах, ноутбуках, игровых и телевизионных приставках. Он актуален для передачи максимально качественного сигнала.
- C (mini) — менее распространенный формат, коим оснащены мобильные девайсы: смартфоны, планшеты, переносные зарядные устройства с функцией концентратора.
- D (micro) — самый маленький разъем, который также используется в смартфонах и планшетах, но существенно реже. Ранее его нередко можно было встретить в уже устаревших моделях этих устройств.
Существует также HDMI Type E, предназначающийся для соединения девайсов с автомобильным медиацентром.
HDMI Type B, хоть и формально существует как спецификация для передачи данных в высоком разрешении, на практике никогда не использовался с момента его создания.
Версия выпуска
Определение версии выпуска HDMI-кабеля позволяет узнать, изображение в каком разрешении и герцовке он сможет передавать. Сейчас это уже почти не требуется, поскольку большинство кабелей имеет версию 2.0 или 2.1. Однако если вдруг узнать версию все-таки нужно, сделать это можно тремя разными методами.
Способ 1: Маркировка на коробке
По названию этого способа уже понятно, что реализовать его получится только в том случае, если сохранилась коробка от HDMI-кабеля. Обычно на ней есть маркер с обозначением версии или же она указывается прямо в названии так, как это показано на следующем изображении.
Способ 2: Надписи на самом кабеле
Наличие опознавательных надписей, обозначающих спецификацию кабеля, обязательно, поэтому их можно использовать для определения необходимой информации. Сейчас в большинстве случаев там указывается тип интерфейса (HDMI High Speed или любой другой), как это видно на фотографии ниже. О типе интерфейса мы поговорим в следующем разделе статьи, а для определения версии вам нужно полностью прочесть надпись и найти там соответствующие цифры.
Предупреждаем, что их там может и не быть, если указан уже тип интерфейса, поскольку сейчас избавляются от обозначения версии, отдавая приоритет первой характеристике. Если номер вы так и не нашли, приступайте к заключительному третьему способу.
Способ 3: Серийный номер кабеля
Каждому HDMI-кабелю присваивается серийный номер, по которому его можно отыскать в интернете. Сам серийный номер можно найти на коробке с проводом или он будет напечатан на его покрытии, что встречается реже. Далее остается ввести полученную информацию в поисковик и перейти в любой интернет-магазин, продающий товар с точно таким же серийным номером. В характеристиках вы должны обнаружить пункт, отвечающий за версию кабеля, что и позволяет отыскать необходимый параметр.
Тип интерфейса
Выше мы уже упомянули, что чаще всего вместо версии сейчас указывают тип интерфейса HDMI-кабеля, по которому и определяется его совместимость с тем или иным разрешением экрана и частотой обновления кадров. Приведенные выше Способ 2 и Способ 3 точно так же работают и в этом случае, а при осмотре коробки, как это было показано в Способ 1, вам нужно найти обозначение одного из типов интерфейса, о которых мы расскажем далее, кратко описав их характеристики.
- HDMI Standard — самый слабый из всех типов интерфейса, которым оснащены HDMI-кабели до версии 1.3. Сейчас он встречается редко, но если придется работать с ним, учитывайте, что детализация будет слабой, оптимальное разрешение — 720p, а максимально доступное — 1080p.
- HDMI High Speed — оптимальный вариант для подключения к телевизору, поскольку поддерживает частоту обновления 30 Гц и совместим с 4K. Если телевизор оснащен технологией 3D, кабель такого типа тоже подойдет для воспроизведения подобного контента.
- HDMI Premium High Speed — почти лучший тип провода, который сейчас можно найти на рынке. Он способен выводить картинку в 4К с 60 Гц, поддерживает HDR и 32 аудиоканала. Скорость передачи данных, по сравнению с предыдущими типами интерфейсов, повысилась в два раза.
- HDMI Ultra High Speed — то же самое, что и предыдущий вариант, но уже способный выводить изображение в 8K и обладающий скоростью передачи данных в 48 Гбит/с, что в три раза больше предшественника.
Определите тип интерфейса, чтобы найти решение проблемы, если вдруг изображение не выводится на определенных устройствах, или получить другие сведения, ради чего и затевалась эта задача. В завершение отметим, что кабели HDMI с пометкой «Ethernet» могут служить для подключения к интернету, заменяя стандартный сетевой кабель.

Источник
Как подключить телевизор к компьютеру через HDMI кабель?
Актуальной проблемой для многих пользователей на сегодняшний день является расширение изображения с персонального компьютера на дисплей домашней плазмы. «Подключаем телевизор к компьютеру через HDMI, а изображения нет», — именно так звучит негатив из уст владельцев компьютерной техники.
В данной статье читатель познакомится не только с методикой подключения дополнительного дисплея к ПК или ноутбуку, а и узнает о правильных настройках оборудования. Также ему будут интересны рекомендации экспертов в области ИТ-технологий.
О преследуемых целях
Чем больше диагональ жидкокристаллического экрана, тем комфортнее просмотр мультимедиа и лучше детализация изображения в играх и работе программного обеспечения. Фильм на телевизоре с компьютера позволит увидеть мельчайшие детали, а поклонник динамической игрушки ощутит реальность происходящих событий на экране плазмы. На самом деле преимуществ использования такого симбиоза много, и все они касаются комфортной работы или досуга пользователя.
В последние годы многих пользователей заинтересовало интернет-телевидение. Зачем платить деньги провайдеру, если можно бесплатно смотреть любимые каналы с официального сайта телевизионной компании? Поэтому вопрос: «Как вывести компьютер на телевизор?» звучит всё чаще в средствах массовой информации. Вот только с готовыми решениями пока дела обстоят плохо.
Возможности компьютерного оборудования
Начать лучше с технических возможностей персонального компьютера или ноутбука. Дело в том, что недостаточно купить HDMI-кабель для компьютера. К телевизору удастся подключиться лишь при наличии соответствующего цифрового выхода видео на ПК. Поэтому пользователю необходимо ознакомиться со всеми выходами системного блока и найти нужный порт. Находиться он может на видеокарте либо на материнской плате у компьютера и на одном из торцов у мобильного ноутбука.
Бывают устройства, у которых отсутствует HDMI-разъём. Вполне реально обнаружить на старых ПК аналоговый видеовыход VGA (D-Sub) или цифровые порты DVI с DisplayPort. Тут уже всё зависит в большей степени от телевизора, в котором должны присутствовать аналогичные входы. Подобрав нужный кабель для телевизора, вы всегда найдете возможность вывести изображение с компьютера.
Доступность телевизора
А вот у современных жидкокристаллических устройств с портами HDMI проблем нет – все производители обеспечивают востребованным интерфейсом свою технику. Зачастую одним портом на заводе не ограничиваются и предоставляют возможность пользователю подключить несколько источников для вывода изображения по HDMI.
Жидкокристаллические дисплеи больших размеров имеют несколько другую проблему. Речь идёт о разрешении воспроизводимой картинки и частоте кадров. Перед тем как соединить компьютер и телевизор через HDMI, пользователю необходимо ознакомиться с техническими характеристиками обоих устройств, сравнить их возможности передачи видеосигнала и найти параметр, который будет поддерживаться и плазмой, и ПК. Зачастую все производители оборудования стремятся к тому, чтобы техника поддерживала разрешение FullHD (1920х1080) на частоте 60 Гц. Правда, бывают исключения, которые и создают проблемы пользователям.
Работа устройств разных поколений
В ситуациях, связанных с подключением двух устройств с разными интерфейсами (HDMI, VGA), зачастую пользователи удивляются, почему компьютер не видит телевизор через HDMI. Объясняется всё просто – невозможно соединить технику разных поколений, объединив аналоговый и цифровой сигнал одним кабелем. В таких ситуациях никакой переходник не решит проблему – нужен конвертер, который сможет декодировать сигнал на аппаратном уровне.
Благо на иностранных аукционах присутствуют готовые решения, которые способны решить все проблемы пользователей с передачей видеосигнала между устройствами разных поколений. Стоимость одного конвертера находится в пределах 20-30 у. е., чем и привлекает потенциального покупателя. Все необходимые кабели для передачи видео всегда имеются в комплекте к преобразователю, поэтому алгоритм решения проблемы простой: покупаем конвертер и подключаем телевизор к компьютеру через HDMI.
Когда нет нужного интерфейса
Не все компьютеры и телевизоры имеют порт HDMI – это факт. Но расстраиваться раньше времени не стоит, так как с морально устаревшими устройствами проблему всегда можно решить. Дело в том, что старое оборудование ориентировано на передачу аналогового сигнала. Пусть по качеству изображения данная технология и отстаёт, однако с совместимостью разных стандартов у неё на порядок меньше проблем. Совместить интерфейсы S-Vidio, VGA или RCA намного проще, нежели преобразовывать аналоговый сигнал в цифру.
Пользователю достаточно лишь купить кабель для телевизора и подключить оба устройства. Есть и много неудобств, с которыми придётся столкнуться пользователям. Во-первых, по интерфейсному кабелю нельзя передать звук. Соответственно, нужно покупать ещё один кабель. Во-вторых, в процессе эксплуатации звуковая карта компьютера или ноутбука не сможет создавать индивидуальный поток аудио для телевизора. Соответственно, об удобствах совместного пользования компьютером и телевизором можно забыть.
Правильный подход к покупке кабеля
Проблемы могут появиться у пользователя и при выборе неправильного кабеля HDMI. Дело в том, что цифровой видеосигнал не способен передаваться на большие расстояния по кабелю без потери качества. Поэтому будущему владельцу нужно определиться с длиной, прежде чем покупать HDMI кабель для компьютера к телевизору.
Главное — всегда помнить, что чем длиннее качественный кабель, тем выше его стоимость. Необходимо замерить расстояние между ПК и жидкокристаллическим дисплеем (естественно, не по прямой видимости, а с учётом укладки) и найти на рынке соответствующий по длине кабель. Да, у покупателей принято приобретать провода с запасом, но он должен быть небольшим, так как зачастую излишки редко востребованы – чаще они просто собирают пыль за телевизором или за компьютером. Тут главное найти золотую середину по соотношению «стоимость — длина кабеля».
Реальные предложения производителей
Кабель для телевизора форм-фактора HDMI-HDMI выбрать на рынке нелегко. В этом может убедиться любой покупатель самостоятельно, достаточно лишь взглянуть на цены и ассортимент. Логично предположить, что дорогостоящие аксессуары имеют высокую цену лишь потому, что изготовлены они серьёзными брендами. В этом есть правда, но, как показывает практика, чем дороже кабель HDMI, тем меньше вероятность того, что на большом расстоянии ухудшится сигнал видео. Фактически за качество нужно заплатить. Китайскому ширпотребу не место на отечественном рынке.
Эксперты в области ИТ рекомендуют обращать внимание на имя бренда (например, Prolink, Cablexpert, Viewcon, Belkin), а также ориентироваться на качество обмотки и наличие ферритовых фильтров возле разъёмов (бочонки возле контактов). Если требуется HDMI кабель, длина которого превышает 30 метров, то пользователю без усилителя сигнала не обойтись. Устройство дорогое, но с поставленными задачами справляется на 100%.
Физическое подключение двух устройств
Данная статья не о разности потенциалов из школьного курса физики, однако пользователю всё-таки необходимо знать, что на портах видео при включённом в электросеть оборудовании присутствует небольшой электрический заряд. Естественно, при соединении двух устройств техника с большим зарядом передаст энергию по кабелю на порт подключённого устройства. Зачастую мощнее оказывается телевизор, который при подключении сжигает выход на видеокарте компьютера. Поэтому перед тем как подсоединить компьютер к телевизору через HDMI, нужно обесточить одно из устройств (вынуть вилку из розетки). Естественно, данная проблема обходит стороной всех пользователей, у которых в доме имеется заземление.
Ещё одна неприятность, с которой может столкнуться покупатель, это отсутствие сигнала видео при подключении кабеля либо передача изображения с помехами. Не нужно трогать настройки телевизора или компьютера – в 99% проблема в некачественном кабеле. Нужно его заменить. Вообще эксперты рекомендуют проверять кабель HDMI непосредственно в магазине, чтобы избежать проблем с подключением.
Настройки телевизора
Владельцу жидкокристаллического дисплея не составит труда на дистанционном пульте устройства нажать кнопку «Source» и выбрать нужный источник сигнала. Все порты на панели телевизора прописаны и пронумерованы, так что остаётся лишь совместить программную часть с аппаратной. Не нужно ожидать, что на экране сразу же появится изображение с ПК. Тут главное — привести дисплей в готовность для получения видеосигнала. На этом настройка подключения телевизора к компьютеру через HDMI будет закончена. Остаётся лишь настроить видеовыход ПК или ноутбука.
Многие пользователи являются владельцами домашних кинотеатров, ресиверов, ТВ-тюнеров и прочей видео- и аудиотехники, которая подключена к жидкокристаллическому телевизору. Естественно, может возникнуть ситуация, когда все порты HDMI заняты. Многим пользователям вряд ли захочется физически переставлять кабель HDMI при работе с компьютером, поэтому предлагается иное решение. Видеосигнал от ноутбука можно передать на тюнер или ресивер. На самом деле разницы никакой нет, так как производители используют единый стандарт передачи изображений по HDMI.
Современные платформы
Когда речь заходит об операционных системах Windows 10 или MacOS, то вопросов с настройкой практически не возникает. Пользователю достаточно выполнить перезагрузку компьютера для того, чтобы устройство обнаружило и подключило новый дисплей. Чем современнее техника, тем эффективнее происходит автоматическая настройка – зачастую по HDMI от компьютера к телевизору сигнал передаётся в формате FullHD с частотой 60-65 Гц.
Но бывают исключения, и связаны они в первую очередь с драйвером видеоустройства. Поэтому не нужно пытаться заставить правильно работать телевизор с пульта дистанционного управления, тут поможет лишь тонкая настройка видеокарты. Главное — всегда помнить, что изменять параметры нужно не глобальные, а всего одного порта, иначе по неосторожности можно уничтожить сигнал к монитору ПК, восстановить который будет весьма затруднительно.
Работа с драйверами
Заставить работать телевизор, как монитор компьютера, через HDMI хоть и сложно, но вполне реально. Для этого существует множество способов, с которыми предстоит познакомиться читателю. Владельцам операционной системы Windows версий 7,8 и 10 нужно перейти в панель управления и выбрать пункт «Экран».
Перейдя в закладку «Настройка параметров экрана», пользователь обнаружит, что операционная система уже определила подключенный телевизор, однако изображение пока что на него не передаёт. Параметр «Несколько дисплеев» позволяет подключить телевизор, как дополнительный монитор к компьютеру. В списке представлено несколько опций, из которых пользователю и предлагается сделать выбор:
- Дублировать эти экраны. На экране телевизора отобразится содержимое рабочего стола компьютера, а все действия, производимые пользователем, будут видны на обоих дисплеях.
- Расширить эти экраны. Самая интересная настройка, которая позволяет виртуально увеличить площадь рабочего стола (причём, как по вертикали, так и по горизонтали).
- Показать рабочий стол на экране №. Ручное назначение порта для вывода видео не востребовано пользователями.
Особенности настройки драйвера
Подать сигнал на телевизор легко, а вот настроить качество изображения и передать звук с компьютера на телевизор не так просто. Во-первых, нужно определиться с расширением рабочего стола – по диагонали или вертикали. Эксперты рекомендуют ориентироваться по физическому расположению телевизора в помещении относительно монитора ПК. На панели управления, в меню «Разрешение экрана» нужно мышью поместить пиктограмму № 2 относительно пиктограммы № 1 так, чтобы между дисплеями было удобно перемещать объекты рабочего стола.
Вторым шагом будет настройка разрешения экрана телевизора. Тут главное — выбирать параметр, который поддерживается подключённым дисплеем, иначе произойдёт сбой, и порт для вывода видео отключится. Нажав кнопку «Дополнительные параметры», пользователь может выбрать частоту обновления дисплея, однако эксперты в области ИТ не рекомендуют менять частоту, если только видеокарта и телевизор не поддерживают стандарт 4К (144 Гц). Произведя все настройки, нужно сохранить изменения и выйти из панели управления.
Хитрости с передачей звука
Всем пользователям известно, что HDMI-кабель передаёт не только высококачественное изображение, а и звук, вот только соответствующая настройка в параметрах разрешения дисплеев отсутствует. С передачей аудио всё просто – на аппаратном уровне звук поступает на дополнительный экран вместе с видео. То есть пользователю достаточно переместить мышью окно видеопроигрывателя на дисплей телевизора мышью. В колонках компьютера звук отключится, а в динамиках телевизора активизируется.
Стоит отметить, что мобильное устройство или компьютер способны на аппаратном уровне поддерживать несколько подключённых по HDMI видеоустройств, передавать на них разное изображение и обеспечивать их звуковым сопровождением. Правда, бывают исключения, и зависят они от видеоадаптера и звуковой карты. Низкопроизводительные устройства иногда дают сбои, им просто не хватает мощности для обработки цифрового видеосигнала и качественного звука.
Альтернативная настройка драйвера
Не только средствами Windows можно настроить передачу видео на экран телевизора. Владельцам дискретных видеокарт предоставляется возможность обеспечить качественную передачу посредством драйвера видеоадаптера (Nvidia или Radeon). Алгоритм настройки всё тот же: подключаем телевизор к компьютеру через HDMI и устанавливаем с пульта дистанционного управления источник сигнала HDMI.
А вот дальше задействуется фирменное программное обеспечение производителя видеокарты. Перейдя в панель управления приложения Nvidia Geforce Experience или AMD Catalyst Control Center, необходимо найти закладку «Дисплей». Одним из подпунктов данного меню, отвечает за настройку нескольких дисплеев.
Обратная связь от пользователей
Часто при подключении телевизора к компьютеру или ноутбуку у владельцев устройств возникают проблемы, которые они пытаются решать сообща в средствах массовой информации. Большинство негатива, который встречается в отзывах, связано с низкокачественным кабелем HDMI, который был приобретён на иностранных аукционах, либо в магазинах по низкой цене. Жадный человек платит дважды – об этом нужно знать всем пользователям, которые решили сэкономить на покупке кабеля HDMI.
После настройки параметров дисплеев и сохранения исчезло изображение на основном мониторе? Это вторая проблема, с которой часто приходится сталкиваться пользователям. Причина довольно проста – изменениям подверглись параметры основного монитора. Рекомендация тут одна – подключая телевизор к компьютеру, нужно контролировать свои действия. Под номером 1 в системе всегда основной монитор – его настройки нельзя менять. С остальными номерами (2,3,4) можно делать что угодно.
В заключение
Да, для того, чтобы создать себе удобства, пользователю нужно немного времени и капиталовложений. Без этого попросту не обойтись. Есть инструкция, в которой прописаны все действия, их нужно чётко выполнять:
- покупаем кабель HDMI;
- подключаем телевизор к компьютеру через HDMI;
- настраиваем драйвер видеоадаптера;
- наслаждаемся просмотром.
Алгоритм простой, но работы предстоит много. На самом деле нет ничего сложного, главное, следовать рекомендациям экспертов и выполнять строго указанные действия. Лишь получив изображение с компьютера или ноутбука на экране телевизора и убедившись, что есть передача звука, можно заходить в дополнительные параметры и производить тонкую настройку.
Источник
Решил подготовить отдельную статью, в которой подробно рассказать и показать на примере, как подключить телевизор к обычному стационарному компьютеру с помощью HDMI кабеля. Тема актуальная, и меня часто об этом спрашивают. На самом деле – ничего сложно. Но есть некоторые нюансы, в которых мы постараемся разобраться в рамках этой статьи.
Практически в каждом, даже не самом новом телевизоре есть как минимум один HDMI вход. А в компьютере, на задней панели системного блока есть HDMI выход. Это значит, что мы без проблем можем соединить ПК с телевизором с помощью обычного HDMI кабеля, который можно купить наверное в каждом магазине цифровой техники.
Для чего их подключать? Все очень просто. Телевизор может работать как монитор. То есть, можно выводить изображение с компьютера на экран телевизора. Телевизор можно использовать как основной, или как второй монитор. Это значит, что изображение с ПК будет отображаться на экране обычного монитора и телевизора одновременно. Или только на ТВ. Это уже зависит от ваших задач. Нужно отметить, что по HDMI выводится не только изображение, но и звук.
Я сам, да и другие пользователи чаще всего соединят ПК с ТВ для просмотра фильмов на большом экране, или для игры. Можно еще подключить к компьютеру геймпад и играть на большом экране. Некоторые используют телевизоры вместо мониторов. Работают с документами, сидят в интернете и т. д. Но как мне кажется, это не очень удобно. Да и глаза устают быстрее. Для постоянной работы за компьютером лучше использовать монитор. А телевизор подключать для просмотра фильмов, фото, игры и т. д.
Процесс подключения будет одинаковым для телевизоров разных производителей: LG, Samsung, Sony, Philips, Panasonic, Ergo, Hitachi и т. д. Точно так же, как и не будет сильных отличий в настройках Windows. Да, настройки в Windows 10, Windows 8, Windows 7 немного отличаются, но не критично. Я все покажу.
Если у вас ноутбук, то можете все сделать по этой статье: как подключить ноутбук к телевизору через HDMI.
Подготовка: проверяем HDMI порты на телевизоре и компьютере, выбираем кабель
Сначала нужно проверить, есть ли на наших устройствах необходимые порты. Так же для подключения нам понадобится HDMI кабель. Давайте рассмотрим все более подробно. Если у вас все есть, то можете переходить непосредственно к подключению и настройке.
- HDMI вход на телевизоре находится обычно на боковой грани, или на задней панели (иногда, там и там). Они должны быть подписаны и пронумерованы. Выглядят вот так (слева Philips, справа LG):
Если на вашем телевизоре есть хотя бы один такой порт, значит все получится.
- Дальше взгляните на заднюю панель своего компьютера (я имею введу системный блок). Там нам нужно найти HDMI выход. HDMI может быть как на материнской плате (встроенная графика на новых платах), так и на видоекарте. Но, если даже у вас есть этот порт на материнской плате (как у меня на фото ниже), и есть отдельная дискретная видеокарта с HDMI выходом, то телевизор нужно подключать к видеокарте.
Фото системного блока я сделал в горизонтальном положении. В моем случае, телевизор можно подключить к HDMI выходу на видеокарте.Если в вашем компьютере нет HDMI выхода, но есть DVI, то можно купить переходник DVI-HDMI. А если есть только старый VGA, то так же можно использовать переходник VGA-HDMI, но тогда уже звук на телевизор выводится не будет, так как VGA не цифровой выход. Если вы хотите одновременно подключить к компьютеру телевизор и монитор, то понадобится либо два HDMI, либо HDMI и DVI. Так же нам понадобятся соответствующие кабеля.
- HDMI кабель должен быть необходимой нам длины. Если не ошибаюсь, то они есть до 20 метров. Если у вас нет отдельного кабеля, то можно использовать тот, которым подключен монитор. Если он у вас по HDMI подключен. У меня вот такой кабель:
Самый обычный, недорогой кабель.
Если у вас есть порты на обоих устройствах и есть кабель, то можно подключать.
Соединяем телевизор с компьютером с помощью HDMI кабеля
Достаточно просто взять кабель, подключить его в HDMI выход на компьютере и в HDMI вход на телевизоре.
Важно! Устройства нужно соединять, когда они выключены и отключено питание. Есть риск спалить порты. Бывают такие случаи.
Если вы подключаете телевизор как монитор, то есть единственный экран, то схема будет выглядеть примерно так:
Так же давайте рассмотрим еще один случай, когда одновременно будет подключен телевизор и монитор.
Телевизор как второй монитор для ПК
Монитор может быть подключен так же по HDMI (как у меня на фото ниже), по DVI, или даже по VGA. В итоге к ПК будет подключено два экрана.
С подключением разобрались. Скорее всего, в вашем случае уже будет системный блок с подключенным к нему монитором. И все что необходимо сделать, это подключить еще к нему телевизор.
Выбираем HDMI вход как источник сигнала в настройках ТВ
Чаще всего, после подключения и включения устройств, изображения на телевизоре нет. Появится надпись типа “Нет сигнала”, “Не выбран источник сигнала” или что-то в этом роде. На телевизоре нужно выбрать источник сигнала. Порт, в который мы подключили кабель.
Для этого, на пульте вашего телевизора должна быть отдельная кнопка “SOURCES”, или “INPUT”.
После нажатия на нее, должно открыться меню, в котором можно выбрать источник сигнала. Можете посмотреть, в какой порт на телевизоре вы подключили кабель (каждый порт имеет свой номер). Или просто выберите активный источник. Сам процесс может отличатся в зависимости от телевизора. У меня старый LG.
На телевизоре должно появится изображение с компьютера. Это будет либо копия того что отображается на мониторе (если он есть), либо чистый рабочий стол (расширить).
Главное, что картинка с компьютера появилась на экране телевизора. Дальше, в настройках Windows мы уже сможем сменить режим вывода изображения. Там их есть несколько.
Настройка подключенного по HDMI телевизора в Windows
Разрешение экрана в большинстве случаев подстраивается автоматически. Так что в настройках Windows мы сможем сменить только режим работы с несколькими дисплеями. Это актуально только в том случае, когда к ПК подключен монитор и телевизор. Если только один дисплей, то эти настройки не нужны.
Самый простой способ сменить режим в Windows 10, Windows 8 и Windows 7 – сочетание клавиш Win + P.
После нажатия на них появится меню “Проецировать”. В десятке оно выглядит вот так:
В Windows 7 так:
Давайте рассмотрим каждый режим более подробно.
В большинстве случаев, этих настроек вполне достаточно.
Дополнительные параметры экрана
Чтобы открыть их, достаточно нажать правой кнопкой мыши на пустую область рабочего стола. В Windows 10 необходимо выбрать пункт “Параметры экрана”, а в Windows 7 – “Разрешение экрана”.
Откроется окно с настройками, где можно увидеть сколько экранов подключено к компьютеру.
Так же можно определить их (нажав на кнопку “Определить”), сменить разрешение каждого экрана и режим работы (о которых я рассказывал выше).
В Windows 7 настройки телевизора подключенного по HDMI выглядят вот так:
С настройкой изображения на компьютере разобрались.
Что делать, если звук с компьютера не идет на телевизор?
Такое бывает очень часто. Изображение на телевизоре появилось, а звука нет. Его совсем нет, или он звучит с подключенной к компьютеру акустической системы. Если вы хотите, чтобы звук шел через телевизор, то первым делом проверьте, не отключен ли звук на ТВ и не скручен ли он.
Дальше нужно зайти в “Устройства воспроизведения”.
В списке устройств должен быть ваш телевизор. Необходимо нажать на него правой кнопкой мыши и установить “Использовать по умолчанию”.
Если телевизора нет в списке, то нажмите правой кнопкой мыши на пустую область и поставьте галочки возле двух пунктов: “Показывать отключенные устройств” и “Показать отсоединенные устройства”.
Если это не помогло, и по прежнему на телевизоре нет звука с ПК, то попробуйте переустановить драйвер видеокарты. Просто скачайте его и запустите установку. HDMI кабель в этот момент пускай будет подключен к компьютеру.
Как проверить эти настройки в Windows 7, я показывал в статье Почему нет звука через HDMI на телевизоре, при подключении ноутбука (ПК). Обязательно посмотрите ее и почитайте комментарии. Там есть много полезной информации.
Я еще ни разу не сталкивался с проблемой вывода звука по HDMI. Сколько подключал, все сразу работало после подключения. Но проблема такая есть.
Подключение 4k телевизора к компьютеру. Ultra HD по HDMI
Если у вас Ultra HD телевизор (он же 4k) и видеокарта поддерживает это разрешение, то есть шанс получить красивое и четкое изображение. Я проверил, все работает. У меня 4k телевизор от Филипс. А в компьютере видекарта GeForce GTX 750Ti, которая поддерживает разрешение до 4096×2160.
Там очень много нюансов. Я не геймер, поэтому постараюсь пояснить как могу. Дело в том, что вывести 4k изображение по HDMI можно, и у меня этот получилось. Но скорее всего мы получим частоту обновления кадров 30 Гц. Что очень мало. Чтобы получить 60 Гц, нам нужна видеокарта с HDMI 2.0 и такой же кабель. Именно поэтому для подключения к 4k мониторам используют DVI кабеля. А в телевизорах DVI я что-то не встречал.
Я все подключил, запустил компьютер, и увидел что изображение на телевизоре какое-то странное, неправильные цвета. Возможно, это только в моем случае.
Все решается очень просто. Сначала я попробовал в настройках телевизора отключить UHD (Ultra HD) для HDMI порта к которому подключен ПК. Изображение стало нормальным, но разрешение получилось обычное, 1920×1080. Поэтому, это способ нам не очень подходит.
Чтобы получить настоящее 4k изображение с натуральными цветами необходимо просто в свойствах дисплея в Windows 10 сменить разрешение экрана на максимальные 3840×2160.
Изображение сразу стало нормальным. Так же автоматически был выставлен масштаб в 300%. Иначе все было бы очень маленьким. Его при необходимости можно поменять. Играть при таком разрешении я не пробовал. Но думаю, что это не реально. Тем более, что видеокарта на моем компьютере не самая новая и не самая мощная.
Жду ваших комментариев. Задавайте вопросы и не забывайте делится советами. Всего хорошего!














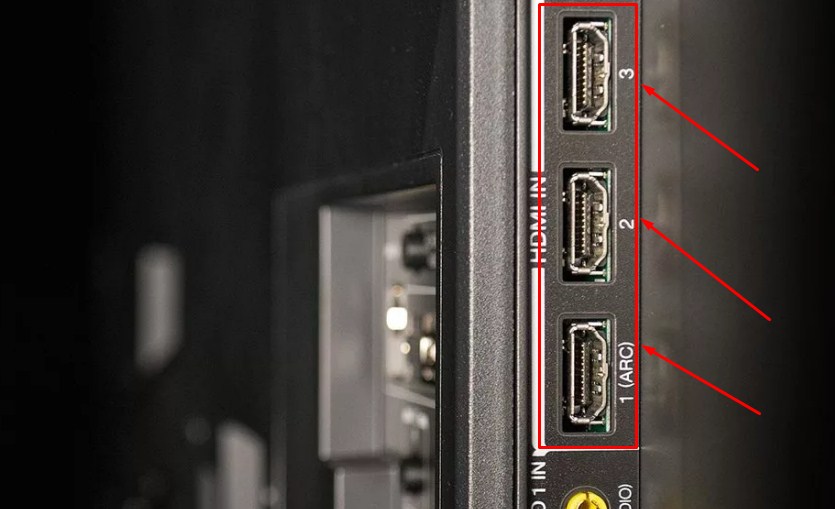

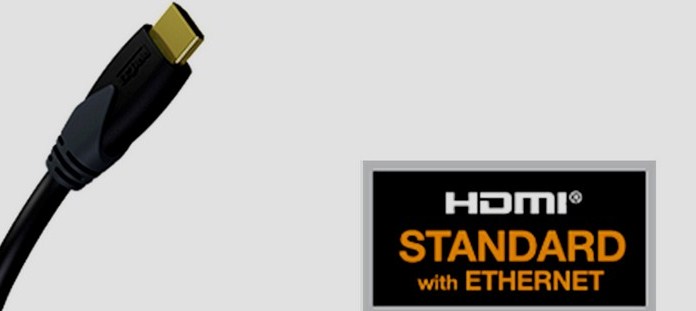























 Если на вашем телевизоре есть хотя бы один такой порт, значит все получится.
Если на вашем телевизоре есть хотя бы один такой порт, значит все получится. Фото системного блока я сделал в горизонтальном положении. В моем случае, телевизор можно подключить к HDMI выходу на видеокарте.Если в вашем компьютере нет HDMI выхода, но есть DVI, то можно купить переходник DVI-HDMI. А если есть только старый VGA, то так же можно использовать переходник VGA-HDMI, но тогда уже звук на телевизор выводится не будет, так как VGA не цифровой выход. Если вы хотите одновременно подключить к компьютеру телевизор и монитор, то понадобится либо два HDMI, либо HDMI и DVI. Так же нам понадобятся соответствующие кабеля.
Фото системного блока я сделал в горизонтальном положении. В моем случае, телевизор можно подключить к HDMI выходу на видеокарте.Если в вашем компьютере нет HDMI выхода, но есть DVI, то можно купить переходник DVI-HDMI. А если есть только старый VGA, то так же можно использовать переходник VGA-HDMI, но тогда уже звук на телевизор выводится не будет, так как VGA не цифровой выход. Если вы хотите одновременно подключить к компьютеру телевизор и монитор, то понадобится либо два HDMI, либо HDMI и DVI. Так же нам понадобятся соответствующие кабеля. Самый обычный, недорогой кабель.
Самый обычный, недорогой кабель.















