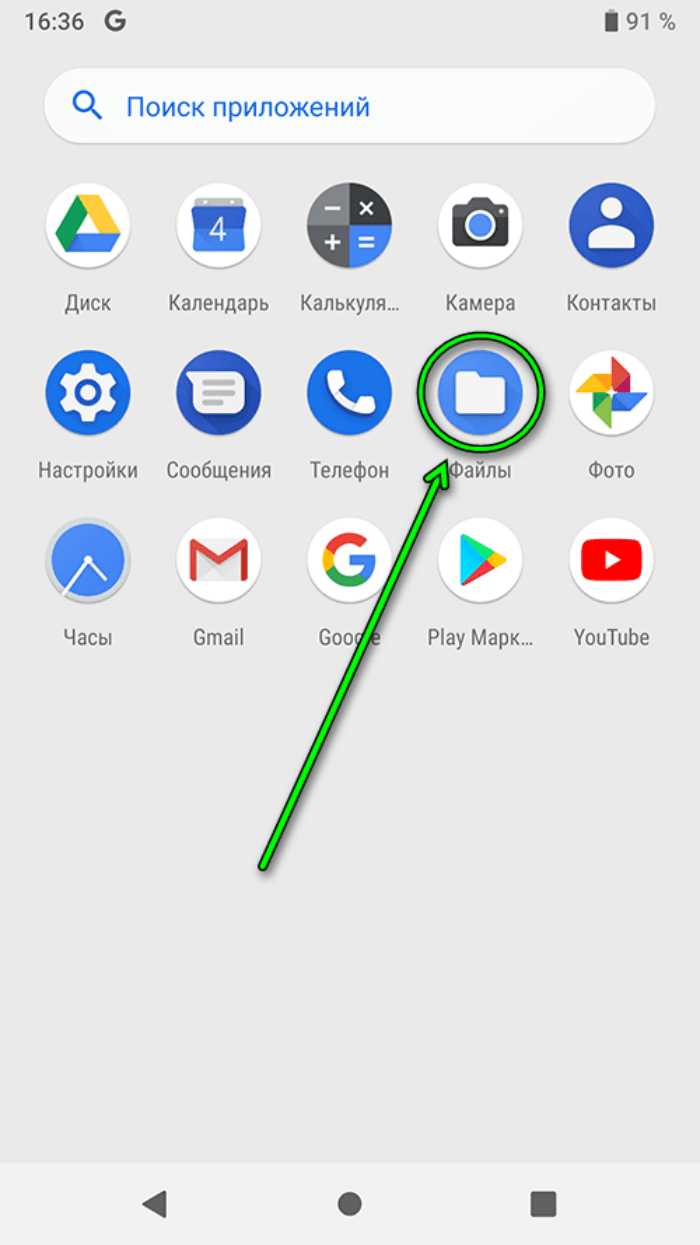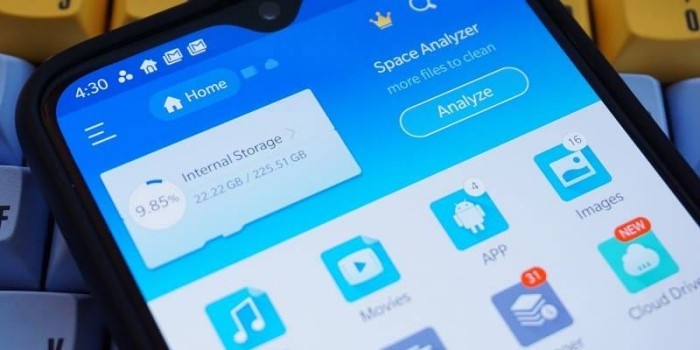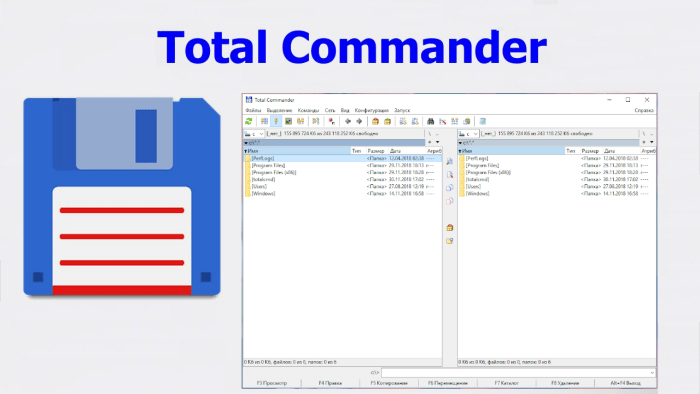Где находится проводник в телефоне Хонор? В смартфонах этого производителя достаточно зайти в раздел Файлы, где представлен файловый менеджер с возможностью просмотра всех имеющихся на мобильном устройстве документов. Ниже рассмотрим, где можно найти проводник в телефоне Хонор 7а, 9, 10 или других моделях мобильного устройства. Отдельно рассмотрим, какие функции открываются пользователям в приложении, и как с ними правильно работать.
Где найти проводник Хонор
Сразу после покупки смартфона возникает вопрос, где находится проводник в телефоне Хонор на Андроид. Производитель предусмотрел встроенную папку Файлы, которая открывает доступ ко всем документам в мобильном устройстве. После входа открывается путь к внутренней памяти и SD-карте, если она установлена на мобильном устройстве. Многие пользователи ищут папку Проводник на Honor, но она имеет другое название, из-за чего и возникают трудности с поиском.
Как им пользоваться
После того, как вам удалось найти Проводник в телефоне Хонор, можно пользоваться его возможностями. Приложение условно делится на следующие блоки:
- Поиск. С его помощью легко найти интересующий файл или папку по части или полному названию.
- Главный блок. Здесь представлены папки с категориями Изображения, Видео, Аудио, Документы, Архивы, Приложения, Избранное и Личное. При переходе в любую из папок легко посмотреть список имеющихся файлов.
- Объем занятой памяти и файловый менеджер. Если вам необходим именно файловый менеджер телефона Honor, необходимо войти именно в эту категорию. К примеру, при переходе во Внутренняя память вам доступны все папки с системными и иными документами. При нажатии на три точки вверху удается сортировать данные по времени, по размеру, имени или типу. Здесь же легко найти раздел с выносной памятью (флешкой), если она предусмотрена в мобильном устройстве и у него нет проблем, когда телефон не видит карту памяти.
- Сетевое окружение. В проводнике на Хонор 10 Лайт и других устройствах этого производителя находится сетевое окружение. При переходе в раздел доступны устройства, к которым можно подключиться по сети: компьютер, ноутбук, телефон или другие девейсы.
- Полоса занятой памяти. В нижней части жмите на полосу занятой памяти. В этом разделе находится подробные сведения по распределению данных в телефоне. Здесь можно увидеть, сколько места занимают изображения, видео, аудио, документы, архивы, ПО, установочные пакеты и т. д. Здесь же посмотрите, сколько доступно свободного места на телефоне. Большой плюс — наличие кнопки Очистить, позволяющей решить проблему со свободным пространством.
- Основное меню. В самом низу находится три дополнительных раздела — Недавнее, Категории или Я. В разделе Недавнее находятся размещены последние добавленные фото. Категории — основной раздел, где можно найти рассмотренные выше данные. При переходе в Я можно войти в аккаунт Huawei, и выполнить настройки.
Отдельное внимание заслуживает раздел Настройки, который находится в проводнике на Хонор 10 лайт и других моделях этого бренда. Здесь можно выставить следующие параметры:
- Скрытие маленьких изображений в разделе Категории.
- Возможность скрытия изображений меньше определенного размера. По умолчанию установлен параметр, равный 30 кБ. По желанию можно выставить 100 КБ, 500 КБ, 1 МБ или установить свои данные.
- Отображение скрытых файлов и папок. При переводе тумблера в правую сторону показываются папки в проводнике Хонор, которые начинаются на точку. Чаще всего в них находится системная информация. Но можно скрыть и любую другую папку.
- Отображение системных медиафайлов. При переводе тумблера вправо показывается контент из скрытых медиафайлов, которые содержат файл .nomedia.
- Управление заблокированным контентом на экране Недавнее.
- Удалить кэш. При нажатии удаляются лишние сведения из телефона Хонор.
- Проверка обновлений. При нажатии система проверяет наличие новых версий ПО и возможностей его установки.
- Сведения. В этой секции находится информация о программе.


Отметим, что в зависимости от версии ПО набор элементов меню может отличаться.
Теперь вы знаете, где находится проводник в телефоне Хонор 7а или других моделей бренда, и как его использовать. Главная путаница в том, что привычное название сменилось на Файлы, из-за чего пользователи не всегда сразу находят каталог. Если вас не устраивает встроенный вариант, установите любой другой проводник в телефоне с Google Play или App Gallery. Достаточно набрать в поиске Файловый менеджер и выбрать подходящий вариант.
Телефон, как и любое устройство, производящее обработку и хранение информации, имеет собственное файловое хранилище. В нем все файлы имеют особую иерархию, называемую файловой системой (или структурой). В ОС Android используется иерархическая структура, где файлы находятся в отдельных папках, а папки – друг в друге. Чтобы увидеть эту структуру, нужно использовать приложение Проводник. Мы расскажем, где находится встроенный проводник в телефоне с Андроид.
Как открыть обычный проводник
«А бывают необычные?» – спросит читатель. На самом деле, в зависимости от оболочки может быть несколько приложений для работы с файлами и папками. Их разрабатывают и добавляют сами разработчики и прошивок и производители телефонов. Во-первых, такие приложения безопаснее, ведь в них скрыты системные файлы. Во-вторых, разработчикам проще изменять их интерфейс для создания единой концепции дизайна оболочки. Проще говоря, встроенный проводник – это безопасно и красиво.
Описываемое приложение может носить следующие названия:
- Файловый менеджер;
- Диспетчер файлов;
- Проводник;
- Файлы.
Сам ярлык по умолчанию отображается на главном экране или в папке «Инструменты». Также открыть его можно, вызвав Гугл-ассистента (для этого три секунды держите кнопку «Домой» по центру или скажите «Окей, Гугл»), и сказав: «Открыть приложение Проводник».
Способы открыть системный проводник
Это приложение разработчики скрывают подальше в настройках, чтобы неопытные пользователи ничего не меняли в нем.
Автор не нашел простого способа добраться до него без использования сторонних приложений, потому предлагаем наиболее оптимальное решение с использованием Cx Explorer:
- Скачайте приложение Cx Explorer по этой ссылке.
- Откройте программу.
- Перейдите в раздел «Основная память».
- Откройте папку «Android», а после подкаталог «data».
- Подтвердите переход на внешний менеджер.
Готово. Здесь вы можете просматривать даже системные и скрытые файлы. Кстати, такое же приложение открывается при поиске файлов в мессенджерах и социальных сетях.
Чем он отличается от обычного
Как вы заметили, разобраться в интерфейсе системного диспетчера труднее. В нем используются какие-то примитивные формы, а в дополнительном меню много похожих разделов. Это нормально, ведь главная задача такой программы – это удобный доступ к файлам из других приложений. Учтите, что даже во встроенном файловом менеджере вы можете только просматривать системные файлы, но редактировать их точно не получится.
Сторонние приложения
Иногда встроенное программное решения для просмотра файлов не устраивает пользователей из-за ограниченности функционала или неприятного интерфейса. Лично автора, например, раздражает дизайн интерфейса диспетчера в телефонах «Самсунг» (чисто субъективное мнение). В таком случае на помощь приходят сторонние приложения, которые легко устанавливаются на телефон.
Cx проводник
Эта отличная программа уже выручила нас в подзаголовке выше. Теперь мы подробнее остановимся на ней и расскажем обо всех преимуществах. Начнем, пожалуй, с возможности анализа пространства на диске. Да, такую функцию поддерживают многие современные смартфоны, но на старых ее до сих пор нет. Для очистки от мусора достаточно открыть программу и нажать «Анализировать». После сервис автоматически покажет большие файлы, а также предоставит диаграмму по занятому пространству.
Второе преимущество проводника – это возможность подключения к удаленному хранилищу. Здесь есть доступ через следующие технологии:
- Облачные хранилища (Dropbox, Google Drive, OneDrive И Box).
- Локальная сеть;
- FTP;
- SFTP;
- WebDAV.
Не пугайтесь этих букв – это названия протоколов для подключения к удаленным хранилищам. Если у вас таких нет, то пользоваться этим разделом не придется. В остальном это такая же программа, не дающая дополнительных привилегий.
Ссылка для установки.
Total Commander
В начале XX века это приложение было графическим проводником для ПК. Однако у версии для Windows и Android ничего общего. Total Commander для телефонов – это расширенный файловый менеджер с примитивным интерфейсом, повышенной производительностью и логичной структурой. Ссылка для установки здесь.
Благодарим за прочтение.
-
1
Откройте Панель приложений. Нажмите на значок в виде сетки маленьких квадратов или точек. Как правило, этот значок находится внизу на главном экране.
- На Samsung Galaxy 8 проведите по экрану снизу вверх, чтобы открыть панель приложений.
-
2
Коснитесь Менеджер файлов. Это приложение может также называться «Файлы», «Мои файлы», «Обозреватель файлов», «Проводник файлов» или как-то аналогично. Отобразятся файлы и папки, которые хранятся на Android-устройстве.
- Если на устройстве нет менеджера файлов, прочитайте эту статью, чтобы узнать, как установить менеджер файлов.
- Если вы нашли приложение «Загрузки», запустите его, чтобы просмотреть файлы. Нажмите на значок этого приложения, а затем коснитесь значка «☰», чтобы открыть список папок.
-
3
Коснитесь папки, чтобы открыть ее. Если нужно просмотреть содержимое SD-карты, нажмите на ее имя; в противном случае нажмите «Внутреннее хранилище» или «Внутренняя память», или просто «Память».
-
4
Нажмите на нужный файл, чтобы открыть его. Он откроется в соответствующем приложении.
- Например, если нажать на фото, оно откроется в приложении «Галерея» или в основном приложении для работы с фотографиями.
- Чтобы открыть некоторые файлы, например, документы или таблицы, нужно установить специальные приложения.
Реклама
-
1
Запустите приложение «Настройки». Нажмите на значок
на панели приложений, на главном экране или на панели уведомлений.
-
2
Прокрутите вниз и нажмите Хранилище. Отобразится список носителей информации Android-устройства, например, SD-карта (если она установлена) и внутренняя память.
-
3
Прокрутите вниз и нажмите Просмотреть. Если эта опция не отображается, нажмите «SD-карта» или «Внутренняя память».
-
4
Нажмите Просмотреть. Откроется список папок и файлов, которые хранятся на SD-карте или во внутренней памяти устройства.
- Эта опция может называться «Разное».
-
5
Нажмите на нужный файл, чтобы открыть его. Он откроется в соответствующем приложении.
- Например, если нажать на фото, оно откроется в приложении «Галерея» или в основном приложении для работы с фотографиями.
- Чтобы открыть некоторые файлы, например, документы или таблицы, нужно установить специальные приложения.
Реклама
Об этой статье
Эту страницу просматривали 30 011 раз.