проводник в Windows 11 помогает быстро и легко получить нужные файлы.
Чтобы извлечь его в Windows 11, выберите его на панели задач или в меню Пуск или нажмите клавишу с логотипом Windows + E на клавиатуре.

Как использовать проводник:
-
Чтобы закрепить папку в быстром доступе, щелкните правой кнопкой мыши (или нажмите и удерживайте) папку и выберите Пункт Закрепить в быстром доступе.
-
Чтобы предоставить общий доступ к файлу, выберите его, а затем выберите Поделиться на ленте.
-
Чтобы переместить расположение файла или папки, выберите их, а затем выберите Вырезать на ленте. Перейдите к новому расположению, а затем выберите Вставить .
Примечание: Для файлов и папок в режиме быстрого доступа необходимо щелкнуть правой кнопкой мыши (или нажать и удерживать) и выбрать команду Открыть, прежде чем вы сможете вырезать и вставить.
-
Чтобы изменить способ отображения элементов в проводник, выберите Вид на ленте и выберите между отображением значков, списков, сведений и многого другого.
-
Чтобы уменьшить пространство между файлами, выберите Вид > Компактное представление.
-
Чтобы найти нужные файлы на компьютере и в облаке, выполните поиск на проводник Home.
Примечание: Войдите в свои облачные учетные записи из меню “Пуск > Параметры” > учетные записи, чтобы включить облачный поиск.
проводник имеет новое упрощенное контекстное меню, упрощая работу с популярными командами. Щелкните файл правой кнопкой мыши, чтобы открыть новое контекстное меню. Дополнительные сведения см. в разделе Поиск элементов в контекстном меню проводник.
Как и многие другие точные инструменты, с годами проводник улучшается. Чтобы извлечь его в Windows 10, щелкните его значок на панели задач или в меню Пуск или нажмите клавишу с логотипом Windows + E на клавиатуре.

Ниже описаны некоторые особо важные изменения в Windows 10.
-
Служба OneDrive теперь является частью проводника. Чтобы узнать, как это работает, ознакомьтесь с OneDrive на компьютере.
-
После открытия проводника вы попадаете в меню быстрого доступа. В этом меню указаны часто используемые вами папки и последние использованные файлы, поэтому вам не придется долго искать их в папках. Закрепите любимые папки в меню быстрого доступа, чтобы они всегда были под рукой. Дополнительные сведения см. в разделе Закрепление, удаление и настройка элементов в области быстрого доступа.

-
Теперь вы можете использовать приложения для отправки файлов и фотографий прямо из проводника. Выберите файлы, к которым вы хотите предоставить общий доступ, перейдите на вкладку Общий доступ , нажмите кнопку Общий доступ и выберите приложение. Дополнительные сведения о параметрах общего доступа см. в разделе Предоставление общего доступа к файлам в проводнике.
Если вы раньше использовали Windows 7, вот еще несколько отличий.
-
Папка “Мой компьютер” теперь называется “Этот компьютер” и не отображается на рабочем столе по умолчанию. Чтобы узнать, как добавить папку “Этот компьютер” на рабочий стол или в меню “Пуск”, см. раздел Название папки “Мой компьютер” изменено на “Этот компьютер”.
-
Библиотеки не будут отображаться в проводнике, если вы не включите их. Чтобы добавить их в левую область, выберите вкладку Вид > области навигации > Показать библиотеки.
В статье показываю, как запустить проводник (открыть программу для просмотра папок) во всех основных версиях Windows: 11, 10, 8.1, 8, 7 различными способами. Инструкцию составил специально для пользователей новичков, совсем без опыта работы на компьютере.
Умение по-разному открывать и перезапускать проводник критически важно для полноценного взаимодействия с ПК. Как минимум если он аварийно прекращает работу. К тому же, из-за неправильных параметров системы, последствий вирусов и неосторожных действий пользователя, простые методы запуска могут не работать, а без этого не получится перейти ни в какую директорию. В целом, работа за компьютером станет проблематичной.
Следуйте за мной по шагам и у вас все получится. А если останется вопрос, нужна будет помощь, то смело обращайтесь ко мне в комментариях внизу страницы 😉
Как открыть проводник в Windows 10 и любых других версиях
Для начала важно понимать, что проводник — обычная программа в папке Windows, предназначенная для навигации по папкам. Исполняемый файл во всех выпусках системы расположен по пути C:Windowsexplorer.exe. Его можно открыть прямо оттуда, но это неудобно.
Поэтому вариантов запуска проводника хоть отбавляй. Начну с самых простых, а более сложные могут потребоваться в случае нарушения нормальной работы Windows, например, после вирусной активности.
1. Значок проводника (папки) на панели задач
Если в Windows ничего не менялось, то начиная с версии Vista, иконка запуска проводника (в виде папки) расположена по умолчанию прямо на панели задач. Это такая “полоска” внизу экрана, на которой слева кнопка “Пуск”, а справа часы, выбор языка и другие значки.
Просто кликните по ней и проводник сразу откроется.
 Кратко, как запустить программу проводник в Windows c панели задач
Кратко, как запустить программу проводник в Windows c панели задач
Если на панельке не будет иконки папки, смотрим следующие способы. В одной из глав я покажу, как закрепить проводник там где вам удобно для быстрого открытия.
2. Как открыть проводник горячими клавишами
Со времен самых старых Windows, чтобы открыть проводник можно использовать горячие клавиши Win+E. Зажмите Win ⊞, удерживая и не отпуская ее, нажмите E. Проводник запустится.
 Как открыть проводник сочетанием клавиш
Как открыть проводник сочетанием клавиш
Клавиша Win всегда расположена в нижнем ряду клавиатуры в левой части, между Ctrl и Alt и имеет значок Windows.
Знание и использование горячих клавиш — очень полезные навык, ускоряющий действия на компьютере многократно.
Еще один простой способ вызова проводника — кликнуть правой кнопкой мыши по меню “Пуск” и выбрать пункт “Проводник” или “Открыть проводник” (в зависимости от версии Windows).



Начиная с Windows 8, клик правой кнопкой мышки можно заменить комбинацией клавиш Win+X. В XP и 7 эти горячие клавиши не сработают.
 Комбинация Win+X на клавиатуре для запуска меню опытного пользователя Windows 8, 8.1, 10, 11
Комбинация Win+X на клавиатуре для запуска меню опытного пользователя Windows 8, 8.1, 10, 11
Те, кто не привык пользоваться быстрыми кнопками (хотя это невероятно полезный навык, рекомендую!), найти ярлык запуска проводника смогут через каталог приложений в интерфейсе меню “Пуск”.
Инструкция для Windows 8, 11:
- Откройте “Пуск”;
- Перейдите к списку программ;
- Найдите “Проводник” и запустите.


Инструкция для Windows 10, 7, XP:
- Перейдите в “Пуск”;
- В перечне программ найдите каталог “Стандартные” (в Виндовс 7 и XP) или “Служебные” (в 10-й Windows);
- Внутри папки запустите “Проводник”.
 Как включить проводник в Windows 10, 7 и XP с помощью директории в меню “Пуск”
Как включить проводник в Windows 10, 7 и XP с помощью директории в меню “Пуск”
5. Найти проводник по поиску Windows
В каждой Windows есть встроенный системный поиск, позволяющий искать не только всякие документы и фото, но и программы.
Просто откройте поисковую строку, наберите “проводник” и запустите.
 Примеры для Windows 7 и 10: как найти проводник с через поиск
Примеры для Windows 7 и 10: как найти проводник с через поиск
Поиск в каждом выпуске системы открывается по-разному. В семерке — это строка, расположенная внизу меню “Пуск”. В Windows 10 и 11 есть кнопка в форме “лупы” прямо на панели задач (если не отключена пользователем).
6. Запуск проводника через диспетчер задач и окошко “Выполнить”
Настоятельно рекомендую запомнить данный метод открыть проводник! Он может пригодиться в случае зависания компьютера, когда работать будет, например, только диспетчер задач. Панель внизу при этом может не отображаться, как и не будут работать многие функции операционной системы, пока не запустите проводник.
Инструкция:
- Зажмите комбинацию
Win+R, откроется окно “Выполнить”. - Введите команду
explorerи щелкните на кнопку “ОК”. Проводник запустится.
 Как вызвать проводник в окне “Выполнить” командой explorer.exe
Как вызвать проводник в окне “Выполнить” командой explorer.exe
В случае если система зависает или пропадают иконки, панели и при неработоспособности горячих клавиш Win+R и Win+E:
- Запустите диспетчер клавишами
Ctrl+Shift+Esc(все расположены слева клавиатуры, снизу вверх, от Ctrl до Esc). Как правило, они срабатывают даже в самых сложных случаях. Также вы можете открыть диспетчер, найдя его по поиску или воспользоваться другими вариантами запуска, о которых рассказал в отдельной заметке: “как открыть диспетчер задач”. - В верхнем меню выберите “Файл” — “Запустить новую задачу”.
- Введите
explorerи кликните “ОК”.
 Как зайти в проводник через диспетчер задач Windows
Как зайти в проводник через диспетчер задач Windows
7. Как открыть проводник через командную строку и PowerShell
Данный метод пригодится разве что администраторам, причем в совсем уже тяжелой ситуации с Windows, когда приходится “лечить” ее, в том числе восстанавливать работу проводника.
Во всех Windows добавлена командная строка (CMD), а, начиная с 7-й Microsoft внедрили дополнительно доступ к консоли PowerShell. Для новичка разницы между ними нет никакой, даже CMD является намного привычней.
- Откройте ее любым способом, например, зажав
Win+Rи введяcmd. Также можете найти через поиск. О всех вариантах рассказал отдельно в статье: “как открыть командную строку”. - Введите единственную команду “
explorer” (без кавычек), Для исполнения нажмите клавишу Enter и проводник сразу запустится.
 Как запустить проводник через командную строку
Как запустить проводник через командную строку
Аналогичные действия выполняются через PowerShell. Открыть ее можно теми же способами что и командную строку Windows.
Настройка быстрого запуска проводника
Уметь запускать проводник любыми способами — это хорошо, но сделать это максимально удобным для себя еще лучше 😊 В этом разделе покажу, создать ярлык быстрого запуска проводника на рабочем столе, панели задач или в меню “Пуск”.
Самый простой путь:
- Перейдите на диск “С”, в папку “Windows”.
- Найдите файл “explorer” и кликните по нему правой кнопкой мыши.
- Из контекстного меню выберите удобный вам вариант из опций: закрепить на начальном экране (иконка включения появится в меню “Пуск”); на панели задач (внизу).
- Или перейдите в подменю “Отправить” и выберите вкладку “Рабочий стол, создать ярлык”.
 Как закрепить проводник на рабочем столе, панели задач или в “Пуск” Windows
Как закрепить проводник на рабочем столе, панели задач или в “Пуск” Windows
FAQ (вопрос— ответ)
Что делать если проводник закрылся и пропали все значки?
Воспользуйтесь способом №6 (диспетчером задач) для перезапуска проводника всего в несколько нажатий.
Где находится файл запуска проводника?
Встроенный в ОС Windows файловый менеджер File Explorer расположен в папке C:Windows. Утилита называется explorer.exe.
Основные выводы
Зная, как запустить проводник в любых Windows всеми способами, вы не только сможете легко перемещаться по папкам компьютера, но и всегда перезапустите проводник его в случае аварийного завершения из-за сбоя системы.
Практически каждый сталкивался со случаем: работаем за ПК и вдруг пропадает панель задач, все значки, и остается пустой экран с фоновым изображением. Это симптом внезапного закрытия приложения “Проводник”. При помощи разных изученных методов вы сможете его снова запустить, чтобы не перезагружать компьютер, теряя все несохраненные изменения в вашей работе. В сложных ситуациях выручает только диспетчер задач или командная строка.
В крайнем случае сделайте перезагрузку ПК.
На этом завершу. Надеюсь, вам помогла инструкция. Пожалуйста, напишите, нашли ответ, закрыли свой вопрос, все ли понятно рассказал? Если что-то не получилось, то напишите мне их ниже в комментариях. Стараюсь разбирать каждую ситуацию. Ни один вопрос не оставлю без ответа 😊
Каждому пользователю ежедневно требуется просматривать содержимое дисков своего компьютера, открывать папки и документы. В операционной системе Windows для этих целей имеется встроенный файловый менеджер «Проводник». Из этой статьи вы узнаете обо всех возможных способах запуска «Проводника» в Windows 10.
Способ 1. Открываем «Проводник» комбинацией клавиш
Наиболее быстрым способом запуска приложения «Проводник» (или «Explorer» в английском варианте) в ОС Windows, безусловно, является использование горячих клавиш. Нажмите клавишу с эмблемой Windows на клавиатуре и, удерживая ее, нажмите клавишу с английской буквой «E», и «Проводник» появится на вашем экране.
Способ 2. Открываем «Проводник» кнопкой на панели задач
По умолчанию после установки операционной системы Windows 10 кнопка с изображением папки, запускающая проводник, закреплена на панели задач.
Если такой кнопки на вашей панели задач нет, не беда. Запустите «Проводник» описанным выше способом, кликните на его значке в панели задач правой кнопкой мыши и выберите команду «Закрепить на панели задач». Теперь такой способ запуска встроенного файлового менеджера Windows будет доступен вам всегда, причем вы можете перетащить кнопку «Проводника» и поместить ее в удобное для вас место на панели задач.
Способ 3. Открываем «Проводник» из списка программ в меню «Пуск»
Открываем меню «Пуск» нажатием клавиши с эмблемой Windows на клавиатуре или щелчком на кнопке «Пуск» в панели задач. Листаем список приложений и находим в нем папку с ярлыками служебных программ «Служебные — Windows». Далее раскрываем папку и кликаем на ярлык «Проводника».
Способ 4. Открываем «Проводник» с панели быстрого доступа в меню «Пуск»
Есть способ ускорить запуск «Проводника» из меню «Пуск», но для этого придется произвести несколько несложных действий. Между аватаркой пользователя и кнопкой выключения в левой части меню «Пуск» находится панель с кнопками для быстрого доступа к папкам пользователя и параметрам системы. Вот на эту панель мы можем добавить кнопку «Проводника». Делается это так: кликаем правой кнопкой мыши на одну из кнопок этой панели и в контекстном меню выбираем команду «Персонализировать этот список».
Откроется окно, где нам нужно перевести переключатель «Проводник» в положение «Вкл.».
Теперь кнопка для запуска «Проводника» будет отображаться на панели быстрого доступа в стартовом меню Windows.
Способ 5. Открываем «Проводник» из контекстного меню кнопки «Пуск»
Щелкаем правой кнопкой мыши на значке «Пуск» или нажимаем горячие клавиши «Windows» + «X» и выбираем команду «Проводник» в открывшемся контекстном меню.
Способ 6. Открываем «Проводник» с помощью поиска
С помощью системного поиска в Windows 10 можно не только искать документы, но и открывать приложения. Нажмем на значок лупы в панели задач или воспользуемся комбинацией клавиш «Windows» + «S». Далее вводим в поисковую строку название приложения «Проводник», и, когда оно будет найдено, кликаем на него левой кнопкой мыши.
Способ 7. Открываем «Проводник» из «Диспетчера задач»
Для запуска «Диспетчера задач» выбираем соответствующую команду из контекстного меню кнопки «Пуск» или нажимаем клавиши «Ctrl» + «Shift» + «Esc».
Открываем меню «Файл» в верхней части окна «Диспетчера задач» и выбираем команду «Запустить новую задачу».
В окне «Создание задачи» в поле ввода «Открыть» вводим explorer и нажимаем кнопку «ОК».
Способ 8. Открываем «Проводник» из окна «Выполнить»
Откроем окно «Выполнить». Проще всего это сделать с помощью клавиш «Windows» + «R», в поле ввода «Открыть» введем команду explorer и нажмем кнопку «ОК» или клавишу «Enter».
Способ 9. Открываем «Проводник» с помощью утилиты «PowerShell»
Для запуска утилиты «PowerShell» кликаем кнопку «Пуск» правой кнопкой мыши и находим пункт «Windows PowerShell» в ее контекстном меню.
Вводим в командную строку команду explorer и нажимаем «Enter» для подтверждения.
Способ 10. Открываем «Проводник» из командной строки
Аналогичным образом можно запустить проводник, используя классическое приложение Windows 10 — «Командую строку». Найти его можно с помощью системного поиска, введя в поисковую строку команду cmd.
Дальнейшие действия не отличаются от предыдущего метода: нам следует ввести команду explorer и подтвердить ее нажатием клавиши «Enter».
Способ 11. Открываем «Проводник» с помощью исполняемого файла
Исполняемый файл приложения «Проводник» — это файл «explorer.exe», расположенный на системном диске в папке «Windows». Чтобы открыть его, перейдем по пути: C:Windows в любом файловом менеджере и запустим файл «explorer.exe» на выполнение, дважды кликнув по нему левой кнопкой мыши.
Как видите, способов открыть «Проводник» в Windows 10 более, чем достаточно. Используйте любой из них на свой выбор.
Автор материала: Анна Самарина
Подписывайтесь на наш канал и ставьте лайки! А еще можете посетить наш официальный сайт.
Главная » Уроки и статьи » Windows
Всем привет! В этом небольшом уроке вы узнаете несколько быстрых способов открыть проводник Windows в разных версиях этой операционной системы.
Как открыть проводник Windows
- С помощью клавиатуры, открыть проводник можно нажав комбинацию клавиш Windows+E.
- В операционной системе Windows 7 и более ранних, можно щелкнуть правой кнопкой мыши на кнопке Пуск и в открывшемся меню выбрать «Проводник» или «Открыть проводник Windows».
- В операционных системах Windows 8 и 8.1 кликните правой кнопкой мыши в нижнем левом углу экрана и в открывшемся меню выберите «File Explorer» (Проводник).
- В Windows 10 нажмите клавишу Windows+X на клавиатуре для открытия меню и выберите «Проводник».

- Можно пойти по пути: Пуск/Программы/Стандартные/Проводник Windows. В Windows 10 это путь другой: Пуск/Все приложения/Служебные/Проводник.

- В меню Пуск в поле поиска введите «проводник» или «explorer» и выберите его из списка найденных приложений.

- Нажмите сочетание клавиш Windows+R, в открывшемся окне Выполнить, в поле открыть, введите «explorer.exe» и нажмите Enter.

Вот такие 7 простых способов. Думаю теперь не у кого не должно оставаться вопросов как открыть проводник, хотя это и не все варианты, но их должно хватить.
Понравилось? Поделись с друзьями!
Дата: 15.05.2016
Автор/Переводчик: Linchak
Проводник — базовый компонент операционной системы Windows, выполняющий функции графической оболочки. В широком понимании для рядового пользователя эта программа является файловым менеджером. Запустить утилиту на компьютере возможно несколькими способами, которые отличаются в зависимости от версии системы и используемых инструментов.
Содержание
- Что такое Проводник
- Как открыть Проводник в Windows
- Панель задач
- Ярлык на рабочем столе
- Меню «Пуск»
- Окно «Выполнить»
- Через системный поиск
- Горячие клавиши
- Командная строка
- Интерфейс приложения
- Заключение
Что такое Проводник
Проводник — часть графического интерфейса операционных систем (ОС) семейства Windows. Главная функция заключается в визуализации выполнения пользовательских команд и предоставлении наглядной информации касательно отдельных компонентов.
Проводник у большинства ассоциируется с файловым менеджером — утилитой, предоставляющей доступ к инструментам взаимодействия с дисковым пространством компьютера. Эту роль программа тоже выполняет, но имеет еще задачу отображения отдельных модулей системы:
- пиктограммы рабочего стола;
- меню «Пуск» со всеми элементами;
- панель задач.
Если программа Проводник прекращает свою работу, в системе перестанут отображаться вышеперечисленные элементы. Поэтому следует знать методы повторного запуска процесса.
Способов запуска Проводника Windows существует множество, но есть различия в исполнении. Чтобы включить графическую оболочку (процесс explorer.exe), необходимо воспользоваться окном «Выполнить» или Командной строкой. А для запуска файлового менеджера подойдут следующие методы:
- Панель задач.
- Ярлык на рабочем столе.
- Меню «Пуск».
- Системный поиск.
- Горячие клавиши.
Обратите внимание! Одни и те же способы отличаются в зависимости от используемой версии ОС. Ниже будут представлены инструкции для основных редакций: Windows 7 и 10.
Панель задач
По умолчанию после установки системы на панели задач закреплен ярлык приложения Проводник. Значок расположен ближе к меню «Пуск» и имеет вид папки желтого цвета. Чтобы запустить файловый менеджер, потребуется кликнуть левой кнопкой мыши (ЛКМ) по иконке.
![]()
Ярлык на рабочем столе
Открыть проводник в Windows можно через ярлык на рабочем столе, который в десятой версии ОС называется «Этот компьютер», в седьмой — «Мой компьютер». Для запуска файлового менеджера потребуется дважды кликнуть ЛКМ по значку.
Важно! Ярлык может отсутствовать вследствие изменения параметров ОС.
Включить отображение этого элемента можно в меню «Параметры значков рабочего стола». В Windows 7 для отображения потребуется:
- Нажать на пустом месте рабочего стола правой кнопкой мыши (ПКМ), выбрать пункт «Персонализация».

- В появившемся окне кликнуть по гиперссылке «Изменение значков рабочего стола», расположенной на боковой панели слева.

- В новом меню установить отметку «Компьютер», кликнуть по кнопке Применить.

Для добавления на главный экран ярлыка запуска файлового менеджера в Windows 10 потребуется:
- В поисковой строке ввести запрос «Параметры меню «Пуск», кликнуть по одноименному элементу.
- Войти во вкладку «Темы», перейти по гиперссылке «Параметры значков рабочего стола».
- В открывшемся меню поставить галочку напротив пункта «Компьютер», нажать Применить.
Меню «Пуск»
Ярлык приложения Проводник, который служит для запуска файлового менеджера, находится в меню «Пуск». В Windows 7 потребуется:
- Развернуть меню, нажав по соответствующей иконке на панели задач, перейти в раздел «Все программы».
- Открыть каталог «Стандартные», кликнуть по пункту «Проводник».

В Windows 10 алгоритм действий следующий:
- Развернуть меню «Пуск», кликнув по иконке или нажав клавишу Win.
- Пролистать список установленных приложений вниз и открыть каталог «Служебные — Windows».
- Запустить файловый менеджер, нажав по соответствующей иконке.

Обратите внимание! Для быстрого доступа к элементу в десятой версии ОС есть возможность через контекстное меню добавить ярлык на главный экран.
В качестве альтернативы для запуска файлового менеджера можно воспользоваться меню, которое вызывается нажатием ПКМ по иконке «Пуск». В списке требуется выбрать пункт «Проводник».

Окно «Выполнить»
Через окно «Выполнить» можно запустить процесс explorer.exe, который отобразит графическую оболочку системы, или файловый менеджер. Алгоритм во всех версиях ОС одинаковый:
- Нажать сочетание горячих клавиш Win + R.
- В соответствующее поле ввести команду explorer.exe.
- Нажать Enter или ОК.

Через системный поиск
Запустить Проводник Windows можно через системный поиск, который в седьмой версии ОС находится в меню «Пуск», а в десятой — на панели задач.
Пошаговое руководство:
- Установить курсор в поисковое поле.
- Ввести запрос «Проводник».
- В выдаче нажать по одноименному значку.

Обратите внимание! В качестве альтернативы можно использовать англоязычное название элемента — explorer.exe.
Горячие клавиши
В рамках операционной системы предусмотрен набор горячих клавиш для управления отдельными компонентами. Для запуска файлового менеджера применяется комбинация Win + E. Этот метод является универсальным во всех версиях Windows.
Важно! Способ применим только при запущенном процессе explorer.exe. В противном случае необходимо воспользоваться окном «Выполнить» или Командной строкой для инициализации графической оболочки.
Командная строка
Командная строка позволяет запускать графическую оболочку и файловый менеджер. Для этого потребуется:
- Используя системный поиск, найти утилиту «Командная строка».
- В выдаче нажать ПКМ по иконке приложения и выбрать опцию «Запуск от имени администратора».

- В окне консоли ввести команду explorer.exe, нажать Enter.

Обратите внимание! Утилита запустится и без прав суперпользователя, но список доступных функций будет ограничен.
Интерфейс приложения
Файловый менеджер имеет собственный интерфейс, который позволяет взаимодействовать с данными на диске. Ниже будет рассмотрен стандартный вид программы без внесенных пользователем изменений.
- Кнопки навигации. В верхней левой части расположены три кнопки, которые позволяют вернуться в предыдущую директорию (←), повторить предыдущий переход (→) и открыть каталог, находящийся выше по иерархии (↑).
- Адресная строка. Позволяет вручную прописать путь к папке, в которую необходимо перейти. Например: C:WindowsSystem32.
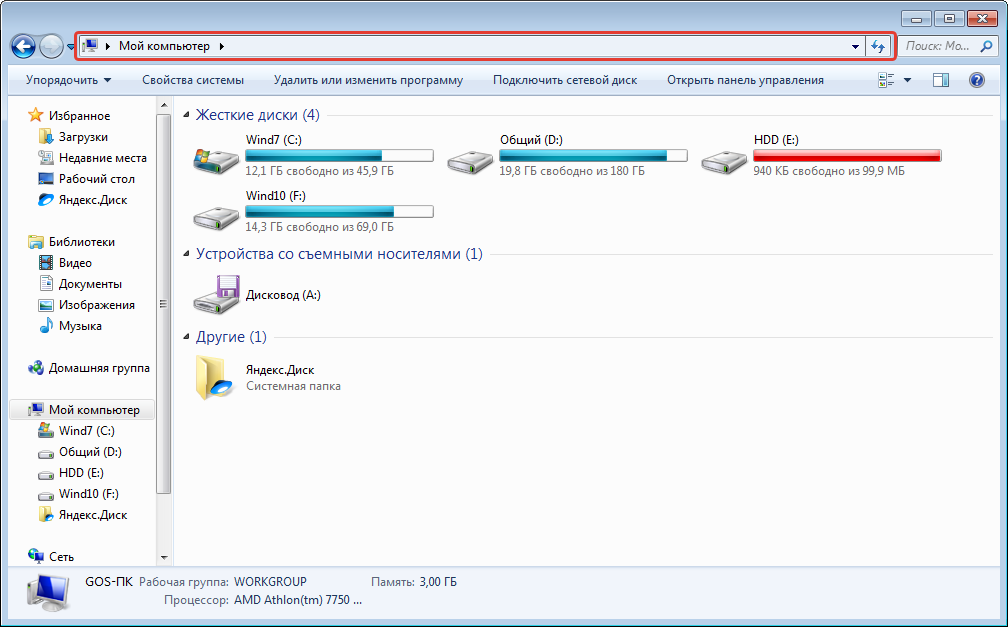
- Рабочая область. Отображает разметку диска со всеми вложенными папками и файлами. Позволяет производить манипуляции над данными: копировать, удалять, переименовывать, перемещать и так далее.
- Поисковая строка. Служит для осуществления быстрого поиска по названию файла или директории. Имеет дополнительные инструменты для гибкой настройки.
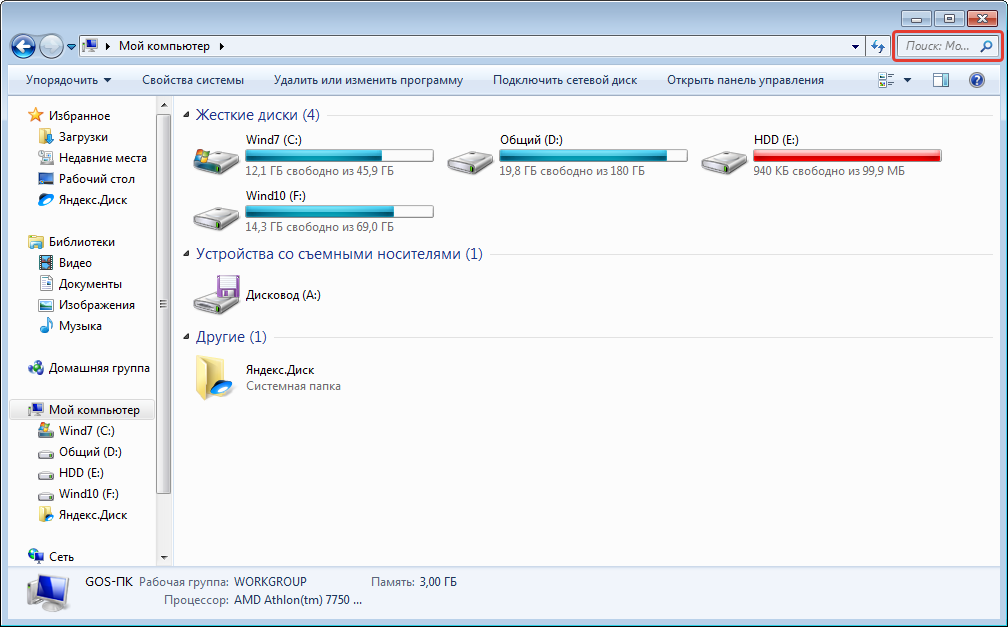
- Панель навигации. Отображает ссылки для быстрого перехода в нужные директории. По умолчанию установлены стандартные папки: «Видео», «Загрузки», «Документы», «Изображения», «Музыка», «Рабочий стол», но пользователь может самостоятельно добавить новые.

Основные возможности программы реализуются в рабочей области через контекстное меню, которое вызывается нажатием ПКМ.
Заключение
Для запуска файлового менеджера рекомендуется пользоваться стандартными способами: через ярлык на панели задач или рабочем столе, меню «Пуск» или посредством горячих клавиш. Остальные методы служат альтернативой, необходимой лишь в крайнем случае.
( 2 оценки, среднее 3 из 5 )
