Как найти прямую ссылку
Просматривая в интернете различные файлы, может возникнуть желание поделиться ими. Для этого в первую очередь необходимо найти прямую ссылку на интересующий документ. Сделать это можно при помощи различных приложений, одним из которых является бесплатная программа Dropbox.

Вам понадобится
- – Dropbox.
Инструкция
Зайдите на официальный сайт программного обеспечения Dropbox по ссылке http://www.dropbox.com/. Нажмите на кнопку Download и выберите операционную систему, которая стоит на вашем компьютере. Также имеется возможность скачать версию программы для мобильных устройств.
Запустите установочный файл и установите программу на ваш компьютер. После этого в трее (правый угол панели задач, возле часов) появится ярлык приложения Dropbox, которое отвечает за выделенный каталог на диске. При этом любые изменения в каталоге фиксируются на сервере Dropbox. Запустите программу. Появится окно-запрос на создание аккаунта. Нажмите кнопку Yes и Next.
Заполните в регистрационном окне необходимые данные о вас: фамилию, имя, электронный адрес. После этого придумайте безопасный пароль и повторите его. Прочитайте пользовательское соглашение и поставьте галочку, что ознакомились с ним. Перейдите к следующему окну, в котором необходимо выбрать размер хранилища для скачиваемых файлов. Стоит отметить, что бесплатным является только место до 2 Гб, за большие объемы необходимо внести определенную плату. Появится сообщение о создании виртуальной папки, к которой можно получить доступ с любого компьютера, где установлена данная программа. Закончите настройку программы.
Выберите файл с компьютера, для которого вы хотите найти прямую ссылку. При этом название его должно быть написано на латинице. Зайдите в папку «Мои документы», перейдите в раздел Dropbox – Public и скопируйте в данный каталог ваш файл.
После этого запустится загрузка документа на сервер, прогресс которой можно посмотреть, наведя курсор на иконку приложения в трее. Зайдите заново в директорию Dropbox и нажмите правой кнопкой мышки на файл. Выберите пункт Dropbox и функцию Copy Public Link. Теперь вы можете скопировать прямую ссылку на файл в любое место.
Видео по теме
Войти на сайт
или
Забыли пароль?
Еще не зарегистрированы?
This site is protected by reCAPTCHA and the Google Privacy Policy and Terms of Service apply.
Когда вы загружаете приложение, будь то проигрыватель VLC или iTunes, вы не получаете прямой ссылки на то, где на самом деле хранится файл. В большинстве случаев вы увидите кнопку «Загрузить», которую вы нажмете, и затем файл будет извлечен из этого местоположения, чтобы его можно было загрузить. В некоторых случаях, если вы посетите диспетчер загрузок своего браузера, вы сможете получить прямую ссылку на файл. Однако, если вы хотите сделать это намного проще, попробуйте FileChef. Это очень простое веб-приложение, которое отправляет поисковый запрос в Google, используя параметры поиска, чтобы найти прямую ссылку для загрузки файла.
Посетите FileChef и введите то, что вы хотите найти. Вы можете открыть раскрывающееся меню и указать тип файла, который вы ищете, чтобы уточнить результаты поиска. Введите имя приложения (или чего-то еще), которое вы ищете, и нажмите Enter.
Откроется новая вкладка с поиском, отправленным на Google.com. Поисковый запрос не будет выглядеть так, как если бы вы сами вводили его непосредственно в Google. Он будет сильно изменен параметрами поиска, которые поддерживает Google. Результаты поиска направят вас на FTP-серверы и другие места, где находится файл, который вы ищете.
Это приложение невероятно полезно, если вы используете его этично. Однако его можно использовать неэтично для поиска и загрузки материалов, защищенных авторским правом. Мы смогли использовать его, чтобы найти и загрузить первую серию первого сезона «Во все тяжкие». Само приложение не делает ничего плохого. Он просто отправляет поисковый запрос в Google, и это совершенно законно. Совершенно другая история, что некоторые файлы, которые не должны быть доступны, появляются в поиске Google.
Также стоит отметить, что не все ссылки указывают на официальный источник для загрузки файла, поэтому будьте осторожны при загрузке файла и запускайте его сканирование, чтобы быть в безопасности.
Одно из замечательных применений этого приложения — вы можете использовать его для загрузки ISO-образа Windows 7 (при условии, что у вас есть действующая лицензия) и выполнить новую установку, если вы потеряли или сломали установочный диск. Используйте это хорошо.
Посетить FileChef
 Проблема получения прямых ссылок на публикуемые и раздаваемые файлы на сайтах и блогах сегодня обозначается очень остро. Чаще всего с ней сталкиваются простые блоггеры, которые ведут небольшие некоммерческие проекты и для которых покупка(аренда) собственного хостинга для хранения файлов это невозможные затраты.
Проблема получения прямых ссылок на публикуемые и раздаваемые файлы на сайтах и блогах сегодня обозначается очень остро. Чаще всего с ней сталкиваются простые блоггеры, которые ведут небольшие некоммерческие проекты и для которых покупка(аренда) собственного хостинга для хранения файлов это невозможные затраты.
Все меньше остается бесплатных сервисов предоставляющих прямой доступ к файлу от пользователя к пользователю, но к счастью они все-таки есть.
Одним из них, как это не странно, оказался Гугл Диск(Google Drive). Не смотря на то, что этот сервис представляет собой облачное хранилище, в отличии от многих, которыми также можно воспользоваться для хранения файлов, вполне законная возможность получения прямой ссылки, на загруженный в него файл, там все же имеется.
Для того чтобы получить прямую ссылку на скачивание файла, размещенного в Google Диск, требуется произвести следующие несложные действия:
1. Зайдя в свой аккаунт Google, перейти в сервис Диск, создать папку(кнопка “Создать”) и настроить совместный доступ, изменив уровень доступа к папке на “Всем в интернете” или “Всем у кого есть ссылка”.
Все файлы добавляемые в эту папку будут иметь одинаковый с ней уровень доступа и вам не потребуется менять его для каждого файла отдельно.
Чтобы ограничить доступ к редактированию добавляемых файлов, в настройке “Доступ” укажите разрешение “Читатель”.
2. Добавить файлы на которые нужны прямые ссылки в эту папку. Это могут быть как аудио и графические файлы, так и документы JavaScript, CSS и др.
3. Выбрать нужный, выделив его, и получить ссылку для раздачи, кликнув по значку “Сделать общими” на верхней панели или “Поделиться” в диалоговом окне при загрузке(добавлении).
Ссылки будут иметь вид типа:
https://docs.google.com/file/d/0B__xB2sZtgF_UVNaeE9wbXhwR2M/edit?usp=sharing
Выделено красным – идентификатор файла – ID
Аккуратно копируем идентификатор и добавляем в конце такой вот конструкции:
https://drive.google.com/uc?export=download&confirm=no_antivirus&id=здесь ID вашего файла
Пример прямой ссылки на файл с Google Drive:
https://drive.google.com/uc?export=download&confirm=no_antivirus&id=0B__xB2sZtgF_UVNaeE9wbXhwR2M
Максимальный размер файла, который можно скачать по прямой ссылке с Диск Гугл без промежуточных окон, составляет 25 МГб.
Чтобы облегчить процесс преобразования ссылки можно воспользоваться нашим генератором прямых ссылок для популярных сервисов:
Онлайн генератор прямых ссылок с GoogleDrive, OneDrive(SkyDrive), Dropbox
Данный генератор поможет вам преобразовать общую(публичную) ссылку с облачных сервисов Дропбокс, Ондрайв и ГуглДиск, в прямую, по которой можно скачать документ или файл размещенный там без промежуточных окон.
Вставьте ссылку общего доступа(share link) :
Ваша прямая ссылка на скачивание документа:
Сократить полученную ссылку можно на здесь.
Также вы можете воспользоваться аналогичными ресурсами в сети:
1. Автоматически преобразует ссылку
2. Преобразует и сокращает ссылку
Получение прямой ссылки для добавления объектов и файлов на сайт
Поддержка хостинга на GoogleDrive прекращается 31 августа 2016г. Подробнее
После этой даты все документы по хост-ссылкам будут НЕ доступны
Диск Google также можно использовать в качестве хостинга, что позволяет получить прямую ссылку с именем и расширением файла в окончании. Таким образом можно удаленно подключить к сайту JavaScript-сценарий, таблицу стилей(CSS), разместить на веб-странице изображение, флеш-ролик или объект, аудиозапись и т.д..
Для получения такой ссылки, обязательным условием является открытый доступ к добавляемым документам(файлам). Порядок действий такой:
1. Создать новую папку и указать для нее совместный доступ исключительно как “всем в Интернете”.
2. Загрузив файлы в созданную папку, выбрать нужный и выделить его птичкой.
3. На появившейся верхней панели, кликнуть по разделу “Еще”, в котором выбрать пункт “Свойства”.
Справа появится дополнительная панель информации, в ее нижней части будет раздел “ХОСТИНГ” с ссылкой.
4. Кликнуть по ссылке, для просмотра документа (откроется в новой вкладке).
5. Скопировать из адресной строки браузера ссылку на файл.
Живой пример:
На этом пожалуй все. ©http://magentawave.com
Сервис предоставляет возможность получить прямые ссылки на скачивание с Яндекс Диска для файлов или папок опубликованных другими пользователями (публичных ресурсов).
Здесь Вы можете получить прямую ссылку на видео или изображение на Яндекс Диске, также возможно получить прямую ссылку на любой тип файла за исключением расширения exe.
Для тех, у кого еще нет Яндекс Диска, можно зарегистрироваться здесь.
Получение прямых ссылок на скачивание в Яндекс.Диск
Ниже введите список URL Яндекс.Диска, на которые Вы хотите получить прямые ссылки. Ссылки нужно размещать по одной на каждой строке:
Примеры для простых одиночных опубликованных файлов:
https://yadi.sk/i/03bE933n3PqpG2
https://yadi.sk/i/VnBOfq7c3PqpG4
https://yadi.sk/i/zmra6SkC3PqpFw
Ниже файлы из публичной папки TestPublicDir, которая находится по адресу https://yadi.sk/d/AorGx0sxINsItQ:
https://yadi.sk/d/AorGx0sxINsItQ/Test Word File 1 In Dir.docx
https://yadi.sk/d/AorGx0sxINsItQ/Test_Word_File_2_In_Dir.docx
https://yadi.sk/d/AorGx0sxINsItQ/TestSubDir/Test PDF File 1 In Dir.pdf
https://yadi.sk/d/AorGx0sxINsItQ/TestSubDir/Test_PDF_File_2_In_Dir.pdf
Ниже полный файл архива zip публичной папки TestPublicDir, которая находится по адресу https://yadi.sk/d/AorGx0sxINsItQ:
https://yadi.sk/d/AorGx0sxINsItQ
Ниже полный файл архива zip для каталога TestSubDir из публичной папки TestPublicDir, которая находится по адресу https://yadi.sk/d/AorGx0sxINsItQ:
https://yadi.sk/d/AorGx0sxINsItQ/TestSubDir/
Форма ¶
Размещение прямой ссылки на сайте
Вариант 1.1. Для конкретного одиночного опубликованного файла. ¶
Если Вы хотите получить ссылку на файл или папку для размещения на своем сайте, то можно использовать следующий URL вида:
https://getfile.dokpub.com/yandex/get/https://yadi.sk/i/03bE933n3PqpG2
Где URL состоит из двух частей:
1) Префикс: https://getfile.dokpub.com/yandex/get/
2) Ссылка: https://yadi.sk/i/03bE933n3PqpG2
Конкатенацией (сцеплением) пунктов 1 и 2 получаем результирующий адрес ссылки.
При обращении пользователя по указанному URL генерируется свежая ссылка для скачивания.
Вариант 1.2. Для файла-вложения в почте Яндекса. ¶
https://getfile.dokpub.com/yandex/get/https://yadi.sk/mail/?hash=XXXXXXXXXXXXXXXXXXXXXXX
Где https://yadi.sk/mail/?hash=XXXXXXXXXXXXXXXXXXXXXXX – ссылка на файл в вашем почтовом ящике Яндекс Почты или Яндекс Почты для домена.
Главная особенность Яндекс диска для почты заключается в том, что такую ссылку можно получить для файлов больше 25 МБ. Подробнее об этом здесь: https://yandex.ru/support/disk/actions-files/spec-folders/mail-attachments.html
Вариант 2. Для конкретного одиночного файла или папки, которые находятся в публичной папке. ¶
Принцип получения ссылки на файл точно такой же как и в Варианте 1.
Если Вы хотите получить ссылку на файл или папку для размещения на своем сайте, то можно использовать следующий URL вида:
https://getfile.dokpub.com/yandex/get/https://yadi.sk/d/AorGx0sxINsItQ/TestSubDir/Test_PDF_File_2_In_Dir.pdf
Где URL состоит из двух частей:
1) Префикс: https://getfile.dokpub.com/yandex/get/
2) Ссылка: https://yadi.sk/d/AorGx0sxINsItQ/TestSubDir/Test_PDF_File_2_In_Dir.pdf
Где https://yadi.sk/d/AorGx0sxINsItQ – ссылка на публичную Папку (Каталог, Директорию) TestPublicDir.
TestSubDir – подкаталог в публичной папке TestPublicDir (https://yadi.sk/d/AorGx0sxINsItQ).
Test_PDF_File_2_In_Dir.pdf – имя конечного файла.
Конкатенацией (сцеплением) пунктов 1 и 2 получаем результирующий адрес ссылки.
При обращении пользователя по указанному URL генерируется свежая ссылка для скачивания.
На данный момент в форме генерируются ссылки HTTPS, но возможно также использовать прямые ссылки HTTP, например, http://getfile.dokpub.com/yandex/get/https://yadi.sk/i/03bE933n3PqpG2 – может быть полезно использовать подобные ссылки для пользователей, которые используют старые браузеры.
Если у вас возникают проблемы со встраиванием ссылок на вашем сайте, то частичное решение проблем описано здесь.
Updates
2015.11.22 В целях безопасности нашего сайта и пользователей сервис не позволяет генерировать прямые ссылки на файлы с расширением exe. Если нужно поставить ссылку на такой файл, то можно запаковать его в архив zip, 7z или rar.
2018.09.11 Реализовали возможность получать прямые ссылки для файлов и Папок из публичных Папок(Каталогов), возможно также получение полной копии в виде архива zip публичной папки. Подробное описание здесь: https://getfile.dokpub.com/yandex/#public-folder (Вариант 2. Для конкретного одиночного файла или папки, которые находятся в публичной папке.).
2018.10.07 Реализовали возможность получать прямые ссылки для файлов в вашем почтовом ящике Яндекс Почты или Яндекс Почты для домена https://getfile.dokpub.com/yandex/#public-file-mail.
Содержание
- Как скопировать путь файла или каталога в Windows
- Первый способ
- Второй способ
- Третий способ.
- Как создать ссылку на файл, папку или библиотеку на вашем компьютере
- Способ 1. Как создать ссылку на файл на вашем компьютере с помощью мастера общего доступа (также работает с гиперссылками на папки или библиотеки)
- Способ 2: Как создать ссылку на файл на общем диске, используя File Explorer (также работает для гиперссылки на папки или библиотеки)
- Мой путь к файлу не работает! Почему?
- Вы используете файловые гиперссылки?
- Как скопировать путь к файлу или папке
- Как скопировать путь к файлу в Проводнике
- Как скопировать путь к файлу в Total Commander
- Как скопировать путь к файлу вместе с именем файла в Windows
- 3 способа скопировать путь к файлу или папке
- Как посмотреть путь к файлу?
- С помощью Shift
- Через свойства папки или файла
- Узнаем путь к файлу в командной строке Windows
- Как скопировать путь к файлу на Mac
- Абсолютный и относительный пути
Как скопировать путь файла или каталога в Windows
Приветствую Вас на своем блоге!
Я уже писал о том, как узнать каталог установленной программы, а в этой статье, я подскажу, как можно скопировать путь файла, чтобы потом его использовать в других приложениях.
Иногда возникает необходимость, скопировать путь расположения файла или каталога, чтобы вставить этот путь в другой файл или программу.
Сделать это можно несколькими способами, я опишу три из них.
Первый способ
Первый способ, как можно скопировать путь расположения файла, это самый распространенный способ, копирование через свойство объекта.
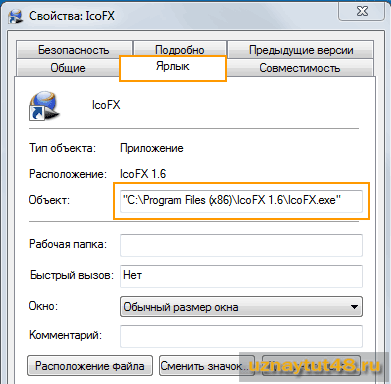
Нажмите правой кнопкой мыши на файл и откройте в меню пункт «Свойства».
Затем перейдите во вкладку «Ярлык», где в поле «Объект» будет написан путь, по которому располагается ваш файл.
Здесь он находится в кавычках, но если вам нужно, путь файла, в этом окне, легко скопировать и без них.
Второй способ
Этот вариант знают не все пользователи Windows, но он тоже очень простой.
Нажмите клавишу Shift и удерживая ее, нажмите на иконку нужной программы или файла правой кнопкой мыши.

В контекстном меню появится пункт «Копировать как путь».
Нажмите его и в буфер обмена скопируется путь вашего файла, который вы можете вставить в текстовый файл или другую программу.
Третий способ.
Третьим способом, вы легко можете вставить путь файла в окно командной строки Windows.
Для этого, откройте программу «cmd.exe», сделать это можно так:
1. Нажмите комбинацию клавиш WIN+R.
2. Введите команду cmd в открывшемся окне.
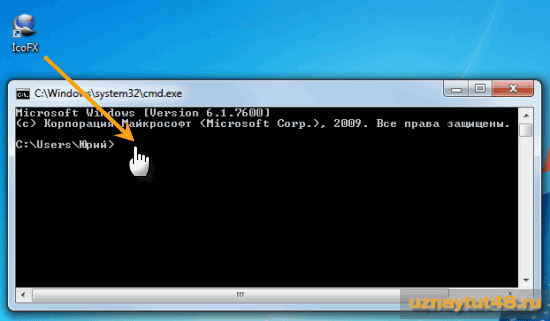
Затем, просто перетащите иконку файла в окно программы cmd.exe.
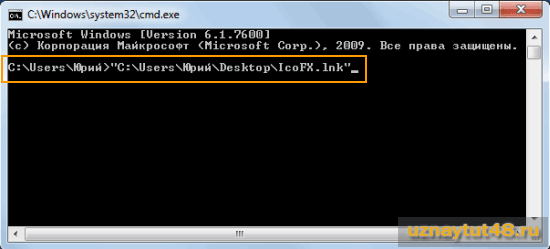
В результате этого полный путь до файла будет скопирован в эту программу и при нажатии кнопки «Enter» она запустится.
Как видите, скопировать путь файла или каталога очень легко и справится с этим любой пользователь компьютера.
Удачи!
Источник
Как создать ссылку на файл, папку или библиотеку на вашем компьютере

Когда вы работаете с общими ресурсами в сети, вам может понадобиться быстро получить ссылку на общую сетевую папку и вставить ее в окно чата. Или, например, вы можете узнать, как создать ссылку на файл на вашем компьютере и использовать ее для предоставления доступа к этому файлу другим пользователям в той же сети. Несмотря на то, что их нелегко выяснить, Windows дает нам два способа гиперссылки на путь к файлу, папке или библиотеке, которые являются общими в сети.
ПРИМЕЧАНИЕ. Данное руководство охватывает Windows 10 с обновлением от мая 2020 года и Windows 7. В обеих операционных системах все работает одинаково.
Способ 1. Как создать ссылку на файл на вашем компьютере с помощью мастера общего доступа (также работает с гиперссылками на папки или библиотеки)
На последнем этапе процесса, когда мастер совместного использования сообщает, что файл, папка или библиотека является общим, не закрывайте мастер.

Посмотрите внимательно под «Файл/папка/библиотека совместно» уведомления. Там Windows сообщает, что «Вы можете отправить кому-нибудь ссылки на эти общие элементы по электронной почте или скопировать и вставить ссылки в другое приложение».

При нажатии кнопки или нажмите адрес электронной почты ссылку, используемый по умолчанию клиент электронной почты будет открыт, и прямая ссылка автоматически вставляется в него.

Если вы нажмете ссылку «копировать», ссылка на общий ресурс будет скопирована в буфер обмена, и вы сможете вставить ее в другие программы.

Способ 2: Как создать ссылку на файл на общем диске, используя File Explorer (также работает для гиперссылки на папки или библиотеки)
Второй метод применяется к файлам, папкам и библиотекам, которые вы уже открыли для общего доступа на своем компьютере Windows. Если вам интересно, как создать ссылку на файл на общем диске, этот метод тоже подойдет.

Это показывает вам список всех папок, которые используются в сети. Просматривайте, пока не найдете конкретный файл, папку или библиотеку, для которой вы хотите прямую ссылку.

Удерживая нажатой клавишу «Shift» на клавиатуре, щелкните правой кнопкой мыши файл, папку или библиотеку, для которой требуется ссылка. Затем выберите «Копировать как путь» в контекстном меню.

Если вы используете Windows 10, вы можете также выбрать пункт (файл, папка, библиотека) и нажмите кнопку или нажмите на «Копировать в пути» кнопке из File Explorer, домашней вкладки.

Затем вставьте ссылку в приложение или документ, где вы хотите, чтобы это было. У вас должно быть что-то похожее на это:

Чтобы активировать папку, библиотеку или ссылку на файл, нажмите клавишу « Ввод», чтобы сделать ее доступной для клика в приложении Office, куда вы ее скопировали. Когда вы нажимаете Ctrl + щелчок по ссылке, File Explorer открывает общий файл, папку или библиотеку, если сетевой компьютер, совместно использующий этот ресурс, доступен.

Мой путь к файлу не работает! Почему?
В некоторых случаях создаваемые вами ссылки на файлы могут не работать. Есть несколько возможных причин. Вот что вы можете попробовать:
Независимо от того, хотите ли вы создать ссылку на файл, папку или библиотеку, в некоторых приложениях вам может потребоваться ввести «file:///» перед сетевым путем, например так:

В других случаях, в зависимости от приложений, в которые вы хотите поместить ссылки на файлы, вам также может понадобиться вручную заменить все пустые места в путях ссылок следующим текстом: %20. Вот пример:

Существует также вероятность того, что в некоторых старых версиях Windows или в других операционных системах обратные слеши сетевых путей не распознаются. В этом случае вы можете попробовать заменить все обратные косые черты () на прямые косые черты (/).

Наконец, обратите внимание, что, что бы вы ни делали, в некоторых приложениях ссылки на файлы просто не работают как обычные ссылки. Так обстоит дело с большинством веб-браузеров и чатов, которые рассматривают эти локальные ссылки как угрозы безопасности. Однако, несмотря на это, пользователь, который получает вашу ссылку на файл, может по-прежнему использовать ссылку для доступа к этому файлу, папке или библиотеке. Все, что ему нужно сделать, это скопировать и вставить ссылку в адресной строке (его или ее) Проводника и нажать Enter.

Мы надеемся, что вы нашли эти советы полезными. Если вам известны другие способы создания ссылки на файлы, папки или библиотеки, используемые в сети, сообщите нам об этом. Прокомментируйте ниже, и давайте поделимся всеми способами генерировать ссылки в Windows.
Источник
Как скопировать путь к файлу или папке
Но если файл нужно открыть из сторонней программы, то количество действий резко возрастает. Необходимо:
C:UsersИмя пользователяDownloadsимя файла
Если же файл расположен по длинному пути, например:
C:UsersИмя пользователяМои файлыРаботаЗаказы2017имя файла
то долистать до файла придется уже в 5 кликов мыши.
Возможно ли ускорить эту операцию и не тратить лишнее время? Да, возможно. Достаточно заранее копировать путь к файлу в буфер обмена и сразу вставлять его в программу. Как это сделать в популярных файловых менеджерах описано ниже.
Как скопировать путь к файлу в Проводнике
Первый способ
Открываем Проводник, выбираем файл и во вкладке «Главная» нажимаем «Скопировать путь».

Второй способ

Все. Путь к файлу скопирован и теперь при открытии файла листать до него не придется, просто вставляем путь к файлу и нажимаем «Открыть». Например, так это делается в Блокноте.

Как скопировать путь к файлу в Total Commander
Первый способ
Выбираем файл и на панели инструментов нажимаем на соответствующую иконку «Купировать в буфер имена с путями».

Второй способ
В верхнем меню выбираем вкладку «Выделение», а затем «Копировать полные имена файлов».

Все, путь к файлу также скопирован.
Копирование пути папок в Проводнике и Total Commander происходит аналогичным образом, только выделяется/выбирается папка, а не файл. И соответственно, чтобы скопировать пути к нескольким файлам/папкам, необходимо выделить сразу несколько файлов (или папок).
Источник
Как скопировать путь к файлу вместе с именем файла в Windows
Небольшая статья из серии лайфхаков в Windows. Всем нам время от времени приходится копировать пути к файлам и папкам. Кому-то чаще, кому-то реже. Скопировать путь к папке у большинства пользователей проблем не возникает — помогает адресная строка в проводнике. Но она копирует именно путь к текущей папке. А если нам нужно указать путь до конкретного файла в папке? Сделать это тоже просто.
Для начала посмотрим на адресную строку в Windows. Допустим, что у нас есть файл C:primernew.txt. Заходим в каталог C:primer, щёлкаем правой кнопкой мыши по адресной строке и выбираем вариант Копировать адрес как текст. Затем пытаемся вставить этот текст, например, в командную строку. Мы получим именно адрес папки, но не конкретного файла в ней. Конечно, можно дописать имя файла вручную, но это так себе вариант. Давайте посмотрим, как можно обойтись без этого.

Есть несколько способов скопировать путь к файлу вместе с именем этого файла. Не ручаюсь, что знаю все, но три подскажу.
Во-первых, можно открыть свойства файла, перейти на вкладку Безопасность, выделить то, что написано в поле Имя объекта, щёлкнуть правой кнопкой мыши и выбрать вариант Копировать (ну или просто Ctrl+C).

Возможно, этот путь покажется вам неудобным из-за большого числа действий. Честно говоря, у этого способа есть ещё один существенный недостаток — копировать путь в командную строку таким образом можно, но не нужно. Но об этом далее.
Во-вторых, можно зажать клавишу Shift и щёлкнуть по нужному файлу правой кнопкой мыши. Вы увидите, что в контекстном меню появился пункт Копировать как путь.

В-третьих, есть очень занятный способ именно для командной строки. Просто перетащите интересующий вас файл в окно командной строки. Вы увидите, что скопировался его путь.

Обратите внимание на скриншот выше. На нём мы скопировать пути двух файлов: C:primernew.txt и C:primernew file.txt. Во втором случае путь заключен в кавычки. Почему? Он содержит пробел. Без кавычек командная строка не воспримет такой путь. Причём удобно то, что система сама ставит их, когда они нужны. А во втором способе (через контекстное меню и Копировать как путь) она ставит их всегда, что, в принципе, тоже неплохо — не ошибётесь. Но вот если надо вставить путь в текстовый файл, в браузер или ещё куда-то, то туда он тоже вставится с кавычками.
Это всё о том, почему не нужно копировать в командную строку путь к файлу через свойства файла. В этом случае кавычки не поставятся. Если путь не содержит пробелов — проблем не будет. Но дело в том, что вы можете привыкнуть использовать этот способ всегда, и рано или поздно он вас подведёт.
Подводя итог, я не могу выделить самый лучший вариант из перечисленных. Постараюсь подытожить.
Исходя из вышеизложенного, выбирайте сами тот способ, который кажется удобнее.
Источник
3 способа скопировать путь к файлу или папке
В этой инструкции я покажу, как скопировать полный путь к файлу в Windows 10. Иногда нам для поиска информации или работы других программ, необходимо скопировать путь расположения файла, папки или каталога. Чтобы найти определенный файл в иерархии каталогов, необходимо указать абсолютный путь к нему.
Как посмотреть путь к файлу?
Существует несколько способов просмотра и копирования пути к файлам и папкам. Самый простой из них, это использовать клавишу “Shift” ⇒
С помощью Shift

Например, путь к рабочему столу Windows 10 на моем компьютере имеет вид ⇒ C:UsersAlexDesktop, а к папке Temp ⇒ C:Program Files (x86)Temp
Через свойства папки или файла
Следующим способом удобно смотреть расположение папки или документа, но скопировать весь путь не получиться, так как последняя директория в пути не указывается.
Например путь к графическому изображению help.png

E:Фотоматериалы и изображенияИконкиhelp.png
будет выглядеть как ⇒
E:Фотоматериалы и изображенияИконки
Узнаем путь к файлу в командной строке Windows
Для примера создадим документ Word с именем Doc3 и поместим его в любую папку и посмотрим его путь в командной строке.

Как скопировать путь к файлу на Mac
Пути к файлам и папкам на Маке можно узнать так же, как и в Виндовс через Shift, только названия кнопок другие ⇒

В буфер обмена скопируется полный путь к файлу например ⇒
Скопировать полный путь до любого файла достаточно просто и с этим справится любой пользователь ПК или ноутбука.
Абсолютный и относительный пути
Путь (от англ. path) — набор символов, показывающий расположение файла или каталога в файловой системе.
Например, в следующей записи G:EPIM ProНеобходимые программыABBYY FineReader 10.0.102.95 Proreadme.txt
readme.txt — это имя файла, а G:EPIM ProНеобходимые программыABBYY FineReader 10.0.102.95 Pro — путь к нему.
Полный (абсолютный) путь к файлу начинается с логического имени диска. Далее идут имена вложенных друг в друга папок (их может быть сколько угодно много). В последней папке содержится требуемый файл.
Стандартный путь состоит из трех компонентов ⇒
Если присутствуют все три компонента, путь является абсолютным. Полный путь всегда начинается с корневого каталога.
Если буква тома или диска не указана и имя каталога начинается с символа разделителя, то такой путь задан относительно корня текущего диска. В противном случае путь задан относительно текущего каталога.
В следующей таблице показаны некоторые возможные пути к каталогам и файлам ⇒
C:UsersAlexAppData – абсолютный путь к файлу из корня диска C.
AlexAppData – относительный путь из подкаталога.
Источник
