Если вы потеряли пульт Sheild TV или забыли принести пульт Mi Box в свой отель, к счастью, вы все равно можете использовать свой Android TV Box без необходимости покупать новый пульт. Здесь я перечислил 5 способов использования вашего Android TV, если вы когда-нибудь потеряли пульт.
Прежде чем мы начнем
Сначала важно понять проблему. Когда вы настраиваете Android TV в первый раз, вы используете пульт дистанционного управления для навигации по интерфейсу и сохранения учетных данных WiFi на устройстве. Однако, когда вы потеряете пульт, Android TV все равно включится и подключится к Wi-Fi. Но из-за отсутствия пульта ничего не поделаешь. Чтобы решить эту проблему, у вас есть различные варианты — от использования клавиатуры и мыши до стороннего удаленного приложения. Давайте посмотрим на различные варианты использования.
Прочтите: Забыли или потеряли FireStick Remote? Вот ваши варианты
Случай 1. Используйте кнопку удаленного поиска
В NVIDIA SHIELD TV 2019 а также NVIDIA SHIELD TV Pro оба оснащены умным пультом дистанционного управления. Если вы когда-нибудь потеряете свой пульт в доме, вы можете просто нажать кнопку на ТВ-боксе SHIELD, чтобы включить громкий звуковой сигнал. Он будет исходить от вашего пульта дистанционного управления и должен быть слышен в комнате. Вы можете следовать этому руководству, если вам нужна дополнительная информация.
Этот метод не будет работать с Mi Box или любым другим потоковым устройством Android, так как эти устройства не имеют встроенной функции.

Случай 2. Использование клавиатуры и мыши
Хотя не все, некоторые Android-боксы, такие как NVIDIA SHIELD TV, Mi Box, дешевая приставка Android TV на Amazonи т. д. поставляются с полноразмерным портом USB A, который можно использовать для подключения клавиатуры или мыши. Если вы потеряли пульт и у вас есть дополнительная клавиатура или мышь, вы можете использовать его для навигации по Android TV.

Он работает прямо из коробки с большинством Android TV боксов. Все, что вам нужно сделать, это подключить USB или беспроводную клавиатуру и мышь. И вы сможете управлять своим Android TV Box с помощью указателя мыши или клавиши со стрелками на клавиатуре.
Однако, если это не сработает, вы можете вручную включить его в настройках. Используйте следующий метод для навигации с помощью приложения Android TV и перейдите в «Настройки»> «Язык и ввод»> «В разделе« клавиатура и методы ввода »выберите« По умолчанию », появится всплывающее меню. Включите физическую клавиатуру.
Это должно предложить временное облегчение, и вы сможете контролировать большинство аспектов телевидения. Однако здесь нет кнопки «Домой» или возможности вернуться. Более того, у новых SHIELD TV Tube и Mi Stick нет порта USB, в этом случае вы можете перейти к другим параметрам.
Случай 3. Используйте приложение Android TV
Если вы уверены, что ваш SHIELD TV или пульт Mi Box потерялся в доме, вы все равно можете использовать свой смартфон для управления им. Очень важно, чтобы ваше потоковое устройство и смартфон были подключены к одной и той же сети Wi-Fi. Установите приложение Android TV Remote на свой Android или iPhone. После установки приложения откройте его, и оно должно автоматически обнаружить устройство потоковой передачи Android TV. Коснитесь устройства, и вы подключены. Теперь вы можете проводить сенсорную панель по экрану для навигации.

Приложение является достойной альтернативой традиционному пульту дистанционного управления, и вы можете использовать его, когда не можете найти свой пульт или вам лень встать и получить его.
Случай 4. Создание точки доступа Wi-Fi
Если вы собрали свой Shield TV, Mi Stick, Mi Box в отпуск и забыли домой пульт, вариант все же есть. Как я уже упоминал ранее, ваш Android TV Box автоматически включается и подключается к домашнему Wi-Fi, мы можем использовать это в своих интересах.
Таким образом, весь фокус в том, чтобы создать точку доступа Wi-Fi с тем же SSID и паролем, что и в старой сети. Это заставит Android TV поверить, что это старая сеть, и она подключится автоматически. Затем вы можете использовать приложение для изменения Wi-Fi.
Для начала вам понадобятся два устройства: один смартфон для управления Android TV через приложение и один компьютер или смартфон для создания точки доступа. Чтобы создать точку доступа Wi-Fi, вы можете использовать смартфон Mac, Windows или Android. К сожалению, iPhone не позволяет изменить имя сети Wi-Fi.
Для демонстрации я бы использовал два Android-смартфона: один для управления телевизором, а другой для создания точки доступа Wi-Fi. Имя и пароль Wi-Fi чувствительны к регистру, убедитесь, что вы ввели правильные данные. Перейдите в приложение «Настройки» на телефоне> найдите «Мобильная точка доступа и модем»> коснитесь учетных данных точки доступа.

Создайте новую точку доступа с тем же именем и паролем, к которому ваш Android TV Box был подключен дома. Он должен автоматически подключиться к только что созданной точке доступа Wi-Fi. Теперь вы можете использовать другой телефон для навигации по приставке Android TV с помощью приложения Android TV, как показано в способе 2.

Случай 5. Используйте пульт телевизора
Наконец, есть популярная функция, которую большинство людей не используют каждый день, — HDMI-CEC. Это стандартный протокол, принятый и реализованный большинством производителей. Он позволяет вам управлять своим Shield TV, Mi Box, Mi Stick с помощью пульта дистанционного управления телевизора. Это невероятно полезная функция в тех случаях, когда вы не хотите использовать несколько пультов дистанционного управления или потерять один.
Единственное предостережение: эту функцию необходимо включить как на телевизоре, так и на приставке для потоковой передачи, прежде чем вы потеряете пульт.
На большинстве телевизоров эта функция включена по умолчанию, но на всякий случай проверьте телевизор, прежде чем продолжить. Теперь каждый производитель телевизоров маркирует эту функцию по-своему, поэтому вам, возможно, придется узнать, как она называется. Например, LG называет это SimpLink, Philips — EasyLink, Hitachi — HDMI-CEC, Sony — Bravia Sync и т. Д. Найдите параметр HDMI CEC в настройках телевизора и включите его. Теперь вы можете просто использовать клавиши со стрелками на пульте дистанционного управления телевизора для навигации по Android TV Box. Однако каждый производитель телевизоров настраивает технологию и реализует ее по-своему, поэтому возможности могут отличаться, а некоторые функции могут не работать.
Заключительные слова
Это были несколько способов, которые вы можете попробовать, если потеряете пульт Android TV Box. Если вы потеряете пульт в доме, официальное приложение для Android TV — отличное решение. Однако это не сработает, если вы находитесь вдали от дома. Вы можете легко изменить Wi-Fi, следуя описанным выше методам, и заставить устройство работать даже без пульта. Наконец, если ничего не помогает, вы всегда можете купить запасной пульт на Amazon. Как вы думаете? Какой метод вы считаете наиболее полезным и удобным? Позвольте мне знать в комментариях ниже.
Содержание
- Настройка Кнопок на Пульте Управления ТВ Приставкой — Программируем Android Smart TV Box
- Изменить порядок каналов.
- Особенности подключения беспроводной мышки и клавиатуры к Xiaomi Mi Box S
- Изменить порядок приложений в избранном.
- Подключаем смартфон к Mi Box S (4k) или Mi TV Stick
- Как подключить mi box s к интернету без пульта
- Как управлять Android TV приставкой с помощью телефона?
- Как использовать USB-накопитель
- Как подключить телефон к Xiaomi Mi Box S, Xiaomi Mi TV Stick или другой приставке на Android TV? Управление Smart TV приставкой при помощи смартфона
- Как подключить Mi Box S к интернету по кабелю
- Почему в Xiaomi Mi Box S тормозит или зависает видео
- Почему в Mi Box S не работает голосовой поиск
- Как настроить приставку Mi Box S с помощью телефона на Android
- Пошаговая инструкция по настройке и подключению TV-приставки Xiaomi Mi Box S
- Какой Ethernet адаптер выбрать для приставки Xiaomi Mi Box S?
- Установка программ на Mi Box S
- Как установить приложения из Google Play
- Как установить на Xiaomi Mi Box S сторонние приложения
- Как пользоваться меню ТВ-приставки и работать с пультом
- Сравнение скорости подключения по Wi-Fi и Ethernet кабелю на Android TV приставке
- Почему Xiaomi Mi Box S не видит сеть Wi-Fi
- Как настроить Xiaomi Mi Box S с помощью пульта
- Почему в Mi Box S не работает пульт
- Как подключить приставку Xiaomi Mi Box S к телевизору
- Xiaomi Mi Box S: установка приложений, решение проблем с подвисанием, Wi-Fi-сетью, голосовым поиском и пультом
- Как подключить?
- Как работает USB-хаб?
- Подключаем смартфон к Mi Box S (4k) или Mi TV Stick
Настройка Кнопок на Пульте Управления ТВ Приставкой — Программируем Android Smart TV Box



Изменить порядок каналов.
Хотите, чтобы раздел трендов YouTube был вверху? Не очень хорошая идея, но если вы хотите это сделать, вы можете изменить порядок каналов в соответствии со своими потребностями.
Для этого перейдите к каналу на главном экране. Затем нажмите левую кнопку навигации на пульте дистанционного управления, а затем нажмите кнопку выбора. Вы увидите, что канал выделен, а рядом с ним появятся стрелки вверх / вниз. Теперь, используя кнопки вверх и вниз на пульте дистанционного управления, измените его положение.

Заметка: Вы не можете изменить положение карусели приложений, доступной вверху.
Особенности подключения беспроводной мышки и клавиатуры к Xiaomi Mi Box S
По Bluetooth мышка, клавиатура, аэропульт или другое устройство для управления приставкой подключается точно так же, как и наушники (инструкция выше). Например, если мы подключаем мышку, то нужно перевести ее в режим подключения. На моей мышке это делается нажатием на кнопку «connect». Дальше запускаем поиск устройств на приставке, выбираем нашу мышку и все готово. Я подключал по Блютуз мышку и клавиатуру. Все работает.

На экране телевизора появится курсор, с помощью которого можно управлять Андроид ТВ приставкой. В том же браузере, который можно установить на Android TV по этой инструкции, с помощью мышки работать намного удобнее.

При подключении клавиатуры, для подтверждения в моем случае понадобилось набрать на клавиатуре цифры (которые отображаются на экране телевизора) и нажать Enter.
Туже же мышку, клавиатуру, или аэропульт, который подключается через USB-приемник тоже можно подключить. Просто вставьте приемник в USB-порт на приставке.

Можно даже по кабелю подключить. Все будет работать. Вот только к приставке Xiaomi Mi TV Stick подключить можно только по Bluetooth, так как USB-входа в ней нет.
Изменить порядок приложений в избранном.
В разделе «Приложения» приложения хранятся в том порядке, в котором они были добавлены в него. Это означает, что недавно добавленный всегда будет доступен в конце списка.
К счастью, вы можете изменить порядок приложений и оставить их по своему желанию. Для этого перейдите в приложение и нажмите и удерживайте кнопку выбора, пока не откроется меню. Выберите «Переместить». Затем измените положение, используя левую и правую кнопки, и нажмите кнопку выбора для подтверждения.

Подключаем смартфон к Mi Box S (4k) или Mi TV Stick
Первым делом я рекомендую убедиться, что ваша приставка и телефон подключены к одному роутеру. Если с подключением все ок, то можно устанавливать приложение на телефон. Приложение для управления Android TV вы может найти и установить через поиск в App Store или Google Play Маркет, или по следующим ссылкам:
- Приложение «Пульт управления Android TV» в Google Play Маркет.
- Приложение «Android TV» в App Store.
Устанавливаем, запускаем, разрешаем доступ к локальной сети (это на iPhone, на Android смартфоне такого может не быть) и принимаем условия использования приложения.

Дальше в приложении должна появиться ваша Smart TB приставка (если она включена). Моя называется «ТВ-приставка Mi TV Stick». У Mi Box S имя «MIBOX4». Имя приставки можно сменить в настройках (на самой приставке, в разделе Настройки устройства — Об устройстве — Название устройства). Если приставка не отображается в приложении, нажмите на кнопку «Обновить». Выбираем приставку (у меня там еще телевизор отображается, так как он тоже на Android TV).
В этот момент на телефоне появится запрос на ввод кода подтверждения. Сам код будет отображаться на экране телевизора.

Вводим код на телефоне и подтверждаем подключение.
После соединения в приложении сразу появится пульт управления и вы сможете управлять приставкой с помощью смартфона.
Приложение максимально простое и понятное. Но почему-то не оптимизированное для iPhone 10
Источник
Как подключить mi box s к интернету без пульта
Многие владельцы одной из самых популярных Smart TV приставок Xiaomi Mi Box S (она же Mi Box 4k) очень часто сталкиваются с медленным, или нестабильным подключением к интернету по Wi-Fi сети. Wi-Fi соединение на этой приставке может самостоятельно отключаться, возникают проблемы с подключим к роутеру, или очень низкая скорость соединения. Из-за чего при просмотре видео оно грузится в плохом качестве, периодически останавливается, зависает, или появляются ошибки подключения к интернету.
Особенно часто это случается при подключении приставки к Wi-Fi сети в диапазоне 2.4 ГГц. Мало того, что соединение в этом диапазоне медленнее по сравнению с Wi-Fi в диапазоне 5 ГГц (802.11ac) , так еще и у Ми Бокс 4 есть определенные проблемы со стабильностью соединения именно в диапазоне 2.4 ГГц. О решении этих проблем я уже рассказывал в отдельной статье: Xiaomi Mi Box S или Mi TV Stick не видит Wi-Fi, не подключается, не работает интернет, теряет сеть, отваливается Wi-Fi. По своему опыту могу сказать, что с сетью на частоте 5 ГГц приставка работает достаточно стабильно и быстро (особенно после последних обновлений) . Но здесь очень много нюансов. Нужен производительный роутер, должен быть хороший уровень сигнала и т. д.

В этой статье я расскажу о том, как подключить Xiaomi Mi Box S к интернету с помощью кабеля. Через обычный USB LAN адаптер. Так как на этой приставке есть USB-порт, то к ней можно подключить Ethernet-адаптер (внешнюю сетевую карту) . В который подключить сетевой кабель от роутера и Ми Бокс будет использовать быстрое и стабильное проводное подключение к интернету.А если выбрать адаптер с дополнительными USB-портами (USB-разветвитель, он же хаб) , то одновременно можно подключить флешку, мышку, клавиатуру и т. д. К Xiaomi Mi TV Stick подключить такой адаптер не получиться. Даже через OTG переходник. Эта модель не поддерживает подключение USB устройств.
Как управлять Android TV приставкой с помощью телефона?
Основные функции приложения Android TV Remote:
- 5-и позиционный джойстик для управления приставкой. Такой же, как на пульте ДУ.
- Кнопка голосового поиска.
- Кнопка назад.
- Кнопка «Домой».
- Кнопка «Воспроизведение/Пауза». Работает в YouTube и других приложениях.
- Кнопка для вызова клавиатуры (для ввода текста с телефона) .
- Кнопка «Меню» (смена режима Кнопки/Сенсорная панель, управление подключениями) .

В «Меню» можно переключить режим на «Сенсорная панель». Но управление происходит не с помощью курсора, а с помощью свайпов по сенсорной панели. То есть, для навигации в браузере на Android TV приставке, эта функция не очень подходит. Делать это так же не удобно, как и с помощью пульта.

Еще в «Меню» есть раздел «Подключение». Там можно отключить телефон от приставки, или подключить к другой приставке/телевизору.

При вводе текста (делать это с помощью пульта ДУ на экранной клавиатуре не очень удобно) система сама предложит использовать подключенный телефон для ввода текста с помощью клавиатуры на мобильном устройстве. Клавиатура на телефоне откроется автоматически. Или откройте ее нажав на отдельную кнопку в приложении. Так же можно скопировать текст или ссылку с телефона и вставить ее на приставке.

Голосовой поиск работает примерно так же, как на пульте ДУ. Нажимаем на кнопку голосового поиска в приложении и произносим фразу. При этом, конечно же, используется микрофон на телефоне.
В целом, управлять Смарт ТВ приставкой с помощью смартфона очень удобно. Особенно вводить текст. Было бы очень круто, если бы сенсорная панель использовалась для управления курсором в браузерах при просмотре сайтов, а не просто для управления свайпами.
Напишите в комментариях, к какой приставке вы подключили свой телефон. Mi Box S, Mi TV Stick, или какая-то другая? У вас все получилось? Если стались какие-то вопросы – оставляйте их в комментариях.
Как использовать USB-накопитель
Как подключить телефон к Xiaomi Mi Box S, Xiaomi Mi TV Stick или другой приставке на Android TV? Управление Smart TV приставкой при помощи смартфона
Не секрет, что Смарт ТВ приставками, которые работают на Android TV можно управлять с помощью телефона. В этой статье я покажу, как подключить телефон к любой приставке на Android TV и использовать его в качестве пульта дистанционного управления. Вводить текст на клавиатуре телефона, пользоваться голосовым поиском и т. д. Показывать буду на примере двух самых популярных приставок: Xiaomi Mi Box S и Xiaomi Mi TV Stick. Я уже все проверил, сделал необходимые фото и скриншоты. Так что эта инструкция (как и другие на этом сайте) будет написана исходя из собственного опыта.

Я подключил свой телефон к Xiaomi Mi Box S, проверил управление с телефона через приложение, затем подключил телефон к Xiaomi Mi TV Stick и проверил все функции на этой приставке. Все отлично работает.
Инструкция подойдет к любой приставке на Android TV (не путать с обычным Android) , не только к Xiaomi. Например, на той же Nvidia Shield тоже все будет работать. Подключить можно любой смартфон на Android или iPhone. Я проверял все на iPhone. Так же можно использовать планшет. Правда, это не очень удобно.
- Управление Smart TV приставкой с телефона осуществляется с помощью специального приложения. Называется оно «Android TV Remote Control» на Android (в Google Play Store) и «Android TV» на iPhone (в магазине приложений App Store) . Это официальное приложение от Google.
- Смартфон и приставка (в моем случае Xiaomi Mi Box S и Mi TV Stick) должны быть подключены к одной сети (к одному роутеру) . По Wi-Fi, или с помощью сетевого кабеля (LAN) .
На самом деле, все очень просто и понятно. Сейчас продемонстрирую!
Как подключить Mi Box S к интернету по кабелю
Почему в Xiaomi Mi Box S тормозит или зависает видео
Почему в Mi Box S не работает голосовой поиск
Как настроить приставку Mi Box S с помощью телефона на Android
Пошаговая инструкция по настройке и подключению TV-приставки Xiaomi Mi Box S

При всех своих достоинствах ТВ-боксы бренда Xiaomi пока не могут похвастать подробными инструкциями. Поэтому в этой статье мы по шагам рассмотрим, как подключить Mi Box S к телевизору и интернету, как настроить приставку при помощи Android-телефона или пульта, как работать с пультом и использовать USB-накопитель.
Какой Ethernet адаптер выбрать для приставки Xiaomi Mi Box S?
В продаже есть огромное количество разных USB LAN адаптеров, но эта приставка работает далеко не со всеми. В интернете можно найти много информации об адаптерах, которые поддерживает Xiaomi Mi Box S. Я составил небольшой список таких адаптеров:
- TP-Link UE330. Этот адаптер я проверил с Mi Box S лично и эту статью пишу на его примере. Работает отлично. Есть три дополнительных USB-порта (работает как USB хаб) . После выхода их режима сна не отваливается.
- TP-Link UE300 (без USB-портов) .
- Xiaomi Ethernet USB Network Adapter – оригинальный адаптер от Xiaomi.
- Rocketek USB 3.0 хаб RJ-45 Gigabit Ethernet адаптер.
- OFCCOM USB Ethernet USB 3.0 2.0 to RJ45 Hub 10/100/1000M Ethernet Adapter Network
- DEXP AT-UH004 + USB3.0 HUB 3-port
Буду обновлять и дополнять этот список. Если у вас есть информация о совместимости какого-то адаптера с Ми Бокс 4 – поделитесь в комментариях. Еще один важный момент: совместимость определяется не по модели адаптера, а по модели чипа, который установлен в самом адаптере. А так как производители могут менять чипы (и эта информация не всегда есть в характеристиках) , то есть возможность, что адаптер из списка рекомендованных не заработает на приставке. Но это маловероятно. Это просто чтобы вы знали, что такое тоже возможно.
Как я уже писал выше, у меня гигабитный адаптер TP-Link UE330 Ver: 2.0 со встроенным USB-разветвителем на три порта USB 3.0:

Все проверил, протестировал, работает отлично. В интернете выдел отзывы, что подобные адаптеры отваливаются после выхода Ми Бокс из режима сна. У себя такой проблемы не заметил.
Большой плюс таких адаптеров с дополнительными USB-портами в том, что заняв единственный USB-порт на Mi Box S самим адаптером, у нас остается три порта для подключения разных устройств. Я дополнительно подключил USB приемник от беспроводной клавиатуры и флешку. Все работает. Если вы не планируете подключать разные устройства по USB, то можете выбрать обычный USB LAN адаптер, без хаба. Например, тот же TP-Link UE300.
Встречал отзывы, что при подключении к интернету через такие Ethernet адаптер и одновременном подключении USB устройств через хаб (особенно внешние HDD диски) , приставка начинает глючить. Отваливается подключение к интернету и USB накопители. Все из-за нехватки питания. Для таких случаев есть USB-хабы с возможностью подключения дополнительного питания (с внешним питанием).
Я бы советовал покупать эти адаптеры в магазинах, куда в случае каких-то проблем с совместимостью можно будет без проблем вернуть адаптер. Просто при покупке на том же AliExpress вернуть адаптер будет сложновато.
Установка программ на Mi Box S
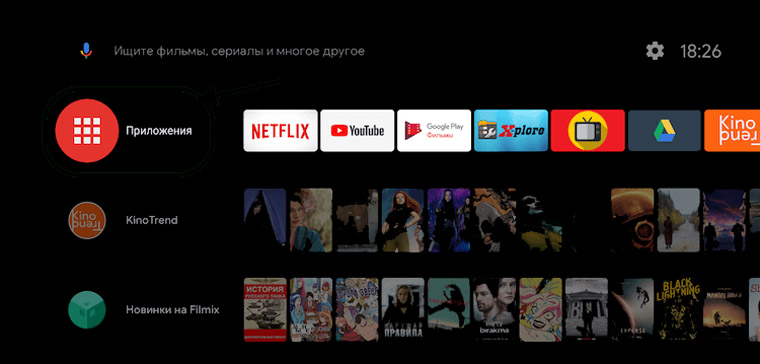
Приложения вы можете установить как на этапе первой настройки Mi Box S, так и позднее через магазин приложений Google Play. Но поскольку последний для ТВ-приставок относительно скудный, то решить эту задачу поможет установка сторонних приложений. Посмотрим, как использовать оба способа на практике.
Как установить приложения из Google Play
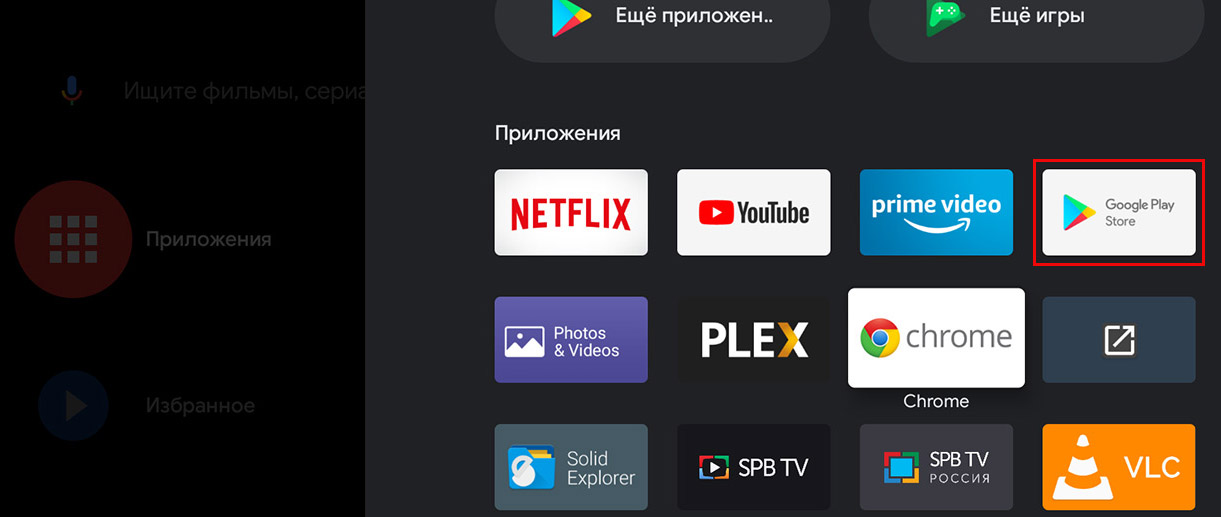
Этот метод наиболее простой, так как не требует от вас поиска специальных файлов и различных манипуляций по их установке. Откройте меню ТВ-приставки, в разделе «Приложения» полистайте установленные программы и найдите в них Google Play Store. Не забудьте авторизоваться в своем Google-аккаунте. Теперь выбирайте нужную программу и устанавливайте простым нажатием кнопки «Установить».
Как установить на Xiaomi Mi Box S сторонние приложения
- найти на просторах интернета и скачать файл с расширением .apk;
- загрузить файл на ТВ-приставку (способы загрузки мы рассмотрим ниже);
- установить на приставку приложение из apk-файла с помощью подходящего файлового менеджера.
Перенос файла на ТВ-приставку. Скачанный на компьютер файл можно перенести на ТВ-бокс при помощи флешки, по локальной сети через файловый сервер или через любой облачный сервис. Рассмотрим эти способы подробнее, так как в каждом из них есть свои тонкости.
1. Перенос с флешки. Может показаться, что этот метод самый простой, но не все так однозначно. Если вы вставите флешку в USB-разъем Mi Box S и откроете ее через раздел уведомлений или настроек, apk-файл без файлового менеджера вы, скорее всего, обнаружить не сможете. Если подходящий для этих целей файловый менеджер у вас не установлен, поставьте через Google Play приложение X-plore. Откройте приложение и просмотрите содержимое флешки при помощи пульта. Теперь вы должны увидеть свой apk-файл и сможете установить его.
2. Перенос по локальной сети через файловый-сервер. Для реализации этого способа вам нужно активировать на вашем Smart-TV файловый сервер. Эта операция выполняется также через какой-либо файловый менеджер. Мы рассмотрим механизм подключения на примере приложений File Commander и X-plore (оба есть в Google Play). Это поможет вам разобраться с этим вопросом и в других файловых менеджерах. После установки File Commander запустите это приложение и найдите в нем позицию PC File Transfer. Кликните по ней и переведите бегунок в позицию «включено». После включения в окне отразится адрес для связи с сервером ТВ-приставки. Откройте компьютер, планшет или другое устройство и в браузере вбейте этот адрес. Теперь вам доступны папки вашего ТВ-бокса, куда вы можете переносить свои файлы. В приложении X-plore работа с локальной сетью ведется через раздел LAN.
3. Перенос через облачное хранилище. Здесь нам опять поможет программа X-plore. Запустите ее и найдите раздел «Облачные диски». Кликните строку «Добавить сервер» и выберите в списке свое облачное хранилище, например Google Drive или «Яндекс.Диск», и зайдите в него, указав e-mail и пароль от него. Найдите в нем заранее сохраненный на компьютере файл приложения.
Установка приложения. Устанавливать приложение можно прямо с флешки, облачного хранилища или с других мест. Как вы уже поняли из предыдущего раздела, для этого необходим файловый менеджер, и мы возьмем для примера X-plore. При работе с менеджером важно, чтобы вы дали разрешение на установку из неизвестных источников. Есть два способа сделать это. Еще до установки откройте на главном экране ТВ-приставки раздел «Настройки» и перейдите в подраздел «Безопасность и ограничения». Кликните по меню «Неизвестные источники» и в нем дайте разрешение для X-plore (переведите переключатель). Второй способ. В процессе установки X-plore будет предупреждать о блокировке установки неизвестных приложений. При появлении такого предупреждения кликните в нем по кнопке «Настройки» и аналогичным образом разрешите установку для X-plore.
Как пользоваться меню ТВ-приставки и работать с пультом
Сравнение скорости подключения по Wi-Fi и Ethernet кабелю на Android TV приставке
Сделал замеры скорости при подключении по кабелю (через адаптер TP-Link UE330) и по Wi-Fi в диапазоне 2.4 ГГц и 5 ГГц. Скорость замерял через приложение «Internet Speed Test — Fiber Test for Android Smart TV». Его можно без проблем установить на Xiaomi Mi Box S из Google Play Маркет.
Скорость по Wi-Fi в диапазоне 2.4 ГГц:
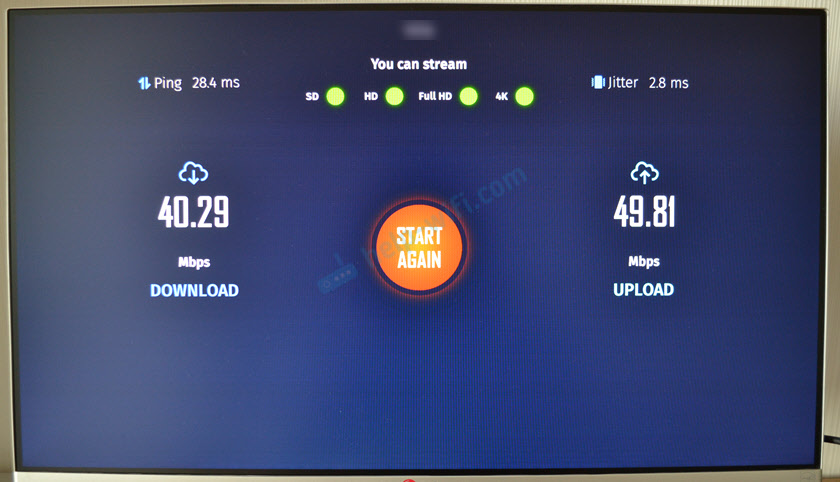
Скорость по Wi-Fi в диапазоне 5 ГГц:

Скорость по Ethernet кабелю через USB адаптер TP-Link UE330:

Как видите, разница между кабелем и Wi-Fi в диапазоне 5 ГГц не большая. Но это в моем случае, когда сигнал Wi-Fi идеальный, нет особых помех, преград и т. д. К тому же у меня стоит достаточно производительный роутер. Но даже это не защищает от возможных проблем со стабильностью соединения по Wi-Fi. Поэтому в некоторых случаях лучше использовать подключение по кабелю.
Оставляйте вопросы и делитесь своим опытом подключения Smart TV приставки Xiaomi Mi Box S к интернету с помощью кабеля.
Почему Xiaomi Mi Box S не видит сеть Wi-Fi
Если другие устройства подключаются к вашему роутеру, а Mi Box S не видит сеть Wi-Fi или подключается к ней с ограничением доступа, причин может быть несколько.
Выбран неподходящий канал. Порой ТВ-приставка не работает на том канале, который роутер задает автоматически. В этом случае зайдите в настройки роутера и подбирайте другой канал, пока не заработает интернет. Часто интернет начинает работать, когда выбирается тот же самый канал, но вручную, а не автоматически. В двухдиапазонных роутерах Xiaomi для этого нужно перейти в раздел «Настройки», выбрать подраздел «Настройки Wi-Fi» и в нем в строке «Радиоканал» менять каналы для частоты 2 ГГц или 5 ГГц. В других роутерах поищите возможность смены каналов в похожих настройках.
Выбрано неподходящее шифрование. Шифрование, заданное роутером, может не поддерживаться ТВ-боксом. Тогда нужно аналогичным способом перебирать доступные типы шифрования для каждой частоты до поиска того, на котором на приставке заработает интернет. Настройка типа шифрования в роутерах Xiaomi задается в том же разделе, что указан в предыдущем абзаце.
Сбились настройки времени. В этом случае в ТВ-боксе тоже могут возникнуть проблемы с подключением к Wi-Fi-сети. Для проверки этого предположения зайдите в настройки ТВ-бокса и перейдите в раздел «Настройки устройства». Кликните по строке «Дата и время» и проверьте, совпадают ли установленные параметры сегодняшним. Если это не так, кликните по строке автонастройки и выберите позицию «Использовать время сети». После этого интернет должен заработать.
Возможны и другие причины, по которым приставка не видит Wi-Fi-сеть. Например, если роутер не назначает автоматически ТВ-боксу IP-адрес (тогда его нужно задавать вручную), если приставка давно не обновлялась (обновление может решить эту проблему) или из-за программных сбоев (перезагрузите приставку или сбросьте настройки, как описано ниже).
Как настроить Xiaomi Mi Box S с помощью пульта
Почему в Mi Box S не работает пульт

Основные причины неработоспособности пульта таковы: повреждение (пролили воду, уронили, забилась пыль), износ деталей, севшие батарейки или потеря связи с ТВ-приставкой. Каждая из этих причин решается соответствующим образом. Иногда причиной может быть и конфликт ПО. Он зачастую возникает из-за того, что на ТВ-бокс установили другое устройство управления, например, беспроводную мышь. Решается эта проблема обычно сбросом настроек ТВ-бокса и повторной настройкой (читайте о сбросе ниже).
Как подключить приставку Xiaomi Mi Box S к телевизору
Xiaomi Mi Box S: установка приложений, решение проблем с подвисанием, Wi-Fi-сетью, голосовым поиском и пультом
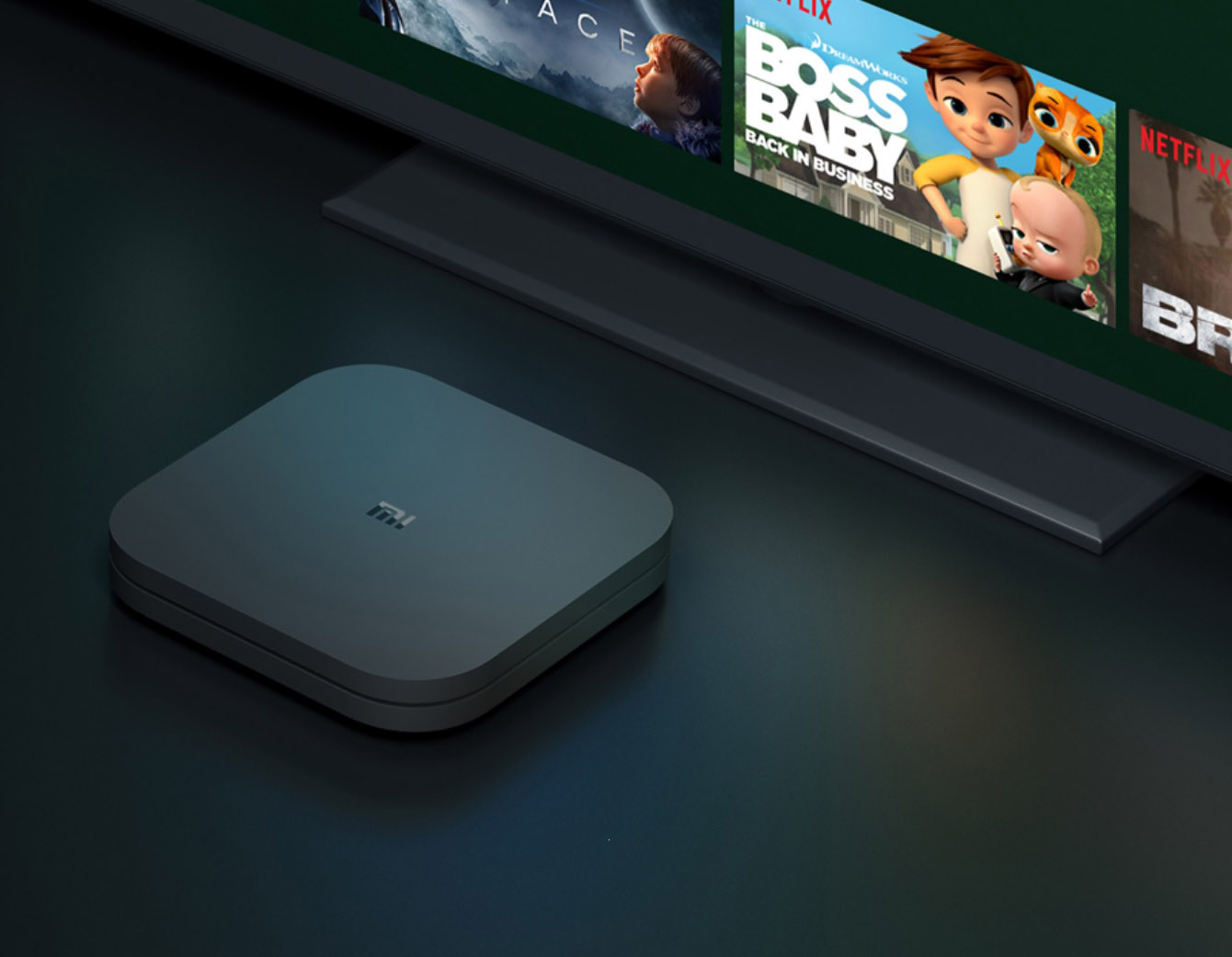
После успешной настройки ТВ-приставки Xiaomi Mi Box S порой возникают некоторые проблемы. Приставка не видит Wi-Fi-сеть, не работает голосовой поиск, тормозит видео или возникают другие проблемы. Их решение мы и рассмотрим в этой статье. Также мы изучим разные способы установки приложений, которые помогут вам расширить возможности умной приставки. Если вы еще не настроили устройство, тогда вначале познакомьтесь с инструкцией по установке Mi Box S.
Как подключить?
Нужно подключить USB LAN адаптер в USB-порт на Smart TV приставке. В сам адаптер подключить Ethernet кабель от роутера. Кабель можно купить нужной длинны, использовать кабель который идет в комплекте с роутером, или изготовить его самостоятельно по этой инструкции.

В настройках приставки, возле раздела «Сеть и Интернет» появится статус «Устройство подключено к Ethernet».

Если открыть раздел «Сеть и Интернет», то мы увидим, что там появился раздел «Ethernet», где отображается информация о текущем соединении (MAC-адрес и IP-адрес) . Там же можно сменить настройки прокси сервера, сменить IP, прописать вручную DNS.

При подключении к интернету по кабелю, Xiaomi Mi Box S автоматически начинает использовать именно проводное соединение, даже если приставка подключена к Wi-Fi. Но я рекомендую на всякий случай отключить Wi-Fi вручную.
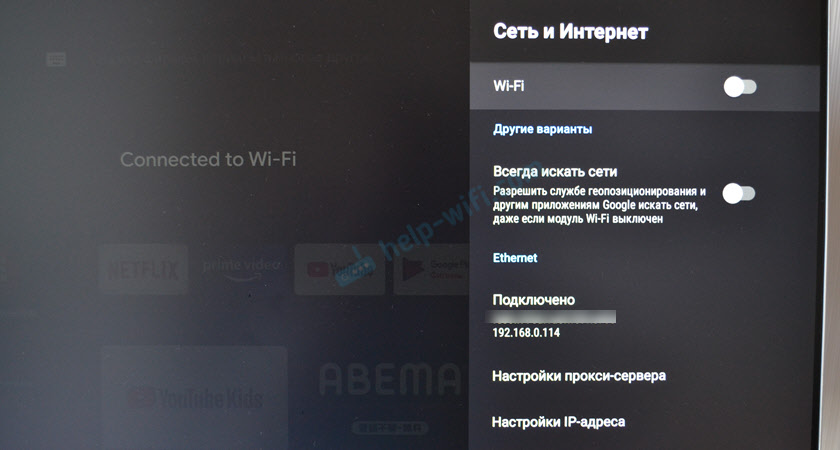
Как работает USB-хаб?
Если у вас адаптер с USB-хабом, то можно подключить несколько USB устройств. Я подключил клавиатуру (через беспроводной адаптер) и обычную флешку.

Клавиатура сразу начала работать, а флешка определилась в системе. Никаких проблем не заметил. Но чтобы создать еще большую нагрузку, решил подключить внешний HDD накопитель (жесткий диск) .

Через файловый менеджер без проблем открыл флешку и внешний HDD. Посмотрел фото с диска. Запустил фильм. В начале все показывало отлично, но минут через 5 воспроизведение видео начало подтормаживать. Я сразу подумал, что это из-за одновременного подключения через USB-хаб. Но при подключении диска напрямую к приставке (без адаптера) проблема осталась. Значит проблема не в питании или нагрузке, а скорее всего в проигрывателе. Ничего не отвалилось. Жесткий диск, флешка, клавиатура и подключение по Ethernet продолжало работать. Скорость подключения к интернету не упала.
Подключаем смартфон к Mi Box S (4k) или Mi TV Stick
Первым делом я рекомендую убедиться, что ваша приставка и телефон подключены к одному роутеру. Если с подключением все ок, то можно устанавливать приложение на телефон. Приложение для управления Android TV вы может найти и установить через поиск в App Store или Google Play Маркет, или по следующим ссылкам:
Устанавливаем, запускаем, разрешаем доступ к локальной сети (это на iPhone, на Android смартфоне такого может не быть) и принимаем условия использования приложения.

Дальше в приложении должна появиться ваша Smart TB приставка (если она включена) . Моя называется «ТВ-приставка Mi TV Stick». У Mi Box S имя «MIBOX4». Имя приставки можно сменить в настройках (на самой приставке, в разделе Настройки устройства — Об устройстве — Название устройства) . Если приставка не отображается в приложении, нажмите на кнопку «Обновить». Выбираем приставку (у меня там еще телевизор отображается, так как он тоже на Android TV) .

В этот момент на телефоне появится запрос на ввод кода подтверждения. Сам код будет отображаться на экране телевизора.

Вводим код на телефоне и подтверждаем подключение.

После соединения в приложении сразу появится пульт управления и вы сможете управлять приставкой с помощью смартфона.

Приложение максимально простое и понятное. Но почему-то не оптимизированное для iPhone 10 🙂 Давайте более подробно рассмотрим все функции и возможности.
Источник
На чтение 2 мин Просмотров 126 Опубликовано 19 апреля, 2023
Содержание
- Как найти пульт от телевизора Xiaomi с помощью телефона
- Введение
- Способ 1: использование приложения Mi Remote
- Шаг 1: Скачайте приложение Mi Remote
- Шаг 2: Добавьте свой телевизор
- Шаг 3: Используйте приложение в качестве пульта
- Способ 2: использование инфракрасного порта на телефоне
- Шаг 1: Убедитесь, что ваш телефон имеет инфракрасный порт
- Шаг 2: Скачайте приложение
- Шаг 3: Добавьте свой телевизор
- Шаг 4: Используйте приложение в качестве пульта
- Заключение

Как найти пульт от телевизора Xiaomi с помощью телефона
Введение
Если вы потеряли пульт от телевизора Xiaomi и не можете найти его, не отчаивайтесь. Существует несколько способов найти пульт с помощью телефона. В этой статье мы расскажем о самых эффективных из них.
Способ 1: использование приложения Mi Remote
Xiaomi предоставляет приложение Mi Remote, которое позволяет использовать ваш телефон в качестве пульта дистанционного управления. Чтобы использовать это приложение, вам нужно убедиться, что ваш телефон и телевизор подключены к одной Wi-Fi-сети. Затем следуйте этим шагам:
Шаг 1: Скачайте приложение Mi Remote
Скачайте приложение Mi Remote из Google Play или App Store. Убедитесь, что вы загружаете официальное приложение Xiaomi, а не подделку.
Шаг 2: Добавьте свой телевизор
Откройте приложение и нажмите на кнопку »Добавить устройство». Выберите »Телевизор» и следуйте инструкциям на экране, чтобы добавить свой телевизор.
Шаг 3: Используйте приложение в качестве пульта
Когда вы добавите свой телевизор, вы сможете использовать приложение в качестве пульта дистанционного управления. Просто выберите нужный канал или приложение на экране вашего телефона.
Способ 2: использование инфракрасного порта на телефоне
Если ваш телефон имеет инфракрасный порт, вы можете использовать его в качестве пульта дистанционного управления. Этот метод может быть более надежным, чем использование приложения Mi Remote. Чтобы использовать инфракрасный порт на телефоне, следуйте этим шагам:
Шаг 1: Убедитесь, что ваш телефон имеет инфракрасный порт
Не все телефоны имеют инфракрасный порт. Убедитесь, что ваш телефон его имеет, прежде чем продолжать.
Шаг 2: Скачайте приложение
Скачайте приложение для использования инфракрасного порта на телефоне. Некоторые из самых популярных приложений включают AnyMote и IR Universal Remote.
Шаг 3: Добавьте свой телевизор
Откройте приложение и добавьте свой телевизор, следуя инструкциям на экране.
Шаг 4: Используйте приложение в качестве пульта
Когда вы добавите свой телевизор, вы сможете использовать приложение в качестве пульта дистанционного управления. Просто выберите нужный канал или приложение на экране вашего телефона.
Заключение
Если вы потеряли пульт от телевизора Xiaomi, не отчаивайтесь. Существует несколько способов найти пульт с помощью телефона. Вы можете использовать приложение Mi Remote или инфракрасный порт на телефоне. Независимо от того, какой метод вы выберете, вы сможете управлять своим телевизором без пульта.

Владислав Жипитенко
Я уже более 7 лет занимаюсь продвижением бизнесов в социальных сетях. В своем блоге я делюсь опытом, знаниями и полезными советами, которые помогут вам повысить эффективность вашего SMM и достичь успеха в Интернете. Буду рад поделиться с вами своими знаниями и опытом работы в сфере социальных медиа!
если Потерял пульт дистанционного управления или без работы, вам не придется покупать индивидуальную замену своему устройству. Существуют универсальные пульты дистанционного управления, которые совместимы с несколькими устройствами, и есть мобильные приложения, которые вы можете использовать в качестве пульта дистанционного управления, пока не купите новое устройство.
Это правильно. Если вы устали от Непрерывный поиск пульта ДУ TV, теперь вы можете использовать свой смартфон в качестве пульта дистанционного управления. Как делать? Существуют приложения, которые могут легко превратить ваш смартфон в пульт дистанционного управления для вашего телевизора и других устройств.
Если вы потеряли пульт SHIELD TV или забыли принести пульт Mi Box в номер отеля, к счастью, вы все равно можете использовать свой Android TV, не покупая новый пульт. Здесь я перечислил лучшие способы использования Android TV, если вы потеряли пульт.
Прежде, чем мы начнем
Важно, чтобы вы сначала поняли проблему. При первой настройке Android TV вы используете пульт дистанционного управления для навигации по интерфейсу и сохранения учетных данных Wi-Fi на устройстве. Однако, когда вы потеряете пульт, ваши настройки Android TV и данные подключения к Wi-Fi все равно будут сохранены. Но поскольку пульта дистанционного управления нет, с этим ничего не поделаешь. Чтобы решить эту проблему, у вас есть разные варианты – от использования клавиатуры и мыши до стороннего приложения. Давайте посмотрим на различные варианты использования.
Случай 1. Используйте кнопку поиска на пульте дистанционного управления.
Все оснащены NVIDIA ЩИТ ТВ 2019 و NVIDIA SHIELD TV Pro С умным пультом дистанционного управления. Если вы потеряете свой пульт дома, вы можете просто нажать кнопку в нижней части ЩИТ ТВ Сделать громкий звуковой сигнал. Он будет исходить от вашего пульта дистанционного управления и должен быть слышен в комнате. вы можете следовать Это руководство Если вам нужна дополнительная информация.
Этот метод не будет работать для Mi Box или любого другого устройства потоковой передачи Android, так как эти устройства не имеют этой функции.
Вариант 2. Использование клавиатуры и мыши
Некоторые устройства Android TV, такие как NVIDIA SHIELD TV, Mi Box, Android TV Дешево на Amazon и т. Д. Он поставляется с полнофункциональным портом USB A, который можно использовать для подключения клавиатуры или мыши. Если вы потеряете пульт и у вас есть дополнительная клавиатура или мышь, вы можете использовать эти устройства для навигации по телевизору Android.
Этот метод идеально подходит для большинства устройств Android TV. Все, что вам нужно сделать, это подключить шнур USB или беспроводную клавиатуру и мышь. И вы сможете управлять своим Android TV с помощью указателя мыши или Клавиши со стрелками на клавиатуре.
Однако, если это не сработает, вы можете включить его вручную в настройках. Используйте следующий метод для навигации с помощью приложения Android TV и перейдите к Настройки -> Язык и ввод , в “Клавиатура и способы вводаВыберите «По умолчанию», и появится всплывающее окно. установленный “физическая клавиатура” На “трудоустройство».
Это должно обеспечить временное облегчение, и вы сможете управлять большинством функций телевизора, однако здесь нет кнопки «Домой» или «Назад». Более того, как новый SHIELD TV Tube, так и Mi Stick не имеют порта USB, в этом случае вы можете перейти к другим вариантам.
Если вы уверены, что пульт дистанционного управления для SHIELD TV или Mi Box потерялся внутри дома, вы все равно можете использовать свой смартфон для управления им. Необходимо, чтобы потоковое устройство и смартфон были подключены к одной сети Wi-Fi. Установите приложение Android TV Remote на устройство Android или же iPhone. После установки приложения откройте его, и оно автоматически обнаружит ваше потоковое устройство Android TV. Нажмите на устройство, и вы подключитесь. Теперь вы можете навести указатель мыши на сенсорную панель, чтобы перемещаться.
Приложение является достойной альтернативой традиционному пульту дистанционного управления, и вы можете использовать его, когда не можете найти свой пульт или вам лень встать и взять его.
Случай 4. Создание точки доступа Wi-Fi
Если вы взяли свой Shield TV, Mi Stick или Mi Box в отпуск и забыли дома пульт, есть еще один вариант. Как я уже упоминал ранее, ваш Android TV автоматически включается и подключается к вашей домашней сети Wi-Fi, мы можем использовать эту функцию в наших интересах.
Таким образом, весь фокус в том, чтобы создать точку доступа Wi-Fi с тем же именем сети и паролем, что и в старой сети. Это заставит Android TV думать, что это старая сеть, и подключится к ней автоматически. Затем вы можете использовать приложение для изменения сети Wi-Fi.
Прежде всего, вам понадобятся два устройства – смартфон для управления Android TV через приложение и компьютер или смартфон для создания точки доступа. Чтобы создать точку доступа Wi-Fi, вы можете использовать смартфон Mac, Windows или Android. К сожалению, iPhone не позволяет изменить название сети Wi-Fi.
с целью Аннотации ، Я буду использовать два Android-смартфона, один для управления телевизором, а другой для создания Точка доступа Wi-Fi. Имя и пароль Wi-Fi чувствительны к регистру, поэтому убедитесь, что вы ввели правильные данные. Перейдите в приложение «Настройки» на телефоне -> Найти точку доступа и модем -> Нажмите «Учетные данные точки доступа».
Создайте новую точку доступа с тем же именем сети и паролем, к которым ваш Android TV подключен дома. Он должен автоматически подключиться к только что созданной точке доступа Wi-Fi. Теперь вы можете использовать другой телефон для навигации по телевизору Android с помощью приложения Android TV Remote, как описано во втором методе.
Вариант 5. Использование пульта ДУ телевизора
Наконец, распространенной функцией, которую большинство людей не используют ежедневно, является HDMI-CEC. Это общепринятый протокол промышленного стандарта, который реализуется большинством производителей. Он позволяет вам управлять Shield TV, Mi Box и Mi Stick с помощью пульта дистанционного управления телевизора. Это невероятно полезная функция в тех случаях, когда вы не хотите использовать несколько контроллеров или когда вы теряете один.
Единственное предостережение: эту функцию необходимо включить как на телевизоре, так и на потоковом устройстве, прежде чем вы потеряете пульт.
Эта функция включена на большинстве телевизоров по умолчанию, но на всякий случай проверьте телевизор, прежде чем продолжить. Теперь каждый производитель телевизоров описывает эту функцию по-своему, поэтому вам, возможно, придется знать, как она называется. Например, LG называет это SimpLink, Philips – EasyLink, Hitachi – HDMI-CEC, Sony – Bravia Sync и т. Д. Найдите HDMI CEC в настройках телевизора и включите его. Теперь вы можете просто использовать клавиши со стрелками на пульте телевизора для навигации по Android TV. Однако каждый производитель телевизоров настраивает технологию и реализует ее по-своему, поэтому опыт может отличаться, а некоторые функции могут не работать.
последние слова
Это были некоторые из способов, которые вы можете попробовать, потеряв пульт Android TV. Если вы потеряли пульт в помещении, официальное приложение для Android TV – отличное решение. Однако это не сработает, если вы находитесь вдали от дома. Вы можете легко изменить Wi-Fi, следуя описанным выше методам, и заставить устройство работать даже без пульта дистанционного управления. Наконец, если ничего не помогает, всегда можно купить Универсальный пульт дистанционного управления от Amazon. Каково твое мнение? Какой метод вы считаете наиболее полезным и удобным? Позвольте мне знать в комментариях ниже.
Содержание
- Как найти пульт от телевизора, если потерял в квартире
- Где лучше искать
- Неочевидные места
- Использование мобильного телефона
- Как не допустить потери
- Заключение
- Что делать если потерял пульт от телевизора xiaomi mi
- Случай 1. Используйте кнопку удаленного поиска
- Случай 2. Использование клавиатуры и мыши
- Случай 3. Используйте приложение Android TV
- Случай 4. Создание точки доступа Wi-Fi
- Заключительные слова
- Не работает пульт Xiaomi. Что делать?
Как найти пульт от телевизора, если потерял в квартире
Потеря пульта иногда становится причиной огорчения, раздражительности и даже ссоры в семье. Проблема обостряется, если через несколько минут должен начаться важный футбольный матч или очередная серия любимого сериала. Чтобы понять, как найти пульт от телевизора быстро и что делать, чтобы такая неприятность случалась как можно реже, нужно помнить простые рекомендации, использовать технические приспособления.
Где лучше искать
Если вы смотрели телевизор и обнаружили исчезновение пульта, не торопитесь вставать, т. к. гладкий предмет может соскользнуть и «спрятаться» еще дальше. Сначала осмотрите диван или кресло, на котором сидите, прощупайте поверхность руками. Затем осторожно поднимайте лежащие рядом предметы (журнал, подушку, плед) таким образом, чтобы прибор не мог упасть на пол. От удара иногда выпадают батарейки, на корпусе может появиться трещина.

Расширяя район поиска, обследуйте щели между сиденьем и подлокотниками, пространство вокруг дивана и под ним. Проверьте места, куда чаще всего кладете пульт: журнальный столик, полки тумбы для телевизора.
Спросите у других членов семьи, не переложил ли кто-нибудь из них пульт от ТВ в другое место.
Если к гаджету проявили интерес маленькие дети, его можно обнаружить в коробке с игрушками. Собаку также может привлечь интересный предмет. Иногда хозяин находит его где-нибудь в углу или на собачьей лежанке.
Неочевидные места
Если потерянный пульт не нашелся сразу, не стоит расстраиваться. Нужно вспомнить, куда вы отлучались за время просмотра телепередач.
ПДУ может оказаться в любом месте дома:
- на телефонной полке (вам кто-то звонил);
- на кухне (захотелось выпить воды или чаю);
- рядом с холодильником (во время рекламы решили перекусить);
- на подоконнике (подходили к окну, услышав шум на улице);
- в ванной комнате (нужно было вымыть руки);
- на тумбочке в прихожей (к вам заходил сосед).

Если мебель раскладная, пульт при уборке может попасть в ящик для постельного белья. Случалось, что прибор находили в стиральной машине, куда он попал вместе с пододеяльником.
Использование мобильного телефона
В качестве пульта для телевизора можно использовать смартфон. Для этого понадобится специальная программа, а также беспроводная связь (Bluetooth, Wi-Fi либо ИК-порт).
Скачивая и устанавливая мобильное приложение, нужно учитывать, что все виды программного обеспечения делятся на 2 категории:
- Фирменные программы, предназначенные для одной модели телевизора.
- Универсальные утилиты, с помощью которых можно управлять всеми моделями телевизоров.
Многофункциональные программы позволяют заменить различные приборы дистанционного управления для домашней техники (кондиционера, акустической системы или робота-пылесоса). Приложение определяет устройство и выводит на экран соответствующее изображение пульта.
Универсальным приложением, с помощью которого можно управлять любым телевизионным устройством, является TV Remote. На дисплее отображаются кнопки пульта. Доступны такие функции, как переключение каналов, включение и выключение звука, регулировка громкости.

Для использования в качестве ПДУ подойдет любая модель телефона (даже самая дешевая и устаревшая).
Как не допустить потери
Чтобы не приходилось искать ПДУ каждый день, определите для него постоянное место. Старайтесь придерживаться установленных правил сами и приучайте к этому детей. Со временем вырабатывается условный рефлекс, и вы будете делать это не задумываясь.
Пригодятся маленькие хитрости и специальные приспособления:
- сделайте пульт более ярким: наклейте на корпус цветную полоску бумажного скотча, прикрепите с помощью суперклея небольшую игрушку или аксессуар (важно, чтобы они не создавали неудобства при использовании ПДУ);
- смастерите подставку или купите держатель для гаджета;
- закрепите на корпусе один конец тонкого шнура, а другой привяжите к ножке журнального столика;
- купите брелок, реагирующий на громкие звуки, и прикрепите его к пульту;
- используйте трекер, работающий от смартфона или планшета (небольшое устройство, доступное по цене, поможет найти пульт даже в соседней комнате).
Заключение
Найти потерянный пульт от телевизора в квартире несложно. Главное — делать это спокойно и методично. Полезно иметь в доме запасное универсальное устройство.
При покупке нового телевизора поинтересуйтесь, снабжен ли он функцией поиска ПДУ (такие модели уже не редкость).
Источник
Что делать если потерял пульт от телевизора xiaomi mi
Прочтите: Забыли или потеряли FireStick Remote? Вот ваши варианты
Случай 1. Используйте кнопку удаленного поиска
Программы для Windows, мобильные приложения, игры — ВСЁ БЕСПЛАТНО, в нашем закрытом телеграмм канале — Подписывайтесь:)
В NVIDIA SHIELD TV 2019 а также NVIDIA SHIELD TV Pro оба оснащены умным пультом дистанционного управления. Если вы когда-нибудь потеряете свой пульт в доме, вы можете просто нажать кнопку на ТВ-боксе SHIELD, чтобы включить громкий звуковой сигнал. Он будет исходить от вашего пульта дистанционного управления и должен быть слышен в комнате. Вы можете следовать этому руководству, если вам нужна дополнительная информация.
Этот метод не будет работать с Mi Box или любым другим потоковым устройством Android, так как эти устройства не имеют встроенной функции.

Случай 2. Использование клавиатуры и мыши
Хотя не все, некоторые Android-боксы, такие как NVIDIA SHIELD TV, Mi Box, дешевая приставка Android TV на Amazonи т. д. поставляются с полноразмерным портом USB A, который можно использовать для подключения клавиатуры или мыши. Если вы потеряли пульт и у вас есть дополнительная клавиатура или мышь, вы можете использовать его для навигации по Android TV.

Он работает прямо из коробки с большинством Android TV боксов. Все, что вам нужно сделать, это подключить USB или беспроводную клавиатуру и мышь. И вы сможете управлять своим Android TV Box с помощью указателя мыши или клавиши со стрелками на клавиатуре.
Однако, если это не сработает, вы можете вручную включить его в настройках. Используйте следующий метод для навигации с помощью приложения Android TV и перейдите в «Настройки»> «Язык и ввод»> «В разделе« клавиатура и методы ввода »выберите« По умолчанию », появится всплывающее меню. Включите физическую клавиатуру.
Это должно предложить временное облегчение, и вы сможете контролировать большинство аспектов телевидения. Однако здесь нет кнопки «Домой» или возможности вернуться. Более того, у новых SHIELD TV Tube и Mi Stick нет порта USB, в этом случае вы можете перейти к другим параметрам.
Случай 3. Используйте приложение Android TV
Если вы уверены, что ваш SHIELD TV или пульт Mi Box потерялся в доме, вы все равно можете использовать свой смартфон для управления им. Очень важно, чтобы ваше потоковое устройство и смартфон были подключены к одной и той же сети Wi-Fi. Установите приложение Android TV Remote на свой Android или iPhone. После установки приложения откройте его, и оно должно автоматически обнаружить устройство потоковой передачи Android TV. Коснитесь устройства, и вы подключены. Теперь вы можете проводить сенсорную панель по экрану для навигации.

Приложение является достойной альтернативой традиционному пульту дистанционного управления, и вы можете использовать его, когда не можете найти свой пульт или вам лень встать и получить его.
Случай 4. Создание точки доступа Wi-Fi
Если вы собрали свой Shield TV, Mi Stick, Mi Box в отпуск и забыли домой пульт, вариант все же есть. Как я уже упоминал ранее, ваш Android TV Box автоматически включается и подключается к домашнему Wi-Fi, мы можем использовать это в своих интересах.
Таким образом, весь фокус в том, чтобы создать точку доступа Wi-Fi с тем же SSID и паролем, что и в старой сети. Это заставит Android TV поверить, что это старая сеть, и она подключится автоматически. Затем вы можете использовать приложение для изменения Wi-Fi.
Для начала вам понадобятся два устройства: один смартфон для управления Android TV через приложение и один компьютер или смартфон для создания точки доступа. Чтобы создать точку доступа Wi-Fi, вы можете использовать смартфон Mac, Windows или Android. К сожалению, iPhone не позволяет изменить имя сети Wi-Fi.
Для демонстрации я бы использовал два Android-смартфона: один для управления телевизором, а другой для создания точки доступа Wi-Fi. Имя и пароль Wi-Fi чувствительны к регистру, убедитесь, что вы ввели правильные данные. Перейдите в приложение «Настройки» на телефоне> найдите «Мобильная точка доступа и модем»> коснитесь учетных данных точки доступа.

Создайте новую точку доступа с тем же именем и паролем, к которому ваш Android TV Box был подключен дома. Он должен автоматически подключиться к только что созданной точке доступа Wi-Fi. Теперь вы можете использовать другой телефон для навигации по приставке Android TV с помощью приложения Android TV, как показано в способе 2.

Случай 5. Используйте пульт телевизора
Наконец, есть популярная функция, которую большинство людей не используют каждый день, — HDMI-CEC. Это стандартный протокол, принятый и реализованный большинством производителей. Он позволяет вам управлять своим Shield TV, Mi Box, Mi Stick с помощью пульта дистанционного управления телевизора. Это невероятно полезная функция в тех случаях, когда вы не хотите использовать несколько пультов дистанционного управления или потерять один.
Единственное предостережение: эту функцию необходимо включить как на телевизоре, так и на приставке для потоковой передачи, прежде чем вы потеряете пульт.
На большинстве телевизоров эта функция включена по умолчанию, но на всякий случай проверьте телевизор, прежде чем продолжить. Теперь каждый производитель телевизоров маркирует эту функцию по-своему, поэтому вам, возможно, придется узнать, как она называется. Например, LG называет это SimpLink, Philips — EasyLink, Hitachi — HDMI-CEC, Sony — Bravia Sync и т. Д. Найдите параметр HDMI CEC в настройках телевизора и включите его. Теперь вы можете просто использовать клавиши со стрелками на пульте дистанционного управления телевизора для навигации по Android TV Box. Однако каждый производитель телевизоров настраивает технологию и реализует ее по-своему, поэтому возможности могут отличаться, а некоторые функции могут не работать.
Заключительные слова
Это были несколько способов, которые вы можете попробовать, если потеряете пульт Android TV Box. Если вы потеряете пульт в доме, официальное приложение для Android TV — отличное решение. Однако это не сработает, если вы находитесь вдали от дома. Вы можете легко изменить Wi-Fi, следуя описанным выше методам, и заставить устройство работать даже без пульта. Наконец, если ничего не помогает, вы всегда можете купить запасной пульт на Amazon. Как вы думаете? Какой метод вы считаете наиболее полезным и удобным? Позвольте мне знать в комментариях ниже.
Программы для Windows, мобильные приложения, игры — ВСЁ БЕСПЛАТНО, в нашем закрытом телеграмм канале — Подписывайтесь:)
Источник
Не работает пульт Xiaomi. Что делать?
Что делать, если перестал работать пульт от телевизора Xiaomi? Если пульт не роняли, телевизор не перепрошивали, иными словами, не было никакого действия, которое могло бы привести к тому, что пульт mi от телевизора перестал работать, то не стоит паниковать. Скорее всего, исправить эту проблему получится нажатием комбинации из двух клавиш.
Так вот, что делать, если не работает пульт mi от телевизора Xiaomi. Первым делом необходимо:
- Сменить батарейки на новые. Звучит, как очевидное, но переходить к следующему пункту с севшими батарейками тоже нет смысла;
- Поднести пульт на минимальное расстояние к работающему телевизору и на несколько секунд одновременно зажать комбинацию из клавиш: mi и O (на каких-то пультах, возможно: mi и Home). Короче, снова произвести сопряжение пульта с телевизором, как это делалось при первой настройке телевизора Xiaomi (см. инструкцию к своему телевизору);
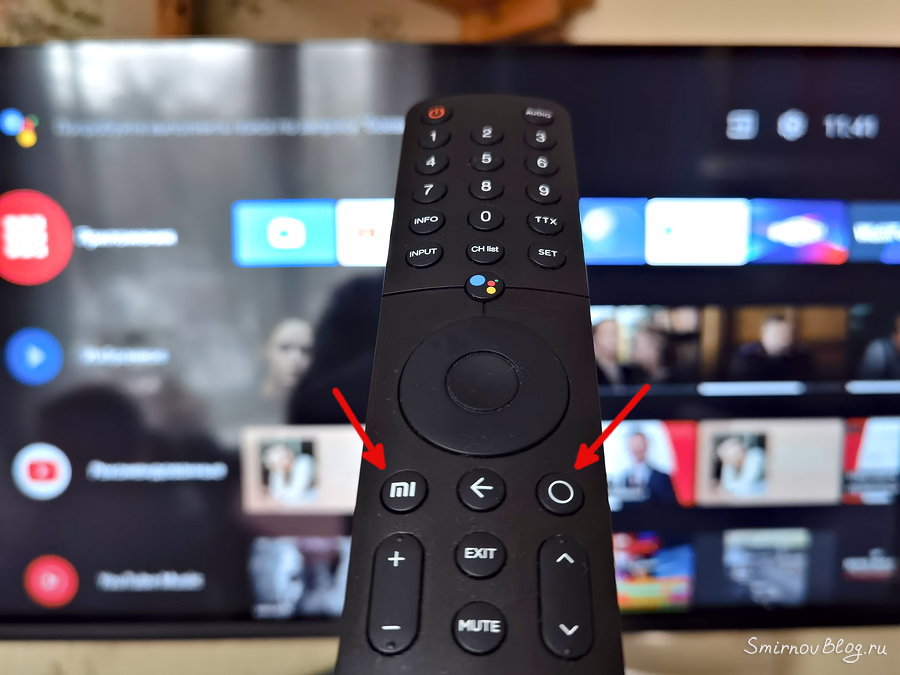
Если действия из п.2 не помогли и пульт mi по-прежнему не работает, необходимо занести его за заднюю крышку телевизора и повторить процедуру с одновременным зажатием двух клавиш (см. п.2). К слову, наш пульт заработал только после сопряжения за задней крышкой телевизора.
Как понять, что пульт снова заработал? Через несколько секунд после нажатия комбинации из двух клавиш на пульте, телевизор переключился на меню с видео-сервисами, которые на нашем Xiaomi TV обычно вызываются при нажатии на пульте клавиши mi. Сразу стало понятно, что пульт ожил.
Полагаю, что в большинстве случаев проблему удастся решить именно таким способом. Но что делать, если этот способ не помог и пульт mi по-прежнему не работает? Тогда, возможно, стоит:
- Найти рабочий пульт (на время попросить у друзей, знакомых), который подойдёт к конкретному телевизору Xiaomi и попробовать выполнить сопряжение со своим телевизором. Если подменный пульт удалось подключить к телевизору, значит родной пульт, очевидно, вышел из строя, и его придётся, либо отдавать в сервис, либо взамен купить другой. Если и подменный пульт mi не работает, то, вероятно, проблема может быть с самим телевизором. Тогда есть смысл:
- Позвонить в службу технической поддержки Xiaomi (контакты можно найти: по ссылке) и узнать, что делать дальше.
- Если имеется смартфон на Android с действующим ИК портом, то можно установить приложение Mi Remote controller, с помощью которого появляется возможность управлять телевизором Xiaomi. Как временное решение, приложение понравилось. Но удобнее, всё же, отремонтировать/оживить пульт и управлять ТВ так, как это задумано природой ))
Категорически не рекомендую следовать советам «интернет-специалистов» из разряда: разобрать пульт или откатить телевизор до заводских настроек. С разбором пульта и так всё понятно (интересно, что там люди вообще планируют увидеть?) — это тупиковый путь, можно сразу новый пульт искать. Со сбросом ТВ к заводским настройкам тоже есть вопросы. Если пульт от Xiaomi перестал работать и совет из п.2 не помог, то при помощи чего будет производиться настройка обновлённого телевизора? Да и сам откат без пульта, скорее всего, не получится сделать. Правильнее, всё же, в такой ситуации действовать последовательно в соответствии с п.3 и п.4.
В завершении, собственно, предыстория. 4 месяца назад мы купили телевизор LED Xiaomi MI TV P1. Сегодня утром не смогли его включить с пульта (Пульт mi, модель: XMRM-19). Причём, накануне не было никаких происшествий, никаких действий с телевизором. Пульт mi просто перестал работать и всё. Заменили в нём батарейки — не помогло. Советы из интернета типа: придётся сдавать в сервис, покупать новый пульт, сбрасывать тв до заводских настроек, не особо нас устроили. Хотя, последний совет как раз навёл нас на одну мысль — вспомнили, как при первоначальной настройке нашего Xiaomi MI TV первым делом нужно было выполнить сопряжение пульта с телевизором: поднести пульт близко к телевизору и на несколько секунд одновременно нажать на нём две клавиши: mi и O. Сделали это перед экраном телевизора, не помогло. Занесли пульт за заднюю крышку ТВ, повторили и на экране тв высветилось меню — пульт заработал!

К счастью, всё оказалось просто. Но, честно, с ходу не так просто сообразить, что делать, если пульт от телевизора Xiaomi ни с того ни с сего перестал работать. Так что, информацию эту оставляю здесь, наверняка она кому-то окажется полезной, да и самим со временем не забыть, как реанимировать пульт.
1″ :pagination=»pagination» :callback=»loadData» :options=»paginationOptions»>
Источник
