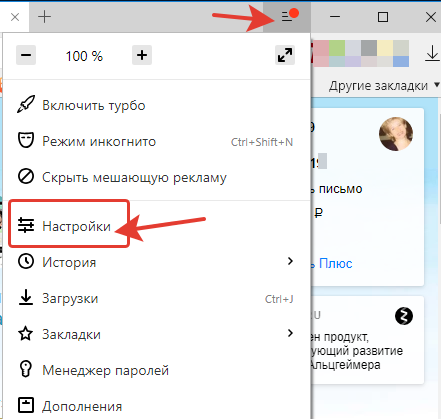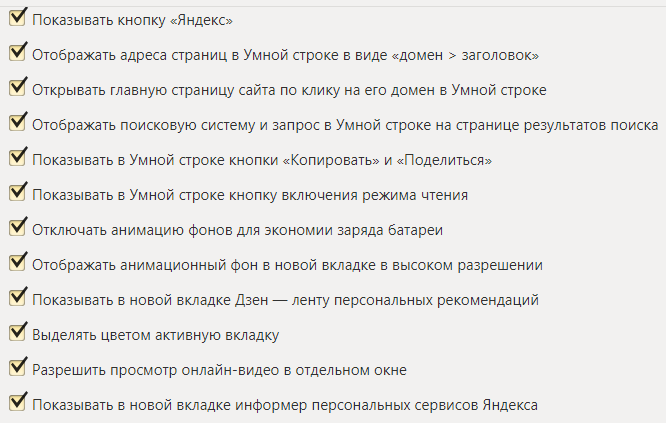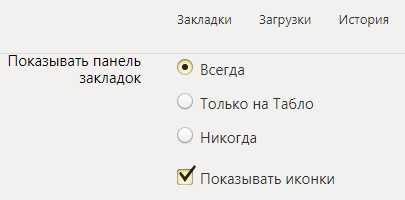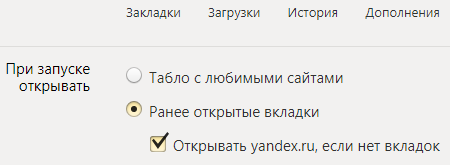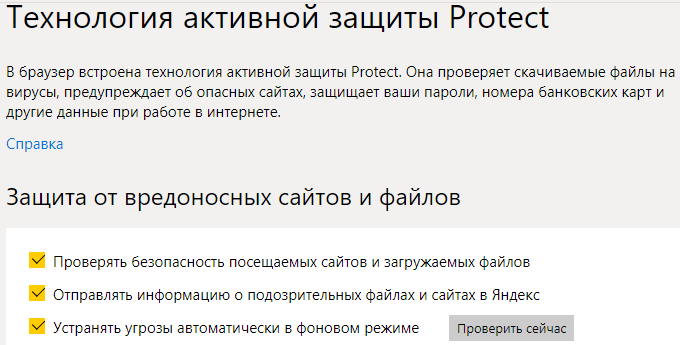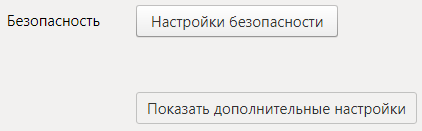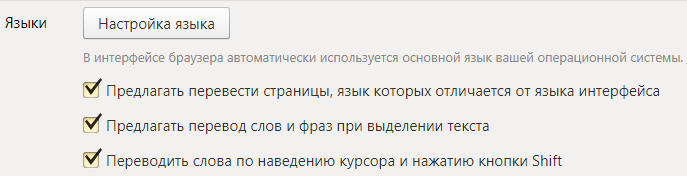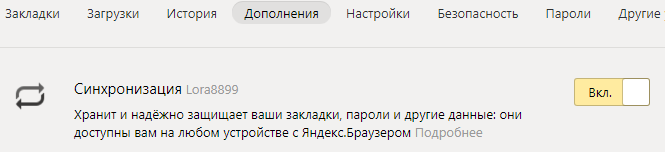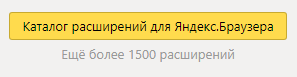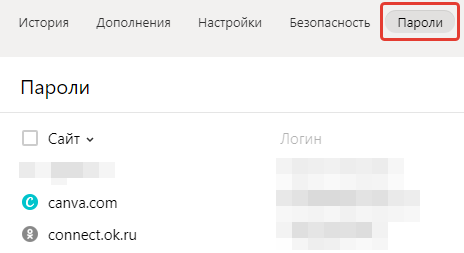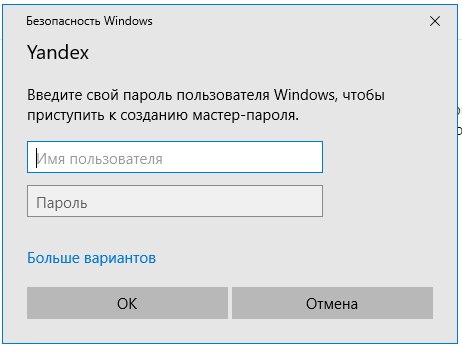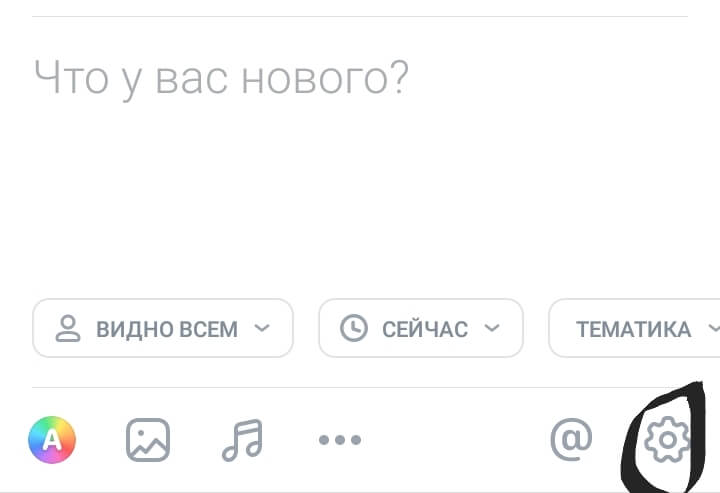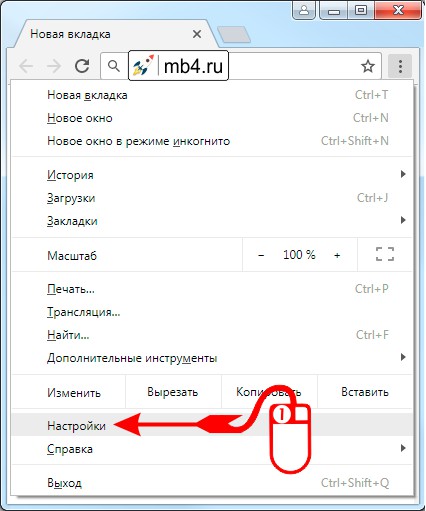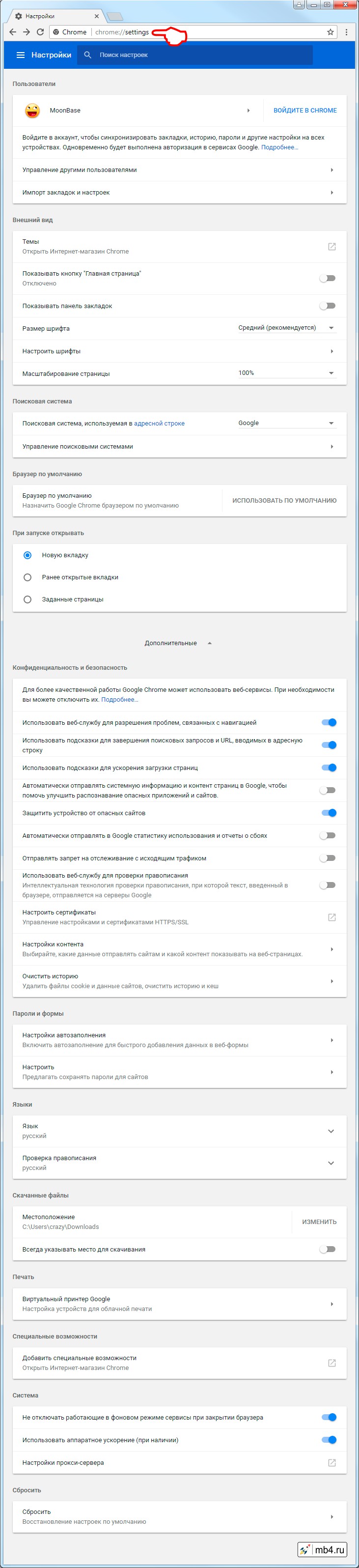Куда подевались Настройки ВКонтакте?
На верхней синей панельке справа ваше имя и круглая иконка с вашей фотографией. Рядом стрелочка, нажав на которую появится выпадающее меню. Вот в нём то и притаились настройки. Сами настройки изменились не существенно, теперь опции находятся не сверху, как раньше, а всё там же справа. И по-моему появилось несколько новых функций, например галочка на автоматический показ GIF-анимации.
автор вопроса выбрал этот ответ лучшим
moreljuba
[62.5K]
6 лет назад
На самом деле найти насройки в новом Вконтакте просто. Вам просто нужно нажать на стрелочку, которая находится рядом с маленьким изображением аватара в правом углу прямо напротив вашего имени. После нажатия появится список, где и будет искомый пункт “настройки”.
Peresvetik
[920K]
6 лет назад
После обновления ВК у некоторых пользователей появились вопросы, они потерялись и не знают куда подевались опции на странице. Проблем особых нет, они просто “спрятались” и перенесены с одного местонахождения на другое.
И чтобы найти настройки, следует кликнуть по стрелочке , она находится вверху страницы справа, откроется меню, в нем жмем на опцию под названием- настройки и заходим туда.
В меню вы увидите и другие функции, там есть помощь, вот ее и нужно почитать, чтобы иметь представление про изменения, есть там возможность редакции. Появились и новые функции, но с ними не сложно совсем будет разобраться.
Да, этот пункт пропал с привычного места. Зайти в настройки в новом меню в Вконтакте теперь можно нескольким способами:
- Нажимаем на свою аватарку в верхнем правом углу. Появляется список “Моя страница – Редактировать – Настроки – Помощь – Выйти”. Выбираем пункт “Настройки”.
- Нажимаем на изображение колокольчика, где теперь отображаются все уведомления. Собственно, сразу под колокольчиком и пишется слово “Уведомления”. А чуть правее – “Настройки”.
- Если нужно настроить отображение пунктов меню, то необходимо подвести курсор мыши к пункту “Моя страница” и перед изображением домика появится значок шестеренки.
Azamatik
[55.3K]
6 лет назад
Несмотря на то, что дизайн ВКонтакте поменялся и некоторым интерфейс не очень привычен и понятен, зайти в настройки не составит труда.
На главной (основной) странице – странице своего профиля (моя страница) справа в верхнем углу нажимаете на кнопку (иконку) аватара > рядом стрелка, направленная вниз > нажимаете на стрелку и выпадает меню, где “Настройки” расположены на 3 – ем месте (после пункта “Редактировать”). Остается просто нажать на этот пункт > на пункт “Настройки”.
Птичка2014
[25.4K]
6 лет назад
Мне новая версия контакта совсем не нравится, хотя начинаю уже привыкать.
Я вначале тоже очень долго искала настройки в новой версии в контакте. Оказалось, что все очень просто – в правом верхнем уголку, там где ваша фотография есть стрелочка, нажимаете на нее и там будет графа “настройки”.
Irinnnka
[54.6K]
6 лет назад
На самом деле на обновленном сайте в контакте настройки никуда не пропали, а перенеслись с одного места на другое.
Для того, чтобы попасть в настройки нужно нажать на стрелочку в правом верхнем углу. Далее появиться меню и в этом меню нужно выбрать пункт настройки и нажать на них.
Master key 111
[75.2K]
6 лет назад
Теперь для того что-бы зайти в настройки страницы социальной сети вконтакте нужно зайдя на свой аккаунт перейти под аватарку там уведите стрелку нажав которую перейдете в меню, а от туда и выйдете в раздел настройки.
Они никуда не девались, их просто скрыли в правую панель управления. Их найти не сложно. Смотрите в правый угол и напротив вашего имени видите иконку аватара и там стрелочку. Ее надо нажать и из списка выпадающего меню выбрать “настройки”.
Соглашусь со многими, что раньше ВКонтакте был намного удобнее. Этот дизайн как для себя сделали, а не для людей. С новыми настройками разобраться просто и привыкаешь со временем.
Марлена
[16.2K]
6 лет назад
В новом дизайне вк действительно не видны настройки сбоку. Для того, чтобы попасть туда нужно в правом верхнем углу нажать на на маленькую стрелочку, которая стоит рядом вашим именем с аватаркой. Там выйдет выпадающее меню и там будет пункт настройки.
Знаете ответ?
Опубликовано в Windows
Имею операционную систему Windows 10 нужно обязательно, что-то настроить. Данный материал расскажет о нескольких том, как открыть Настройки в данной операционной системе 4-мя способами.
1. Запуск меню «Настройки» из меню «Пуск»
Этот способ является самым быстрым для открытия . Запустите и в его левой стороне можно найти ярлык , нажатие на который и откроет .
2. Поиск настроек
На панели задач есть значок поиска, нажав на который и введя текст , откроется меню настроек.
3. Использование «Центра уведомлений»
Отличительной особенностью Windows 10 от более ранних операционных систем семейства является . Его цель показать то, что происходит на устройстве. В нём так же интегрирован раздел для быстрых действий. Откройте щелчком мыши нажав на иконку области уведомлений.
В самом низу можно увидеть секцию быстрых действий, где нужно нажать на плитку , тем самым открыв окно .
4. Использование горячих клавиш на клавиатуре
Вероятно, даже то, что способ использования комбинацию клавиш на клавиатуре быстрее первого для открытия окна настроек в Windows 10. Если этот метод предпочтительнее, то нужно всего лишь зажать одновременно две клавиши + (Win + Ш). Это действие мгновенно откроет .
Конечно для открытия окна «Настройки» в Windows 10 существуют и другие способы, но приведённые в руководстве являются наиболее быстрыми и простыми.
Содержание
- Где находятся настройки в компьютере?
- Как зайти в настройки на компьютере?
- Как открыть настройки Windows 7?
- Как перейти в раздел параметры?
- Как найти настройки на ноутбуке?
- Как открыть настройки?
- Как зайти в настройки материнской платы?
- Как открыть настройки виндовс?
- Как узнать все технические характеристики компьютера?
- Как отобразить все элементы панели управления?
- Как войти в параметры?
- Как зайти в параметры запуска системы?
- Как зайти в параметры Bluetooth?
- Как открыть настройки через диспетчер задач?
- а где находятся настройки адаптера в компе.
- [Для новичков] 7 способов открыть меню «Параметры» в Windows 10
- Используйте ярлык «Параметры» в меню «Пуск»
- Используйте Поиск/Cortana
- Используйте «Быстрые действия»
- Закрепите «Параметры» на панели задач
- Как открыть меню параметров, находясь в окне «Этот компьютер»
- Открытие меню параметров через контекстное меню кнопки «Пуск»
- Используйте горячие клавиши на клавиатуре
- Настройки Яндекс браузера — Помощь пенсионерам
- Где найти настройки Яндекс браузера
- Дополнительные настройки Яндекс браузера
- Как сохранить настройки Яндекс браузера
- Другие похожие статьи на этом сайте
- Как зайти в системные настройки компьютера при включении?
- Параметры папок и поиска в Windows 7 ‹ Windows 7 — Впечатления и факты
- Параметры папок и поиска в Windows 7
- Где находятся Параметры папок в Windows 7
- Настройка параметров папок
- Как открыть параметры в Windows 10
- 3 способа как открыть параметры в Windows 10
Где находятся настройки в компьютере?
Как зайти в настройки на компьютере?
Как открыть Настройки Windows 10?
Как открыть настройки Windows 7?
Если вы ищете, где находятся настройки windows 7, просто нажмите: меню Пуск; выберите пункт Панель управления.
Как перейти в раздел параметры?
Самый быстрый способ Все, что вам нужно, это нажать на клавиши Win+i на клавиатуре. И будет запущено меню «Параметры».
Как найти настройки на ноутбуке?
Где настройки тачпада на ноутбуке?
Как открыть настройки?
Меню быстрых настроек
Как зайти в настройки материнской платы?
Нажимаем клавишу «F1», «F2», иногда используется кнопки «F3» или «F8».
Как открыть настройки виндовс?
Первый же из стандартных способов спрятан в обновленном меню «Пуск», в левом нижнем углу находится значок шестеренки, наведя на который мы увидим подсказку «Параметры». Вторым способом я предлагаю использовать сочетание клавиш Win+I, нажав которую откроется меню параметров.
Как узнать все технические характеристики компьютера?
Как узнать технические характеристики компьютера
Как отобразить все элементы панели управления?
Как просмотреть все элементы Панели управления в Windows 10
Как войти в параметры?
Итак, откройте «Пуск» и взгляните на левую нижнюю часть меню – там вы увидите значок шестеренки, позволяющий перейти в «Параметры».
Как зайти в параметры запуска системы?
Параметры загрузки Windows (включая безопасный режим)
Как зайти в параметры Bluetooth?
Метод 2: из Панели управления
Как открыть настройки через диспетчер задач?
Источник
а где находятся настройки адаптера в компе.
Панель управленияСеть и ИнтернетСетевые подключения
Панель управления — Диспетчер устройств — Сетевые адаптеры. или Панель управления — Центр управления сетями и общим доступом — Изменение параметров адаптера.
какого именно адаптера?
Обсуждали тут уже, используй driverplus.ru
[Для новичков] 7 способов открыть меню «Параметры» в Windows 10
Используйте ярлык «Параметры» в меню «Пуск»
Меню «Пуск» не попало в состав Windows 8 и 8.1, но после массового недовольства пользователей Microsoft вернула его в Windows 10, хотя и не совсем в том виде, в котором мы привыкли его видеть. Весьма логично, что именно меню «Пуск» обеспечивает один из самых быстрых способов открыть меню настроек в Windows 10.
Итак, откройте «Пуск» и взгляните на левую нижнюю часть меню – там вы увидите значок шестеренки, позволяющий перейти в «Параметры».
Используйте Поиск/Cortana
Данный способ не такой быстрый, как первый, но все же заслуживает, чтобы быть упомянутым. Введите слово «параметры» в поле «Поиск в интернете и в Windows», и как только система покажет результаты поиска, нажмите Enter или щелкните кнопкой мыши на соответствующем результате.
Используйте «Быстрые действия»
Windows 10 включает в себя новую панель под названием «Центр уведомлений», цель которой состоит в том, чтобы оповещать пользователя о происходящих на его компьютере событиях. Кроме того, эта функция имеет ряд кнопок для выполнения быстрых действий.
Откройте панель уведомлений, нажав на крайнюю справа иконку в системном трее. В нижней части панели нажмите кнопку «Все параметры». В результате откроется приложение «Параметры».
Закрепите «Параметры» на панели задач
Если вы часто используете меню настроек, просто поместите его ярлык на панель задач. Для этого откройте меню «Пуск», найдите ярлык «Параметры» и щелкните на нем правой кнопкой мыши (или удерживайте, пока не появится контекстное меню, если у вас сенсорное устройство). В меню выберите «Дополнительно» → «Закрепить на панели задач».
Как открыть меню параметров, находясь в окне «Этот компьютер»
В окне «Этот компьютер» в месте, где раньше была размещена кнопка для открытия классической панели управления, в актуальных версиях Windows 10 расположена кнопка «Открыть параметры», нажав которую вы окажитесь на главной странице меню управления параметрами системы.

Открытие меню параметров через контекстное меню кнопки «Пуск»
Ссылка для открытия параметров в контекстном меню кнопки «Пуск» доступна начиная с Windows 10 версии 1703. Чтобы открыть это меню, кликните правой кнопкой мыши на кнопке «Пуск» или нажмите горячие клавиши + X.
Используйте горячие клавиши на клавиатуре
Это последний и, пожалуй, самый быстрый способ. Все, что вам нужно сделать, это нажать сочетание клавиш + i. Это действие мгновенно откроет окно «Параметры».
Если вам известны другие способы, поделитесь ими в комментариях, и я добавлю их в статью.
Настройки Яндекс браузера — Помощь пенсионерам

Где найти настройки Яндекс браузера
Настройки Яндекс браузера находятся на панели вкладок в правом верхнем углу. Открываем главную страницу Яндекса. Вверху справа есть значок настроек. Он обозначен красным кружком. Нажимаем на этот значок и далее нажимаем на «Настройки».
Откроется страница с настройками. Прежде всего, настраиваем внешний вид браузера. По умолчанию в браузере уже установлены настройки. Посмотрите сами, в каком месте убрать галочки, а в каком оставить.
Есть настройки для панели закладок. Если мы хотим, чтобы у нас была возможность быстро перейти к нужным сайтам, то ставим галочки на «Показывать панель закладок». Отмечаем «Всегда» и «Показывать иконки».
Далее настраиваем, как браузер будет открываться при следующем нашем посещении. Отмечаем галочками, что будет открываться во время запуска. Это могут быть ранее открытые вкладки или табло закладок любимых сайтов.
Далее мы можем добавить еще свои профили, если у нас их несколько. Выбрать браузер по умолчанию. Заблокировать мешающую и шокирующую рекламу. Добавить какие-то сайты исключения, на которых реклама не будет блокироваться. Включить режим Турбо для медленного интернета.
Следующая настройка «Безопасность». По умолчанию здесь уже установлена защита Protect. Она защищает нас от посещения вредоносных сайтов, фишинга, защищает личные данные.
Дополнительные настройки Яндекс браузера
Нажимаем на кнопку «Показать дополнительные настройки» и переходим к другим расширенным настройкам.
В настройках личных данных уже стоят галочки по использованию различных веб-служб. Посмотрите эти настройки и, если вам они не нужны, то их можно отключить.
На вкладке «Пароли и формы» можно выбрать автозаполнение форм одним кликом. Что нам это дает? Допустим, на каком-то сайте мы хотим оставить комментарий. Обычно, в форму комментария мы вводим свое имя и e-mail. Если включено автозаполнение, то вводить свои данные в форму комментирования будет проще.
Настройки контекстного меню упрощают быстрые ответы Яндекса. Далее идут настройки шрифтов и языка. Если поставить все галочки на тех пунктах, где Яндекс будет предлагать перевод с иностранного языка, то это сильно поможет нам при посещении иностранных сайтов.
Важная настройка сохранения загружаемых файлов. По умолчанию все, что мы скачиваем из интернета, загружается на диск С: Я рекомендую создать отдельную папку для загрузок на диске D: Сначала создайте такую папку, а потом внесите изменения в настройки Яндекс браузера. Нажмите на кнопку «Изменить» и выберите новую папку для загрузок.
Следующие настройки «Энергосбережение» и «Система». Здесь можно оставить настройки по умолчанию. Посмотрите, установлена ли у вас галочка на автоматическом обновлении браузера.
На вкладке «Дополнения» мы можем настроить приложения браузера. Отключите те приложения, которые вам не нужны.
Внизу страницы с приложениями есть кнопка для просмотра каталога других приложений. Не всегда одни и те же приложения подходят для разных браузеров. Поэтому лучше выбирать те приложения, которые рекомендованы для конкретного браузера.
Нажмите на вкладку «Пароли». Здесь вы увидите список всех сайтов, к которым Яндекс сохранил ваши логины и пароли.
В настройках менеджера паролей мы можем зашифровать свои пароли. Для этого необходимо создать мастер-пароль. Для того, чтобы создать такой пароль, надо будет ввести свой пароль пользователя Windows. Смотрите сами создавать вам такой пароль или нет.
Как сохранить настройки Яндекс браузера
Никаких дополнительных действий по сохранению настроек не потребуется. Настройки Яндекс браузера сохраняются автоматически после того, как мы отмечаем какие-то функции галочками. В любой момент мы можем вернуться к редактированию настроек и внести свои изменения.
Скачать Яндекс браузер можно с официального сайта ЗДЕСЬ.
Другие похожие статьи на этом сайте
Facebook входит в число самых популярных соц.сетей. Миллионы людей каждый день там общаются. Создавая аккаунт не все пользователи обращают внимание…
Во всех социальных сетях есть настройки аккаунта. Нам решать, что разрешать, а что запрещать. Не все пользователи обращают внимание на…
Как зайти в системные настройки компьютера при включении?
del или f10 или f12 Зависит от производителя, называется BIOS
На ноуте F2, а если стоит Win 8, то только через саму винду.
На всех разница есть, у меня ноуты и комп стационарный — Delete, F2, F10
F2 или Delete при включении
Параметры папок и поиска в Windows 7 ‹ Windows 7 — Впечатления и факты
Параметры папок и поиска в Windows 7
В этой статье мы расскажем вам, где в Windows 7 находятся настройки папок и поиска, а заодно рассмотрим возможности этого интерфейса.
В предыдущих русскоязычных версиях Windows интерфейс настроек папок носил название «Свойства папки». В русской локализации Windows 7 этот интерфейс получил непривычное, но более точное название – Параметры папок, из-за чего пользователи, которые впервые установили Windows 7, поначалу приходят в небольшое замешательство.
Где находятся Параметры папок в Windows 7
Открыть Параметры папок в Windows 7 можно несколькими способами:
1) Открыть Панель управления (вид «Крупные значки»), затем кликнуть Параметры папок;
2) Открыть любую папку, нажать Упорядочить и в появившемся меню выбрать Параметры папок и поиска;
3) Открыть меню Пуск и набрать в строке поиска фразу параметры папок, затем нажать Ввод.
Настройка параметров папок
1. В разделе Обзор папок пользователь может выбрать, как будут открываться вложенные папки на компьютере – каждая новая папка в том же окне, что и предыдущая (по умолчанию во всех версиях Windows) или каждая в новом окне.
2. В разделе Щелчки мышью можно настроить открытие всех файлов и папок одним кликом мыши вместо стандартных двух. Если выбрать открытие в один клик, то папки будут выделяться при наведении указателя мыши, и открываться при нажатии на левую кнопку мыши.
3. В разделе Область переходов настраивается отображение дерева папок в проводнике Windows. Если отметить галочкой пункт Показать все папки, то в Области переходов будут отображаться все папки рабочего стола, включая Корзину, Панель управления и папку вашей учетной записи. Если отметить галочкой пункт Автоматически разворачивать до текущей папки, то в Области переходов будут отображаться все папки, в которые вложена просматриваемая вами папка. Область переходов – это специальная панель, которая находится слева в каждой папке. Область переходов выполняет функцию командной оболочки, обеспечивая быстрый доступ к папкам, быстрое выполнение различных операций – таких, как копирование, удаление, архивирование файлов и папок и т.д.
Здесь регулируются параметры отображения всех папок на компьютере.
1. В разделе Представление папок можно применить стиль отображения значков конкретной папки ко всем папкам этого же типа. Например, если вы откроете папку с mp3-файлами, которую система определила как папку с музыкой, и настроите отображение ярлыков в ней в виде таблицы, то благодаря вкладке Вид вы сможете применить стиль её представления ко всем папкам с музыкой. Чтобы сделать это, нажмите кнопку Применить к папкам. В дальнейшем вы всегда сможете отменить эту операцию, нажав кнопку Сброс вида папок.
2. В разделе Дополнительные параметры доступны несколько параметров. Чтобы включить тот или иной параметр, отметьте его галочкой или выберите нужное значение из предложенных вариантов.
2.1. Всегда отображать значки, а не эскизы. Если включить этот параметр, то в проводнике Windows будут отображаться только значки и никогда не будут отображаться эскизы (например, в папках с фотографиями и видео).
2.2. Всегда отображать меню. Если этот параметр включен, то в верхней части всех папок на компьютере появится стандартное меню (Файл, Правка, Вид, Сервис). Если этот параметр выключен, то стандартное меню в папках отображаться не будет, но вы всегда сможете вызвать его, если нажмете клавишу Alt.
2.3. Выводить полный путь в строке заголовка. Этот параметр работает только в теме «Классическая» и заменяет отображение пути к открытой папке в адресной строке на классическое: C:/Program Files/Common Files/
2.4. Запускать окна с папками в отдельном процессе. Если включить этот параметр, то каждая папка, открытая в новом окне, будет запускаться в отдельном процессе.
2.5. Использовать мастер общего доступа. Этот параметр позволяет вам безопасно открывать общий доступ к файлам и папкам через сеть. Если вы никогда не открывали общий доступ к файлам и папкам и не имеете ясного представления о том, как это сделать, не нарушив безопасности, то настоятельно рекомендуем оставить данный параметр включенным.
2.6. Использовать флажки для выбора элементов. Если включить этот параметр, то при выделении файлов и папок, на их значках будут появляться галочки. Флажки включаются для того, чтобы проще было выделять несколько файлов с помощью одной только мыши.
2.7. Отображать буквы дисков. Если параметр включен, то в папке Компьютер отображаются буквы и метки дисков. Если параметр выключен, то отображаются только метки (названия) дисков.
2.8. Отображать значки файлов на эскизах. Если параметр включен, то при выключенном параметре 2.1 на каждом графическом файле и видеофайле будет отображаться значок в правом углу эскиза.
2.9. Отображать обработчики просмотра в панели просмотра. Если параметр включен, то в области просмотра отображаются не только эскизы графических файлов, но и содержимое других файлов – например, текстовых документов. Область просмотра в Windows 7 по умолчанию выключена, и если вы хотите её включить, то откройте любую папку и нажмите кнопку Показать область предварительного просмотра.
2.10. Отображать описание для папок и элементов рабочего стола. Если этот параметр включен, то при наведении указателя мыши на файл или папку, появляется всплывающая подсказка с информацией об этом файле или папке.
2.11. Отображать сведения о размере файлов в подсказках папок. Если этот параметр включен, то при наведении указателя мыши на папку, будет выводиться информация о размере вложенных в нее файлов. Если выключить этот параметр, то во всплывающих подсказках будет выводиться только дата создания папки, что снижает нагрузку на жесткий диск. Этот параметр теряет смысл при включенном параметре 2.10.
2.12. Отображать сжатые или зашифрованные файлы NTFS другим цветом. Если этот параметр включен, то названия сжатых и зашифрованных файлов будут отображаться синим цветом.
2.13. При вводе текста в режиме «Список». Если этому параметру присвоено значение Выделять введенный элемент в списке (по умолчанию), то при открытии папки вы можете просто набрать на клавиатуре название элемента, и если элемент с таким названием есть в папке, то он будет выделен. Очень удобная функция, когда нужно найти файл в папке, где хранятся несколько десятков или сотен элементов. Функция работает не только в режиме «Список», а во всех режимах отображения элементов. Также можно настроить эту функцию так, чтобы при наборе названия элемента текст сразу вводился в поисковую строку Проводника Windows – для этого выберите значение Автоматически вводить текст в поле поиска.
2.14. Скрывать защищенные системные файлы (рекомендуется). Если этот параметр включен, то служебные файлы и папки, необходимые для функционирования Windows 7, не будут отображаться даже если вы включите отображение скрытых файлов и папок на компьютере (параметр 2.16).
2.16. Скрытые файлы и папки. Если выбрать значение Не показывать скрытые файлы, папки и диски, то все элементы, в свойствах которых активирован атрибут «Скрытый», не будут отображаться.
2.17. Скрыть пустые диски в папке «Компьютер». Если этот параметр включен, то пустые (новые) диски не будут отображаться в папке Компьютер.
Здесь производится настройка параметров поиска для всех папок на компьютере.
1. Раздел Что искать нужно настраивать, исходя из того, как настроено поисковое индексирование на вашем компьютере. Можно выбрать одно из двух значений:
1.1. Проиндексированные расположения. Если выбрано это значение, то в непроиндексированных расположениях поиск будет проводиться только по названиям файлов, в проиндексированных – по названиям и по содержимому. Поиск по содержимому файлов важен, когда надо найти слово или фрагмент текста, а название текстового документа вы не помните или не знаете. Не выбирайте это значение, если хотите всегда проводить полнотекстовый поиск.
1.2. Всегда искать по именам файлов и содержимому. Мы рекомендуем вам выбрать этот параметр, если вы отключили поисковую индексацию. Однако при большом количестве файлов на компьютере, полнотекстовый поиск в неиндексированных расположениях и файлах может затянуться на несколько часов.
2. В разделе Как искать можно включить или отключить четыре параметра.
2.1. Включать вложенные папки в результатах поиска при поиске в папках. Если этот параметр включен, то поиск будет проводиться не только в той папке, которая в данный момент открыта, но и во всех папках, которые она содержит.
2.2. Поиск частичных совпадений. Если этот параметр выключен, то поиск будет проводиться только по полному совпадению с запросом. Например, если на компьютере есть файл с названием «Windows 7 – Впечатления и факты.txt», то при выключенном параметре Поиск частичных совпадений вы сможете найти его по запросам «Windows», «7″, «впечатления», «факты» и даже по таким запросам как «факты Windows 7″. Если поиск частичных совпадений включен, то вы сможете найти этот файл даже по таким запросам, как «Win».
2.3. Использовать языковой поиск. Если этот параметр включен, то при вводе поискового запроса Windows 7 будет пытаться использовать морфологические особенности языка. Судя по нашим небольшим тестам, с русским языком у Windows 7 пока есть проблемы. Например, не получается найти файл с названием «Дубовый.txt», если вводить запрос «дубовая». Поэтому языковой поиск пока можно отключать в целях экономии системных ресурсов.
2.4. Не использовать индекс при поиске системных файлов в папках. Если этот параметр включен, то поиск системных файлов будет проводиться каждый раз как впервые, что замедляет процесс поиска. При выключенном индексировании системных файлов, параметр лучше включить.
3. Раздел При поиске в неиндексированных расположениях – доступны два параметра:
3.1. Включать системные файлы. Если этот параметр выключен, то поиск системных файлов не будет проводиться.
3.2. Включать сжатые файлы. Если этот параметр включен, то поиск будет проводиться не только по обычным файлам и папкам, но и по содержимому тех архивов, которые Windows 7 способна открыть своими средствами.
Как открыть параметры в Windows 10

Настоящая статья начинает серию статей о новой операционной системе Windows 10 о ее возможностях и настройках, а также обо всем многом другом.
В Windows 10 появилось новое приложение состоящие из нескольких страниц под названием «Параметры» которое способно заменить знакомую всем Панель управления.
Сделано специально для удобства управления на сенсорных экранах, да и обычных тоже. Лично не имею сенсорного экрана поэтому не могу сказать, как это может работать, на простом все хорошо.
Лично от себя скажу, весьма удачное приложение. В нем есть то же, что и в обычной панели управления, а также свои очень полезные и удобные новшества о которых всем нужно обязательно знать.
Используя данный инструмент, вы можете производить какие-то свои настройки или изменять параметры. Думаю, вы должны знать об этом инструменте, чтобы потом быстро его применить при надобности, которая всегда обязательно периодически возникает.
Ну так вот, из этой статьи узнаете, где находятся эти параметры системы Windows 10 и как туда попасть тремя путями – способами.
3 способа как открыть параметры в Windows 10
Входим Меню пуск видим там вкладку с шестеренкой нажимаем на нее, и мы на месте.
На Рабочем столе кликаем по папке «мой компьютер» в появившемся окне сверху видим знакомую шестеренку «Открыть параметры».
Самый быстрый потому как используются горячие клавиши просто нажимаем Win + I и входим сразу в панель параметров. Применяя любой из этих способов, вы легко войдете в параметры Windows 10 своего компьютера.
На этом не большой сегодняшний обзор окончен.
Источник
Потерялись в приложении ВКонтакте и не можете найти, казалось бы, самые элементарные функции? Не страшно, с этим сталкиваются многие пользователи. Просто некоторые опции создатели приложения немного припрятали.
Как вы уже поняли, сегодняшняя тема – как найти настройки в ВК.
Вы готовы?
-
Общие настройки ВК
-
Специальные настройки ВК
-
Настройки профиля
-
Настройки группы
-
Настройки публикаций, фото и видео и еще пары разделов
VK settings – это блок опций и функций, в котором есть буквально все для вашего комфортного времяпровождения в приложении.
К тому же, возможно вы не в курсе, но у ВК есть как общие, то есть обычные настройки, так и специальные.
Расскажу все и о первых, и о вторых.
Поехали!
Статья обновлена 18.01.2023. Изменил скриншеты т.к. ВК обновил дизайн. Добавил информацию про новые блоки в настройках ВК.
Общие настройки ВК
Какие вообще настройки предлагает вам ВК?
Я не знаю точной классификации этих настроек, думаю, что никто об этом и не задумывался, но в статье все же применю свою классификацию, чтобы вам было удобнее.
О, авторский подход – это же круто?
И первый тип настроек, о которых я расскажу, назову общими.
Потому что они касаются настроек приватности, безопасности, уведомлений приложения, его внешнего вида и прочее.
Как же их найти, эти самые общие настройки в ВК?
Я собрал скриншоты и разделы в некий гид. Они помогут понять, куда нажимать, какие настройки доступны и что они позволяют вам изменить.
Псс.. Море подписчиков здесь
Накрутка в соцсетях. Получи первых подписчиков, комментарии и лайки.
Раньше, например в 2022 году: Когда вы входите в приложение ВК, то попадаете на новостную ленту, это касается и мобильной версии, и полной браузерной.
И именно тут можно было настроить основной вид вашего ВК, сделать его комфортным именно для вас.
Для начала открывайте свое приложение. Буквально сразу вас волной вынесет в новостную ленту. Видите в самом верху слева свою аватарке возле подписи «Главная»?
Кликайте на картинку. Кстати, если фото не установлено, то вместо изображения будет стандартный серый значок с безликим человечком.
У вас открылся ваш кабинет. Нажимаем на троеточие «шестерёнка»:
Здесь есть искомый раздел «Настройки» – он между поиском и рекламой спрятался. Кликайте на него.
Но вот незадача, ВК сменил дизайн и запрятал Настройки. Теперь этот способ в 2023 году не работает!
У меня для вас хорошие новости, я нашел где находятся настройки в ВК на телефоне. И сейчас расскажу где их искать.
Вот как вы можете сделать это самостоятельно:
Открываем приложение и снизу второй пункт «Сервисы», переходим в раздел.
И нажимаем справа, в верхнем углу на «бургер», три черточки.
Внизу в выпадающем меню вы увидите заветные настройки ВКонтакте.
Переходим в них и уже видите знакомые настройки, здесь без изменений как в старой версии.
Добро пожаловать в тот самый раздел общих настроек, который вы и искали!
Что же в нем есть для вас? Думаю, стоит остановиться на каждой вкладке раздела подробнее. Поэтому я постараюсь описать каждый раздел.
Уведомления
В этой вкладке вы можете настроить уведомления из приложения, которые будут приходить вам на телефон. Например: сообщения от пользователей, прямые эфиры и так далее.
Какие уведомления разрешить или ограничить – решайте сами.
Обычно ставят на разрешение уведомлений из чатов при приходе новых сообщений, при публикации постов в интересующих группах или людей.
Не беспокоить
Тут вы можете установить время, которое вам необходимо для того, чтобы приложение вас «не дергало» уведомлениями. Доступно три временных промежутка: 1 час, 8 часов, 24 часа.
Насколько эта функция нужна?
Лично я редко ее использую, но иногда она правда необходима. Таким образом, можно отключить уведомления, если вы заняты или хотите передохнуть от общения в онлайн.
Аккаунт
В этой вкладке можно установить короткий адрес для своей странице, грубо говоря, сменить обычный номер ID на свой оригинальный текст.
Он пишется латиницей. Многие пользователи пользуются этой функцией. Она дает возможность сделать адрес вашей страницы уникальным, интересным и узнаваемым.
Кроме этого, здесь можно разрешить или ограничить комментирование ваших постов, фото и видео на личной странице, установить счетчик на непрочитанные сообщения, сортировку на комментарии по вашим интересам, популярности, новизне и прочее.
Внешний вид
Эта вкладка позволит настроить тему для приложения, например – светлый фон, оформить чаты разными темами.
Приложение
Настройка разных удобных функций: размер шрифта, встроенный браузер, местоположение, и так далее.
Здесь можно включить использование прокси-сервера, экономию трафика, установить или отключить автовоспроизведение gif или видео, почистить кэш и синхронизировать контакты.
Достаточно хороший выбор инструментов настройки профиля.
По сути, с их помощью можно полностью обеспечить себе комфортное и безопасное общение на платформе.
Приватность
Это, по сути, установки вашей безопасности.
Можно настроить свою страницу так, как вам удобнее и безопаснее.
Можно установить такие параметры, как видимость вашей основной информации, списка групп в которых вы находитесь, сохраненные фотографии, музыкальные предпочтения и прочее.
То есть – стать загадочной личностью в сети можно именно с помощью приватности.
Делается это просто.
Переходите в нужный раздел, для примера я кликнул на первый пункт: «Кто видит основную информацию мой страницы».
И здесь уже можно выставить кому разрешено, а кому запрещено сидить всю инфу.
О, подробно я уже рассказывал в статье про настройки приватности в ВК.
Кроме того, вы можете настроить вызовы через приложение, приглашения в группы, звонки в приложении и так далее, то есть можно запретить эти действия сторонними пользователями или разрешить только друзьям.
Здесь же можно полностью закрыть профиль.
Если вы по какой-то причине не хотите особо «светиться» в соцсети, то эта функция подойдет лучше всего для тайной жизни онлайн.
Она закроет от любопытных взглядов всю вашу информацию, ваши публикации, фото и видео.
Оставит видимой только ваши фамилию и имя, фото аватара.
Это достаточно большая вкладка с множеством нужных и полезных функций, например, вы можете запретить звонки в ваш профиль или ограничить разрешение списком друзей, а можете позволить звонить вам кому угодно.
Все настройки, выставленные в приложении, автоматически распространяются на ваш профиль в мобильной и веб-версии.
Это касается абсолютно всех изменений, внесенных через приложение и наоборот, так как все версии ВК синхронизированы между собой. Что сделано в приложении, тут же дублируется в других версиях на вашем аккаунте.
Черный список
Эта вкладка дает возможность посмотреть список пользователей, которых вы заблокировали, а также исключить из списка тех, с кем бы вы хотели восстановить общение и следить за их личными страницами.
В жизни случается всякое, можно вспылив, отправить в блок знакомого и даже близкого человека, а потом пожалеть о своих действиях.
Или всяких спамеров и ботов. Как на примере выше. Кто такая : «Навсегда Любимая» — понятия не имею, но пусть побудет там)
Кроме перечисленных вкладок в разделе «Настройки», есть и другие: определитель номера, баланс, подписки, денежные переводы, информация о приложении и возможность получить помощь.
Если зайти в раздел «Настройки», то приложение можно полностью подстроить под себя, сделав его еще более надежным, удобным и безопасным.
Но как установить всякие приятности, вроде красивой аватарки, где найти настройки для группы и есть ли, что-то еще помимо общих настроек приложения?
Что же, читайте дальше, и все узнаете.
Специальные настройки ВК
Повторюсь, это моя личная классификация настроек, и если в первом случае это были общие настройки, то вполне логично, что должны быть и специальные.
Их мы с вами и рассмотрим в этой главе статьи.
Настройки профиля
Сюда входит возможность провести некоторые изменения в вашем профиле, например, изменить или установить аватар.
Итак, как и где найти эти настройки?
Снова кликайте на свою аватарку возле надписи «Главная». Т.е. Переходим в свой профиль. И справа в верхнем углу нажимаем на троеточие.
В выпадающем меню выбираем первый пункт: Редактировать профиль.
Вот она нам нужна!
И вы в настройках для профиля. Красота наводится именно тут.
Давайте подробно рассмотрим, что можно настроить, изменить в профиле.
Обложка
В 2023 году помимо аватара можно установить в настройках обложку. Это фоновое изображение которое будет поверх вашего аватара.
У себя я не устанавливал, но выглядит это примерно так:
Ок, кроме того, если пролистнуть раздел чуть ниже, там появляется целый клад настроек.
Краткая информация
По сути это настройка старого доброго статуса.
И здесь появилась классная фишка, которую я уже внедрил у себя. Вы можете вставить url сайта или любой другой страницы и ссылка станет кликабельна.
Как и раньше статус отображается вверху вашего профиля и доступен всем.
Теперь дальше пройдусь по списку
Личные данные
Здесь располагаются общие сведения о вас: имя и фамилия, семейное положение, пол, дата рождения, город и используемый язык в приложении.
Естественно, все это видно на странице, если указано вами.
А писать или нет решать вам.
Безопасность
Обычные настройки безопасности, где можно сменить почту и номер телефона + пароль.
Добавить двухфакторную аутентификацию и привязать устройства.
Все для вашей защиты.
Профиль
Настройки профиля помогут указать информацию о семейном положение, добавить родной город.
Родственники
В этой вкладке вы сможете указать адреса страниц своих родных: мужа, жены, братьев и сестер, если есть такое желание и они не против.
Контакты
Здесь можно указать город проживания, страну, телефон, ссылку на личный сайт.
Интересы
Укажите то, что вам нравится, что интересует. Например, какие книги читаете, какие фильмы смотрите, какую музыку и так далее. Можно написать о своем хобби, роде деятельности.
Образование
Можно указать школу, в которой учились, среднее или высшее учебное заведение. Это делается в основном для того, чтобы найти своих одноклассников, однокурсников и прочее.
Карьера
Здесь вносятся данные о работе. Место работы, к примеру, или должность, специфику.
Я к примеру добавил свою группу ВК.
Военная служба
Для тех, кто проходил службу в армии, можно указать информацию об этом. Например, указать город и номер части, чтобы найти бывших сослуживцев.
Жизненная позиция
Это политические взгляды, вероисповедание, главные достоинства в людях и так далее.
Вся эта информация не является обязательной к заполнению, она вносится исключительно по вашему желанию.
И еще один секретик: как сменить фото на аватарке.
Для этого просто, нажмите на фотографию, и выскочит всплывающее окно, которое позволит открыть фото, изменить его или удалить.
Нам нужно нажать на «Изменить», и можно загружать новое фото на аватар.
Получи больше подписчиков
Бесплатные подписчики за выполнение заданий, или быстрая недорогая накрутка. Что выберешь ты?
Настройки группы
Здесь напишу кратко, но, по сути, так как тема «Настройки для группы» требует отдельной статьи, так как это достаточно объемная масса информации.
Настройки группы вам понадобятся после создания сообщества. Капитан Очевидность, да?
Они позволяют установить разные разрешения и ограничения для участников, обезопасить группу от спама и другого нежелательного контента.
Украсить сообщество живыми обложками и отдельной аватаркой, настроить стену группы, фото и видео и многое другое.
Но все же покажу на скриншоте, где находится иконка настроек группы в приложении.
Перейдя в группу в правом углу нажмите на значек настроек.
И вам откроется меню со всеми важными настройками.
Это для общей информации, где найти настройки сообщества ВК.
Кроме того, все загрузки на личную страницу, публикации, так же имеют свои настройки.
Настройки публикаций, фото и видео и еще пары разделов
Думал, нужно ли давать эту информацию в статье и вспомнив, как сам ничего не знал на первых порах пользования приложением ВК, решил, что написать об этом стоит.
Настройка публикаций
При создании публикации можно настроить довольно много моментов, но давайте по порядку.
Сначала открываете саму форму для создания поста и смотрите, что нам доступно.
Внизу скриншота видны три клавиши с надписями «видно всем», «сейчас», «тематика».
Это один из типов настройки публикации.
- Клавиша «видно всем» позволяет настроить видимость вашей публикации. Если вы хотите, чтобы ваш пост видели только друзья, вы можете ограничить его видимость.
- «Сейчас». Эта кнопка поможет выбрать время, когда ваш пост будет опубликован. То есть вы можете опубликовать сразу после создания, а можете установить, типа будильника, для отложенной публикации. Пост появится на странице в точно указанное вами время.
- «Тематика». Это для выбора темы вашего поста. Например, игра, фильм, арт и прочее.
Кроме этих клавиш, есть еще одна, это колесико, которое в самом низу справа.
Эти настройки позволяют закрыть комментарии к этому конкретному посту и указать источник, если вы публикуете чей-то контент, новость из СМИ и так далее.
Настройки фотографии и видео
По большому счету, настройки фото и видео при публикации имеют те же функции, что и текстовые посты.
К тому же, их можно объединять с текстовым сообщением или загрузкой видео.
Настройки истории
Здесь остановлюсь чуть подробнее.
Заходим в создание Истории. Вверху нажимаем на плюсик и выбираем первый пункт «История».
В появившемся окне жмем в правом верхнем углу на значек настроек.
И попадаем в настройки Историй.
При создании истории к ней применяются достаточно большие возможности в настройке.
И тут целая куча настроек, которые сдают вашу запись шикарной и продвинутой.
Как видите, вам открылись настройки камеры.
Тут можно также настроить приватность истории, сохранение трансляции или ее публикацию на стене, скрытие историй и прочее.
Настройки виджетов
Пожалуй, добавлю пару слов про настройки виджетов в разделе «Сервисы».
Как видите, при нажатии на 3 точки у каждого раздела выскакивает вкладка «Настройки виджетов».
То есть, грубо говоря, вы отключаете те виджеты, которые вам не нужны.
Кстати, подписчиков надо?)
Бесплатные подписчики и лайки за выполнение заданий, или быстрая недорогая накрутка. Что выберешь ты?
Как видите, настройки в ВК ближе к вам чем кажется. А настроить их не составит труда.
В предыдущей статье был рассмотрен вопрос, как открыть Главное меню браузера Google Chrome. В этой статье рассмотрим Пункт «Настройки», который находится почти в самом низу меню, но он содержит массу ништяков, которые можно настроить и которые влияют на то, на сколько будет удобно пользоваться браузером Chrome и на сколько это будет приятно, так как настройки внешнего вида интерфейса браузера также содержатся в этом пункте.
Для того, чтобы отрыть Пункт «Настройки», его нужно сперва найти в Главном меню браузера Google Chrome. И тут на помощь придёт картинка =D
Как видно на картинке ниже, Пункт «Настройки» находится на третьей с низу позиции в Главном меню Chrome. Для того, чтобы открыть настройки браузера, нужно клинуть по нему левой кнопкой мышки один раз.
Как выглядят настройки браузера Google Chrome
Поле клика по пункту «Настройки» в Главном меню Chrome откроется страница с настройками браузера. Это ← ссылка на неё (откроется в новой вкладке).
Ссылка выглядит так:
chrome://settings/А сами настройки выглядят так:
Как уже должно было стать понятным, что настроек у браузера Google Chrome и для того, чтобы с ними подробно разобраться, рассмотрим их в отдельных статьях.
Заберите ссылку на статью к себе, чтобы потом легко её найти!
Выберите, то, чем пользуетесь чаще всего: