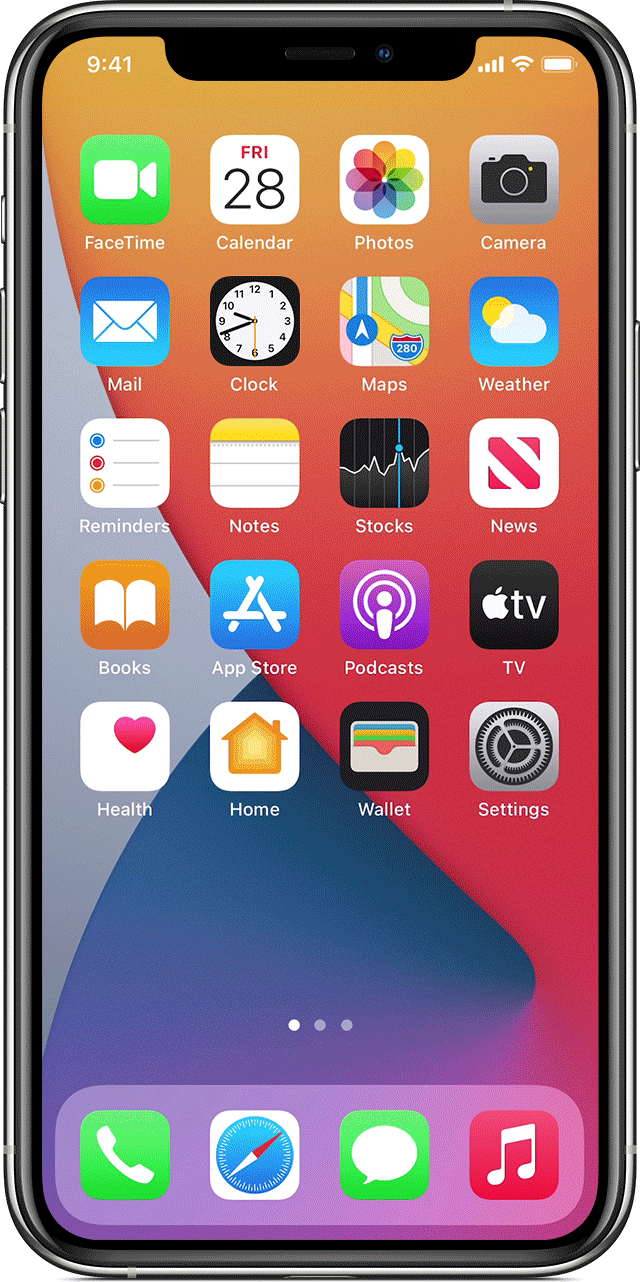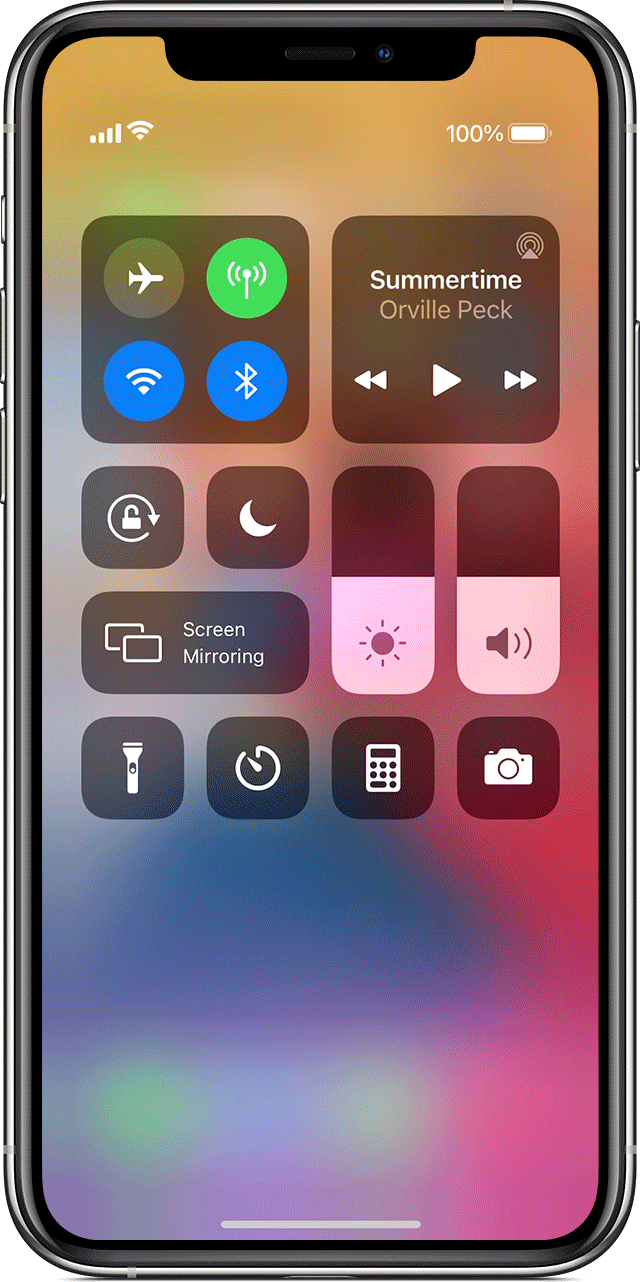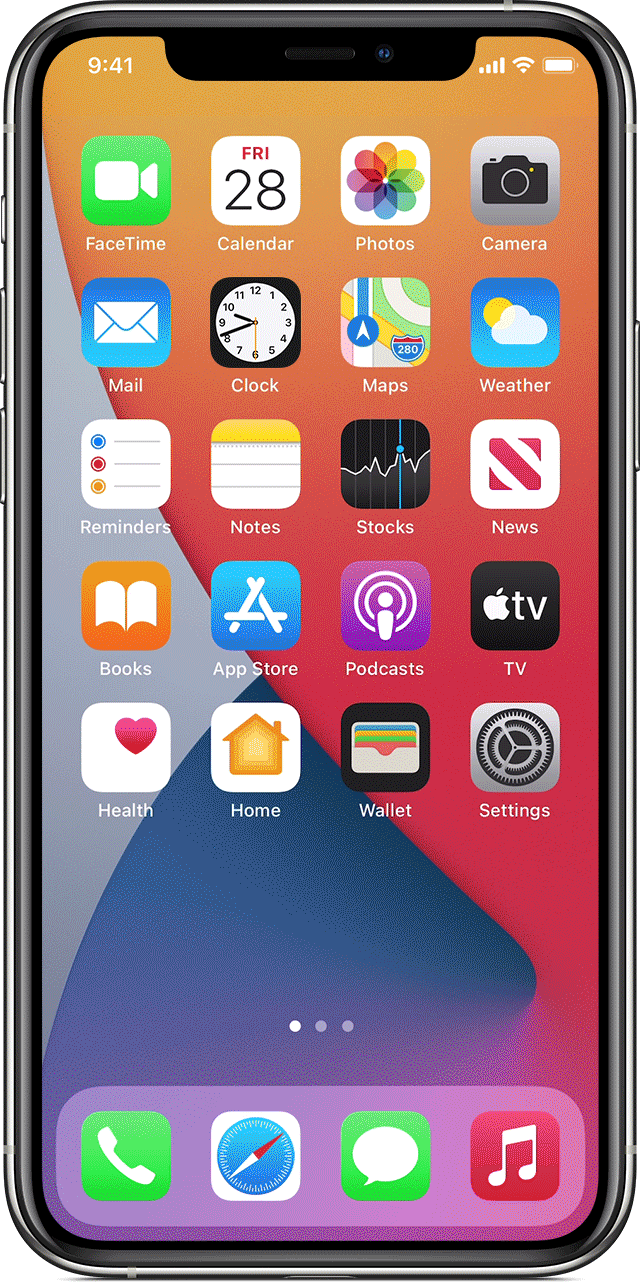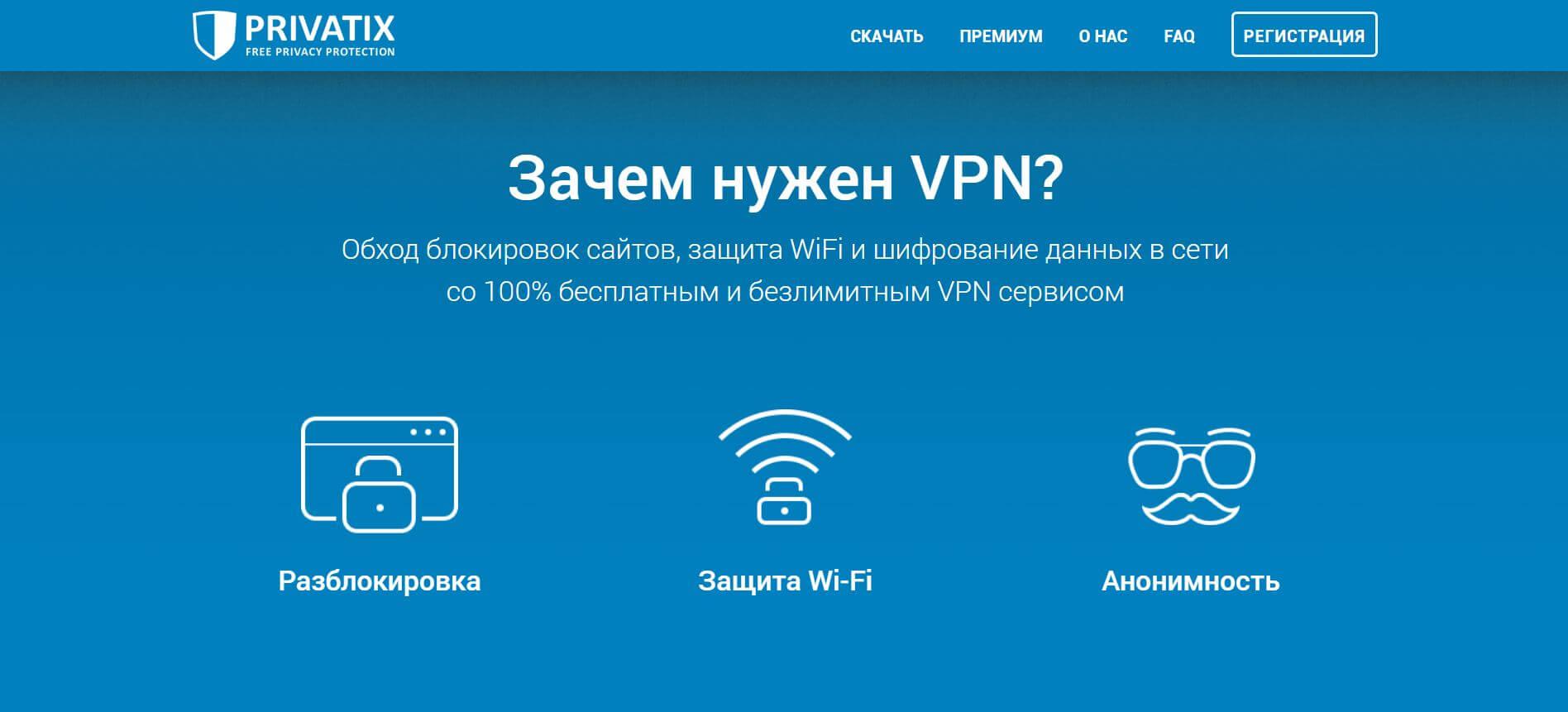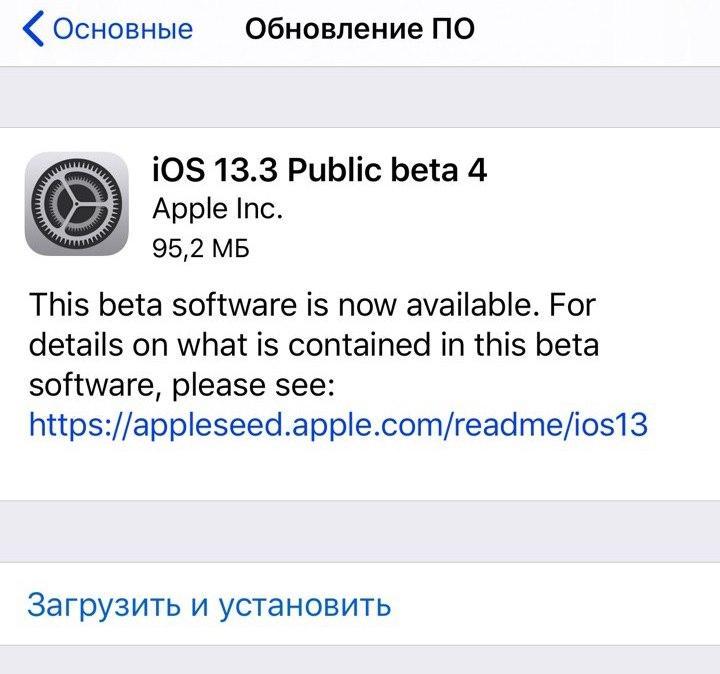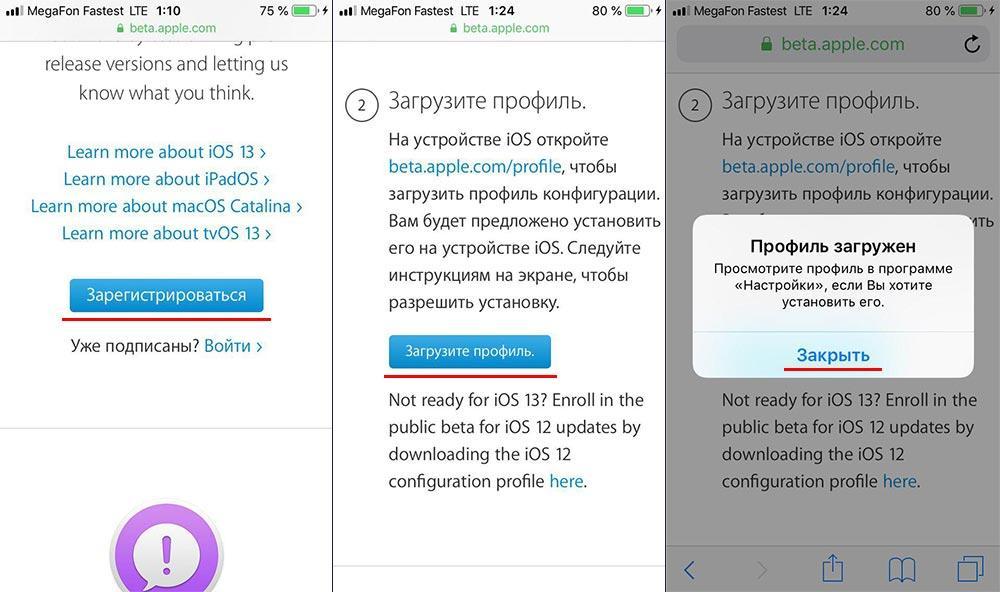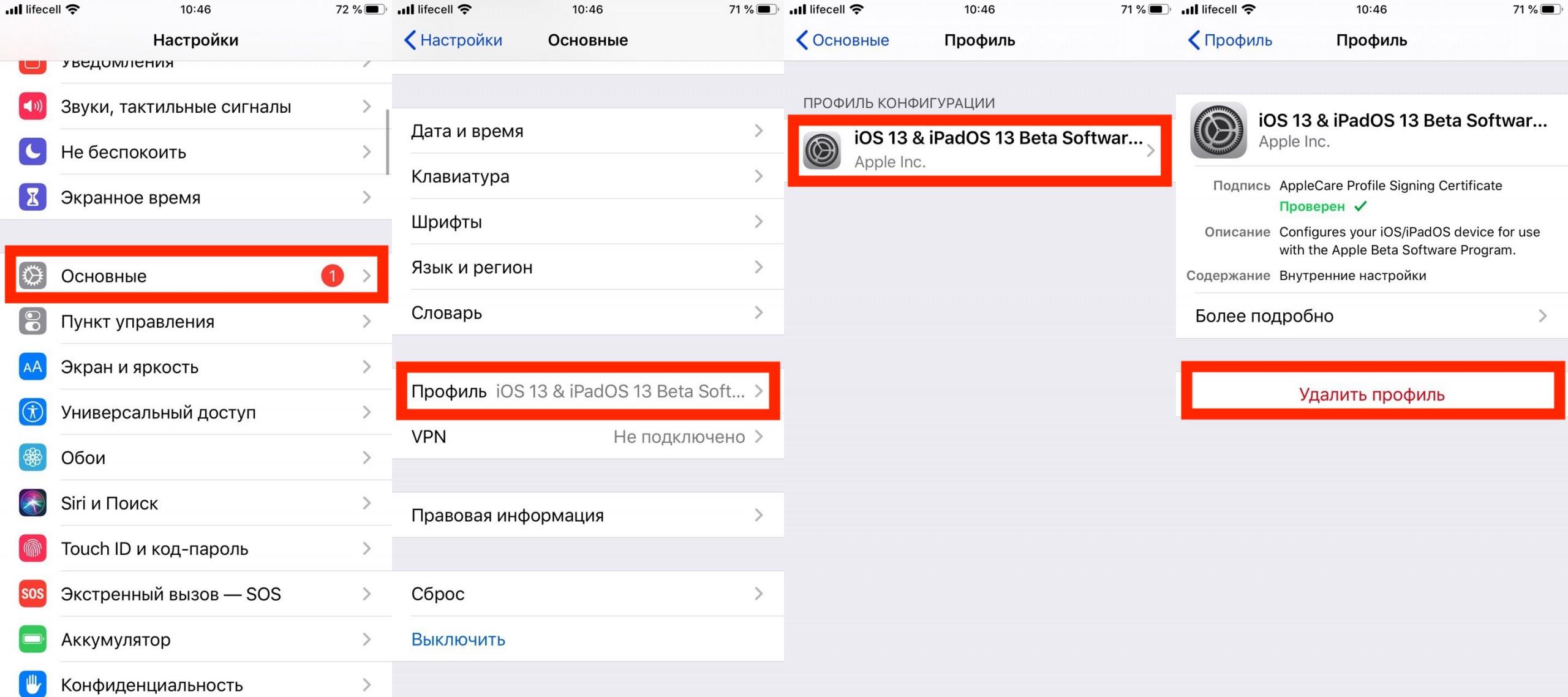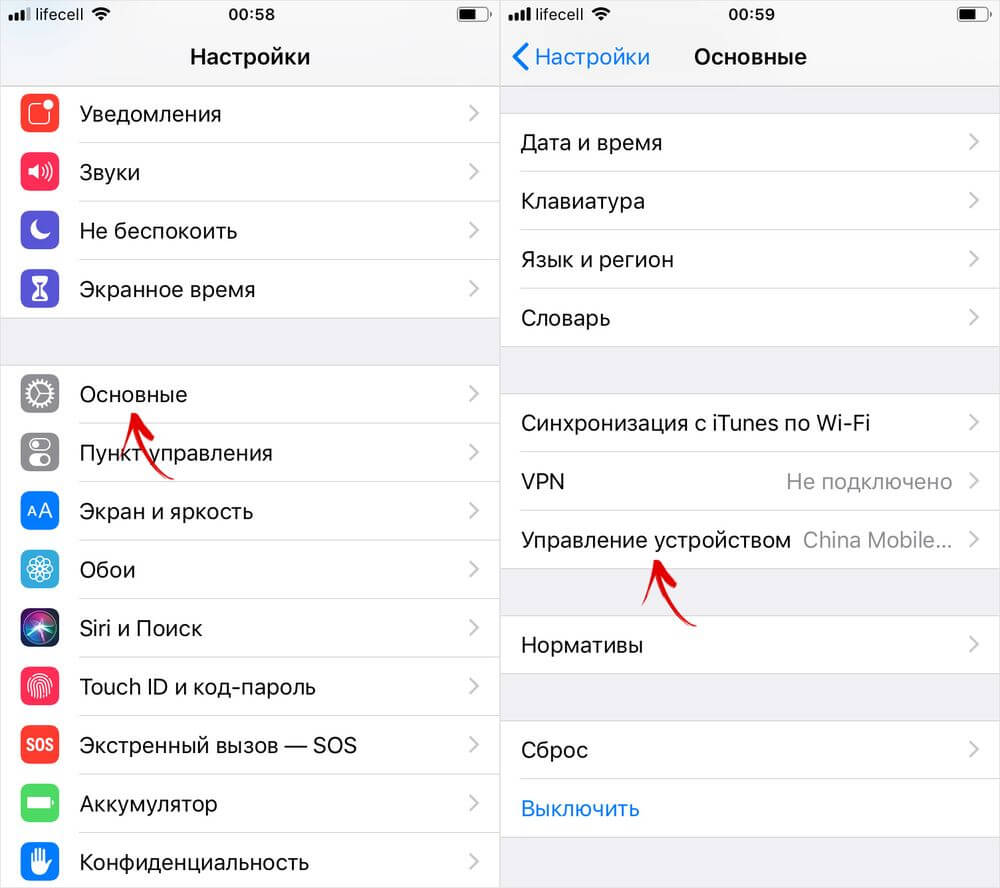Одной из моих самых любимых особенностей iOS является Пункт управления. Да-да, это та самое окно, которое вызывается по свайпу от верхней части экрана и несёт в себе кнопки управления подключениями, регулировки яркости и громкости и много чего ещё. В отличие от своего аналога на Android, тут он подлежит более глубокой настройке, а потому открывает доступ к существенно большему количеству функций операционной системы. Рассказываем, как настроить Пункт управления таким образом, чтобы пользоваться iOS стало ещё удобнее, чем раньше.
Читайте также: Как на iOS быстро пролистать страницу до конца
Как вы, вероятно, уже знаете, суть Пункта управления состоит в том, чтобы иметь быстрый доступ к тем или иным системным элементам. Благодаря ему можно не только переключаться между беззвучным и обычным режимами или между разными сетями Wi-Fi, но и выполнять действия на заблокированном экране, для которых не первый взгляд нужно обязательно снять блокировку и перейти на рабочий стол.
Как настроить быстрый доступ на iOS
Например, при помощи Пункта управления вы можете создавать заметки, не открывая самого приложения, переключаться между ночной и дневной темами, включать лупу, если нужно приблизить какой-то объект, и даже активировать продвинутую функцию родительского контроля под названием гид-доступ, о существовании которой многие даже не подозревают. Она позволяет запретить ребёнку выходить из приложения без вашего ведома, например, для того, чтобы открыть другое, а также заблокировать определённые кнопки в текущей программе, чтобы он не смог нажать ничего лишнего.
Читайте также: Как на iOS научить приложение всегда запрашивать доступ к местоположению
- Для этого перейдите в “Настройки”, пролистайте перечень доступных вкладок до “Пункта управления” и откройте его;
- В открывшемся окне выберите “Настроить элементы управления”;
- Здесь выберите нужные функции, которые вы хотите видеть на рабочем столе, и нажмите на зелёную кнопку “+” напротив каждой из них;
- Вернитесь на рабочий стол и вызовите Пункт управления — выбранные элементы должны появиться в числе функций быстрого доступа.
К сожалению, Apple ограничивает перечень возможностей iOS, к которым можно получить быстрый доступ из Пункта управления. Тем не менее, по мере выхода обновлений ОС разработчики компании расширяют этот список. К примеру, в iOS 13 появилась возможность вынести в Пункт клавишу переключения между ночным и дневным режимами, которая для многих оказалась очень кстати.
Доступ к «Пункту управления» и его настройка на iPhone и iPod touch
Приложение «Пункт управления» предоставляет мгновенный доступ к часто используемым функциям. «Пункт управления» можно использовать, чтобы быстро делать снимки, включать свет, управлять Apple TV и применять множество других функций.
Как открыть и закрыть «Пункт управления»
- На iPhone X или более поздней модели смахните вниз от верхнего правого угла экрана. Чтобы закрыть, смахните вверх от нижней части экрана или коснитесь экрана.
- На iPhone SE (2-го поколения), iPhone 8 или более ранней модели либо iPod touch смахните вверх от нижнего края экрана. Чтобы закрыть, смахните вниз, нажмите сверху экрана или кнопку «Домой».
Как настроить «Пункт управления»
Приложение «Пункт управления» можно настроить так, чтобы быстро изменять параметры для часто используемых функций. Хотите быть всегда готовы к неожиданным порывам вдохновения? Добавьте управление диктофоном. Нужно приглушить свет в столовой одним касанием? Добавьте элементы управления приложением «Дом». Предлагаем вам инструкцию.
- Перейдите в меню «Настройки» > «Пункт управления».
- Чтобы добавить элементы управления, нажмите кнопку «Добавить» . Чтобы удалить элементы управления, нажмите кнопку «Удалить» , а затем — «Удалить». Чтобы изменить порядок элементов управления, нажмите и удерживайте серые линии и переместите их в нужном порядке.
Быстрое изменение настроек
Вот некоторые настройки, к которым вы можете получить доступ в «Пункте управления».
Настройки сети
Откройте приложение «Пункт управления», а затем нажмите и удерживайте карточку настроек сети в левом верхнем углу, чтобы включить следующие параметры.
- «Авиарежим»: мгновенное отключение сотовой связи на устройстве.
- «Сотовые данные»: возможность разрешить или ограничить подключение к Интернету по сотовой сети для приложений и служб.
- Wi-Fi: просмотр веб-страниц, воспроизведение потоковой музыки, загрузка фильмов и т. д. Если нажать и удерживать значок Wi-Fi, можно будет переключаться между сетями Wi-Fi.
- Bluetooth: подключение наушников, автомобильных комплектов, беспроводных клавиатур и других устройств с поддержкой Bluetooth. Если нажать и удерживать значок Bluetooth, можно будет переключаться между устройствами Bluetooth.
- AirDrop: обмен фотографиями, видеозаписями, данными о геопозиции и другой информацией с расположенными поблизости устройствами Apple.
- «Режим модема»: совместное использование подключения к Интернету с компьютером или другими устройствами iOS.
Аудио
Нажмите и удерживайте карточку с элементами управления звуком в правом верхнем углу приложения «Пункт управления», чтобы быстро воспроизвести, приостановить и отрегулировать уровень громкости любимой песни, подкаста и т. д.
Коснитесь значка AirPlay ( ), чтобы переключить звук на динамики, наушники, Apple TV или другое аудиоустройство. Также можно настроить воспроизведение одинаковых аудиозаписей через несколько динамиков в доме.
Могут также отображаться карточки находящихся рядом устройств, на которых вы можете управлять воспроизведением звука. Для управления звуком на нужном устройстве просто нажмите соответствующую карточку. Кроме того, с помощью карточек можно создать общую с друзьями очередь воспроизведения музыки.
Управление одним касанием
Нужно быстро отрегулировать яркость дисплея или изменить громкость? Приложение «Пункт управления» дает возможность быстро получить доступ к приложениям, функциям и настройкам в одно касание.
Узнайте, к каким приложениям, функциям и настройкам можно получить доступ в «Пункте управления».
Источник
Где в ios 13 находятся настройки управления устройством для назначения разработчика доверенным?
Это частая проблема если приложение ставится напрямую через браузер, а не с AppStore.
Для его корректной работы нужно:
- Зайти в настройки.
- Перейти в пункт«Основные».
- После чего спуститься в самый низ.
- Там вы увидите под пунктом«Словарь»ваше приложение.
- Кликайте на него.
- Далее просто нажимаете«Доверять»
После этих действий всё должно корректно работать.
Но следует помнить что Apple часто закрывает такие дыры, поэтому может быть нужно будет обновить приложение путём переустановки вручную, снова через браузер и заного проделать шаги по получению разрешения. А при сбоях с AppStore советую прочитать это.
1 7 · Хороший ответ
Какие секретные функции есть в iPhone?
В любом айфоне, независимо от модели, есть множество полезных функций, известных далеко не всем пользователям.
Что касается звонков: если Вы недавно звонили кому-либо и нужно ему перезвонить, Вы можете не заходить в раздел «Недавние» в Телефоне, а всего лишь дважды нажать на зелёную кнопку вызова — и вызов последнему абоненту повторится. Данная опция действует только на исходящие звонки.
Чтобы восстановить в браузере Safari случайно закрытую вкладку, не нужно заходить в Историю — можно просто долгим нажатием зажать значок «+» под вкладками, и закрытая вкладка вернётся.
Также про Safari: если при навигации в браузере Вам нужно открыть другую ссылку, но уже открытую в данный момент статью закрывать Вы не хотите — нажмите на ссылку двумя пальцами, и она откроется в фоновом режиме.
Немногие знают о функции «Встряхивание айфоны для отмены последнего действия» — например, если Вы напечатали текст, который не нужно вводить, может встряхнуть девайс — и текст исчезнет.
Если в Калькуляторе случайно Вы набрали не ту цифру, чтобы не стирать все набранное число, можно свайпнуть пальцем влево или вправо — в зависимости от того, где ненужная цифра, — и она исчезнет.
В Камере есть удобная опция для съемки быстродвижущийся объектов — серийная съемка. Просто зажмите кнопку камеры, когда снимаете, и не отпускайте несколько секунд — потом в папке Фото можно будет выбрать наиболее удачное фото из серии снимков.
Если при разблокировке айфон часто не распознаёт Ваш отпечаток пальца, можно сделать несколько вариантов отпечатка — нужно зайти в Настройках в «Touch ID и код-пароль», где сделать несколько вариантов отпечатка.
Начиная с iOS 11, через Заметки можно отсканировать документ (нажать на плюс в нижней части Заметок, выбрать Сканировать).
Айфон может называть вслух имя того, кто звонит — нужно зайти в Настройки — Телефон iOS — нажать функцию «Объявление вызовов».
Удобны в использовании приложения Рулетка и находящийся в ней Уровень — о них не все знают, но они работают весьма хорошо для бытовых и домашних целей.
Для заботы о Вашем сне очень удобен Ночной режим — он заглушает все вызовы и сообщения после определённых часов (когда Вы отдыхаете вечером и ночью). Настроить его и выставить нужные часы можно в Настройках — раздел «Не беспокоить».
Если у Вас остались вопросы или есть что дополнить — пишите, с радостью обсудим!
Елена, технический специалист в интернет-магазине Benks
Источник
Где находится управление устройством айфон — подробная инструкция
Каждая новая версия программного обеспечения предлагает пользователям все новые возможности, функции, опции. К настоящему времени владелец устройства от Apple может выполнять огромное количество различных задач, даже косвенно участвовать в разработке нового обновления. Все это стало возможно после выпуска профилей конфигурации и бета-версии. Что подразумевается под данными понятиями? Какие возможности они открывают? Об этом в данной статье.
Что такое профили конфигурации на айфоне
Профиль конфигурации или профиль разработчика iOS – это набор инструментов, позволяющий пользователям, программистам или разработчикам осуществлять настройку устройства, обходя некоторые встроенные ограничения, имеющиеся на девайсах от корпорации Apple. Их установка откроет новые возможности, в том числе скрытые настройки, которые не найти в обычных настройках.
К настоящему времени при помощи профилей конфигурации возможна установка и корректировка приложений, сертификатов безопасности, настройка мобильной сети, Wi-Fi и VPN. Кроме того, становится доступным дистанционное управление, блокировка устройства, удаление с него всех данных.
Для чего нужны профили конфигурации на айфоне
Профили конфигурации имеют довольно большой набор функций. Помимо перечисленных, они предлагают пользователям следующее:
- MDM-профили (Mobile Device Management) позволяют использовать устройство удаленно, управлять им.
- Возможно установить «iOS beta profile» для того, чтобы установить приложения и программные комплексы, которых нет в AppStore, или удалить системные компоненты.
- Открытие доступа к некоторым ресурсам через систему профилей конфигурации и сервиса VPN.
- Включение глобальной сети HTTP-прокси.
- Изменение каких-либо пользовательских параметров, которые невозможно исправить через обычное меню настроек.
Профили конфигурации могут использоваться мошенниками и злоумышленниками. Установив их, они могут заменить сертификаты безопасности, включить удаленное управление устройством айфон, получить информацию и данные, хранящиеся на нем.
Экспертами корпорации Talos в 2018 году было обнаружено нескольких случаев атаки хакеров на конкретных пользователей iPhone через протоколы конфигурации MDM. Злоумышленники обманным путем уговаривали владельцев устанавливать особые расширения, после чего получали данные о местоположении, личную информацию, сообщения, документы и медиа-файлы.
Важно! Прежде чем установить новый профиль, необходимо внимательно прочитать к нему описание, изучить все имеющиеся сертификаты безопасности.
Что такое профиль разработчика iOS
Бета-тестирование iOS, или профиль разработчика, предоставляет пользователям возможность оценить предварительную версию программного обеспечение. Владелец устройства от Apple может попробовать определенные нововведения, функции и опции и оставить отзыв. Бета-профиль iOS преследует одну основную цель – найти и устранить ошибки, неточности в работе, баги.
Каждый пользователь девайса вправе зарегистрироваться на официальном сайте и оставить заявку на получение данной версии программного обеспечения. Для регистрации пользователю будет необходимо ввести личный идентификационный номер – Apple ID.
Как выглядит профиль разработчика iOS 13 Beta
К сведению! Участие в тестировании абсолютно бесплатно для пользователя. Оно предусматривается исключительно на добровольной основе, поэтому и от разработчиков не стоит ждать каких-либо бонусов.
Как установить бета профиль в iOS
Бета-профиль iOS для тестирования представлен в двух видах:
- Публичный, разработанный специально для пользователей. Он предлагает владельцам устройств от Apple оценить новые функциональные возможности, интерфейс, приложения и расширения.
- Версия для разработчиков, призванная оценить прежде всего техническое оснащение: насколько быстро и точно девайс справляется с поставленными задачами.
Пользователям рекомендуют для скачивания первую версию. Она более простая, доступная, мало отличающаяся от имеющегося программного обеспечения. Таким образом, владелец выполняет все привычные задачи, выявляя при этом преимущества и недостатки обновления.
Прежде чем скачивать бета-версию, специалисты рекомендуют сделать резервную копию данных или перенести их в облачное хранилище iCloud. Это необходимо на случай непредвиденных ошибок и глюков, которые могут встречаться в пробных вариантах. Тогда заранее созданная копия данных – единственный способ вернуть устройство к жизни.
Как установить iOS 13 Beta
Установить публичную версию бета-тестирования iOS можно следующим способом:
- Перейти на официальный сайт Apple, найти раздел «Бета-тестирование».
- Пройти процедуру регистрацию, где необходимо ввести личные данные пользователя и информацию по устройству, в том числе серийный номер и Apple ID.
- Скачать бета-версию iOS 13 для смартфона или iPadOS для планшетов.
- Установить скаченное расширение: «Настройки» → «Основные» → «Профиль» → «iOS 13 & iPadOS 13 Beta Software Profile» → «Установить».
- Подтвердить установку введением кода безопасности.
- Перезагрузить девайс.
- Запустить новую версию: «Настройки» → «Основные» → «Обновление ПО».
Новая версия запустится, станет активна для теста.
Стоит ли скачивать бета-тестирование? Как уже было сказано, это сугубо добровольное решение. Но оценка новой разработки поможет исправить различные ошибки и неисправности, которые могут нарушать работу устройства.
Как удалить iOS 13 Beta
Если использование новой версии доставляет больше неудобств, нежели предыдущей, ее можно удалить. Для этого необходимо уничтожить профиль и дождаться выхода следующей версии программного комплекса:
- В главном меню выбрать раздел «Настройки».
- Открыть пункт «Основные».
- Перейти к строке «Профили и управление устройством».
- Найти и выбрать версию бета-тестирования, которую необходимо стереть.
- Нажать «удалить профиль».
После перезагрузки устройства бета-профиль будет удален.
Важно! Все данные, сохраненные во время использования бета-версии также необходимо сохранить, прежде чем удалять профиль, иначе они будут уничтожены.
Где находится управление устройством на iOS 12 и других версиях
Управление устройством айфон – где находится? Обычно данный пункт настроек скрыт от пользователя, он доступен только для разработчиков. Поэтому чтобы его открыть и найти, необходимо установить профили конфигурации. Именно они дают пользователям целый спектр новых возможностей.
Новые разработки часто пугают пользователей из-за повышенных рисков потерять данные вследствие неточностей программного обеспечения. Велика вероятность попасть в руки мошенников и злоумышленников. Есть страх, что часть данных может пропасть.
На самом деле, все не так страшно и во многом зависит от самих владельцев устройств Apple, их внимательности, осторожности. Не стоит скачивать сомнительные профили, доверять неизвестным людям, а все операции производить только с официального сайта разработчика, где он предоставляет официальные и безопасные версии.
Источник
Центр управления продолжает оставаться важной частью iPhone с момента выхода iOS 7 в 2013 году. В нем есть кнопки для часто используемых действий, таких как Wi-Fi, Bluetooth, управление музыкой, яркость, громкость, режим «Не беспокоить» и многое другое.
Однако шаги по открытию Центра управления на iOS различаются в зависимости от модели iPhone. В нашем руководстве показано, как получить доступ, использовать, настроить и максимально использовать эту удобную функцию.
Во-первых, вам нужно знать, как открыть Центр управления. Метод может немного отличаться в зависимости от вашего устройства:
- На iPhone с кнопкой «Домой» (например, iPhone SE, 8 и более ранних версий) проведите вверх от нижней части экрана.
- На iPhone с Face ID (например, iPhone X и новее) проведите пальцем вниз от правого верхнего угла экрана.
Галерея изображений (3 изображения)
Чтобы закрыть Центр управления, коснитесь пустой области. В зависимости от модели iPhone вы также можете провести пальцем вверх (модели с Face ID) или вниз (модели с кнопкой «Домой»), чтобы выйти из Центра управления.
Обратите внимание, что на iPhone с Face ID при открытии Центра управления вверху также отображаются удобные значки, такие как подключенный VPN, будильник, процент заряда батареи и т. Д. Эти значки не всегда появляются в верхней части дисплея вашего iPhone из-за ограниченного пространства.
Как использовать Центр управления на вашем iPhone
Использовать Центр управления просто. Вы можете касаться, сдвигать и даже удерживать переключатели, чтобы увидеть дополнительные параметры. Например, если вы нажмете и удержите ползунок яркости, отобразятся значки для темного режима, ночного режима и истинного тона. Точно так же длительное нажатие на значок фонарика позволяет изменить его интенсивность.
Интересно, что верхняя левая группа (содержащая авиарежим, сотовую связь, Wi-Fi и Bluetooth) имеет дополнительные функции. Если вы долго нажимаете на нее, вы увидите еще два варианта: AirDrop и Personal Hotspot. И здесь, если вы долго нажимаете значки Wi-Fi, Bluetooth или AirDrop, вы можете выбрать другую сеть Wi-Fi, выбрать другое устройство Bluetooth или изменить настройки видимости AirDrop соответственно.
Галерея изображений (3 изображения)
Как редактировать Центр управления на iPhone
По умолчанию у вас есть только несколько опций в Центре управления. Но вы можете добавить или удалить определенные элементы управления, а также переставить переключатели, чтобы сделать их своими. Вот как:
- Откройте « Настройки» и нажмите « Центр управления» .
- Чтобы удалить элемент управления, нажмите на его красную кнопку «минус» (-) и выберите « Удалить» .
- Чтобы добавить элемент управления из списка « Дополнительные элементы управления» , нажмите его зеленую кнопку «плюс» (+), и он переместится вверх в разделе « Включенные элементы управления» .
- Если у вас есть аксессуары для дома, попробуйте включить « Показать элементы управления домом» вверху. Это добавит место в Центре управления, что даст вам быстрый доступ к вашим интеллектуальным аксессуарам.
Используйте маркеры с правой стороны включенных элементов управления, чтобы расположить их в удобном для вас порядке. Параметр, показанный вверху, отображается слева в Центре управления и так далее по списку. Эти изменения вступают в силу немедленно, поэтому открывайте Центр управления по мере внесения изменений, чтобы увидеть, как выглядит новое размещение.
Обратите внимание, что вы не можете удалить или переставить элементы управления настройками беспроводной сети, музыкой, блокировкой портретной ориентации, режимом «Не беспокоить», зеркальным отображением экрана, яркостью и громкостью. Под ними появятся все выбранные вами элементы управления.
Галерея изображений (3 изображения)
Как отключить Центр управления на экране блокировки
По умолчанию любой, у кого есть доступ к вашему iPhone, может попасть в Центр управления с экрана блокировки. Отсюда они могут перевести ваше устройство в режим полета, отключить Wi-Fi, воспроизвести песни, использовать элементы управления домом и т. Д.
Однако вы можете предотвратить такие действия, отключив Центр управления на экране блокировки. Сделать это:
- Откройте « Настройки» , затем нажмите « Face ID и пароль» или « Touch ID и пароль» .
- Чтобы продолжить, введите пароль вашего iPhone.
- В разделе « Разрешить доступ при блокировке» выключите Центр управления .
Галерея изображений (2 изображения)
Как отключить Центр управления в других приложениях
Предположим, вы играете в игры для iPhone, в которых требуется энергичное смахивание. Или, может быть, ваши дети используют устройство, чтобы учиться и играть. В этих случаях вы можете отключить доступ к Центру управления из приложений, чтобы предотвратить его случайное открытие.
Вот как это сделать:
- В настройках коснитесь Центра управления .
- Отключите доступ в приложениях .
После этого вы можете войти в Центр управления только с главного экрана или экрана блокировки (в зависимости от того, что вы выбрали выше). На iPhone с Face ID, если вы проведете пальцем вниз от верхнего правого угла, вместо этого откроется центр уведомлений.
Галерея изображений (2 изображения)
Полезные советы по центру управления
Вы можете добавить значок «Заметки» в Центр управления, который позволяет быстро записывать текст с экрана блокировки iPhone . Чтобы использовать это, откройте « Настройки» > « Центр управления» и нажмите значок плюса для заметок .
Теперь войдите в Центр управления и коснитесь значка «Заметки», чтобы создать новую заметку. Если вместо новой заметки вы хотите возобновить последнюю заметку, откройте « Настройки» > « Заметки» > « Доступ к заметкам с экрана блокировки» > « Возобновить последнюю заметку» . Вы также можете выбрать, какие заметки возобновлять и на сколько времени.
Галерея изображений (3 изображения)
Хотите записать свой игровой процесс, сделать учебники для iPhone или что-то подобное? Откройте « Настройки» > « Центр управления» и коснитесь значка « плюс» рядом с « Запись экрана» . Затем, чтобы начать новую запись экрана на вашем iPhone , коснитесь значка записи экрана в Центре управления iOS. Чтобы записать внешний звук, нажмите и удерживайте значок записи экрана и коснитесь « Микрофон» .
Вызвать Siri и попросить ее определить, какая песня играет, легко. Но если вы хотите сделать это в автоматическом режиме, откройте « Настройки» > « Центр управления» и коснитесь значка « плюс» рядом с « Распознавание музыки» . В следующий раз, когда вы захотите узнать, какая дорожка воспроизводится, коснитесь значка Shazam в Центре управления, и он распознает песню.
После того, как вы добавите значок слуха в Центр управления (как описано выше), он покажет вам уровень звука в наушниках в реальном времени. Зеленый означает ОК; если он станет слишком громким, вы увидите, что полоса станет желтой. Отсюда вы также можете использовать Live Listen, чтобы улучшить свой слух .
Галерея изображений (3 изображения)
У вас есть Apple TV? Добавление пульта Apple TV Remote в Центр управления дает вам виртуальный пульт, с помощью которого вы можете управлять своим Apple TV. Это удобно как дополнительный вариант, если вы не хотите использовать физический пульт.
Что делать, если центр управления iPhone не смахивает вверх или вниз
В редких случаях, если вы не можете получить доступ к Центру управления, перезагрузите iPhone . А когда это не помогает, убедитесь, что Центр управления разрешен внутри приложений и на экране блокировки, как мы уже рассматривали ранее.
Наконец, если ничего не работает, обновление до последней версии iOS , а затем сброс всех настроек в « Настройки»> «Основные»> «Сброс»> «Сбросить все настройки», если это необходимо, должны помочь.
Центр управления: одно удобное место для множества удобных действий
Мы видели, как вы можете использовать Центр управления на своем iPhone для выполнения быстрых действий. К настоящему моменту вам должно быть удобно настраивать его значки, и у вас все настроено так, как вы считаете наиболее продуктивным.
На вашем iPhone есть множество других настроек, которые вы также должны проверить, в том числе важные параметры безопасности, чтобы обезопасить себя.
Центр управления на вашем iPhone дает вам доступ одним нажатием к функциям, которые вы регулярно используете. Таким образом, вы можете включать или выключать Wi-Fi, активировать или деактивировать режим полета, регулировать громкость или яркость экрана и т. д. Но это не ограничивается этим. Вы можете добавлять, удалять и изменять параметры в Центре управления. Итак, давайте узнаем, как настроить то, что вы видите в Центре управления на вашем iPhone, чтобы использовать его как профессионал!
В зависимости от модели вашего iPhone существуют разные способы открытия и закрытия Пункта управления на вашем iPhone.
На iPhone с Face ID:
- Чтобы открыть Центр управления, проведите пальцем вниз от правого верхнего угла экрана.
- Чтобы закрыть Пункт управления, проведите вверх от нижнего края экрана или коснитесь любого места, а не значков.
На iPhone с кнопкой «Домой»:
- Проведите пальцем снизу вверх, чтобы получить доступ к Центру управления.
- Коснитесь стрелки вниз в верхней части экрана или коснитесь кнопки «Домой», чтобы закрыть Центр управления.
Как настроить Пункт управления на iPhone
- Запустите приложение «Настройки» на вашем iPhone.
- Нажмите Центр управления.
Отсюда вы можете внести следующие изменения в Центр управления:
- Добавление элемента управления. Коснитесь зеленого значка плюса рядом с любым элементом управления.
- Удаление элемента управления. Коснитесь красного знака «минус» рядом с параметром.
- Изменение положения элементов управления. Коснитесь и удерживайте трехстрочный значок рядом с параметром и перетащите его на новое место.
Примечание. Вы не можете удалить или переместить параметры по умолчанию, такие как «Настройки сети», «Фокус», «Дублирование экрана», «Яркость», «Громкость», «Блокировка портретной ориентации» и «Сейчас исполняется».
Как отключить Центр управления при использовании приложений на iPhone
Когда вы отключаете доступ к Центру управления в приложениях, вы можете открыть его только с главного экрана.
- Перейдите в «Настройки» → «Пункт управления».
- Затем выключите переключатель «Доступ в приложениях».
Как использовать Центр управления на вашем iPhone
Центр управления прост в использовании. Коснитесь, сдвиньте или нажмите и удерживайте переключатели, чтобы просмотреть дополнительные параметры. Доступно множество элементов управления для добавления и изменения настроек Центра управления. Поэтому давайте разберемся с элементами управления и их функциями.
Подключение к сети или Bluetooth-устройству
- Режим полета. Включив режим полета, вы можете ограничить все сотовые соединения на своем iPhone.
- Сотовые данные: включите сотовые данные, чтобы разрешить приложениям и службам мгновенно подключаться к интернет-сети вашего оператора.
- Wi-Fi: нажмите и удерживайте значок Wi-Fi, чтобы подключиться к доступной сети Wi-Fi.
- Bluetooth: включите Bluetooth и подключитесь к другим устройствам Bluetooth.
И Wi-Fi, и Bluetooth могут привести вас к приложению «Настройки». - AirDrop: делитесь своими медиафайлами, местоположением и многим другим с другими устройствами Apple, находящимися поблизости.
- Персональная точка доступа: разрешите другим устройствам, таким как компьютеры и мобильные телефоны, использовать ваш интернет-сервис.
Управление звуком
Нажмите и удерживайте аудиоплеер в правом верхнем углу Центра управления, чтобы управлять элементами управления музыкой, подкастами и потоковыми сервисами.
Другие параметры в Центре управления
- Будильник: установите таймер пробуждения или измените расписание Sleep Focus.
- Калькулятор: откройте калькулятор одним нажатием. Кроме того, вы можете получить доступ к научному калькулятору, повернув свой iPhone.
- Сканер кода: используйте встроенную камеру устройства для сканирования QR-кода.
- Блокировка портретной ориентации: вы можете включить эту функцию, чтобы предотвратить поворот экрана во время FaceTiming или использования любого другого приложения/сервиса.
- Яркость: чтобы изменить яркость дисплея, нажмите и удерживайте значок «Яркость» и перетащите ползунок вверх или вниз.
- Громкость: чтобы изменить громкость любого воспроизводимого звука, просто нажмите регулятор громкости и перетащите ползунок громкости вверх или вниз.
- Фокус: Различные режимы повышают производительность, уменьшая отвлечение, вызванное вашим iPhone. Вот наше полное руководство по использованию режима фокусировки.
- Камера: коснитесь и удерживайте камеру в Центре управления, чтобы делать селфи или портреты и записывать видео.
- Фонарик: вы можете превратить светодиодную вспышку вашей камеры в фонарик. Длительное нажатие для изменения яркости.
- Темный режим: используйте свой телефон в темном режиме, чтобы не напрягать глаза и получать наилучшие впечатления от просмотра при слабом освещении.
- Гид-доступ: если кто-то использует ваш iPhone, включите Гид-доступ. Он ограничит ваш iPhone определенным приложением и будет управлять доступными функциями.
- Режим низкого энергопотребления: когда батарея вашего iPhone разряжена или у вас нет доступа к розеткам, переключитесь в режим низкого энергопотребления.
- Лупа: вы можете использовать свой iPhone в качестве увеличительного стекла, чтобы увеличивать объекты поблизости.
- Быстрые заметки: делайте быстрые заметки прямо из Центра управления при использовании приложения или любого экрана.
- Секундомер: Рассчитайте продолжительность занятия и запишите время прохождения круга.
- Размер текста: вы можете увеличить или уменьшить размер текста для лучшего просмотра.
- Голосовые заметки. Вы можете настроить Пункт управления на iPhone для добавления голосовых заметок. Таким образом, вы можете быстро записывать, используя встроенный в iPhone микрофон.
- Дублирование экрана: беспроводная передача аудио, видео и изображений на Apple TV и другие устройства с поддержкой AirPlay.
- Запись экрана: Нажмите и удерживайте кнопку «Запись экрана», чтобы начать запись экрана или трансляцию в Instagram/Messenger. Вы можете отключить микрофон вашего устройства.
- Распознавание звука: включение управления распознаванием звука будет обнаруживать определенные звуки, такие как сигналы тревоги, сирены и т. д., и предупреждать вас.
- Слух. Если вы пользуетесь слуховыми аппаратами, быстро подключите или отключите их или используйте Live Listen на AirPods из Пункта управления на iPhone.
- Кошелек: добавление элемента управления кошельком позволяет легко получать доступ к картам для Apple Pay или других услуг, таких как билеты в кино, билеты на самолет и многое другое.
Скрытые функции в Центре управления на iPhone
Знаете ли вы, что есть много дополнительных функций, которые вы можете добавить в Центр управления? Давай выясним!
- Ярлыки специальных возможностей: позволяет быстро активировать специальные возможности, такие как AssistiveTouch, Switch Control, Zoom и другие.
- Объявлять уведомления: если вы включите этот параметр, Siri будет читать уведомления на ваших AirPods или других совместимых наушниках Beats.
- Apple TV Remote: вы можете использовать свой iPhone для управления Apple TV.
- Дом. Управляйте предпочитаемой бытовой техникой, не открывая приложение «Дом».
- Night Shift: если вы долго нажимаете Яркость, вы можете включить Ночная смена. Таким образом, он превратит ваш дисплей в более теплый тон ночью.
- Контроль шума: при использовании AirPods функция контроля шума обнаруживает внешние шумы и блокирует их.
- Заметки: Помимо быстрых заметок, есть еще один элемент управления «Заметки», позволяющий быстро записывать мысли, составлять списки, рисовать картинки и многое другое.
- Распознавание музыки: больше никаких предположений для неизвестной музыки. Вы можете включить распознавание музыки прямо из Центра управления, чтобы узнать, что вы слушаете. Кроме того, сохраните результаты как историю распознавания музыки.
- Пространственный звук: как насчет 3D-звука или динамического прослушивания с AirPods Pro или AirPods Pro Max? Spatial Audio преобразует звуки так, что кажется, будто они исходят из направления вашего устройства.
- Таймер: если нажать и удерживать Таймер, отобразится ползунок. Итак, установите продолжительность времени, перетащив ползунок вверх или вниз, затем нажмите «Пуск».
- True Tone: еще один элемент управления в разделе «Яркость» — True Tone. Это позволяет цвету и яркости вашего дисплея автоматически адаптироваться к внешнему освещению.
Итак, на сегодня все, друзья!
Мы все ежедневно используем Центр управления для доступа к важным функциям. Итак, я надеюсь, что теперь вы понимаете, как использовать и настраивать Пункт управления на iPhone, чтобы максимизировать его возможности.
Узнайте больше…
- Как изменить сеть Wi-Fi в Центре управления на iPhone
- Как настроить Пункт управления на Apple Watch
- Как получить доступ к кошельку из Центра управления на iPhone
Переработанный Пункт управления в iOS, появившийся в iOS 11, является одним из наиболее используемых элементов операционной системы для iPhone. В этом материале мы расскажем о возможностях и настройке Пункта управления.
♥ ПО ТЕМЕ: Как отвечать на звонок iPhone (Viber, WhatsApp, Skype), не касаясь смартфона.
Возможности Пункта управления
Например, если нажать и удерживать плитку с музыкальным плеером, откроется новое окно с ползунками громкости, кнопками воспроизведения и другими управляющими элементами.
Дополнительные настройки появляются и при долгом тапе на плитке со значками авиарежима, Wi-Fi, сотовых данных и Bluetooth — в этом случае вы увидите AirDrop и настройки Режима модема.
Как оказалось, активация и деактивация Wi-Fi и Bluetooth через Пункт управления теперь работает иначе и может даже ввести в заблуждение. В этом вопросе мы разбирались в этом материале.
♥ ПО ТЕМЕ: Как записать видео с экрана iPhone и iPad без компьютера.
При нажатии с усилием по иконке фонарика появится индикатор, позволяющий осуществлять яркость света (4 уровня).
При нажатии на иконку Apple TV, владельцы телевизионных приставок Apple могут использовать Пункт управления на iPhone или iPad в качестве удобного пульта управления.
♥ ПО ТЕМЕ: Apple TV: Секреты и советы по использованию.
Кроме того, обновленный Пункт управления позволяет записывать видео с экрана iPhone или iPad, запускать камеру, а также устанавливать таймер, запускать таймер и многое другое (полный перечень ниже).

Конечно, Пункт управления по-прежнему не идеален. Так, и сейчас в нем нет перемещения объектов при помощи drag-n-drop и полной настройки иконок «под себя». Но и то, что есть — уже очень большой шаг вперед; пользователи iOS оценили возврат к «одностраничному» дизайну и появившиеся возможности по настройки Пункта управления. Особенно радует появление таких опций, как режим энергосбережения и быстрый доступ к настройкам для людей с ограниченными возможностями.
♥ ПО ТЕМЕ: Сгружать неиспользуемые, или как настроить автоматическое удаление ненужных приложений на iPhone и iPad.
Как добавлять, удалять и изменять порядок дополнительных элементов
Настройка Пункта управления производится в приложении Настройки в одноименном разделе. Здесь можно добавлять / удалять значки из Пункта управления и организовывать их.
Конечно, есть исключения — из «шторки» нельзя убрать системные тогглы-переключатели, музыкальный плеер, блокировку ориентации, яркость, звук, Не беспокоить и AirPlay.
А вот что можно добавить или удалить:
- Команды для Универсального доступа;
- Будильник;
- Пульт управления Apple TV;
- Калькулятор;
- Камера;
- Не беспокоить во время езды в машине;
- Фонарик;
- Гид-доступ;
- Home;
- Режим энергосбережения;
- Лупа;
- Заметки;
- Запись экрана;
- Секундомер;
- Размер текста;
- Таймер;
- Голосовые заметки;
- Сканер QR-кода;
- Темный режим;
- Распознавание звуков;
- Слух.
Смотрите также:
- Как отвечать на звонок iPhone (Viber, WhatsApp, Skype), не касаясь смартфона.
- Как включить «одноручную» клавиатуру на iPhone для набора на ходу.
- Как перемещать сразу несколько иконок приложений на iPhone или iPad (видео).