|
Как сделать (нарисовать) пунктирную линию в Ворде?
Пунктирную линию в Ворде можно провести несколькими способами. Самый простой – это нажать на клавишу на компьютере или ноутбуке несколько раз и будет вам линия. Однако есть вариант провести пунктирную линию инструментами Ворд.
Находим вкладку “Вставка”, потом “Таблица”. Затем нарисуем простенькую таблицу из столбца и строки. Ставим курсор мыши в таблицу и нажимаем правую кнопку мышки, где выбираем “Граница и заливка”, а в поле “Тип” – границу пунктирную. В поле образец убираем 3 границы и оставляем лишь нижнюю. В итоге у вас должна получиться пунктирная линия.
Второй способ – это нарисовать пунктир с фигуры. Его много авторов в этом вопросе уже описали. система выбрала этот ответ лучшим
Ксарфакс 4 года назад Пунктирная линия в Ворде В некоторых схемах могут использоваться не только стандартные сплошные линии, но и пунктирные линии. В Ворде сделать подобную линию несложно. 1) Сначала рисуем обычную линию. Для этого на панели инструментов “Вставка” нужно нажать на “Фигуры” и в выпадающем списке выбрать линию.
2) Теперь щёлкаем на линии правой кнопкой мыши, чтобы вызвать контекстное меню. В контекстном меню нужно выбрать “Формат фигуры”.
3) На вкладке “Тип линии” находится поле под названием “Тип штриха”. Нужно раскрыть список и выбрать подходящую штриховку.
4) Остаётся нажать на кнопку “Закрыть”. Линия станет пунктирной.
** Существует и другой способ сделать пунктир. Когда линия выделена, становится доступной панель “Формат”.
Нужно щёлкнуть на “Контур фигуры”, а затем на “Штрихи”, после чего выбрать тип линии из списка. Теперь о том, как в Ворде сделать пунктирными границы таблицы. 1) В контекстном меню таблицы нужно выбрать пункт “Границы и заливка”.
2) В открывшемся окне на вкладке “Граница” в поле “Тип” указывает одну из предложенных пунктирных линий.
Дополнительно можно указать ширину – чем больше ширина, тем будет больше расстояние между штрихами. 3) Нажимаем на “ОК”. Таблица будет выглядеть вот так:
Евгений Ш-н 4 года назад Если просто нарисовать, то выбрать автофигуры – прямая линия – тип линии пунктир. Если в таблице, то таблица – обрамление – стиль линии.
Viridi 3 года назад Пунктирную линию в ворде можно сделать несколькими способами. Самый простой, на мой взгляд, это воспользоваться таблицей. На панели, которая располагает сверху надо найти иконку, которую обозначили словом “Вставка”. Кликаем на неё и рисуем табличку размером в одну строку и один столбик.
После этого располагаем курсор внутри этой таблицы и жмём кнопку мыши, которая располагается справа. В появившемся окошке выбираем строчку «Границы и заливка»,
а после в поле «Тип» выбрать пунктирную границу.
Теперь следующий шаг: нам надо убрать лишние три границы, это мы сделаем в поле “Образец”. В итоге мы оставляем только нижнюю часть таблицы, которая путём нехитрых манипуляций превратилась у нас в в пунктирную линию.
Юрий Радионов 4 года назад Может мой ответ конечно кому то и не понравится и наверняка найдутся умники, которые буквально сразу начнут минусовать мой ответ. Но вопрос бы простым и предельно кратким: -“Как сделать пунктирную линию в Ворде (Word)?”. И не нужно городить забор, там где он совсем не к месту. Зачем лезть в высшую математику, если ответ предельно прост? Для того, чтоб сделать пунктирную линию, хоть в “Ворде”, хоть в “Блокноте”, хоть в любой другой программе, даже просто отвечая на вопросы на этом сайте, достаточно просто нажать клавишу пунктирной линии на клавиатуре компьютера или ноутбука. И вы получите вот такую пунктирную линию ———–.
Марина Вологда 3 года назад Пунктирную линию можно нарисовать легко, используя нижнее подчеркивание и пробел. Для меня это самый простой способ. Нижнее подчеркивание находится там же, где тире (дефис). Делаете нижнее подчеркивание (Shift + клавиша), далее пробел, снова нижнее подчеркивание и т.д. Но можно сделать и другими способами.
Можно нарисовать сначала обычную линию, заходим в “Фигуры”, выбираем обычную линию, рисуем ее. Далее нажимаем правой кнопкой мыши, выбираем пункт “Формат фигуры”. А теперь выбираем “Тип линии”, где находим “Тип штриха” и выбираем ту пунктирную линию, которую необходимо. Все, пунктирная линия готова.
Бархатные лапки 3 года назад Это можно сделать так: Сначала выбираем “Вставка”, далее “Фигуры”. Выбираем дальше “Линии”, рисуем линию. Теперь кликаем правой кнопкой мышки по линии, выбираем “Формат фигуры”, далее нужно выбрать “Тип линии” ну и выбираем “пунктир”.
Алиса в Стране 3 года назад Рисуем обычную простую линию сначала, выбрав в верхнем меню Ворда последовательно: вкладку “Вставка”, а затем вкладку “Фигуры”, выбираем среди всего разнообразия фигур линию:
Теперь рисуем линию, нужную нам, определив точку начала нашей линии и ведем курсором до ее конца, линию мы нарисовали, теперь давайте сделаем ее пунктирной. Нажмем на нее правой клавишей мыши, вызвав контекстное меню, в котором надо выбрать: “Формат фигуры” – “Тип линии” – “Тип штриха”:
Нажимаем на выбранный вид линии, теперь наша линия, которую мы нарисовали, станет пунктирной. Второй способ тоже очень простой. Нарисовать линию, выделить ее, в меню “Формат” “Контур фигуры” – “Штрихи” и выбрать опять тип линии. Выделенная линия так же станет пунктирной.
TheSun 3 года назад Итак, заходим в Ворд и выбираем вкладку “Вставка” на панели задач, после чего жмём на “Фигуры”. Теперь в появившемся окне выбираем линию и рисуем простую линию, которую затем будем менять на пунктирную. Нажимаем на подготовленную линию правой кнопкой мыши и выбираем “Формат фигуры”. Находим вкладку “Тип линии” и выбираем подходящую пунктирную линию.
В Ворде есть штатные средства рисования (когда рисовал чертежи зданий очень пригодилось) Линии вставляются из вкладки Вставка – Фигуры. В Контур фигуры можно как раз таки и выбрать так что бы эта линия (сторона фигуры или границы ячейки таблицы) стала прерывистой – пунктиров, к тому же с разным разрывом между черточками.
Бекки Шарп 3 года назад Если нам требуется пунктирная линия вместо простой линии, то алгоритм такой. Рисуем линию, выбирая из меню Ворда в верхней панели настроек “фигуры”, затем правой кнопкой мышки вызываем меню и выбираем формат. Затем выбираем “Тип линии” и “Тип штриха”- “Закрыть”.
Знаете ответ? |
Содержание
- 0.1 Создаем обычную линию
- 0.2 Рекомендации по созданию и изменению линий
- 0.3 Помогла ли вам эта статья?
- 1 Как сделать линию подчёркивания в тексте?
- 1.1 Как в Word сделать жирную, пунктирную или двойную линию?
- 1.2 Как сделать сплошную линию или линию под текстом?
- 1.3 Как в сделать горизонтальную и вертикальную линии?
- 1.4 Как сделать ровную линию?
- 1.5 Как сделать линию для подписи?
- 1.6 Как сделать линию таблицы?
- 1.7 Как сделать линию невидимой?
Если вы хотя бы иногда пользуетесь текстовым редактором MS Word, наверняка знаете о том, что в этой программе можно не только набирать текст, но и выполнять ряд других задач. О многих возможностях этого офисного продукта мы уже писали, при необходимости, вы можете ознакомиться с этим материалом. В этой же статье мы расскажем о том, как в Ворде нарисовать линию или полоску.
Уроки:
Как создать диаграмму в WordКак сделать таблицуКак создать схемуКак добавить шрифт
Создаем обычную линию
1. Откройте документ, в котором необходимо нарисовать линию, или создайте новый файл и откройте его.
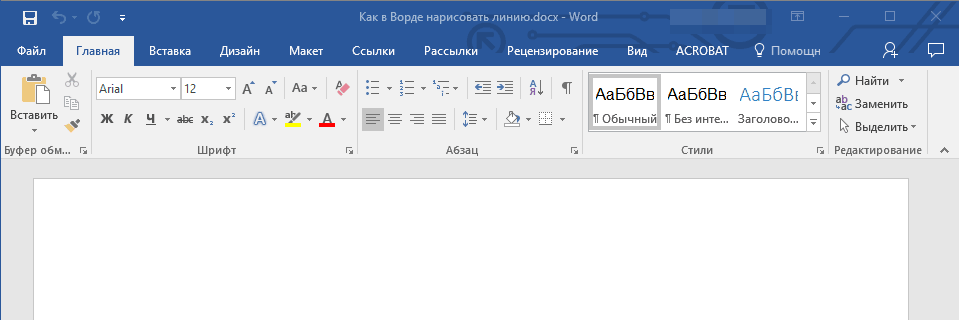
2. Перейдите ко вкладке “Вставка”, где в группе “Иллюстрации” нажмите кнопку “Фигуры” и выберите подходящую линию из списка.

Примечание: В нашем примере используется Ворд 2016, в предыдущих версиях программы во вкладке “Вставка” есть отдельная группа “Фигуры”.
3. Нарисуйте линию, нажав левую кнопку мышки в ее начале и отпустив в конце.
4. Линия заданной вами длины и направления будет нарисована. После этого в документе MS Word появится режим работы с фигурами, о возможностях которого читайте ниже.

Рекомендации по созданию и изменению линий
После того, как вы нарисуете линию, в Ворде появится вкладка “Формат”, в которой вы сможете изменить и отредактировать добавленную фигуру.

Чтобы изменить внешний вид лини, разверните меню пункта “Стили фигур” и выберите тот, который вам нравится.

Чтобы сделать пунктирную линию в Word, разверните меню кнопки “Стили фигур”, предварительно кликнув на фигуру, и выберите необходимый тип линии (“Штрих”) в разделе “Заготовки”.
Чтобы нарисовать не прямую, а кривую линию, выберите соответствующий тип линии в разделе “Фигуры”. Кликните один раз левой кнопкой мышки и потяните ее, чтобы задать один изгиб, кликните второй раз для следующего, повторите это действие для каждого из изгибов, а затем дважды кликните левой кнопкой мышки, чтобы выйти из режима рисования линии.

Чтобы нарисовать линию свободной формы, в разделе “Фигуры” выберите “Полилиния: рисованная кривая”.

Чтобы изменить размер поля нарисованной линии, выделите ее и нажмите на кнопку “Размер”. Задайте необходимые параметры ширины и высоты поля.

Для фигур с узлами (например, кривая линия) доступен инструмент их изменения.

Чтобы изменить цвет фигуры, нажмите на кнопку “Контур фигуры”, расположенную в группе “Стили”, и выберите подходящий цвет.

Чтобы переместить линию, просто кликните по ней, чтобы отобразилась область фигуры, и переместите ее в желаемое место документа.

На этом все, из этой статьи вы узнали, как нарисовать (провести) линию в Ворде. Теперь вы знаете немного больше о возможностях этой программы. Желаем вам успехов в ее дальнейшем освоении.
Мы рады, что смогли помочь Вам в решении проблемы.
Задайте свой вопрос в комментариях, подробно расписав суть проблемы. Наши специалисты постараются ответить максимально быстро.
Помогла ли вам эта статья?
Да Нет
Довольно распространённым вопросом, касательно работы в программе Word, является создания линии. О какой линии идет речь? Жирная, сплошная, пунктирная, горизонтальная, вертикальная? Какую функцию должна выполнять такая линия? На все эти вопросы достаточно сложно дать один ответ. Поэтому рассмотрим способы создания различных линий в программе Word.
Читайте также: Как поставить ударение над буквой в программе Word 2003 – 2013?
Как сделать линию подчёркивания в тексте?
Если вы написали текст и вам нужно провести под ним прямую линию или подчеркнуть какое-то слово, предложение, в программе Word есть специальный инструмент подчёркивания. Чтобы его применить выполняем следующие действия:
- Выделяем нижнее предложение, слово, которое нужно подчеркнуть.

- В данном случае мы подчёркивали последнюю строчку. Под ней появилась линия.
Как в Word сделать жирную, пунктирную или двойную линию?
Для того, чтобы создать жирную линию, двойную или пунктирную, стоит воспользоваться следующими способами:
- Если жирная или двойная линия должна подчёркивать текст, выбираем инструмент подчеркивания. Если нажать рядом с ним стрелочку, появятся варианты различных линий. Выбираем жирную, пунктирную, двойную или другого формата.

- Если жирная линия должна быть за пределами текста, выбираем инструмент «Границы». Выбираем местоположение линии.

- Нажав на ней правой кнопкой мыши, указываем цвет, толщину и размер линии.

Как сделать сплошную линию или линию под текстом?
На панели инструментов есть ещё одна кнопка, которую можно использовать для создания сплошной линии на всю ширину листа или линии под текстом.
- Ставим курсор после строчки, под которой нужно провести сплошную линию.

- Во вкладке «Главная» выбираем кнопку «Границы».

- В данном случае нам нужно поставить линию между текстом. Выбираем «Внутренняя» граница. Если линию нужно поставить в конце текста – «Нижняя линия».


Как в сделать горизонтальную и вертикальную линии?
Ровную горизонтальную и вертикальную линии можно создать предыдущим способом с помощью инструмента «Границы». В нём есть варианты горизонтальной и вертикальной линии. Если же линию нужно провести в произвольном порядке, используем следующий способ.
- Переходим во вкладку «Вставка» и выбираем «Фигуры».

- Во всплывающем меню выбираем «Линии».

- Выбираем тип линии и проводим её в нужном направлении.

Как сделать ровную линию?
На цифровом ряде клавиатуры есть кнопка, которая обозначает тире. Если зажать клавишу «Ctrl+тире», появится ровная линия.
Однако этот способ не подходит для подчёркивания текста.
Как сделать линию для подписи?
Для того, чтобы в Ворде сделать линию для подписи, стоит выполнить следующие действия:
- Жмём «Вставка» и выбираем значок «Строка подписи».
- Откроется новое окно. Вводим данные о лице и жмём «Ок».
- Если положение подписи вас не устраивает, выделяем область подписи и меняем положение в тексте.
Как сделать линию таблицы?
Для того, чтобы в Word сделать линию таблицы или нарисовать таблицу с помощью линий, выполняем следующее:
- Жмём «Вставка», «Таблица», «Нарисовать таблицу».
- На листе появится карандаш, а на линейке будут отображаться границы таблицы.
- Рисуем таблицу и линии в ней.
Если же вам необходимо добавить линию до готовой таблицы, можно воспользоваться функцией вставки.
Или же выделить таблицу, нажать «Конструктор», выбрать «Нарисовать таблицу» и добавить с помощью карандаша нужную линию.
Как сделать линию невидимой?
Чтобы линия в Word была невидимой, она должна быть частью таблицы.
- Рисуем таблицу и заполняем её текстом или числами.
- Выбираем «Конструктор», «Границы» и выставляем «Нет границы».
- Линии таблицы станут невидимыми.
Как изменить линии в Microsoft Office Word 2010
Внешний вид линий можно изменять, выбирая необходимый цвет и задавая стиль или толщину. Чтобы быстро изменить внешний вид линии в приложении Word, можно применить экспресс-стиль.
Экспресс-стили для линий содержат цвета из темы документа, тени, стили линий, градиенты и трехмерные перспективы. С помощью динамического просмотра, наведя указатель мыши на эскиз экспресс-стиля, можно увидеть, как линия будет изменена после применения этого стиля.
Выберите линию, которую нужно изменить. Если необходимо изменить несколько линий, выберите первую, а затем, удерживая нажатой клавишу CTRL, выберите остальные линии.
Далее во вкладке «Средства рисования/Формат» в группе «Стили фигур» щелкните нужный экспресс-стиль. Чтобы увидеть остальные экспресс-стили, нажмите на кнопку «Дополнительные параметры».
Для изменения цвета линии выберите линию, которую нужно изменить. Если необходимо изменить несколько линий, выберите первую, а затем, удерживая нажатой клавишу CTRL, выберите остальные линии.
Затем во вкладке «Средства рисования/Формат» в группе «Стили фигур» щелкните по стрелке рядом с кнопкой «Контур фигуры», а затем выберите нужный цвет. Чтобы изменить цвет, который не входит в цвета темы, выберите элемент «Другие цвета контура», а затем либо выберите требуемый цвет во вкладке «Обычные», либо создайте собственный цвет во вкладке «Спектр». При этом дополнительные цвета и цвета во вкладке «Обычные» не обновляются при последующем изменении темы документа.
Чтобы создать пунктирную линию в Word, выберите линию, которую хотите изменить. Если необходимо изменить несколько линий, выберите первую, а затем, удерживая нажатой клавишу CTRL, выберите остальные линии. Далее во вкладке «Средства рисования/Формат» в группе «Стили фигур» щелкните по стрелке рядом с кнопкой «Контур фигуры». Наведите курсор на пункт «Штрихи», а затем выберите нужный стиль линии. Для создания пользовательского стиля щелкните «Другие линии», а затем задайте необходимые параметры.
Для задания толщины линии выделите ее и во вкладке «Средства рисования/Формат» в группе «Стили фигур» щелкните по стрелке рядом с кнопкой «Контур фигуры». Наведите курсор на пункт «Толщина», а затем выберите нужную толщину линии.
Для создания пользовательской толщины линии щелкните по пункту «Другие линии», а затем задайте необходимые параметры.
Чтобы создать двойную линию, нарисуйте одинарную линию, скопируйте ее, вставьте рядом с первой вторую линию, а затем сгруппируйте их.
Как сделать пунктирную линию в ворде?
В программе ворд существует два способа нарисовать пунктирную линию, рассмотрим подробно каждый способ по отдельности.
Первый способ. Сделаем пунктирную линию с помощью таблицы.
Первый шаг. Откроем новый лист в программе ворд. На верхней панели настроек, зайдем во вкладку «Вставка», найдем иконку с надписью «Таблица» и нарисуем таблицу, состоящую из одной строки и столбца.

Второй шаг. Поставим курсор мыши вовнутрь таблицы, нажмем на правую кнопку мыши, в появившемся меню выберем «Границы и заливка».

Третий шаг. Появиться дополнительное меню «Границы и заливка», в поле «Тип» выбрать пунктирную границу. А в поле образец убрать три границы, чтобы оставить только нижнею.

В итоге мы получим пунктирную линию, над которой можно еще сделать надпись.

Второй способ. Нарисуем пунктирную линию с фигуры.
Первый шаг. На верхней закладке снова активируем меню «Вставка», в нем нажимаем на иконку с названием фигура и выбираем прямую линию.

Второй шаг. Рисуем линию нужной длины.

Третий шаг. Выделяем нарисованную линию, жмем на правую кнопку мыши, а в появившемся меню выбираем «Формат автофигуры».

Четвертый шаг. Появиться меню «Формат автофигуры», в котором нам нужна закладка «Цвета и линии». Находим в нем поле «Линии» и из выпадающего списка выбираем напротив строки «шаблон», выбираем тип пунктирной линии. И жмем на кнопку «Ок».

В итоге мы снова сделали в программе ворд пунктирную линию.
Компьютерная грамотность с Надеждой
Заполняем пробелы – расширяем горизонты!
Как сделать непрерывную горизонтальную линию в Word: 4 способа
Казалось бы, зачем могут понадобиться четыре способа? Ведь практически каждый человек использует один способ, к которому он привык. Например, нажал на Shift и на клавишу «тире» несколько раз, вот и получилась горизонтальная линия.
— А что, если при этом получается пунктирная линия, а нужна сплошная?
— Скорее всего, на клавиатуре клавиша Shift неисправна. Тут придут на помощь другие способы.
Пожалуй, самый привычный способ сделать линию в Ворде – это использовать пару-тройку клавиш на клавиатуре.
I Тонкая, толстая, двойная, пунктирная линия с помощью клавиатуры
Ниже приведен рисунок клавиатуры с английской, но без русской раскладки, однако это не имеет значения, ибо нас интересует только три клавиши: Shift, тире и Enter.

Рис. 1. Три клавиши на клавиатуре: Shift, тире и Enter для непрерывной горизонтальной линии в Ворде
С помощью этих трех клавиш можно нарисовать непрерывную горизонтальную линию в Word: пунктирную или сплошную, тонкую или толстую, длинную или короткую.
1) При нажатии несколько раз на клавишу «-» (тире) в редакторе Word получаем пунктирную линию любой длины.
Чтобы сделать тонкую длинную линию на всю ширину страницы:
- Находим на клавиатуре клавишу «тире» (справа от клавиши «ноль», в зеленой рамке на рис. 1).
- С новой (!) строки в Word несколько раз нажимаем на эту клавишу: —
- И потом нажать на клавишу «Enter» (). Несколько напечатанных тире вдруг превратятся в непрерывную горизонтальную тонкую линию на всю ширину страницы.
2) При одновременном нажатии Shift и «-» (тире) печатается НЕ тире, а подчеркивание _________. Таким образом можно сделать непрерывную линию произвольной длины в любом месте документа.
Рис. 2. Тонкая и толстая горизонтальная линия в Word
Теперь печатаем толстую горизонтальную линию на всю ширину страницы:
- Снова находим эту же клавишу «тире», а также клавишу Shift (слева или справа, кому как нравится). Нажмите Shift, держите и не отпускайте.
- И теперь с новой (!) строки несколько раз (например, 3-4 раза) нажмите на тире (при этом не отпуская Shift): ___. Отпустите Shift.
- Теперь нажмите на клавишу Enter. Вы увидите толстую горизонтальную сплошную линию.
Подведем некоторые итоги в виде таблицы:

(Кликните для увеличения) Линии в Word с помощью клавиатуры
II Линия в Word с помощью таблицы
Горизонтальную линию можно получить, если использовать таблицу из одной клетки (1×1), в которой окрашена (будет видимой) только верхняя или нижняя граница, а остальные три стороны таблицы имеют незакрашенные границы (они будут невидимыми).
Ставим курсор в место, где должна быть линия. В верхнем меню Word кликаем:
- Вставка (1 на рис. 3),
- Таблица (2 на рис. 3),
- Одна клетка (3 на рис. 3).

Рис. 3. Как в Ворде вставить таблицу 1х1 (из одной клетки)
В результате получится таблица из одной большой клетки (1х1):
Осталось в таблице 1х1 с трех сторон убрать границы. Для этого
- переходим во вкладку «Главная» (1 на рис. 4),
- далее рядом с «Шрифт» находим «Абзац» и границы (2 на рис. 4),
- убираем все границы, кликнув «Нет границы» (3 на рис. 4),
- выделяем «Верхняя граница» или «Нижняя граница» (4 на рис. 4).

Рис. 4. Как в таблице Ворд убрать выделение границ (сделать границы невидимыми)
Наглядно я это показываю в видео (в конце статьи).
Кстати, на рис. 3 видно, что есть способ проще. Можно поставить курсор в начало строки в Word и кликнуть «Горизонтальная линия» (5 на рис. 4):
III Линия в Word с помощью рисования
Вставка (1 на рис. 5) – Фигуры (2 на рис. 5) – это еще один способ получить в Ворде горизонтальную линию.
Чтобы линия была строго горизонтальной, следует держать нажатой клавишу Shift и одновременно рисовать линию.

Рис. 5. Как нарисовать линию в Word
IV Линия в Ворде с помощью экранной клавиатуры
Чтобы найти экранную клавиатуру, в Поиск вводим фразу «экранная клавиатура», подробнее для Windows 7 ЗДЕСЬ, а для Windows 8 ТУТ.
Для Windows 10 найти экранную клавиатуру можно также путем ввода в строку Поиска слов «экранная клавиатура».

Рис. 6. Экранная клавиатура
Горизонтальную линию будем создавать так же, как в первом варианте с обычной клавиатурой. На экранной клавиатуре понадобится три кнопки: тире, Shift и Enter.
С новой строки в Word несколько раз кликаем по тире (1 на рис. 6) и жмем на Enter. Получится тонкая горизонтальная линия.
2 Shift, тире и Enter
С новой строки в Word клик сначала Shift (2 на рис. 6), потом Тире (1 на рис. 6). Получится подчеркивание. Так повторим еще 2 раза, а потом нажмем на Enter. В результате увидим толстую горизонтальную линию.
Как удалить линию?
Если такая линия не нравится, то чтобы удалить,
- надо сначала ее выделить,
- а затем либо нажать на клавишу Delete,
- либо на выделенной линии кликнуть ПКМ (правой кнопкой мыши), в появившемся контекстном меню выбрать «Вырезать».
Как сделать пунктирную линию в Ворде (Word)?
Как сделать (нарисовать) пунктирную линию в Ворде?
Пунктирную линию в Ворде можно провести несколькими способами. Самый простой — это нажать на клавишу на компьютере или ноутбуке несколько раз и будет вам линия. Однако есть вариант провести пунктирную линию инструментами Ворд.

Находим вкладку “Вставка”, потом “Таблица”. Затем нарисуем простенькую таблицу из столбца и строки. Ставим курсор мыши в таблицу и нажимаем правую кнопку мышки, где выбираем “Граница и заливка”, а в поле “Тип” — границу пунктирную. В поле образец убираем 3 границы и оставляем лишь нижнюю. В итоге у вас должна получиться пунктирная линия.

Второй способ — это нарисовать пунктир с фигуры. Его много авторов в этом вопросе уже описали.
Пунктирная линия в Ворде
В некоторых схемах могут использоваться не только стандартные сплошные линии, но и пунктирные линии.
В Ворде сделать подобную линию несложно.
1) Сначала рисуем обычную линию.
Для этого на панели инструментов “Вставка” нужно нажать на “Фигуры” и в выпадающем списке выбрать линию.

2) Теперь щёлкаем на линии правой кнопкой мыши, чтобы вызвать контекстное меню.
В контекстном меню нужно выбрать “Формат фигуры”.

3) На вкладке “Тип линии” находится поле под названием “Тип штриха”.
Нужно раскрыть список и выбрать подходящую штриховку.

4) Остаётся нажать на кнопку “Закрыть”.
Линия станет пунктирной.

Существует и другой способ сделать пунктир.
Когда линия выделена, становится доступной панель “Формат”.

Нужно щёлкнуть на “Контур фигуры”, а затем на “Штрихи”, после чего выбрать тип линии из списка.
Теперь о том, как в Ворде сделать пунктирными границы таблицы.
1) В контекстном меню таблицы нужно выбрать пункт “Границы и заливка”.

2) В открывшемся окне на вкладке “Граница” в поле “Тип” указывает одну из предложенных пунктирных линий.

Дополнительно можно указать ширину — чем больше ширина, тем будет больше расстояние между штрихами.
3) Нажимаем на “ОК”.
Таблица будет выглядеть вот так:
Если просто нарисовать, то выбрать автофигуры — прямая линия — тип линии пунктир.
Если в таблице, то таблица — обрамление — стиль линии.
Пунктирную линию в ворде можно сделать несколькими способами. Самый простой, на мой взгляд, это воспользоваться таблицей. На панели, которая располагает сверху надо найти иконку, которую обозначили словом “Вставка”. Кликаем на неё и рисуем табличку размером в одну строку и один столбик.




Может мой ответ конечно кому то и не понравится и наверняка найдутся умники, которые буквально сразу начнут минусовать мой ответ.
Но вопрос бы простым и предельно кратким: -“Как сделать пунктирную линию в Ворде (Word)?”. И не нужно городить забор, там где он совсем не к месту. Зачем лезть в высшую математику, если ответ предельно прост?
Для того, чтоб сделать пунктирную линию, хоть в “Ворде”, хоть в “Блокноте”, хоть в любой другой программе, даже просто отвечая на вопросы на этом сайте, достаточно просто нажать клавишу пунктирной линии на клавиатуре компьютера или ноутбука. И вы получите вот такую пунктирную линию ————.
Download Article
A user-friendly guide to typing a dotted line in Microsoft Word on your computer or mobile device
Download Article
- Using Keyboard Shortcuts
- Using the Insert Tool on Desktop
- Using the Insert Tool on Mobile
|
|
Do you want to add a dotted or dashed line to your Microsoft Word document? You can use an easy keyboard shortcut to add a dotted line across the page, or you can use Word’s “Insert” function to manually draw a line. After inserting the line, you’ll be able to change its size, thickness, color, and more. This wikiHow will show you how to insert a dotted line into your Microsoft Word document using your computer, iPhone, or Android device.
Things You Should Know
- Type three asterisks (*) where you want your dotted line, then press “Enter”.
- Click “Insert” → “Shapes” → select a line. Click “Shape Outline” → “Dashes”.
- On mobile, click “Home” → “Insert” → “Shape” → select a line. Tap “Shape Style” and select dotted.
-

1
-

2
Place your cursor where you want your line to appear. You’ll need to be on a blank line, as this won’t work if there is text before or after your cursor on the same line.
- You’ll be creating a horizontal line that spans from one edge of your page to the other. The line will stop at your set margins.
- If you want to make the line span the whole page, you’ll need to change your document margins.
Advertisement
-

3
Type three asterisks (*) in a row. Hold down Shift and press 8 on the number row at the top of your keyboard to create an asterisk.
-

4
Press ↵ Enter to convert the dashes into a line. AutoCorrect will automatically create a dotted line.
- If you don’t have AutoCorrect enabled, do so by clicking File → Options → Proofing → AutoCorrect Options…. This will open a new window.
- Make sure the Border Lines box is checked. This can be found underneath Apply as you type.
- If you want to turn off AutoCorrect, uncheck the boxes.
- If you don’t have AutoCorrect enabled, do so by clicking File → Options → Proofing → AutoCorrect Options…. This will open a new window.
-

5
Use different characters for different line styles (optional). You can create different lines by using characters other than the dash.
- Thin line: Three hyphens (-).
- Thick line: Three underscores (_).
- Double line: Three equal signs (=).
- Triple line: Three pound signs (#).
- Squiggly line: Three tildes (~).
Advertisement
-

1
Open a project in Microsoft Word. This looks like a W on top of a blue square. Microsoft Word is available to install for Windows and Mac.[1]
- You must have a subscription to use Office 365.
-

2
Click the Insert tab. This tab is in the blue ribbon at the top of the Word window, between Home and Draw.
-

3
Click Shapes. It’s in the Insert toolbar, next to the icon of an overlapping circle and square.
- A drop-down menu will appear.
-

4
Select a line shape. In the “Lines” heading, click one of the line templates. You can choose a line, line arrow, double line arrow, and more. These lines can be adjusted to be dotted later.
-

5
Draw your line. Click and drag across the document to create your line.
- If you need to adjust the line’s length and orientation, click the left or right circle. Drag it left or right to adjust the length, or drag it up and down to adjust the orientation.
- To move the line, double-click and drag it to the desired position.
-

6
Double-click the line. You’ll be taken to the Shape Format tab.
-

7
Click Shape Outline. This will be in the Shape Styles section.
- A drop-down menu will open.
-

8
Click Dashes. The menu will expand.
-

9
Select a dash style. You can choose from the available presets or click More Lines to customize your own in the Format Shape panel.
- In the Format Shape panel, you can adjust the color, transparency, width, and more.
Advertisement
-

1
Open a document in the Microsoft Word app. This looks like a blue notebook next to a W.
- Microsoft Word is available for iOS in the App Store and for Android in the Google Play Store.
- Tap Blank document to open a new document or tap a file to open an existing document.
-

2
Tap the “Edit” icon at the top. It’s on the blue toolbar at the top. This will open the editing menu in the bottom half of your screen.
- On iPhone/iPad, this button looks like a white “A” and a pencil icon on the blue toolbar.
- On Android, you may find the same icon or just a white pencil.
-

3
Tap the Home button. It’s in the upper-left corner of the toolbar menu at the bottom. This will open your toolbar tabs.
-

4
Select Insert on the toolbar menu. This will open the available options.
-

5
Select Shape. This will open a menu with all the available shapes you can add.
-

6
Select the type of line you want to add. This will add the selected line to your document.
- You can add dots to your line later.
-

7
Drag the blue end-points of the line to adjust the line (optional). Adjust the size and position of your line from the blue dots on both ends of the shape.
- You can also do this after adding dots to your line.
-

8
Tap Shape Style on the Shape menu. This will open all the available styles for your line.
-

9
Select a dotted style. This will turn the selected line into a dotted line. You can size and position it however you want.
Advertisement
Ask a Question
200 characters left
Include your email address to get a message when this question is answered.
Submit
Advertisement
Thanks for submitting a tip for review!
About This Article
Article SummaryX
1. Open a document.
2. Type “***” where you want the line.
3. Press Enter or Return on your keyboard.
Did this summary help you?
Thanks to all authors for creating a page that has been read 186,043 times.
Is this article up to date?
Вы можете изменить внешний вид линии, выбрав ее цвет, стиль или толщину. Чтобы быстро сделать это в Excel, Outlook, Word или PowerPoint, можно применить готовый экспресс-стиль.
Примечание: Эти возможности доступны только в классических версиях указанных выше приложений.
В этой статье
-
Применение экспресс-стиля к линии
-
Изменение цвета линии
-
Сделайте линию пунктирной или пунктирной
-
Изменение толщины линии
-
Работа с линиями в Project
-
Форматирование границ ячеек в Excel
Применение экспресс-стиля к линии
Экспресс-стили для линий содержат цвета из темы документа, тени, стили линий, градиенты и трехмерные перспективы. Если вы наведете указатель мыши на эскиз экспресс-стиля, вы можете просмотреть, как стиль отразится на фигуре. Попробуйте применить разные экспресс-стили, пока не найдете тот, который вам нравится.
-
Выберите линию, которую вы хотите изменить.
Если вы хотите изменить несколько линий, выберите первую, а затем, удерживая нажатой клавишу CTRL, щелкните остальные.
-
На вкладке Формат щелкните экспресс-стиль.

Чтобы увидеть остальные экспресс-стили, нажмите кнопку Дополнительные параметры
 .
.Примечание: Если вы не видите вкладку Формат, убедитесь, что выбрали линию.
К началу страницы
Изменение цвета линии
-
Выберите линию, которую нужно изменить.
Если вы хотите изменить несколько линий, выберите первую, а затем, удерживая нажатой клавишу CTRL, щелкните остальные.
-
На вкладке Формат щелкните стрелку Контур фигуры и выберите цвет.

Примечание: Если вы не видите вкладку Формат, убедитесь, что выбрали линию.
Чтобы использовать цвет, который не входит в цвета темы, выберите команду Другие цвета контура, а затем либо щелкните нужный цвет на вкладке Обычные, либо создайте собственный на вкладке Спектр. Если вы измените тему документа, пользовательские цвета и цвета, выбранные на вкладке Обычные, не обновятся.
К началу страницы
Сделайте линию пунктирной или пунктирной
-
Выберите линию, которую вы хотите изменить.
Если вы хотите изменить несколько линий, выберите первую, а затем, удерживая нажатой клавишу CTRL, щелкните остальные.
-
На вкладке Формат щелкните стрелку Контур фигуры.

Примечание: Если вы не видите вкладку Формат, убедитесь, что выбрали линию.
-
Наведите указатель на пункт Штрихи, а затем щелкните нужный стиль.
Для создания пользовательского стиля щелкните Другие линии, а затем выберите необходимые параметры.
К началу страницы
Изменение толщины линии
-
Выберите линию, которую нужно изменить.
Если вы хотите изменить несколько линий, выберите первую, а затем, удерживая нажатой клавишу CTRL, щелкните остальные.
-
На вкладке Формат щелкните стрелку Контур фигуры.

Примечание: Если вы не видите вкладку Формат, убедитесь, что выбрали линию.
-
Наведите курсор на пункт Толщина, а затем щелкните нужную толщину линии.
Для создания пользовательской толщины линии щелкните Другие линии, а затем выберите необходимые параметры.
Примечание: Чтобы создать двойную линию, нарисуйте одинарную линию, скопируйте ее, вставьте рядом с первой вторую линию, а затем сгруппируйте их.
К началу страницы
Форматирование границ ячеек в Excel
Если вы хотите настроить тип линии и цвет границ в Excel, см. следующие статьи:
-
Применение и удаление границ ячеек
-
Создание и применение стиля границ ячейки
-
Отображение и скрытие сетки на листе
К началу страницы
Рабата с линиями в Project
Чтобы выполнить эти действия, откройте диаграмму Ганта.
-
Щелкните правой кнопкой мыши линию, которую вы хотите изменить, и выберите пункт Свойства.
-
В разделе Линии выберите цвет в списке Цвет и толщину в списке Линии.
К началу страницы
См. также
Рисование и удаление линий
Форматирование отрезков в представлении “Диаграмма Ганта” в Project
Важно:
Office 2010 больше не поддерживается. Перейдите на Microsoft 365, чтобы работать удаленно с любого устройства и продолжать получать поддержку.
Повысить статус
В этой статье
-
Применение экспресс-стиля к линии
-
Изменение цвета линии
-
Сделайте линию пунктирной или пунктирной
-
Изменение толщины линии
Применение экспресс-стиля к линии
Экспресс-стили для линий включают цвета из темы документа, тени, типы линии, градиенты и трехмерные перспективы. Если вы наведете указатель мыши на эскиз экспресс-стиля, вы можете просмотреть, как стиль отразится на линии. Применяйте разные экспресс-стили, пока не найдете тот, который вам нравится.
-
Выберите линию, которую нужно изменить.
Если вы хотите изменить несколько линий, выберите первую, а затем, удерживая нажатой клавишу CTRL, щелкните остальные.
-
В разделе Средства рисования на вкладке Формат в группе Стили фигур щелкните нужный экспресс-стиль.
Чтобы увидеть остальные экспресс-стили, нажмите кнопку Дополнительные параметры
 .
.

Пример группы “Стили фигур” на вкладке “Формат“Если вкладка Средства рисования или Формат не отображается, убедитесь, что вы выделили линию. Для открытия вкладки Формат может потребоваться дважды щелкнуть линию.
К началу страницы
Изменение цвета линии
-
Выберите линию, которую нужно изменить.
Если вы хотите изменить несколько линий, выберите первую, а затем, удерживая нажатой клавишу CTRL, щелкните остальные.
-
В разделе Средства рисования на вкладке Формат в группе Стили фигур нажмите стрелку рядом с кнопкой Контур фигуры и щелкните нужный цвет.

Пример группы “Стили фигур” на вкладке “Формат“.Если вкладка Средства рисования или Формат не отображается, убедитесь, что вы выделили линию. Для открытия вкладки Формат может потребоваться дважды щелкнуть линию.
Чтобы изменить цвет, который не входит в цвета темы, щелкните элемент Другие цвета контура, а затем либо выберите требуемый цвет на вкладке Обычные, либо создайте собственный цвет на вкладке Спектр. Пользовательские цвета и цвета на вкладке Обычные не обновляются при последующем изменении тема документа.
К началу страницы
Сделайте линию пунктирной или пунктирной
-
Выберите линию, которую нужно изменить.
Если вы хотите изменить несколько линий, выберите первую, а затем, удерживая нажатой клавишу CTRL, щелкните остальные.
-
В разделе Средства рисования на вкладке Формат в группе Стили фигур щелкните стрелку рядом с кнопкой Контур фигуры.

Если вкладки Средства рисования и Формат не отображаются, дважды щелкните линию, чтобы выбрать ее.
-
Наведите указатель мыши на пункт Штрихи и выберите стиль линии.
Для создания пользовательского стиля щелкните Другие линии, а затем выберите необходимые параметры.
К началу страницы
Изменение толщины линии
-
Выберите линию, которую нужно изменить.
Если вы хотите изменить несколько линий, выберите первую, а затем, удерживая нажатой клавишу CTRL, щелкните остальные.
-
В разделе Средства рисования на вкладке Формат в группе Стили фигур щелкните стрелку рядом с кнопкой Контур фигуры.

Если вкладки Средства рисования и Формат не отображаются, дважды щелкните линию, чтобы выбрать ее.
-
Наведите курсор на пункт Толщина, а затем щелкните нужную толщину линии.
Для создания пользовательской толщины линии щелкните Другие линии, а затем выберите необходимые параметры.
Примечание: Чтобы создать двойную линию, нарисуйте одинарную линию, скопируйте ее, вставьте рядом с первой вторую линию, а затем сгруппируйте их.
К началу страницы
См. также
Рисование и удаление линий
В этой статье
-
Применение экспресс-стиля к линии
-
Изменение цвета линии
-
Сделайте линию пунктирной или пунктирной
-
Изменение толщины линии
-
Работа с линиями в Publisher
Применение экспресс-стиля к линии
Важно: Экспресс-стили доступны только в следующих программах выпуск 2007 системы Microsoft Office: Excel, Outlook, Word и PowerPoint.
Экспресс-стили для линий включают цвета из темы документа, тени, типы линии, градиенты и трехмерные перспективы. Если вы наведете указатель мыши на эскиз экспресс-стиля, вы можете просмотреть, как стиль отразится на линии. Применяйте разные экспресс-стили, пока не найдете тот, который вам нравится.
-
Выберите линию, которую нужно изменить.
Если вы хотите изменить несколько линий, выберите первую, а затем, удерживая нажатой клавишу CTRL, щелкните остальные. Дополнительные сведения см. в статье Выделение фигур и других объектов.
-
В разделе Средства рисования на вкладке Формат в группе Стили фигур щелкните нужный экспресс-стиль.
Чтобы увидеть остальные экспресс-стили, нажмите кнопку Дополнительные параметры
 .
.Если вкладки Средства рисования и Формат не отображаются, дважды щелкните линию, чтобы выбрать ее.
К началу страницы
Изменение цвета линии
-
Выберите линию, которую нужно изменить.
Если вы хотите изменить несколько линий, выберите первую, а затем, удерживая нажатой клавишу CTRL, щелкните остальные. Дополнительные сведения см. в статье Выделение фигур и других объектов.
-
В разделе Средства рисования на вкладке Формат в группе Стили фигур нажмите стрелку рядом с кнопкой Контур фигуры и щелкните нужный цвет.
Если вкладки Средства рисования и Формат не отображаются, дважды щелкните линию, чтобы выбрать ее.
Чтобы изменить цвет, который не в цвета темы, нажмите кнопку Другие цвета контура, а затем выберите нужный цвет на вкладке Стандартная или выберите собственный цвет на вкладке Другие. Пользовательские цвета и цвета на вкладке Обычные не обновляются при последующем изменении тема документа.
Сделайте линию пунктирной или пунктирной
В Excel, Outlook, PowerPoint и Word
-
Выберите линию, которую нужно изменить.
Если вы хотите изменить несколько линий, выберите первую, а затем, удерживая нажатой клавишу CTRL, щелкните остальные. Дополнительные сведения см. в статье Выделение фигур и других объектов.
-
В разделе Средства рисования на вкладке Формат в группе Стили фигур щелкните стрелку рядом с кнопкой Контур фигуры.
Если вкладки Средства рисования и Формат не отображаются, дважды щелкните линию, чтобы выбрать ее.
-
Наведите указатель мыши на пункт Штрихи и выберите стиль линии.
Для создания пользовательского стиля щелкните Другие линии, а затем выберите необходимые параметры.
Изменение толщины линии
В Excel, Outlook, PowerPoint и Word
-
Выберите линию, которую нужно изменить.
Если вы хотите изменить несколько линий, выберите первую, а затем, удерживая нажатой клавишу CTRL, щелкните остальные. Дополнительные сведения см. в статье Выделение фигур и других объектов.
-
В разделе Средства рисования на вкладке Формат в группе Стили фигур щелкните стрелку рядом с кнопкой Контур фигуры.
Если вкладки Средства рисования и Формат не отображаются, дважды щелкните линию, чтобы выбрать ее.
-
Наведите курсор на пункт Толщина, а затем щелкните нужную толщину линии.
Для создания пользовательской толщины линии щелкните Другие линии, а затем выберите необходимые параметры.
К началу страницы
Работа с линиями в Publisher
-
Выберите линию, которую нужно изменить.
Если вы хотите изменить несколько линий, выберите первую, а затем, удерживая нажатой клавишу CTRL, щелкните остальные.
-
На панели панель инструментов выберите пункт Стиль штриха
 , Тип линии или границы
, Тип линии или границы  или стрелку рядом с кнопкой Цвет линии
или стрелку рядом с кнопкой Цвет линии  и выберите нужный стиль.
и выберите нужный стиль.Если в списке нет подходящего цвета, щелкните Другие цвета контура, а затем выберите цвет на вкладке Обычные или создайте собственный цвет на вкладке Спектр.
Для создания пользовательской толщины щелкните Другие линии, а затем выберите необходимые параметры.
К началу страницы
См. также
Рисование и удаление линий




















