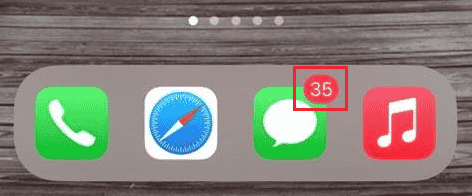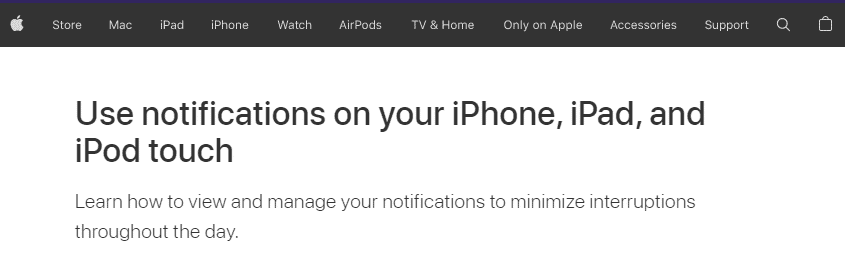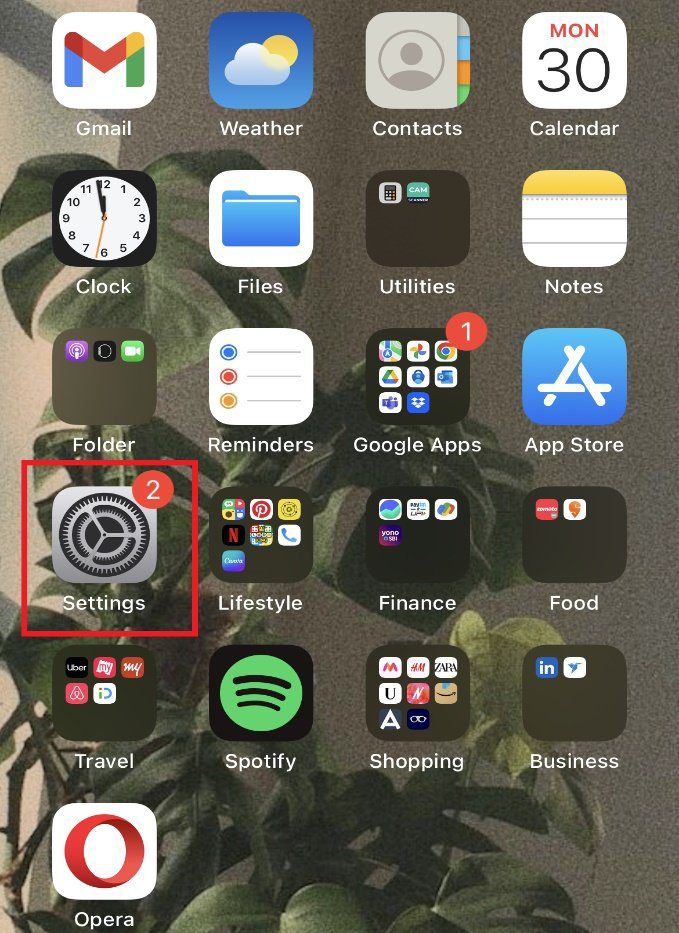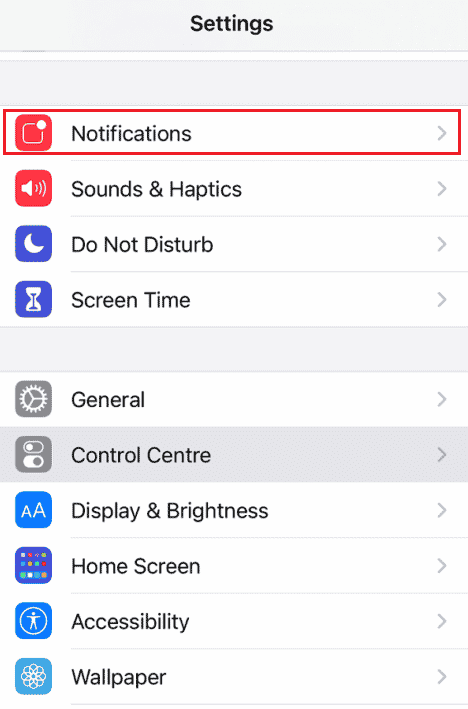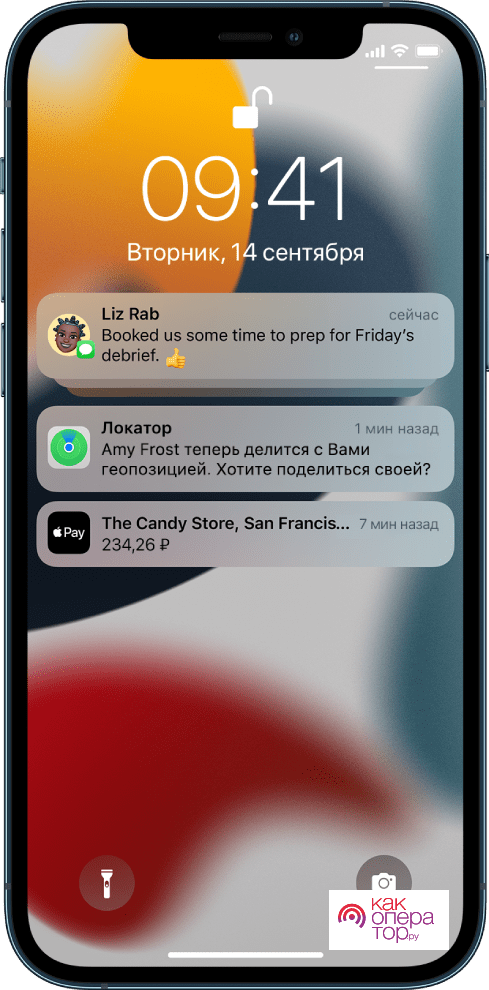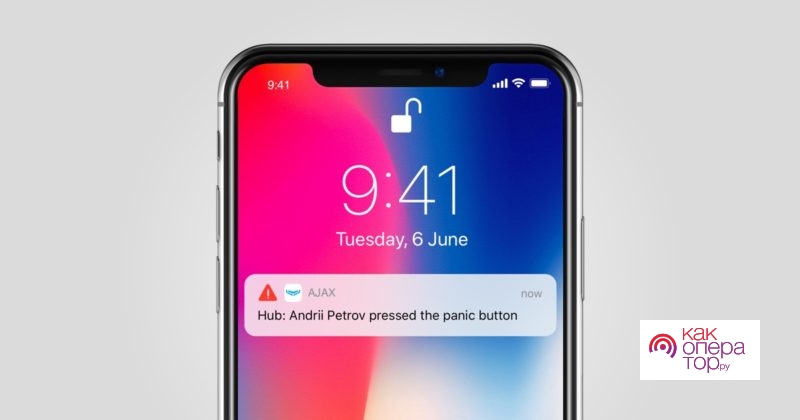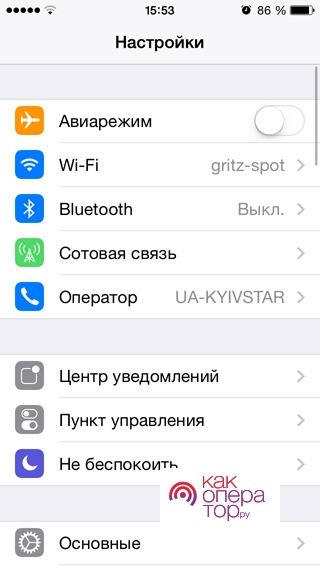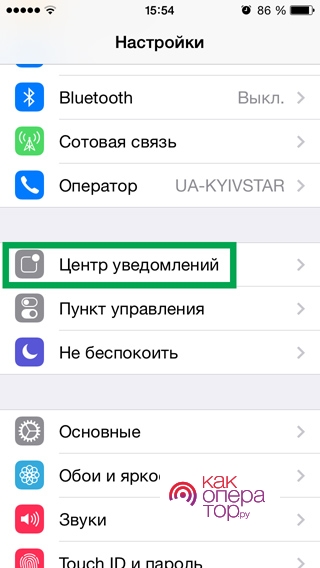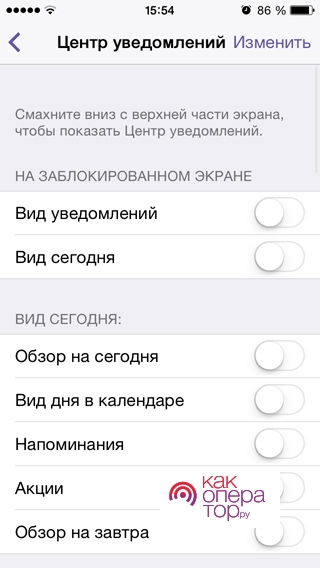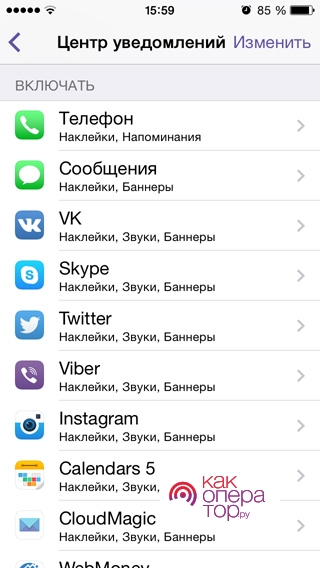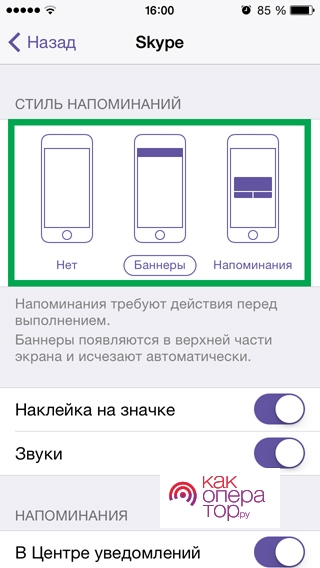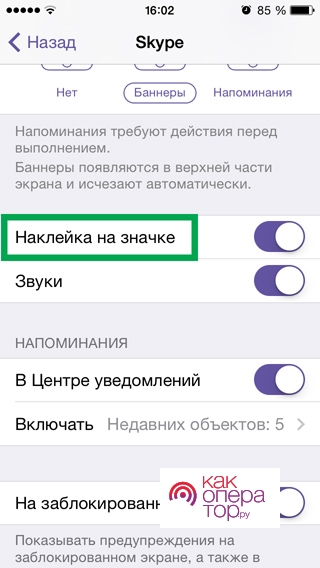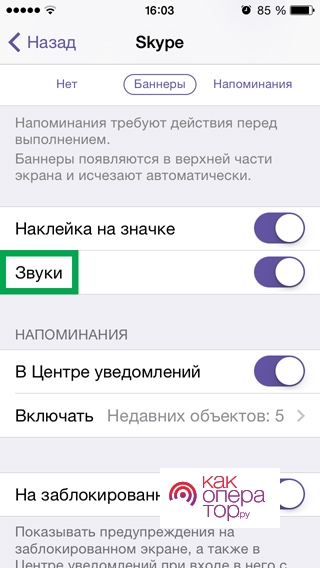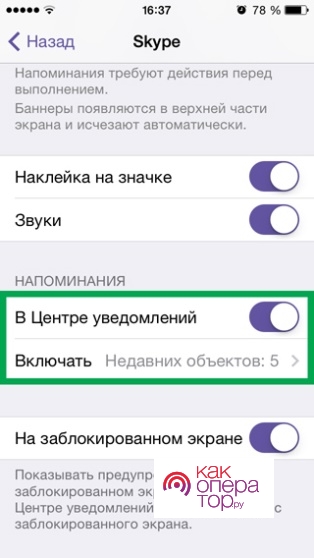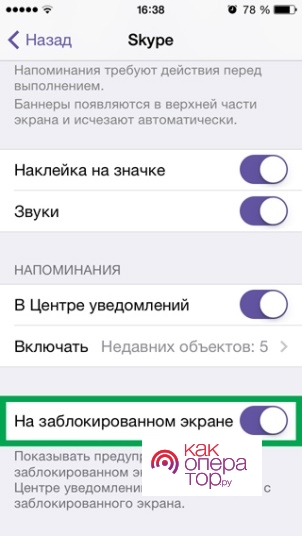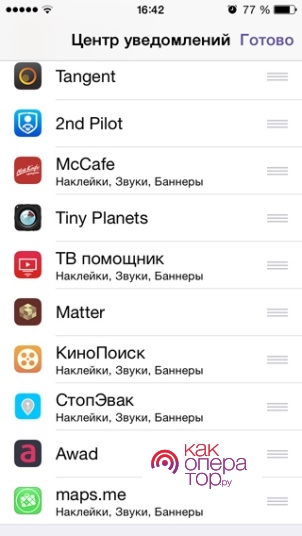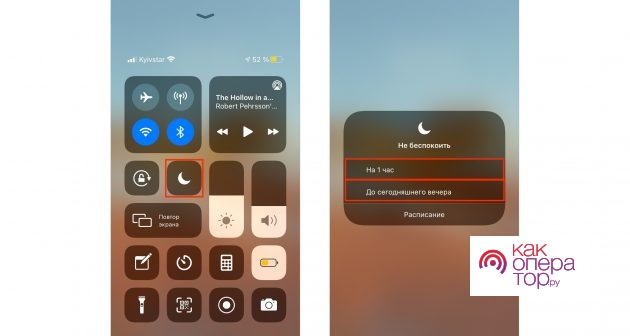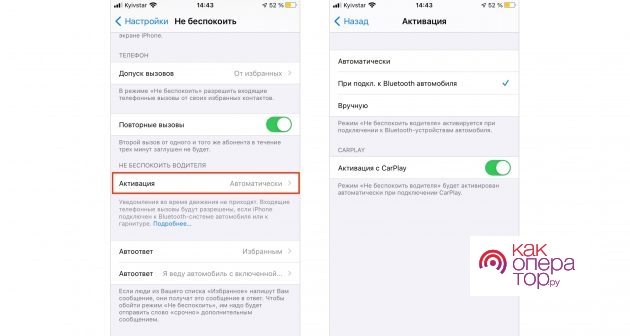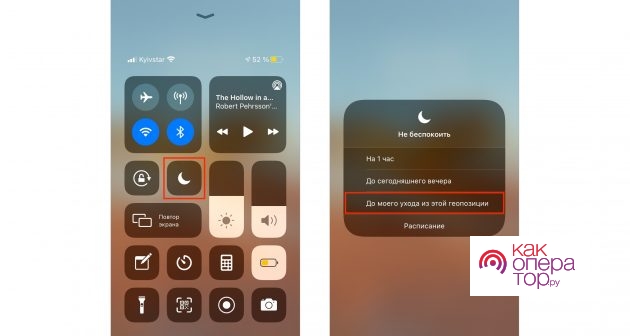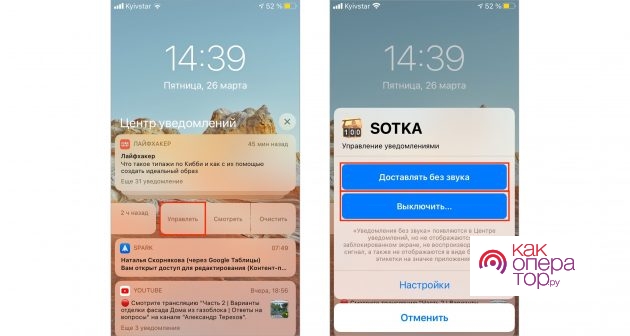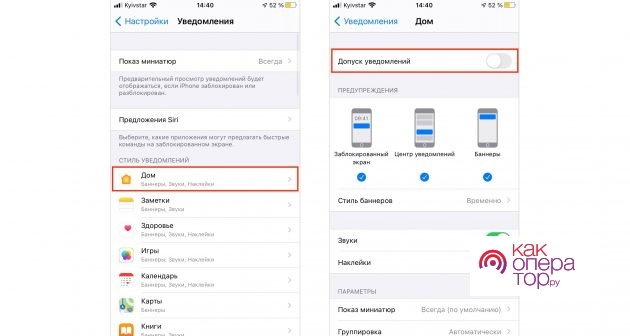Что такое push-уведомления
Производители айфонов стараются сделать свои устройства максимально полезными в повседневном занятом ритме жизни. Так, айфоны призваны быть помощниками своих владельцев, нередко выступая в роли «личного секретаря». Одной из таких полезных функций-напоминаний являются push-уведомления. Но они не всегда настроены по умолчанию, и не все о них знают, особенно новички.
Что же такое push-уведомления? Это короткие сообщения, приходящие на главный экран каждый раз, когда Вам приходит какая-то новая информация по электронной почте или в социальных сетях, а также в ряде приложений (например, обновления).
Удобство push-уведомлений сложно недооценить: благодаря этим быстрым уведомлениям мы можем не проверять ежедневно почту в ожидании важного письма, а узнать о его приходе сразу по факту.
И самое главное – услугу push-уведомлений легко как подключить, так и выключить при ненадобности. Сегодня в статье рассмотрим, как подключить данный вид уведомлений отдельно для электронной почты и для других приложений.
Как поставить уведомления для приложений на айфоне
- Итак, чтобы подключить push-уведомления для всех тех приложений, в которых они предусмотрены, в первую очередь заходим в Настройки:
2.Выбираем пункт «Уведомления» в разделе Настроек и заходим в него. Перед нами откроется список приложений, в которых доступно подключение уведомлений на главном экране (а также разрешить появление наклеек, баннеров и других знаков оповещения):
3.Выбираем нужное приложение, нажав на его название, заходим в него и подтверждаем подключение необходимых оповещений, поставив тумблеры напротив них в активное положение (зелёный цвет). Например, в нашем случае мы установили уведомления для приложения Госуслуги.Дети, подключив Допуск уведомлений, активировав дополнительно Звуки и Наклейки:
4.Подобным образом можно выбрать другие доступные приложения, и активировать оповещения в них. Дополнительно мы выбираем в каждом, хотим ли мы только уведомления, или же оповещения со звуками, наклейками и т.д. Если нам потребуется впоследствии отключить уведомления – просто передвигаем тумблер напротив графы «Допуск уведомлений» в пассивное положение.
Как поставить уведомления электронной почты на айфоне
В последних версиях iOS настройка уведомлений почты находится в списке всех доступных для подключения оповещений приложений. Однако, в более старых версиях эта графа может стоять отдельно, поэтому рассмотрим несложный процесс подключения оповещений почты отдельной главой.
- Заходим в Настройки, выбираем раздел «Уведомления», находим пункт «Почта» (или «Почта, Адреса, Календари»), нажимаем.
2.Ставим движок напротив пункта «Допуск уведомлений» в активное положение (зелёный цвет). При необходимости отключения впоследствии просто передвинем этот тумблер в неактивное положение (серый цвет).
3.Дополнительно настраиваем параметры: можно выбрать только наклейки, без звука (как в нашем примере), либо по Вашему личному предпочтению:
Выводы
Таким образом, мы с Вами узнали, что включить оповещения на айфоне очень просто – это делается через Настройки буквально в пару кликов. Если впоследствии нам потребуется изменить уведомления на айфоне (отключить какие-то приложения), то это также легко сделать, найдя нужное приложение в списке доступных.
Важно помнить, что не все приложения разрабатываются с возможностью подключения быстрых уведомлений – поэтому не все из них будут присылать Вам оповещения с новостями. Все доступные приложения всегда отображаются в общем списке, который мы рассмотрели в данной статье, и лишь в них можно регулировать подключение оповещений.
Чтобы работа с Вашими незаменимыми Apple-помощниками всегда была безопасной и Вы были уверены в защищенности своего девайса от повреждений и падений, предлагаем надежные и доступные по стоимости защитные аксессуары. Заходите в наш магазин и выбирайте самые надежные функциональные аксессуары для своих iPhone:
https://protect-sc.ru/
Желаем удачи и комфорта в работе с Вашими i-девайсами!
iPhone — самое успешное устройство Apple Inc. Кроме того, он предоставляет пользователям возможности премиум-класса с новейшими и наиболее интересными функциями. А из-за его операционной системы iOS уровень безопасности, пользовательский интерфейс и скорость просто замечательны. В этой статье мы поможем вам решить вашу проблему, связанную с уведомлением iPhone, т. е. как посмотреть старые уведомления на iPhone или просмотреть очищенные уведомления iPhone.
Продолжайте читать эту статью до конца, чтобы узнать, видите ли вы старые уведомления на своем iPhone или нет. Но перед этим давайте сначала узнаем о типах уведомлений на iPhone.
Какие существуют типы уведомлений на iPhone?
На iPhone или любом устройстве iOS есть три распространенных типа уведомлений: значки, баннеры и оповещения.
1. Значки. Это счетчики, которые отображаются в любом из ваших приложений. Например, приложение «Сообщения» показывает количество непрочитанных сообщений, полученных на вашем устройстве.
2. Баннеры. Баннерные уведомления — это те уведомления, которые появляются в верхней части экрана iPhone и на панели уведомлений. Когда у вас есть один текст, письмо или сообщение, вы можете провести пальцем вниз по этим сообщениям, чтобы ответить на сообщения, или провести пальцем вверх, чтобы удалить сообщения с экрана.
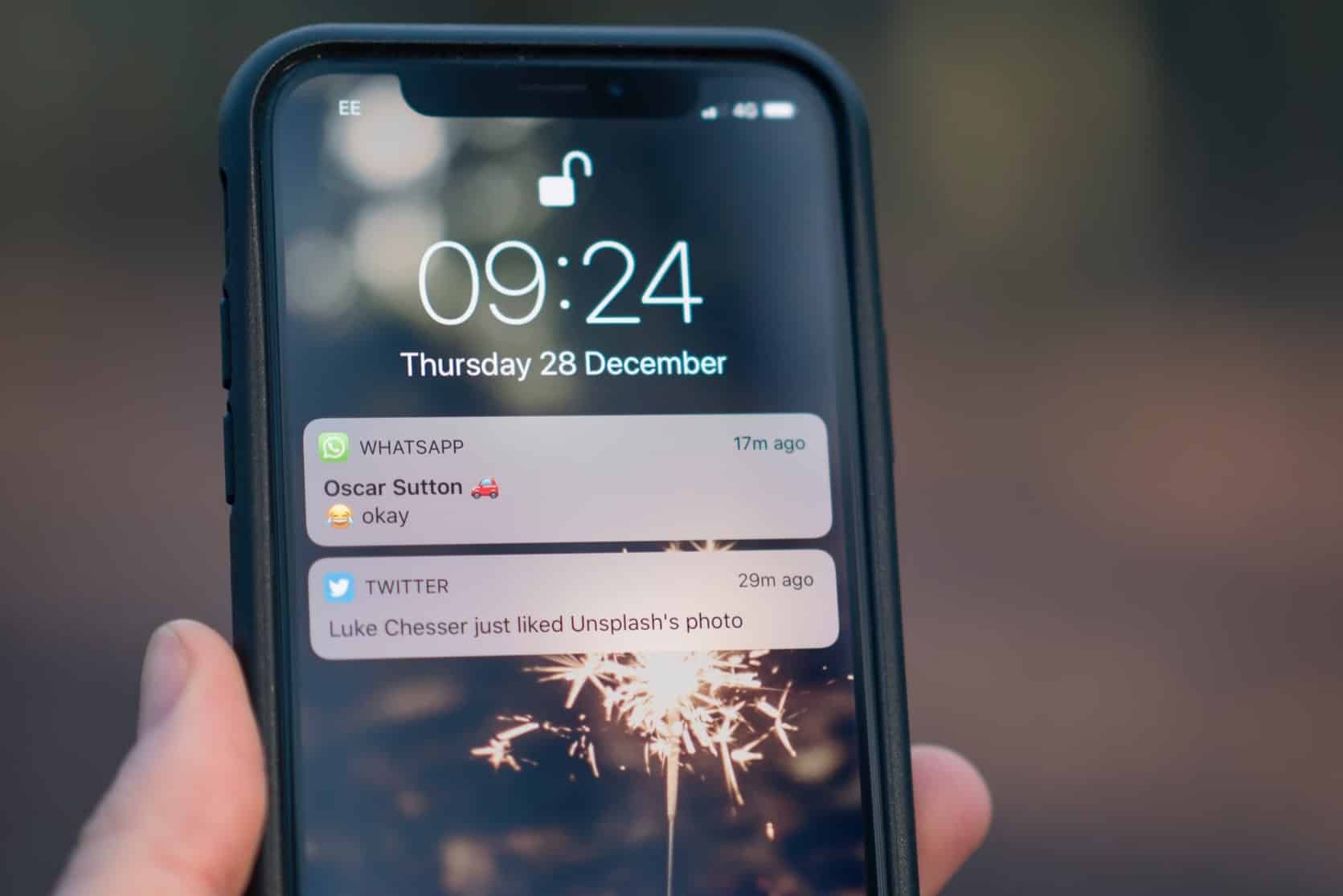
3. Оповещения. Оповещения — это уведомления-напоминания, которые появляются в центре экрана в назначенное время. Вы можете закрыть их оттуда же.
Где хранятся уведомления iPhone?
К сожалению, уведомления нигде не хранятся ни на iPhone, ни на любом устройстве iOS. Как только вы нажмете на эти уведомления или очистите их, они исчезнут навсегда, и вы не сможете вернуть их, так как на вашем iPhone нет истории уведомлений.
Могу ли я увидеть старые уведомления на своем iPhone?
Нет, если вы очистили уведомление на панели уведомлений, вы больше не сможете увидеть эти уведомления. Они ушли навсегда. Но, если вы не очистили уведомление или еще не просмотрели их, вы найдете все свои уведомления на панели уведомлений.
Можете ли вы просмотреть старые push-уведомления iOS, которые вы отклонили? Могу ли я просмотреть очищенные уведомления на iPhone?
Нет, если вы уже закрыли или очистили свои уведомления, вы не сможете просмотреть их снова. Это связано с тем, что на iPhone или любом другом устройстве iOS нет сохраненной истории уведомлений, поэтому, когда она исчезла, она исчезла навсегда.
Как попасть в Центр уведомлений на iPhone X?
На iPhone X легко попасть в центр уведомлений.
- Если вы находитесь на экране блокировки, проведите вверх от середины экрана, и вы увидите свои уведомления.
- Если ваше устройство разблокировано, вы можете провести вниз от центра вверху экрана, чтобы просмотреть уведомления.
Чтобы узнать больше об уведомлениях на iPhone, посетите страницу поддержки Apple.
Как проверить историю уведомлений? Как изменить настройки Центра уведомлений iPhone?
Вы не можете проверить свою историю уведомлений или просмотреть старые уведомления на iPhone, поскольку на вашем iPhone или любом другом устройстве iOS нет опции истории уведомлений. Чтобы изменить настройки центра уведомлений, вы можете выполнить следующие шаги:
1. Запустите приложение «Настройки» на своем iPhone.
2. Нажмите на опцию «Уведомления».
Здесь вы можете изменить настройки уведомлений, такие как сводка уведомлений по расписанию, предварительное уведомление и группировка уведомлений.
Как посмотреть старые уведомления на iPhone? Как просмотреть очищенные уведомления iPhone 11 и 12?
Вернуть очищенные уведомления невозможно, так как они не хранятся в iCloud или iTunes. Как только они ушли, они ушли навсегда.
Как сделать так, чтобы уведомления снова появлялись на моем iPhone?
К сожалению, нет возможности сделать так, чтобы ваши уведомления снова появлялись после их удаления или просмотра, поскольку на устройствах iOS нет истории уведомлений, поскольку уведомления не сохраняются в резервной копии iCloud или iTunes.
Как посмотреть старые уведомления на iPad?
Получив ответ на вопрос, как посмотреть старые уведомления на iPhone, вы можете попросить iPad. Если вы еще не просматривали или не удаляли свои уведомления, вы можете просто провести вверх от центра экрана блокировки и просмотреть все свои старые уведомления. Если ваше устройство разблокировано, вы можете провести вниз от центра вверху экрана, чтобы просмотреть старые уведомления. Но, как и в случае с iPhone, вы не можете видеть уже просмотренные или удаленные уведомления на iPad.
***
В этой статье мы рассмотрели, как просмотреть старые уведомления на iPhone или просмотреть очищенные уведомления на iPhone и возможно ли это сделать или нет. Мы надеемся, что развеяли все ваши сомнения относительно того же самого. Кроме того, дайте нам знать, что вы хотите узнать дальше.
С функцией всплывающих на экране смартфона уведомлений сталкивался каждый пользователь: одни игнорируют эти сообщения, другие же полностью используют функционал данной возможности.
Данная функция называется push-уведомления и присутствует на всех современных смартфонах. Хоть внешне присылаемые системой сообщения выглядят одинаково, их всё равно можно разделить на несколько типов.
Что такое пуш-уведомления и зачем они нужны
Виды пуш-уведомлений:
- содержащие информацию, связанную с операционной системой смартфона;
- показывающие пропущенные звонки или новые текстовые сообщения;
- работающие на основе установленных на смартфон приложений.
Помимо того, что уведомления сообщают пользователю определённую информацию, некоторые из них обладают конкретным функционалом. Например, дают возможность перезвонить, ответить на сообщение или запустить нужную функцию.
На последней версии операционной системы iPhone, iOS 12, систему push-уведомлений значительно изменили. Так смартфоны теперь во время использования некоторых приложений можно подключить функцию «Экранное время», которая ограничит пользователя от всплывающих сообщений.
Также стоит сказать про специализированную «Групповую рассылку». Это возможность, которая собирает все всплывающие сообщения по определённым признакам. Например, уведомления, приходящие от одного приложения группируются в отдельную вкладку, а уже там пользователь может найти интересующие его сообщения.
Видео, показывающие, что такое push-уведомления на iPhone и зачем они нужны пользователю
Несмотря на кажущуюся полезность функции всплывающих сообщений, огромное количество пользователь отключают эту возможность на своих мобильных телефонах. Поэтому не будет лишним рассмотреть все преимущества и недостатки пуш-уведомлений, чтобы понять: так ли полезна функция на самом деле.
Оперативная передача важной информации без запуска самого приложения
Возможность использования базовых функций программного обеспечения
Сбор определённых уведомлений в соответствующие группы
Функция «Экранное время» блокирующие push-уведомления
Надоедливость некоторых пуш-уведомлений.
Если на смартфоне появились вирусы, то они могут отправлять всплывающие сообщения с опасными ссылками.
Бесполезность уведомлений для пользователя
Отсутствие русской локализации в сообщениях некоторых приложений
Как включить push-уведомления на iPhone
Функция всплывающих сообщений полностью настраивается пользователем смартфона. Это значит, что владелец iPhone может изменять состояние данной возможности.
Если пользователю необходимо вернуть push-уведомления для всего смартфона, то нужно выполнить следующие действия:
- Открыть настройки мобильного аппарата.
- Перейти в раздел «Уведомления».
- Открыть вкладку «Показ миниатюр».
- Переместить ползунок во вкладку «Всегда».
Чтобы включить push-уведомления для конкретного приложения, необходимо выполнить следующую пошаговую инструкцию:
- Перейти в меню «Настройки» смартфона.
- Зайти в подраздел «Уведомления».
- Выбрать интересующие приложение, от которого должны приходить сообщения.
- Нажать на тумблере «Допуск уведомлений».
- Также подключить два оставшихся параметра «Звук» и «Наклейки».
Процесс включения push-уведомлений идентичен на всех «яблочных» устройствах. Поэтому представленная инструкция подходит как для iPhone, так и для iPad или iPod.
Помимо включения функции, пользователь также может настроить внешний вид получаемых сообщений. Для этого необходимо использовать следующие настройки:
- «Стиль баннеров»;
- «Показ миниатюр»;
- «Группировка»;
- «Повтор уведомления»;
- «Звуки».
Также для этих целей в разделе «Уведомления» пользователю доступно меню «Стиль уведомлений».
Видео-инструкция по настройке push-уведомлений на «яблочном» смартфоне
Как отключить уведомления
Если пользователь iPhone видит в всплывающих уведомлениях горазд больше недостатков, нежели преимуществ, то операционная система iOS предоставляет возможность избавиться от навязчивых всплывающих сообщений. Сделать это можно несколькими путями:
- временная блокировка;
- возможность постоянного отключения сообщений.
Оба варианта отличаются друг от друга поэтому их следует разобрать отдельно, однако iOS 12 предоставляет быстрый способ отключения push-уведомлений. Для этого следует:
- Смахнуть появившиеся оповещение в левую сторону.
- Нажать на вкладку «Управлять».
- Выбрать опцию «Выключить».
После чего уведомления от этой программы больше приходить не будут.
Временно
Временно отключить уведомления можно, перенаправив смартфон в режим «Не беспокоить». Чтобы активировать данную функцию нужно:
- Зайти в настройки телефона.
- Перейти в меню «Не беспокоить».
- Перевести тумблер в активный режим.
Также режим отключается в «Пункте управления» с помощью иконки в виде месяца.
Насовсем
Так как возможность всплывающих сообщений полностью настраивается владельцем «яблочного» смартфона. То из этого следует, что пользователь iPhone может не только включать, но и отключать данную функцию.
Для того чтобы отключить push-уведомления для всего смартфона насовсем, необходимо выполнить следующие действия:
- Открыть настройки мобильного аппарата.
- Перейти в раздел «Уведомления».
- Открыть вкладку «Показ миниатюр».
- Переместить ползунок во вкладку «Никогда».
Также выключить push-уведомления можно для конкретного приложения. Для этого необходимо выполнить следующую пошаговую инструкцию:
- Перейти в меню «Настройки» смартфона.
- Зайти в подраздел «Уведомления».
- Выбрать интересующие приложение, от которого должны приходить сообщения.
- Перевести «Допуск уведомлений» в .
- Также необходимо отключить два оставшихся параметра «Звук» и «Наклейки».
Пользователь может в любое время вернуться в настройки мобильного аппарата и заново включить всплывающие сообщения от операционной системы или приложений.
Помимо процессов включения и отключения функции push-уведомлений, в данной статье подобраны ответы на часто возникающие вопросы пользователей iPhone, связанные с данной тематикой.
Вячеслав
Несколько лет работал в салонах сотовой связи двух крупных операторов. Хорошо разбираюсь в тарифах и вижу все подводные камни. Люблю гаджеты, особенно на Android.
Задать вопрос
Могу ли я отключить звук у определённых уведомлений мобильного аппарата, не лишая при этом громкости всю операционную систему смартфона?
Да, операционная система iOS 12 версии обладает огромными возможностями персонализации push-уведомлений. Так через меню «яблочного» смартфона пользователь может отключить или поменять звук определённых сообщений связанных с конкретными приложениями.
Могу ли связать оповещения некоторых приложений устройства (например, «Карты» или «Погоды») со своей геолокацией, чтобы получать более точную информацию?
Программное обеспечение, использующие данные о местонахождении пользователя связывают свои push-уведомлений с геолокацией смартфона
Что делать, если после включения уведомлений
Для начала стоит убедиться, что на смартфоне активна учётная запись Apple ID. При этом стоит понять, активно ли приложение. Если пользователь недавно переустанавливал данное программное обеспечение, то нужно снова зайти в программу, чтобы уведомления снова приходили.
Если я случайно сбросил push-уведомление, можно ли вернуть его и посмотреть необходимую информацию?
Да, для этого нужно воспользоваться «Центром уведомлений», смахнув вверх от середины на экране блокировки мобильного устройства. В данном режиме пользователь может посмотреть все сообщения или их группы, которые когда-либо приходили на мобильный телефон.
Пуш-уведомления – это один из самых распространенных видов оповещений на компьютерах и мобильных устройствах. С их помощью владельцы сообществ, социальных сетей, программ и приложений могут взаимодействовать с аудиторией путем быстрой отправки какой-либо полезной информации. Как правило, пользователи регулярно получают рекламную рассылку и информацию о каких-либо изменениях, которые касаются определенного сервиса.
Что такое пуш-уведомления и зачем они нужны
Виды push-уведомлений:
- Рекламная рассылка. Большинство владельцев крупных сервисов используют пуш-уведомления для рассылки рекламы. Это стимулирует потенциальных клиентов к покупке, использованию сайта или обращению за услугой. Кроме того, можно заинтересовать новых и постоянных клиентов новинками и интересными акциями.
- Информация о транзакциях. Онлайн-магазины и банковские приложения используют этот вид оповещений для того, чтобы сообщать пользователю информацию о его транзакциях, статусе счета, карты и/или электронного кошелька. Пользователи, в свою очередь, отмечают удобство этого метода, поскольку смс-сообщения или почта приходят не моментально, чего нельзя сказать о push.
- Информация о сообщениях в мессенджерах и социальных сетях. Пользователи могут быстро просматривать имя отправителя и текст сообщения в шапке уведомлений благодаря пуш. Им не нужно постоянно проверять аккаунт, поскольку они своевременно получают актуальную информацию о действиях в социальной сети и могут быстро на них среагировать.
- Онлайн-трансляции и конференции. Благодаря push-уведомлениям пользователи могут вовремя попасть на интересную онлайн-трансляцию. Им не нужно постоянно следить за временем и переживать о том, что они могут пропустить интересный и полезный материал.
- Погода, акции, курсы валют и другие оповещения. Пуш-уведомления позволяют обладателям айфонов вовремя получать актуальную информацию с разных сервисов и использовать ее в своих интересах.
С помощью push можно быстро перейти в сервис или на сайт, который отправил пользователю уведомление, чтобы ознакомиться с более подробной информацией или осуществить покупку товара или услуги.
Обладатель персонального компьютера или смартфона всегда может отказаться от получения рассылки в виде пуш-уведомлений. Для этого необходимо открыть сам сервис или настройки устройства.
При этом push-уведомления обладают рядом преимуществ по сравнению с другими видами оповещений.
Отображение поверх всех окон и приложений
Индивидуальный звуковой сигнал
Возможность быстрого перехода на сайт или в приложение путем нажатия на оповещение
Возможность быстрого отключения пуш-уведомлений
Низкая стоимость
Возможность получения уведомлений без подключения к сети
Краткость и информативность
Учет даты, времени и местоположения пользователя
Отсутствие возможности отложить пуш-уведомление
Остановка отправки оповещений при очистке кэша или обновлении системы
Как включить push-уведомления на iPhone
Обладатели мобильных устройств iPhone также могут использовать такую функцию, как получение пуш-уведомлений. Чтобы ее включить, необходимо выполнить ряд простых действий. Разработчики рекомендуют настраивать нужные оповещения сразу после приобретения нового устройства, после очистки кэша или после обновления системы на смартфоне или планшете от Apple.
Чтобы включить push-уведомления на iPhone, необходимо:
- Включить смартфон и разблокировать доступ путем ввода пароля при необходимости.
- Открыть приложение под названием «Настройки».
- Найти пункт «Центр уведомлений» и кликнуть по нему.
- Выполнить настройку параметров под свои личные предпочтения.
- Выбрать приложения, к которым необходимо подключить пуш-уведомления.
- Выбрать стили уведомлений в зависимости от личных предпочтений.
- Выполнить полную настройку пункта «Наклейка на значке». Абонент может видеть или не видеть количество push-уведомлений от определенного сервиса в виде наклейки по желанию.
- Выполнить настройку пункта «Звуки». Пользователь может получать звуковое оповещение от определенного приложения или нет.
- Настроить параметр «В центре уведомлений». Включив эту функцию, пользователь будет видеть список пуш-уведомлений в списке просмотренных оповещений. При необходимости этот список можно очистить.
- Настроить возможность просмотра полученных пуш-уведомлений при заблокированном экране. Эта функция позволяет пользователю просматривать оповещения без необходимости ввода пароля на смартфоне.
- И, наконец, при необходимости можно изменить порядок расположения оповещений от разных сервисов в шапке уведомлений. Это способствует тому, что пользователь в первую очередь может просмотреть важные пуш-уведомления и потом все остальные.
Также чтобы разрешить приложению отправлять push-уведомления на персональный компьютер или мобильный телефон, необходимо при первом запуске программы поставить галочку или нажать кнопку «Разрешить» при возникновении соответствующего окошка. В дальнейшем этот параметр можно изменить в приложении под названием «Настройки».
Как отключить уведомления
Часто обладатели мобильных устройств от компании Apple сталкиваются с ситуациями, при которых push-уведомления мешают или просто надоели. По этой причине разработчики создали возможность полного и временного отключения оповещений на устройстве.
Отключить пуш-уведомления можно на деловой встрече, за рулем, в школе, в университете, на лекции, семинаре и других местах, где нельзя нарушать тишину лишними звуками.
Чтобы временно или навсегда отключить ненужные оповещения, необходимо выполнить ряд нетрудных действий.
Временно
Часто обладатели айфонов, находясь на деловой встрече, хотят отключить не только пуш-уведомления, но и остальные звуки, которые будут создавать лишний шум и могут сорвать совещание или конференцию. В этом случае можно использовать режим «Не беспокоить», встроенный в мобильное устройство. С его помощью пользователь может временно заблокировать все звуки, в том числе от звонков и оповещений.
Чтобы активировать режим «Не беспокоить», необходимо:
- Включить смартфон.
- Свайпнуть вниз с помощью большого пальца.
- Найти значок в виде изображения полумесяца и кликнуть на него.
При необходимости можно задержать палец на значке в виде полумесяца и выбрать время, в течение которого будет действовать данный режим. В период его действия уведомления будут приходить без звука, а также собираться в виде списка в шапке уведомлений. Звонки также будут осуществляться, но без звука и вибрации.
Чтобы отключить режим «Не беспокоить» вручную, необходимо также кликнуть на значок в виде полумесяца.
На новых моделях устройств от Apple существует кнопка, расположенная на левом ребре смартфона в его верхней части. Переместив движок, можно быстро включить и выключить режим «Не беспокоить».
Также можно временно отключить уведомления, находясь за рулем автомобиля. Для этого необходимо перейти в настройки, открыть раздел «Не беспокоить» и найти пункт под названием «Не беспокоить водителя». Далее нужно активировать эту функцию и выбрать параметр, по которому она будет самостоятельно включаться.
И, наконец, можно использовать функцию «Не беспокоить» до ухода из определенного местоположения. Для этого необходимо открыть раздел «Настройки», перейти во вкладку «Конфиденциальность» и выбрать пункт «Службы геолокации».
Насовсем
Существует два метода, с помощью которых можно отключить пуш-уведомления от определенного сервиса.
Во-первых, можно найти оповещение из определенного приложения и свайпнуть по нему в левую сторону. Далее нужно кликнуть на кнопку «Управлять» и в открывшемся окне выбрать нужный вариант» «Выключить» или «Доставлять без звука».
Во-вторых, можно воспользоваться разделом «Настройки» на мобильном устройстве. Для этого нужно выбрать вкладку «Уведомления» и отключить возможность получения оповещений от определенного приложения, установленного на айфон.
Александр
Мастер по ремонту гаджетов
Задать вопрос
Как отключить всплывающие пуш-уведомления?
Для этого необходимо перейти в раздел «Настройки», выбрать пункт «Уведомления», открыть определенное приложение и настроить его параметры оповещений.
Где можно увидеть не просмотренные вовремя оповещения?
Если активирована функция сохранения оповещений в «Центр уведомлений», то оповещения всегда можно увидеть в этом разделе до его очистки.
Как очистить «Центр уведомлений» от всех пуш?
Для этого необходимо свайпнуть вверх при заблокированном экране смартфона и кликнуть на крестик, расположенный в правом верхнем углу от уведомлений.
Загрузить PDF
Загрузить PDF
Из этой статьи вы узнаете, как просматривать новости, оповещения и уведомления, которые вы включили на своем iPhone.
-
1
Включите экран смартфона. Для этого нажмите кнопку на верхней панели (старые модели iPhone) или на правой панели (новые модели iPhone) корпуса смартфона.
- Центр уведомлений также доступен на экране блокировки, но в этом случае можно просмотреть только те уведомления, которые вы активировали для отображения на экране блокировки.
-
2
Разблокируй смартфон. Введите пароль или коснитесь датчика Touch ID (кнопки «Домой»).
-
3
Проведите по экрану сверху вниз. Откроется Центр уведомлений.
-
4
Просмотрите уведомления за последнюю неделю. В списке «Недавние» вы найдете уведомления от приложений, которым вы разрешили отправлять уведомления. В этом списке могут быть уведомления о новостях, сообщениях и оповещениях в социальных сетях.
- Возможно, вам придется прокрутить вниз, чтобы просмотреть все уведомления.
- Проведите влево по конкретному уведомлению и нажмите «Очистить», чтобы удалить уведомление из списка «Недавние».
-
5
Проведите вправо по странице «Недавние». Откроется страница «Сегодня», на которой отобразятся все сегодняшние уведомления, такие как записи календаря, напоминания и оповещения о сегодняшних новостях.
- Проведите влево, чтобы вернуться на страницу «Недавние».
- Нажмите кнопку «Домой», чтобы закрыть Центр уведомлений.
Реклама
-
1
Запустите приложение «Настройки» на iPhone. Нажмите на значок в виде шестеренки (⚙️) на главном экране.
-
2
Коснитесь Уведомления. Эта опция находится в верхней части меню и отмечена значком в виде белого квадрата на красном фоне. Откроется упорядоченный по алфавиту список всех приложений, которые могут отправлять уведомления.
-
3
Нажмите на приложение. Выберите приложение, от которого хотите получать уведомления.
-
4
Переместите ползунок у «Разрешить уведомления» в положение «Включить». Он находится в верхней части экрана и окрасится в зеленый цвет. Отныне приложение будет отправлять вам уведомления.
-
5
Переместите ползунок у «Показать в Центре уведомлений» в положение «Включить». Теперь уведомления от приложения будут отображаться в Центре уведомлений.
- Включите опцию «Звуки», чтобы при получении уведомления звучала мелодия.
- Включите опцию «Наклейка на значке», если хотите, чтобы в правом верхнем углу значка приложения отображался красный кружок с количеством непрочитанных уведомлений.
- Включите опцию «Показать на экране блокировки», чтобы отображать уведомления на экране блокировки.
-
6
Выберите тип уведомления. А именно, как уведомление будет отображаться на разблокированном экране.
- Нажмите «Нет», чтобы отключить визуальные уведомления.
- Нажмите «Баннеры», чтобы уведомления отображались (вверху экрана) в течение некоторого времени, а потом исчезали.
- Нажмите «Оповещения», чтобы уведомления отображались до тех пор, пока вы не удалите их.
- Теперь уведомления от приложений будут отображаться в Центре уведомлений.
Реклама
Советы
- Если на iPhone вы добавили учетные записи Facebook и Twitter, в Центре уведомлений можно отправлять твиты или обновлять статус Facebook.
- Центр уведомлений работает в книжной ориентации на главном экране iPhone, а также в книжной и альбомной ориентации, когда запущено приложение.
- У некоторых приложений есть дополнительные настройки Центра уведомлений, такие как количество элементов, которые одновременно отображаются в списке.
Реклама
Предупреждения
- Если в Центр уведомлений добавить чрезмерное число приложений, вы запутаетесь в уведомлениях. Поэтому включайте в Центр уведомлений только важные приложения. Чтобы просмотреть все уведомления, прокрутите список в Центре уведомлений вниз или вверх.
Реклама
Об этой статье
Эту страницу просматривали 36 611 раз.