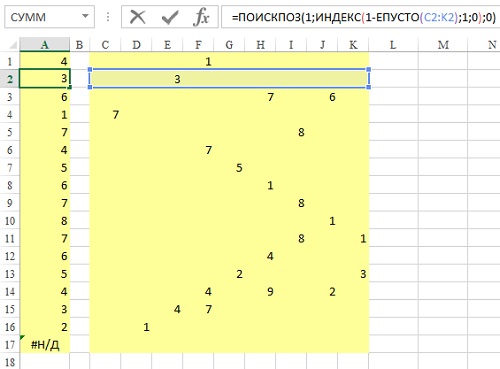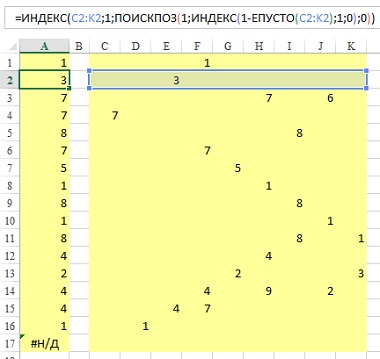=MATCH(TRUE,INDEX(ISBLANK(INDIRECT("R[1]C:R1048576C",0)),0,0),0)+ROW()
This formula above returns the row number of the first blank cell in the current column and below the current row, but it does not need to be entered in row 1 of the worksheet.
It replaces the A:A target range with a range that starts in the next row and continues to the end of the sheet and then adds the current row number to the result to add the skipped rows back in. This avoids the circular reference since it starts on the next row.
Using the INDIRECT(ref_text, [a1]) function with the second argument set to FALSE or 0 allows you to pass ref_text in R1C1 notation (eg. B5 as R5C2).
The R1C1 notation also has a lesser known syntax for describing a location as an offset from the current position. If the number following the R or C is enclosed in square braces then it is treated as a +/- offset from the current cell or zero offset if omitted (eg. "R[-1]C[-1]" in cell B5 returns A4 and "RC" in B5 returns itself B5).
The R1C1 location of R[1]C:R1048576C from the formula defines a range starting at the current cell with a RC offset of 1,0 and ending at fixed row 1048576 with a 0 column offset from the current cell. When placed in cell C3 it will be equivalent to C4:C1048576 and in A1 is equivalent to A2:A1048576. If you needed to dynamically set the max row number, you use INDIRECT("R[1]C:R"&ROWS(A:Z)&"C",0) but since current version Excel has a row limit of 1,048,576 it makes sense to just set it.
Как определить пустую ячейку в excel – IT Справочник
В этот момент, вы знаете, что третий столбец строки С2:К2 содержит первое непустое значение. Отсюда довольно просто, используя функцию ИНДЕКС, узнать само это первое непустое значение: =ИНДЕКС(МАССИВ;1;3) или =ИНДЕКС(C2:K2;1;ПОИСКПОЗ(1;ИНДЕКС(1-ЕПУСТО(C2:K2);1;0);0)).
Мнение эксперта
Знайка, самый умный эксперт в Цветочном городе
Если у вас есть вопросы, задавайте их мне!
Задать вопрос эксперту
Если формулы создаются Вами и в дальнейшем планируются производить с этими ячейками математические действия, то лучше вместо ставить 0. Если же вы хотите что-то уточнить, я с радостью помогу!
Использование макросов сводит выполнение какой-либо команды до одного нажатия клавиши. Для заполнения пустых ячеек значением предыдущей ячейки также можно задать через макрос. Кроме того, этот макрос автоматически определяет используемый диапазон на листе, а затем он заполняет все пустые ячейки со значением над ними.
Как Найти Пустую Ячейку в Excel Формула. Формула массива | 📝Справочник по Excel
- Он есть в ячейках изначально, потому что именно так настроена выгрузка и создание файлов в сторонней программе(вроде 1С). В некоторых случаях такие выгрузки настроены таким образом, что как таковых пустых ячеек нет — они просто заполняются строкой нулевой длины.
- в ячейке была записана формула, результатом которой стал текст нулевой длины. Самый простой пример такой формулы:
=ЕСЛИ( A1 =1;10;»»)
=IF(A1=1,10,»»)
в итоге, если в ячейке A1 записано любое значение, отличное от 1 формула вернет строку нулевой длины. И если впоследствии формулу заменять значением(Как удалить в ячейке формулу, оставив значения?), то получим нашу псевдо пустую ячейку.
Если формулы создаются Вами и в дальнейшем планируются производить с этими ячейками математические действия, то лучше вместо «» ставить 0. Тогда проблем не будет. Нули всегда можно заменить или скрыть: Файл —Параметры —Дополнительно —Показывать нули в ячейках, которые содержат нулевые значения
Если вы хотите удалить строки целиком, то я рекомендую выделять их отмечая левой клавишей мыши за порядковые номера строк. Так, система выделит все колонки в строке и вы за пару кликов сможете их удалить.
Excel – просто! Ищем значение на пересечении
Этот Kutools for Excel Заполнить пустые ячейки может быстро заполнить все пустые ячейки значением выше или фиксированным значением в выбранном диапазоне. Если же вы хотите что-то уточнить, обращайтесь ко мне!
Мнение эксперта
Знайка, самый умный эксперт в Цветочном городе
Если у вас есть вопросы, задавайте их мне!
Задать вопрос эксперту
Если применить к таким значениям сортировку, добавить новые строки, либо удалить существующие, формулы могут сбиться, поэтому для корректной дальнейшей работы желательно заменить формулы результатами их вычислений. Если же вы хотите что-то уточнить, я с радостью помогу!
Избежать таких ошибок очень легко и очень просто, нужно всегда следить постоянно за качеством вашей информации и при выявлении ненужных пробелов в ваших данных, удалять их. Найти и удалить незаполненые строки, столбцы и ячейки можно 5 способами:
Excel последнее значение в строке.
- Если у вас есть какой-либо текст в объединенных ячейках, при разделении этих ячеек весь текст перейдет в верхнюю левую ячейку в этой группе объединенных ячеек, которые теперь не объединены.
- Если в выделенном фрагменте нет объединенных ячеек, Excel объединит все ячейки. Вы можете отменить это, используя Control Z или просто снова используя сочетание клавиш.
А если такой файл делали не Вы — он достался «по наследству» или это выгрузка из другой программы, что делать тогда? Я предлагаю такой вот нехитрый код, который во всех выделенных ячейках заменит строки нулевой длины на нормальные пустые ячейки:
Мнение эксперта
Знайка, самый умный эксперт в Цветочном городе
Если у вас есть вопросы, задавайте их мне!
Задать вопрос эксперту
При работе с данными время от времени возникают ситуации, когда нам необходимо найти значение ячейки на пересечении определенных строки и столбца. Если же вы хотите что-то уточнить, я с радостью помогу!
У этого способа удаления пустых строк есть минус, он заключается в том, что для их удаления вам необходимо отфильтровать каждую колонку. Делать это следует внимательно, дабы не удалить строки с данными.
Excel если не пусто то формула
Шаг 3: Теперь найдите кнопку Найти и выделить в меню Главная и выберите Выделить группу ячеек. Появится окно с различными вариантами. Выберите Пустые ячейки.
Мнение эксперта
Знайка, самый умный эксперт в Цветочном городе
Если у вас есть вопросы, задавайте их мне!
Задать вопрос эксперту
Функция ЕПУСТО в Excel используется для наличия текстовых, числовых, логических и прочих типов данных в указанной ячейке и возвращает логическое значение ИСТИНА, если ячейка является пустой. Если же вы хотите что-то уточнить, я с радостью помогу!
Функция ЕСЛИ выполняет проверку диапазона на наличие пустых ячеек (выражение СУММ(–ЕПУСТО(B3:B12))). Если СУММ вернула значение >0, будет выведено сообщение, содержащее количество незаполненных данными ячеек (СЧИТАТЬПУСТОТЫ) и строку «поля не заполнены», которые склеены знаком «&» (операция конкатенации).
Как в Excel удалить пустые строки — ЭКСЕЛЬ ХАК
Если ячейка содержит формулу, результатом которой является значение «» (Пустой текст ), то начинаются сложности, т.к. одни функции считают, что это пустая ячейка, а другие с ними не соглашаются и считают, что Пустой текст – это текстовая строка. Еще более все усложняет то, что ячейка с Пустым текстом выглядит как пустая (если Пустой текст результат вычисления формулы или запись =»»).
Как заполнить пустые ячейки в Excel?
Все достаточно просто, но перечислять кучу ссылок на ячейки не слишком удобно. К тому же, здесь, как и в предыдущем случае, формула не масштабируема: при изменении таблицы она нуждается в корректировке. Это не слишком удобно, да и забыть можно сделать это.
Мнение эксперта
Знайка, самый умный эксперт в Цветочном городе
Если у вас есть вопросы, задавайте их мне!
Задать вопрос эксперту
Функция ЕПУСТО не разделяет такого подхода и говорит, что в С4 , что-то есть формула ЕПУСТО C4 введенная в ячейку С5 возвращает ЛОЖЬ. Если же вы хотите что-то уточнить, я с радостью помогу!
Рассмотрим работу формулы подробнее. Функция ЕПУСТО возвращает ИСТИНА, если ячейка является пустой, и ЛОЖЬ, если ячейка – не пустая. Посмотрите на строку данных в С2:К2. ЕПУСТО(С2:К2) возвратит массив: .
Найти первое непустое значение в строке
- Функция СЧИТАТЬПУСТОТЫ ведет подсчет пустых ячеек в указанном диапазоне. Так как столбцов в нашей таблице с данными 4 штуки, то если во вспомогательном столбце мы найдем значение «4» это будет означать, что эта строка в таблице пустая и ее можно удалить. Для этого отфильтруем значения таблицы по вспомогательному столбцу по числу «4» и определим пустые строки:
Третий способ, который лично мне очень нравится своей простотой. Единственное условие для его работы – названия в столбцах и строках должны быть без пробелов (их можно удалить или заменить на нижнее подчеркивание «_»).
Мнение эксперта
Знайка, самый умный эксперт в Цветочном городе
Если у вас есть вопросы, задавайте их мне!
Задать вопрос эксперту
Представим, что в нашей таблице с данными есть строки, в которых всего лишь одна ячейка пустая, а остальные ячейки в строке содержат данные на примере ниже выделены ячейки выделены желтым цветом. Если же вы хотите что-то уточнить, я с радостью помогу!
Функция ЕПУСТО в Excel используется для наличия текстовых, числовых, логических и прочих типов данных в указанной ячейке и возвращает логическое значение ИСТИНА, если ячейка является пустой. Если в указанной ячейке содержатся какие-либо данные, результатом выполнения функции ЕПУСТО будет логическое значение ЛОЖЬ.
Использование функции
Если столбец содержит и текстовые и числовые значения, то для определения номера строки последней заполненной ячейки можно предложить универсальное решение:
=МАКС(ЕСЛИОШИБКА(ПОИСКПОЗ(«*»;$A:$A;-1);0);
ЕСЛИОШИБКА(ПОИСКПОЗ(1E+306;$A:$A;1);0))
|
Поиск первой пустой ячейки в строке |
||||||||
Ответить |
||||||||
Ответить |
||||||||
Ответить |
||||||||
Ответить |
||||||||
Ответить |
||||||||
Ответить |
||||||||
Ответить |
||||||||
Ответить |
||||||||
Ответить |
||||||||
Ответить |
||||||||
Ответить |
Это глава из книги Билла Джелена Гуру Excel расширяют горизонты: делайте невозможное с Microsoft Excel.
Задача: требуется формула, которая позволяла найти первое непустое значение в строке, т.е., возвращала бы номер первой непустой ячейки в строке. Предположим, что данные представлены в столбцах С:K (рис. 1).
Рис. 1. Формула находит первую непустую ячейку в каждой строке и возвращает ее номер в массиве
Скачать заметку в формате Word или pdf, примеры в формате Excel
Решение: формула в А2: =ПОИСКПОЗ(1;ИНДЕКС(1-ЕПУСТО(C2:K2);1;0);0). Хотя эта формула имеет дело с массивом ячеек, она в конечном счете возвращает одно значение, так что использовать при вводе нажатие Ctrl+Shift+Enter не требуется (о формулах массива см. Майкл Гирвин. Ctrl+Shift+Enter. Освоение формул массива в Excel).
Рассмотрим работу формулы подробнее. Функция ЕПУСТО возвращает ИСТИНА, если ячейка является пустой, и ЛОЖЬ, если ячейка – не пустая. Посмотрите на строку данных в С2:К2. ЕПУСТО(С2:К2) возвратит массив: {ИСТИНА;ИСТИНА;ЛОЖЬ;ИСТИНА;ИСТИНА;ИСТИНА;ИСТИНА;ИСТИНА;ИСТИНА}.
Обратите внимание, что далее этот массив вычитается из 1. При попытке использовать значения ИСТИНА и ЛОЖЬ в математической формуле, значение ИСТИНА интерпретируется как 1, а значение ЛОЖЬ – как 0. Задавая 1-ЕПУСТО(С2:К2), вы преобразуете массив логических значений ИСТИНА/ЛОЖЬ в числовую последовательность нулей и единиц: {0;0;1;0;0;0;0;0;0}.
Итак, фрагмент формулы 1-ЕПУСТО(С2:К2) возвращает массив {0;0;1;0;0;0;0;0;0}. Это немного странно, так как от такого фрагмента Excel ожидает, что вернется одно значение. Странно, но не смертельно. Функция ИНДЕКС также обычно возвращает одно значение. Но вот, что написано в Справке Excel: Если указать в качестве аргумента номер_строки или номер_столбца значение 0 (ноль), функция ИНДЕКС возвратит массив значений для целого столбца или целой строки соответственно. Чтобы использовать значения, возвращенные как массив, введите функцию ИНДЕКС как формулу массива в горизонтальный диапазон ячеек для строки и в вертикальный — для столбца.
Если функция ИНДЕКС возвращает массив, ее можно использовать внутри других функций, ожидающих, что аргумент является массивом.
Итак, указав в качестве третьего аргумента функции ИНДЕКС(1-ЕПУСТО(C2:K2);1;0) значение ноль, мы получим массив {0;0;1;0;0;0;0;0;0}.
Функция ПОИСКПОЗ выполняет поиск искомого значения в одномерном массиве и возвращает относительную позицию первого найденного совпадения. Формула =ПОИСКПОЗ(1,МАССИВ,0) просит Excel найти номер ячейки в МАССИВЕ, которая содержит первую встретившуюся единицу. Функция ПОИСКПОЗ определяет в каком столбце содержится первая непустая ячейка. Когда вы просите ПОИСКПОЗ найти первую 1 в массиве {0;0;1;0;0;0;0;0;0}, она возвращает 3.
Итак =ПОИСКПОЗ(1;ИНДЕКС(1-ЕПУСТО(C2:K2);1;0);0) превращается в =ПОИСКПОЗ(1;{0;0;1;0;0;0;0;0;0};0) и возвращает результат 3.
В этот момент, вы знаете, что третий столбец строки С2:К2 содержит первое непустое значение. Отсюда довольно просто, используя функцию ИНДЕКС, узнать само это первое непустое значение: =ИНДЕКС(МАССИВ;1;3) или =ИНДЕКС(C2:K2;1;ПОИСКПОЗ(1;ИНДЕКС(1-ЕПУСТО(C2:K2);1;0);0)).
Результат: 3
Рис. 2. Формула находит первую непустую ячейку в каждой строке и возвращает значение этой ячейки
Дополнительные сведения: если все ячейки пустые, то формула возвращает ошибку #Н/Д.
Альтернативные стратегии: когда вы из единицы вычитаете значение ЕПУСТО, вы преобразуете логические значения ИСТИНА/ЛОЖЬ в числовые 1/0. Вы могли бы пропустить этот шаг, но тогда вам придется искать ЛОЖЬ в качестве первого аргумента функция ПОИСКПОЗ: =ИНДЕКС(C2:K2;1;ПОИСКПОЗ(ЛОЖЬ;ИНДЕКС(ЕПУСТО(C2:K2);1;0);0)).
Источник.
Как вернуть первую / последнюю непустую ячейку в строке или столбце?
Когда вы работаете с листом, иногда вам может понадобиться получить первое или последнее непустое значение ячейки строки или столбца. Вам легко получить значение, если сразу несколько данных в строке или столбце, но вернуть данные в длинном столбце или строке будет болезненной задачей. Здесь я могу рассказать вам о некоторых полезных методах решения этой задачи.
Вернуть первую непустую ячейку в строке или столбце с формулой
Вернуть последнюю непустую ячейку в строке или столбце с формулой
 Вернуть первую непустую ячейку в строке или столбце с формулой
Вернуть первую непустую ячейку в строке или столбце с формулой
Чтобы извлечь первую ячейку с данными, примените следующую формулу:
1. Введите следующую формулу в пустую ячейку помимо ваших данных: =INDEX(A1:A13,MATCH(TRUE,INDEX((A1:A13<>0),0),0)), см. снимок экрана:
2, Затем нажмите Enter key, и вы получите первое непустое значение ячейки следующим образом:
Ноты:
1. В приведенной выше формуле A1: A13 – это диапазон столбцов, который вы хотите использовать, вы можете изменить его по своему усмотрению. Эта формула также может применяться для получения первого непустого значения ячейки в строке, вам просто нужно изменить диапазон столбцов на диапазон строк.
2. Эта формула правильно работает с одной строкой или одним столбцом.
 Вернуть последнюю непустую ячейку в строке или столбце с формулой
Вернуть последнюю непустую ячейку в строке или столбце с формулой
Если вы хотите вернуть последнее непустое значение ячейки, вот еще одна формула, которая может оказать вам услугу.
1. Введите эту формулу =LOOKUP(2,1/(A1:A13<>””),A1:A13) в пустую ячейку помимо ваших данных, см. снимок экрана:
2, Затем нажмите Enter ключ, последнее непустое значение ячейки будет извлечено сразу. Смотрите скриншот:
Ноты:
1. В приведенной выше формуле A1: A13 – это диапазон столбцов, который вы хотите использовать, вы можете изменить его по своему усмотрению. Эта формула также может применяться для получения последнего непустого значения ячейки в строке, вам просто нужно изменить диапазон столбцов на диапазон строк.
2. Приведенная выше формула правильно работает с одной строкой или одним столбцом.
Лучшие инструменты для работы в офисе
Kutools for Excel Решит большинство ваших проблем и повысит вашу производительность на 80%
- Снова использовать: Быстро вставить сложные формулы, диаграммы и все, что вы использовали раньше; Зашифровать ячейки с паролем; Создать список рассылки и отправлять электронные письма …
- Бар Супер Формулы (легко редактировать несколько строк текста и формул); Макет для чтения (легко читать и редактировать большое количество ячеек); Вставить в отфильтрованный диапазон…
- Объединить ячейки / строки / столбцы без потери данных; Разделить содержимое ячеек; Объединить повторяющиеся строки / столбцы… Предотвращение дублирования ячеек; Сравнить диапазоны…
- Выберите Дубликат или Уникальный Ряды; Выбрать пустые строки (все ячейки пустые); Супер находка и нечеткая находка во многих рабочих тетрадях; Случайный выбор …
- Точная копия Несколько ячеек без изменения ссылки на формулу; Автоматическое создание ссылок на несколько листов; Вставить пули, Флажки и многое другое …
- Извлечь текст, Добавить текст, Удалить по позиции, Удалить пробел; Создание и печать промежуточных итогов по страницам; Преобразование содержимого ячеек в комментарии…
- Суперфильтр (сохранять и применять схемы фильтров к другим листам); Расширенная сортировка по месяцам / неделям / дням, периодичности и др .; Специальный фильтр жирным, курсивом …
- Комбинируйте книги и рабочие листы; Объединить таблицы на основе ключевых столбцов; Разделить данные на несколько листов; Пакетное преобразование xls, xlsx и PDF…
- Более 300 мощных функций. Поддерживает Office/Excel 2007-2021 и 365. Поддерживает все языки. Простое развертывание на вашем предприятии или в организации. Полнофункциональная 30-дневная бесплатная пробная версия. 60-дневная гарантия возврата денег.
Вкладка Office: интерфейс с вкладками в Office и упрощение работы
- Включение редактирования и чтения с вкладками в Word, Excel, PowerPoint, Издатель, доступ, Visio и проект.
- Открывайте и создавайте несколько документов на новых вкладках одного окна, а не в новых окнах.
- Повышает вашу продуктивность на 50% и сокращает количество щелчков мышью на сотни каждый день!
Комментарии (30)
Оценок пока нет. Оцените первым!