3 способа скопировать путь к файлу или папке
На чтение 5 мин Просмотров 11.5к. Опубликовано 18.01.2021 Обновлено 31.03.2021
Оглавление
- Как посмотреть путь к файлу?
- С помощью Shift
- Через свойства папки или файла
- Узнаем путь к файлу в командной строке Windows
- Как скопировать путь к файлу на Mac
- Абсолютный и относительный пути
В этой инструкции я покажу, как скопировать полный путь к файлу в Windows 10. Иногда нам для поиска информации или работы других программ, необходимо скопировать путь расположения файла, папки или каталога. Чтобы найти определенный файл в иерархии каталогов, необходимо указать абсолютный путь к нему.
Как посмотреть путь к файлу?
Существует несколько способов просмотра и копирования пути к файлам и папкам. Самый простой из них, это использовать клавишу “Shift” ⇒
С помощью Shift
- выбираем папку или файл, до которого вам нужно скопировать путь;
- зажимаем “Shift” и кликаем правой кнопкой мыши по иконке выбранного файла;
- в появившемся меню жмем по пункту “Копировать как путь”;

- путь скопирован в буфер обмена и теперь его можно вставлять куда вам требуется.
Например, путь к рабочему столу Windows 10 на моем компьютере имеет вид ⇒ C:UsersAlexDesktop, а к папке Temp ⇒ C:Program Files (x86)Temp
Через свойства папки или файла
Следующим способом удобно смотреть расположение папки или документа, но скопировать весь путь не получиться, так как последняя директория в пути не указывается.
- Нажмите правой кнопкой мыши на папку и откройте ее “Свойства”.
- У вас появиться вкладка “Общие” в которой есть пункт “Расположение”. В нем прописан весь абсолютный путь до вашей папки, но без ее имени. Можно сохранить и без него, но для полного пути все равно придется копировать и имя нужного файла, что не очень удобно.
Например путь к графическому изображению help.png
вместо ⇒
E:Фотоматериалы и изображенияИконкиhelp.png
будет выглядеть как ⇒
E:Фотоматериалы и изображенияИконки
Узнаем путь к файлу в командной строке Windows
- Открываем командную строку. Сделать это можно, нажав комбинацию клавиш Win+R и в открывшейся строке ввести cmd.
- Перетаскиваем иконку файла или папки в основное окно программы cmd.exe.
- Полный путь до файла будет скопирован в окно командной строки. Если это будет файл запуска, например exe, то при нажатии кнопки Ввод (Enter) запуститься программа.
Для примера создадим документ Word с именем Doc3 и поместим его в любую папку и посмотрим его путь в командной строке.

Как скопировать путь к файлу на Mac
Пути к файлам и папкам на Маке можно узнать так же, как и в Виндовс через Shift, только названия кнопок другие ⇒
- открываем в Finder нужную папку или программу;
- удерживая клавишу Option, жмем по ней правой кнопкой мыши;
- выбираем пункт “Скопировать путь до имя вашего файла“.

В буфер обмена скопируется полный путь к файлу например ⇒
/Users/Games/Skyrim/skyrim.exe
Скопировать полный путь до любого файла достаточно просто и с этим справится любой пользователь ПК или ноутбука.
Абсолютный и относительный пути
Путь (от англ. path) — набор символов, показывающий расположение файла или каталога в файловой системе.
Например, в следующей записи G:EPIM ProНеобходимые программыABBYY FineReader 10.0.102.95 Proreadme.txt
readme.txt — это имя файла, а G:EPIM ProНеобходимые программыABBYY FineReader 10.0.102.95 Pro — путь к нему.
Полный (абсолютный) путь к файлу начинается с логического имени диска. Далее идут имена вложенных друг в друга папок (их может быть сколько угодно много). В последней папке содержится требуемый файл.
Имена дисков и папок записываются через слеш-разделитель. В операционных системах UNIX разделительным знаком при формировании пути является обратный слеш “/”. В Windows — “”. Они служат для разделения названия каталогов, составляющих путь к файлу.
Стандартный путь состоит из трех компонентов ⇒
- Буква тома или диска, после которой следует разделитель томов ( “:” двоеточие).
- Имя каталога. Символ “” разделителя каталогов служит для разделения подкаталогов в его внутренней иерархии.
- Необязательное имя файла. Символ разделителя каталогов служит для разделения пути к файлу и его имени.
Если присутствуют все три компонента, путь является абсолютным. Полный путь всегда начинается с корневого каталога.
Если буква тома или диска не указана и имя каталога начинается с символа разделителя, то такой путь задан относительно корня текущего диска. В противном случае путь задан относительно текущего каталога.
В следующей таблице показаны некоторые возможные пути к каталогам и файлам ⇒
C:UsersAlexAppData – абсолютный путь к файлу из корня диска C.
AlexAppData – относительный путь из подкаталога.

Александр
В 1998 году – первое знакомство с компьютером. С 2002 года постоянно развиваюсь и изучаю компьютерные технологии и интернет. Сейчас военный пенсионер. Занимаюсь детьми, спортом и этим проектом.
Задать вопрос
( 1 оценка, среднее 5 из 5 )
Содержание
- Как найти файл на компьютере с Windows 10
- Как найти файлы по названию
- Как найти файлы по дате создания
- Как найти файлы по типу
- Как найти файлы по размеру
- Как получить полный путь к файлу или папке в Windows 10
- Копирование пути к файлу или папке в Windows 10
- Отобразите полное имя или путь в строке заголовка Проводника, используя Параметры папки
- Заключение
- 3 способа скопировать путь к файлу или папке
- Как посмотреть путь к файлу?
- С помощью Shift
- Через свойства папки или файла
- Узнаем путь к файлу в командной строке Windows
- Как скопировать путь к файлу на Mac
- Абсолютный и относительный пути
- Как найти путь к файлу, который запускает программу. Урок 29
- Находим путь к файлу или папке по ярлыку на рабочем столе
- Как узнать путь, если ярлыка программы нет на рабочем столе
- Видео «Как найти путь к файлу»
- Как найти файл на компьютере Windows 10
- Поиск файлов и папок в Windows 10
- Обновлённый поиск
- Поиск в проводнике
- Поиск по содержимому файла в Windows 10
Как найти файл на компьютере с Windows 10
Пропажа файлов – одна из наиболее распространенных проблем, с которой сталкиваются как опытные пользователи, так и новички. К счастью, в операционной системе Windows 10 предусмотрены достаточно мощные инструменты поиска. С помощью которых можно найти любой файл, где бы он не находился.
В этой статье мы расскажем, как найти файл на компьютере с операционной системой Windows 10. Будут рассмотрены несколько способов, в зависимости от информации, которая известна пользователю.
Как найти файлы по названию
Самый простой способ – это поиск по названию документа. Поэтому, если вы знаете, как называется нужный вам файл, то найти его не составит труда.

Если вы не знаете, в какой папке может находиться файл, то откройте один из дисков (например, диск D или C) или просто откройте окно « Этот компьютер », в этом случае поиск будет выполняться не в папке, а по всему диску или по целому компьютеру. Но, нужно учитывать, что поиск по диску или всему компьютеру займет намного больше времени, чем в одной конкретной выбранной папке.

Процесс поиска будет отображаться в виде зеленой полоски в адресной строке. Введите запрос и дождитесь, пока она дойдет до самого конца.
Как найти файлы по дате создания
Если вы не знаете, как называется искомый документ, но примерно помните дату его создание и место расположения, то можно выполнить поиск файла по дате создания.
Для этого откройте папку (диск или компьютер) и установите курсор в поисковую строку в правом верхнем углу экрана. После этого в верхней части окна появится новая вкладка под названием « Поиск ».

На вкладке « Поиск » нужно нажать на кнопку « Дата изменения » и выбрать один из предложенных вариантов. Среди стандартный вариантов есть: сегодня, вчера, на этой неделе, на прошлой неделе, в прошлом месяце, в этом году, в прошлом году.

После выбора одной из этих дат система выполнит поиск файлов в указанном временном диапазоне. При этом в поисковой строке появится команда « дата изменения », которая будет указывать на используемый временной отрезок.

Если вы хотите указать конкретную дату или другой отрезок времени, то вы можете кликнуть по текущему значения справа от команды « дата изменения » в поисковой строке и с помощью календаря выбрать нужное время. Для указания отрезка времени нужно зажать клавишу Shift кликнуть сначала по первой дате, а потом по последней.

Команду « дата
изменения » можно дополнить поиском по названию файла. Это позволит найти файлы с определенным названием и датой изменения. Для этого после команды « дата
изменения » поставьте пробел и введите название файла.

Используя комбинацию названия и даты, можно легко находить документы за определенный период.
Как найти файлы по типу
Также Windows 10 позволяет найти файлы определенного типа. Для этого нужно установить курсор в поисковую строку, перейти на вкладку « Поиск », нажать на кнопку « Тип » и в открывшемся списке выбрать один из предложенных типов документов. Список здесь достаточно большой и включается в себя такие распространенные типы как: документ (текстовый), папка, фильм, музыка, изображение и т.д.

После выбора одного из типов в поисковой строке появится команда « вид », которая будет указывать на выбранный тип файла.


Как и в предыдущем случае, поиск по типу можно комбинировать с другими способами поиска
Как найти файлы по размеру
Также в Windows 10 вы можете найти все файлы с определенным размером. Для этого нужно установить курсор в поисковую строку, перейти на вкладку « Поиск », нажать на кнопку « Размер » и выбрать один из предложенных вариантов. Здесь можно указать какого размера должны быть искомые документы: пустые (0 КБ), крошечные (0 – 16КБ), маленькие (16КБ – 1МБ) и т.д.

После этого в поисковой строке появится команда « размер », указывающая на размер искомых объектов.

При желании, после команды « размер » можно указать конкретное значение в килобайтах, мегабайтах или гигабайтах.

Как и для предыдущих случаев, поиск по размеру можно комбинировать с другими способами поиска. Например, вы можете найти файлы с определенным названием, размером и типом.
Источник
Как получить полный путь к файлу или папке в Windows 10
Обновление: Перестаньте получать сообщения об ошибках и замедляйте работу своей системы с помощью нашего инструмента оптимизации. Получите это сейчас на эту ссылку
Вот три простых способа получить полный путь к файлу или папке в Windows 10.

По умолчанию в строке заголовка окна проводника отображается только имя папки. И хотя это может не иметь большого значения для большинства быстрых задач, бывают случаи, когда вам нужно больше информации.
В этом случае отображается полный путь к файлу, среди прочего, который может быть полезен, когда вы пытаетесь лучше организовать свои файлы или определить, где вы можете найти другие файлы и папки, например, ту, которую вы просматриваете.
Копирование пути к файлу или папке в Windows 10
К счастью, есть макет, который позволяет просто скопируйте полный путь к файлу или папке в буфер обмена. Все это благодаря Windows, которая постоянно пополняется новыми функциями, которые значительно облегчают нашу жизнь. В предыдущей версии Windows в контекстном меню файла была опция Копировать путь, которая позволяет скопировать путь к файлу или папке и вставить его в буфер обмена. В Windows 10 кнопка «Копировать путь» в проводнике файлов перемещается в область вкладки «Пуск».

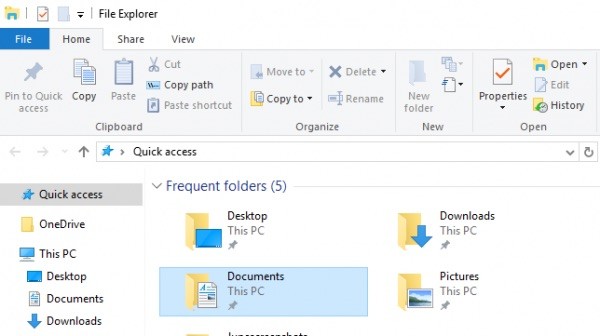
Отобразите полное имя или путь в строке заголовка Проводника, используя Параметры папки
Заключение

CCNA, веб-разработчик, ПК для устранения неполадок
Я компьютерный энтузиаст и практикующий ИТ-специалист. У меня за плечами многолетний опыт работы в области компьютерного программирования, устранения неисправностей и ремонта оборудования. Я специализируюсь на веб-разработке и дизайне баз данных. У меня также есть сертификат CCNA для проектирования сетей и устранения неполадок.
Источник
3 способа скопировать путь к файлу или папке
В этой инструкции я покажу, как скопировать полный путь к файлу в Windows 10. Иногда нам для поиска информации или работы других программ, необходимо скопировать путь расположения файла, папки или каталога. Чтобы найти определенный файл в иерархии каталогов, необходимо указать абсолютный путь к нему.
Как посмотреть путь к файлу?
Существует несколько способов просмотра и копирования пути к файлам и папкам. Самый простой из них, это использовать клавишу “Shift” ⇒
С помощью Shift

Например, путь к рабочему столу Windows 10 на моем компьютере имеет вид ⇒ C:UsersAlexDesktop, а к папке Temp ⇒ C:Program Files (x86)Temp
Через свойства папки или файла
Следующим способом удобно смотреть расположение папки или документа, но скопировать весь путь не получиться, так как последняя директория в пути не указывается.
Например путь к графическому изображению help.png

E:Фотоматериалы и изображенияИконкиhelp.png
будет выглядеть как ⇒
E:Фотоматериалы и изображенияИконки
Узнаем путь к файлу в командной строке Windows
Для примера создадим документ Word с именем Doc3 и поместим его в любую папку и посмотрим его путь в командной строке.

Как скопировать путь к файлу на Mac
Пути к файлам и папкам на Маке можно узнать так же, как и в Виндовс через Shift, только названия кнопок другие ⇒

В буфер обмена скопируется полный путь к файлу например ⇒
Скопировать полный путь до любого файла достаточно просто и с этим справится любой пользователь ПК или ноутбука.
Абсолютный и относительный пути
Путь (от англ. path) — набор символов, показывающий расположение файла или каталога в файловой системе.
Например, в следующей записи G:EPIM ProНеобходимые программыABBYY FineReader 10.0.102.95 Proreadme.txt
readme.txt — это имя файла, а G:EPIM ProНеобходимые программыABBYY FineReader 10.0.102.95 Pro — путь к нему.
Полный (абсолютный) путь к файлу начинается с логического имени диска. Далее идут имена вложенных друг в друга папок (их может быть сколько угодно много). В последней папке содержится требуемый файл.
Стандартный путь состоит из трех компонентов ⇒
Если присутствуют все три компонента, путь является абсолютным. Полный путь всегда начинается с корневого каталога.
Если буква тома или диска не указана и имя каталога начинается с символа разделителя, то такой путь задан относительно корня текущего диска. В противном случае путь задан относительно текущего каталога.
В следующей таблице показаны некоторые возможные пути к каталогам и файлам ⇒
C:UsersAlexAppData – абсолютный путь к файлу из корня диска C.
AlexAppData – относительный путь из подкаталога.
Источник
Как найти путь к файлу, который запускает программу. Урок 29
Иногда в процессе работы на компьютере необходимо найти папку или запускающий файл той или иной программы или игры. Особенно часто такое действие необходимо для русификации программы или добавления в неё кистей или текстур (как в Фотошопе). Для человека, который хорошо разбирается в компьютерах это не проблема, но для начинающего пользователя найти путь к файлу или папке, задача не из легких, а может даже и не выполнима.
На самом деле все очень просто, и если вы сделаете это один раз, то сможете и в следующий. Если вы научитесь находить файл или папку среди тысячи таких же файлов, то многие компьютерные проблемы сможете решать сами без посторонней помощи.
Существует несколько способов определения пути к файлу или папке программы. Сейчас мы их рассмотрим.
Находим путь к файлу или папке по ярлыку на рабочем столе

Это самый легкий и быстрый способ. Если ярлык программы находится на рабочем столе, то кликаем по нему правой кнопкой мыши и выбираем в самом низу выпадающего списка, который называется контекстным меню, пункт «Свойства».
В открывшемся окне «Свойства» в поле «Объект» вы увидите путь к запускающему файлу программы (с расширением .exe), а ниже, в поле «Рабочая папка» показан путь к папке программы.
Оба эти пути похожи, ведь запускающий файл программы находится в рабочей папке этой же программы.
Как узнать путь, если ярлыка программы нет на рабочем столе
Если ярлыка программы нет на рабочем столе, то он наверняка имеется в меню «Пуск». В Windows XP или Windows 7 можно так же кликнуть по значку программы правой кнопкой мыши и выбрать в контекстном меню пункт «Свойства».
А вот в Windows 10 такой номер не прокатит. Там надо сначала открыть меню «Пуск» найти папку программы, открыть её, кликнуть правой кнопкой мыши по иконке программы, выбрать в самом верху открывшегося списка по строке «Дополнительно», а в следующем списке кликнуть по строке «Перейти к расположению файла».
В открывшемся окне программы наверху в адресной строке будет показан путь к этому файлу.
Его можно скопировать. Для этого необходимо кликнуть правой кнопкой мыши по адресу и выбрать в выпадающем меню пункт «Копировать адрес».
Эти методы особенно актуальны, если у вас нет доступа к скрытым файлам и папкам.
Видео «Как найти путь к файлу»
_____________________________________________________________________________________________________ Удачи!
Источник
Как найти файл на компьютере Windows 10
Знание как правильно использовать поиск файлов действительно упрощает работу на компьютере под управлением Windows 10. Значительно быстрее ввести название или фразу содержания файла, чем искать его в системе, особенно если на жёстком диске собралось много данных. Поиск файлов и папок, а после перехода на последнюю версию системы и приложений позволяет сэкономить время пользователя.
Эта статья расскажет, как найти файл или папку на компьютере с Windows 10. Так как в последнее время поиск дорабатывается с каждым выпуском рекомендуем до последней версии обновить Windows 10. А также не стоит забывать о быстром поиске в проводнике системы, который позволяет выполнить поиск файла по содержимому.
Поиск файлов и папок в Windows 10
Обновлённый поиск
Обновлённый поиск позволяет быстро находить не только файлы и папки, но и установленные приложения (доверенные с магазина или классические) и параметры системы в Windows 10. Если же пользователь заранее знает, какой тип файла нужно найти, можно указать его значение в поисковом окне. В таком случае пользователю будут выводиться только приложения, документы, различные настройки или же папки.
Пользователю достаточно в поисковой строке начать вводить название нужного файла, папки или же приложения. В результатах поиска будет представлено лучшее соответствие запроса пользователя. Открыть новый поиск можно нажав соответствующую кнопку на панели задач или сочетание клавиш Win+Q. Задействовать возможности поиска можно начав вводить название папки или файла прямо в меню пуск.

Поиск в проводнике
По сравнению с предыдущими версиями операционной системы даже поиск в проводнике получил некоторые обновления и доработки. Пользователю достаточно выбрать расположение и в поисковой строке проводника начать вводить имя файла или папки. После некоторого времени ожидания будут выведены все найденные совпадения по умолчанию в названиях файлов и папок.

Поиск по содержимому файла в Windows 10
По умолчанию обновлённый и ранее доступный поиск в проводнике ищут совпадения только в названиях файлов и папок. Но есть возможность добавить в индексацию содержимое всех текстовых файлов. В таком случае можно будет включить поиск по содержимому файла в системе. После чего можно будет выполнять поиск файлов с помощью ввода определённого содержания текста текущим файлом.
Перейдите в раздел стандартной панели управления Параметры индексирования > Дополнительно > Типы файлов, и смените пункт как следует индексировать такие файлы на значение Индексировать свойства и содержимое файлов. Перестройка индекса может занять значительное время. Некоторые виды и результаты поиска будут, возможно, предоставлять неполные сведения (до завершения перестройки).

Проще всего в обновлённом поиске ввести значение Параметры индексирования и перейти в нужное расположение прямо с результатов поиска. После чего в обновлённом поиске можно будет вводить любую фразу из документа и в результатах будет представлен файл с указанным содержимым. Для поиска по содержимому файла в проводнике нужно выбрать дополнительный параметр Содержимое файлов.

Если же пользователю нужно найти программу или же параметры системы тогда лучше воспользоваться обновлённым поиском по системе. Для удобного поиска системных файлов рекомендуется использовать быстрый поиск в проводнике. Поиск по содержимому нужного файла можно выполнить как в обновлённом поиске, так и прямо в классическом проводнике.
Источник
Загрузить PDF
Загрузить PDF
В этой статье мы расскажем вам, как в Windows найти полный путь к файлу с помощью строки поиска, Проводника или окна «Выполнить».
-

1
Нажмите ⊞ Win+S. Откроется строка поиска.
-

2
Введите имя файла. Откроется список совпадающих результатов.
-

3
Щелкните по имени файла правой кнопкой мыши. Откроется меню.
-

4
Нажмите Открыть папку с файлом. Откроется папка с нужным файлом.
-

5
Щелкните в конце строки с именем файла. Вы найдете ее над списком файлов и под значками опций. Полный путь к файлу будет выделен.
- Нажмите Ctrl+C, чтобы скопировать путь.
- Нажмите Ctrl+V, чтобы вставить скопированный путь.
Реклама
-

1
Нажмите ⊞ Win+E. Откроется окно Проводника.
- Клавиша Windows находится в левом нижнем углу клавиатуры.
-

2
Перейдите в папку с нужным файлом. Ваши действия будут зависеть от того, где находится файл. Как правило, нужно дважды щелкнуть по диску (его букве), а затем дважды щелкнуть по нужной папке, чтобы открыть ее.
-

3
Щелкните по нужному файлу правой кнопкой мыши. Откроется меню.
-

4
Выберите Свойства. Эта опция находится внизу меню.
-

5
Найдите путь к файлу в строке «Расположение». Вы найдете ее посередине окна.
- Чтобы скопировать путь, дважды щелкните по нему — путь будет выделен, а затем нажмите Ctrl+C.
- Чтобы вставить путь, нажмите Ctrl+V.
Реклама
-

1
Перейдите в папку с нужным файлом. Например, если файл находится на рабочем столе, перейдите на рабочий стол.
-

2
Нажмите ⊞ Win+R. Откроется окно «Выполнить».
-

3
Перетащите файл в окно «Выполнить». Когда значок файла окажется в окне «Выполнить», отпустите кнопку мыши.
-

4
Найдите полный путь к файлу в поле «Открыть». В этом поле отображается путь к файлу.
- Чтобы скопировать путь, дважды щелкните по нему — путь будет выделен, а затем нажмите Ctrl+C.
- Чтобы вставить путь, нажмите Ctrl+V.
Реклама
Об этой статье
Эту страницу просматривали 18 189 раз.
Была ли эта статья полезной?

Хотя вы можете открыть местоположение файла простым щелчком правой кнопкой мыши, введение новых функций в Windows 11 немного усложнило ситуацию.
К счастью, есть несколько способов найти местоположение файла, и для вашего удобства мы создали краткий список.
Как открыть расположение файла в Windows 11?
1. Используйте поиск Windows
- Перейдите в «Пуск» и введите имя приложения/файла в строке поиска Windows.
- Когда имя приложения/файла появится в разделе «Лучшее совпадение», щелкните его правой кнопкой мыши и выберите «Открыть местоположение файла».

- Если вы хотите перейти к местоположению файла для приложения, в правой части результатов поиска вы должны увидеть параметр «Открыть расположение файла».

- Для файла справа от результатов следует Location. Нажмите на путь рядом с ним, и он должен привести вас к местоположению файла.

- Вы также можете выбрать опцию «Открыть местоположение файла» ниже.

Если вам интересно, как открыть местоположение файла приложения Windows 11, использование панели поиска Windows — один из самых быстрых способов.
2. Откройте местоположение файла через проводник.
- Нажмите клавиши Win + E вместе, чтобы открыть проводник.
- Здесь щелкните ярлык «Этот компьютер» слева и найдите имя приложения/файла в поле поиска в правом верхнем углу.
- Когда он отобразит результаты, щелкните правой кнопкой мыши приложение/файл и выберите «Открыть местоположение файла».

- Вы также можете найти приложение/файл в меню быстрого доступа. Просто щелкните правой кнопкой мыши приложение/файл и выберите «Открыть местоположение файла».

Для тех из вас, кто хочет знать, как найти путь к файлу в Windows 11, использование File Explorer может помочь вам именно в этом.
3. Используйте командную строку
- Чтобы открыть диалоговое окно «Выполнить», нажмите клавиши быстрого доступа Win +. R Введите cmd и одновременно нажмите клавиши Ctrl + Shift + Enter , чтобы запустить командную строку с повышенными привилегиями.

- Запустите приведенную ниже команду в окне командной строки (администратора) и нажмите Enter :
dir “*name of your file*” /s
- Теперь вы можете увидеть местоположение файла в результатах.
4. Через диспетчер задач
- Щелкните правой кнопкой мыши кнопку «Пуск» и выберите «Диспетчер задач».

- В окне диспетчера задач на вкладке «Процессы» перейдите в раздел «Фоновые процессы».
- Здесь найдите приложение, щелкните его правой кнопкой мыши и выберите «Открыть местоположение файла».

- Нажмите кнопку «Пуск» и перейдите в раздел «Рекомендуемые».

- Здесь вы увидите ярлыки для ваших файлов.
- Щелкните правой кнопкой мыши нужный файл и выберите «Открыть расположение файла».

Если вы ищете ярлык для открытия местоположения файла, рекомендуемый раздел меню «Пуск» Windows 11 определенно является тем, что вам нужно.
Что делать, если в Windows 11 отсутствует место для открытия файла?
Однако, если в Windows 11 отсутствует опция расположения открытых файлов, это может быть связано с тем, что недавно установленное программное обеспечение мешает этой функции. Вот как решить эту проблему.
- Нажмите клавиши Win + I , чтобы запустить настройки Windows. Здесь нажмите «Приложения» слева, а затем нажмите «Приложения и функции» справа.

- На следующем экране идите вправо и в списке приложений найдите проблемное приложение. Нажмите на три точки рядом с ним и выберите «Удалить».

- Вы также можете отсортировать по дате установки, найти все недавно установленные приложения и удалить их.

- Нажмите «Удалить» еще раз в запросе подтверждения.

После этого вы можете проверить, можете ли вы теперь найти параметр «Открыть файл» в контекстном меню.
Вы все еще задаетесь вопросом, как найти местоположение файла в Windows 11? Вы также можете использовать инструмент поиска Everything, который подтягивает для вас путь к файлу, а затем вы можете щелкнуть его правой кнопкой мыши, чтобы перейти к его расположению.
Если у вас есть какие-либо другие вопросы, связанные с расположением файла или папки, сообщите нам об этом в разделе комментариев ниже.
Related post
Содержание
- Как найти путь к файлу, который запускает программу. Урок 29
- Находим путь к файлу или папке по ярлыку на рабочем столе
- Как узнать путь, если ярлыка программы нет на рабочем столе
- Видео «Как найти путь к файлу»
- 3 способа скопировать путь к файлу или папке
- Как посмотреть путь к файлу?
- С помощью Shift
- Через свойства папки или файла
- Узнаем путь к файлу в командной строке Windows
- Как скопировать путь к файлу на Mac
- Абсолютный и относительный пути
- Форматы путей к файлам в системах Windows
- Традиционные пути DOS
- UNC-пути
- Пути к устройствам DOS
- Пример. Способы задать ссылку на один и тот же файл
- Нормализация путей
- Идентификация пути
- Работа с устаревшими устройствами
- Применение текущего каталога
- Канонизация разделителей
- Вычисление относительных компонентов
- Удаление знаков
- Пропуск нормализации
- Регистр символов и файловая система Windows
- Путь к файлу
- Имя файла
- Полный путь к файлу
- Относительный путь к файлу
- Как прописать путь к файлу
- Неправильный путь к файлу
- Путь к файлу
- Связанные понятия
- Упоминания в литературе
- Связанные понятия (продолжение)
Как найти путь к файлу, который запускает программу. Урок 29
Иногда в процессе работы на компьютере необходимо найти папку или запускающий файл той или иной программы или игры. Особенно часто такое действие необходимо для русификации программы или добавления в неё кистей или текстур (как в Фотошопе). Для человека, который хорошо разбирается в компьютерах это не проблема, но для начинающего пользователя найти путь к файлу или папке, задача не из легких, а может даже и не выполнима.
На самом деле все очень просто, и если вы сделаете это один раз, то сможете и в следующий. Если вы научитесь находить файл или папку среди тысячи таких же файлов, то многие компьютерные проблемы сможете решать сами без посторонней помощи.
Существует несколько способов определения пути к файлу или папке программы. Сейчас мы их рассмотрим.
Находим путь к файлу или папке по ярлыку на рабочем столе

Это самый легкий и быстрый способ. Если ярлык программы находится на рабочем столе, то кликаем по нему правой кнопкой мыши и выбираем в самом низу выпадающего списка, который называется контекстным меню, пункт «Свойства».
В открывшемся окне «Свойства» в поле «Объект» вы увидите путь к запускающему файлу программы (с расширением .exe), а ниже, в поле «Рабочая папка» показан путь к папке программы.
Оба эти пути похожи, ведь запускающий файл программы находится в рабочей папке этой же программы.
Как узнать путь, если ярлыка программы нет на рабочем столе
Если ярлыка программы нет на рабочем столе, то он наверняка имеется в меню «Пуск». В Windows XP или Windows 7 можно так же кликнуть по значку программы правой кнопкой мыши и выбрать в контекстном меню пункт «Свойства».
А вот в Windows 10 такой номер не прокатит. Там надо сначала открыть меню «Пуск» найти папку программы, открыть её, кликнуть правой кнопкой мыши по иконке программы, выбрать в самом верху открывшегося списка по строке «Дополнительно», а в следующем списке кликнуть по строке «Перейти к расположению файла».
В открывшемся окне программы наверху в адресной строке будет показан путь к этому файлу.
Его можно скопировать. Для этого необходимо кликнуть правой кнопкой мыши по адресу и выбрать в выпадающем меню пункт «Копировать адрес».
Эти методы особенно актуальны, если у вас нет доступа к скрытым файлам и папкам.
Видео «Как найти путь к файлу»
_____________________________________________________________________________________________________ Удачи!
Источник
3 способа скопировать путь к файлу или папке
В этой инструкции я покажу, как скопировать полный путь к файлу в Windows 10. Иногда нам для поиска информации или работы других программ, необходимо скопировать путь расположения файла, папки или каталога. Чтобы найти определенный файл в иерархии каталогов, необходимо указать абсолютный путь к нему.
Как посмотреть путь к файлу?
Существует несколько способов просмотра и копирования пути к файлам и папкам. Самый простой из них, это использовать клавишу “Shift” ⇒
С помощью Shift

Например, путь к рабочему столу Windows 10 на моем компьютере имеет вид ⇒ C:UsersAlexDesktop, а к папке Temp ⇒ C:Program Files (x86)Temp
Через свойства папки или файла
Следующим способом удобно смотреть расположение папки или документа, но скопировать весь путь не получиться, так как последняя директория в пути не указывается.
Например путь к графическому изображению help.png

E:Фотоматериалы и изображенияИконкиhelp.png
будет выглядеть как ⇒
E:Фотоматериалы и изображенияИконки
Узнаем путь к файлу в командной строке Windows
Для примера создадим документ Word с именем Doc3 и поместим его в любую папку и посмотрим его путь в командной строке.

Как скопировать путь к файлу на Mac
Пути к файлам и папкам на Маке можно узнать так же, как и в Виндовс через Shift, только названия кнопок другие ⇒

В буфер обмена скопируется полный путь к файлу например ⇒
Скопировать полный путь до любого файла достаточно просто и с этим справится любой пользователь ПК или ноутбука.
Абсолютный и относительный пути
Путь (от англ. path) — набор символов, показывающий расположение файла или каталога в файловой системе.
Например, в следующей записи G:EPIM ProНеобходимые программыABBYY FineReader 10.0.102.95 Proreadme.txt
readme.txt — это имя файла, а G:EPIM ProНеобходимые программыABBYY FineReader 10.0.102.95 Pro — путь к нему.
Полный (абсолютный) путь к файлу начинается с логического имени диска. Далее идут имена вложенных друг в друга папок (их может быть сколько угодно много). В последней папке содержится требуемый файл.
Стандартный путь состоит из трех компонентов ⇒
Если присутствуют все три компонента, путь является абсолютным. Полный путь всегда начинается с корневого каталога.
Если буква тома или диска не указана и имя каталога начинается с символа разделителя, то такой путь задан относительно корня текущего диска. В противном случае путь задан относительно текущего каталога.
В следующей таблице показаны некоторые возможные пути к каталогам и файлам ⇒
C:UsersAlexAppData – абсолютный путь к файлу из корня диска C.
AlexAppData – относительный путь из подкаталога.
Источник
Форматы путей к файлам в системах Windows
Традиционные пути DOS
Стандартный путь DOS может состоять из трех компонентов:
Если присутствуют все три компонента, путь является абсолютным. Если буква тома или диска не указана и имя каталога начинается с символа разделителя каталогов, такой путь задан относительно корня текущего диска. В противном случае путь задан относительно текущего каталога. В следующей таблице показаны некоторые возможные пути к каталогам и файлам.
В приведенном ниже примере показано различие между абсолютными и относительными путями. Предполагается, что каталог D:FY2018 существует и вы не установили какой-либо текущий каталог для диска D: из командной строки перед запуском этого примера.
Если вы хотите увидеть комментарии к коду, переведенные на языки, отличные от английского, сообщите нам на странице обсуждения этой проблемы на сайте GitHub.
UNC-пути
UNC-пути (универсальное соглашение об именовании) используются для доступа к сетевым ресурсам и имеют следующий формат:
Ниже приводятся некоторые примеры UNC-путей:
Пути к устройствам DOS
В операционной системе Windows используется унифицированная объектная модель, которая указывает на все ресурсы, включая файлы. Эти пути к объектам доступны из окна консоли и предоставляются на уровень Win32 с использованием специальной папки с символьными ссылками, с которыми сопоставляются устаревшие пути DOS и UNC. Доступ к этой специальной папке осуществляется с использованием синтаксиса пути к устройству DOS, который может иметь одну из приведенных ниже форм:
Помимо использования буквы диска, вы можете указать том с помощью его GUID. Синтаксис будет иметь вид:
Путь к устройству DOS состоит из следующих компонентов:
Описатель пути к устройству ( \. или \? ), который идентифицирует путь как путь к устройству DOS.
Символьная ссылка на «реальный» объект устройства (C: в случае имени диска или Volume в случае GUID тома).
Для UNC-путей к устройствам часть сервера или общего сетевого ресурса образует том. Например, в пути \?server1e:utilities\filecomparer часть server1utilities представляет сервер или общий сетевой ресурс. Это важно при вызове такого метода, как Path.GetFullPath(String, String) с сегментами с относительным путем к каталогу, поскольку переход дальше тома невозможен.
Пример. Способы задать ссылку на один и тот же файл
В следующем примере демонстрируются некоторые способы задать ссылку на файл с использованием API в пространстве имен System.IO. В этом примере создается экземпляр объекта FileInfo и используются его свойства Name и Length, чтобы отобразить имя и длину файла.
Нормализация путей
Практически все передаваемые в API Windows пути нормализуются. При нормализации в Windows выполняются следующие действия:
Нормализация осуществляется неявно, но при необходимости вы можете выполнить ее явно, вызвав метод Path.GetFullPath, который создает оболочку для вызова функции GetFullPathName(). Также можно вызвать функцию GetFullPathName() Windows напрямую с помощью P/Invoke.
Идентификация пути
На первом шаге процесса нормализации осуществляется идентификация типа пути. Пути могут относиться к одной из нескольких категорий:
Тип пути определяет, будет ли каким-либо образом применяться текущий каталог. Кроме того, от типа пути зависит применяемый корень.
Работа с устаревшими устройствами
Применение текущего каталога
Канонизация разделителей
Все символы косой черты ( / ) преобразуются в стандартные разделители Windows, то есть символы обратной косой черты ( ). Если они присутствуют, последовательность символов косой черты после первых двух таких символов свертывается в один символ косой черты.
Вычисление относительных компонентов
Если обнаруживается одна точка, текущий сегмент удаляется, поскольку он ссылается на текущий каталог.
Если обнаруживаются две точки, удаляются текущий и родительский сегмент, поскольку в этом случае задается ссылка на родительский каталог.
Родительские каталоги удаляются только в том случае, если они не находятся после корня пути. Корень пути зависит от его типа. Это будет диск ( C: ) для путей DOS, сервер или общий сетевой ресурс для UNC-путей ( \ServerShare ) и префикс пути к устройству для путей к устройствам ( \? или \. ).
Удаление знаков
Помимо удаленных ранее разделителей и относительных сегментов во время нормализации также удаляются некоторые дополнительные знаки:
Если сегмент заканчивается одной точкой, эта точка удаляется. (Сегмент, состоящий из одной или двух точек, нормализуется на предыдущем шаге. Сегмент, состоящий из трех или более точек, не нормализуется и фактически представляет собой допустимое имя файла или каталога.)
Если путь не заканчивается разделителем, удаляются все конечные точки и пробелы (U+0020). Если последний сегмент содержит только одну или две точки, к нему применяется приведенное выше правило для относительных компонентов.
Это правило устанавливает, что вы можете создать имя каталога с конечным пробелом, добавив разделитель после пробела.
Создавать имена каталогов или файлов с конечным пробелом нельзя. Наличие конечных пробелов может затруднить или исключить возможность доступа к каталогу. В связи с этим при попытке обработать каталоги или файлы, имена которых содержат конечные пробелы, происходит сбой приложения.
Пропуск нормализации
Как правило, любой путь, передаваемый в API Windows передается в функцию GetFullPathName и нормализуется. Существует одно важное исключение: путь к устройству, который начинается со знака вопроса, а не с точки. Если путь не начинается с последовательности \? (обратите внимание на использование канонической формы с обратной косой чертой), он нормализуется.
Зачем нужно пропускать нормализацию? Существует три основных причины:
Повышение производительности за счет пропуска нормализации в тех случаях, когда нормализация уже выполнена.
Пропуск нормализации и проверки максимальной длины пути является единственным отличием между двумя видами синтаксиса путей к устройствам. В остальных аспектах они идентичны. Пропуск нормализации следует использовать с осторожностью, поскольку в этом случае легко получить пути, при работе с которыми в обычных приложениях будут возникать трудности.
Регистр символов и файловая система Windows
Особенность файловой системы Windows заключается в том, что пользователи и разработчики, имеющие дело с другими операционными системами, могут сталкиваться с проблемами из-за того, что в именах каталогов и путях не учитывается регистр символов. Это значит, что в именах каталогов и файлов сохраняется регистр строк, используемый в момент их создания. Например, вызов метода
Источник
Путь к файлу
В этой статье я попробую разжевать, разобрать “по косточкам” эту тему настолько подробно и внятно, чтобы стало понятно абсолютно любому человеку, даже если он только вчера сел за компьютер.
Надеюсь, вы уже знаете, что такое файл. Поэтому разбирать этот термин здесь не будем. А будем вести рассказ только о пути к файлу.
Имя файла
Имя файла в операционных системах DOS/Windows состоит из трёх частей:
В первых версиях операционной системы DOS имя (то есть первая часть имени файла) не могла иметь длину более 8 символов. Сейчас это ограничение снято. Однако я настоятельно рекомендую не давать файлам слишком длинные имена. Потому что если полный путь к файлу (о полном пути будет сказано далее) будет превышать 255 символов, то вы можете столкнуться с разного рода неприятностями (особенно в операционных системах вплоть до Windows XP).
Подробнее см. в бесплатной книге Компьютер для чайника.
Полный путь к файлу
Итак, с именем файла мы разобрались. И это уже хорошо. Теперь определимся с тем, что такое полный путь к файлу.
То есть полный путь файла начинается с буквы диска и заканчивается именем файла. А между ними могут быть имена каталогов. Каталоги в DOS/Windows разделяются косой чертой ().
Например, у нас на диске С есть папка 000, а в этой папке есть папка 010, а в этой папке тоже есть папка 100. А уже в папке 100 есть файл 111.ТХТ. Тогда полный путь к файлу будет такой:
Относительный путь к файлу
С этим вопросом у новичков обычно сложнее. Потому что теорию относительности люди как-то плохо понимают ))))
Итак, однозначно можно определить местоположение файла, если известен полный путь к нему.
Однако не всегда удобно использовать полный путь, потому что он слишком длинный. И если сейчас для пользователя это не так актуально, то во времена DOS и других подобных операционных систем, где приходилось работать только в командной строке, этот вопрос был очень и очень даже большой проблемой.
Поэтому, чтобы не писать полный путь к файлу для того, чтобы получить к нему доступ, придумали такую штуку как относительный путь.
Сначала давайте вспомним про вложенные папки (каталоги).
Следовательно, у каждой папки могут быть (а могут и не быть) дочерние папки. И у каждой папки (кроме корневого каталога) есть родительские папки.
Следовательно, в общем случае папка может быть родительской относительно своих “детей”, и дочерней относительно своих “родителей”.
А теперь наконец после долгих лирических отступлений перейдём к относительности путей. Итак, снова вспомним наш пример:
С:00010100111.ТХТ
Здесь каталог 010 является дочерним относительно каталога 000, и он же является родительским по отношению к каталогу 100.
Когда вы работаете в командной строке или в Проводнике, то в текущий момент времени вы можете находиться только в одной папке.
Например, вы находитесь в папке 010. То есть выше находятся
а ниже находится каталог
Тогда относительный путь к файлу 111.ТХТ будет таким:
Так можно перемещаться вниз относительно текущего местоположения.
А можно ли перемещаться вверх?
Например, если мы находимся здесь: С:0010100, и в папке 010 у нас есть файл 011.ТХТ, то открыть его можно так:
А если в папке 000 у нас есть файл 001.ТХТ, то открыть его можно так:
Ну и так далее. Надеюсь, смысл вы уловили.
Как прописать путь к файлу
Вернёмся к полному пути, который мы рассмотрели выше:
Если у вас есть такие папки и в этих папках есть такой файл, то вы можете ввести этот путь в командной строке, или прописать путь к файлу в адресной строке Проводника и нажать ENTER. Тогда файл откроется (если, конечно, у вас есть программа, которая сможет его открыть и с этой программой связан тип этого файла).
Командную строку можно вызвать комбинацией клавиш WIN+R или через меню ПУСК-ВЫПОЛНИТЬ.
Когда вы откроете командную строку, то можете непосредственно в ней ввести команду (в нашем случае командой будет путь к файлу) и нажать ENTER.
Если же вам любопытно немного помучиться и представить, как люди работали в DOS, то вы можете открыть командный интерпретатор. Для этого в командной строке наберите CMD (для Windows 2000 и выше) или COMMAND (для Windows 95/98/ME) и нажмите ENTER.

Если что-то осталось непонятным, то опять же отправляю вас к книге Компьютер для чайника.
Неправильный путь к файлу
Наверняка при работе за компьютером вы получали сообщение о том, что файл не найден, что указан неправильный путь или что-то типа того (см. рис. выше).
Причины подобных ошибок могут быть следующими:
Ну что же, на этом всё. Надеюсь, статья вам помогла. Не забудьте поделиться ссылкой с друзьями в социальных сетях.
Источник
Путь к файлу
В операционных системах UNIX разделительным знаком при записи пути является «/». В Windows — «». Эти знаки служат для разделения названия каталогов, составляющих путь к файлу.
Например, в следующей записи адресации /home/user_viki/foo/bar.txt часть bar.txt — это имя файла, а /home/user_viki/foo — путь к нему.
Путь может быть абсолютным или относительным. Полный или абсолютный путь — это путь, который указывает на одно и то же место в файловой системе, вне зависимости от текущего рабочего каталога или других обстоятельств. Полный путь всегда начинается с корневого каталога. Относительный путь представляет собой путь по отношению к текущему рабочему каталогу пользователя или активных приложений.
Связанные понятия
Упоминания в литературе
Связанные понятия (продолжение)
Жёсткой ссылкой (англ. hard link) в UFS-совместимых файловых системах называется структурная составляющая файла — описывающий его элемент каталога.
В информатике трансклюзией называют включение одного электронного документа или его части в другие электронные документы посредством гипертекстовой ссылки. Трансклюзия обычно подразумевает отображение документа, на который делается ссылка. Документ (запись) отображается автоматически и доступен конечному пользователю. Кажется, что в результате трансклюзии образуется единый сложный документ, в то время как на самом деле его части были оперативно собраны из разных источников, которые могут храниться.
Источник
