За довольно короткий срок Дискорд стал одним из самых популярных голосовых мессенджеров для геймеров. Простота и удобство интерфейса, отличное качество связи и большое разнообразие каналов для разных игр — вот что привлекает множество пользователей. И хоть иногда программа выдает какие-то ошибки, в целом она работает стабильно.
Однако одной из проблем является то, куда устанавливается Discord. По умолчанию, пользователь сам должен задавать папку установки, но в этой программе дела обстоят немного по-другому.
Содержание
- Устанавливаем Дискорд
- Скачиваем и устанавливаем Дискорд
- Куда устанавливается Discord
Устанавливаем Дискорд
Чтобы узнать, в какую папку устанавливается Discord, необходимо пройти процесс установки и регистрации. Но прежде чем установить программу, нужно ее скачать.
- Скачиваем и устанавливаем Дискорд
- Куда устанавливается Discord
Скачиваем и устанавливаем Дискорд
Процесс скачивания займет несколько секунд.
- Вбиваем в Гугле или Яндексе запрос «Скачать дискорд» и кликаем на первую ссылку
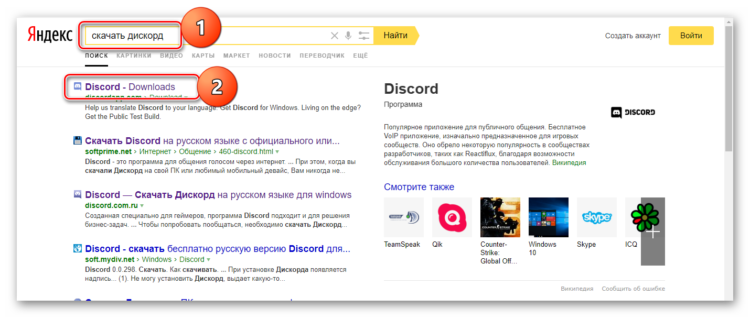
- Скачиваем программу
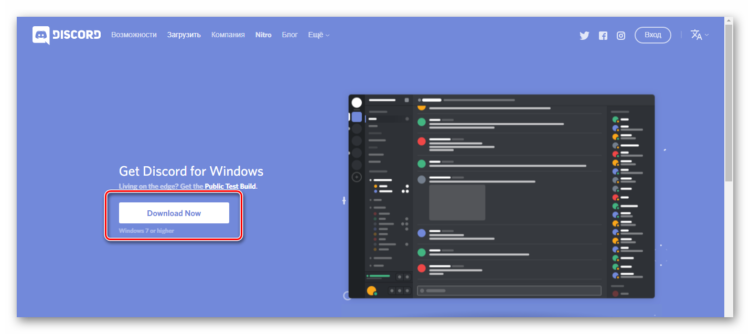
- Открываем ее, происходит процесс установки
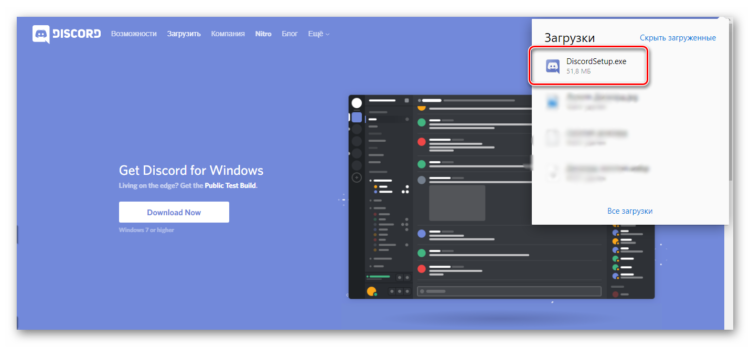
- Регистрируемся — вводим электронную почту, придумываем логин и пароль
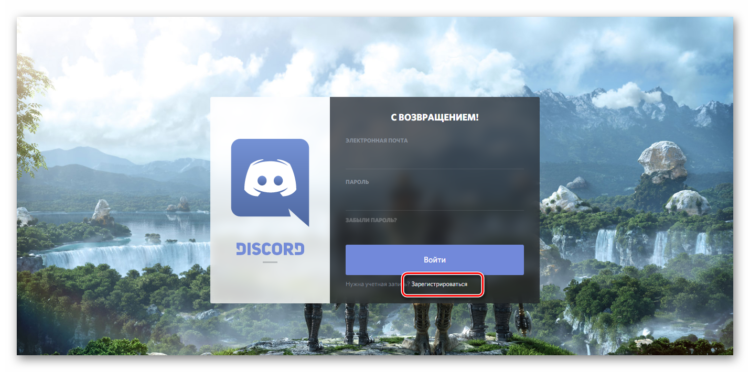
- Вы успешно активировали свой аккаунт
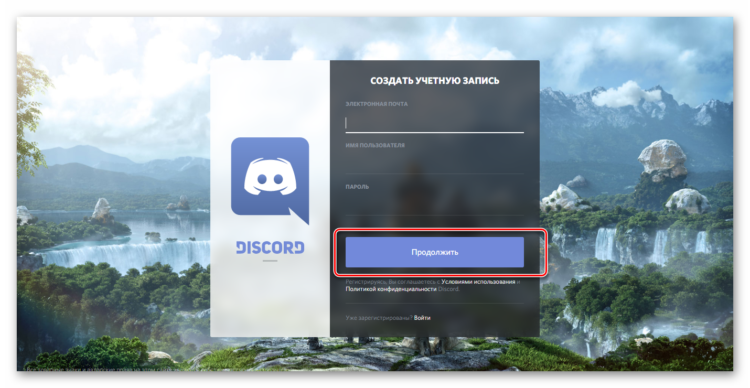
Куда устанавливается Discord
После прохождения процедуры установки и регистрации на вашем рабочем столе появится иконка Дискорда, через которую и можно получить путь к самой директории программы.
- Кликаем на иконку Discrod правой кнопкой мыши и выбираем пункт «Расположение файла»

- После этого у вас откроется папка с установленным Дискордом
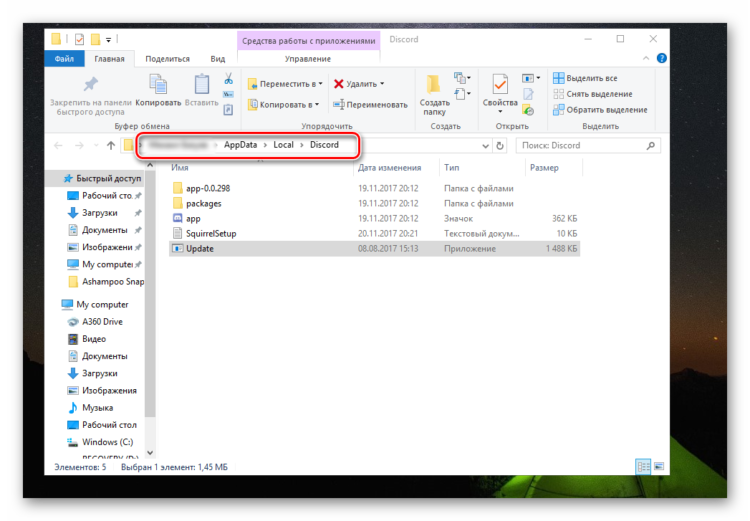
- Это и есть путь, по которому вы можете получить доступ к программе, если он вам понадобится
C:UsersИмя ПользователяAppDataLocalDiscord
Если этот способ не работает или у вас нет пункта «Расположение файла», выбираем «Свойства» и кликаем по кнопке «Расположение файла»
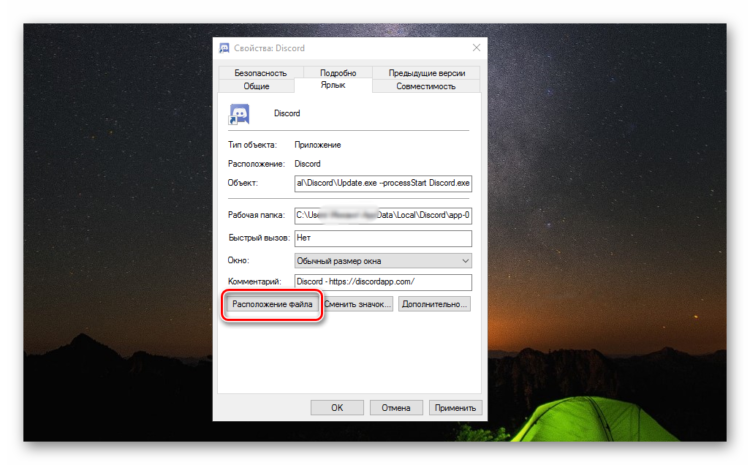
Узнать, в какую папку установлен Discord не так сложно, как может показаться на первый взгляд. Нужно всего лишь правильно установить саму программу, пройти несложную регистрацию и сделать пару кликов своей мышкой.

Бывает необходимо узнать, где находится Дискорд на компьютере или смартфоне. Если вы устанавливали программу впервые и не меняли никакие настройки, то сможете с легкостью отыскать её на одном из дисков. А что касается смартфонов, то там ситуация гораздо проще – как правило, приложение располагается во внутренней памяти устройства. Несмотря на это, давайте подробно рассмотрим этот вопрос, остановившись на важных и нужных нюансах.
Где находится Дискорд?
Итак, давайте выясним, где находится Дискорд на компе или телефоне. Для этого мы составили две инструкции, ознакомиться с которыми получится немного ниже.
На компьютере
Если вы интересуетесь, куда устанавливается Discord на ПК, то воспользуйтесь следующей инструкцией:
- Находим ярлык программы, который по умолчанию находится на рабочем столе компьютера. Если это не так, то воспользуйтесь поисковой строкой, указав там название сервиса.
- Кликаем по значку ПКМ, после чего выбираем «Свойства».

- Обращаем внимание на пункт «Рабочая папка», который сразу же дает понять, в какой папке находится Дискорд.

Вообще, в подавляющем большинстве случаев приложение располагается именно на диске C. И вы сможете это проверить, воспользовавшись стандартным проводником компьютера.
На телефоне
На смартфоне узнать, где находится папка Discord получится стандартным способом. (актуально, если у вас есть microsd-карта)Для наглядности мы составили пошаговую инструкцию, поэтому советуем с ней ознакомиться:
- Открываем настройки устройства «Приложения».

- Переходим в раздел «Все приложения».

- Находим в списке нужную утилиту.

- Смотрим, где располагаются все файлы программы. Как правило, они находятся именно во внутренней памяти, однако все индивидуально
Также вы можете воспользоваться специальными дополнениями, позволяющими в автоматическом режиме получить информацию о конкретной утилите. Найти их получится как в Play Маркете, так и в App Store – все зависит от операционной системы.
Сколько весит?
Если говорить о стандартном размере всех файлов, то после установки на ПК вы увидите значение примерно в 60 мегабайт. Однако со временем, когда вы будете активно использовать Discord, число может измениться в большую сторону. Для получения максимально точной информации предлагаем обратиться к пошаговой инструкции (она дает понять, сколько весит Дискорд на ПК):
- Кликаем ПКМ по ярлыку приложения, после чего выбираем «Свойства».
- Находим папку, в которой находится софт.
- Переходим по указанному пути в проводнике, а затем находим файл с расширением .EXE.
- Смотрим на столбец «Размер», где и будет указан точный вес программы.

А узнать, сколько весит Дискорд на телефон поможет следующее руководство:
- Открываем настройки.
- Переходим в раздел «Все приложения».
- В списке находим Discord и нажимаем по названию.
- Кликаем по пункту «Память» и видим, какое количество места занимает утилита. Также вы сможете получить информацию о кэше и временных данных.


Представленная инструкция актуальна для разных смартфонов, однако названия пунктов могут слегка отличаться. Это напрямую зависит от установленной прошивки и версии операционной системы.
Как перенести Дискорд на другой диск?
Довольно часто активные пользователи интересуются, как установить Дискорд на другой диск. Сразу отметим, что сделать это без дополнительных программ никак не получится. К примеру, мы составили инструкцию для популярного приложения FreeMove:
- Устанавливаем программу на ПК и выполняем первоначальную настройку.
- В строке «Move To» указываем текущее расположение софта, а в графе «To» — место, куда требуется переместить Discord. Перед этим рекомендуем убедиться, что на выбранном диске достаточно свободной памяти. В противном случае появится уведомление об ошибке.
- Кликаем «Move» и успешно запускаем перенос. Учтите, что процедура может продолжаться на протяжении нескольких минут.

Таким образом, мы выяснили, где находится Дискорд на компьютере и смартфоне, а также узнали, сколько примерно весит программа. Остались дополнительные вопросы? Ждем их в комментариях!
Содержание
- где находится корневая папка discord
- Куда устанавливается Discord?
- Где находится Дискорд и как его найти: на компьютере или телефоне
- Где находится Дискорд?
- На компьютере
- На телефоне
- Сколько весит?
- Как перенести Дискорд на другой диск?
- Где находится Дискорд на компе, в какую папку загружается мессенджер?
- Где искать приложение?
- Другие способы
- Как изменить путь установки discord
- Инсталляция
- На компьютере
- На телефоне
- Переустановка
- Как изменить путь инсталляции
- Сбои, ошибки
- Где находится Дискорд?
- На компьютере
- На телефоне
- Сколько весит?
- Как перенести Дискорд на другой диск?
- Где искать приложение?
- Другие способы
- Устанавливаем Дискорд
- Скачиваем и устанавливаем Дискорд
- Куда устанавливается Discord
- Изменение места сохранения файлов
- Изменение загружаемой операционной системы
- Приложения из Microsoft Store
где находится корневая папка discord
Куда устанавливается Discord?
После установки и регистрации, на вашем экране рабочего стола появляется ярлык Дискорд, по которому вы сможете найти путь к самой программе.
Кликом на иконку Дискорд нажимаем правую кнопку мыши, выбирать (Расположение файла)
После у вас открывается папка с программой Дискордом.
Если этим способом не работает, и у вас нет пункта (Рас-ние файла), выбирать (Свойства) кликнуть (Расположение файла).
Поиск виндовс вводите: Discord и нажимаете Enter увидете, где он находится.
Где находится Дискорд и как его найти: на компьютере или телефоне
Бывает необходимо узнать, где находится Дискорд на компьютере или смартфоне. Если вы устанавливали программу впервые и не меняли никакие настройки, то сможете с легкостью отыскать её на одном из дисков. А что касается смартфонов, то там ситуация гораздо проще – как правило, приложение располагается во внутренней памяти устройства. Несмотря на это, давайте подробно рассмотрим этот вопрос, остановившись на важных и нужных нюансах.
Где находится Дискорд?
Итак, давайте выясним, где находится Дискорд на компе или телефоне. Для этого мы составили две инструкции, ознакомиться с которыми получится немного ниже.
На компьютере
Если вы интересуетесь, куда устанавливается Discord на ПК, то воспользуйтесь следующей инструкцией:
- Находим ярлык программы, который по умолчанию находится на рабочем столе компьютера. Если это не так, то воспользуйтесь поисковой строкой, указав там название сервиса.
- Кликаем по значку ПКМ, после чего выбираем «Свойства» .

- Обращаем внимание на пункт «Рабочая папка» , который сразу же дает понять, в какой папке находится Дискорд.

Вообще, в подавляющем большинстве случаев приложение располагается именно на диске C. И вы сможете это проверить, воспользовавшись стандартным проводником компьютера.
На телефоне
На смартфоне узнать, где находится папка Discord получится стандартным способом. (актуально, если у вас есть microsd-карта)Для наглядности мы составили пошаговую инструкцию, поэтому советуем с ней ознакомиться:
- Открываем настройки устройства «Приложения».

- Переходим в раздел «Все приложения» .

- Находим в списке нужную утилиту.

- Смотрим, где располагаются все файлы программы. Как правило, они находятся именно во внутренней памяти, однако все индивидуально
Также вы можете воспользоваться специальными дополнениями, позволяющими в автоматическом режиме получить информацию о конкретной утилите. Найти их получится как в Play Маркете, так и в App Store – все зависит от операционной системы.
Сколько весит?
Если говорить о стандартном размере всех файлов, то после установки на ПК вы увидите значение примерно в 60 мегабайт. Однако со временем, когда вы будете активно использовать Discord, число может измениться в большую сторону. Для получения максимально точной информации предлагаем обратиться к пошаговой инструкции (она дает понять, сколько весит Дискорд на ПК):
- Кликаем ПКМ по ярлыку приложения, после чего выбираем «Свойства» .
- Находим папку, в которой находится софт.
- Переходим по указанному пути в проводнике, а затем находим файл с расширением .EXE.
- Смотрим на столбец «Размер» , где и будет указан точный вес программы.

А узнать, сколько весит Дискорд на телефон поможет следующее руководство:
- Открываем настройки.
- Переходим в раздел «Все приложения» .
- В списке находим Discord и нажимаем по названию.
- Кликаем по пункту «Память» и видим, какое количество места занимает утилита. Также вы сможете получить информацию о кэше и временных данных.


Представленная инструкция актуальна для разных смартфонов, однако названия пунктов могут слегка отличаться. Это напрямую зависит от установленной прошивки и версии операционной системы.
Как перенести Дискорд на другой диск?
Довольно часто активные пользователи интересуются, как установить Дискорд на другой диск. Сразу отметим, что сделать это без дополнительных программ никак не получится. К примеру, мы составили инструкцию для популярного приложения FreeMove:
- Устанавливаем программу на ПК и выполняем первоначальную настройку.
- В строке «Move To» указываем текущее расположение софта, а в графе «To» — место, куда требуется переместить Discord. Перед этим рекомендуем убедиться, что на выбранном диске достаточно свободной памяти. В противном случае появится уведомление об ошибке.
- Кликаем «Move» и успешно запускаем перенос. Учтите, что процедура может продолжаться на протяжении нескольких минут.

Таким образом, мы выяснили, где находится Дискорд на компьютере и смартфоне, а также узнали, сколько примерно весит программа. Остались дополнительные вопросы? Ждем их в комментариях!
Где находится Дискорд на компе, в какую папку загружается мессенджер?

Где находится Дискорд на компе и смартфоне, куда он устанавливается автоматически? Давайте искать, куда был загружен мессенджер и сколько он весит после длительного использования.
Где искать приложение?
Сначала обозначим путь загрузки по умолчанию – C:Пользователиимя_пользователяAppDataLocalDiscord .
Если вы не уверены, что приложение попало в папку по умолчанию, можно вручную проверить, где находится Дискорд. Далеко не всегда пользователи выбирают стандартный путь установки – многие меняют его, но потом забывают об этом. Хорошо, что вы легко можете получить интересующую вас информацию!
Хотите сменить ник? Об этом мы писали — здесь
Итак, попробуем узнать, в какой папке находится Дискорд – иногда это действительно важно.
- Найдите на рабочем столе ярлык мессенджера и нажмите на него правой кнопкой мышки;
- через выпадающее меню перейдите к разделу «Свойства» ;

- в открывшемся окне ищите папку «Ярлык» ;

- именно здесь вы получите интересующую вас информацию – находим поле «Рабочая папка» .

В этой строке отображен полный путь – скопируйте его и вставьте в Проводник, чтобы перейти к нужной директории и найти все файлы мессенджера! А если не хотите копировать ссылку, просто нажмите на кнопку «Расположение файла» , она находится чуть ниже. Вы будете автоматически перемещены в нужную папку, где лежат все ярлыки и файлы мессенджера.
Другие способы
Есть второй вариант (подходит, если у вас нет ярлыка на рабочем столе):
- нажмите на кнопку меню «Пуск» ;

- найдите мессенджер в списке программ и кликните по названию правой кнопкой мышки;
- из выпадающего меню выберите пункт «Больше» ;
- наведите мышку – появится еще одно меню, где есть кнопка «Открыть расположение файла» .

Результат тот же – вы оказались в нужной директории! Здесь же мы можем посмотреть, сколько весит Дискорд на ПК! Найдите ярлычок с названием мессенджера и расширением .exe – напротив вы увидите нужную цифру.

Если вы не видите вес файла – у вас включено другое отображение значков. Не хотите переключаться? Не проблема, есть альтернативные способы!
Вы нашли папку загрузки – нужно выйти из неё, а затем:
- нажмите правой кнопкой мышки и перейдите к меню «Свойства» ;

- оставайтесь на вкладке «Общие» ;

- отыщите на экране раздел «На диске» . Именно здесь отображена интересующая вас цифра!

Кроме того, доступен такой вариант:
Найти сервер в Дискорд проще простого! Читай статью и убедись в этом.
- откройте панель управления, щёлкнув правой кнопкой мышки по пусковой строке;
- найдите раздел «Приложения и возможности» ;

- в открывшемся списке ищем название мессенджера – нужную цифру вы увидите во вкладке «Размер» .

Гораздо проще обстоят дела со смартфоном – даже не придётся гадать, куда устанавливается приложение, вы найдёте его на основном экране устройства. А сколько весит Дискорд на телефоне, где посмотреть это число?
- Откройте настройки устройства и перейдите к вкладке «Основные» ;

- здесь вы найдёте кнопку «Хранилище» ;

- внутри – информация о каждом загруженном приложении.
Инструкция примерная – названия некоторых пунктов меню могут отличаться в зависимости от марки и модели смартфона.
Вы уже знаете, куда устанавливается Discord и сколько он весит. Поверьте, бояться чрезмерной загруженности не стоит, приложение очень «лёгкое», что позволяет ему работать быстро и без сбоев на любом устройстве!
Источник
Как изменить путь установки discord
Установка Discord проходит фактически в автоматическом режиме. В инсталляторе приложения нет каких-либо надстроек и запросов. Но в выполнении данной процедуры есть целый ряд особенностей, о которых полезно знать пользователю мессенджера. О том, как установить Дискорд на компьютер и телефон и выполнить переустановку, как устранить проблемы, возникающие при его инсталляции, читайте подробно в этой статье.
Инсталляция
Рассмотрим пошагово стандартную процедуру инсталляции мессенджера на различных устройствах:
На компьютере
Запускаем скачанный с официального сайта инсталлятор.
Операция выполняется двойным щелчком левой кнопкой мышки и затем подтверждается запрос на установку (клавиша «Запустить»).
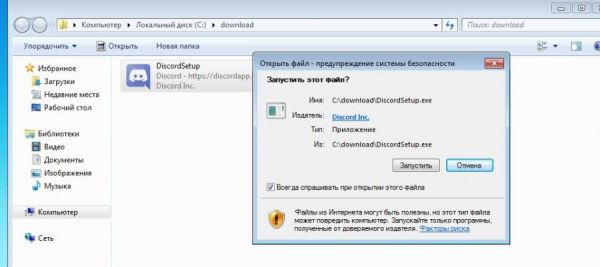
Второй способ запуска – устанавливаем с правами администратора: кликните правой кнопкой по иконке, в меню выберите соответствующую команду.
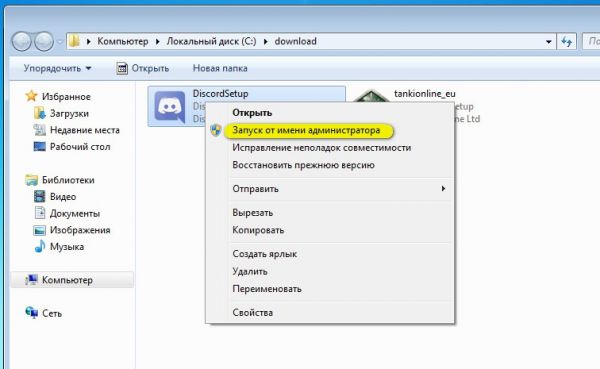
Всё. Других действий не понадобится. В появившемся окне будут отображаться этапы и прогресс инсталляции.
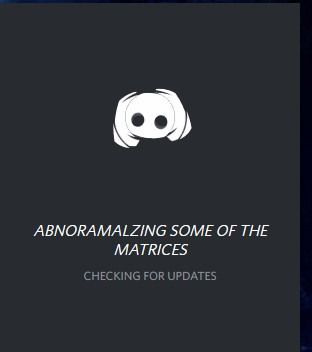
По завершении операции появится приглашение для входа (панель для ввода логина и пароля).
Примечание . Подробней о загрузке установщика Discord можно прочитать тут.
На телефоне
В системах Android и iOS мессенджер устанавливается c официальных магазинов (соответственно с Google Play и App Store), как и другие приложения.
Необходимо перейти на страничку для загрузки (в зависимости от используемой системы):
https://play.google.com/store/apps/details?id=com.discord&hl=ru
Затем нажать кнопку «Установить», чтобы скачать и проинсталлировать приложение.
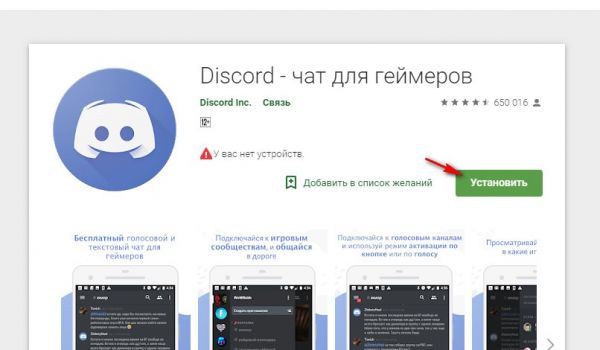
По окончании операции можно запустить мессенджер с этой же страницы (появится кнопка для запуска).
Примечание . По умолчанию сервис автоматически определяет локализацию пользователя и предоставляет дистрибутив на русском. Если же информация отображается, например, на английском, смените язык на офсайте мессенджера (меню вверху слева) и затем перейдите в магазин из раздела загрузок.
Переустановка
Перед тем как переустановить Дискорд, рекомендуется предварительно деинсталлировать его текущую версию.
1. Перейдите: Пуск → Панель управление → Удаление программ.
2. Выделите кликом название приложения. Нажмите команду «Удалить».
Альтернативный метод с использованием утилиты-деинсталлятора немного сложней по выполнению, но эффективней, так как полностью убирает все элементы из ОС и снижает риск сбоев повторной инсталляции.
Рассмотрим его реализацию на примере программы Revo Uninstaller:
1. Предварительно подготовьте утилиту к работе: скачайте с офсайта (подойдёт бесплатная версия), установите и запустите.
2. В панели ПО откройте раздел «Деинсталлятор». Кликните левой кнопкой по названию мессенджера в списке.
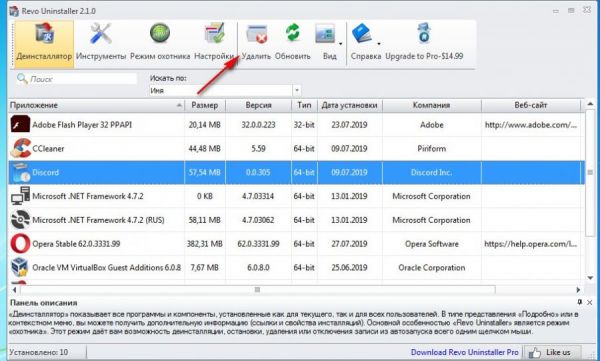
3. Нажмите «Удалить».
4. После стандартной деинсталляции, предусмотренной в приложении, откроется дополнительное окно Revo Uninstaller. Выберите способ анализа «Продвинутый» и клацните «Сканировать».
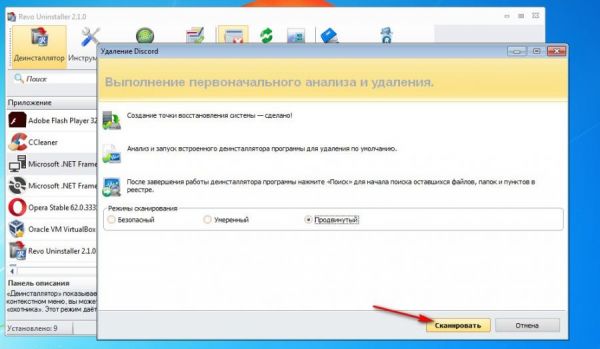
5. Выделите все найденные оставшиеся ключи Дискорда в реестре, запустите команду удаления.
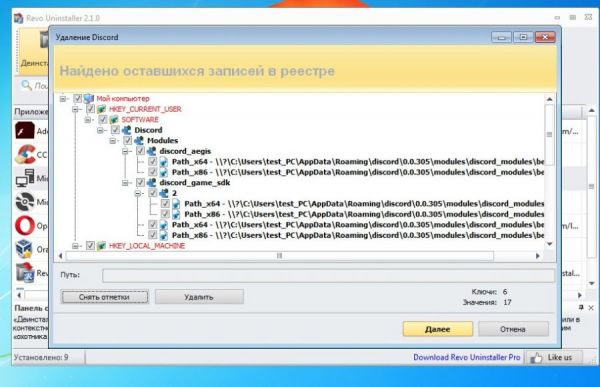
6. Таким же образом избавьтесь от найденных оставшихся файлов и папок.
После того как завершите деинсталляцию (в независимости от выбранного способа удаления) выполните очистку системы утилитой CCleaner или её аналогом.
Теперь можно «начисто» заново устанавливать Discord.
Как изменить путь инсталляции
Разработчики не предоставляют варианта изменять путь установки. Поставить мессенджер на другой диск посредством смены директории в инсталляторе не получится. Такой опции нет.
Инсталляция выполняется в папку:
Чтобы узнать, куда установщик поместил элементы дистрибутива и быстро перейти в директорию приложения, используйте ярлык:
- Кликните правой кнопкой по иконке Discord на рабочем столе.
- В системном меню выберите «Свойства».
- На вкладке «Ярлык», в строках «Объект», «Рабочая папка» указан путь.
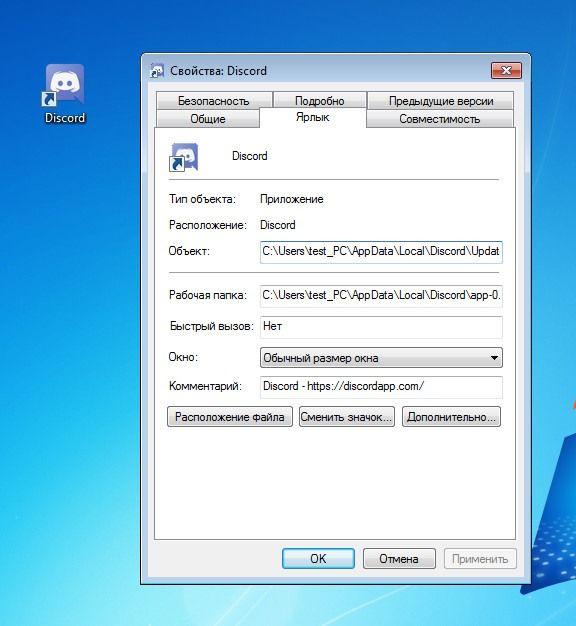
Чтобы открыть папку Дискорда, нажмите «Расположение файла».
Сбои, ошибки
Иногда инсталлятор Дискорда выдаёт ошибку Installation has failed или долго загружает элементы приложения, и по этим причинам нельзя успешно завершить инсталляцию.
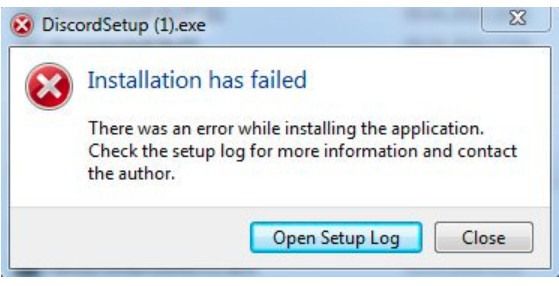
Почему происходит сбой? Нарушение установки могут вызывать оставшиеся с предыдущей инсталляции файлы, активные процессы программы, нестабильный коннект, неполадки комплектующих ПК.
Что делать, если приложение не устанавливается?
Чтобы устранить подобные проблемы, попробуйте выполнить следующие действия:
1. Если открыт профиль в веб-версии мессенджера, очистите кэш, куки и закройте браузер.
2. Откройте Диспетчер задач Windows: нажмите комбинацию клавиш – Ctrl + Shift + Esc. Перейдите на вкладку «Процессы». Если есть активные элементы мессенджера, кликните по ним правой кнопкой и выберите «Завершить процесс».
3. Вызовите панель «Выполнить»: комбинация клавиш Win + R.
4. В поле ввода наберите – %AppData%.
5. В открывшейся директории удалите папку Discord.
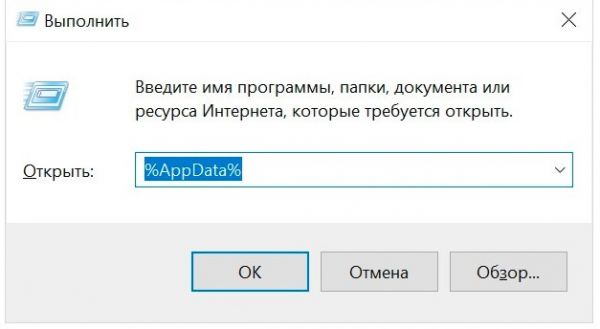
6. Аналогичным образом удалите папку мессенджера в %LocalAppData% .
7. Перезагрузите компьютер.
8. Загрузите с официального сайта инсталлятор. И снова попробуйте выполнить установку.
Если сбои повторяются:
- проверьте интернет-соединение: тест на скорость на любом онлайн-сервисе, запуск других сетевых приложений, звонок в сервисный центр провайдера;
- проверьте исправность компьютера: специальные программные тесты, диагностика винчестеров, процессора, оперативной памяти.
Надеемся, эти советы помогут вам успешно проинсталлировать мессенджер на компьютер или телефон. Если что-то не получается, проверьте последовательность действий (каждый шаг операции). Перед тем как приступить к установке, убедитесь в том, что устройство и операционная система работают корректно, есть доступ в Сеть.
Если хотите больше узнать о возможностях Discord, ознакомьтесь с этой статьёй.

Бывает необходимо узнать, где находится Дискорд на компьютере или смартфоне. Если вы устанавливали программу впервые и не меняли никакие настройки, то сможете с легкостью отыскать её на одном из дисков. А что касается смартфонов, то там ситуация гораздо проще – как правило, приложение располагается во внутренней памяти устройства. Несмотря на это, давайте подробно рассмотрим этот вопрос, остановившись на важных и нужных нюансах.
Где находится Дискорд?
Итак, давайте выясним, где находится Дискорд на компе или телефоне. Для этого мы составили две инструкции, ознакомиться с которыми получится немного ниже.
На компьютере
Если вы интересуетесь, куда устанавливается Discord на ПК, то воспользуйтесь следующей инструкцией:
- Находим ярлык программы, который по умолчанию находится на рабочем столе компьютера. Если это не так, то воспользуйтесь поисковой строкой, указав там название сервиса.
- Кликаем по значку ПКМ, после чего выбираем «Свойства» .

- Обращаем внимание на пункт «Рабочая папка» , который сразу же дает понять, в какой папке находится Дискорд.

Вообще, в подавляющем большинстве случаев приложение располагается именно на диске C. И вы сможете это проверить, воспользовавшись стандартным проводником компьютера.
На телефоне
На смартфоне узнать, где находится папка Discord получится стандартным способом. (актуально, если у вас есть microsd-карта)Для наглядности мы составили пошаговую инструкцию, поэтому советуем с ней ознакомиться:
- Открываем настройки устройства «Приложения».

- Переходим в раздел «Все приложения» .

- Находим в списке нужную утилиту.

- Смотрим, где располагаются все файлы программы. Как правило, они находятся именно во внутренней памяти, однако все индивидуально
Также вы можете воспользоваться специальными дополнениями, позволяющими в автоматическом режиме получить информацию о конкретной утилите. Найти их получится как в Play Маркете, так и в App Store – все зависит от операционной системы.
Сколько весит?
Если говорить о стандартном размере всех файлов, то после установки на ПК вы увидите значение примерно в 60 мегабайт. Однако со временем, когда вы будете активно использовать Discord, число может измениться в большую сторону. Для получения максимально точной информации предлагаем обратиться к пошаговой инструкции (она дает понять, сколько весит Дискорд на ПК):
- Кликаем ПКМ по ярлыку приложения, после чего выбираем «Свойства» .
- Находим папку, в которой находится софт.
- Переходим по указанному пути в проводнике, а затем находим файл с расширением .EXE.
- Смотрим на столбец «Размер» , где и будет указан точный вес программы.

А узнать, сколько весит Дискорд на телефон поможет следующее руководство:
- Открываем настройки.
- Переходим в раздел «Все приложения» .
- В списке находим Discord и нажимаем по названию.
- Кликаем по пункту «Память» и видим, какое количество места занимает утилита. Также вы сможете получить информацию о кэше и временных данных.


Представленная инструкция актуальна для разных смартфонов, однако названия пунктов могут слегка отличаться. Это напрямую зависит от установленной прошивки и версии операционной системы.
Как перенести Дискорд на другой диск?
Довольно часто активные пользователи интересуются, как установить Дискорд на другой диск. Сразу отметим, что сделать это без дополнительных программ никак не получится. К примеру, мы составили инструкцию для популярного приложения FreeMove:
- Устанавливаем программу на ПК и выполняем первоначальную настройку.
- В строке «Move To» указываем текущее расположение софта, а в графе «To» — место, куда требуется переместить Discord. Перед этим рекомендуем убедиться, что на выбранном диске достаточно свободной памяти. В противном случае появится уведомление об ошибке.
- Кликаем «Move» и успешно запускаем перенос. Учтите, что процедура может продолжаться на протяжении нескольких минут.

Таким образом, мы выяснили, где находится Дискорд на компьютере и смартфоне, а также узнали, сколько примерно весит программа. Остались дополнительные вопросы? Ждем их в комментариях!
Где находится Дискорд на компе и смартфоне, куда он устанавливается автоматически? Давайте искать, куда был загружен мессенджер и сколько он весит после длительного использования.
Где искать приложение?
Сначала обозначим путь загрузки по умолчанию – C:Пользователиимя_пользователяAppDataLocalDiscord .
Если вы не уверены, что приложение попало в папку по умолчанию, можно вручную проверить, где находится Дискорд. Далеко не всегда пользователи выбирают стандартный путь установки – многие меняют его, но потом забывают об этом. Хорошо, что вы легко можете получить интересующую вас информацию!
Хотите сменить ник? Об этом мы писали — здесь
Итак, попробуем узнать, в какой папке находится Дискорд – иногда это действительно важно.
- Найдите на рабочем столе ярлык мессенджера и нажмите на него правой кнопкой мышки;
- через выпадающее меню перейдите к разделу «Свойства» ;

- в открывшемся окне ищите папку «Ярлык» ;

- именно здесь вы получите интересующую вас информацию – находим поле «Рабочая папка» .

В этой строке отображен полный путь – скопируйте его и вставьте в Проводник, чтобы перейти к нужной директории и найти все файлы мессенджера! А если не хотите копировать ссылку, просто нажмите на кнопку «Расположение файла» , она находится чуть ниже. Вы будете автоматически перемещены в нужную папку, где лежат все ярлыки и файлы мессенджера.
Другие способы
Есть второй вариант (подходит, если у вас нет ярлыка на рабочем столе):
- нажмите на кнопку меню «Пуск» ;

- найдите мессенджер в списке программ и кликните по названию правой кнопкой мышки;
- из выпадающего меню выберите пункт «Больше» ;
- наведите мышку – появится еще одно меню, где есть кнопка «Открыть расположение файла» .

Результат тот же – вы оказались в нужной директории! Здесь же мы можем посмотреть, сколько весит Дискорд на ПК! Найдите ярлычок с названием мессенджера и расширением .exe – напротив вы увидите нужную цифру.

Если вы не видите вес файла – у вас включено другое отображение значков. Не хотите переключаться? Не проблема, есть альтернативные способы!
Вы нашли папку загрузки – нужно выйти из неё, а затем:
- нажмите правой кнопкой мышки и перейдите к меню «Свойства» ;

- оставайтесь на вкладке «Общие» ;

- отыщите на экране раздел «На диске» . Именно здесь отображена интересующая вас цифра!

Кроме того, доступен такой вариант:
Найти сервер в Дискорд проще простого! Читай статью и убедись в этом.
- откройте панель управления, щёлкнув правой кнопкой мышки по пусковой строке;
- найдите раздел «Приложения и возможности» ;

- в открывшемся списке ищем название мессенджера – нужную цифру вы увидите во вкладке «Размер» .

Гораздо проще обстоят дела со смартфоном – даже не придётся гадать, куда устанавливается приложение, вы найдёте его на основном экране устройства. А сколько весит Дискорд на телефоне, где посмотреть это число?
- Откройте настройки устройства и перейдите к вкладке «Основные» ;

- здесь вы найдёте кнопку «Хранилище» ;

- внутри – информация о каждом загруженном приложении.
Инструкция примерная – названия некоторых пунктов меню могут отличаться в зависимости от марки и модели смартфона.
Вы уже знаете, куда устанавливается Discord и сколько он весит. Поверьте, бояться чрезмерной загруженности не стоит, приложение очень «лёгкое», что позволяет ему работать быстро и без сбоев на любом устройстве!
За довольно короткий срок Дискорд стал одним из самых популярных голосовых мессенджеров для геймеров. Простота и удобство интерфейса, отличное качество связи и большое разнообразие каналов для разных игр — вот что привлекает множество пользователей. И хоть иногда программа выдает какие-то ошибки, в целом она работает стабильно. 
Однако одной из проблем является то, куда устанавливается Discord. По умолчанию, пользователь сам должен задавать папку установки, но в этой программе дела обстоят немного по-другому.
- Устанавливаем Дискорд
- Скачиваем и устанавливаем Дискорд
- Куда устанавливается Discord
Устанавливаем Дискорд
Чтобы узнать, в какую папку устанавливается Discord, необходимо пройти процесс установки и регистрации. Но прежде чем установить программу, нужно ее скачать.
- Скачиваем и устанавливаем Дискорд
- Куда устанавливается Discord
Скачиваем и устанавливаем Дискорд
Процесс скачивания займет несколько секунд.
- Вбиваем в Гугле или Яндексе запрос «Скачать дискорд» и кликаем на первую ссылку
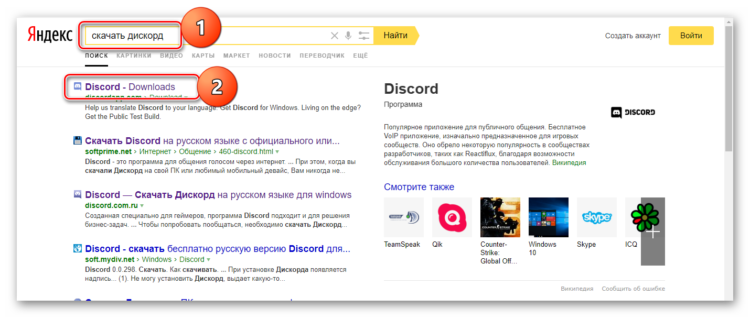
- Скачиваем программу
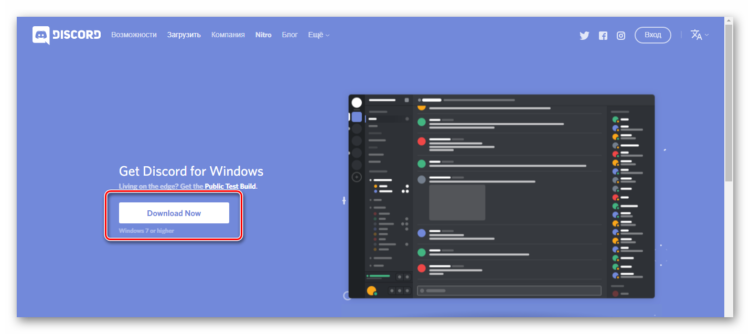
- Открываем ее, происходит процесс установки
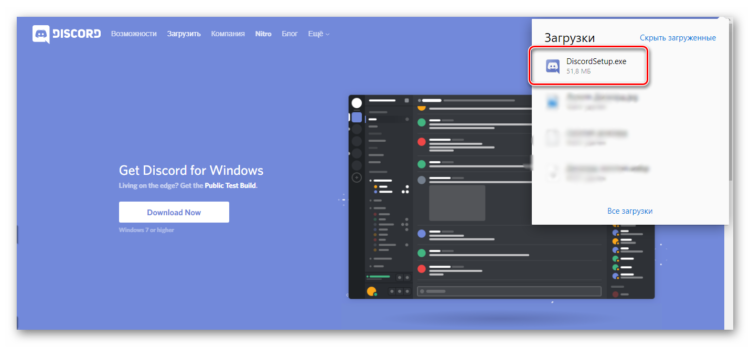
- Регистрируемся — вводим электронную почту, придумываем логин и пароль
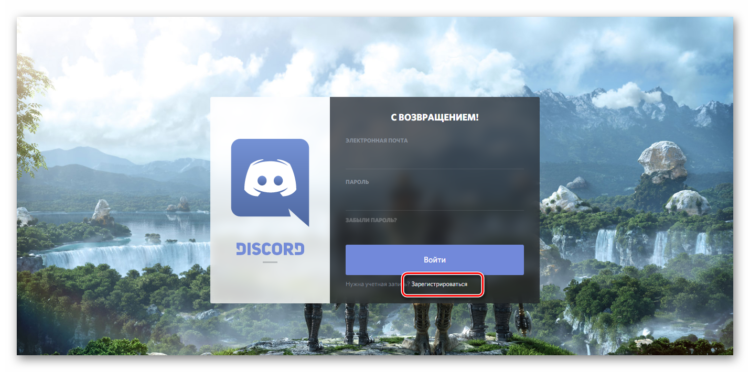
- Вы успешно активировали свой аккаунт
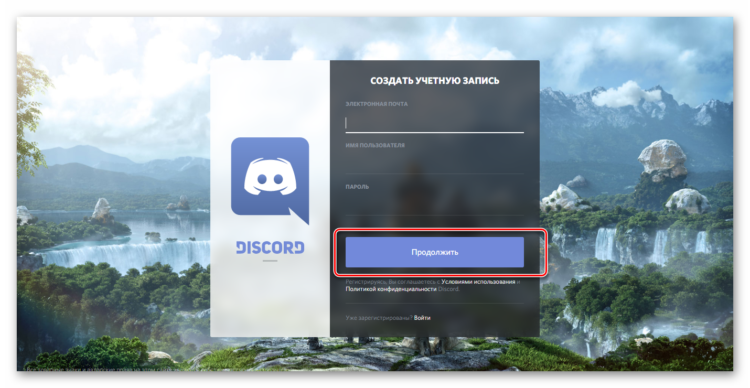
Куда устанавливается Discord
После прохождения процедуры установки и регистрации на вашем рабочем столе появится иконка Дискорда, через которую и можно получить путь к самой директории программы.
- Кликаем на иконку Discrod правой кнопкой мыши и выбираем пункт «Расположение файла»

- После этого у вас откроется папка с установленным Дискордом
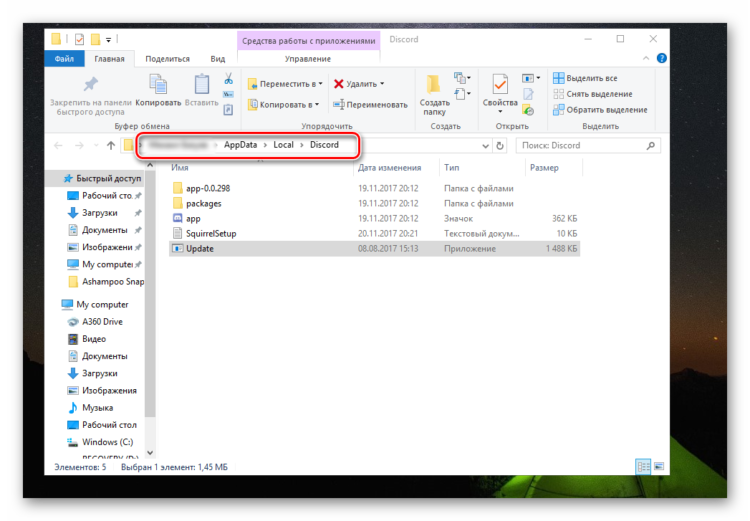
- Это и есть путь, по которому вы можете получить доступ к программе, если он вам понадобится
Если этот способ не работает или у вас нет пункта «Расположение файла», выбираем «Свойства» и кликаем по кнопке «Расположение файла»
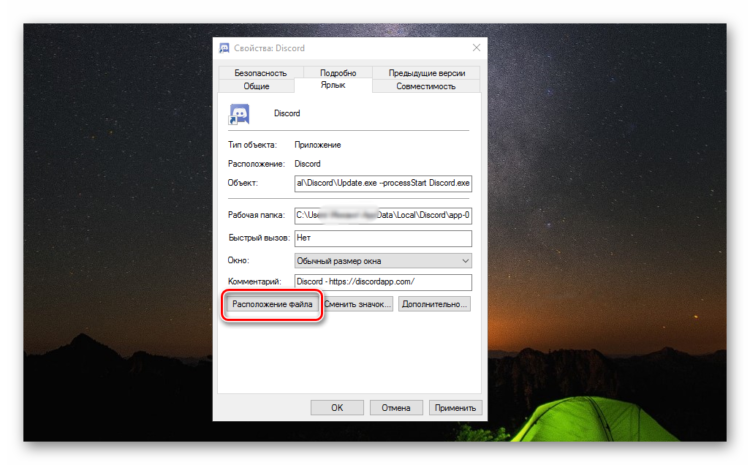
Узнать, в какую папку установлен Discord не так сложно, как может показаться на первый взгляд. Нужно всего лишь правильно установить саму программу, пройти несложную регистрацию и сделать пару кликов своей мышкой.

Скачиваемые приложения и дополнения сохраняются на диск, где располагаются установочные блоки операционной системы Виндовс. Чтобы изменить стандартные настройки, нужно знать, как изменить закрепленный путь установки программ режима по умолчанию в Windows 10 на более подходящий. Существует несколько способов изменить папку для сохранения файлов – с помощью корректировок внутренних процедур, сторонних утилит.
Изменение места сохранения файлов
Смена диска необходима в разных случаях. Например, когда на основном накопителе заканчивается свободное пространство или требуется редактирование установочных документов. Изменить настройки можно с помощью встроенных инструментов.

Этапы действий пользователя:
- открыть раздел «Параметры» (относится к характеристикам операционки, позволяет редактировать установленные значения);

- перейти к подразделу «Система», затем – вкладка «Память устройства»;

- в правой части дополнительного рабочего окна кликнуть по строке «Изменить место сохранения нового содержимого»;

- на следующем шаге нужно перейти к пункту «Новые приложения сохранятся здесь», выбрать новое месторасположение.

После выполненных корректировок программы, приложения, отдельные софты будут сохраняться в папке, указанной на последнем этапе.
Внимание! Прежде чем вносить изменения в стандарты, закрепленные разработчиком операционки, нужно изучить представленные инструкции. Некоторые корректировки могут вызвать сбои и отдельные неполадки.
Изменение загружаемой операционной системы
Если требуется поменять настройки загрузки ОС десятой версии на начальной стадии, нужно выполнить несколько последовательных шагов:
- кликнуть по кнопке «Пуск» на Рабочем столе персонального компьютера (стационарного или портативного);

- впечатать сочетание символов «msconfig», подтвердить запрос клавишей «Enter» на клавиатуре;
- откроется дополнительное рабочее окно конфигурации операционной системы.

В последнем пункте нужно будет изменить некоторые параметры ОС, чтобы вновь загружаемые на ПК софты устанавливались в раздел, который нужен пользователю – это может быть встроенный диск, внешний носитель (например, флешка или съемный накопитель жесткого типа).
Приложения из Microsoft Store
Для изменения настроек, скачанных из магазина Виндовс, используют встроенный инструмент Редактор реестра. Инструкция:
- активировать необходимый раздел;

- откроется панель с двумя частями, в левой нужно перейти по пути: «Hkey_Local_Machine, Software, Microsoft, Windows, CurrentVersion»;

- в правой части выбрать пункты «ProgramFilesDir» и «ProgramFilesDir (x86)»;

- каждый, по очереди, нужно раскрыть двойным щелчком левой клавиши мыши, в пункте «Значение» прописать обновленный путь к папке, куда следует сохранять скачиваемые из Microsoft Store утилиты.
Внести изменения нужно в каждом из указанных пунктов. Затем требуется осуществить принудительную перезагрузку персонального компьютера – нажать на кнопку «Пуск», затем – значок отключения, после – пункт «Перезагрузить».

Внимание! Работать в Редакторе файлового реестра необходимо с осторожностью. Если отредактировать значения других параметров, возникнут неполадки с операционкой, исправить которые будет сложно даже мастеру.
Изменение пути установки приложений, которые пользователь загружает на ПК, возможно. Инструкции несложные – подойдут начинающим юзерам. Важно внимательно следовать указанным этапам, корректно вводить команды. Редактор файлового реестра запускается только в крайнем случае.
Источник
|
В какую папку устанавливается Дискорд?bull-shit 3 месяца назад
Где искать Дискорд после установки, в какой папке после установки будет Дискорд? Tornado1 3 месяца назад Дискорд будет установлен в папку программ вашего ПК. На Windows он будет находиться в папке Program Files (x86)Discord, а на Mac в папке Applications. Также на некоторых платформах может быть установлен в папку настроек пользователя. На Windows это может быть папка AppDataRoamingDiscord, а на Mac это может быть папка ~/Library/Application Support/Discord. автор вопроса выбрал этот ответ лучшим комментировать
в избранное
ссылка
отблагодарить Знаете ответ? |

Куда устанавливается Discord?
После установки и регистрации, на вашем экране рабочего стола появляется ярлык Дискорд, по которому вы сможете найти путь к самой программе.
Кликом на иконку Дискорд нажимаем правую кнопку мыши, выбирать (Расположение файла)
После у вас открывается папка с программой Дискордом.
Если этим способом не работает, и у вас нет пункта (Рас-ние файла), выбирать (Свойства) кликнуть (Расположение файла).
Поиск виндовс вводите: Discord и нажимаете Enter увидете, где он находится.
Что такое Дискорд
Дискорд (Discord) — это бесплатный, кроссплатформенный, многофункциональный мессенджер с возможностью текстового, голосового и видео общения, то есть с поддержкой VoIP. Работает на платформах: Windows, Linux, Mac OS, IOS и Android и позволяет пользователям общаться между собой с разных устройств. Также есть онлайн версия, которая работает прямо из браузера.

Основное отличие Дискорд от других мессенджеров типа Телеграм, Вайбер и других — здесь максимально удобно для пользователя реализована функция серверов и чатов / комнат. Можно создать отдельный сервер по интересам с множеством чатов внутри, какие-то текстовые, какие-то голосовые. Каждый чат также может быть по отдельной теме. В них можно устанавливать различные права доступа, обмениваться файлами, всех участников видно сразу.
В самих чатах общение сделано также максимально удобно и функционально, к каждому сообщению можно оставить свое мнение, оценку. Можно прикреплять картинки, аудио, видео. Есть возможность выделить ник пользователя и адресовать сообщение только ему. Комнаты могут быть закрытыми и открытыми.
Такой сервер с разными текстовыми, голосовыми и видео комнатами / каналами представляет собой полноценный уголок по интересам, где пользователи могут общаться между собой. В отличие от того же Вайбер, где можно создать лишь группу, в которой все сообщения будут выводиться одним большим потоком.
Когда я впервые открыл Дискорд и зашел в первый сервер, то первое, что он мне напомнил — форум. По своей сути, это, наверное, и есть мини форум в формате онлайн чатов. Именно так будет лучше всего охарактеризовать эту программу.
Интересно! Первая версия приложения вышла 13 мая 2 015 года. Популярность росла быстро, и на данный момент программное обеспечение ежемесячно устанавливает в среднем около 2-ух миллионов пользователей по всему миру.
Особенности Дискорд:
- На русском языке
- Бесплатный софт
- Кроссплатформенность
- Простое управление
- Работает быстро даже на старых ПК
- Множество персональных настроек
- Просмотр и создание стримов игр и не только
- Есть функция шумоподавления для микрофона
- Выбор сервера для связи, если будет тормозить голосовое или видео общение, то сервер можно поменять вручную и подобрать наиболее подходящий
- Система игрового оверлея, когда во время игры видно всех участников чата
- Отдельная регулировка громкости каждого участника чата
Софт особенно популярен среди учащихся и геймеров, благодаря тому, что здесь можно создавать сервера со своими интересами или подключаться к уже готовым. Общаться с людьми по интересам в разных чатах, хочешь голосом, хочешь сообщениями. Обмениваться разными файлами без ограничений (только на размер файла).

Функционал:
- Коммуникация в видео текстового, голосового и видео общения
- Обмен файлами
- Группы
- Оповещения
- Создание серверов по интересам и подключение к ним
- Использование горячих клавиш
- Интеграция в учетные записи
- Демонстрация рабочего стола
- Управление системными звуками
- Есть функция поиска сообщений в чате
Интересно! Изначально программа создавалась исключительно для геймеров, но сейчас ее используют и в разных компаниях, учащиеся и просто различные группы по интересам.
Почему Discord не устанавливается в Program Files в Windows?
Почему Discord не устанавливается в обычные папки Windows C:Program Files или CProgram Files (x86) ? Если его нет в Program Files, куда он устанавливается?
В Windows Discord устанавливается в C:Users%username%AppDataLocalDiscord . Чтобы найти его, введите %localappdata%Discord в строке пути Windows Explorer.
Это потому, что мы используем Squirrel Installer, он не предлагает особых настроек, мы работаем над нашим собственным установщиком.
Примечание. В настоящее время невозможно изменить расположение установки Discord по умолчанию, хотя это довольно популярный запрос.
Как перенести Дискорд на другой диск
В некоторых случаях пользователь хочет просто перенести Дискорд с диска C на диск D. Выполнить эту операцию без специальных программ не получится. Не обязательно удалять и заново перестанавливать программу – можно воспользоваться специальными программами, которые могут переносить программы.
Последовательность действий для переноса Дискорда:
- Найти подходящую программу и установить ее на компьютер.
- На диске, на который планируется перенести дискорд, нужно создать папку Program Files.
- Запустить программу для переноса файлов.
- Затем указать в строках программы место, где хранится установленная программа и куда ее нужно перенести.
- Запустить программу. После этого завершения процесса переноски, дискорд перенесется на указанный диск.
Если возникли ошибки в работе программы, следует убедиться, что она запущена от имени администратора и место хранения файла указано правильно.
Несмотря на то, что программа по алгоритму скачивается и сохраняется на диск C, пользователь может указать любой диск на компьютере. К тому же, удалять программу не обязательно – достаточно воспользоваться специальным приложением для переноса программы в другое место.
Что такое Дискорд, и для чего он предназначен: инструкция для новичков
Платформа Discord отличается от других мессенджеров и соцсетей. Изначально она была задумана как площадка для общения во время совместной игры в видеоиграх. Сервис предлагает бесплатную установку и использование, но есть и возможность платной подписки для расширения функционала. В ней заключено немало возможностей:
- Обмен голосовыми и текстовыми сообщениями.
- Возможность демонстрации экрана.
- Отображение названия игры, в которую играют геймеры и прочее.
В период пандемии Discord круто изменил свою направленность. На его площадку подтянулись разные категории пользователей, и стали ее использовать для общения. Теперь здесь не только играют, но и вместе слушают музыку, ведут переписку. Здесь даже поддерживаются видеозвонки, подключиться к ним может до 10 участников и провести конференцию.

Максимальный функционал максимальный. При этом у приложения три версии:
- Мобильная.
- Для ПК.
- Для браузеров.
Другие способы
Есть второй вариант (подходит, если у вас нет ярлыка на рабочем столе):
- нажмите на кнопку меню «Пуск» ;

- найдите мессенджер в списке программ и кликните по названию правой кнопкой мышки;
- из выпадающего меню выберите пункт «Больше» ;
- наведите мышку – появится еще одно меню, где есть кнопка «Открыть расположение файла» .

Результат тот же – вы оказались в нужной директории! Здесь же мы можем посмотреть, сколько весит Дискорд на ПК! Найдите ярлычок с названием мессенджера и расширением .exe – напротив вы увидите нужную цифру.

Если вы не видите вес файла – у вас включено другое отображение значков. Не хотите переключаться? Не проблема, есть альтернативные способы!
Вы нашли папку загрузки – нужно выйти из неё, а затем:
- нажмите правой кнопкой мышки и перейдите к меню «Свойства» ;

- оставайтесь на вкладке «Общие» ;

- отыщите на экране раздел «На диске» . Именно здесь отображена интересующая вас цифра!

Кроме того, доступен такой вариант:
Найти сервер в Дискорд проще простого! Читай статью и убедись в этом.
- откройте панель управления, щёлкнув правой кнопкой мышки по пусковой строке;
- найдите раздел «Приложения и возможности» ;

- в открывшемся списке ищем название мессенджера – нужную цифру вы увидите во вкладке «Размер» .

Гораздо проще обстоят дела со смартфоном – даже не придётся гадать, куда устанавливается приложение, вы найдёте его на основном экране устройства. А сколько весит Дискорд на телефоне, где посмотреть это число?
- Откройте настройки устройства и перейдите к вкладке «Основные» ;

- здесь вы найдёте кнопку «Хранилище» ;

- внутри – информация о каждом загруженном приложении.
Инструкция примерная – названия некоторых пунктов меню могут отличаться в зависимости от марки и модели смартфона.
Вы уже знаете, куда устанавливается Discord и сколько он весит. Поверьте, бояться чрезмерной загруженности не стоит, приложение очень «лёгкое», что позволяет ему работать быстро и без сбоев на любом устройстве!
