изучаю высокие технологии, слушаю хорошую музыку, путешествую · 12 дек 2019
Термин “внутренний кеш данных” не очень корректный по нескольким причинам:
-
кеш не бывает внутренним и внешним, если мы говорим о приложении для ПК (персонального компьютера), а не о веб-приложении например
-
кеш данных на ПК не хранится в одном месте и более характерен для приложений, нежели операционной системы, так как именно конкретное приложение взаимодействует с кешем и использует его для быстрого отображения или реакции на действия пользователя
-
в случае с операционной системой Miscrosoft Windows под кешем данных можно подразумевать файл подкачки например, который хранит состояние ОС в момент проведения гибернации. Его назвнаие pagefile.sys, место хранения как правило “C:pagefile.sys”
Подробнее о файле подкачи можно прочитать здесь
- Кеш программ в ОС Windows может храниться в разных местах, но наиболее распространены следующие системные пути:
c:temp
c:Windowstemp
c:Windowssystem32temp
c:Users<UserName>AppDataLocalTemp
c:Users<UserName>AppDataRoamingTemp
и так далее
Также кеш программы может храниться в директории с исполняемым файлом (директория куда установлена программа).
6,7 K
Комментировать ответ…Комментировать…
- Что такое кеш
- Как очистить кеш
- Где находится кеш Браузера
Кеш (cache) браузера — это папка с копиями некоторых данных со страниц, которые вы посещали. Обычно в кеше сохраняются те элементы страницы, которые вряд ли успели измениться за промежуток времени между двумя запросами, — музыка, видео, изображения, стили, скрипты. Когда вы снова откроете ту же самую страницу, браузер не будет запрашивать данные из интернета, а получит их из кеша. Страница откроется быстрее, а нагрузка на сеть снизится.
- Пример использования кеша
-
Когда вы запускаете онлайн-видео, оно загружается быстрее, чем воспроизводится. Загруженные ролики сохраняются в кеше на компьютере. Поэтому после полной загрузки вы досмотрите видео даже без подключения к интернету.
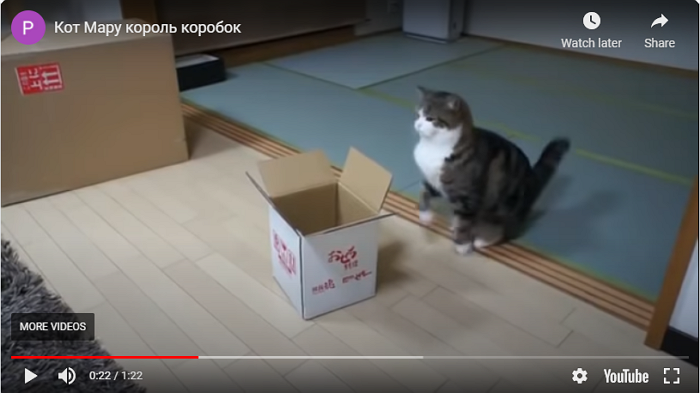
- Почему кеш — это риск для приватности
-
-
Если компьютером пользуется несколько человек — любой из них имеет доступ к папке с кешем. Рекомендуем работать на таких компьютерах в режиме Инкогнито.
-
Если на компьютере присутствует вредоносное ПО, то оно может получить доступ к кешу Браузера.
-
Внимание. Удалять данные в браузере после посещения сайта неэффективно, так как они могут попасть к злоумышленникам во время визита. Чтобы сохранить личные данные в тайне, открывайте сомнительные сайты в режиме Инкогнито.
Чтобы очистить кеш:
-
Нажмите либо сочетание клавиш Ctrl + Shift + Del (в Windows и Linux) или Shift + ⌘ + Backspace (в macOS).
-
В списке Очистка истории выберите период для удаления кеша.
-
Включите опцию Файлы, сохранённые в кеше.
-
Отключите остальные опции (если хотите очистить только кеш Браузера).
-
Нажмите Очистить.
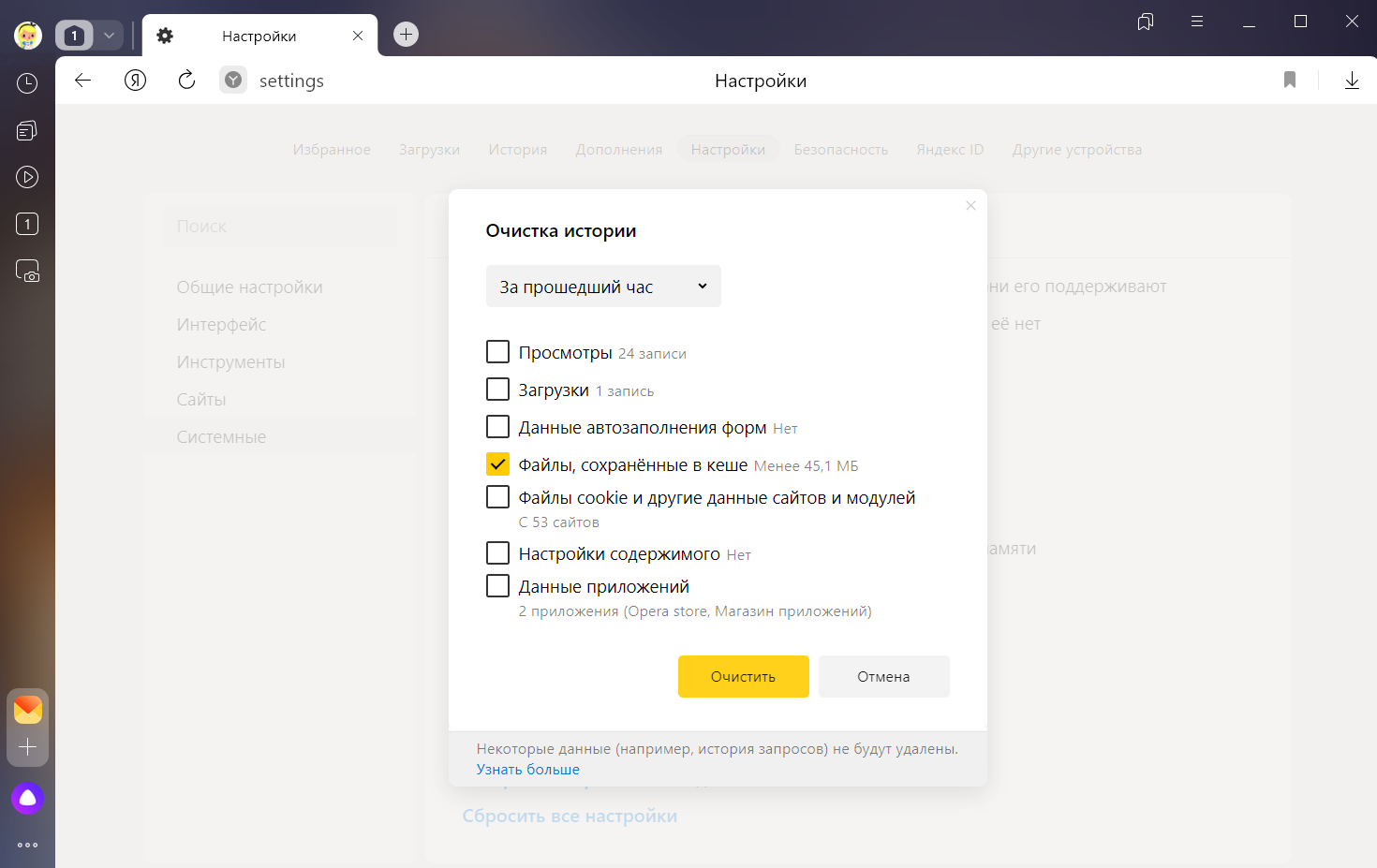
Чтобы просмотреть или скопировать кеш Яндекс Браузера (например, для технической поддержки), откройте папки:
| Операционная система | Адрес кеша |
|---|---|
| Windows 7, Windows 8, Windows 10, Windows 11 | C:ПользователиИмя вашей учетной записиAppDataLocalYandexYandexBrowserUser DataDefaultCache
Примечание. Папка AppData скрытая. Чтобы ее увидеть, включите отображение скрытых папок. |
| macOS | ~/Library/Application Support/Yandex/YandexBrowser/Default/GPUCache |
| Linux | ~/.cache/yandex-browser/Default/Cache |
Примечание. Поддержка операционных систем Microsoft Windows XP и Vista прекращена с апреля 2017 года.
Кеш хранится только на одном устройстве, при синхронизации устройств он не переносится.
Часть данных с посещённых интернет ресурсов автоматически сохраняется в специальном месте на диске, которое называют кэф или буферная память. Это делается, чтобы ускорить процесс загрузки уже посещённых вами ранее страниц. Многие файлы уже хранятся на вашем компьютере и не требуют скачивания из Интернета.

Все основные браузеры имеют встроенный кэш.
Как можно понять из определения, все данные кэша сохраняются в определённую директорию по умолчанию. Причём у каждого интернет проводника она своя. Вам может понадобиться знать, где находится кэш браузера, если вы захотите посмотреть какие-либо фрагменты из него, общий объём или изменить место расположения.
Определение места расположения
Рассмотрим, как можно найти и где расположен кэш популярных браузеров Google Chrome, Yandex Browser, Opera, Mozilla Firefox на компьютере или ноутбуке. Первым делом вам нужно включить отображение скрытых папок и файлов, иначе вы просто ничего не сможете увидеть:
- Перейдите в «Пуск», «Панель управления».
- Выберите раздел «Параметры папок».

- Перейдите на вкладку «Вид».
- В конце найдёте «Скрытые файлы и папки». Поставьте «Показывать».

Теперь можно приступить непосредственно к поиску места хранения информации. У каждого интернет проводника оно своё, но расположение примерно одинаковое.
Находим кэш браузера Яндекс:
- Для начала нужно найти AppData. Поскольку она скрытая, через строку поиска попасть в неё не получится:
- перейдите на системный диск, в «Users» или «Пользователи»;
- найдите в ней директорию с именем текущего пользователя компьютера;
- если вы правильно настроили параметры в четвёртом пункте предыдущей инструкции, то вы увидите AppData;
- зайдите в AppData, далее в Local;
- ищите директорию Yandex, а в ней YandexBrowser;
- далее User Data, Default и, наконец, Cache. Это и есть кэш Яндекс Браузера.

Получить информацию о буферной памяти Yandex Browser, хранящейся на диске, можно ещё и следующим образом:
- Введите в адресной строке browser://net-internals/#httpCache.
- Появится страница со статистическими данными, в том числе о текущем и максимальном объёме памяти.
Яндекс и Google Chrome созданы на одном и том же движке Chromium, поэтому во многом схожи в настройках. Соответственно и инструкция, как найти кеш в Гугл Хром аналогична:
- Открываем AppData.
- Вместо Yandex и YandexBrowser теперь вам нужны Google и Chrome соответственно.
- Далее все разделы точно такие же, ищете директорию Cache, где находится кэш Хрома.
В Гугл Хром страницу со статистикой по Cache можно вызвать, введя в адресную строку chrome://net-internals/#httpCache page.

Определить, где именно хранится загруженный кэш Оперы, можно точно так же, как кэшированные данные двух предыдущих программ:
- Директория AppData.
- Далее, в Local вам нужны Opera Software и Opera Stable.
- Нужные данные расположены в Cache.
Несколько отличается расположение кэш памяти в Mozila Firefox. Это неудивительно, потому как этот браузер почти единственный, кого не называют клоном Chrome. Найти кеш Firefox можно следующим образом:
- В AppData найдите Firefox.
- В ней будет Profiles.
- Далее вы увидите директорию, чьё название состоит из непонятного набора букв и цифр и оканчивается словом default. Это и есть нужная нам папка кеша Firefox.

Таковы пути к директориям, где сохраняются данные кэша. Эта информация будет полезна, если вы захотите изменить место, куда программа кэширует данные или просмотреть их состав и объём. Некоторые приложения сами вычисляют предельно возможный размер хранилища, а в Firefox, например, предусмотрено ограничение в 1 Гб.
Содержание
- Как называется папка с кэшем на компьютер
- Очистка кеша
- Расположение кеша
- Что такое кеш?
- Очистка кеша
- Расположение кеша
- Как увидеть кэшированные страницы и файлы из вашего браузера
- Что такое файлы cookie и кэш браузера?
- Как работает кеширование браузера?
- Как просмотреть кэшированные страницы и файлы
- Инструкция для Mac
- Инструкция для Windows
- Как читать кэшированные файлы
- Как просмотреть Cookies в вашем браузере
- Время очистить кеш браузера
- Что такое кэш в процессоре и зачем он нужен
- Содержание
- Содержание
- Предпосылки создания кэш-памяти
- Как работает кэш-память
- Временная локальность
- Пространственная локальность
- Иерархия кэш-памяти
- Расположение кэша браузера
- Определение места расположения
Как называется папка с кэшем на компьютер
(cache) браузера — это папка с копиями некоторых данных со страниц, которые вы посещали. Обычно в кеше сохраняются те элементы страницы, которые вряд ли успели измениться за промежуток времени между двумя запросами, — музыка, видео, изображения, стили, скрипты. При повторном просмотре страниц Яндекс.Браузер уже не будет запрашивать эти данные из интернета, а извлечет их из кеша. Использование кеша снижает нагрузку на сеть и повышает скорость загрузки страниц.
Пример использования кеша
Когда вы начинаете смотреть онлайн-видео, отображаются указатели и просмотренного и загруженного видео. После полной загрузки можно отключиться от интернета и досмотреть ролик или фильм. Загруженное видео сохраняется в кеше на вашем компьютере и в дальнейшем считывается с локального жесткого диска.
Сохранение данных в кеше несет следующие риски для вашей приватности:
Очистка кеша
Чтобы очистить кеш:
Расположение кеша
Если вам нужно просмотреть или скопировать кеш Яндекс.Браузера (например, чтобы отправить в техническую поддержку ), вы можете найти его в следующих папках:
| Операционная система | Адрес кеша |
|---|---|
| Windows 7, Windows 8, Windows 10 | C:\Пользователи\Имя вашей учетной записи\AppData\Local\Yandex\YandexBrowser\User Data\Default\Cache |
/Library/Application Support/Yandex/YandexBrowser/Default/GPUCache
| Операционная система | Адрес кеша |
|---|---|
| Windows 7, Windows 8, Windows 10 | C:\Пользователи\Имя вашей учетной записи\AppData\Local\Yandex\YandexBrowser\User Data\Default\Cache |
/Library/Application Support/Yandex/YandexBrowser/Default/GPUCache
Кеш хранится только на одном устройстве, при синхронизации устройств он не переносится.
Что такое кеш?
(cache) браузера — это папка с копиями некоторых данных со страниц, которые вы посещали. Обычно в кеше сохраняются те элементы страницы, которые вряд ли успели измениться за промежуток времени между двумя запросами, — музыка, видео, изображения, стили, скрипты. При повторном просмотре страниц Яндекс.Браузер уже не будет запрашивать эти данные из интернета, а извлечет их из кеша. Использование кеша снижает нагрузку на сеть и повышает скорость загрузки страниц.
Пример использования кеша
Когда вы начинаете смотреть онлайн-видео, отображаются указатели и просмотренного и загруженного видео. После полной загрузки можно отключиться от интернета и досмотреть ролик или фильм. Загруженное видео сохраняется в кеше на вашем компьютере и в дальнейшем считывается с локального жесткого диска.

Сохранение данных в кеше несет следующие риски для вашей приватности:
Очистка кеша
Чтобы очистить кеш:

Расположение кеша
Если вам нужно просмотреть или скопировать кеш Яндекс.Браузера (например, чтобы отправить в техническую поддержку ), вы можете найти его в следующих папках:
| Операционная система | Адрес кеша |
|---|---|
| Windows 7, Windows 8, Windows 10 | C:ПользователиИмя вашей учетной записиAppDataLocalYandexYandexBrowserUser DataDefaultCache |
/Library/Application Support/Yandex/YandexBrowser/Default/GPUCache
| Операционная система | Адрес кеша |
|---|---|
| Windows 7, Windows 8, Windows 10 | C:ПользователиИмя вашей учетной записиAppDataLocalYandexYandexBrowserUser DataDefaultCache |
/Library/Application Support/Yandex/YandexBrowser/Default/GPUCache
Кеш хранится только на одном устройстве, при синхронизации устройств он не переносится.
Источник
Как увидеть кэшированные страницы и файлы из вашего браузера

Когда вы просматриваете веб-страницы и сталкиваетесь с проблемой загрузки веб-сайтов, совет, который вы услышите больше всего, — это попытаться очистить кеш браузера и удалить куки. Большинство пользователей компьютеров знакомы с этими условиями. Однако не все знают, что такое кэшированные данные и файлы cookie, и почему вы должны время от времени очищать их.
Если вы когда-нибудь задумывались, какие данные собирает ваш браузер при поиске в Интернете, есть несколько мест, где вы можете их найти. Узнайте, как просматривать кэшированные страницы и файлы в вашем браузере, и решите, хотите ли вы сохранить эти данные или очистить их навсегда.
Что такое файлы cookie и кэш браузера?
Кеш вашего браузера — это место на вашем компьютере, где хранится кэшированный веб-контент (или кеш).

Ваш веб-браузер хранит полные или частичные копии страниц, которые вы недавно просматривали, вместе с мультимедиа (изображения, аудио и видео) в файле на вашем компьютере, который называется кешем. Кэшированные файлы являются временными файлами, которые помогают интернет-страницам загружаться быстрее. Вот почему, когда вы очищаете кеш браузера, вы часто видите, что сайты загружаются медленнее, чем обычно.
Файлы cookie — это файлы, которые содержат небольшие фрагменты данных, связанных с посещаемыми вами веб-страницами. Они хранятся на вашем компьютере, пока вы используете браузер. Их основная цель — отслеживать вашу онлайн-активность.

Cookies записывают информацию, такую как ваше последнее посещение веб-сайта или ваши данные для входа. По этой причине вам часто приходится заходить на каждый сайт заново после удаления файлов cookie.
Как работает кеширование браузера?
При первом посещении веб-сайта браузер получает все данные и мультимедийные данные с сервера.
Когда вы снова посетите этот же сайт, браузер получает только информацию HTML-страницы с веб-сервера.
Как просмотреть кэшированные страницы и файлы
Чтобы увидеть кэшированные страницы и файлы, вам сначала нужно найти их. Их не всегда можно увидеть, поскольку папка, в которой они хранятся, может быть скрыта.
Инструкция для Mac
На Mac файлы хранятся в папке Caches в библиотеке вашего компьютера.

Один из способов найти папку Caches — это:

Более быстрый способ сделать это:
Кэшированные файлы Google Chrome будут находиться в папке Google > Chrome > Default > Cache. Для Firefox и Opera ищите папки кэша Firefox и Opera соответственно.

Для кеша Safari используйте другой ярлык:
Инструкция для Windows
В Windows путь поиска кеша браузера немного отличается. Например, для Google Chrome это выглядит так:
Вы также можете найти папку кэша Chrome с помощью команды «Выполнить».
Как читать кэшированные файлы
Внутри папки Cache вы найдете файлы с различными расширениями и случайными именами файлов. Трудность в том, что вы не будете точно знать, на что вы смотрите. Большинство имен случайны, и нет никакого способа определить формат файла или откуда он взялся.
Вы можете нажать на каждый файл, чтобы открыть его, или декодировать кэшированные файлы, используя специальное программное обеспечение или расширение браузера. Один из лучших вариантов является использование одного из инструментов веб — браузера по NirSoft. Для Google Chrome это ChromeCacheView.

После загрузки средства просмотра кэша дважды щелкните, чтобы открыть главное окно. Вы найдете полный список файлов, хранящихся в кеше вашего браузера.

Помимо имени файла, вы увидите URL, тип и размер файла и другие свойства. Вы можете экспортировать один файл или полный список, скопировать URL-адреса ваших кэшированных файлов и извлечь файлы из кэша, если вы хотите сохранить их в другой папке.
К сожалению, утилиты Nirsoft работают исключительно на Windows. Поэтому, если вы хотите использовать его для декодирования ваших кэшированных файлов на Mac, вам придется перенести всю вашу папку кэшей на компьютер с Windows, а затем использовать программное обеспечение для чтения ваших файлов.
Как просмотреть Cookies в вашем браузере
Поскольку файлы cookie отвечают за раскрытие ваших личных данных в Интернете, в большинстве браузеров их можно найти в разделе «Настройки» в разделе «Конфиденциальность».

Например, если вы хотите просмотреть файлы cookie в Google Chrome, перейдите в меню ленты Chrome и выберите «Настройки». Оттуда следуйте по пути Конфиденциальность и безопасность > Cookies и другие данные сайта.


Тогда вам решать, сохранять или удалять эти файлы отслеживания.
Управление файлами cookie не является сложной задачей, но важно знать, как это сделать, поскольку процесс немного отличается в каждом браузере.
Время очистить кеш браузера
Хотя сохранение кеша в вашем браузере имеет некоторые преимущества, если вы не очищаете его регулярно, вы рискуете, чтобы эти данные заняли слишком много места на вашем жестком диске. Это может усугубить медлительность вашего компьютера и потребует от вас принятия мер рано или поздно.
Вы когда-нибудь пытались увидеть кэшированные страницы и файлы из вашего веб-браузера? Какой метод или ярлык вы использовали? Поделитесь своим опытом с кешем браузера в комментариях ниже.
Источник
Что такое кэш в процессоре и зачем он нужен


Содержание
Содержание
Для многих пользователей основополагающими критериями выбора процессора являются его тактовая частота и количество вычислительных ядер. А вот параметры кэш-памяти многие просматривают поверхностно, а то и вовсе не уделяют им должного внимания. А зря!
В данном материале поговорим об устройстве и назначении сверхбыстрой памяти процессора, а также ее влиянии на общую скорость работы персонального компьютера.
Предпосылки создания кэш-памяти
Любому пользователю, мало-мальски знакомому с компьютером, известно, что в составе ПК работает сразу несколько типов памяти. Это медленная постоянная память (классические жесткие диски или более быстрые SSD-накопители), быстрая оперативная память и сверхбыстрая кэш-память самого процессора. Оперативная память энергозависимая, поэтому каждый раз, когда вы выключаете или перезагружаете компьютер, все хранящиеся в ней данные очищаются, в отличие от постоянной памяти, в которой данные сохраняются до тех пор, пока это нужно пользователю. Именно в постоянную память записаны все программы и файлы, необходимые как для работы компьютера, так и для комфортной работы за ним.
Каждый раз при запуске программы из постоянной памяти, ее наиболее часто используемые данные или вся программа целиком «подгружаются» в оперативную память. Это делается для ускорения обработки данных процессором. Считывать и обрабатывать данные из оперативной памяти процессор будет значительно быстрей, а, следовательно, и система будет работать значительно быстрее в сравнении с тем, если бы массивы данных поступали напрямую из не очень быстрых (по меркам процессорных вычислений) накопителей.
Если бы не было «оперативки», то процесс считывания напрямую с накопителя занимал бы непозволительно огромное, по меркам вычислительной мощности процессора, время.

Но вот незадача, какой бы быстрой ни была оперативная память, процессор всегда работает быстрее. Процессор — это настолько сверхмощный «калькулятор», что произвести самые сложные вычисления для него — это даже не доля секунды, а миллионные доли секунды.
Производительность процессора в любом компьютере всегда ограничена скоростью считывания из оперативной памяти.
Процессоры развиваются так же быстро, как память, поэтому несоответствие в их производительности и скорости сохраняется. Производство полупроводниковых изделий постоянно совершенствуется, поэтому на пластину процессора, которая сохраняет те же размеры, что и 10 лет назад, теперь можно поместить намного больше транзисторов. Как следствие, вычислительная мощность за это время увеличилась. Впрочем, не все производители используют новые технологии для увеличения именно вычислительной мощности. К примеру, производители оперативной памяти ставят во главу угла увеличение ее емкости: ведь потребитель намного больше ценит объем, нежели ее быстродействие. Когда на компьютере запущена программа и процессор обращается к ОЗУ, то с момента запроса до получения данных из оперативной памяти проходит несколько циклов процессора. А это неправильно — вычислительная мощность процессора простаивает, и относительно медленная «оперативка» тормозит его работу.
Такое положение дел, конечно же, мало кого устраивает. Одним из вариантов решения проблемы могло бы стать размещение блока сверхбыстрой памяти непосредственно на теле кристалла процессора и, как следствие, его слаженная работа с вычислительным ядром. Но проблема, мешающая реализации этой идеи, кроется не в уровне технологий, а в экономической плоскости. Такой подход увеличит размеры готового процессора и существенно повысит его итоговую стоимость.

Объяснить простому пользователю, голосующему своими кровными сбережениями, что такой процессор самый быстрый и самый лучший, но за него придется отдать значительно больше денег — довольно проблематично. К тому же существует множество стандартов, направленных на унификацию оборудования, которым следуют производители «железа». В общем, поместить оперативную память прямо на кристалл процессора не представляется возможным по ряду объективных причин.
Как работает кэш-память
Как стало понятно из постановки задачи, данные должны поступать в процессор достаточно быстро. По меркам человека — это миг, но для вычислительного ядра — достаточно большой промежуток времени, и его нужно как можно эффективнее минимизировать. Вот здесь на выручку и приходит технология, которая называется кэш-памятью. Кэш-память — это сверхбыстрая память, которую располагают прямо на кристалле процессора. Извлечение данных из этой памяти не занимает столько времени, сколько бы потребовалось для извлечения того же объема из оперативной памяти, следовательно, процессор молниеносно получает все необходимые данные и может тут же их обрабатывать.
Кэш-память — это, по сути, та же оперативная память, только более быстрая и дорогая. Она имеет небольшой объем и является одним из компонентов современного процессора.
На этом преимущества технологии кэширования не заканчиваются. Помимо своего основного параметра — скорости доступа к ячейкам кэш-памяти, т. е. своей аппаратной составляющей, кэш-память имеет еще и множество других крутых функций. Таких, к примеру, как предугадывание, какие именно данные и команды понадобятся пользователю в дальнейшей работе и заблаговременная загрузка их в свои ячейки. Но не стоит путать это со спекулятивным исполнением, в котором часть команд выполняется рандомно, дабы исключить простаивание вычислительных мощностей процессора.
Спекулятивное исполнение — метод оптимизации работы процессора, когда последний выполняет команды, которые могут и не понадобиться в дальнейшем. Использование метода в современных процессорах довольно существенно повышает их производительность.
Речь идет именно об анализе потока данных и предугадывании команд, которые могут понадобиться в скором будущем (попадании в кэш). Это так называемый идеальный кэш, способный предсказать ближайшие команды и заблаговременно выгрузить их из ОЗУ в ячейки сверхбыстрой памяти. В идеале их надо выбирать таким образом, чтобы конечный результат имел нулевой процент «промахов».
Но как процессор это делает? Процессор что, следит за пользователем? В некоторой степени да. Он выгружает данные из оперативной памяти в кэш-память для того, чтобы иметь к ним мгновенный доступ, и делает это на основе предыдущих данных, которые ранее были помещены в кэш в этом сеансе работы. Существует несколько способов, увеличивающих число «попаданий» (угадываний), а точнее, уменьшающих число «промахов». Это временная и пространственная локальность — два главных принципа кэш-памяти, благодаря которым процессор выбирает, какие данные нужно поместить из оперативной памяти в кэш.
Временная локальность
Процессор смотрит, какие данные недавно содержались в его кэше, и снова помещает их в кэш. Все просто: высока вероятность того, что выполняя какие-либо задачи, пользователь, скорее всего, повторит эти же действия. Процессор подгружает в ячейки сверхбыстрой памяти наиболее часто выполняемые задачи и сопутствующие команды, чтобы иметь к ним прямой доступ и мгновенно обрабатывать запросы.
Пространственная локальность
Принцип пространственной локальности несколько сложней. Когда пользователь выполняет какие-то действия, процессор помещает в кэш не только данные, которые находятся по одному адресу, но еще и данные, которые находятся в соседних адресах. Логика проста — если пользователь работает с какой-то программой, то ему, возможно, понадобятся не только те команды, которые уже использовались, но и сопутствующие «слова», которые располагаются рядом.
Набор таких адресов называется строкой (блоком) кэша, а количество считанных данных — длиной кэша.
При пространственной локации процессор сначала ищет данные, загруженные в кэш, и, если их там не находит, то обращается к оперативной памяти.
Иерархия кэш-памяти
Любой современный процессор имеет в своей структуре несколько уровней кэш-памяти. В спецификации процессора они обозначаются как L1, L2, L3 и т. д.

Если провести аналогию между устройством кэш-памяти процессора и рабочим местом, скажем столяра или представителя любой другой профессии, то можно увидеть интересную закономерность. Наиболее востребованный в работе инструмент находится под рукой, а тот, что используется реже, расположен дальше от рабочей зоны.
Так же организована и работа быстрых ячеек кэша. Ячейки памяти первого уровня (L1) располагаются на кристалле в непосредственной близости от вычислительного ядра. Эта память — самая быстрая, но и самая малая по объему. В нее помещаются наиболее востребованные данные и команды. Для передачи данных оттуда потребуется всего около 5 тактовых циклов. Как правило, кэш-память первого уровня состоит из двух блоков, каждый из которых имеет размер 32 КБ. Один из них — кэш данных первого уровня, второй — кэш инструкций первого уровня. Они отвечают за работу с блоками данных и молниеносное обращение к командам.
Кэш второго и третьего уровня больше по объему, но за счет того, что L2 и L3 удалены от вычислительного ядра, при обращении к ним будут более длительные временные интервалы. Более наглядно устройство кэш-памяти проиллюстрировано в следующем видео.
Кэш L2, который также содержит команды и данные, занимает уже до 512 КБ, чтобы обеспечить необходимый объем данных кэшу нижнего уровня. Но на обработку запросов уходит в два раза больше времени. Кэш третьего уровня имеет размеры уже от 2 до 32 МБ (и постоянно увеличивается вслед за развитием технологий), но и его скорость заметно ниже. Она превышает 30 тактовых циклов.

Процессор запрашивает команды и данные, обрабатывая их, что называется, параллельными курсами. За счет этого и достигается потрясающая скорость работы. В качестве примера рассмотрим процессоры Intel. Принцип работы таков: в кэше хранятся данные и их адрес (тэг кэша). Сначала процессор ищет их в L1. Если информация не найдена (возник промах кэша), то в L1 будет создан новый тэг, а поиск данных продолжится на других уровнях. Для того, чтобы освободить место под новый тэг, информация, не используемая в данный момент, переносится на уровень L2. В результате данные постоянно перемещаются с одного уровня на другой.
С кэшем связан термин «сет ассоциативности». В L1 блок данных привязан к строкам кэша в определенном сете (блоке кэша). Так, например, 8-way (8 уровень ассоциативности) означает, что один блок может быть привязан к 8 строкам кэша. Чем выше уровень, тем выше шанс на попадание кэша (процессор нашел требуемую информацию). Есть и недостатки. Главные — усложнение процесса и соответствующее снижение производительности.
Также при хранении одних и тех же данных могут задействоваться различные уровни кэша, например, L1 и L3. Это так называемые инклюзивные кэши. Использование лишнего объема памяти окупается скоростью поиска. Если процессор не нашел данные на нижнем уровне, ему не придется искать их на верхних уровнях кэша. В этом случае задействованы кэши-жертвы. Это полностью ассоциативный кэш, который используется для хранения блоков, вытесненных из кэша при замене. Он предназначен для уменьшения количества промахов. Например, кэши-жертвы L3 будут хранить информацию из L2. В то же время данные, которые хранятся в L2, остаются только там, что помогает сэкономить место в памяти, однако усложняет поиск данных: системе приходится искать необходимый тэг в L3, который заметно больше по размеру.
В некоторых политиках записи информация хранится в кэше и основной системной памяти. Современные процессоры работают следующим образом: когда данные пишутся в кэш, происходит задержка перед тем, как эта информация будет записана в системную память. Во время задержки данные остаются в кэше, после чего их «вытесняет» в ОЗУ.
Итак, кэш-память процессора — очень важный параметр современного процессора. От количества уровней кэша и объема ячеек сверхбыстрой памяти на каждом из уровней, во многом зависит скорость и производительность системы. Особенно хорошо это ощущается в компьютерах, ориентированных на гейминг или сложные вычисления.
Источник
Расположение кэша браузера
Часть данных с посещённых интернет ресурсов автоматически сохраняется в специальном месте на диске, которое называют кэф или буферная память. Это делается, чтобы ускорить процесс загрузки уже посещённых вами ранее страниц. Многие файлы уже хранятся на вашем компьютере и не требуют скачивания из Интернета.

Все основные браузеры имеют встроенный кэш.
Как можно понять из определения, все данные кэша сохраняются в определённую директорию по умолчанию. Причём у каждого интернет проводника она своя. Вам может понадобиться знать, где находится кэш браузера, если вы захотите посмотреть какие-либо фрагменты из него, общий объём или изменить место расположения.
Определение места расположения
Рассмотрим, как можно найти и где расположен кэш популярных браузеров Google Chrome, Yandex Browser, Opera, Mozilla Firefox на компьютере или ноутбуке. Первым делом вам нужно включить отображение скрытых папок и файлов, иначе вы просто ничего не сможете увидеть:
Теперь можно приступить непосредственно к поиску места хранения информации. У каждого интернет проводника оно своё, но расположение примерно одинаковое.
Находим кэш браузера Яндекс:
Получить информацию о буферной памяти Yandex Browser, хранящейся на диске, можно ещё и следующим образом:
Яндекс и Google Chrome созданы на одном и том же движке Chromium, поэтому во многом схожи в настройках. Соответственно и инструкция, как найти кеш в Гугл Хром аналогична:
В Гугл Хром страницу со статистикой по Cache можно вызвать, введя в адресную строку chrome://net-internals/#httpCache page.

Определить, где именно хранится загруженный кэш Оперы, можно точно так же, как кэшированные данные двух предыдущих программ:
Несколько отличается расположение кэш памяти в Mozila Firefox. Это неудивительно, потому как этот браузер почти единственный, кого не называют клоном Chrome. Найти кеш Firefox можно следующим образом:
Таковы пути к директориям, где сохраняются данные кэша. Эта информация будет полезна, если вы захотите изменить место, куда программа кэширует данные или просмотреть их состав и объём. Некоторые приложения сами вычисляют предельно возможный размер хранилища, а в Firefox, например, предусмотрено ограничение в 1 Гб.
Источник
Как найти кэш память
В кэш-памяти браузера временно хранится некоторая информация с посещенных сайтов. При необходимости сохранить эти временные файлы интернета можно зайти в место их хранения и извлечь нужные файлы из кэш-памяти браузера. Местонахождение ее зависит от того, каким веб-браузером вы пользуетесь.

Вам понадобится
- – компьютер, подключенный к интернету;
- – интернет-браузер, установленный на компьютер.
Инструкция
Папка, в которой расположены временные файлы интернета, по умолчанию имеет в компьютере атрибут «скрытая». Для того чтобы найти кэш-память, надо включить показ скрытых файлов и папок. Нажмите «Пуск» → «Панель управления» → «Свойства папок», выберите раздел «Вид» и в нем вариант «Показывать скрытые файлы и папки». Затем нажмите «ОК».
В браузере Windows Internet Explorer войдите в настройки браузера через значок шестеренки, расположенный справа наверху страницы. Перейдите к «Свойствам обозревателя», в раздел «Общие» → « История просмотра», выберите «Параметры». В окне с параметрами нажмите «Показать файлы». Откроется список файлов, сохраняемых обозревателем в своей кэш-памяти.
Чтобы найти путь к файлам кэша в Mozilla Firefox, введите в адресную строку браузера about:cache. Откроется окно с информацией о кэше, в разделе Cache Directory и будет указан нужный путь. Скопируйте его и затем вставьте в строку поиска проводника Windows. Открывшийся список файлов и будет содержимым кэш-памяти Mozilla Firefox.
Для браузера Opera путь к кэшу будет зависеть от операционной системы вашего компьютера. Если у вас установлена Windows XP, кэш будет расположен по адресу C:Documents and SettingsИмя пользователяLocal SettingsApplication DataOperaOperacachesesn. А в Windows7 кэш содержится в папке C:UsersИмя пользователяAppDataLocalOperaOperacachesesn.
Полезный совет
Для Internet Explorer папку с интернет-файлами можете найти через проводник — отыщите на компьютере папку, которая так и называется – Temporary Internet Files.
Кэш браузера Mozilla Firefox находится в папке Default. Вы можете найти ее через путь C:UsersИмя пользователяAppDataLocalMozillaProfilesxxxxx.default.
Периодически рекомендуется очищать кэш-память браузера от накопленной информации, иначе из-за переполненного кэша ваша работа в интернете может замедляться.
Источники:
- Как очистить кэш и историю браузера
- как найти кэш браузера
Войти на сайт
или
Забыли пароль?
Еще не зарегистрированы?
This site is protected by reCAPTCHA and the Google Privacy Policy and Terms of Service apply.
