Аннотация
Папка Мои документы — это компонент профиля пользователя, который используется в едином месте для хранения личных данных. По умолчанию в папке Мои документы находится папка в профиле пользователя, которая используется в качестве хранилища по умолчанию для сохраненных документов. Если вы являетесь администратором, вы можете использовать перенаправление папок в групповой политике, чтобы изменить расположение папки “Мои документы”, чтобы она находилась на сетевом ресурсе. Когда пользователи сохраняют документы в папке “Мои документы”, файлы фактически сохраняются в указанном сетевом расположении и могут быть архивированы администратором.
Дополнительная информация
Путь к папке “Мои документы” хранится в следующем разделе реестра, где полный путь к месту хранения — это путь к хранилищу.
HKEY_CURRENT_USER папок SoftwareMicrosoftWindowsCurrentVersionExplorerShellИмя значения: PersonalValue Type: REG_SZValue Data (данные): полный путь к месту храненияЛюбые изменения, внесенные по умолчанию, записываются в следующем расположении, а предыдущий путь также обновляется:
HKEY_CURRENT_USER папок оболочки SoftwareMicrosoftWindowsCurrentVersionExplorerUserИмя значения: PersonalValue Type: REG_SZValue Data (данные): полный путь к месту храненияЕсли перенаправить папку “Мои документы” с помощью перенаправления папок групповой политики, в этом параметре указан путь и параметр для изменения расположения папки “Мои документы” недоступен при просмотре свойств папки “Мои документы”.
Изменение места хранения папок “Мои документы”
Если отображается окно свойств папки Мои документы (на рабочем столе), а для перенаправления папки не задана групповая политика, вы можете изменить путь в папке Мои документы и переместить содержимое из прежнего расположения в новое.
-
Щелкните правой кнопкой мыши папку Мои документы (на рабочем столе) и выберите пункт свойства.
-
В поле конечный объект введите новый путь к папке Мои документы или нажмите кнопку переместить , чтобы перейти к папке и при необходимости создать новую папку Мои документы. Если введенный путь не существует, вам будет предложено подтвердить, что вы хотите создать новую папку.
-
Нажмите кнопку Да , чтобы переместить файлы из старой папки Мои документы в новое, или кнопку нет , если вы не хотите перемещать эти файлы. Обратите внимание, что при нажатии кнопки нетфайлы в старом расположении не удаляются, но после изменения они больше не отображаются в папке “Мои документы”.
Восстановление пути к папке “Мои документы” по умолчанию
Если текущий путь “Мои документы” неверен или недоступен, вы можете восстановить путь по умолчанию с помощью параметра ” восстановить по умолчанию “:Примечание. Этот параметр не отображается, если для этой папки действует перенаправление папок групповой политики.
-
Щелкните правой кнопкой мыши папку Мои документы (на рабочем столе) и выберите пункт свойства.
-
Нажмите кнопку восстановить значения по умолчанию. Приведенное ниже значение реестра используется для определения расположения по умолчанию на основе профиля пользователя и добавления ” мои документы” для создания полного пути:
HKEY_LOCAL_MACHINE SoftwareMicrosoftWindows NTCurrentVersionProfileListID пользователяИмя значения: ProfileImagePathValue Type: REG_EXPAND_SZwhere User ID — соответствующий идентификатор пользователя.
Нужна дополнительная помощь?
Нужны дополнительные параметры?
Изучите преимущества подписки, просмотрите учебные курсы, узнайте, как защитить свое устройство и т. д.
В сообществах можно задавать вопросы и отвечать на них, отправлять отзывы и консультироваться с экспертами разных профилей.
Мы видели, как люди спрашивали об этой папке «Мои документы». Я помню, что при использовании Windows XP и Windows 7 это была папка, в которой мы хранили все наши документы. Другая сторона вопроса может заключаться в том, что вы смотрите, где вы сохранили свои документы в Windows 10. В этом посте, предназначенном для новичков, мы ответим на вопросы, где находятся «Мои документы» в Windows 10 с обеих точек.

1]Моя папка с документами
Поддержка Windows 7 закончится в январе, и если вы, наконец, сделали свой ход, то должны знать, что Мои документы папка теперь называется Документы папка. Как и в Windows 7, это место сохранения по умолчанию для таких документов, как текстовый файл или любые файлы Microsoft Office.
Так где же эта папка Documents находится в Windows 10?
1]Доступ к нему через проводник
- Откройте проводник (ранее называвшийся проводником Windows), щелкнув значок поиска папки на панели задач.
- В разделе «Быстрый доступ» слева должна быть папка с названием «Документы».
- Щелкните по нему, и он покажет все документы, которые у вас были ранее или которые вы недавно сохранили.
2]Использование приглашения «Выполнить»
Если вы не можете увидеть это с помощью этого метода, в командной строке введите% userprofile% Documents и нажмите клавишу ввода. Откроется папка «Документы».
Щелкните меню «Пуск» и найдите слева значок поиска файла. Когда вы наведете на него указатель мыши, появится название «Документы». Щелкните, чтобы открыть его.
Папка с документами Местоположение изменилось?
Администратор изменил расположение папки «Документы»? В этом случае следуйте этому методу:
- Щелкните правой кнопкой мыши значок проводника на панели задач и во всплывающем меню снова щелкните правой кнопкой мыши папку с документами.
- Щелкните Свойства> Местоположение и щелкните Найдите цель, чтобы открыть измененное местоположение
- Чтобы восстановить местоположение, нажмите «Восстановить по умолчанию», и все будет перемещено в исходное местоположение.
2]Где хранятся ваши документы в Windows 10
Как я сказал ранее, Windows предлагает это место по умолчанию для сохранения документов. Когда вы используете блокнот и сохраняете его в первый раз, он откроет эту папку. Конечно, вы всегда можете это изменить. То же самое происходит с продуктом Microsoft Office, и Windows предпочитает сохранять его в папке «Документы».
Поэтому, если вы не можете найти, где вы сохранили документ, вы можете открыть папку «Документы» и проверить, доступен ли он там. Вы также можете использовать приложение и использовать значок «Сохранить как» меню, чтобы определить последнюю папку, в которой вы сохранили свои документы.
Мы надеемся, что этот совет окажется для вас полезным. Здесь вы найдете больше советов для начинающих по Windows 10.
-
Partition Wizard
-
Data Recovery
- Where Is My Documents Folder? Find It Back!
By Linda | Follow |
Last Updated December 06, 2022
What Is My Documents folder? Where is this folder? How to move My Documents folder and restore it to the default location? What should I do if My Documents folder is missing? In this post, MiniTool Partition Wizard gives you answers.
What Is My Documents Folder?
The My Documents folder is a component of the user profile that is used as a unified location for storing personal data. By default, it is used as a default storage location for saved personal documents.
However, many software developers have ignored this convention and as a result, this folder has become a repository for the application data such as files containing settings and saved games. Usually, users cannot delete, move or organize these files without causing unwanted behavior in their software.
Where Is My Documents Folder in Windows 10?
In Windows 10, My Documents folder is renamed Documents. To access the Documents folder in Windows 10, you can use the following three ways:
Way 1: Using File Explorer
- Click on the Folder looking icon on the Taskbar to open File Explorer.
- Under Quick access on the left side, there must be a folder with name Documents. Click on it, and it will show all the documents you earlier had or have saved recently.
Way 2: Using Commands
- Press “Windows + R” keys simultaneously to open Run dialog box.
- In the Run box, type “%userprofile%Documents” and hit the Enter
Way 3: Using Start Menu
Click on the Start menu, and look for Documents feature with a file looking icon on the left side. Click to open it.
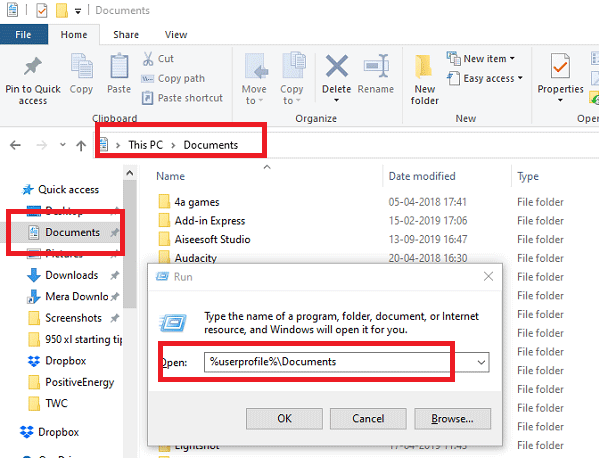
Note: The full path of Documents folder is C:UsersUsernameDocuments.
How to Move and Restore My Documents Folder Path?
Sometimes, you may want to move My Documents folder to another location. In this case, you can refer to the following steps to complete that work:
- Open File Explorer and navigate to C:UsersUsernameDocuments.
- Right-click on this folder and choose Properties.
- Skip to Location tab and click Move
- Select a path to place this folder.
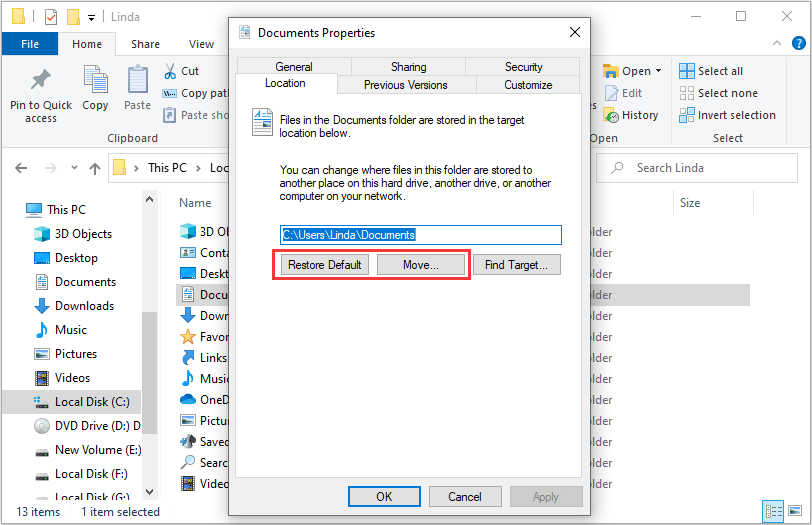
If you want to restore the default My Documents folder path later, you just need to open the Properties window again and click Restore Default button under the Location tab.
My Documents Folder Is Missing
If you are sure the My Documents folder is missing and you want to get it back, you can try MiniTool Partition Wizard. Here is the tutorial:
Buy Now
Step 1: Click the above button to buy MiniTool Partition Wizard and then launch it to get its main interface. Click Data Recovery.
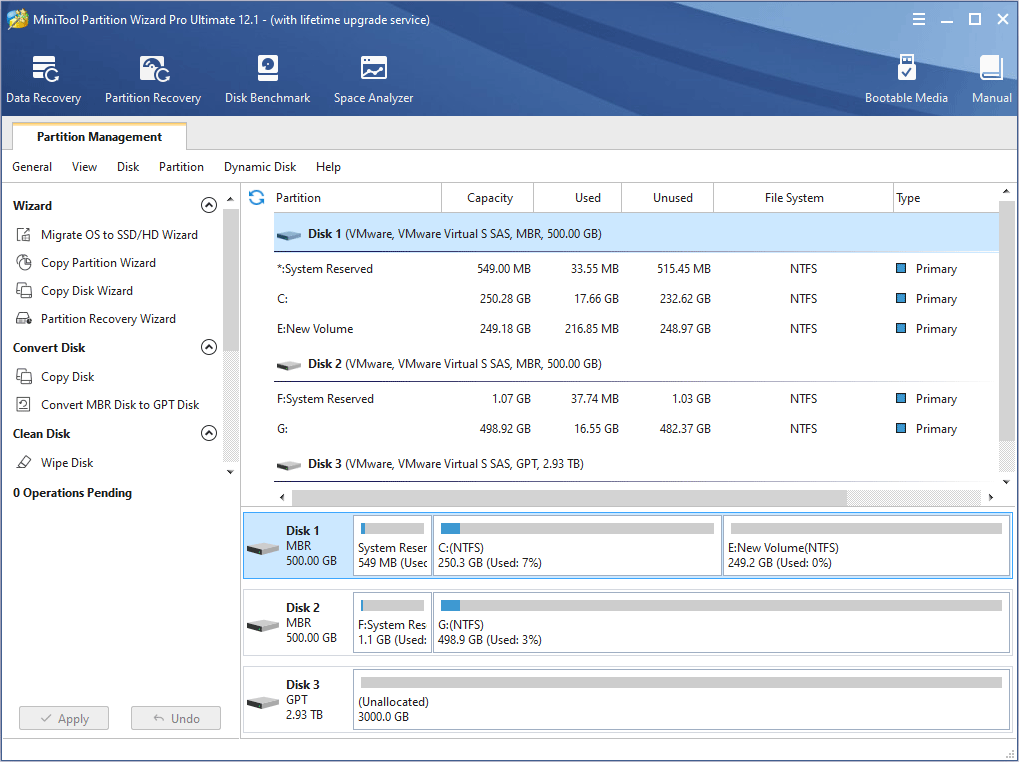
Step 2: Choose a partition (e.g. C drive) or a whole hard disk where My Documents folder is lost. Then click Scan.
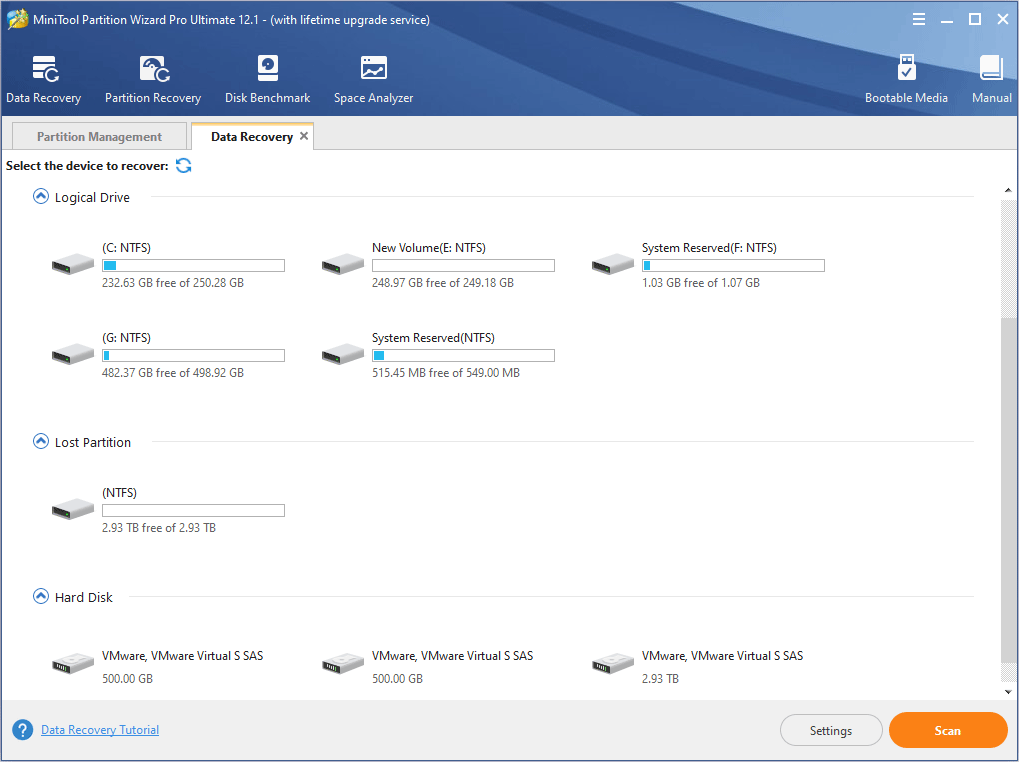
Step 3: Use features like Show Lost File, Find, and Filter to find the lost My Documents folder fast. Then, check this folder and click Save to restore this folder.
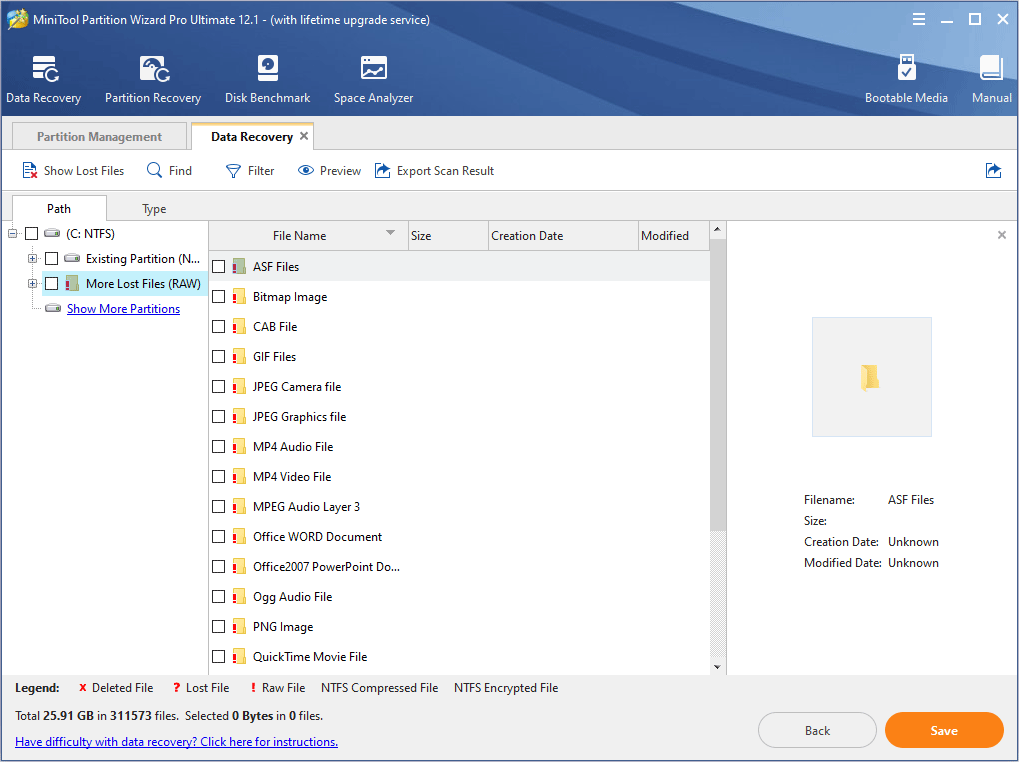
Lost Desktop File Recovery: You Can Recover Desktop Files Easily
Through the above steps, you can find the My Documents folder back. But if you don’t need the files in My Documents folder, you can recreate a new My Documents folder under Users directory. Here is the tutorial:
- Open File Explorer and navigate to C:UsersUsername.
- Under this directory, create a folder named Documents.
- Open Run box, type “regedit“, and hit Enter to open Registry Editor.
- Go to: HKEY_CURRENT_USERSoftwareMicrosoftWindowsCurrentVersionExplorerUser Shell Folders.
- Check the name and data of Documents folder, which should be Personal, %USERPROFILE%Documents. Make sure they are correct. If not, you can manually change the name and data value.
- Run CMD as administrator. Type “attrib +r -s -h %USERPROFILE%Documents /S /D” and press Enter to set folder attributions.
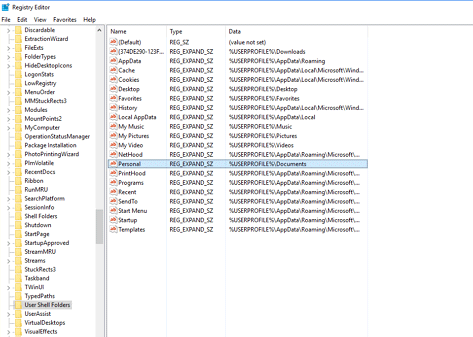
How to Create, Add, Change, Delete Registry Key Windows 10
About The Author
![]()
Position: Columnist
Author Linda has been working as an editor at MiniTool for 1 year. As a fresh man in IT field, she is curious about computer knowledge and learns it crazily. Maybe due to this point, her articles are simple and easy to understand. Even people who do not understand computer can gain something.
By the way, her special focuses are data recovery, partition management, disk clone, and OS migration.
Содержание
- Где находится папка Мои документы в Windows 10
- Где мои документы в Windows 10
- 1]Моя папка с документами
- Так где же эта папка Documents находится в Windows 10?
- Папка с документами Местоположение изменилось?
- 2]Где хранятся ваши документы в Windows 10
- Настройка папки «Мои документы»
- Аннотация
- Дополнительная информация
- Изменение места хранения папок «Мои документы»
- Восстановление пути к папке «Мои документы» по умолчанию
- Как в Windows 10 переместить папку «Мои документы» на другой диск или раздел
- Как найти папку Мои документы на Windows 10?
- Как переместить папку Мои документы в Windows 10?
- Как вывести папку Мои документы на рабочий стол Windows 10?
- Как найти папку мои документы?
- Как переименовать папку мои документы?
- Как переместить файл в Windows 10?
- Как сделать стандартный рабочий стол в Windows 10?
- Где находится рабочий стол в Windows 10?
- Как вывести документ на рабочий стол?
- Как создать папку мои документы?
- Как вернуть расположение рабочего стола?
- Как изменить расположение системных папок?
- Как настроить вид папок в Windows 10?
- Как восстановить расположение папки Мои документы в Windows XP, 7, 8, 10
- Способ 1 (самый простой)
- Способ 2 (если не получилось)
- Инструкция
- Как перенести «Мои документы» в новое место?
- Поделитесь с друзьями:
- Понравились IT-уроки?
Где находится папка Мои документы в Windows 10
Мы видели, как люди спрашивали об этой папке «Мои документы». Я помню, что при использовании Windows XP и Windows 7 это была папка, в которой мы хранили все наши документы. Другая сторона вопроса может заключаться в том, что вы смотрите, где вы сохранили свои документы в Windows 10. В этом посте, предназначенном для новичков, мы ответим на вопросы, где находятся «Мои документы» в Windows 10 с обеих точек.

Где мои документы в Windows 10
1]Моя папка с документами
Поддержка Windows 7 закончится в январе, и если вы, наконец, сделали свой ход, то должны знать, что Мои документы папка теперь называется Документы папка. Как и в Windows 7, это место сохранения по умолчанию для таких документов, как текстовый файл или любые файлы Microsoft Office.
Так где же эта папка Documents находится в Windows 10?
1]Доступ к нему через проводник
2]Использование приглашения «Выполнить»
Если вы не можете увидеть это с помощью этого метода, в командной строке введите% userprofile% Documents и нажмите клавишу ввода. Откроется папка «Документы».
3]Использование меню «Пуск»
Щелкните меню «Пуск» и найдите слева значок поиска файла. Когда вы наведете на него указатель мыши, появится название «Документы». Щелкните, чтобы открыть его.
Папка с документами Местоположение изменилось?

Администратор изменил расположение папки «Документы»? В этом случае следуйте этому методу:
2]Где хранятся ваши документы в Windows 10
Как я сказал ранее, Windows предлагает это место по умолчанию для сохранения документов. Когда вы используете блокнот и сохраняете его в первый раз, он откроет эту папку. Конечно, вы всегда можете это изменить. То же самое происходит с продуктом Microsoft Office, и Windows предпочитает сохранять его в папке «Документы».
Поэтому, если вы не можете найти, где вы сохранили документ, вы можете открыть папку «Документы» и проверить, доступен ли он там. Вы также можете использовать приложение и использовать значок «Сохранить как» меню, чтобы определить последнюю папку, в которой вы сохранили свои документы.
Мы надеемся, что этот совет окажется для вас полезным. Здесь вы найдете больше советов для начинающих по Windows 10.
Источник
Настройка папки «Мои документы»
Аннотация
Папка Мои документы — это компонент профиля пользователя, который используется в едином месте для хранения личных данных. По умолчанию в папке Мои документы находится папка в профиле пользователя, которая используется в качестве хранилища по умолчанию для сохраненных документов. Если вы являетесь администратором, вы можете использовать перенаправление папок в групповой политике, чтобы изменить расположение папки «Мои документы», чтобы она находилась на сетевом ресурсе. Когда пользователи сохраняют документы в папке «Мои документы», файлы фактически сохраняются в указанном сетевом расположении и могут быть архивированы администратором.
Дополнительная информация
Путь к папке «Мои документы» хранится в следующем разделе реестра, где полный путь к месту хранения — это путь к хранилищу.
HKEY_CURRENT_USER папок SoftwareMicrosoftWindowsCurrentVersionExplorerShellИмя значения: PersonalValue Type: REG_SZValue Data (данные): полный путь к месту храненияЛюбые изменения, внесенные по умолчанию, записываются в следующем расположении, а предыдущий путь также обновляется:
HKEY_CURRENT_USER папок оболочки SoftwareMicrosoftWindowsCurrentVersionExplorerUserИмя значения: PersonalValue Type: REG_SZValue Data (данные): полный путь к месту храненияЕсли перенаправить папку «Мои документы» с помощью перенаправления папок групповой политики, в этом параметре указан путь и параметр для изменения расположения папки «Мои документы» недоступен при просмотре свойств папки «Мои документы».
Изменение места хранения папок «Мои документы»
Если отображается окно свойств папки Мои документы (на рабочем столе), а для перенаправления папки не задана групповая политика, вы можете изменить путь в папке Мои документы и переместить содержимое из прежнего расположения в новое.
Щелкните правой кнопкой мыши папку Мои документы (на рабочем столе) и выберите пункт свойства.
Восстановление пути к папке «Мои документы» по умолчанию
Если текущий путь «Мои документы» неверен или недоступен, вы можете восстановить путь по умолчанию с помощью параметра » восстановить по умолчанию «:Примечание. Этот параметр не отображается, если для этой папки действует перенаправление папок групповой политики.
Щелкните правой кнопкой мыши папку Мои документы (на рабочем столе) и выберите пункт свойства.
Нажмите кнопку восстановить значения по умолчанию. Приведенное ниже значение реестра используется для определения расположения по умолчанию на основе профиля пользователя и добавления « мои документы» для создания полного пути:
HKEY_LOCAL_MACHINE SoftwareMicrosoftWindows NTCurrentVersionProfileList ID пользователяИмя значения: ProfileImagePathValue Type: REG_EXPAND_SZwhere User ID — соответствующий идентификатор пользователя.
Источник
Как в Windows 10 переместить папку «Мои документы» на другой диск или раздел

Папка «Мои документы» в Windows всегда расположена в папке пользователя. Эти области защищены от перемещения на другой диск и обычным способом это сделать не удастся. CHIP расскажет, как это выполнить с помощью настроек системы.

Как правило, многие важные файлы, такие как документы, файлы загрузки, видео, фотографии или музыка, находятся в виртуальной папке (Мои документы). Она создается операционной системой в разделе «C», то есть там же, где располагается сама Windows. В скором времени это может привести к нехватке свободного места, например, если в ноутбуке в качестве системного диска используется маленький, но быстрый SSD-накопитель.
Чтобы проблемы с системным диском не отразились на ваших документах и других личных файлах, целесообразнее располагать папку «Мои документы» в другом разделе или на другом накопителе. CHIP расскажет, как это сделать быстро через настройки системы.
 Как таковую, корневую папку «Мои документы», вы переместить не сможете, что, впрочем, некритично, поскольку ключевой контент находится в соответствующих подпапках. Их можно без проблем переместить. Разумеется, перемещать нужно не все подкаталоги, а только необходимые. В большинстве случаев к ним относятся документы, видео, изображения, загрузки и музыка. Если вы хотите расположить подпапки в исходной корневой папке, ее необходимо создать в соответствующем разделе.
Как таковую, корневую папку «Мои документы», вы переместить не сможете, что, впрочем, некритично, поскольку ключевой контент находится в соответствующих подпапках. Их можно без проблем переместить. Разумеется, перемещать нужно не все подкаталоги, а только необходимые. В большинстве случаев к ним относятся документы, видео, изображения, загрузки и музыка. Если вы хотите расположить подпапки в исходной корневой папке, ее необходимо создать в соответствующем разделе.
Папка «Мои документы» в Windows всегда расположена в папке пользователя. Если, например, в качестве имени пользователя используется «Рапунцель», «Мои документы» находятся в папке «CHIP_Tester». В Windows 10 соответствующий путь выглядит так: «Этот ПК / Локальный диск (C:) / Пользователи / CHIP_Tester». Для удобного доступа к Проводнику Windows одновременно нажмите сочетание кнопок [Win+E].
 В столбце навигации в левой стороне окна перейдите к локальному диску «С» и затем в папке «Пользователи» выберите свое имя пользователя. В этой папке щелкните правой кнопкой на любой подпапке, например, «Изображения». В контекстном меню выберите пункт «Свойства». В появившемся окне «Свойства» выберите вкладку «Расположение». Затем укажите новый путь и подтвердите ввод, щелкнув кнопку «ОК» или «Применить».
В столбце навигации в левой стороне окна перейдите к локальному диску «С» и затем в папке «Пользователи» выберите свое имя пользователя. В этой папке щелкните правой кнопкой на любой подпапке, например, «Изображения». В контекстном меню выберите пункт «Свойства». В появившемся окне «Свойства» выберите вкладку «Расположение». Затем укажите новый путь и подтвердите ввод, щелкнув кнопку «ОК» или «Применить».
Совет: при подобной операции практически исключено, что что-то пойдет не так, однако безопаснее будет предварительно сохранить файлы на внешнем накопителе.
Читайте также:
Фото: компании-производители
Источник
Как найти папку Мои документы на Windows 10?
Папка «Мои документы» в Windows всегда расположена в папке пользователя. Если, например, в качестве имени пользователя используется «Рапунцель», «Мои документы» находятся в папке «CHIP_Tester». В Windows 10 соответствующий путь выглядит так: «Этот ПК / Локальный диск (C:) / Пользователи / CHIP_Tester».
Как переместить папку Мои документы в Windows 10?
Как вывести папку Мои документы на рабочий стол Windows 10?
Нажмите кнопку Пуск, выберите пункт Программы и запустите Проводник Windows. Поиск папки «Мои документы» Щелкните правой кнопкой мыши папку Мои Документы и выберите команду Копировать. Щелкните правой кнопкой мыши свободное место на рабочем столе и выберите команду Вставить.
Как найти папку мои документы?
Способ 1 (самый простой)
Как переименовать папку мои документы?
Правой кнопкой мыши нажимаем по папке Мои Документы. Выбираем Переименовать.
…
Как переименовать папку или файлы
Как переместить файл в Windows 10?
Перейдите в каталог, в который вы хотите переместить файлы, а затем нажмите «Вставить» на вкладке «Главная» или нажмите Ctrl + V. В зависимости от того, нажмете ли вы «Копировать» или «Вырезать», ваши файлы будут скопированы или перемещены соответственно.
Как сделать стандартный рабочий стол в Windows 10?
Где находится рабочий стол в Windows 10?
Стандартным расположением для нее является «C:UsersDesktop». Приведенный выше файл восстанавливает стандартное расположение папки, а так же создает ее, если она отсутствует. Имеется так же общая папка «Рабочий стол», путь к которой «C:UsersPublicDesktop».
Как вывести документ на рабочий стол?
В проводнике выберите документ или файл, для которого вы хотите создать ярлык на рабочем столе. Щелкните правой кнопкой мыши имя документа и выберите команду Создать ярлык. В Windows 8 нажмите кнопку отправить на > Рабочий стол (создать ярлык). На рабочем столе появится ярлык для этого документа или файла.
Как создать папку мои документы?
Создание папки при сохранении документа в диалоговом окне «Сохранение документа»
Как вернуть расположение рабочего стола?
Как восстановить папку «Рабочий стол» Windows 7 по умолчанию?
Как изменить расположение системных папок?
Перемещение системных папок и изменение их путей.
Как настроить вид папок в Windows 10?
Как изменить иконку папки Windows 10
Источник
Как восстановить расположение папки Мои документы в Windows XP, 7, 8, 10
 Если вы случайно перенесли папку «Мои документы» и не знаете как восстановить её расположение, то эта статья для вас.
Если вы случайно перенесли папку «Мои документы» и не знаете как восстановить её расположение, то эта статья для вас.
Как стандартным способом переносить папку «Мои документы» в Windows 7, мы уже разобрались в этом уроке.
Но если вы случайно не туда перенесли папку «Мои документы», или нет вкладки «Расположение» в её свойствах, то этот способ точно вам поможет (не важно, какая версия Windows у вас: XP, 7, 8 или 10).
О восстановлении и переносе других системных папок профиля подробно написано здесь.
Способ 1 (самый простой)
Перед выполнением всех действий посмотрите видео с примером восстановления расположения папки «Мои документы»
Вот так просто, за 9 шагов можно перенести папку «Мои документы» обратно в профиль пользователя.
Данный способ актуален для всех актуальных версий Windows: 10, 8 и 7.
Способ 2 (если не получилось)
Если по каким-то причинам первый способ не помог, воспользуйтесь инструкцией ниже.
Инструкция
Теперь ваша папка «Мои документы» находится на диске D: по адресу «D:Documents» и большинство программ будут предлагать сохранить файлы именно в неё.
Можете и дальше использовать эту папку в качестве основной, а можете перенести в другое место (об этом ниже).
Если у вас нет диска D: а только диск C:, описанный способ тоже вам поможет.
Скачайте этот файл, создайте папку «Documents» на диске C:, а затем выполните 3-й, 4-й и 5-й пункт инструкции выше.
Как перенести «Мои документы» в новое место?
После выполненных действий вы можете расположить папку «Мои документы» в любом другом удобном месте:
Учтите, что я настоятельно рекомендую использовать диск D: для хранения ваших файлов!
Почему? Подробно об этом я написал в уроке «Где НЕЛЬЗЯ хранить файлы, или как навести порядок в компьютере».
Остались вопросы или что-то не получилось? Задайте вопрос в комментариях ниже.
До встречи на сайте IT-уроки!

Поделитесь с друзьями:
Понравились IT-уроки?
Больше интересных уроков:
Всё легко и просто! Спасибо за статью! Почерпнул знаний!
Если у вас только диск C:
— На первом шаге создайте папку «Documents» (полный путь будет «C:Documents»)
— Скачайте и откройте файл Documents.reg с помощью блокнота и измените в нём «D:» на «С:»
— Сохраните изменения и переходите к третьему шагу инструкции
Я менял D на С
то ли у меня руки кривые и не правильно сохраняю, вообщем файл вроде реестровый, но не открывается, нажимаю на него правой кнопкой мыши, а там вместо привычного «Открыть» вверху списка «Слияние» — первый раз такое вижу. И не реагирует на «Открыть с помощью» в ручную редактор реестра включал — тоже ничего.
Перезагружал и прочее.
Роман, запустите блокнот, нажмите «Файл»- «Открыть» и выберите скачанный файл.
Я его скачал и отредактировал под диск С еще вчера,
а дальше то что с ним делать?)
Роман, раз файл не импортируется по двойному щелчку левой кнопкой мыши, сделайте следующее:
1. Пуск — Выполнить (или «Win+R»)
2. Написать «Regedit» (только без кавычек)
3. Нажать кнопку «ОК»
4. Откроется «Редактор реестра», в котором нужно нажать «Файл» — «Импорт» и указать скачанный и отредактированный вами файл реестра.
И это пробовал, не открывается редактор реестра, какая то мистика, я поэтому и пишу)
Тогда попробуйте запустить командную строку от имени Администратора, написать Regedit, нажать Enter и посмотреть, какая выводится информация.
я бы прислал скрин экрана, но чет похожу тут нельзя)
Вообщем ничего там не происходит, открыл через Админа, набрал, нажал Энтер и ничего, он на следующую строчку съехал и всё) можно новую команду вбивать..
Командную строку открыли через меню Пуск, нажав правой кнопкой и выбрав пункт «Запуск от имени Администратора»?
Скриншот отправить можно этим способом.
Какая у вас версия ОС?
Не было вмешательств в локальные политики безопасности?
Попробуйте выполнить поиск файла Regedit, он у вас должен быть в папках C:Windows и C:WindowsSysWOW64 (если ОС 64-бит). Запустите его двойным щелчком мыши.
Если запуска не произошло, посмотрите его свойства на вкладке Безопасность, должны быть предоставлены права на чтение и выполнение.
Учитывая, что с таким я еще не сталкивался на пользовательских компьютерах, выполните проверку бесплатной антивирусной утилитой Dr.Web CureIt!
Добрый вечер! Командную строку открыл как вы и говорили. http://pastenow.ru/BONX
ОС — Windows 7
нашел и в C:Windows и C:WindowsSysWOW64
на двойной щелчек не реагирует. свойства безопасности как Вы и написали.
http://pastenow.ru/BOO1
Роман, а что показала проверка антивирусом?
Судя по беглому поиску в Интернете — очень похоже на действие зловреда.
Теперь можно пробовать внести изменения в реестр 🙂
P.S. Для надёжности, стоит дополнительно проверить компьютер этой утилитой.
Никаких результатов, файл так и не открывается.
Редактор реестра тоже.
Касперский нашел только мой антивирусник Nod32 и всё)
Есть следующие варианты:
а) Попробуйте переименовать файл regedit.exe в regedit.com, а затем запустить
б) Пуск — Выполнить — gpedit.msc — Ок. Затем найти Конфигурация пользователя — Административные шаблоны — Система. В правом окне найти «Сделать недоступными средства редактирования реестра». Открыть Свойства политики и выбрать параметр «Отключен», нажать Применить и ОК.
в) Попробуйте запустить в командной строке по очереди:
reg add HKLMSoftwareMicrosoftWindowsCurrentVersionPoliciesSystem /v DisableRegedit /t REG_DWORD /d 0
reg add HKCUSoftwareMicrosoftWindowsCurrentVersionPoliciesSystem /v DisableRegedit /t REG_DWORD /d 0
reg add HKCUSoftwareMicrosoftWindowsCurrentVersionPoliciesSystem /v DisableRegistryTools /t REG_DWORD /d 0
г) Найти сторонний редактор реестра и выполнить нужные действия.
Здраствуйте Сергей. Я поменял расположение папки мои документы, указав новое место еа диске :C пользователиимя пользователя. Теперь у меня вместо названия компьютера в пользовательях папка мои документы. У которой нельзя поменять ни расположение и ничего другого. Я бы хотел вернуть всё как было и папку мои документы на прежнее место и имя пользователья. Через свойства это не получается сделать. Отказано в доступе и папка содержит файлы которые нельзя пересестить и проблема с перемещением связанное с дочерними папками. Налеюсь поможете. Спасибо большое.
(ОС. Windows 8.1)
Роман, каким именно образом вы поменяли расположение папки Мои документы?
Разобрались ли вы с Редактором реестра?
Спасибо за помощь ) Но есть что добавить. У меня не получалось никаким способом вернуть стоковое расположение папки Документы Win10, все время было «Отказано в доступе». Решил поисследовать реестр дополнительно, нашел по этому пути HKEY_CURRENT_USERSoftwareMicrosoftWindowsCurrentVersionExplorerUser Shell Folders еще ссылки на другое месторасположение. Изменил и там, но по образцу %USERPROFILE%Documents. Перезашел и все получилось! )
Благодарю за дополнение, Сергей!
Только хотелось бы знать, на каком этапе у вас выводилось сообщение «Отказано в доступе» (было бы замечательно со скриншотами).
Переместил папку мои документы нажав на ней правой кнопкой, через свойства. Выбрал расположение а там уже указал C: пользователиимя компьютера ( не создав папку в пользовательях). Было предупреждение при перемещении о необратимости действия, я выбрал принять. Теперь не возможно таким же способом через свойства переместить папку ( отказано в доступе) или нельзя выполнить другой вариант ( выбрать по умолчанию и.т.д.) не возможно перенаправить дочерний обьект в родительский. Указан неправильный путь. С реестром не особо знаком, но могу повторить все поэтапно при разложении действий в определенном порядке.
Теперь когда заходишь в диск C:пользователи вместо имени пользователя находится папка мои документы. В ней все документы и папка AppsData и.т.д. И при желании заменить пишет папка содержит файлы которые нельзя переместить отказано в доступе.
Буду очень благодарен за оказанную помощь
И еще я не тот Роман который писал до меня. Я думаю поэтому спросили меня насчет реестра.
Роман, прошу прощения, я действительно подумал, что вы тот Роман, с которым мы уже решали проблему.
Если у вас есть диск D:, то воспользуйтесь указанной в статье инструкцией, а после перезагрузки перенесите в созданную папку только те файлы, которые должны быть в «Моих документах» (добавил эту рекомендацию в инструкцию под номером 5).
Если же у вас только диск C:, то воспользуйтесь этим файлом при выполнении инструкции (подробности в обновлённой статье выше).
Здравствуйте Сергей! Могли бы вы помочь мне переместил рабочий стол на другой диск и потерял его не вижу самой папки хотел бы вернуть обратно помогите пожалуйста.
Мансур, здравствуйте!
Попробуйте воспользоваться этим методом.
Сергей, я все выполнил по инструкции выше. Но у меня все настройки программ и игр не воспроизводтся по новой папке D:Documents. Как бы основная папка мои документы до сих пор прежняя файлы appData из которой нельзя даже скопировать пишет : » действие не может быть выполнено, так как этот файл открыт в «system». Также нельзя удалить прежнюю папку мои документы в ней остались папки (AppData, а в ней папка Local, LocalLow, Roaming, и файл Local с китайскими иероглифами. Удалить папку не получается пишет «операция не может быть завершена, так как эти папка или файл открыты в другой программе». Что делать?
Роман, чтобы проверить, является ли новая папка «Моими документами», войдите в её свойства и убедитесь, есть ли вкладка «Расположение».
Теперь по поводу переноса:
Папка AppData не должна находиться внутри «Моих документов»! Переносить в новое место нужно только ваши личные данные.
Внутри C:ПользователиИмяПользователя должны остаться следующие папки: AppData, Desktop, Downloads, Favorites, Links, Music, Pictures, Saved Games, Videos (если вы их не переносили каким-либо образом). В зависимости от установленных программ, могут быть и другие папки, которые нельзя переносить!
Чтобы картина была наиболее наглядной, временно включите отображение скрытых и системных файлов (в проводнике вкладка «Вид», кнопка «Параметры», в открывшемся окне вкладка «Вид» — в самом низу найдите галочки), сделайте скриншоты старого расположения «Моих документов», и содержимое новой папки, которую вы назначили «Моими документами».
Затем здесь в комментариях разместите ссылки на скриншоты.
Здравствуйте у меня такая же проблема как у Романа который последний раз писал 2015.05.30 в 22:28 можете рассказать решение этой проблемы подробно в вашем переписке я не очень понял.
Чингиз, слишком мало информации о вашей проблеме.
Пробовали ли вы выполнить изначальную инструкцию (в самом начале этой страницы)? Именно точное следование всем шагам помогло решить проблему Роману.
Сергей, я все заново попробовал по инструкциям выше, действительно получилось и сэйвы от программ и игр сохраняются в папку мои документы т.е на диске D:Documents которую создал так как вы описали. Огромное вам спасибо за оказанную помощь. Хороший сайт, полезная информация и конечно ваша заслуга. Еще раз вам огромное спасибо Сергей, и успехов в дальнейшем.
Роман, я рад, что всё получилось! Заходите в гости на сайт IT-уроки за новой полезной информацией 🙂
Здравствуйте, Виктор!
Чтобы можно было понять вашу ситуацию, зайдите в свойства каждой папки (на диске C: и на диске D:) и сделайте скриншот вкладки «Общие».
Здравствуйте, очень нужна ваша помошь, у меня ничего не получается
Застрял на втором пункте, он не скачивается, переходит на новое окно, и пишет:
Windows Registry Editor Version 5.00
[HKEY_CURRENT_USERSoftwareMicrosoftWindowsCurrentVersionExplorerUser Shell Folders]
«Personal»=»D:\Documents»
Что делать? замучелся уже(((
Спасибо
Владимир, а вы пробовали нажать по ссылке правой кнопкой мыши и выбрать «Сохранить как…» или «Сохранить объект как…»?
Здравствуйте Сергей, пробовал вариант со скачиванием не помогает.
Проблема такая папка MyDocuments я её так переименовал находящееся в библиотеке, на диске C при её открытие это диск D пробовал предыдущие варианты.Вполне возможно что что то делал не так но не помогает вернуть её в исходное положение, мне надо что бы это был не диск D.Пожалуйста помогите версия ОС Windows 7 best7 edition (v.13.8.4) она с модами
Михаил, слишком мало информации для решения проблемы.
Вы пробовали выполнить инструкцию «У вас нет диска D:, только диск C:»?
Вообще, не рекомендую использовать сборки Windows, решать проблемы возникшие в них — неблагодарное занятие.
Источник
 Если вы случайно перенесли папку «Мои документы» и не знаете как восстановить её расположение, то эта статья для вас.
Если вы случайно перенесли папку «Мои документы» и не знаете как восстановить её расположение, то эта статья для вас.
Как стандартным способом переносить папку «Мои документы» в Windows 7, мы уже разобрались в этом уроке.
Но если вы случайно не туда перенесли папку «Мои документы», или нет вкладки «Расположение» в её свойствах, то этот способ точно вам поможет (не важно, какая версия Windows у вас: XP, 7, 8 или 10).
О восстановлении и переносе других системных папок профиля подробно написано здесь.
Способ 1 (самый простой)
- Откройте проводник
- Зайдите в свойства папки «Мои документы», нажав на неё правой кнопкой мыши и выбрав пункт «Свойства» (если вы случайно перенесли папку в корень диска D:, то вместо подписи «Мои документы» будет отображаться подпись «D:»)
- Перейдите во вкладку «Расположение» (здесь вы можете увидеть, где сейчас расположена папка «Мои документы»
- Нажмите кнопку «По умолчанию» (сразу после этого будет указан новый путь папки в вашем профиле пользователя)
- Нажмите «ОК»
- При запросе «Папка не существует. Создать эту папку?» нажмите кнопку «Да»
- Появится запрос «Вы хотите переместить все файлы из старого расположения в новое?», т.к. в старом расположении может быть много лишнего, нажмите кнопку «Нет»
- Закройте и снова откройте проводник, убедитесь, что в свойствах папки на вкладке «Расположение» указан нужный путь
- Можете перенести вручную нужные файлы из неправильного расположения в новую папку (или перенесите саму папку «Мои документы» в нужное место)
Перед выполнением всех действий посмотрите видео с примером восстановления расположения папки «Мои документы»
Вот так просто, за 9 шагов можно перенести папку «Мои документы» обратно в профиль пользователя.
Данный способ актуален для всех актуальных версий Windows: 10, 8 и 7.
Способ 2 (если не получилось)
Если по каким-то причинам первый способ не помог, воспользуйтесь инструкцией ниже.
Инструкция
- Создайте на диске D: папку «Documents» (полный путь будет «D:Documents»)
- Скачайте этот файл: http://it-uroki.ru/files/Documents.reg (нажмите по ссылке правой кнопкой мыши и выберите «Сохранить как…» или «Сохранить объект как…» в зависимости от браузера)
- Запустите файл двойным щелчком мыши, согласившись с внесением настроек в реестр
- Перезагрузите компьютер
- Убедившись, что изменения приняты, вручную перенесите файлы из неправильного расположения в новую папку «D:Documents»
Теперь ваша папка «Мои документы» находится на диске D: по адресу «D:Documents» и большинство программ будут предлагать сохранить файлы именно в неё.
Можете и дальше использовать эту папку в качестве основной, а можете перенести в другое место (об этом ниже).
У вас нет диска D:, только диск C: ?
Если у вас нет диска D: а только диск C:, описанный способ тоже вам поможет.
Скачайте этот файл, создайте папку «Documents» на диске C:, а затем выполните 3-й, 4-й и 5-й пункт инструкции выше.
Как перенести «Мои документы» в новое место?
После выполненных действий вы можете расположить папку «Мои документы» в любом другом удобном месте:
- Создайте в нужном месте папку (с любым удобным названием);
- и воспользуйтесь этой инструкцией.
Учтите, что я настоятельно рекомендую использовать диск D: для хранения ваших файлов!
Почему? Подробно об этом я написал в уроке «Где НЕЛЬЗЯ хранить файлы, или как навести порядок в компьютере».
Остались вопросы или что-то не получилось? Задайте вопрос в комментариях ниже.
До встречи на сайте IT-уроки!
Поделитесь с друзьями:
Много интересного в соц.сетях: ![]()

