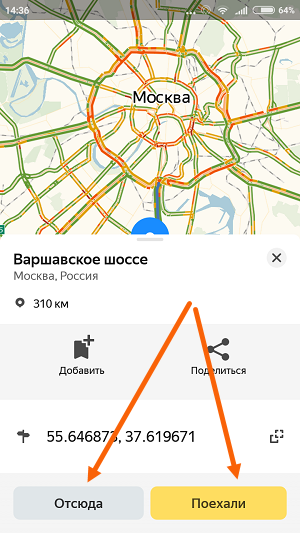Содержание статьи
- Как построить маршрут в навигаторе
- Пошаговая инструкция по построению маршрута в навигаторе
- От текущего места
- Между двумя точками
- Добавление промежуточных точек
- По координатам
- Варианты задания поиска пункта назначения
- Ручной ввод
- Голосовой поиск
- Текстовой поиск
- Действия, если навигатор ведет не по маршруту
- Перевозка снегохода: выбираем самый удобный способ
- Сохранение маршрута
- Что означают желтые номера: какие преимущества они дают, как получить
Многих активных людей интересует перспектива планирования маршрутов, которые были бы удобными и интуитивно понятными. Для этих целей часто используется Яндекс Навигатор, который многие считают одним из лучших. Однако прежде чем использовать программу, необходимо ознакомиться с ее возможностями и с тем, как пользоваться Яндекс Навигатором для прокладки маршрута. Чтобы получить максимальную отдачу от программы, нелишним будет ознакомиться со всеми возможными проблемами и понять, как построить маршрут в навигаторе.
Как построить маршрут в навигаторе
Яндекс представил Навигатор для мобильных устройств в марте 2012 года. Программа предназначена для работы на планшетах и смартфонах под управлением операционной системы Android или iOS. Один из самых крупных и популярных проектов в СНГ, он отличается широкой функциональностью и удобным дизайном.
На карте можно нанести свои собственные точки для облегчения навигации и размещения соответствующих остановок. Можно добавлять аннотации к картам, которые затем размещаются на общем сервере, позволяя другим пользователям использовать данные по своему усмотрению. Программой могут пользоваться водители легковых и коммерческих грузовых автомобилей.
Первая задача каждого пользователя — научиться использовать Яндекс Навигатор для построения маршрута. Есть возможность проложить маршрут как на автомобиле, так и пешком.
Первый шаг — ввести координаты, чтобы найти нужное место. На компьютере или смартфоне выполнить этот процесс довольно просто, поскольку можно просто скопировать координаты для построения маршрута. В то же время существуют и другие способы забить координаты для дальнейшего использования программы.
Как уже говорилось ранее, один из самых простых методов — найти соответствующую информацию в интернете и просто скопировать ее. При необходимости можно добавить специальные символы (например, знак градусов).
Какой бы подход не был выбран, стоит обратить внимание на то, как просто забить координаты в Яндекс Навигатор для эффективного создания маршрута к целевому объекту.
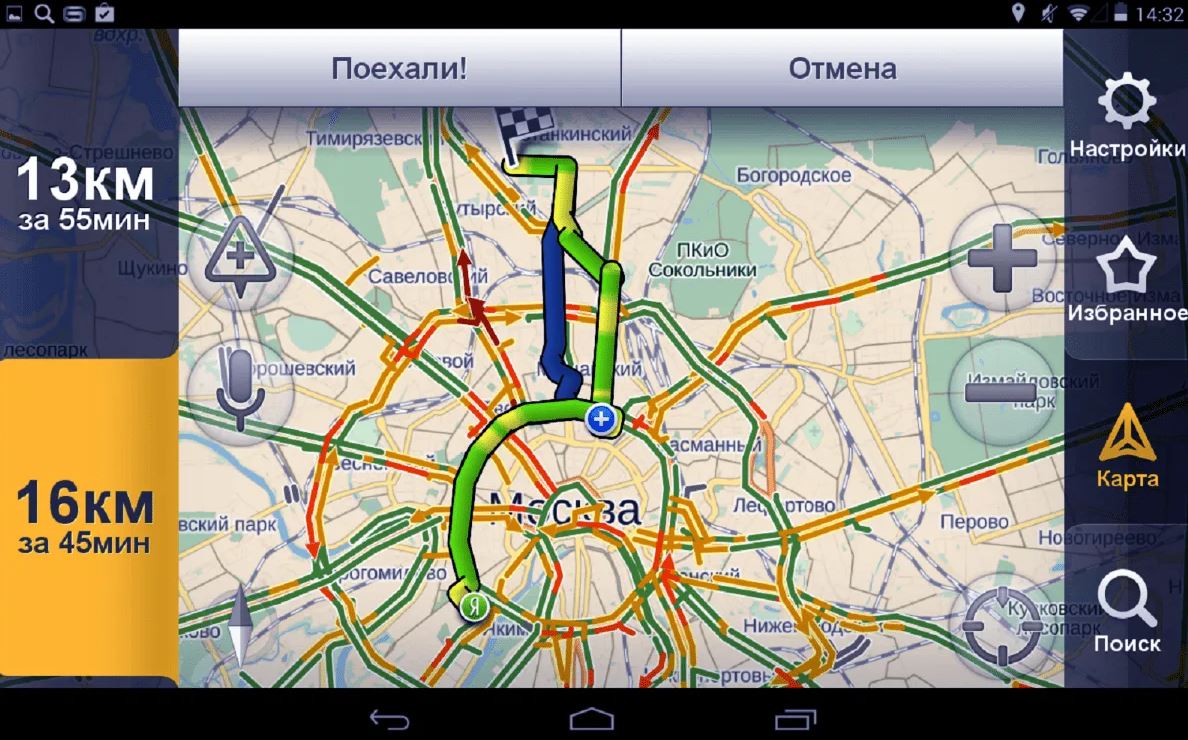
Пошаговая инструкция по построению маршрута в навигаторе
Основная задача Яндекс Навигатора — построение маршрутов. Планируя маршрут с помощью приложения, можно узнать, сколько времени займет поездка куда-либо.
Яндекс Навигатор предоставляет возможность выбрать один из нескольких маршрутов движения, предупреждая о возможных заторах, платных дорогах, камерах и других проблемах.
Чаще всего приходится использовать одни и те же маршруты, чтобы добраться до работы, дома, адресов друзей или знакомых и так далее. Такие пути просто включить в закладки, а затем создать маршрут по ним.
От текущего места
Часто бывает, что человек смотрит на карту и решает использовать Яндекс Навигатор для прокладки маршрута.
Как в навигаторе проложить маршрут от текущего места:
- Определить конечную позицию.
- Необходимо коснуться конечной точки на экране.
- Нажать кнопку «Сюда».
- Выбрать нужный вариант.
- Нажать кнопку «Поехали».
Яндекс Навигатору требуется некоторое время, чтобы задать маршрут, прежде чем можно будет начать движение. Пользователь получает уведомление, если в процессе движения программа обнаруживает более подходящий вариант.
Для работы функции альтернативной дороги необходимо включить ее в настройках. По мере приближения к намеченному месту можно сделать запрос на помощь при парковке.
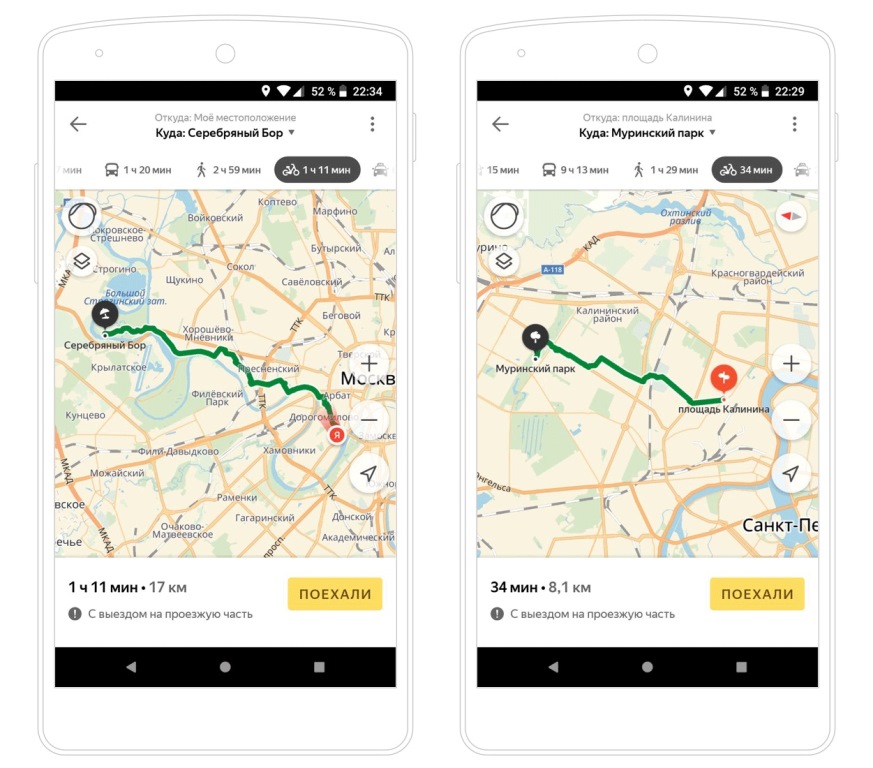
Между двумя точками
Как в навигаторе проложить маршрут от точки до точки:
- Для точек отправления и прибытия необходимо ввести адрес или название населенного пункта в соответствующие поля.
- Если адрес определен правильно, в соответствующем поле ввода появится информация с GPS-координатами этого места.
- Выбрать один из трех вариантов; первый — самый быстрый, а третий — самый практичный.
Можно изменить путь для парковки по мере приближения к месту назначения.
Добавление промежуточных точек
Бывают случаи, когда требуется построить путь, учитывая при этом дополнительные точки остановки. Эти точки устанавливаются самостоятельно во время процедуры настройки приложения.
Как построить оптимальный маршрут в навигаторе из нескольких точек:
- Использование контекстного меню. Выбрать соответствующее место, щелкнув и удерживая его, а затем выбрать промежуточную позицию.
- Через «плюс» карты. Нажать на кнопку «+» в центре и переместить ее в соответствующее место, чтобы создать путь в Яндекс Навигаторе.
- Через поиск. Создание пути через поиск с промежуточными местами — наиболее практичное решение. Необходимо найти нужное место и кликнуть «Заехать».
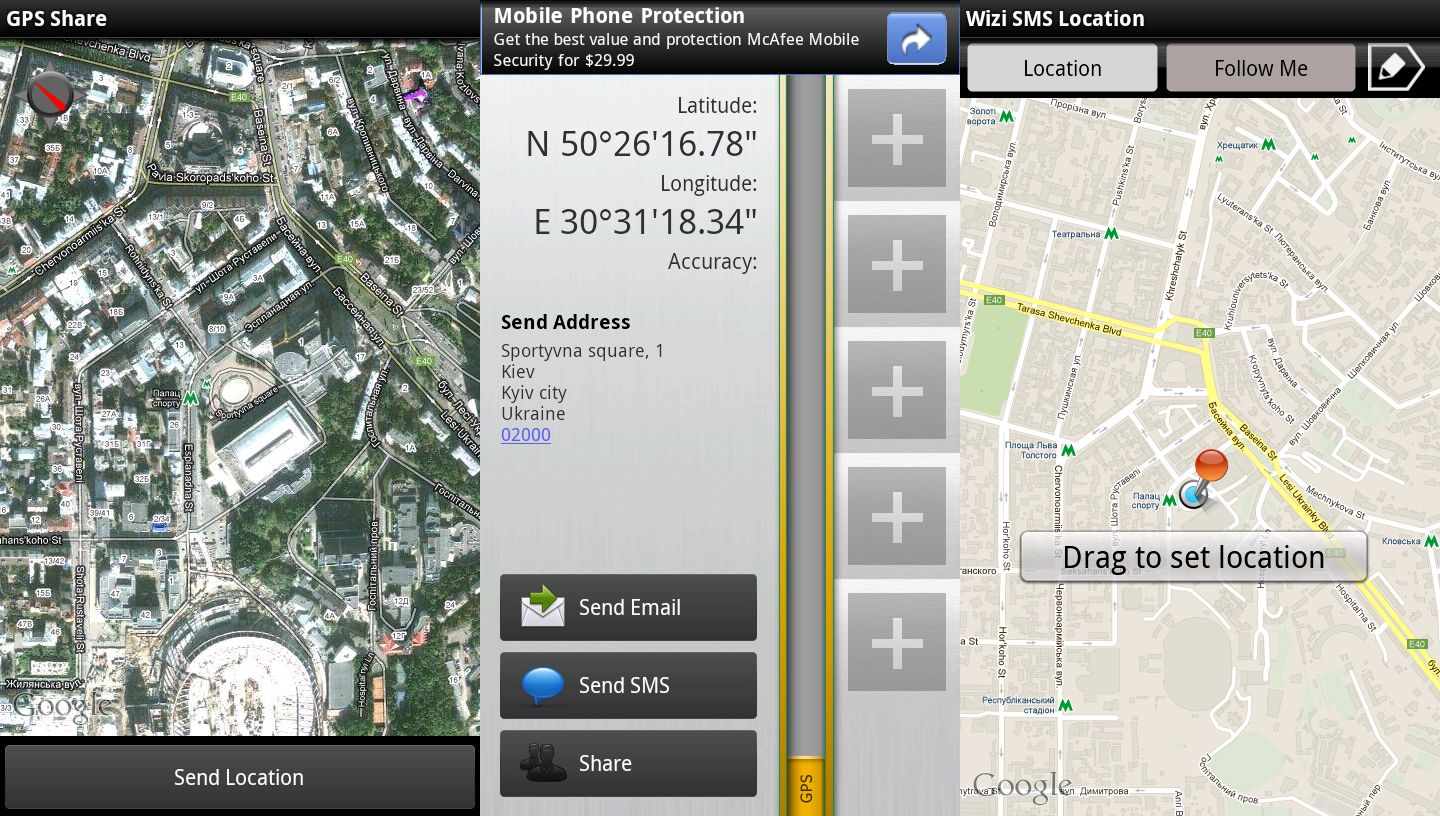
По координатам
Подробная инструкция:
- Необходимо узнать конкретные координаты (в градусах) конечного местоположения. Причем градусы следует указывать в виде десятичной дроби с длинным хвостом цифр, поскольку Яндекс Навигатор принимает этот формат во всех версиях, несмотря на запоздалое введение некоторых альтернативных форм. Широта и долгота — это две координаты, которые присваиваются каждому местоположению.
- Полученные данные вводятся в специально отведенное поле приложения. Для этого необходимо выбрать в меню пункт «Поиск». Для идентификации этой области будет использоваться логотип лупы.
- Координаты вида 55.188032, 37.165425 вводятся рядом друг с другом для обозначения широты и долготы. При этом не следует забывать разделять их запятой!
- После второго нажатия на кнопку поиска навигатор начнет искать координаты выбранной точки.
Как только точка будет найдена, приложение самостоятельно построит маршрут, предоставит информацию о расстоянии между двумя объектами, предупредит пользователя о пробках на дорогах и оценит время, которое потребуется, чтобы добраться до места назначения после учета всех важных аспектов.
На современных смартфонах приложение работает достаточно быстро. Но если у пользователя старенький телефон, поиск точек может занимать некоторое время.
Варианты задания поиска пункта назначения
Прокладывать маршрут в рассматриваемом приложении не слишком сложно.
Ручной ввод
Лучшая стратегия прокладки маршрута предполагает выбор начальной и конечной точек вручную:
- Найти начальную точку на карте, затем сделать длинное нажатие на нее. Появится контекстное меню, в котором нужно нажать кнопку «Отсюда».
- Кроме того, всегда можно переместить карту в нужное место, если случайно нажать немного не туда, поскольку контекстное меню сохраняет карту активной.
- Далее следует вызвать меню в пункте назначения, используя ту же процедуру, но на этот раз нажать кнопку «Сюда».
- После того, как компьютер создаст идеальный путь, нужно кликнуть «Вперед».
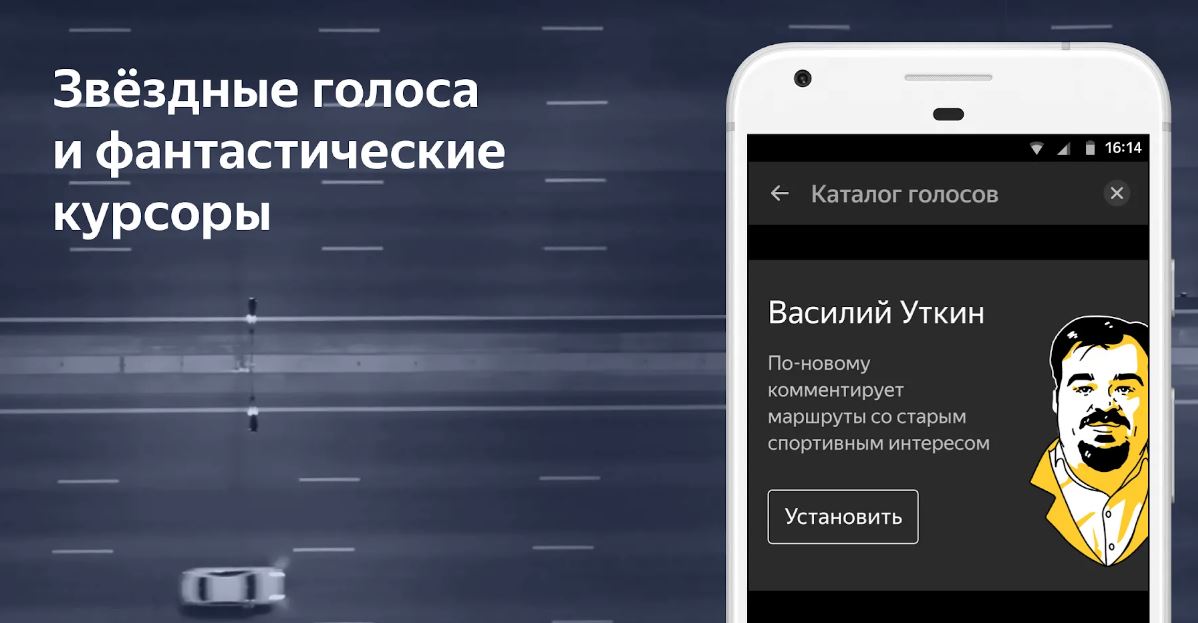
Голосовой поиск
Яндекс Навигатор — практичное приложение для российских водителей. Оно включает в себя несколько полезных функций, имеет понятный пользовательский интерфейс и адаптируется к местным условиям.
Голосовой помощник — одна из таких возможностей. Этот инструмент незаменим, когда руки заняты и нужно найти нужную информацию, не отвлекаясь от дорожной ситуации.
Вождение часто связано с изменением маршрута. Делать запрос во время движения или во время остановки опасно и неудобно. Эта проблема решается с помощью голосовой навигации.
Команда должна быть подана громко и четко, чтобы система нашла нужный ответ и представила его.
Текстовой поиск
Вариант также довольно прост: необходимо нажать «Поиск»:
- Найти и щелкнуть по кнопке с увеличительным стеклом.
- Ввести название нужной позиции в поле поиска.
- После определения местоположения пункта выбрать «Поехали» и подождать, пока компьютер настроит маршрут.

Действия, если навигатор ведет не по маршруту
Необходимо убедиться, что функция GPS на смартфоне включена, если программа часто дает сбои, медленно работает или тормозит.
Кроме того, нередко пользователи форумов спрашивают, почему Яндекс Навигатор не работает в автономном режиме. Приложение может работать без подключения к интернету, хотя для этого необходимо внести некоторые изменения.
Сначала необходимо загрузить соответствующие карты, после чего можно перейти в «Меню карт», ввести название своего города и загрузить карту этого населенного пункта. Однако эта информация лишь показывает общий план региона.
Без доступа к интернету сложно построить маршрут и уж тем более отсутствует информация о пробках на дороге.
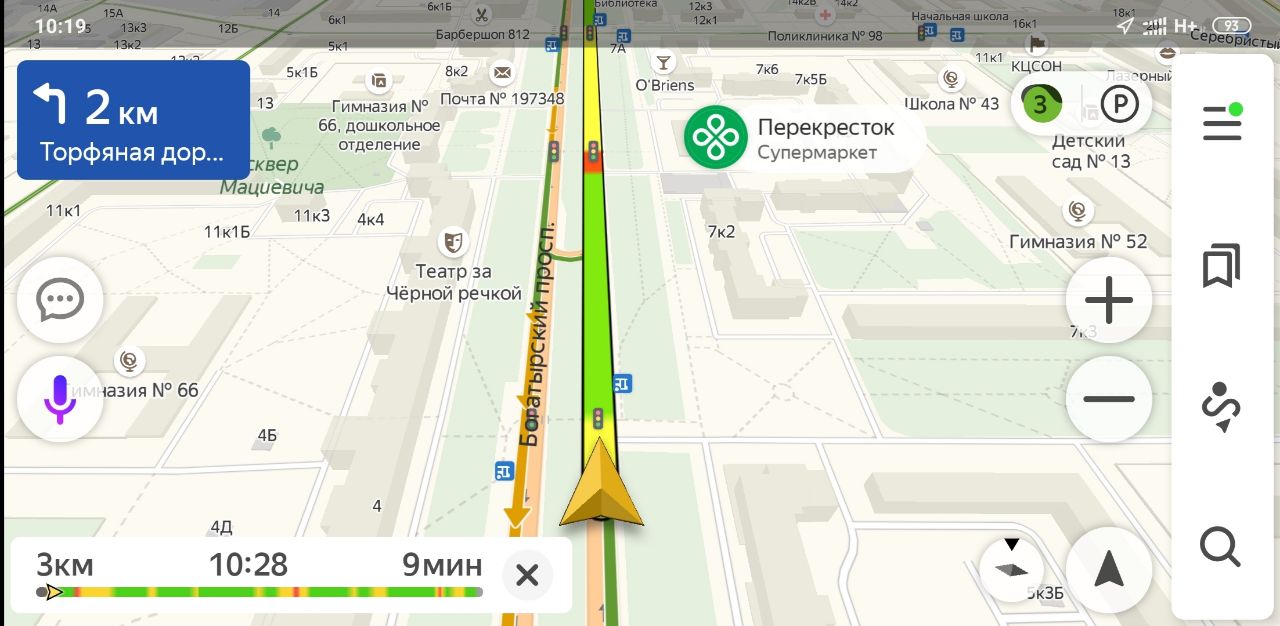
Сохранение маршрута
Яндекс Карты имеют возможность сохранять маршруты, однако навигационное приложение этого не делает. Однако программа позволяет сохранить начало и конец пути в виде опорных точек (меток). Приложение автоматически восстановит схему движения, если просто выбрать их.
Для сохранения меток необходимо либо авторизоваться, либо создать новую учетную запись.
Затем определяется начало маршрута, и гаджет запоминает его. Для этого нужно выбрать значок «Закладки» на панели инструментов.
Три категории списка по умолчанию для точек — «Работа», «Дом» и «Избранное». Нужно выбрать категорию и отметить «Добавить».
Затем, используя поиск или выбрав точку из истории поиска, вводится адрес.
Необходимо нажать кнопку «Сохранить», как только навигатор обнаружит эту отметку.
Чтобы найти адрес места, на смартфоне должна быть активирована функция геолокации.
Как видно, если используется авто навигатор, настройка маршрута по карте — это очень просто. Для построения маршрута существует три способа, каждый из которых подходит для определенной группы пользователей. Такие функции, как голосовой поиск, значительно упрощают работу и помогают быстро проложить маршрут.
Вам бывает сложно проложить оптимальный автомобильный маршрут даже в своем городе? Приложение Яндекс.Навигатор сделает это за вас. Оно определит кратчайший путь за секунды и автоматически скорректирует маршрут при изменениях дорожных условий.
Содержание
- Обзор функций и интерфейса приложения
- Функции
- Интерфейс
- Инструкция по работе с навигатором
- Первый запуск
- Выбор карты
- Построение маршрута
- Движение по маршруту
- Использование дополнительных функций
Обзор функций и интерфейса приложения
Яндекс.Навигатор – бесплатное приложение, предназначенное для построения автомобильных маршрутов. В памяти программы сохранены карты всех стран мира, но упор сделан на СНГ.
Данные о текущих дорожных условиях появляются в приложении благодаря совместным усилиям искусственного интеллекта, сотрудников ООО «Яндекс» и пользователей. Любой человек может добавить информацию о ДТП, ремонтных работах, камерах контроля скорости и засадах ГИБДД.
Функции
Основные функции приложения:
- Построение оптимальных маршрутов. Если навигатор обнаружит несколько равнозначных вариантов, то укажет все, а итоговый выберете вы.
- Сопровождение водителя в пути. Благодаря голосовым оповещениям вы не пропустите нужный поворот и успеете снизить скорость перед камерой ГИБДД. Время оповещения подбирается так, чтобы вы спокойно завершили маневр. Озвучиванием приложения занимались Дмитрий Нагиев, Вера Брежнева, Федор Бондарчук и другие известные личности.
- Оценка дорожной обстановки. Даже если вы хорошо знаете маршрут, изучите информацию о пробках на нужных улицах перед выездом.
Чтобы облегчить поездку, Яндекс.Навигатор предлагает несколько дополнительных функций:
- Голосовое управление. Достаточно произнести: «Слушай, Алиса», – или нажать на кнопку в виде микрофона, чтобы Яндекс.Навигатор воспринимал голосовые команды.
- Автокорректировка маршрута. Если дорожная обстановка изменится по ходу езды, программа среагирует и найдет другой путь.
- В программу добавлена информация о парковках в крупных городах стран СНГ и ближнего зарубежья.
Интерфейс
Первое, что вы увидите при запуске Яндекс.Навигатора – карту местности с панелью инструментов внизу. На ней обозначено ваше текущее положение, загруженность улиц и информация о дорожных событиях.
Если не можете найти себя на карте, нажмите на кнопку внизу экрана – и система переведет вас в нужную область.
Яндекс.Навигатор отмечает загруженность улиц тремя цветами:
- зелёным – дорога свободна;
- желтым – движение частично затруднено;
- красным – пробки на маршруте.
Приложение также оценивает среднюю плотность движения на дорожном участке по шкале от 0 до 10, где 0 – свободно, а 10 – многочасовые пробки. Значение отображается в верхнем правом углу экрана на кнопке включения/выключения анализа загруженности дорог.
Дорожные происшествия отмечены значками в красной оправе. Например, на скриншоте ниже под №1 указана камера ГИБДД, №2 – ДТП, №3 – ремонтные работы, №4 – движение перекрыто. Если нажать на значок, система укажет дополнительную информацию, например, данные о количестве полос, перекрытых из-за ДТП.
Если вы запустили движение по маршруту, дополнительно в верхней части экрана появится информация о ближайшем маневре (1), значения текущей (2) и максимально допустимой скорости (3).
Инструкция по работе с навигатором
Чтобы установить приложение, зайдите на его страницу в Play Market.
Первый запуск
После включения приложения:
- Прочитайте Лицензионное соглашение программы и нажмите «Далее».

- Выберите «Далее» еще 2 раза и разрешите Яндекс.Навигатору доступ к данным о местоположении устройства, чтобы не вводить свой адрес каждый раз вручную.

- Отметьте пункт «Далее» в том же месте и разрешите приложению запись аудио, чтобы пользоваться голосовым управлением навигатора.

Выбор карты
Чтобы изменять внешний вид и функции Яндекс.Навигатора, зайдите в раздел «Настройки». Для этого:
- Нажмите на кнопку меню в нижнем правом углу экрана.

- Откройте раздел «Настройки».

- Нажмите «Вид карты».

- Для наиболее удобного ориентирования выберите один из 2 видов карт – спутник или схема.

Чтобы пользоваться картой без интернета:
- Откройте меню.
- Нажмите «Загрузка карт».

- Выберите необходимую карту из перечня или воспользуйтесь поиском.

- Для скачивания нажмите на кнопку в виде вертикальной стрелки в круге.
Карта скачается, даже если вы перейдете на другую страницу навигатора. Её вес – 110-170 МБ для средних по площади областей.
Построение маршрута
Для построения маршрута выберите начальную, конечную и промежуточные точки. При включенной функции геолокации на смартфоне ваше текущее местоположение автоматически устанавливается как пункт отправления.
Внести любую точку в маршрут можно 3 способами: с помощью поиска, карты или голосового управления.
С помощью поиска:
- Нажмите на кнопку в виде лупы.

- Введите адрес в текстовое поле.

- Выберите подходящий вариант в появившемся списке.

- Если выбираете пункт назначения, нажмите «Поехали».

- Если хотите указать промежуточный пункт, выберите «Заехать».

- Чтобы отметить пункт отправления, коснитесь синего значка и выберите «Отсюда».

С помощью карты:
- Найдите необходимое место на карте. Для изменения масштаба нажимайте на кнопки «+» и «-».

- Чтобы поставить точку в нужном месте, задержите на нем палец в течение 1 секунды.
- Выберите тип маршрутного пункта из списка:
- сюда – конечный пункт назначения;
- через – промежуточный пункт;
- отсюда – пункт отправления.

С помощью голосового управления:
- Нажмите на кнопку в виде микрофона или произнесите: «Слушай, Алиса».

- Произнесите команду. Например, «Маршрут до Ленина, 3А».
Установка промежуточных точек маршрута доступна только после определения местоположения старта и финиша.
После выбора всех точек:
- Выберите маршрут из предложенных приложением. Для этого нажимайте на вкладки со временем в пути. Они находятся в верхней части экрана. Выбранный вариант на карте обозначен красным, желтым и зеленым цветами, альтернативные пути – синим.

- Нажмите «Поехали».

Чтобы построить маршрут в обход платных дорог:
- Откройте раздел «Настройки», как мы описывали выше.
- Выберите пункт «Избегать платных дорог». При этом переключатель напротив надписи станет синим.

Даже после перезапуска приложение вспомнит незаконченный маршрут.
Движение по маршруту
Во время передвижения Яндекс.Навигатор заранее оповещает о поворотах. Информация отображается на экране и воспроизводится вслух.
В нижней части экрана система указывает расстояние до финиша (1) и примерное время в пути (2).
Использование дополнительных функций
Как найти ближайшую парковку:
- Нажмите на значок «P» в верхнем правом углу экрана.

- Теперь коснитесь кнопки, появившейся ниже предыдущей.

- Следуйте проложенному маршруту.
Как поменять голос оповещений:
- В разделе «Настройки» нажмите на кнопку «Голос».

- Выберите озвучку из списка «Загруженные».

- Если хотите скачать вариант из блока «Доступные для загрузки», нажмите на кнопку левее названия желаемой озвучки.

Как сохранять историю поездок:
- Откройте меню кнопкой в правом нижнем углу.
- Нажмите «Мои поездки».

- Выберите «Сохранять», чтобы система начала запоминать ваши маршруты.

Теперь в этом разделе будет доступна информация о построенных маршрутах.
Как добавить информацию о происшествии на дороге:
- Найдите нужное место на карте навигатора.
- Удерживайте палец на нем пару секунд.
- Нажмите «Установить».

- Выберите тип события из списка и нажмите на него. На скриншоте ниже: 1 – неопределенное событие, 2 – ДТП, 3 – дорожные работы, 4 – камера ГИБДД, 5 – внимание, 6 – проезд закрыт.

- Введите комментарий к дорожному событию в текстовое поле.

- Нажмите «Готово».

- Выберите «Установить».

Как проверить штрафы ГИБДД:
- В меню выберите пункт «Штрафы ГИБДД».

- Укажите номера СТС и водительского удостоверения.

- Нажмите «Проверить штрафы».

Яндекс.Навигатор установили более 50 миллионов раз. Это доказывает удобство и востребованность приложения. Чтобы уже сегодня начать им пользоваться, следуйте нашим инструкциям.
Здравствуйте. Сегодня я расскажу про Яндекс Навигатор. Мы рассмотрим построение маршрута, скачивание карт для работы навигатора без интернета, установку уведомления о превышении скорости, заправку без покидания машины, а также другие интересные настройки.
Как построить маршрут?
Начнем с поиска маршрута −самой простой и важной функции Яндекс Навигатора:
1. Нажимаем на значок поиска.
2. Пишем место назначения.
3. Кнопкой «Поехали» строим маршрут.
4. Перелистыванием вправо выбираем один из предложенных вариантов.
Как правило, первый из предложенных навигатором маршрутов самый лучший.
В пути безопаснее использовать голосовой помощник.
Если по какой-то причине вы не пользуетесь мобильным интернетом, то Яндекс Навигатор можно использовать и без сети:
1. Заходим в меню настроек.
2. Выбираем «Загрузка карт».
3. Находим нужный город и скачиваем карты.
Рекомендуется предварительно освободить место в памяти телефона, ведь офлайн-карты – удовольствие довольно прожорливое.
Как заправиться, не выходя из машины?
Пользоваться услугами заправочных станций можно не покидая машину. Для этого нужно выполнить два действия:
1. Найти в настройках раздел заправок.
2. Настроить под себя – выбрать бензин и способ оплаты.
Затем нужно выбрать «АЗС» в меню поиска, найти нужную заправку и после подъезда к колонке оплатить счет.
Выбранная колонка получит статус оплаченной, после чего сотрудник станции займется вашим автомобилем.
Как отключить звуковое сопровождение, или изменить голос озвучки?
Иногда Яндекс Навигатор говорит много лишнего. Для настройки звука достаточно:
1. Пройти в меню «Настройки».
2. Найти пункт «Звуковое сопровождение».
3. Выбрать один из трех вариантов настройки звука.
В этом же меню можно настроить и голос. По умолчанию даются три варианта – Оксана, Дима и Алиса. Ниже находятся несколько десятков дополнительных голосов, среди которых известные артисты, музыканты, персонажи поп-культуры. Остается только скачать и включить выбранный голос.
Как общаться в чате Яндекс Навигатора?
Если скучаете в пробке или есть важное сообщение для участников движения, Яндекс Навигатор имеет для этих целей специальный чат:
1. Выберите иконку чата на карте.
2. Напишите комментарий в указанном поле.
Яндекс.Навигатор: как начать пользоваться и проложить маршрут для грузовика
Отличия построения маршрутов для грузовиков в Яндекс.Навигаторе состоят в том, что это популярное приложение позволяет учитывать параметры транспортного средства и ограничения движения по городу. Это позволит избежать штрафов и оптимизировать путь следования.
- Как включить определение геопозиции на мобильном устройстве?
- Прокладываем маршрут в Яндекс.Навигаторе
- Ручной ввод
- Голосовой поиск
- Поиск по категориям
- Использование истории поездок
- Корректируем маршрут
- Выбор наиболее подходящего маршрута
- Меняем маршрут, используя «Заезд»
- Как построить маршрут по координатам
- Как проложить маршрут для грузовиков
- Заключение
Чтобы построить маршрут с помощью навигатора от Яндекса и определить точное местоположение, на смартфоне должны быть включены геоданные. Для этого необходимо:
- Провести пальцем по дисплею сверху вниз, чтобы открылось меню быстрых настроек.
- Нажать на значок «Геоданные», чтобы активировать соответствующую функцию.
- Если подобная опция отсутствует, необходимо открыть системные настройки.
- Добавить в список «Быстрые параметры» пункт «Геоданные».
Процесс построения маршрута между двумя пунктами (отправления и назначения) с помощью Яндекс.Навигатора выглядит следующим образом:
- Укажите точку отправления, найдя ее на карте или вписав в поисковую строку. Также можно задействовать «Мое местоположение».
- Нажмите на кнопку «Отсюда» после долгого тапа.
- Аналогичным способом укажите точку прибытия.
- Кликните по кнопке «Сюда».
- Среди предложенных вариантов выберите наиболее подходящий маршрут.
- Запустите процесс, нажав кнопку «Поехали».
Яндекс.Навигатор определит расстояние и приблизительное время прибытия в конечную точку построенного маршрута.

Наиболее привычный способ прокладывания маршрута в Яндекс.Навигаторе – ввод пунктов назначения в поиск с помощью клавиатуры. После обнаружения нужного объекта следует тапнуть по кнопке «Поехали».
С помощью голосового помощника «Алиса» удобно управлять навигатором от Яндекса, не отвлекаясь от движения. Помимо возможности построения маршрутов, подобным образом можно добавить дорожное событие или найти парковочное место.
Для активации голосового управления можно нажать на соответствующую кнопку со значком микрофона или сказать «Слушай, Алиса!». После этого останется разборчиво произвести необходимую команду.
Управление навигатором с помощью встроенного голосового помощника включено в программе по умолчанию. Если же данная функция была отключена пользователем, включить ее можно, перейдя к расширенным настройкам. Далее нужно будет перейти к пункту «Звуки и оповещения», после чего – активировать опцию «Голосовая активация».

Начать вводить точку маршрута можно, кликнув по пиктограмме с лупой. После этого высветится перечень категорий, среди которых можно будет выбрать то, что интересует пользователя. Найдя подходящий адрес, нужно нажать на кнопочку «Поехали», чтобы маршрут начал прокладываться.

Чтобы посмотреть историю поездок, потребуется пройти процедуру авторизации в Яндекс.Навигаторе. Кроме того должна быть активирована опция «Сохранение поездок».
После этого можно будет раскрыть раздел «Мои поездки», чтобы вспомнить свои путешествия и узнать время в пути и расстояние, которое было преодолено. Данная опция находится в меню (иконка с тремя полосками). Здесь же можно удалить историю поездок.
Во время движения можно изменить маршрут, если он был построен неправильно. Чтобы это исправить, необходимо указать другой адрес. Навигатор построит другой путь следования.
Яндекс.Навигатор предлагает несколько различных вариантов маршрута. Пользователь может выбрать тот, который ему больше всего подходит. Это позволяет преодолеть расстояние в кратчайшее время и автоматически скорректировать путь, если изменилась ситуация на дороге.
В процессе движения может возникнуть потребность в добавлении промежуточных точек. Их можно задать, используя контекстное меню, путем нажатия на значок с плюсом или же с помощью поиска.
В Яндекс.Навигаторе доступна функция построения маршрута с помощью географических координат. Для ее использования необходимо сделать следующее:
- Нажать на значок лупы.
- Ввести в поиск широту и долготу объекта через запятую.
- Тапнуть по кнопке «Найти».
- Нажать на наименование объекта и раскрыть его карточку.
- Далее, удерживать нажатой кнопку «Отсюда» и кликнуть по кнопке «Поехали».
Т.к. карта для грузовых автомобилей отличаются от карт для легкового транспорта, чтобы проложить маршрут для грузового автомобиля, необходимо сделать следующее:
- Зайти в параметры Яндекс.Навигатора и перейти к настройкам.
- Выбрать пункт «Навигация», далее – «Маршруты для грузовиков».
- Далее необходимо открыть раздел «Параметры грузовика», что позволит учитывать габариты, вес, наличие прицепа и другие особенности транспортного средства.
Таким образом, функционал Яндекс.Навигатора позволяет выстраивать маршруты сразу несколькими способами. Также пользователям предоставляется возможность добавления промежуточных точек маршрута, выбора подходящего пути и поиска парковки. А теперь доступна и функция построения маршрута для грузовиков.
В этой статье, я покажу различные варианты построения маршрута, в Яндекс навигаторе.
Как в Яндекс навигаторе построить маршрут
- Стандартный маршрут
- Через несколько точек
- Не из точки нахождения а от точки до точки
- Пешком
- По координатам
Стандартный маршрут
Стандартное построение маршрута, выглядит следующим образом. Пользователь запускает Яндекс навигатор на своём устройстве, навигатор автоматически определяет место нахождения, от этой точки будет прокладываться маршрут.
Остаётся:
1. Нажать на кнопку «Поиск». 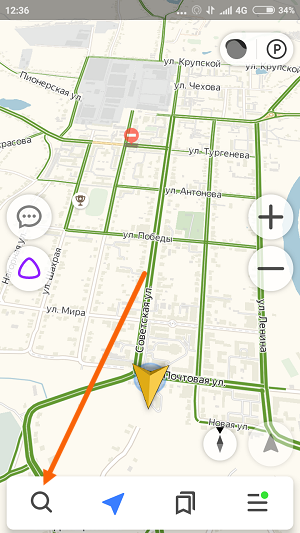
2. В строке поиска ввести Адрес конечной точки, после нажать кнопку найти. 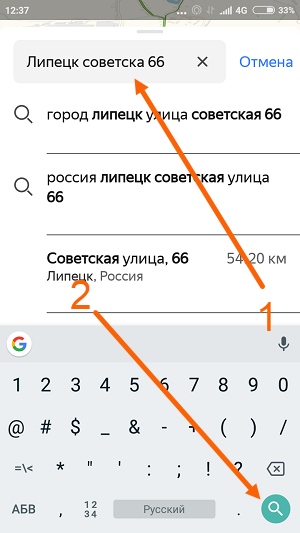
3. Дождаться пока навигатор найдёт адрес на карте, далее нажать на кнопку «Поехали». 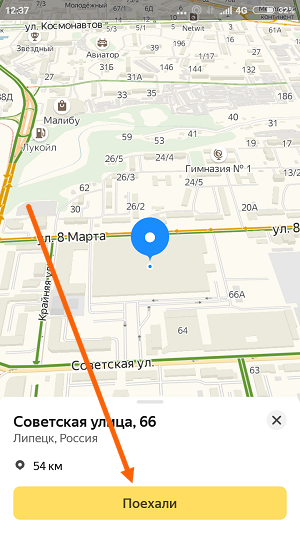
4. После построения маршрута навигатором, выбрать оптимальный вариант и ещё раз нажать на кнопку «Поехали». 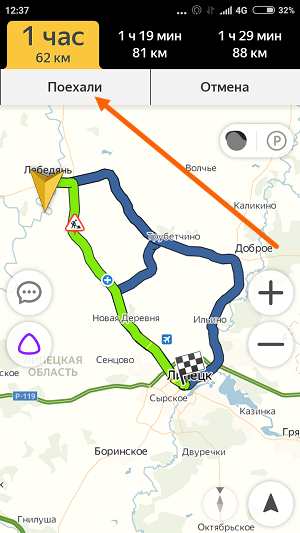
5. Если у места куда вы собираетесь ехать, нет конкретного адреса, и вы не знаете его координаты (какой-то участок дороги). Найдите эту точку на карте и нажмите на неё, удерживая несколько секунд, до появления меню, в меню выберите пункт «Сюда». 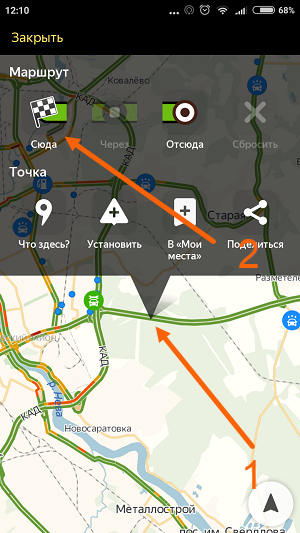
Через несколько точек
В предыдущем разделе, мы прокладывали стандартный маршрут из точки A в точку B, где навигатор предложил нам кратчайший путь.
В этом разделе, мы построим маршрут через несколько точек, двумя способами.
Способ первый
1. Прокладываем обычный маршрут, от начальной до конечной точки, к примеру из Москвы в Санкт-Петербург. 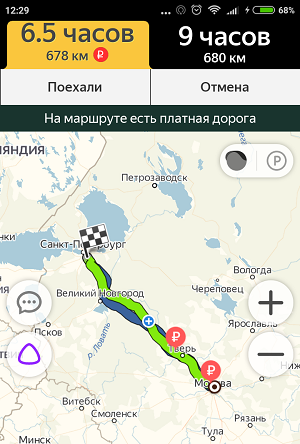
2. Устанавливаем на карте, дополнительную точку, через которую будет пролегать маршрут, я выбрал город Псков. Нажимаем на эту точку и удерживаем некоторое время, в открывшемся меню, жмём на кнопку «Через». Карту можно увеличить, чтобы детально указать нужное место. 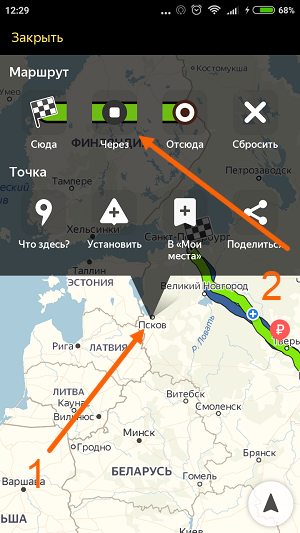
3. Наш маршрут перестроился, через указанную промежуточную точку, если он устраивает вас, жмите кнопку «Поехали». При необходимости, можете указать ещё несколько промежуточных точек. Повторюсь, что карту можно увеличить, для более детального просмотра. 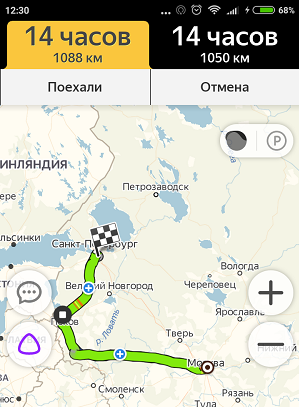
Способ второй
1. Прокладываем маршрут от начальной, до конечной точки. Обращаем внимание на значок «Плюс», расположенный в середине маршрута. 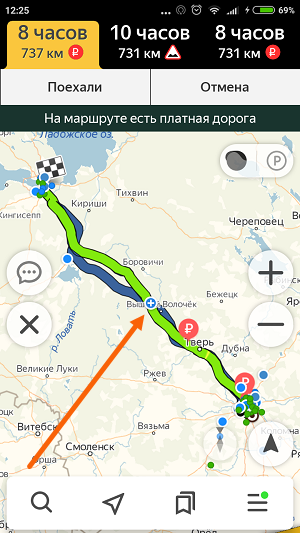
2. Зажимаем значок «Плюс», и перетаскиваем его в промежуточную точку. 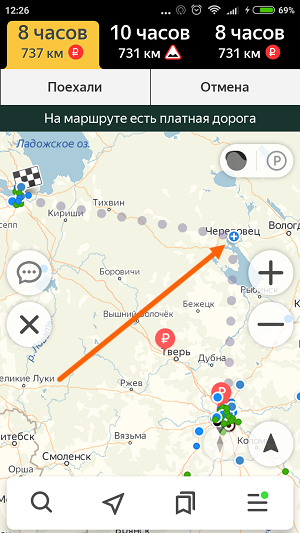
3. Маршрут перестроился через указанную точку, и поделился на два отрезка. Посередине каждого, имеется ещё по значку «Плюс», которые тоже можно перенести. Таким образом, можно проложить свой маршрут. 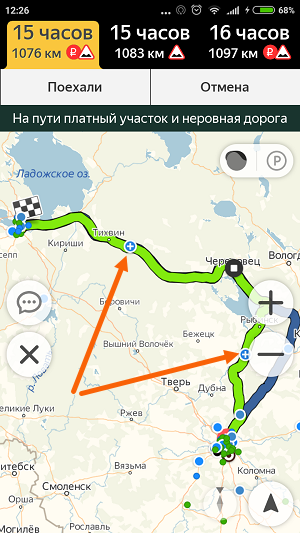
Не из точки нахождения а от точки до точки
1. Запускаем навигатор, далее ищем на карте точку, от которой нужно проложить маршрут.
2. Нажимаем на эту точку и удерживаем несколько секунд, в открывшемся меню, выбираем пункт «Отсюда». 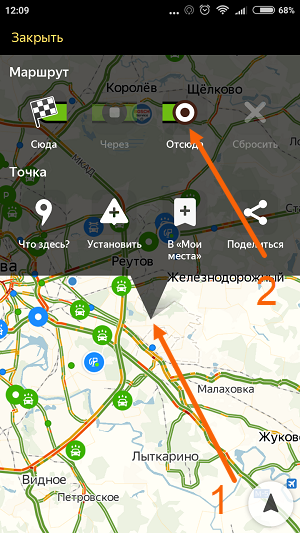
3. Теперь, когда начальная точка указана, необходимо найти на карте конечную точку, зажать её до появления меню, после выбрать пункт «Сюда». 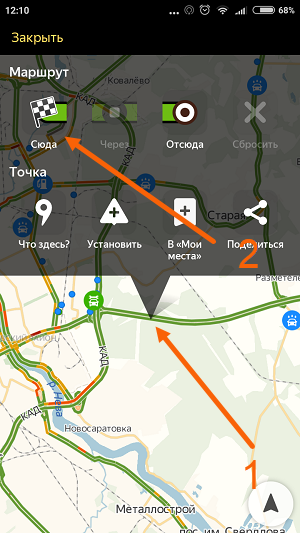
4. Перед нами отобразился маршрут, не из точки нахождения. 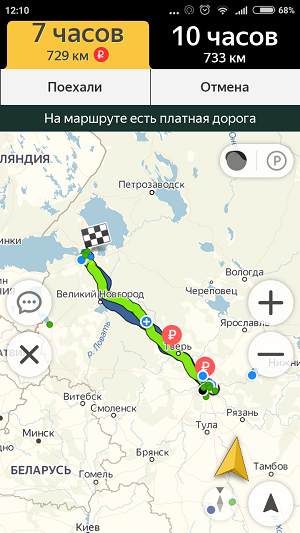
Пешком
Этот вопрос довольно часто задают пользователи, однако на момент написания статьи, такой возможности в Яндекс навигаторе, не предусмотрено.
Для того чтобы прокладывать пешие маршруты, воспользуйтесь приложением Яндекс карты, которое можно бесплатно скачать в Плей Маркете.
После загрузки и установки Яндекс карт, прокладываем обычный маршрут, после выбираем режим «Пешехода». 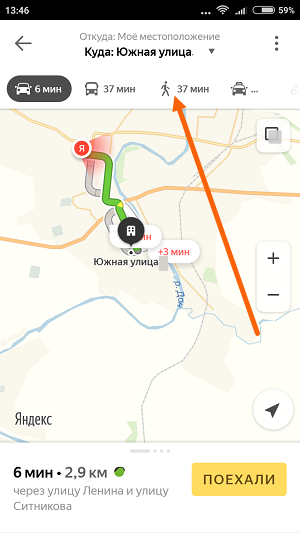
По координатам
Помимо стандартного построения маршрута по адресу, или через точку на карте. В Яндекс навигаторе, имеется возможность прокладки маршрута по координатам. Как это сделать:
1. Нажимаем на кнопку «Поиск». 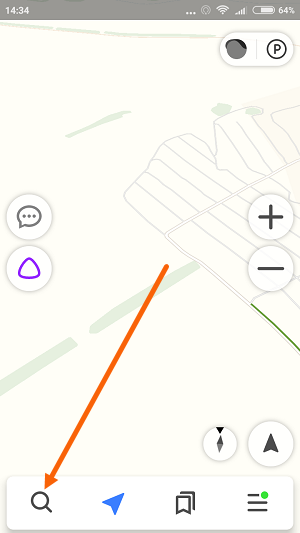
2. В строке поиска вводим координаты (широты и долготы) через запятую, без пробела, не более семи знаков после точки. Далее, жмём кнопку найти.
По умолчанию в Яндекс навигаторе используется (Северная широта, Восточная долгота). Если вы хотите использовать другие значения, изучите инструкцию на сайте разработчика. 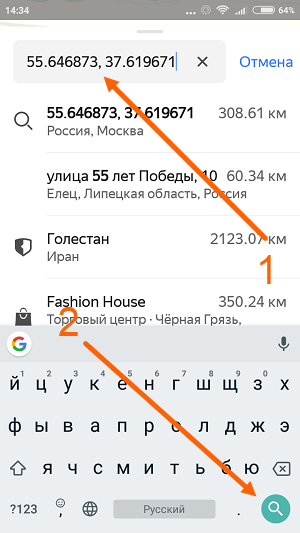
3. После того как Яндекс навигатор нашёл нужную точку, жмём на синий значок, чтобы открыть карточку данного объекта. 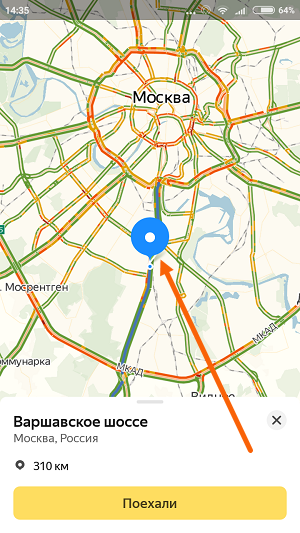
4. В открывшейся карточке, мы можем нажать кнопку «Поехали», после чего будет проложен маршрут, от вашего места нахождения, до этой точки.
Либо кнопку «Отсюда», данная точка станет началом маршрута. Далее, таким-же способом вводим координаты конечной точки, жмём «Поехали».