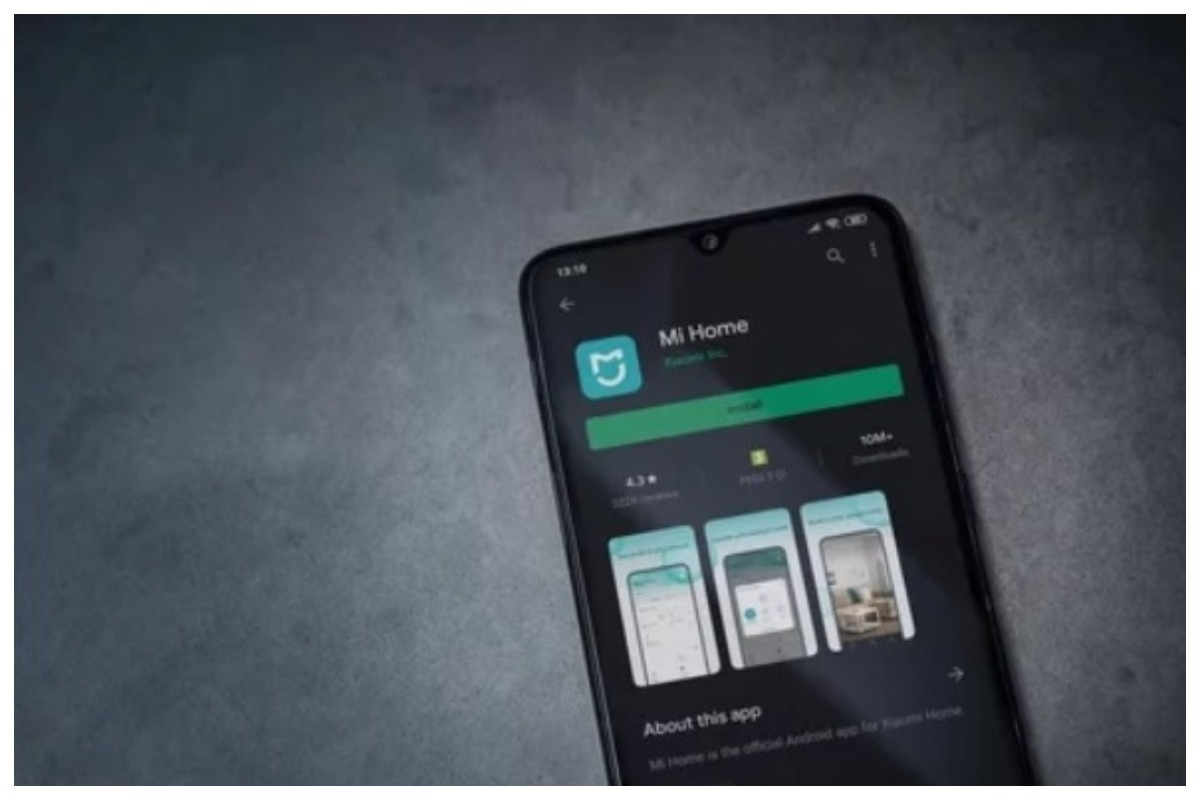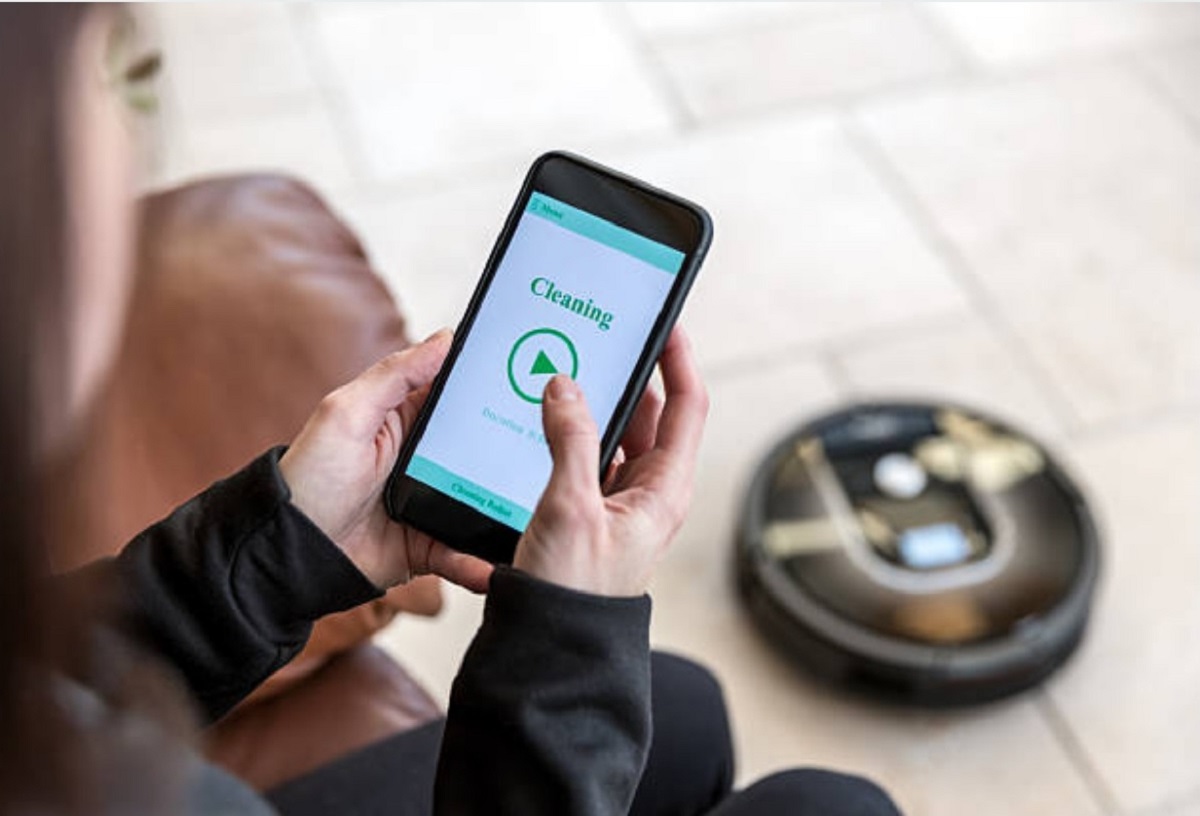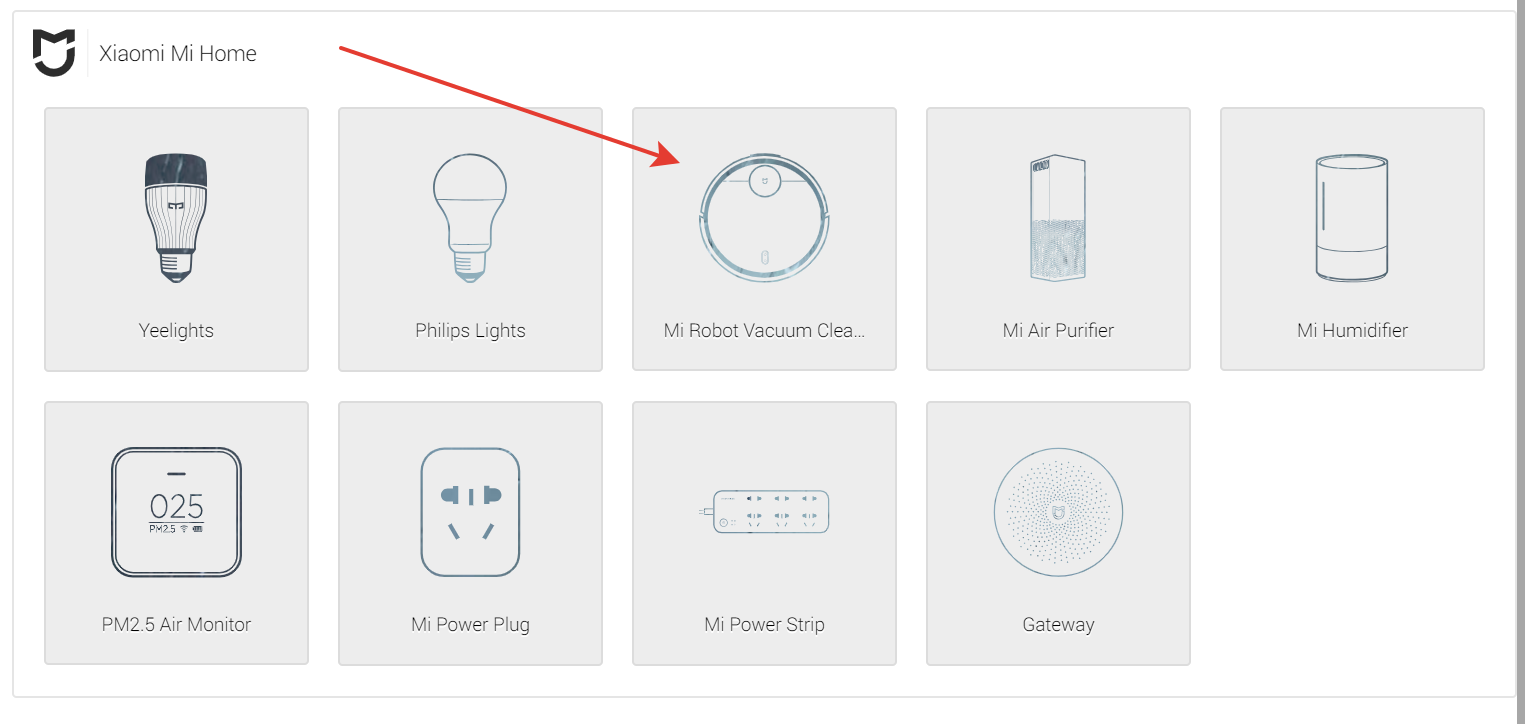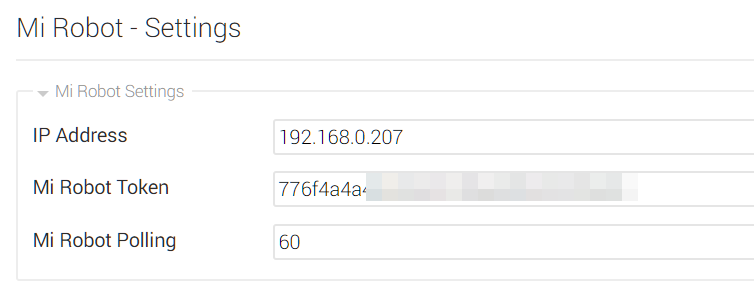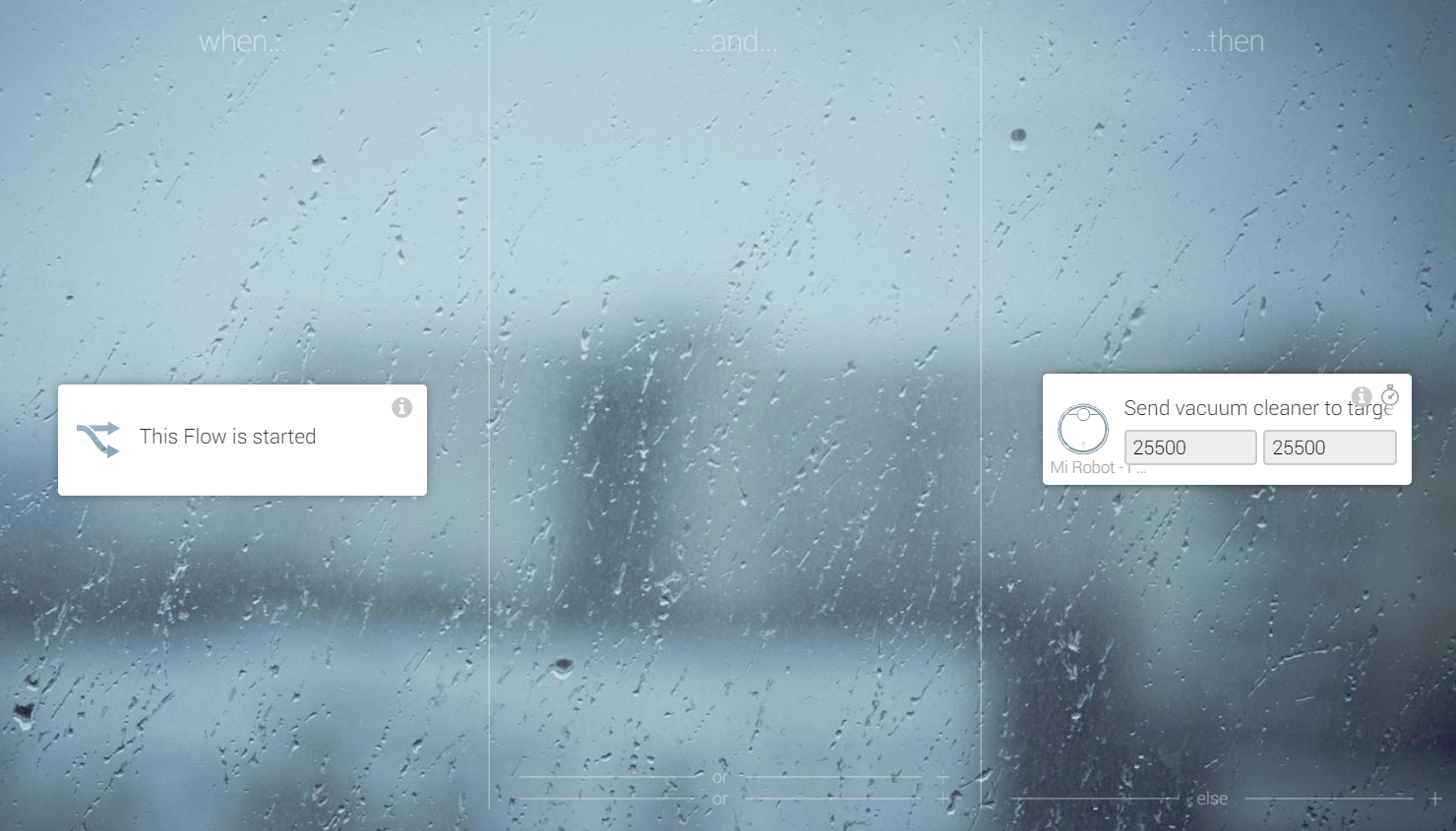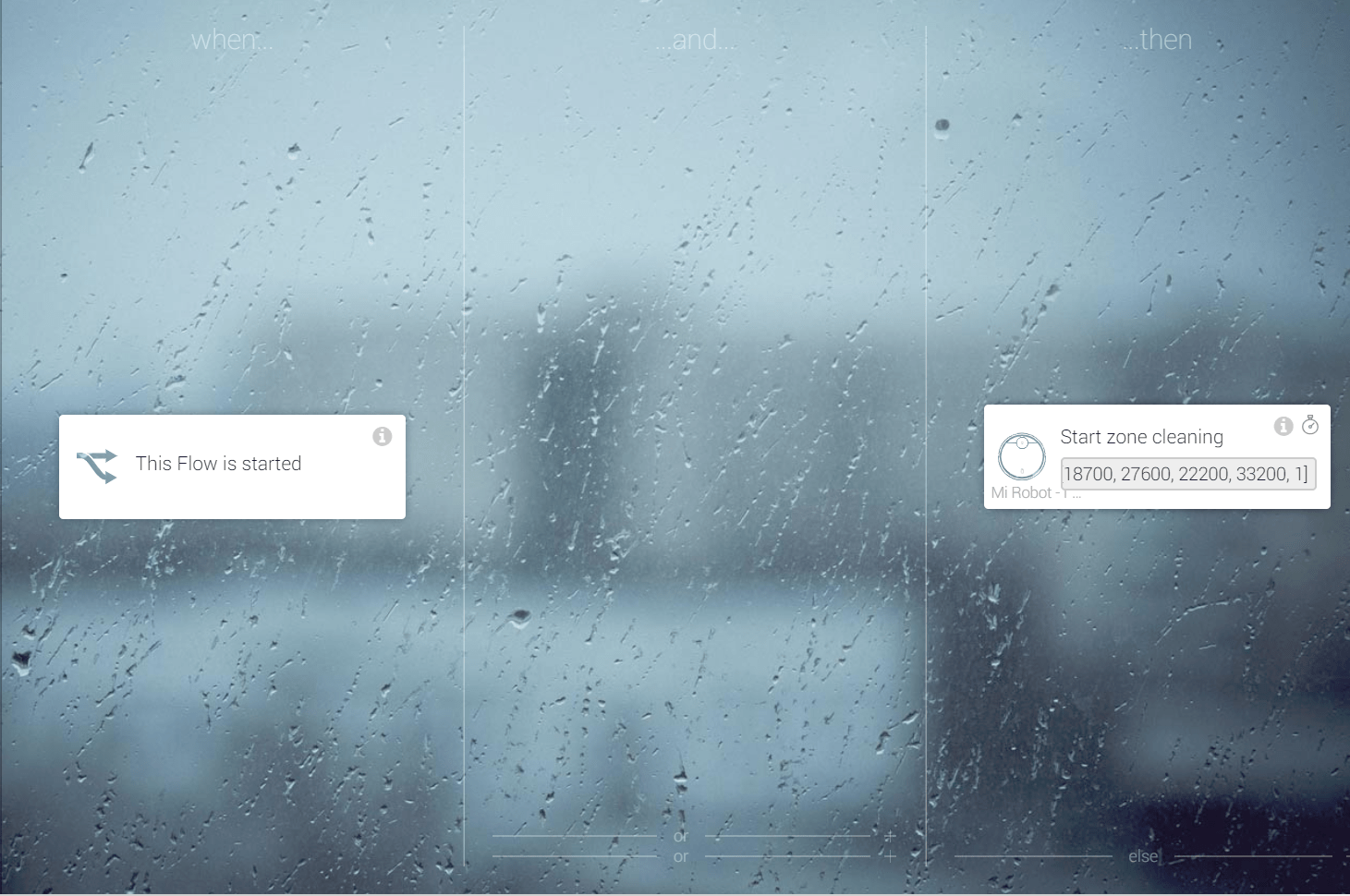Это приложение имеет огромную известность у интернет-пользователей. Благодаря специальным функциям, через него предоставляется возможность дистанционно управлять устройствами системы «умный дом».
При установке mi home на телефон, появляются следующие действия:
- Контроль работы робота-пылесоса из любого места;
- Получение доступа к персональным данным оборудования;
- Отслеживание уровня заряда батареи;
- Просмотр технических характеристик и состояния всех производственных деталей.
Синхронизация с телефоном
При возникновении вопроса, как подключить к телефону пылесос «xiaomi», мы получаем легкий ответ — без всяких сложностей. Делается это в пару этапов. Для начала необходимо скачать и установить программу mi home с помощью app store или плей маркета. До синхронизации стоит включить и зарядить робот-пылесос. На мобильном телефоне должен быть включены мобильные данные или вай-фай. Также блютус и GPS.
В разделе приложения «добавить устройство» находим иконку «бытовая техника» и нажимаем. Так запустится процесс синхронизации. Если при подключении появилась ошибка или другие сложности, перезагрузите пылесос, зажав и держа две лицевые кнопки на корпусе устройства.
Если имеющаяся модель не отобразилась среди остальной техники даже после перезагрузки пылесоса — поместите объект самостоятельно, вручную. Когда соединение все же состоится, в новом поле укажите название сети Wi-Fi и пароль от него. В конце на главной странице должен возникнуть значок с нужной моделью. Это даст нам знать, что синхронизация прошла успешно.
Как управлять процессом уборки?
Приложение открывается несколько основных функций:
- «Clean» — режим, позволяющий выбрать порядок уборки. То есть, с чего начать и как продолжить.
- «Doc» — возвращает робот-пылесос на место, если уборка закончилась раньше назначенного времени.
- Режим «Timer» — позволяет установить время для уборки комнаты, а также период чистки.
- «Cleanup mode» — дает возможность выставить нужный метод уборки из четырех вариантов. Настраивает выбор интенсивности, что влияет на эффективность уборки. Контролирует уровень шума оборудования при работе.
- «Remte Control» — режим, при котором можно настроить ручное управление и самому управлять пылесосом с гаджета.
Также оснащен дополнительными сведениями о степени качества работы, срока эксплуатации и т.д. Доступ можно открыть в опции «Care».
Возможные трудности
При подключении пылесоса к приложению на телефоне мы можем столкнуться с такими нюансами:
|
Не получается подключиться к Wi-Fi |
Во-первых, смените адреса DNS: войдите в настройки Wi-Fi, откройте действующее подключение и кликните на ярлык «свойства сетей». Удерживайте его не более трех секунд. Далее нажмите на «изменить сеть», далее выберите «дополнительно», в конце — «пользовательские». Измените текущее значение на 114.114.114.114. |
|
Если телефон iPhone |
Если установлена iOS, то скачивание будет таким же, как на андроиде. Но при отсутствии распознавания робота-пылесоса «Xiaomi» — зайдите в следующие режимы: «Profile» — «Setting» — «Regions», выберите Индию, либо Китай. Так вы смените регион и устраните проблему. |
|
Нет возможности войти в свою учетную запись |
Иногда неполадки бывают в самом сервере, который не принимает трафик с устройства. В таком случае, установите программу VPN, запустите и выберите Сингапур или Германию. И уже повторно зайдите в приложение mi home |
Как настроить робот-пылесос без приложений
При производстве пылесоса «Xiaomi» в его комплектации не предполагается какое-либо приложение. Потому, чтобы раскрыть всю функциональность устройства, необходимо совершить следующее:
- Подключают стационарную конструкцию к сети, убирают лишние поводки в специальное гнездо.
- База располагается так. Вокруг нее отделяют большое количество свободного пространства и ставят робот-пылесос.
- Если вы боитесь, что допустите ошибку при установке, то лампочка на задних контактах будет сообщать об этом мигалками.
- Постоянное свечение обозначает полный заряд батареи и готовность пылесоса к работе.
- Цвет подсветки означает то, насколько заряжен или разряжен прибор. Таким образом, красный — не более двадцати процентов, желтый это половина, а белый свидетельствует о полной шкале энергии.
Как взаимодействовать с док-станцией
Для того, чтобы пылесос всегда был заряжен, необходимо проверять покрытие вай-фай в той зоне, где размещена станция. Избегайте места, которые могут быть сильно освещены солнцем. Так вы обезопасите местонахождение электроприбора.
Также придется очищать нужную поверхность от мелких предметов, кабелей и других препятствий, которые будут мешать роботу-пылесосу во время уборки.
Как настроить робот-пылесос с приложением
Устанавливая приложение, человек сохраняет свое время для других продуктивных дел. Поскольку приложение mi home предназначено для дистанционного управления. Вот несколько пунктов для настройки:
- Установите и загрузите приложение mi home.
- Выберите свой регион. Предпочтительные — Европа, Сингапур, Америка.
- Создайте аккаунт и войдите в него.
- Добавьте свою модель робота-пылесоса в приложение.
- Удерживайте клавишу mi robot. В течение пару секунд дождитесь звукового сигнала. Это демонстрация успешного подключения устройства к mi home.
- На дисплее кликните на свой пылесос и точку доступа Wi-Fi.
- Назначьте стандартное место пребывания техники. Например, спальня.
Теперь вы можете полноценно управлять пылесосом и вносить изменения по желанию.
Инструкция для выбора местоположения
Подбор необходимой локации делается просто. Первым делом откройте приложение mi home и нажмите на значок, отображающий пылесос — высветится схема комнаты. Как и во всех функциях по умолчанию стоит заданная величина. Тут она 25500Х25500. Значение является первоначальным, поэтому соответствует параметрам базы.
Создайте пробную версию Flow. Вот примерная рабочая схема: в ячейку «when» поместите окошко «This Flow is started». В опции «Then» — выберите «Mi Robot», завершающее действие — «Send vacuum cleaner to target». По итогу вы можете выставить значение координат от точки отсчета, подходящее под общие требования системы. Если есть сомнения, то наберите любое число и проверьте конечное движение пылесоса. Это позволит полностью ориентироваться в пространстве и не путаться с зонами в помещении.
Выбираем границы
В пробном окне выберите фразу «Start zone cleaning». Координаты отбираются тестовым методом. Но помните, существует два шаблона для выбора координат. Вторая должна включать в себя большее значение, чем первая. При неправильном выборе и сохранении — многофункциональность робота-пылесоса пропадет. Значение «Start zone cleaning» обозначает количество комнат, которые нужно будет убрать.
Голосовое управление
Оно используется практически в любом техническом изобретении. Технология управления голосом стала актуальной не так давно, но популярность обрела широкую. Особенное развитие такого управления началось после выхода системы «умного дома». Если рассматривать робот-пылесос, то подключение звукового сопровождения точно необходима.
Команды голосовым управление могут быть заданы в системе изначально. Или человек сам может создать нужный сценарий. Владелец оборудования четко и достаточно громко проговаривает команду. Это требуется для того, чтобы устройство правильно выполнило поставленную цель.
По некоторым причинам большинство моделей роботизированных пылесосов не имеют голосового помощника. А вот исключением является Xiaomi, так как финансовая сторона и технические возможности позволили создать персонального помощника — Xiao AI.
Реализация голосового управления Xiaomi:
- Нужно, чтобы выбранная модель работала на платформе «умного дома» Mijia. Оставшиеся настройки производятся в приложении mi home.
- Перейдя в настройки, останется прописать рабочие сценарии голосовых команд.
- Выберите ключевые фразы: начать или закончить уборку.
- Для русскоязычных пользователей целесообразнее подключить голосового помощника Алису для более корректного распознавания команд на родном языке.
Подключение робота-пылесоса к телефону с картинками
Для подключения Робота-пылесоса к телефону Вам потребуется приложение Mi Home, доступное для скачивания в Play Market и App Store.
Шаг 1. Предварительно зарядите пылесос. Убедитесь, что телефон подключен к Wi-Fi-сети на частоте 2.4 ГГц. Запустите приложение Mi Home. Для добавления устройства необходимо нажать «+» в правом верхнем углу.
Шаг 2. Для автоматического поиска устройств приложение предложит Вам включить Bluetooth. После этого Вы сможете подключить устройства поблизости. Для подключения нажмите на изображение робота-пылесоса.
Если по каким-либо причинам устройство не распознается автоматически или Вы не воспользовались автоматическим поиском, то Вы можете добавить устройство вручную. Для этого нажмите на кнопку «Добавить вручную», из списка устройств выберите нужный пылесос во вкладке «Бытовая техника».
Шаг 3. Приложение попросит Вас сбросить настройки пылесоса. Зажмите две кнопки на корпусе пылесоса, как показано на картинке, и дождитесь голосового уведомления о сбросе настроек.
Шаг 4. В следующей вкладке выберите домашнюю сеть Wi-Fi к которой подключен Ваш смартфон. После этого начнется подключение и обновление устройства.
Шаг 5. После успешного подключения устройства Вы можете выбрать его расположение. Расположение устройства при необходимости можно будет изменить в настройках.
Шаг 6. На следующем шаге Вы можете переименовать устройство. Рекомендуется устанавливать наименования устройств на кириллице (на русском языке).
Шаг 7. Вы можете добавить Mi аккаунты для совместного использования пылесоса.
Функционал
На главном экране отображено имя пылесоса и его текущее состояние: информация о количестве пройденного расстояния, времени уборки и уровень заряда аккумулятора. В центре будет отображена карта помещения. В правом верхнем углу три точки открывают дополнительные настройки робота. Кнопка «Док-станция» отправит робота на зарядку, кнопка «Уборка» запустит последовательную уборку.
Потяните пальцем от низа экрана к центру,чтобы открыть больше настроек.
- «Режим уборки» – выберите мощность всасывания пылесоса;
- «Плановая уборка» – можно задать автоматическое включение/выключение пылесоса;
- «Голосовые оповещения» – можно выбрать голосовые пакеты.*
Дополнительные настройки
- «Плановая уборка» – можно установить время для автоматической уборки;
- «Режим уборки» – настройка мощности всасывания пылесоса;
- «Уведомления» – включение/выключение голосовых уведомлений;
- «История уборок» – записи о времени начала, конца и площади уборки;
- «Дистанционное управление» – ручное управление пылесосом.
Настройки пылесоса
- Установите «Часовой пояс пылесоса» для корректной работы пылесоса;
- Выберите «Пакет голосовых услуг» из доступных;
- «Настройки громкости» – регулировка громкости голосовых уведомлений;
- «Режим не беспокоить» – выберите время, когда пылесос не будет проводить уборку и не будет издавать голосовых уведомлений.
Дополнительная информация
Если устройство не подключается:
- В настройках Mi Home укажите европейский регион (в том числе Россия);
- В настройках домашней Wi-Fi сети смените пароль на буквенно-циферный вариант (без спецсимволов);
- В настройках DHCP роутера задайте статический IP-адрес для шлюза (MAC-адрес можно узнать, подключившись к Wi-Fiсети шлюза);
- Попробуйте подключить с другого телефона или с другой версии приложения;
- Попробуйте другого интернет провайдера, например расшарьте Wi-Fi с телефона;
- Разрешите приложению Mi Home определение местоположения.
Видео по настройке робота-пылесоса
Также читайте: Как правильно выбрать пылесос для дома?
Роботы-пылесосы от Ксяоми, например, Xiaomi Vacuum Mop для первичной настройки требуют синхронизации с Mi Home. Официальное приложение позволяет дистанционно начинать уборку, выбирать режим работы, составлять расписание и контролировать состояние работа-пылесоса. Интеграция в систему умного дома – это важное преимущество устройств от Xiaomi. Оно открывает множество возможностей и упрощает работы с пылесосом. Далее расскажем, как же добавить робот пылесос в Mi Home на iOS и Android, что делать, если нет Wi-Fi или подключение не происходит.
Содержание
- Как скачать приложение Mi Home
- Как подключить робот-пылесос к приложению
- Как добавить робот-пылесос в Mi Home без Wi-Fi
- Почему робот-пылесос не подключается к Mi Home
- Модели пылесоса нет в списке
- Неправильный Wi-Fi
- Пылесос был подключён ранее
Как скачать приложение Mi Home
Приложение Mi Home доступно в магазинах iOS и Android. Утилита универсальна, поэтому способы её подключения и настройки, а также функционал не отличаются на разных устройствах. Чтобы скачать Mi Home на свой смартфон, зайдите в Google Play или AppStore, найдите приложение через поисковую строку и нажмите «Установить».
После скачивания и установки утилита появится на рабочем столе смартфона.
Как подключить робот-пылесос к приложению
Для начала стоит отметить, что для добавления к Mi Home и работы большинства функций робота-пылесоса Xiaomi Vacuum или другой модели, нужен постоянный Wi-Fi. Что делать, если у вас дома нет Wi-Fi роутера, разберём в другом пункте. А сейчас остановимся на подключении пылесоса к Mi Home через Wi-Fi.
Если вы первый раз запускаете утилиту Mi Home, вам понадобится зарегистрироваться. Вам понадобится ввести некоторые данные, чтобы создать свой аккаунт. В комплекте с устройствами Xiaomi идёт инструкция, в котором этот процесс описан пошагово.
Чтобы добавить робот-пылесос к Mi Home, нужно сначала соединить его с интернетом. Для этого нажмите на плюс в правом верхнем углу приложения.
Вам откроется список устройств, доступных в России и подключаемых к приложению. Перейдите в раздел «Бытовая техника». В открывшемся списке найдите свою модель робота-пылесоса. Используйте поисковую строку сверху, чтобы облегчить поиск.
Убедитесь, что робот-пылесос включён. После этого выберите подходящую модель в списке, а также Wi-Fi сеть, находящуюся в доме. Дальше понадобится ввести пароль к ней и подождать, пока устройство подключиться к интернету. После этого начнётся этап первичной настройки, во время которого вам придётся выбрать некоторые опции. Они зависят от модели робота-пылесоса. Вне зависимости от неё вначале понадобится выбрать язык. Когда первичная настройка завершится, робот-пылесос будет добавлен в Mi Home. Тогда вы сможете запускать его через приложение, настраивать расписание и пользоваться другими функциями от Xiaomi.
Как добавить робот-пылесос в Mi Home без Wi-Fi
Большинство опций, доступных в Mi Home, происходят через Wi-Fi:
- Запуск через приложение;
- Работа по расписанию;
- Установка таймера;
- Возврат пылесоса на место зарядки;
- Контроль над состоянием устройства;
- И т.д.
Смартфон и робот-пылесос обмениваются сигналом посредством интернет-соединения. Поэтому, если последний не будет подключён к Wi-Fi, он не сможет принимать команды. К тому же, большая часть современных моделей поддерживает первичную настройку только при подключении к Вай-Фаю.
Но, если функционал приложения Mi Home вас не интересует, и вы планируете управлять пылесосом вручную через кнопки на его корпусе, Wi-Fi вам не пригодится. Достаточно будет подключить устройство к нему 1 раз – во время первичной настройки.
Для этого нужно, чтобы в вашем смартфоне была функция создания точки доступа. Через неё интернет-соединение раздаётся окружающем устройствам в виде Wi-Fi сети. Таким образом, вы сможете подключить робот-пылесос к Mi Home, не имея Wi-Fi роутера дома. После этого можно будет отключить сеть, но у устройства останутся только базовые функции уборки.
Почему робот-пылесос не подключается к Mi Home
Существует 3 основные проблемы, из-за которых пылесос не соединяется с приложением. Рассмотрим каждую из них отдельно.
Модели пылесоса нет в списке
Эта проблема возникает чаще всего. Она связана с тем, что вы купили устройство, предназначенное для внутреннего китайского рынка. Поэтому в приложении, настроенном под российский регион, его нет. Определить регион устройства просто: посмотрите на штрих-код, расположенный на задней панели робота.
В конце него обозначается регион пылесоса:
- GL – международный
- CN – китайский/
Исправить эту проблему просто. Зайдите в свой профиль, перейдите в настройки, выберите пункт «Регион», в открывшемся списке выберите «Китай». Тогда список доступной бытовой техники обновится, и ваша модель появится в нём.
Только настройка расписания теперь будет происходить по китайскому времени. А оно идёт на 5 часов раньше московского.
Неправильный Wi-Fi
Некоторые модели настроены только на определённую частоту Wi-Fi. Например, Xiaomi Vacuum Mop увидит только сеть с частотой 2,4 ГГц, а соединение 5 ГГц к нему не подключится. Подходящие частоты можно посмотреть в инструкции к пылесосу.
Большинство современных Wi-Fi роутеров раздают сигнал сразу на 2 частотах. Если ваш не поддерживает такой функции, проверьте его настройки и переключитесь на подходящую частоту. Если вы раздаёте Wi-Fi со смартфона, эта функция переключения будет доступна в настройках точки доступа.
Пылесос был подключён ранее
Если вы купили б/у робот-пылесос, то он уже был привязан к Mi Home другого пользователя. Также, возможно, это произошло во время тестов в магазине электроники. В этом случае нужно вручную сбросить настройки устройства. Как это сделать, смотрите в инструкции к роботу-пылесосу. У Vacuum Mop это происходит посредством удержания обеих кнопок на корпусе в течение 3 секунд. Сброс настроек также поможет, если произошёл сбой в ПО.
Если сброс настроек не помогает, значит, поломка серьёзнее. Возможно, у робота-пылесоса есть производственный дефект или блок управления требует перепрошивки. В этом случае обращайтесь в официальный сервисный центр Xiaomi.
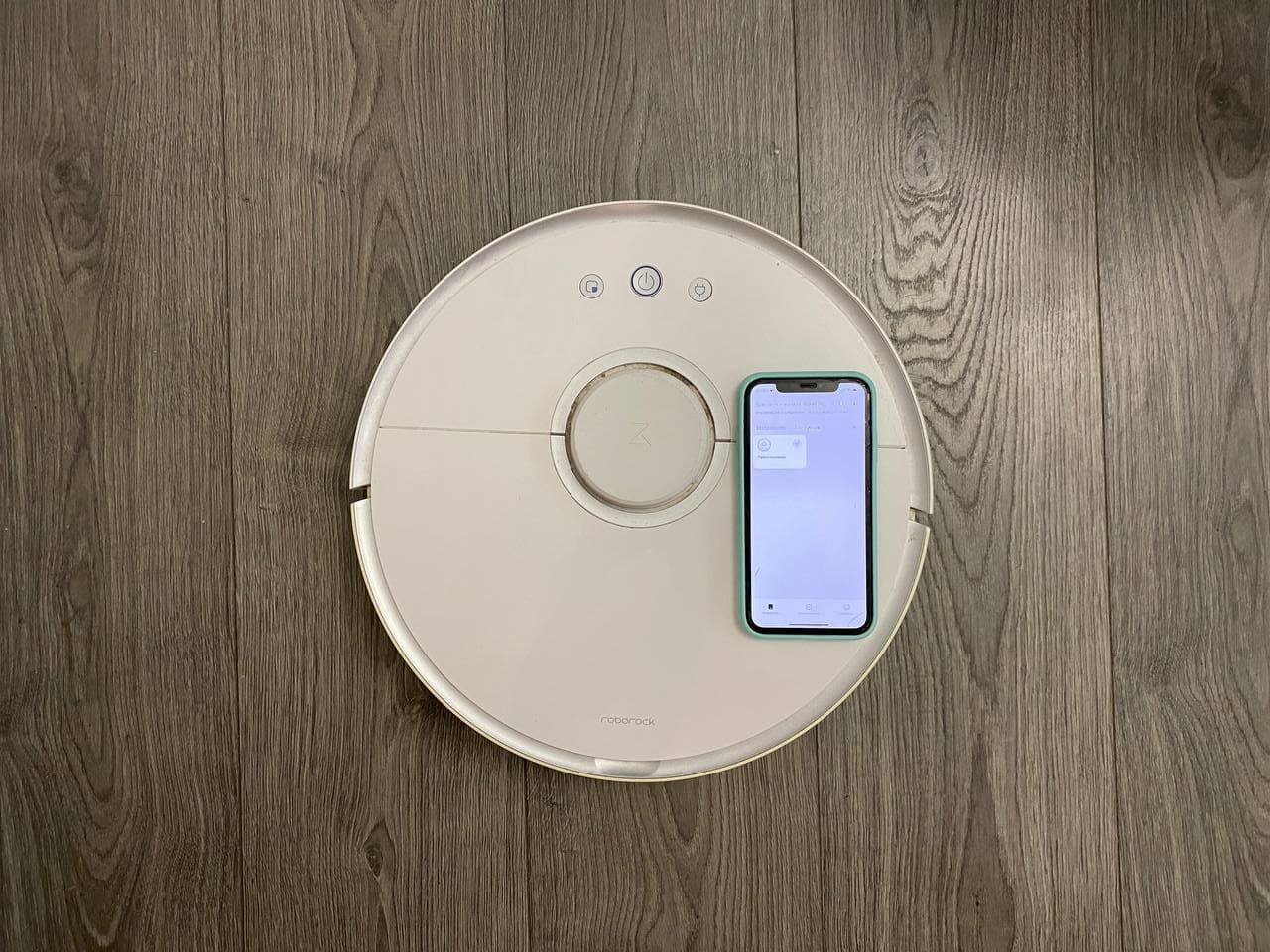
Роботы-пылесосы Xiaomi славятся высоким качеством уборки и относительно невысокой стоимостью. Чтобы воспользоваться всеми возможностями устройства, необходимо установить фирменное приложение на смартфон. В сегодняшней статье рассказываем, как подключить робот-пылесос Xiaomi к Wi-Fi и сделать уборку квартиры максимально комфортной.
Подключение робота-пылесоса Xiaomi к Wi-Fi
Рассмотрим ситуацию на примере подключения робота-пылесоса Xiaomi Roborock S50 к смартфону Apple. Эта инструкция подойдёт для большинства моделей роботов-пылесосов китайского производителя.
Прежде всего нужно:
- включить и при необходимости зарядить робот;
- активировать модули Bluetooth, GPS и Wi-Fi на телефоне.
После этого необходимо скачать приложение Mi Home (совместимо с iOS 9.0 / Android 4.3 и более поздними версиями). Далее:
1. запустить приложение и выбрать регион — Mi Home автоматически определит ваше местоположение, но во избежание проблем с сопряжением рекомендуем:
- если у вас глобальная версия устройства — можно оставить фактический регион (как правило, китайская версия поддерживает только китайский язык, глобальная может «разговаривать» на английском или русском);
- в противном случае нужно лучше выбрать Сингапур или Китай (иначе вашей модели может не быть в списке);
- чтобы изменить регион, откройте приложение Mi Home, нажмите «Профиль» → «Настройки» → «Регион» → «Материковый Китай». После смены региона нужно выйти из приложения и заново зайти.
2. Войдите в существующий аккаунт или создайте новый.
3. На экране «Устройства» выберете строчку «Добавить устройство» → приложение автоматически начнёт поиск приборов, находящихся поблизости. Если по какой-то причине приложение не находит пылесос Xiaomi:
- убедитесь, что включён модуль Bluetooth;
- добавьте робот вручную и в предлагаемом списке найдите свою модель или вбейте название вручную. Название модели можно посмотреть на наклейке на днище пылесоса. Если вашего аппарата нет в списке, поменяйте регион на Китай.
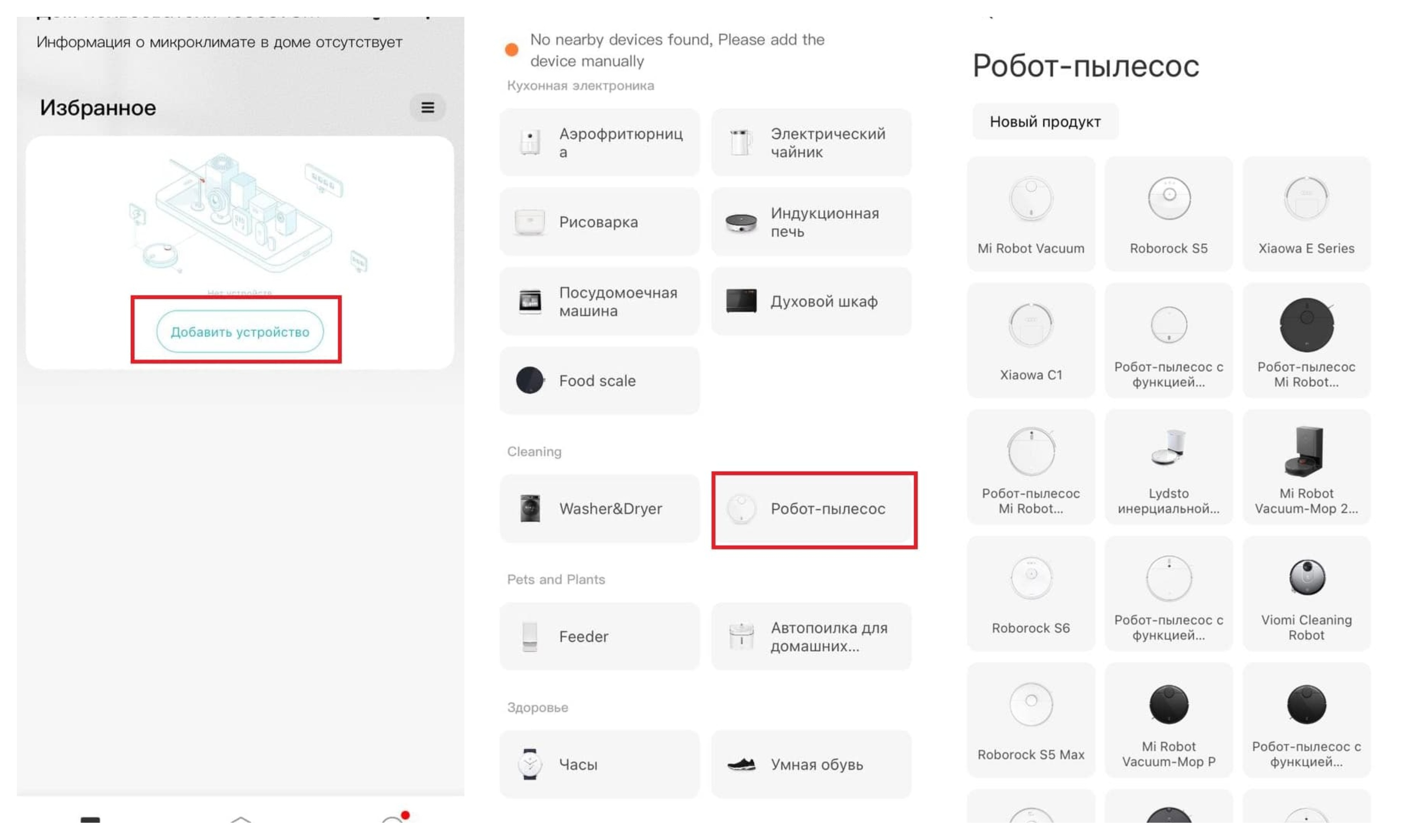
4. Далее необходимо сбросить настройки Wi-Fi на роботе-пылесосе → одновременно зажмите 2 механические кнопки (если у вас модель с 3 кнопками, то 2 крайние как на картинке ниже) до голосового сигнала на английском или китайском языке. Это единственное действие, которое выполняется на самом роботе, всё остальное вы делаете на смартфоне.
5. Для завершения процесса подключения нужно ввести название сети Wi-Fi, пароль, указать имя робота-пылесоса и его основное местоположение (например, «Гостиная», в которой будет установлена док-станция).
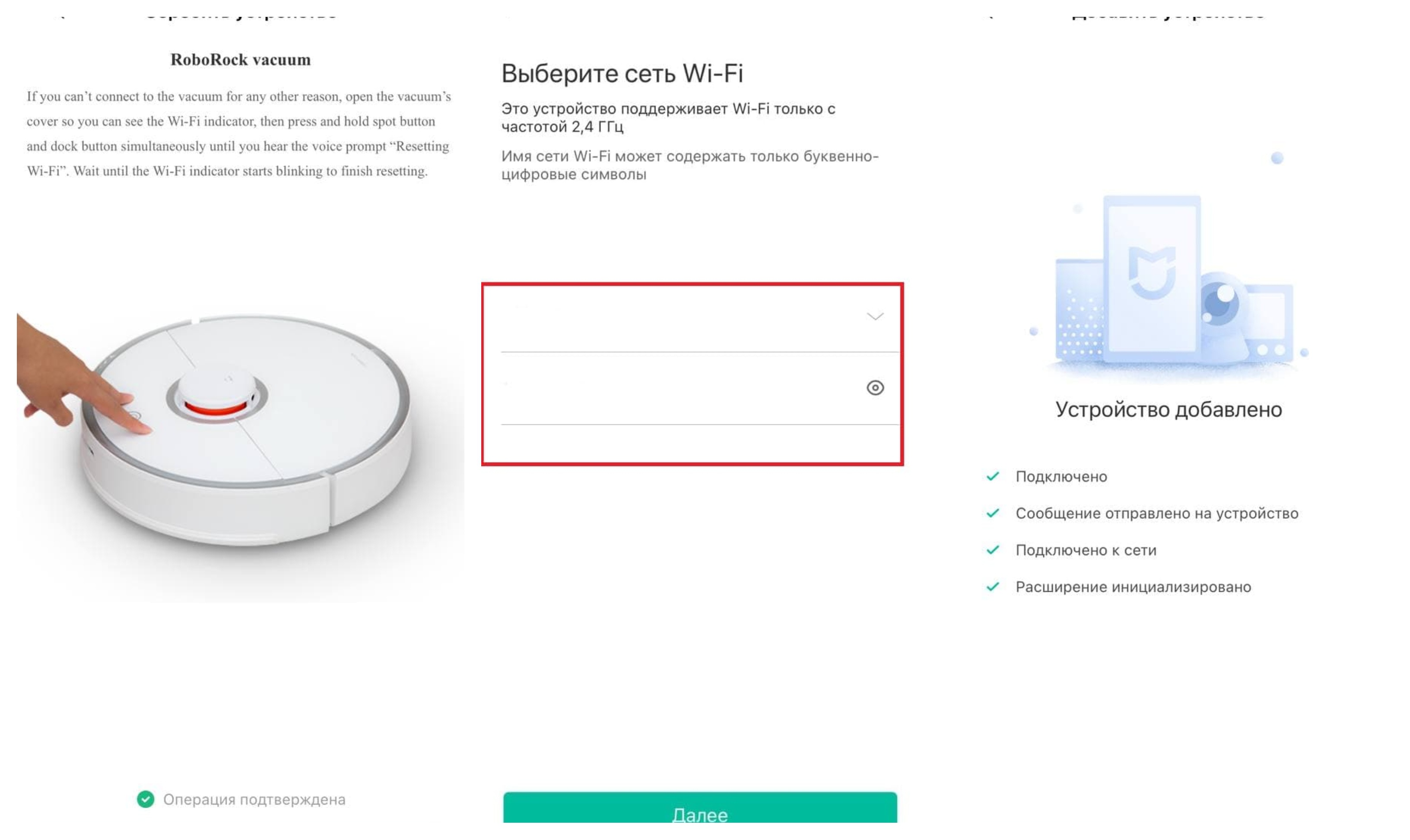
После выполнения этих действий на главном экране приложения Mi Home должен появиться значок вашего робота Xiaomi.
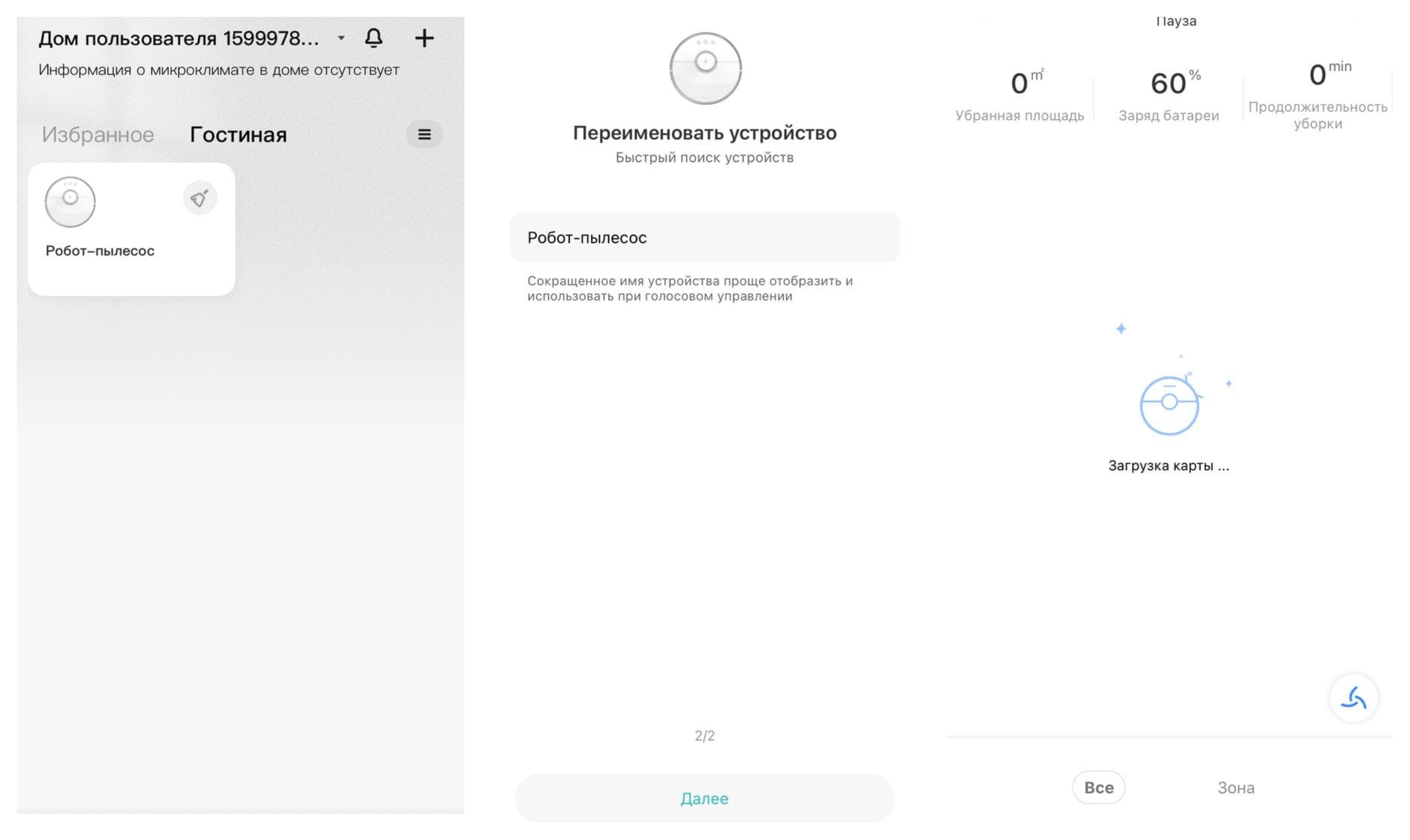
Что делать, если робот-пылесос Xiaomi не подключается к телефону
Если по каким-то причинам вам не удалось добавить устройство в приложение, попробуйте сделать следующее:
- в настройках домашней сети Wi-Fi измените пароль из букв и цифр (без спецсимволов);
- в настройках DHCP роутера укажите статический IP-адрес для шлюза (MAC-адрес можно узнать, подключившись к Wi-Fi сети шлюза);
- попробуйте подключить робота при помощи другого смартфона или с другой версией Mi Home;
- попробуйте подключиться через другой Wi-Fi, например, раздать интернет со смартфона;
- поменяйте регион.
Возможности приложения Mi Home
В зависимости от модели вашего робота-пылесоса его функции могут отличаться, но базовые возможности приложения одинаковые.
На главное экране показывается карта помещения после того, как он её построил, и его текущее местоположение. Сверху указано имя робота и его статус (например, «Готов»), также отображается убранная площадь, уровень заряда аккумулятора и продолжительность уборки (см. картинку выше). С этой страницы можно запустить или остановить уборку.
Если нажать на кнопку «Док-станция», робот поедет на зарядку. «Очистить» — запустит уборку. «Зона» — позволяет выбрать определённую зону на карте для уборки.
Справа в нижней части экрана есть кнопка выбора режима уборки — тихий, сбалансированный, Турбо, Макс.
Для того чтобы получить доступ к дополнительным настройкам, нужно нажать на 3 точки в правом верхнем углу. Например, для Xiaomi Roborock S50 доступно:
- «Настройки пылесоса» — можно управлять картой для настройки виртуальных стен и запретных зон; включать режим ковра для автоматического увеличения мощности всасывания; выбрать часовой пояс, установить время, когда пылесос не будет выполнять уборку и издавать голосовых оповещений (например, ночью).
- «Таймер» — можно задать время автоматической уборки;
- «Голос и громкость» — отрегулировать громкость голосовых оповещений и изменить голос;
- «Перейти» — можно отправить пылесос в любую точку на карте;
- «Дистанционное управление» — ручное управление роботом;
- «История уборки» — отображается общее время, общая площадь и общее количество уборок, записи о времени начала, продолжительности каждой уборки и очищенной площади;
- «Обслуживание» — показано состояние расходных материалов (фильтра, боковой и основной щёток, датчиков);
- «Руководство пользователя» — полезная информация об обслуживании, очистке пылесборника и фильтра и пр.
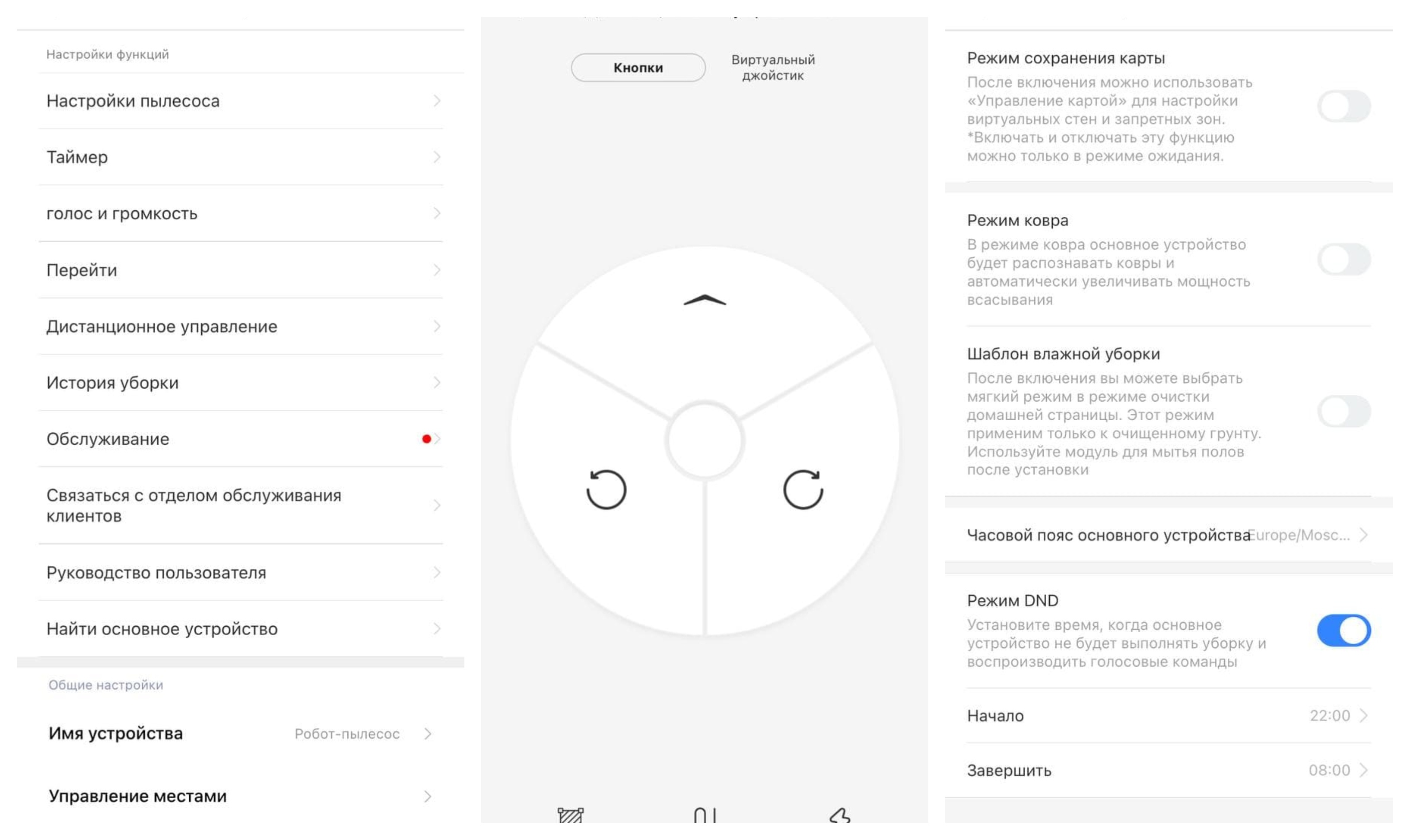
Другие модели роботов-пылесосов Xiaomi подключаются аналогичным способом. Если у вас остались вопросы, то, возможно, вы найдёте на них ответы в этой статье.
Концепция «умного» дома меняет быт человека. Например, можно дистанционно пропылесосить квартиру, задав режим процесса и размер обслуживаемой территории. Управляется аппарат посредством беспроводной связи, поэтому нужно знать, как подключить робот-пылесос Xiaomi к WiFi, суметь правильно его настроить.
Содержание статьи
- 1 Подготовительные действия
- 2 Инициализация устройства в сети Wi-Fi
- 3 Использование Mi Home
- 4 Вычисление координат и указание зон уборки
- 5 Возможные проблемы с подключением
- 5.1 Неполадки с Wi-Fi
- 5.2 Особенности подключения к iOS
- 5.3 Проблемы с входом в аккаунт
Подготовительные действия
Перед подключением устройства к вай-фай проводятся подготовительные работы. Необходимо правильно расположить базу пылесоса, затем зарядить робота. Док-станция устанавливается, исходя из следующих условий:
- Правильный монтаж док-станции. Заднюю часть устройства прислоняют к стене. Спереди него должно быть не меньше метра свободного пространства, а по бокам — не менее 50 см. После подключения станции к сети, спрятать лишний кабель в тыльной части зарядки, намотав его на катушку.
- Проверить уровень Wi-Fi сигнала. В месте расположения зарядного устройства должен быть уверенный прием беспроводной связи, без резких изменений амплитуды. Также оградить устройство от прямых солнечных лучей.
- Разметка границ. Для ограничения передвижения пылесоса используется «виртуальная стена» — Xiaomi Virtual Wall. Это магнитная лента, если ее наклеить на полу, то робот определит ее как стену и не перейдет за указанную границу. Ленту можно использовать для дополнительной страховки пылесоса, располагая ее возле края лестницы.
Важно! На территории уборки не должно быть препятствий, чтобы робот без проблем мог пропылесосить и встать на зарядку. Провода, мелкие вещи, например, игрушки, носки задержат пылесос, и он не сможет закончить работу.
После установки станции следует зарядить пылесос. Для этого включить робот, нажав и удерживая соответствующую кнопку. Возможны 4 варианта «отклика» устройства:
- Светодиодный овал вокруг кнопок «Включение» и «Дом» загорелся белым светом. Это означает, что пылесос заряжен более, чем наполовину.
- Овал светится желтым светом. Процент заряда меньше 50, но больше 20.
- Красный свет. Аккумулятор заряжен менее чем на 20%.
- Пылесос не включается. Означает, что батарея полностью разряжена. Поставить робот на зарядку.
Важно! При первом подключении следует зарядить пылесос на 100%. Для этого прижать его к контактам станции, и заряжать до появления непрерывного белого излучения от светодиодного овала. Если белый свет мигает при зарядке, то значит аккумулятор еще не зарядился полностью.
После установки док-станции и зарядки аккумулятора пылесоса приступить к подключению к Wi-Fi сети.
Инициализация устройства в сети Wi-Fi
Управление пылесосом осуществляется с помощью смартфонов. Телефон может работать как ОС Android, так и на iOS. Перед синхронизацией следует включить на смартфонах все виды беспроводной связи и систему позиционирования — GPS, Bluetooth, Wi-Fi. Включить пылесос. Затем выполнить следующую пошаговую инструкцию:
- Запустить или скачать программу Mi Smart Home. Она доступна в Play Market и App Store.
- После старта приложения для пылесосов Xiaomi нужно выбрать точку подключения или сервер. Для правильного выбора обратить внимание на язык, на котором написаны инструкция к пылесосу и надписи на упаковке. Если на английском, то предпочесть европейский или американский сервер, на русском — российский. Если используется китайский язык, то лучше обратиться к Сингапуру, так как китайские сервера вводят ограничения на некоторые опции.
- Далее ввести логин, пароль учетной записи и авторизоваться. При первом запуске необходимо зарегистрироваться в приложении.
- Откроется страница, на которой нужно нажать по пункту «Добавить устройство». Войти в раздел пылесосов и выбрать соответствующую модель, например, Xiaomi Mi Robot Vacuum. Если подключаемого робота нет в списке, то ввести название вручную.
- Далее следует перезапустить сеть Wi-Fi, исходящую от пылесоса. Для этого зажать вместе на 2-3 секунды кнопки «Включение/Выключение» и «Дом». Сброс будет сопровождаться голосовым сообщением.
- После получения сообщения о сбросе сети от устройства, поставить галочку на экране смартфона напротив пункта «Операция подтверждена» и нажать на кнопку «Далее».
- Откроется страница, где необходимо выбрать сеть Wi-Fi, к которой будут «привязаны» смартфон и пылесос. Тапнуть по доступному подключению, ввести пароль.
- Пылесос подключился к роутеру. Теперь робот можно рассматривать, как вид маршрутизатора, к которому подключается телефон. Для этого зайти в настройки Wi-Fi на смартфоне, выбрать вновь появившуюся сеть от пылесоса.
- После непродолжительного соединения на экране телефона появится окно, в котором нужно указать расположение робота, например, кухня, ввести имя устройства. Нажать «Далее».
- Появится пункт, в котором можно добавить еще несколько пользователей для управления роботом. Для этого нужно ввести их аккаунты или пропустить этот шаг.
- Затем происходит скачивание данных с робота. При этом будут всплывать лицензионные соглашения, с которыми нужно согласиться и принять. В конце на телефоне появится значок устройства с его названием. На этом инициализация будет завершена.
Обратите внимание! Роботы работают только на частоте 2,4 ГГц. Поэтому не смогут подключиться к Wi-Fi роутерам, функционирующим в другом диапазоне.
После того, как удалось подключить робот-пылесос к Wi-Fi, следует продолжить работу с Mi Home.
Использование Mi Home
Благодаря Mi Home пылесосом можно управлять, не находясь дома, через интернет. Кроме того, приложение предоставляет ряд функций, автоматизирующих процесс уборки. Робот самостоятельно сканирует пространство и составляет карту помещения. Внизу основного экрана расположены 4 кнопки:
- «Go» или «Вперед». Если робот составил схему помещения, то после нажатия на данную кнопку, можно на карте поставить точку, где будет произведена повторная чистка. Устройство пропылесосит в указанном районе площадь размером 1,5 x 1,5 метра.
- «Dock» или «Док-станция». При нажатии на эту опцию робот вернется на базовую станцию.
- «Clean» или «Уборка». Пылесос начнет полную чистку помещения.
- «Zoned cleanup» или «Уборка по зонам». Выделение на карте определенной площади для чистки.
Также, тапнув по изображению в виде трех точек в правом верхнем углу, можно открыть дополнительные опции. Даже при отсутствии русского языка, легко понять их назначение, порядок не меняется. Появятся следующие настройки:
- «Timer» или «Плановая уборка», позволяет составить график пылеуборки с указанием дней, часов.
- «Cleanup mode» или «Режим уборки», устанавливает режим мощности пылесоса — от «Тихий» или «Quiet» до «Полная мощность» или «Full Speed», доступно 4 варианта.
- «Care» или «Уход», показывает изношенность компонентов пылесоса, таких как: фильтр, боковая и основная щетки, датчики.
- «Remote control» или «Дистанционное управление» позволяет удаленно управлять роботом, напоминает детскую машинку с пультом управления.
В версиях Mi Home 3.3.9_001633 и старше добавились дополнительные функции. Можно сохранять карты, устанавливать на них виртуальные барьеры, за которые не будет заезжать пылесос. Находятся данные опции в настройках робота, во вкладке «Режим сохранения карты».
Вычисление координат и указание зон уборки
Чтобы определить на карте помещения координаты и ориентировать пылесос по ним, необходимо провести ряд действий:
- Запустить Mi Home и выбрать пылесос. Откроется схема комнаты с указанием положения док-станции.
- Координаты базы принимаются за начальные и имеют следующие показания: по оси x – 25500, по оси y — 25500. Исходя из этих значений определяются остальные точки при перемещении пылесоса.
- Создается тестовое задание или Flow. В нем в графе «When» помещают вкладку «This Flow is started», в графу «Then» вставляют изображение пылесоса, на котором указаны начальные координаты.
- Далее нужно переместиться на вкладку «Send vacuum cleaner to target», перелистывая действия, и указать на ней пробные координаты. Меняя их значения, по схеме определяют соответствие вводимых данных с реальным положением пылесоса. Таким образом можно определить координаты зоны, в которой будет производиться чистка.
Описанные процедуры позволят правильно ориентироваться на схеме и вводить верные координаты для зоны уборки. Научившись корректно вписывать данные, приступить к указанию границ территории, подлежащей пылеуборке. Для этого выполнить следующие шаги:
- В созданном тестовом задании пролистать до действия «Start zone cleaning».
- Далее в открывшейся вкладке указываются координаты прямоугольной зоны, подлежащей уборке. Формат записи следующий: [X1, Y1, X2, Y2, N], где X1, Y1 — координаты угла прямоугольника, X2, Y2 — координаты противолежащего угла, N – количество пылеуборок в данной зоне, может изменяться от 1 до 3.
- После ввода необходимых данных, запустить чистку.
Важно! При указании [X1, Y1] и [X2, Y2] следить за тем, чтобы вторые координаты были больше, чем первые. В противном случае пылесос не начнет чистку.
Выполнив описанные шаги, можно максимально автоматизировать процесс уборки помещений.
Возможные проблемы с подключением
Иногда Mi Home не синхронизируется и не видит пылесос. Существует несколько причин того, почему это происходит.
Неполадки с Wi-Fi
Если не удалось подключить устройство к Wi-Fi, то следует проделать синхронизацию заново, предварительно сбросив настройки сети на пылесосе. Сделать это можно, зажав одновременно кнопки «Включение» и «Дом». После этого повторить все действия заново.
Если это не помогло, то нужно изменить DNS адрес Wi-Fi на смартфоне. Выполнить следующие шаги:
- Зайти в настройки смартфона и выбрать пункт «Wi-Fi».
- Откроются доступные сети. Среди них выбрать нужную. Нажать на нее, удерживать палец до появления надписи: «Свойства сети».
- Зайти во вкладку «Свойства», далее тапнуть по «Изменить сеть». Откроется список различных настроек, выбрать «Дополнительно», а затем «Пользовательский». Здесь нужно вписать новый адрес — 114.114.114.114.
После этого провести синхронизацию заново.
Особенности подключения к iOS
Mi Home для iPhone идентична приложению для Android. Синхронизация также происходит одинаково. Но в «яблочной» версии может возникнуть проблема при подключении. Приложение не идентифицирует устройство, поэтому синхронизация не завершится.
Исправляется данная ошибка путем изменения региона. Для этого открыть в Mi Home вкладку «Profile», выбрать в ней пункт «Settings». Найти в появившихся настройках строку «Region». Выбрать из списка стран «India» или «China». Произвести повторную синхронизацию.
Проблемы с входом в аккаунт
Если не удается войти в аккаунт, то следует воспользоваться VPN. Данный инструмент виртуально изменяет страну, из которой происходит вход в учетную запись. Поэтому, если провайдер блокирует сервера Xiaomi или они труднодоступны в определенной стране, то использование VPN позволяет обойти блокировку.
Можно использовать VPN Master от Xiaomi или похожую стороннюю программу. Желательно подключиться через Германию или Сингапур. После установки связи через VPN произвести повторный вход в учетную запись.
«Умный» робот-пылесос облегчает пылеуборку. Можно заранее пропылесосить квартиру дистанционно, и зайти в чистый дом. При внимательном подходе подключиться к устройству сможет любой владелец. Возможные проблемы также решаются без привлечения специалиста.
Приложение Mi Home пользуется широкой популярностью среди пользователей благодаря предоставлению возможности дистанционного управления всевозможными устройствами «умного дома». И роботы-пылесосы не исключение. Установив такой плагин на смартфон, можно не только контролировать уборку из любой точки мира, но и получить доступ к данным своего пылесоса — будь то уровень заряда аккумуляторной батареи, либо техническое состояние всех узлов и деталей.
Содержание:
- Синхронизация с телефоном
- Управление уборкой
- Возможные проблемы
- Настройка «Xiaomi» Mi Robot без приложения
- Настроить «Xiaomi» Mi Robot через приложение
- Добавляем пылесос в Homey
- Определяем координаты
- Обозначаем границы зон
- Добавляем в Homekit
Синхронизация с телефоном
Процесс подключения пылесоса «Xiaomi» к мобильному телефону не составляет больших сложностей и состоит из нескольких этапов:
- С помощью Play market или AppStore (в зависимости от ОС телефона), скачивают и устанавливают специальную программу Mi Home.
- Перед синхронизацией у робота-пылесоса заряжают аккумуляторную батарею и включают его. На смартфоне также должны быть включены Wi-Fi, GPS, Bluetooth.
- В разделах приложения «Добавить устройство» — «Бытовая техника» находят иконку пылесоса и кликают по ней для начала процесса синхронизации. В случае возникновения сложностей подключения, пылесос перезагружают с помощью зажима и удерживания двух фронтальных кнопок на корпусе устройства.
- Если нужная модель не появилась в списке после перезагрузки пылесоса, её следует добавить вручную.
- После успешного соединения, появляется поле, в котором следует указать наименование Wi-Fi и пароль сети.
- На успешное окончание синхронизации укажет появившийся на главной странице приложения значок с наименованием модели пылесоса.
Управление уборкой
Существует несколько основных функций, доступ к которым открывает приложение Mi Home:
- Режим «Clean» — позволяет задать нужный порядок уборки.
- Режим «Doc» — отправляет робот-пылесос на док-станцию в случае, если уборка была закончена раньше срока.
- Режим «Timer» — управляет временем уборки помещения, а также периодичностью, с которой совершается чистка.
- Режим «Cleanup mode» — позволяет выставить необходимый способ уборки из представленных вариантов (в количестве 4 шт.). В зависимости от выбранной интенсивности, будет изменяться эффективность уборки, а также уровень шума работы пылесоса.
- Режим «Remte Control» — даёт возможность управления пылесосом в ручном режиме прямо с телефона.
Также имеется возможность получения всей информации о степени износа основных узлов роботизированного пылесоса «Xiaomi». Доступ к ней открывается в разделе «Care».
Возможные проблемы
В процессе подключения пылесоса к приложению на смартфоне пользователь может столкнуться со следующими трудностями:
| Невозможность подключения к точке доступа Wi-Fi | Решение данной проблемы заключается в смене адреса DNS. Для этого входят в настройки вай-фай, открывают активное подключение и переходят на пункт «Свойства сети», удерживая на нём палец 2-3 сек. Затем проходят путь «Изменить сеть» — «Дополнительно» — «Пользовательские», где меняют текущее значение DNS на 114.114.114.114. |
| Телефон iPhone | При наличии системного обеспечения iOS, процедура скачивания и установки приложения ничем не отличается от Android. Однако, пользователи могут столкнуться с проблемой отсутствия распознавания пылесоса «Xiaomi». В этом случае потребуется изменить регион (зайдя в «Profile» — «Setting» — «Regions», выбрать Китай или Индию). |
| Отсутствие возможности входа в учётную запись | Причиной может стать работа серверов, не воспринимающих трафик устройства. Для его маскировки устанавливают программу VPN, запускают её и выбирают другую страну (рекомендуется выбирать Германию или Сингапур). После этого, проводят повторную авторизацию в Mi Home. |
Настройка «Xiaomi» Mi Robot без приложения
Заводская комплектация роботизированного пылесоса «Xiaomi» не предусматривает специального приложения. Поэтому, чтобы максимально раскрыть функционал устройства, проводят следующие действия:
- Подключают док-станцию к сети и убирают лишнюю часть провода в предусмотренное для этих целей гнездо.
- Располагают базу таким образом, чтобы вокруг неё было достаточное количество свободного пространства — минимум 1 м впереди и 0,5 м по бокам.
- Выставляют робот-пылесос на базу. При этом, о правильности установления задних контактов будет сигнализировать лампочка на корпусе (начнёт мигать).
- Беспрерывное свечение лампочки указывает на полный заряд аккумуляторной батареи, и, при необходимости, возможность пылесоса приступать к работе.
- Цвет свечения светодиода указывает на уровень зарядки аккумулятора. Белый — полная зарядка, жёлтый — не менее половины, красный — не более 20%.
Мнение эксперта
Николай Петрович
Подстраничник для эксперта
Задать вопрос эксперту
Перед началом работы пылесоса, рекомендуется подготовить поверхность — убрать мелкие предметы и провода, а также перекрыть доступ устройства к ступеням, что предотвратит возможное падение и поломку.
Настроить «Xiaomi» Mi Robot через приложение
Для дистанционного управления пылесосом, достаточно подключить его к приложению для смартфонов Mi Home. Делают это в несколько шагов:
- Загружают и устанавливают приложение.
- После запуска Mi Home выбирают регион. Рекомендуемый — Америка, Европа или Сингапур, поскольку для серверов Китая установлена блокировка многих опций (например, Amazone).
- Создают аккаунт и входят в него.
- Добавляют в приложении свою модель робота-пылесоса.
- Включают Mi Robot и, удерживая клавишу на корпусе в течение нескольких секунд, дожидаются звукового сигнала. Именно он будет указывать на успешное подключение устройства к приложению.
- Выбирают на дисплее свой пылесос и точку доступа вай-фай.
- Назначают основное местонахождение пылесоса. (к примеру, «Кухня»).
После данных манипуляций, роботом-пылесосом можно управлять дистанционно, а также вносить необходимые настройки.
Добавляем пылесос в Homey
Чтобы провести интеграцию робота-пылесоса «Xiaomi» с Homey выполняют следующую процедуру:
- В Homey проводят установку плагина Xiaomi Mi Home. Для этого из данных потребуются ip-адрес и tоken пылесоса.
- В Homey вставляют новое устройство и в открывшемся поле вносят его данные.
Определяем координаты
Процедура определения координат выполняется в несколько шагов:
- Открывают приложение Mi Home и кликают на значок пылесоса — таким образом на экране высвечивается схема помещения.
- Прежде, чем вводить координаты, следует знать, что точкой отсчёта принято считать 25500Х25500. Это значение условно является начальным и соответствует расположению базы.
- Создают тестовую версию Flow. В столбец «When» размещают окно «This Flow is started». В столбец «Then» — значок «Mi Robot» и затем листают до действия «Send vacuum cleaner to target».
- Далее задают значение координат от точки отсчёта. Например, в тестовой версии можно добавить 500 и просмотреть результат движения — это позволит в дальнейшем хорошо ориентироваться в пространстве и легко попадать в нужную зону.
Обозначаем границы зон
Для выполнения этого действия проводят следующие манипуляции:
- В тестовой версии Flow заменяют действие «Send vacuum cleaner to target» на «Start zone cleaning».
- Значение координат выбирают экспериментальным путём. При этом, следует учитывать, что вторая координата в шаблоне должна иметь большее значение, чем первая. Иначе, верное функционирование пылесоса будет недоступным.
- Последнее значение в окне «Start zone cleaning» указывает на количество уборок и может составлять от одного до трёх повторов.
Добавляем в Homekit
Для установки и запуска данной функции посредством Siri, требуется провести следующие действия:
- В Homey добавляют виртуальную кнопку. Сделать это можно с помощью «Virtual devices».
- Затем создают Flow. Столбец «When» будет отвечать за информацию процесса активации виртуальной кнопки. Столбец «Then» будет выполнять роль карточки пылесоса, в которой указано действие «Start zone cleaning».
- Дополнительно должна присутствовать карточка, которая будет выключать виртуальную кнопку. Её отсутствие не даст возможности повторного запуска через помощник Siri, поскольку HomeKit будет воспринимать устройство как включённое и передача команды на Homey будет отсутствовать.
Роботизированные пылесосы бренда «Xiaomi» получили широкую популярность среди пользователей. И это неудивительно. Объёмный функционал, а также возможность дистанционного управления пылесосами с помощью специального приложения, дали возможность существенно экономить время и оптимизировать процесс уборки помещения. Также, дополнительным преимуществом служит возможность доступа к информации об износе всех узлов устройства.
Больше интересной информации по данной теме вы найдете в разделе нашего портала «Xiaomi».