Какой бы язык программирования вы не начали изучать, вашей первой программой, скорее всего, будет «Hello World!».
Допустим, вы хотите написать такую программу на Python. Это можно сделать двумя способами: писать сразу в оболочке Python либо написать скрипт в редакторе кода и затем запускать в терминале.
Что такое оболочка?
Операционная система состоит из множества программ. Они выполняют различные задачи: управление файлами, памятью, ресурсами. Также они обеспечивают беспроблемный запуск ваших приложений.
Что бы мы ни делали на компьютере — от анализа данных в Excel до игр — все облегчается операционной системой.
Программы операционной системы делятся на два вида: программы оболочки и ядра.
Программы ядра выполняют такие задачи, как создание файла или отправка прерываний. Задача оболочки — принимать инпут, определять, какую программу ядра требуется запустить для обработки этого инпута, запускать ее и показывать результат.
Оболочка также называется командным процессором.
[python_ad_block]
Что такое терминал?
Терминал — это программа, которая взаимодействует с оболочкой и позволяет нам коммуницировать с ней при помощи текстовых команд. Поэтому его также называют командной строкой.
Чтобы открыть терминал в Windows, нажмите клавиши Windows + R, затем наберите cmd и нажмите Enter. В Linux терминал открывается сочетанием клавиш Ctrl + Alt + T.
Python — это интерпретируемый язык программирования. Это значит, что интерпретатор Python читает строку кода, выполняет эту строку, а затем, если на этом шаге нет ошибок, процесс повторяется.
Оболочка Python дает вам интерфейс командной строки. С его помощью можно интерактивно передавать команды непосредственно в интерпретатор Python.
Подробнее об оболочке Python можно почитать в документации.
От редакции Pythonist. Об интерпретаторах Python можно почитать в статье «Топ-7 бесплатных компиляторов и интерпретаторов Python».
Как пользоваться оболочкой Python?
Чтобы запустить оболочку Python, просто введите python в терминале и нажмите Enter.
C:UsersSuchandra Datta>python
Python 3.8.3 (tags/v3.8.3:6f8c832, May 13 2020, 22:37:02) [MSC v.1924 64 bit (AMD64)] on win32
Type "help", "copyright", "credits" or "license" for more information.
>>>print("hello world!")
Интерактивная оболочка еще называется REPL (read-evaluate-print loop — «цикл „чтение — вычисление — вывод“». Она читает команду, оценивает и выполняет ее, выводит результат (если он есть) и повторяет этот процесс, пока вы не выйдете из оболочки.
Выйти из оболочки можно по-разному:
- нажать
Ctrl+Zв Windows илиCtrl+Dв Unix-подобных системах - выполнить команду
exit() - выполнить команду
quit()
C:UsersSuchandra Datta>python
Python 3.8.3 (tags/v3.8.3:6f8c832, May 13 2020, 22:37:02) [MSC v.1924 64 bit (AMD64)] on win32
Type "help", "copyright", "credits" or "license" for more information.
>>> print("HELLO WORLD")
HELLO WORLD
>>> quit()
C:UsersSuchandra Datta>
C:UsersSuchandra Datta>python Python 3.8.3 (tags/v3.8.3:6f8c832, May 13 2020, 22:37:02) [MSC v.1924 64 bit (AMD64)] on win32 Type "help", "copyright", "credits" or "license" for more information. >>> exit() C:UsersSuchandra Datta>
C:UsersSuchandra Datta>python Python 3.8.3 (tags/v3.8.3:6f8c832, May 13 2020, 22:37:02) [MSC v.1924 64 bit (AMD64)] on win32 Type "help", "copyright", "credits" or "license" for more information. >>> ^Z C:UsersSuchandra Datta>
Что можно делать в оболочке Python?
В оболочке можно делать практически все, что вообще позволяет делать язык Python: использовать переменные, циклы, условия для определения функций и т. д.
Символы >>> — это приглашение оболочки, тут вы можете вводить свои команды. Если ваши команды занимают несколько строк, например, при определении цикла, оболочка выводит троеточие …, которое сигнализирует о продолжении строки.
Давайте рассмотрим пример:
>>> >>> watch_list = ["stranger_things_s1", "stranger_things_s2", "stranger_things_s3","stranger_things_s4"] >>> >>>
Здесь мы определили список сериалов прямо в оболочке Python.
Теперь давайте определим функцию. Она будет принимать наш список сериалов и возвращать один из них случайным образом.
>>> def weekend_party(show_list): ... r = random.randint(0, len(show_list)-1) ... return show_list[r] ...
Обратите внимание на троеточия в начале строк.
Наконец, чтобы запустить функцию в оболочке, мы просто вызываем ее так же, как делали бы это в скрипте:
>>> weekend_party(watch_list) 'stranger_things_s1' >>> >>> >>> weekend_party(watch_list) 'stranger_things_s3' >>> >>> >>> weekend_party(watch_list) 'stranger_things_s2' >>> >>> >>> weekend_party(watch_list) 'stranger_things_s2' >>> >>> >>> weekend_party(watch_list) 'stranger_things_s3' >>>
В оболочке можно просматривать модули Python:
>>> >>> >>> import numpy >>> numpy.__version__ '1.20.1' >>>
Посмотреть, какие методы и атрибуты предлагает модуль, можно при помощи метода dir():
>>> >>> x = dir(numpy) >>> len(x) 606 >>> x[0:3] ['ALLOW_THREADS', 'AxisError', 'BUFSIZE']
Мы видим, что всего Numpy имеет 606 методов и свойств.
Как запустить скрипт Python
В оболочке Python можно выполнять простые программы или заниматься отладкой отдельных частей сложных программ.
Но по-настоящему большие и сложные программы пишутся в редакторе кода. Они сохраняются в отдельных файлах с расширением .py. Их называют скриптами (сценариями) Python. Эти программы можно запускать на выполнение в терминале. Для этого используется команда Python.
Стандартный синтаксис следующий:
python filename.py
Все команды, которые мы выполняли в оболочке, можно записать в скрипт и запустить в терминале.
Заключение
Итак, вы познакомились с понятиями оболочки и терминала, а также научились пользоваться оболочкой Python. Мы также разобрали, как запустить скрипт Python в командной строке.
Перевод статьи «Run Python Script – How to Execute Python Shell Commands in the Terminal».


Писать небольшие программы (скрипты, сценарии) на Python можно непосредственно в окне терминала. В операционных системах семейства Windows, функции терминала выполняет “командная строка” (command prompt). Для того чтобы ее открыть, нужно нажать сочетание клавиш Win + R, ввести команду cmd и нажать Enter.

Далее, чтобы перейти в режим REPL (Python Shell) введите команду python (для Mac и Linux – python3) и вы увидите приглашение для ввода команд на Python:
>>>

С этого момента вы можете писать код на Python, завершая каждую строку нажатием клавиши Enter. Следует заметить, что нужно помнить про отступы после перехода на новую строку. Так, например, после ввода for i in range(10): и нажатия клавиши Enter, вы увидите что приглашение для ввода команд на новой строке изменилось на три точки (…). Далее вам нужно либо нажать Tab либо ввести 4 пробела и только после этого начать писать следующую строку кода. Чтобы выйти из цикла и выполнить блок кода, нужно дважды нажать клавишу Enter.
блок 1
В заключении стоит отметить что Python Shell и режим REPL не очень подходят для написания каких то программ. Даже для написания небольших сценариев удобней пользоваться IDLE или воспользоваться редактором кода.

блок 3
At this point, you should have a working Python 3 interpreter at hand. If you need help getting Python set up correctly, please refer to the previous section in this tutorial series.
Here’s what you’ll learn in this tutorial: Now that you have a working Python setup, you’ll see how to actually execute Python code and run Python programs. By the end of this article, you’ll know how to:
- Use Python interactively by typing code directly into the interpreter
- Execute code contained in a script file from the command line
- Work within a Python Integrated Development Environment (IDE)
It’s time to write some Python code!
Hello, World!
There is a long-standing custom in the field of computer programming that the first code written in a newly installed language is a short program that simply displays the string Hello, World! to the console.
The simplest Python 3 code to display Hello, World! is:
You will explore several different ways to execute this code below.
Using the Python Interpreter Interactively
The most straightforward way to start talking to Python is in an interactive Read-Eval-Print Loop (REPL) environment. That simply means starting up the interpreter and typing commands to it directly. The interpreter:
- Reads the command you enter
- Evaluates and executes the command
- Prints the output (if any) to the console
- Loops back and repeats the process
The session continues in this manner until you instruct the interpreter to terminate. Most of the example code in this tutorial series is presented as REPL interaction.
Starting the Interpreter
In a GUI desktop environment, it is likely that the installation process placed an icon on the desktop or an item in the desktop menu system that starts Python.
For example, in Windows, there will likely be a program group in the Start menu labeled Python 3.x, and under it a menu item labeled Python 3.x (32-bit), or something similar depending on the particular installation you chose.
Clicking on that item will start the Python interpreter:
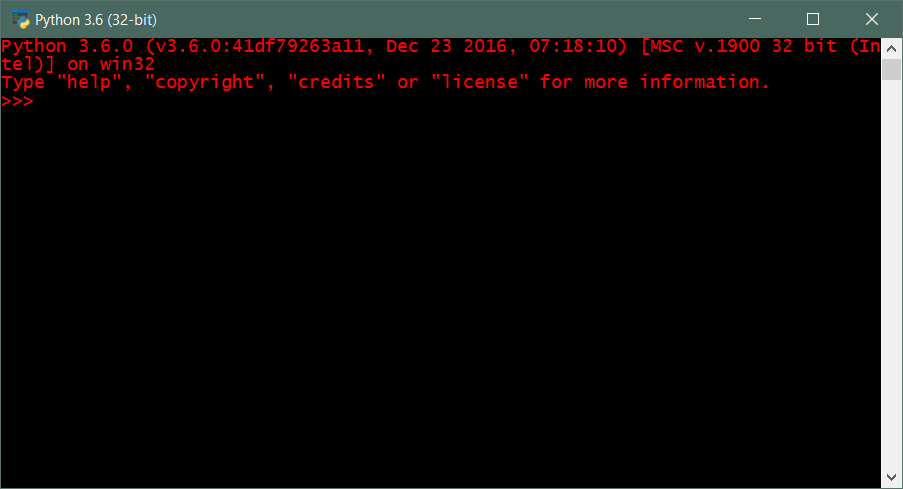
Alternatively, you can open a terminal window and run the interpreter from the command line. How you go about opening a terminal window varies depending on which operating system you’re using:
- In Windows, it is called Command Prompt.
- In macOS or Linux, it should be called Terminal.
Using your operating system’s search function to search for “command” in Windows or “terminal” in macOS or Linux should find it.
Once a terminal window is open, if paths have been set up properly by the Python install process, you should be able to just type python. Then, you should see a response from the Python interpreter.
This example is from the Windows Command Prompt window:
C:Usersjohn>python
Python 3.6.0 (v3.6.0:41df79263a11, Dec 23 2016, 07:18:10) [MSC v.1900 32 bit (Intel)] on win32
Type "help", "copyright", "credits" or "license" for more information.
>>>
If you are not seeing the >>> prompt, then you are not talking to the Python interpreter. This could be because Python is either not installed or not in your terminal window session’s path. It’s also possible that you just haven’t found the correct command to execute it. You can refer to our installing Python tutorial for help.
Executing Python Code
If you are seeing the prompt, you’re off and running! The next step is to execute the statement that displays Hello, World! to the console:
- Ensure that the
>>>prompt is displayed, and the cursor is positioned after it. - Type the command
print("Hello, World!")exactly as shown. - Press the Enter key.
The interpreter’s response should appear on the next line. You can tell it is console output because the >>> prompt is absent:
>>>
>>> print("Hello, World!")
Hello, World!
If your session looks like the above, then you have executed your first Python code! Take a moment to celebrate.

Did something go wrong? Perhaps you made one of these mistakes:
-
You forgot to enclose the string to be printed in quotation marks:
>>>
>>> print(Hello, World!) File "<stdin>", line 1 print(Hello, World!) ^ SyntaxError: invalid syntax -
You remembered the opening quotation mark but forgot the closing one:
>>>
>>> print("Hello, World!) File "<stdin>", line 1 print("Hello, World!) ^ SyntaxError: EOL while scanning string literal -
You used different opening and closing quotation marks:
>>>
>>> print("Hello, World!') File "<stdin>", line 1 print("Hello, World!') ^ SyntaxError: EOL while scanning string literal -
You forgot the parentheses:
>>>
>>> print "Hello, World!" File "<stdin>", line 1 print "Hello, World!" ^ SyntaxError: Missing parentheses in call to 'print' -
You entered extra whitespace characters before the command:
>>>
>>> print("Hello, World!") File "<stdin>", line 1 print("Hello, World!") ^ IndentationError: unexpected indent
(You will see in an upcoming section why this matters.)
If you got some sort of error message, go back and verify that you typed the command exactly as shown above.
Exiting the Interpreter
When you are finished interacting with the interpreter, you can exit a REPL session in several ways:
-
Type
exit()and press Enter:>>>
>>> exit() C:Usersjohn> -
In Windows, type Ctrl+Z and press Enter:
-
In Linux or macOS, type Ctrl+D. The interpreter terminates immediately; pressing Enter is not needed.
- If all else fails, you can simply close the interpreter window. This isn’t the best way, but it will get the job done.
Running a Python Script from the Command Line
Entering commands to the Python interpreter interactively is great for quick testing and exploring features or functionality.
Eventually though, as you create more complex applications, you will develop longer bodies of code that you will want to edit and run repeatedly. You clearly don’t want to re-type the code into the interpreter every time! This is where you will want to create a script file.
A Python script is a reusable set of code. It is essentially a Python program—a sequence of Python instructions—contained in a file. You can run the program by specifying the name of the script file to the interpreter.
Python scripts are just plain text, so you can edit them with any text editor. If you have a favorite programmer’s editor that operates on text files, it should be fine to use. If you don’t, the following are typically installed natively with their respective operating systems:
- Windows: Notepad
- Unix/Linux: vi or vim
- macOS: TextEdit
Using whatever editor you’ve chosen, create a script file called hello.py containing the following:
Now save the file, keeping track of the directory or folder you chose to save into.
Start a command prompt or terminal window. If the current working directory is the same as the location in which you saved the file, you can simply specify the filename as a command-line argument to the Python interpreter: python hello.py
For example, in Windows it would look like this:
C:UsersjohnDocumentstest>dir
Volume in drive C is JFS
Volume Serial Number is 1431-F891
Directory of C:UsersjohnDocumentstest
05/20/2018 01:31 PM <DIR> .
05/20/2018 01:31 PM <DIR> ..
05/20/2018 01:31 PM 24 hello.py
1 File(s) 24 bytes
2 Dir(s) 92,557,885,440 bytes free
C:UsersjohnDocumentstest>python hello.py
Hello, World!
If the script is not in the current working directory, you can still run it. You’ll just have to specify the path name to it:
C:>cd
C:
C:>python c:UsersjohnDocumentstesthello.py
Hello, World!
In Linux or macOS, your session may look more like this:
jfs@jfs-xps:~$ pwd
/home/jfs
jfs@jfs-xps:~$ ls
hello.py
jfs@jfs-xps:~$ python hello.py
Hello, World!
A script file is not required to have a .py extension. The Python interpreter will run the file no matter what it’s called, so long as you properly specify the file name on the command line:
jfs@jfs-xps:~$ ls
hello.foo
jfs@jfs-xps:~$ cat hello.foo
print("Hello, World!")
jfs@jfs-xps:~$ python hello.foo
Hello, World!
But giving Python files a .py extension is a useful convention because it makes them more easily identifiable. In desktop-oriented folder/icon environments like Windows and macOS, this will also typically allow for setting up an appropriate file association, so that you can run the script just by clicking its icon.
Interacting with Python through an IDE
An Integrated Development Environment (IDE) is an application that more or less combines all the functionality you have seen so far. IDEs usually provide REPL capability as well as an editor with which you can create and modify code to then submit to the interpreter for execution.
You may also find cool features such as:
- Syntax highlighting: IDEs often colorize different syntax elements in the code to make it easier to read.
- Context-sensitive help: Advanced IDEs can display related information from the Python documentation or even suggested fixes for common types of code errors.
- Code-completion: Some IDEs can complete partially typed pieces of code (like function names) for you—a great time-saver and convenience feature.
- Debugging: A debugger allows you to run code step-by-step and inspect program data as you go. This is invaluable when you are trying to determine why a program is behaving improperly, as will inevitably happen.
IDLE
Most Python installations contain a rudimentary IDE called IDLE. The name ostensibly stands for Integrated Development and Learning Environment, but one member of the Monty Python troupe is named Eric Idle, which hardly seems like a coincidence.
The procedure for running IDLE varies from one operating system to another.
Starting IDLE in Windows
Go to the Start menu and select All Programs or All Apps. There should be a program icon labeled IDLE (Python 3.x 32-bit) or something similar. This will vary slightly between Win 7, 8, and 10. The IDLE icon may be in a program group folder named Python 3.x. You can also find the IDLE program icon by using the Windows search facility from the start menu and typing in IDLE.
Click on the icon to start IDLE.
Starting IDLE in macOS
Open Spotlight Search. Typing Cmd+Space is one of several ways to do this. In the search box, type terminal and press Enter.
In the terminal window, type idle3 and press Enter.
Starting IDLE in Linux
IDLE is available with the Python 3 distribution but may not have been installed by default. To find out whether it is, open a terminal window. This varies depending on the Linux distribution, but you should be able to find it by using the desktop search function and searching for terminal. In the terminal window, type idle3 and press Enter.
If you get an error saying command not found or something to that effect, then IDLE is apparently not installed, so you’ll need to install it.
The method for installing apps also varies from one Linux distribution to the next. For example, with Ubuntu Linux, the command to install IDLE is sudo apt-get install idle3. Many Linux distributions have GUI-based application managers that you can use to install apps as well.
Follow whatever procedure is appropriate for your distribution to install IDLE. Then, type idle3 in a terminal window and press Enter to run it. Your installation procedure may have also set up a program icon somewhere on the desktop to start IDLE as well.
Whew!
Using IDLE
Once IDLE is installed and you have started it successfully, you should see a window titled Python 3.x.x Shell, where 3.x.x corresponds to your version of Python:
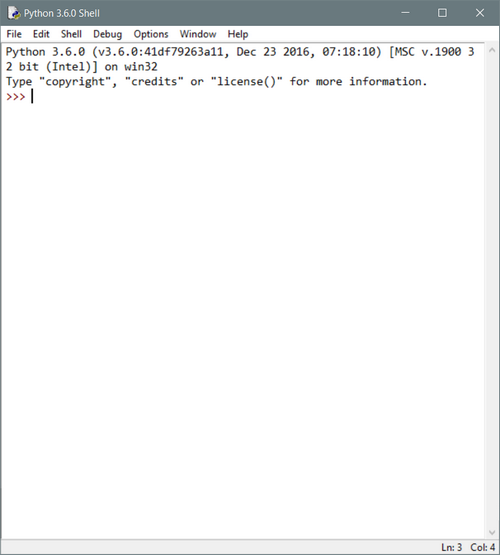
The >>> prompt should look familiar. You can type REPL commands interactively, just like when you started the interpreter from a console window. Mindful of the qi of the universe, display Hello, World! again:
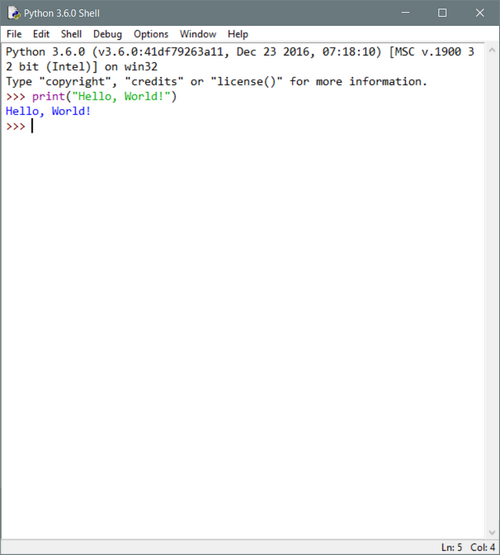
The interpreter behaves more or less the same as when you ran it directly from the console. The IDLE interface adds the perk of displaying different syntactic elements in distinct colors to make things more readable.
It also provides context-sensitive help. For example, if you type print( without typing any of the arguments to the print function or the closing parenthesis, then flyover text should appear specifying usage information for the print() function.
One other feature IDLE provides is statement recall:
- If you have typed in several statements, you can recall them with Alt+P and Alt+N in Windows or Linux.
- Alt+P cycles backward through previously executed statements; Alt+N cycles forward.
- Once a statement has been recalled, you can use editing keys on the keyboard to edit it and then execute it again. The corresponding commands in macOS are Cmd+P and Cmd+N.
You can also create script files and run them in IDLE. From the Shell window menu, select File → New File. That should open an additional editing window. Type in the code to be executed:
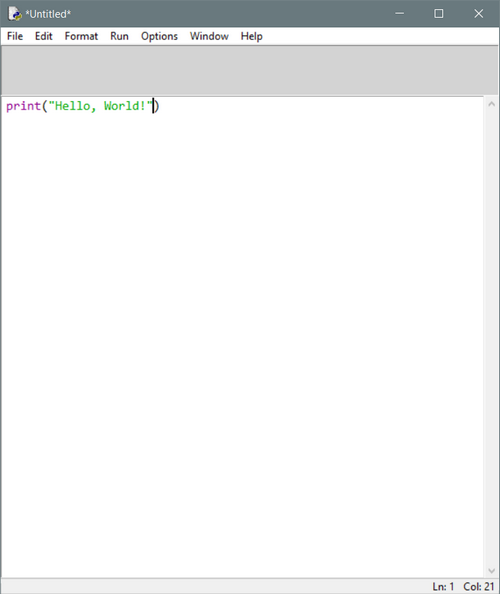
From the menu in that window, select File → Save or File → Save As… and save the file to disk. Then select Run → Run Module. The output should appear back in the interpreter Shell window:
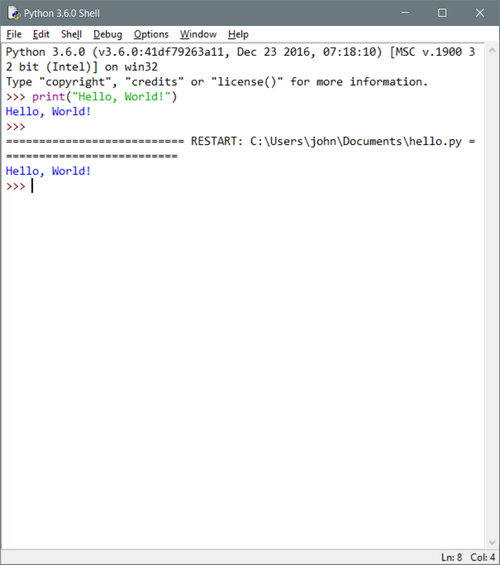
OK, that’s probably enough Hello, World!. The qi of the universe should be safe.
Once both windows are open, you can switch back and forth, editing the code in one window, running it and displaying its output in the other. In that way, IDLE provides a rudimentary Python development platform.
Although it is somewhat basic, it supports quite a bit of additional functionality, including code completion, code formatting, and a debugger. See the IDLE documentation for more details.
Thonny
Thonny is free Python IDE developed and maintained by the Institute of Computer Science at the University of Tartu, Estonia. It is targeted at Python beginners specifically, so the interface is simple and uncluttered as well as easy to understand and get comfortable with quickly.
Like IDLE, Thonny supports REPL interaction as well as script file editing and execution:
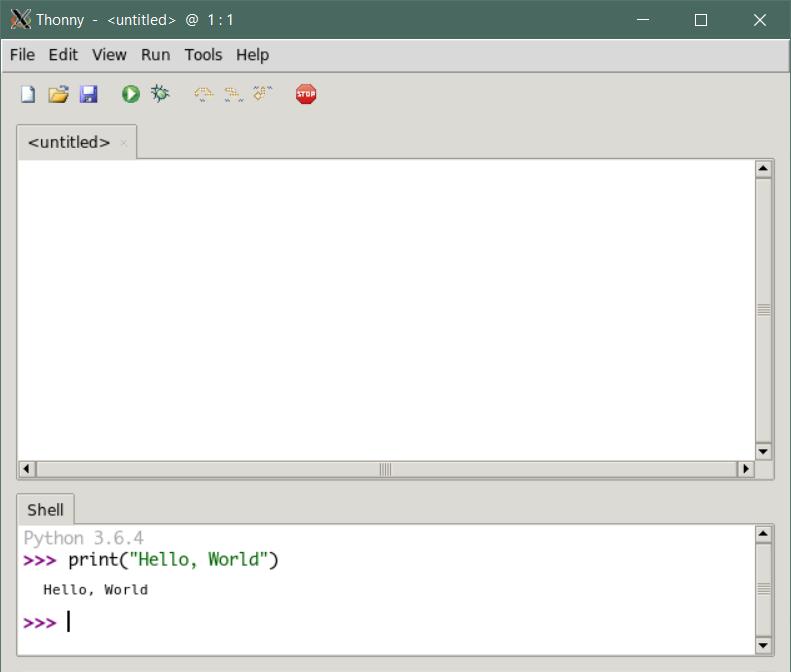
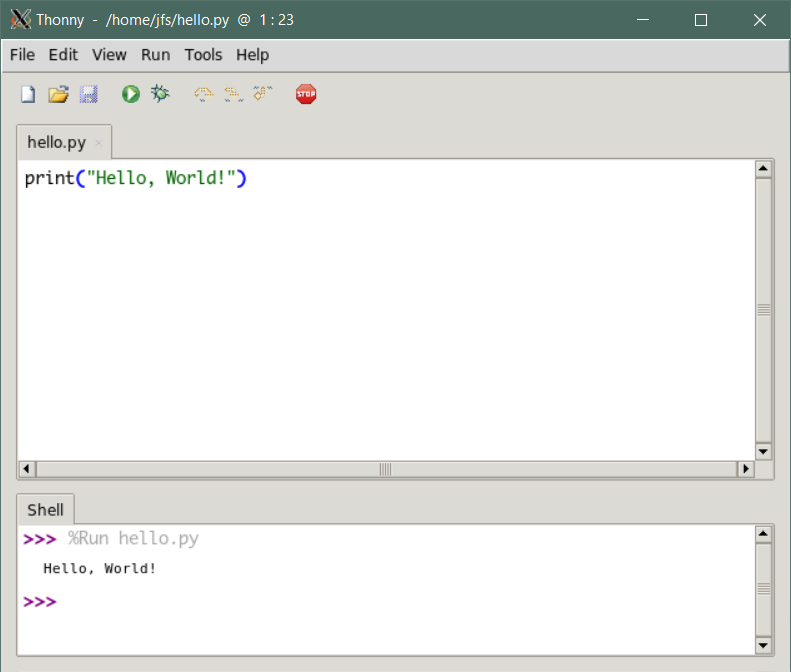
Thonny performs syntax highlighting and code completion in addition to providing a step-by-step debugger. One feature that is particularly helpful to those learning Python is that the debugger displays values in expressions as they are evaluated while you are stepping through the code:
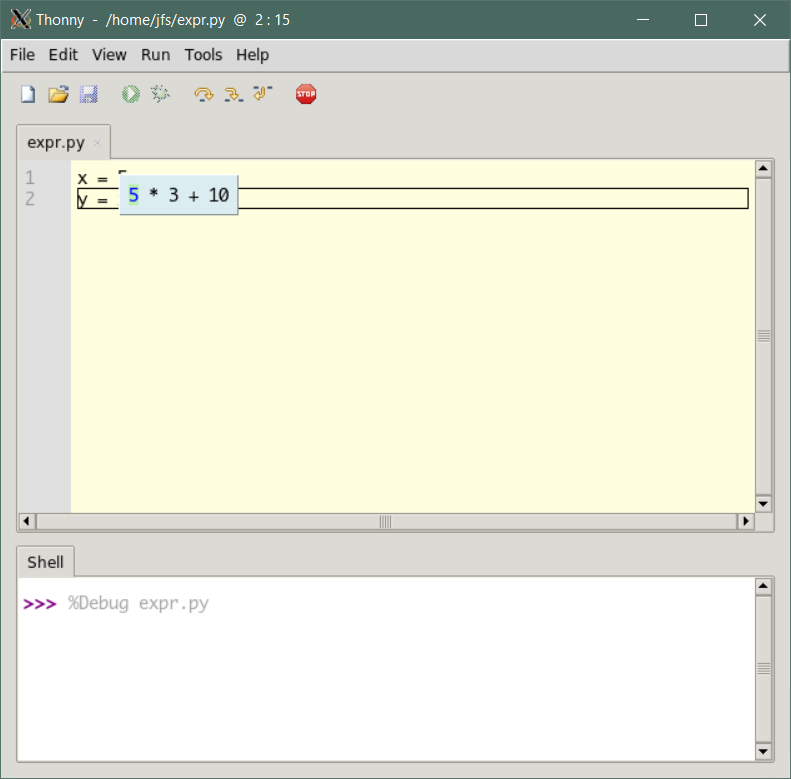
Thonny is especially easy to get started with because it comes with Python 3.6 built in. So you only need to perform one install, and you’re ready to go!
Versions are available for Windows, macOS, and Linux. The Thonny website has download and installation instructions.
IDLE and Thonny are certainly not the only games going. There are many other IDEs available for Python code editing and development. See our Python IDEs and Code Editors Guide for additional suggestions.
Online Python REPL Sites
As you saw in the previous section, there are websites available that can provide you with interactive access to a Python interpreter online without you having to install anything locally.
This approach may be unsatisfactory for some of the more complicated or lengthy examples in this tutorial. But for simple REPL sessions, it should work well.
The Python Software Foundation provides an Interactive Shell on their website. On the main page, click on the button that looks like one of these:

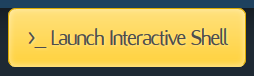
Or go directly to https://www.python.org/shell.
You should get a page with a window that looks something like this:
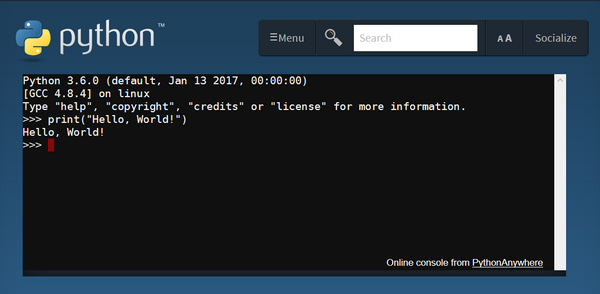
The familiar >>> prompt shows you that you are talking to the Python interpreter.
Here are a few other sites that provide Python REPL:
- PythonFiddle
- repl.it
- Trinket
Conclusion
Larger applications are typically contained in script files that are passed to the Python interpreter for execution.
But one of the advantages of an interpreted language is that you can run the interpreter and execute commands interactively. Python is easy to use in this manner, and it is a great way to get your feet wet learning how the language works.
The examples throughout this tutorial have been produced by direct interaction with the Python interpreter, but if you choose to use IDLE or some other available IDE, the examples should still work just fine.
Continue to the next section, where you will start to explore the elements of the Python language itself.

When you’re starting out learning a new programming language, your very first program is likely to be one that prints “hello world!”.
Let’s say you want to do this in Python. There are two ways of doing it: using the Python shell or writing it as a script and running it in the terminal.
What is a Shell?
An operating system is made up of a bunch of programs. They perform tasks like file handling, memory management, and resource management, and they help your applications run smoothly.
All the work we do on computers, like analyzing data in Excel or playing games, is facilitated by the operating system.
Operating system programs are of two types, called shell and kernel programs.
Kernel programs are the ones who perform the actual tasks, like creating a file or sending interrupts. Shell is another program, whose job is to take input and decide and execute the required kernel program to do the job and show the output.
The shell is also called the command processor.
What is a Terminal?
The terminal is the program that interacts with the shell and allows us to communicate with it via text-based commands. This is why it’s also called the command line.
To access the terminal on Windows, hit the Windows logo + R, type cmd, and press Enter.
To access the terminal on Ubuntu, hit Ctrl + Alt + T.
What is the Python Shell?
Python is an interpreted language. This means that the Python interpreter reads a line of code, executes that line, then repeats this process if there are no errors.
The Python Shell gives you a command line interface you can use to specify commands directly to the Python interpreter in an interactive manner.
You can get a lot of detailed information regarding the Python shell in the official docs.
To start the Python shell, simply type python and hit Enter in the terminal:
C:UsersSuchandra Datta>python
Python 3.8.3 (tags/v3.8.3:6f8c832, May 13 2020, 22:37:02) [MSC v.1924 64 bit (AMD64)] on win32
Type "help", "copyright", "credits" or "license" for more information.
>>>print("hello world!")
The interactive shell is also called REPL which stands for read, evaluate, print, loop. It’ll read each command, evaluate and execute it, print the output for that command if any, and continue this same process repeatedly until you quit the shell.
There are different ways to quit the shell:
- you can hit Ctrl+Z on Windows or Ctrl+D on Unix systems to quit
- use the exit() command
- use the quit() command
C:UsersSuchandra Datta>python
Python 3.8.3 (tags/v3.8.3:6f8c832, May 13 2020, 22:37:02) [MSC v.1924 64 bit (AMD64)] on win32
Type "help", "copyright", "credits" or "license" for more information.
>>> print("HELLO WORLD")
HELLO WORLD
>>> quit()
C:UsersSuchandra Datta>C:UsersSuchandra Datta>python
Python 3.8.3 (tags/v3.8.3:6f8c832, May 13 2020, 22:37:02) [MSC v.1924 64 bit (AMD64)] on win32
Type "help", "copyright", "credits" or "license" for more information.
>>> exit()
C:UsersSuchandra Datta>C:UsersSuchandra Datta>python
Python 3.8.3 (tags/v3.8.3:6f8c832, May 13 2020, 22:37:02) [MSC v.1924 64 bit (AMD64)] on win32
Type "help", "copyright", "credits" or "license" for more information.
>>> ^Z
C:UsersSuchandra Datta>What Can You Do in the Python Shell?
You can do pretty much everything that the Python language allows, from using variables, loops, and conditions to defining functions and more.
The >>> is the shell prompt where you type in your commands. If you have commands that span across several lines – for example when you define loops – the shell prints the ... characters which signifies that a line continues.
Let’s see an example:
>>>
>>> watch_list = ["stranger_things_s1", "stranger_things_s2", "stranger_things_s3","stranger_things_s4"]
>>>
>>>Here we defined a list with some TV show names via the Python shell.
Next, let’s define a function that accepts a list of shows and randomly returns a show:
>>> def weekend_party(show_list):
... r = random.randint(0, len(show_list)-1)
... return show_list[r]
...Note the continuation lines (...) of the Python shell here.
Finally to invoke the function from the shell, you simply call the function the way you would do in a script:
>>> weekend_party(watch_list)
'stranger_things_s1'
>>>
>>>
>>> weekend_party(watch_list)
'stranger_things_s3'
>>>
>>>
>>> weekend_party(watch_list)
'stranger_things_s2'
>>>
>>>
>>> weekend_party(watch_list)
'stranger_things_s2'
>>>
>>>
>>> weekend_party(watch_list)
'stranger_things_s3'
>>>
You can inspect Python modules from the shell, as shown below:
>>>
>>>
>>> import numpy
>>> numpy.__version__
'1.20.1'
>>>You can see what methods and attributes a module offers by using the dir() method:
>>>
>>> x = dir(numpy)
>>> len(x)
606
>>> x[0:3]
['ALLOW_THREADS', 'AxisError', 'BUFSIZE']Here you can see that Numpy has 606 methods and properties in total.
How to Run Python Scripts
The Python shell is useful for executing simple programs or for debugging parts of complex programs.
But really large Python programs with a lot of complexity are written in files with a .py extension, typically called Python scripts. Then you execute them from the terminal using the Python command.
The usual syntax is:
python filename.pyAll the commands we executed previously via the shell, we can also write it in a script and run in this way.
Conclusion
In this article, we learnt about the shell, terminal, how to use the Python shell. We also saw how to run Python scripts from the command line.
I hope this article helps you understand what the Python shell is and how you can use it in your day to day lives. Happy learning!
Learn to code for free. freeCodeCamp’s open source curriculum has helped more than 40,000 people get jobs as developers. Get started
Приступая к работе¶
Что тебе потребуется¶
Python!¶
Если у тебя ещё нет Python’а, ты можешь найти последние официальные установочные файлы здесь:
http://python.org/download/
Будучи последним, Python 3 предпочтительнее!
Примечание
На Windows можно добавить Python в переменную “path”, чтобы её было легче найти. Для этого нужно перейти в каталог с установленным Python’ом (например, C:Python33), открыть директорию Tools, потом — Scripts и запустить двойным кликом файл win_add2path.py.
И редактор кода¶
Хороший редактор кода помогает читать и писать программы. Их много, а каждый программист выбирает подходящий для себя так же, как теннисист выбирает ракетку, а шеф-повар — нож. Начинающим больше подойдут несложные, незапутанные, но помогающие в работе, редакторы, например:
-
Sublime Text: простой, но проприетарный редактор, поддерживающий Windows, Mac и GNU/Linux. Сочетание клавиш Ctl+B запускает открытый файл.
-
Geany: простой в обращении и не перегруженный функциями редактор, работающий на Windows и GNU/Linux.
-
TextMate: один из самых известных редакторов кода для Mac’ов, изначально бывший коммерческим продуктом, но позже ставший свободным и бесплатным.
-
Gedit и Kate: если ты используешь GNU/Linux с Gnome или KDE соответственно, то один из них должен быть предустановлен!
-
Komodo Edit: неплохой свободный редактор под Mac, Windows и GNU/Linux, основанный на более мощной Komodo IDE.
Если ты хочешь последовать нашим рекомендациям, для начала попробуй Sublime Text.
Совет
Wordpad, TextEdit, Notepad и Word – неподходящие текстовые редакторы.
Python – это вещь, называемая языком программирования. Она принимает текст (обычно называемый кодом), который ты написал, переводит его в инструкции для компьютера, которые затем исполняет. Мы будем учиться писать код, чтобы делать клёвые и полезные вещи. Отныне вы не обязаны использовать чужие программы, чтобы выполнять работу на компьютере!
В действительности, Python – всего лишь ещё одна программа на твоём компьютере. Для начала нужно узнать, как использовать и взаимодействовать с ним. Существует много способов научиться этому, первый из которых – работать и интерпретатором Python, используя консоль операционной системы (ОС).
Консоль (“терминал”, “командная строка”) – это текстовый (в отличие от так называемых “окружений рабочего стола” (Desktop Environment, DE), работающих в связке с мышью) интерфейс для работы с ОС.
Открываем консоль в Mac OS X¶
Стандартная консоль OS X зовётся Терминалом, который можно найти с помощью поиска (правый верхний угол) по системе или в разделе Приложения -> Утилиты .
Командная строка Terminal — это инструмент для “общения” с компьютером. Открывшееся окно должно содержать сообщение-подсказку, что-то вроде этого:
Открываем консоль в GNU/Linux¶
В дистрибутивах GNU/Linux (Ubuntu, Fedora, Mint и т.д.) обычно уже установлены разные программы-консоли, обычно называемые терминалами. То, какой терминал установлен, зависит от используемого дистрибутива. Например, в Ubuntu это Gnome Terminal. После запуска появляется приглашение вроде этого:
Открываем консоль в Windows¶
В WIndows консоль называется командной строкой (cmd). Самый простой способ запустить её — нажать Windows+R (Windows — это клавиша с соответствующим логотипом), в открывшемся окне ввести cmd и нажать Enter (или кликнуть по кнопке Ok); также можно найти её в меню Пуск. Выглядеть командная строка должна примерно так:
Командная строка Windows намного менее функциональна, чем её аналоги из GNU/Linux и OS X, потому лучше запускать интерпретатор Python’а (см. ниже) напрямую или с помощью программы IDLE, которая поставляется с Python’ом (найти её можно в меню “Пуск”).
Использование Python¶
Python-программа, установленная по умолчанию, называется интерпретатором. Интепретатор принимает команды и выполняет их после ввода. Очень удобно для тестирования чего-либо.
Чтобы запустить интерпретатор, просто введи python и нажми Enter.
Чтобы узнать, какая версия Python запущена, используй python -V
Взаимодействие с Python’ом¶
Когда Python запустится, ты увидишь что-то вроде этого:
Python 3.3.2 (default, May 21 2013, 15:40:45) [GCC 4.8.0 20130502 (prerelease)] on linux Type "help", "copyright", "credits" or "license" for more information. >>>
Примечание
>>> в последней строке означает, что сейчас мы находимся в интерактивном интерпретаторе Python, также называемом “Оболочкой Python (Python shell)”. Это не то же самое, и что обычная командная строка!
Теперь ты можешь ввести немного Python-кода. Попробуй:
Нажми <Enter> и посмотри, что произошло. После вывода результата Python вернёт тебя обратно в интерактивную оболочку, в которой мы можем ввести какую-нибудь другую команду:
>>> print("Hello world") Hello world >>> (1 + 4) * 2 10
Очень полезна команда help(), которая поможет тебе изучить досконально изучить Python, не выходя из интерпретатора. Нажми q, чтобы закрыть окно со справкой и вернуться в командную строку Python.
Чтобы выйти из интерактивной оболочки, нажми Ctrl-Z и затем Enter, если используешь Windows, и Ctrl-D, если используешь GNU/Linux или OS X. Этого же можно добиться вводом Python-команды exit().
Запуск файлов с Python-кодом¶
Когда Python-кода становится слишком много, лучше записывать его в файлы. Это, например, позволит тебе редактировать отдельные части кода (исправлять ошибки) и тут же запускать их без необходимости перепечатывать текст. Просто сохрани код в файл, и передай его имя python‘у. Записанный в файл исходный код будет выполнен без запуска интерактивного интерпретатора.
Давай попробуем сделать это. С помощью своего любимого текстового редактора создай файл hello.py в текущей директории и запиши в него программу команду, выводящую фразу “Hello world”, из примера выше. На GNU/Linux или OS X также можно выполнить команду touch hello.py, чтобы создать пустой файл для последующего редактирования. Выполнить сохранённую в файле программу проще простого:
Примечание
Для начала убедись, что ты находишься в командной строке (на конце строк должны находиться символы $ или >, а не >>>, как в интерактивной оболочке Python).
В Windows нужно два раза кликнуть на пиктограмму файла, чтобы запустить его.
Когда ты нажмешь <Enter> в консоли, наш файл выполнится и результат его работы будет выведен на экран. В этот момент интерпретатор Python выполнит все инструкции, находящиеся в скрипте и вернет управление командной строке, а не интерактивной оболчке Python.
Теперь всё готово, и мы можем приступить к черепашке!
Примечание
Вместо ожидаемого “Hello world” ты получил какие-то странные ошибки “can’t open file” или “No such file or directory”? Скорее всего, что ты работаешь не в той директории где сохранен твой Pyhton-скрипт. С помощью командной строки легко сменить текущий активный каталог, используя команду cd, что означает “change directory” (сменить каталог). В Windows эта команда может выглядеть так:
> cd DesktopPython_Exercises
В Linux или OS X:
$ cd Desktop/Python_Exercises
С помощью этой команды мы перейдем в папку Python_Exercises, которая находиться в папке Desktop (конечно же, на твоем компьютере названия папок будут отличаться). Если ты не знаешь путь к каталогу, где ты сохранил свой файл, попробуй просто перетащить папку в окно консоли. А если ты не знаешь в какой папке ты сейчас находишься в консоли – воспользуйся командой pwd, которая означает “print working directory” (показать активную директорию).
Предупреждение
Эксперементируя с черепашкой, не называй рабочий файл turtle.py — лучше выбрать более подходящие имена, такие как square.py или rectangle.py, иначе при обращении к turtle Python будет использовать твой файл вместо turtle из стандартной библиотеки.
