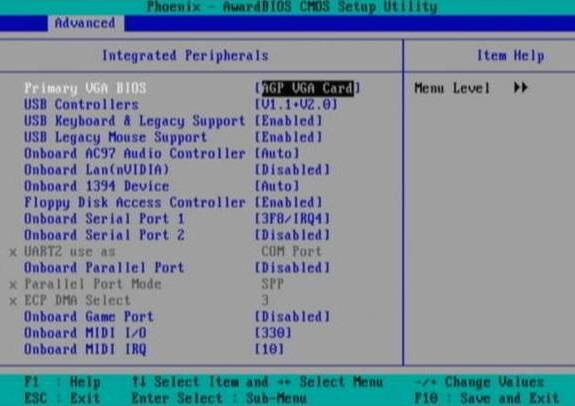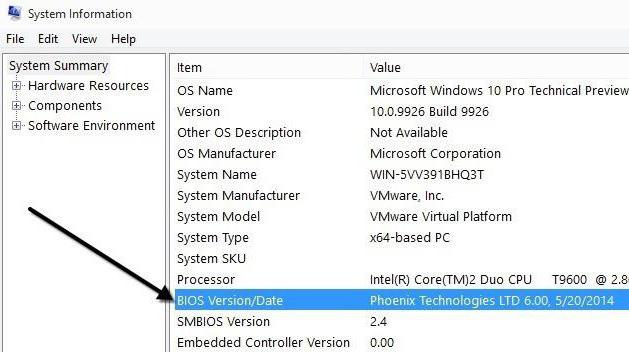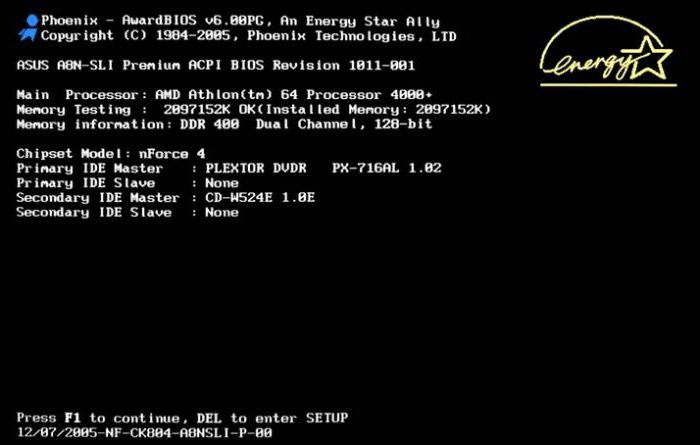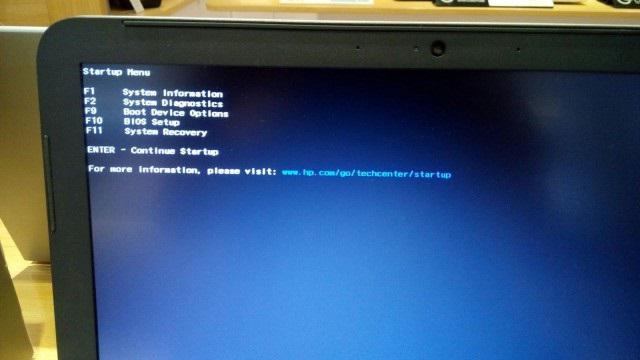Содержание
- Как мне найти ПЗУ на моем ноутбуке?
- Есть ли у моего ноутбука ПЗУ?
- Как найти ПЗУ на ноутбуке с Windows 10?
- Как просмотреть ROM?
- Как проверить ОЗУ и ПЗУ на ноутбуке?
- Что такое ПЗУ в ноутбуке?
- Сколько ПЗУ у ноутбука?
- Как я могу проверить память моего ноутбука?
- Жесткий диск — это ПЗУ?
- Как я могу проверить процессор моего ноутбука?
- Как узнать размер ПЗУ?
- Как проверить оперативную память телефона?
- Что хранится в ПЗУ?
- Как я могу проверить свои характеристики оперативной памяти?
- Какой объем оперативной памяти хороший?
- Как узнать, какой у меня компьютер (процессор, видеокарта, оперативная память)? Инструкция для новичков
- Какая у меня оперативная память?
- Какая у меня видеокарта?
- Какая материнская плата стоит у меня в компьютере?
- Как узнать сокет процессора?
- Как узнать, какой в компьютере стоит жесткий диск?
- Как узнать размер ПЗУ моего ноутбука?
- Как узнать размер ПЗУ в Windows 10?
- Как мне найти ПЗУ на моем компьютере?
- Как я могу узнать RAM и ROM моего ноутбука?
- Как узнать размер ПЗУ?
- Жесткий диск — это ПЗУ?
- Каков размер ПЗУ на компьютере?
- ПЗУ — это запоминающее устройство?
- Что такое ОЗУ и ПЗУ в ноутбуке?
- Как мне узнать свой тип оперативной памяти?
- Что такое ПЗУ в ноутбуке?
- Какой объем оперативной памяти хороший?
- Что такое RAM и ROM с примером?
- Как я могу проверить свою память?
- Что хранится в ПЗУ?
- Узнаём характеристики своего компьютера
- Для чего нужно знать техническую информацию о ПК?
- Как представлена информация о ПК?
- Как узнать характеристики на своем ПК?
- Используем программу CPU-Z
- Преимущества
- Недостатки
- Проверяем графику с GPU-Z
- Преимущества
- Недостатки
- Пользуемся преимуществами AIDA 64
- Преимущества
- Недостатки
- Пробуем работать с универсальной Speccy
- Преимущества
- Недостатки
- В заключение
- ПЗУ — где хранится и зачем нужна
- Расшифровка и объяснение
- Примеры
- Физическое исполнение
Как мне найти ПЗУ на моем ноутбуке?
Есть ли у моего ноутбука ПЗУ?
У ноутбуков есть ПЗУ в той же степени, что и у серверов (но на самом деле ни у одного ПЗУ больше нет — ПЗУ = постоянное запоминающее устройство, ПЗУ заменено на энергонезависимое ОЗУ, которое большую часть времени действует как ПЗУ, но позволяет чтобы обновить его, если нужно).
Как найти ПЗУ на ноутбуке с Windows 10?
Чтобы получить доступ к этой информации, выполните следующие действия:
Как просмотреть ROM?
Как проверить ОЗУ и ПЗУ на ноутбуке?
В Windows вы можете просмотреть объем памяти, установленной на вашем компьютере, щелкнув правой кнопкой мыши «Мой компьютер» и выбрав «Свойства …». Откроется окно с объемом оперативной памяти, отображаемым под разделом «Компьютер» окна. Это окно также можно просмотреть, открыв панель управления «Система».
Что такое ПЗУ в ноутбуке?
Постоянная память или ПЗУ — это тип компьютерного хранилища, содержащего энергонезависимые постоянные данные, которые, как правило, можно только читать, но не записывать. ПЗУ содержит программы, позволяющие компьютеру запускать или восстанавливать работу при каждом включении. … Следовательно, ROM чаще всего используется для обновления прошивки.
Сколько ПЗУ у ноутбука?
| Тема | ПЗУ |
|---|---|
| Емкость накопителя | Чипы ПЗУ часто имеют емкость от 4 до 8 МБ. |
| Физический размер | ROM может варьироваться по размеру от менее дюйма в длину до нескольких дюймов в длину и ширину, в зависимости от их использования. |
Как я могу проверить память моего ноутбука?
Вместо этого вы можете увидеть общий объем оперативной памяти на странице «Панель управления»> «Система и безопасность»> «Система». Вы также можете быстро открыть его, открыв меню «Пуск», щелкнув правой кнопкой мыши «Компьютер» и выбрав «Свойства». Посмотрите справа от «Установленной памяти» в разделе «Система».
Жесткий диск — это ПЗУ?
Как я могу проверить процессор моего ноутбука?
Щелкните правой кнопкой мыши «Мой компьютер», выберите «Свойства» и перейдите на вкладку «Общие». Тип процессора и скорость отображаются в окне «Свойства системы».
Как узнать размер ПЗУ?
В принципе, вы можете зайти на веб-сайт конкретного производителя материнской платы и поискать загружаемые образы обновлений BIOS. Размер этих файлов изображений с очень высокой степенью достоверности будет соответствовать размеру микросхемы флэш-ПЗУ, содержащей код BIOS на этой конкретной материнской плате.
Как проверить оперативную память телефона?
Просмотр свободной памяти
Что хранится в ПЗУ?
ПЗУ — это память, которая не может быть изменена программой или пользователем. ПЗУ сохраняет свою память даже после выключения компьютера. Например, в ПЗУ хранятся инструкции по запуску компьютера при повторном включении.
Как я могу проверить свои характеристики оперативной памяти?
Проверьте общий объем оперативной памяти
Какой объем оперативной памяти хороший?
32 ГБ может быть лучшим выбором, если вы пишете тяжелые коды, занимаетесь разработкой для iOS, веб-разработкой, разработкой для Android и используете сложную среду IDE. Если вы увлекаетесь дизайном, архитектурным дизайном и 3D-моделированием, вам подойдет 32 ГБ.
Источник
Как узнать, какой у меня компьютер (процессор, видеокарта, оперативная память)? Инструкция для новичков
Если вы, захотев поиграть в какую-нибудь горячую новинку, решились обновить свой компьютер, но не знаете, например, какая оперативная память подойдет к вашей материнке, вы можете проверить это с помощью череды несложных действий.
В этом материале мы наглядно покажем, что нужно делать, если вы не знаете какие комплектующие установлены в вашем ПК.
Какая у меня оперативная память?
Начнем с простого. Для того чтобы узнать объем оперативной памяти, установленной в вашем компьютере, выполняем следующие действия:
После нажатия вам откроется окошко, в котором, помимо объема ОЗУ, будет написано, какой фирмы и модели ваш процессор, а также его частота.
Если у вас нет значка «Мой компьютер», можно открыть информацию о системе с помощью сочетания клавиш Win (значок окна Windows) + Pause/Break (расположена справа вверху на клавиатуре).
Какая у меня видеокарта?
Чтобы узнать, какая в вашей машине стоит видеокарта нужно сделать следующее:
Чтобы узнать объем памяти вашей видеокарты, делаем следующее:
Какая материнская плата стоит у меня в компьютере?
Делаем следующие действия:
Как узнать сокет процессора?
Повторяем все действия из прошлого раздела и вводим, например, в Google: сокет [Модель основной платы][Версия основной платы]. Переходим по одной из первых ссылок и на сайте в разделе «Информация о процессоре» видим необходимый сокет.
Узнать сокет процессора можно и с помощью стороннего софта.
Как узнать, какой в компьютере стоит жесткий диск?
Чтобы узнать информацию о жестком диске, необходимо снова нажать сочетание клавиш «Windows+R» и ввести команду msinfo32:
Таким образом, с помощью череды простых действий, можно узнать об основных характеристиках компьютера. Можно увидеть и всю информацию о системе, но это удобнее делать с помощью сторонних программ.
Одной из самых популярных и простых бесплатных программ для просмотра сведений о ПК является CPU-Z. Чтобы скачать программу, переходим на официальный сайт, выбираем последнюю версию программы и качаем архив.
После распаковки архива открываем вложенный exe-файл и устанавливаем программу. Запускаем CPU-Z и видим всю подробную информацию о характеристиках вашего ПК.
Тут можно посмотреть и сокет вашего компьютера. Он будет указан во вкладке «ЦП» в пункте «Корпусировка процессора».
Все компоненты компьютера удобно расположены во вкладках сверху окна. Тут вы можете узнать более подробную информацию о вашем процессоре, плате, оперативке и видеокарте.
На сайте разработчиков можно также скачать бесплатную программу GPU-Z, которая позволит смотреть более подробную информацию о видеоадапторе, установленном в компьютере.
Источник
Как узнать размер ПЗУ моего ноутбука?
Щелкните диск, удерживая клавишу Control, и выберите «Получить информацию». Если он выделен, вы также можете нажать Command + I (заглавная буква «i»), чтобы открыть информационную панель. Прочтите размер и оставшееся место на вашем диске.
Как узнать размер ПЗУ в Windows 10?
Чтобы получить доступ к этой информации, выполните следующие действия:
Как мне найти ПЗУ на моем компьютере?
Микросхемы ПЗУ компьютера расположены на материнской плате. Вы можете найти компьютерную микросхему памяти только для чтения где-нибудь на системной плате. Расположение чипа может различаться между материнскими платами из-за различий в размерах и загрузке функций.
Как я могу узнать RAM и ROM моего ноутбука?
Чтобы просмотреть общий объем памяти на компьютере под управлением Windows 7 или Windows Vista, выполните следующие действия.
Как узнать размер ПЗУ?
В принципе, вы можете зайти на веб-сайт конкретного производителя материнской платы и поискать загружаемые образы обновлений BIOS. Размер этих файлов изображений с очень высокой степенью достоверности будет соответствовать размеру микросхемы флэш-ПЗУ, содержащей код BIOS на этой конкретной материнской плате.
Жесткий диск — это ПЗУ?
Каков размер ПЗУ на компьютере?
| Тема | ПЗУ |
|---|---|
| Емкость накопителя | Чипы ПЗУ часто имеют емкость от 4 до 8 МБ. |
| Физический размер | ROM может варьироваться по размеру от менее дюйма в длину до нескольких дюймов в длину и ширину, в зависимости от их использования. |
ПЗУ — это запоминающее устройство?
ПЗУ, что означает постоянное запоминающее устройство, представляет собой запоминающее устройство или носитель, на котором постоянно хранится информация. Это также основной блок памяти компьютера вместе с оперативной памятью (RAM). Она называется постоянной памятью, поскольку мы можем только читать программы и данные, хранящиеся в ней, но не можем писать в нее.
Что такое ОЗУ и ПЗУ в ноутбуке?
RAM, что означает оперативную память, и ROM, что означает постоянную память, оба присутствуют в вашем компьютере. ОЗУ — это энергозависимая память, в которой временно хранятся файлы, с которыми вы работаете. ПЗУ — это энергонезависимая память, в которой постоянно хранятся инструкции для вашего компьютера.
Как мне узнать свой тип оперативной памяти?
Чтобы увидеть это, вы хотите открыть раздел «О памяти» на панели управления — это можно сделать, набрав «RAM» в строке поиска Windows 10 и нажав «View RAM info», или вы можете попасть туда. войдя в настройки «Система» и прокрутив вниз до «О программе».
Что такое ПЗУ в ноутбуке?
Постоянная память или ПЗУ — это тип компьютерного хранилища, содержащего энергонезависимые постоянные данные, которые, как правило, можно только читать, но не записывать. ПЗУ содержит программы, позволяющие компьютеру запускать или восстанавливать работу при каждом включении.
Какой объем оперативной памяти хороший?
32 ГБ может быть лучшим выбором, если вы пишете тяжелые коды, занимаетесь разработкой для iOS, веб-разработкой, разработкой для Android и используете сложную среду IDE. Если вы увлекаетесь дизайном, архитектурным дизайном и 3D-моделированием, вам подойдет 32 ГБ.
Что такое RAM и ROM с примером?
RAM и ROM — это оба типа компьютерной памяти. ОЗУ используется для хранения компьютерных программ и данных, необходимых процессору в режиме реального времени. Данные RAM непостоянны и стираются при выключении компьютера. … ROM расшифровывается как Read Only Memory.
Как я могу проверить свою память?
Щелкните правой кнопкой мыши панель задач и выберите «Диспетчер задач» или нажмите Ctrl + Shift + Esc, чтобы открыть его. Щелкните вкладку «Производительность» и выберите «Память» на левой панели. Если вы не видите вкладок, сначала нажмите «Подробнее». Здесь отображается общий объем установленной вами оперативной памяти.
Что хранится в ПЗУ?
ПЗУ — это память, которая не может быть изменена программой или пользователем. ПЗУ сохраняет свою память даже после выключения компьютера. Например, в ПЗУ хранятся инструкции по запуску компьютера при повторном включении.
Источник
Узнаём характеристики своего компьютера
Домашний компьютер, как и любое другое техническое устройство, имеет свои характеристики и параметры работы. Они обуславливают его назначение и позволяют производить гибкую настройку отдельных элементов и системы в целом. Каждый опытный пользователь должен знать общие характеристики своего компьютера для его правильного использования.
В нашей новой статье мы расскажем вам: как посмотреть характеристики компьютера на Windows 7 и 10, а также рассмотрим несколько удобных программ для этого.
Для чего нужно знать техническую информацию о ПК?
Любая запущенная на ПК игра или программа потребляет ресурсы вычислительной системы. В некоторых случаях компьютер может не справиться со своей задачей из-за несоответствия технических характеристик программной и/или аппаратной части. По этой причине вы можете наблюдать медленную работу программ и операционной системы, «тормоза» и «вылеты» в играх, долгий рендеринг видео и неудовлетворительное выполнение других операций. Знание информации о компьютере позволяет использовать его по назначению, правильно производить настройку и модернизацию.
Как представлена информация о ПК?
Так как компьютер является сложной вычислительной системой, его характеристики зависят от комплектующих устройств, установленных в системном блоке, и операционной системы.
Следовательно, общая характеристика ПК представлена технической информацией его составляющих:
Например: AMD Ryzen 5 2600X 3.6GHz/16MB – процессор от AMD модель Ryzen 5 2600X с базовой частотой каждого ядра 3.6GHz и объемом кэша L3 16MB.
Например: Asus Rog Maximus X Hero (s1151, Intel Z370, PCI-Ex16) – мат.плата от Asus модель Maximus X Hero с сокетом s1151, чипсетом Intel Z370 и наличием слотов PCI-E x16 под видеокарты.
Например: Kingston DDR4-2400 4096MB PC4-19200 HyperX Fury Black – модуль от Kingston стандарта DDR4 с рабочей частотой 2400 MHz и объемом памяти 4096MB (4Гб).
Например: Palit PCI-Ex GeForce GTX 1060 Jetstream 6GB GDDR5 (192bit) (1506/8000) (DVI, HDMI, 3 x DisplayPort) – видеоадаптер от Palit модель GeForce GTX 1060 с 6 гигабайтами видеопамяти стандарта GDDR5, работающей на реальной частоте 1506MHz. Обмен информации ГП-память идет по шине «шириной» 192bit. Есть порты DVI, HDMI, 3 x DisplayPort.
Например: Western Digital Blue 1TB 7200rpm 64MB 3.5 SATA III – 3.5-дюймовый диск от Western Digital модель Blue со скоростью 7200 об/мин, кэшем 64MB и портом стандарта SATA III.
Например: Kingston SSDNow A400 240GB 2.5″ SATAIII TLC – твердотельник стандарта TLC.
Например: Microsoft Windows 10 Pro – ОС от Microsoft поколения Windows 10. Версия Professional.
Как узнать характеристики на своем ПК?
После краткого ознакомления со всеми основными характеристиками мы можем узнать (а главное, понять) параметры компьютера с помощью встроенных средств Windows или сторонних программ.
Самую основную информацию вы можете посмотреть, перейдя по пути «Пуск/Панель управления/Система и безопасность/Система» или зайти в «Свойства системы» через меню «Мой компьютер». Данное действие применимо и к Windows 10.
В этом окне мы можем посмотреть лишь основные параметры компьютера, включая имя компьютера и пользователя, а также действующий код активации.
Более подробное описание конфигурации компьютера находится в разделе «Диспетчер устройств», которое находится в меню «Система» в левом верхнем углу. Структура и принцип отображения устройств одинаковы для Win 7 и 10. Из этого меню нам ясно, что в системе установлен четырехъядерный процессор, два винчестера и видеокарта с указанием их маркировок.
В «десятке» все выглядит аналогично:
Текущее состояние компьютера можно проверить через встроенный инструмент «Монитор ресурсов», расположенный по пути «Пуск/Программы/Стандартные/Служебные». К нему также можно добраться через «Диспетчер задач», который вызывается зажатием трех клавиши на клавиатуре «Ctrl»+«Alt»+«Delete».
Тут система отображает загруженность центрального процессора для каждого ядра и потока, общее количество ОЗУ и процент ее заполнения, загруженность винчестеров и SSD, число разделов и количество свободного места на них.
В Windows 10 вы можете посмотреть вышеперечисленные свойства компьютера напрямую в «Диспетчере задач».
Третий вариант позволяет отобразить исчерпывающую информацию о свойствах системы. Как и все предыдущие, он идентичен для Windows 7 и 10. Для этого переходим в «Пуск» и вводим в строке поиска «dxdiag» (без кавычек). Перед пользователем откроется окно параметров системы в целом, видеоадаптера, звуковых устройств.
Используем программу CPU-Z
Известнейшая в широких кругах пользователей программа CPU-Z дает максимум информации о ПК и позволяет узнать все данные о своем процессоре, материнской плате, ОЗУ, графическом адаптере. Этот инструмент должен быть установлен у каждого пользователя, который интересуется тематикой компьютерного железа и хочет точно настроить свою систему.
Чтобы начать пользоваться CPU-Z:
Первая – «CPU», содержащая основные и специальные характеристики микропроцессора, включая техпроцесс, ревизию, потребляемую максимальную мощность, напряжение на чип, поддерживаемые инструкции и многое другое.
Преимущества
Недостатки
Проверяем графику с GPU-Z
По аналогии с CPU-Z существует программа, созданная исключительно для графического адаптера – GPU-Z. Давайте вкратце ознакомимся с ней.
Для проверки видеокарты или встроенного видеоадаптера:
Преимущества
Недостатки
Пользуемся преимуществами AIDA 64
Многие читатели спросят нас: «Какая самая продвинутая программа для просмотра характеристик ПК?». Мы отвечаем – «AIDA 64».
Этот великолепный инструмент является наследником лучшей в мире программы подобного рода – «Everest» (которая, к слову, уже давно не поддерживается). Аида подойдет всем без исключения, начиная от новичков и заканчивая оверклокерами и компьютерными инженерами. AIDA 64 хороша тем, что проверяет всю систему, снимает показания со всех датчиков и предоставляет информацию в понятном удобном виде на русском языке. Еще два плюса ‒ наличие техподдержки и частые обновления базы данных.
Почему мы не советуем AIDA 64 всем? Она является платной. На сентябрь 2018 года цена программы составляет 2265 рублей, что делает ее недоступной основной массе пользователей. Однако есть пробная 30-дневная лицензия, которой хватит для решения некоторых технических проблем с компьютером.
Рассмотрим возможности AIDA 64 подробнее.
Остальные вкладки не менее полезны предыдущих, но используются большей частью пользователей на порядок реже.
Преимущества
Недостатки
Пробуем работать с универсальной Speccy
Несмотря на неоспоримые преимущества AIDA 64, есть еще несколько полезных продуктов, которые могут завоевать народное признание. Среди таких выделяется монитор «Speccy» от известной компании «Piriform», создавшей «CCleaner».
Speccy отображает подробную информацию о компьютере, его комплектующих и установленных драйверах. Объем данных далек от вышеописанной Аиды, но их вполне достаточно для среднестатистического пользователя. С помощью Спекки вы сможете правильно настроить свою систему и при необходимости усовершенствовать ее.
Главное преимущество Speccy – наличие бесплатной лицензии.
Чтобы воспользоваться Speccy:
Преимущества
Недостатки
В заключение
В этой статье мы рассказали о том, как можно посмотреть характеристики компьютера на Windows и зачем это нужно делать. Для этого мы пользовались стандартными средствами ОС и загруженными программами. Давайте разберемся и выберем наилучший вариант.
Так как этот продукт стоит хороших денег, не каждый сможет позволить его себе. Стоит отметить, что такой массив данных не нужен обычному пользователю. Поэтому этот вариант будет реально полезен лишь профессионалам: инженерам-разработчикам, экстрим-оверклокерам и прочим лицам с узкой специализацией.
Источник
ПЗУ — где хранится и зачем нужна
Доброго времени суток.
Если вы хотите заполнить пробел в знаниях относительно того, что такого ПЗУ, то попали по адресу. В нашем блоге вы сможете прочитать об этом емкую информацию на языке, доступном для простого пользователя.
Расшифровка и объяснение
Буквы ПЗУ являются заглавными в формулировке «постоянное запоминающее устройство». Его еще можно равноправно назвать «ROM». Английская аббревиатура расшифровывается как Read Only Memory, а переводится — память только для чтения.
Эти два названия раскрывают суть предмета нашей беседы. Речь идет об энергонезависимом типе памяти, которую можно только считывать. Что это значит?
Стереть информацию с такого устройства можно только специальными методами, к примеру, ультрафиолетовыми лучами.
Примеры
Постоянная память в компьютере — это определенное место на материнской плате, в котором хранятся:
В мобильных гаджетах постоянная память хранит в себе стандартные приложения, темы, картинки и мелодии. При желании пространство для дополнительной мультимедийной информации расширяют с помощью перезаписываемых SD-карт. Однако если устройство используется только для звонков, в расширении памяти нет необходимости.
В целом, сейчас ROM есть в любой бытовой технике, автомобильных плеерах и прочих девайсах с электроникой.
Физическое исполнение
Чтобы вы лучше могли познакомиться с постоянной памятью, расскажу больше о ее конфигурации и свойствах:
Разновидностей ПЗУ несколько, но чтобы не терять ваше время, назову только две основных модификации:
В принципе это всё, что я хотел сегодня до Вас донести.
Буду рад, если вы подпишетесь на обновления и будете заходить чаще.
Источник
Где искать данные о ПЗУ в компьютере? как правильно его описать в Гб.
Ученик
(97),
закрыт
11 лет назад
Читальный зал
Гений
(57283)
11 лет назад
Кликните по иконке Мой компьютер правой кнопкой мыши и выберите пункт Свойства. Там должен быть пункт “Установленная память” или ОЗУ
Если у вас Windows XP, то там будет он написан в Мегабайтах, чтоб перевести в ГБ, надо поделить на 1024. А В Windows vista и Windows 7 это уже в Гб записано и так.
И вы видимо имели ввиду ОЗУ, а не ПЗУ – оба относятся к компьютерам, но это разные вещи.
Содержание
- 1 Как узнать комплектующие ПК на Windows 10?
- 2 Как узнать полное название своего компьютера?
- 3 Как посмотреть технические характеристики компьютера на Windows 7?
- 4 Как узнать Пзу на компьютере?
- 5 Как посмотреть технические характеристики компьютера на Windows 10?
- 6 Как проверить состояние компьютера Windows 10?
- 7 Как узнать имя и домен компьютера?
- 8 Как узнать сетевое имя компьютера?
- 9 Как узнать имя ПК Windows 10?
- 10 Как перейти к параметрам компьютера?
- 11 Как посмотреть технические характеристики компьютера на Windows 8?
- 12 Как узнать какая видеокарта на компьютере Windows 7?
- 13 Как узнать какая у меня оперативная память на компьютере?
- 14 Что такое Озу и Пзу в компьютере?
Как узнать комплектующие ПК на Windows 10?
Сочетанием кнопки Win + R, вызовите «Выполнить». Напечатайте dxdiag, кликнув OK. На вкладке «Система» Вы можете получить информацию о таких компонентах: ОС, изготовитель и модель, процессор, ОЗУ и другие. Вкладка «Экран» дает возможность посмотреть характеристики видеоадаптера.
Как узнать полное название своего компьютера?
Если на вашем рабочем столе нет такого значка, то найдите одноименную ссылку в меню «Пуск», кликните по ней правой кнопкой мыши и выберите пункт «Свойства». Откроется окно «Система». Справа найдите блок «Имя компьютера, имя домена и параметры рабочей группы», а в нем строку «Компьютер» и «Полное имя».
Как посмотреть технические характеристики компьютера на Windows 7?
Чтобы узнать характеристики компьютера нажмите правой клавишей на иконке «Мой компьютер» и выберите свойства. Так вы можете узнать характеристики системы, такие как процессор, ОЗУ, тип системы а также имя компьютера и лицензию. Там же можно сделать оценку производительности вашего компьютера.
Как узнать Пзу на компьютере?
Щёлкаем правой мышью в левом углу рабочего стола и выбираем Выполнить, в поле ввода вводим команду dxdiag.exe, откроется окно Система, в нём тоже отображены характеристики нашего компьютера: операционная система, процессор, память.
Как посмотреть технические характеристики компьютера на Windows 10?
Нажмите кнопку Пуск , выберите Параметры > Система > Сведения о системе . В разделе Характеристики устройства > Тип системы указана версия Windows (32- или 64-разрядная). В разделе Характеристики Windows можно увидеть версию и выпуск ОС Windows, установленной на устройстве.
Как проверить состояние компьютера Windows 10?
Вводим буквы cmd и правой клавишей запускаем найденный инструмент «Командная строка. Классическое приложение» от имени администратора. Далее в открывшейся командной строке набираем команду «sfc /scannow» (без кавычек и с пробелом перед значком слэша) и нажимаем Enter.
Как узнать имя и домен компьютера?
Как определить домен
- Найдите на своём компьютере «Этот компьютер».
- Нажмите на правую кнопку мыши и выберите «Свойства».
- Там в блоке «Имя компьютера, имя домена и параметры рабочей группы» будет написан домен.
Как узнать сетевое имя компьютера?
Если вы уже вошли в систему, то найдите на Рабочем столе значок Мой компьютер. Щелкните на нем правой кнопкой мыши и в раскрывающемся меню выберите команду Свойства. Откроется окно, в котором перейдите на вкладку Имя компьютера. Обратите внимание на строку Полное имя (рис.
Как узнать имя ПК Windows 10?
Как посмотреть и изменить имя компьютера в Windows 10
- Кликаем «Пуск»-«Параметры», переходим в раздел «Система».
- Переходим слева в подраздел «О системе». В правой половине окна находим имя компьютера.
- Для смены имени ПК кликаем «Переименование компьютера». Вводим новое имя, кликаем «Далее». После перезагрузки системы имя будет изменено.
Как перейти к параметрам компьютера?
С помощью панели управления
Откройте панель управления и перейдите в Учетные записи и Семейная безопасность — > Учетные записи пользователей. Далее нажмите на ссылку «Изменение учетной записи в окне Параметры компьютера». Так вы попадете в «Параметры ПК» в раздел настроек учетной записи.
Как посмотреть технические характеристики компьютера на Windows 8?
Вызовите диалоговое окно «Выполнить» с помощью сочетания клавиш Win + X и впишите туда команду dxdiag . Здесь, внимательно просмотрев все вкладки, можно узнать все интересующие вас характеристики вашего устройства. Второй способ — точно так же вызовите окно «Выполнить» и введите уже другую команду msinfo32 .6 мая 2017 г.
Как узнать какая видеокарта на компьютере Windows 7?
Первое, что следует попробовать, чтобы посмотреть, какая видеокарта на компьютере — зайти в диспетчер устройств и проверить информацию там. Самый быстрый способ сделать это в Windows 10, 8, Windows 7 и Windows XP — нажать клавиши Win + R (где Win — клавиша с эмблемой ОС) и ввести команду devmgmt.
Как узнать какая у меня оперативная память на компьютере?
Наиболее просто это сделать следующим образом:
- Нажать правой кнопкой мыши на значок «Мой компьютер» в проводнике и выбрать «Свойства». Откроется окно, где будет обозначен объем установленной оперативной памяти;
- Нажать на клавиатуре сочетание клавиш Windows+R и ввести команду msinfo32, после чего нажать Enter.
Что такое Озу и Пзу в компьютере?
Итак, ROM (ПЗУ) – это форма постоянного хранения, в то время как RAM (ОЗУ) является формой временного хранения. ROM представляет собой энергонезависимую память, а RAM — энергозависимую. Память ROM способна хранить данные без электричества, однако RAM требует электричества для хранения.
Содержание
- ПЗУ — где хранится и зачем нужна
- Расшифровка и объяснение
- Примеры
- Физическое исполнение
- Где находится BIOS? Пример расположения на материнской плате
- Что такое BIOS и зачем он нужен?
- Заблуждения относительно расположения микрочипа
- Где находится BIOS в материнской плате
- Варианты расположения
- Батарейка BIOS: где находится
- Зачем нужна энергонезависимая память CMOS
- Взаимосвязь BIOS, CMOS и ПЗУ
- Как зайти в настройки BIOS
- Особенности расположения микросхемы BIOS на ноутбуке
- Заключение
- Материнская плата
- Постоянное запоминающее устройство (ПЗУ)
- Оперативное запоминающее устройство (ОЗУ)
- Память CMOS
- Часы реального времени
- Блок обработки прерываний
- Блок прямого доступа к памяти
- Таймер
- Тактовый генератор
ПЗУ — где хранится и зачем нужна
Доброго времени суток.
Если вы хотите заполнить пробел в знаниях относительно того, что такого ПЗУ, то попали по адресу. В нашем блоге вы сможете прочитать об этом емкую информацию на языке, доступном для простого пользователя.
Расшифровка и объяснение
Буквы ПЗУ являются заглавными в формулировке «постоянное запоминающее устройство». Его еще можно равноправно назвать «ROM». Английская аббревиатура расшифровывается как Read Only Memory, а переводится — память только для чтения.
Эти два названия раскрывают суть предмета нашей беседы. Речь идет об энергонезависимом типе памяти, которую можно только считывать. Что это значит?
- Во-первых, на ней хранятся неизменяемые данные, заложенные разработчиком при изготовлении техники, то есть те, без которых ее работа невозможна.
- Во-вторых, термин «энергонезависимый» указывает на то, что при перезагрузке системы данные с нее никуда не деваются, в отличие от того, как это происходит с оперативной памятью.
Стереть информацию с такого устройства можно только специальными методами, к примеру, ультрафиолетовыми лучами.
Примеры
Постоянная память в компьютере — это определенное место на материнской плате, в котором хранятся:
- Тестовые утилиты, проверяющие правильность работы аппаратной части при каждом запуске ПК.
- Драйвера управления главными периферийными девайсами (клавиатурой, монитором, дисководом). В свою очередь, те слоты на материнской плате, в функции которых не входит включение компьютера, не хранят свои утилиты в ROM. Ведь место ограничено.
- Прогу начальной загрузки (BIOS), которая при включении компа запускает загрузчик операционной системы. Хотя нынешний биос может включать ПК не только с оптических и магнитных дисков, но и с USB-накопителей.
В мобильных гаджетах постоянная память хранит в себе стандартные приложения, темы, картинки и мелодии. При желании пространство для дополнительной мультимедийной информации расширяют с помощью перезаписываемых SD-карт. Однако если устройство используется только для звонков, в расширении памяти нет необходимости.
В целом, сейчас ROM есть в любой бытовой технике, автомобильных плеерах и прочих девайсах с электроникой.
Физическое исполнение
Чтобы вы лучше могли познакомиться с постоянной памятью, расскажу больше о ее конфигурации и свойствах:
- Физически представляет собой микросхему со считывающим кристаллом, если входит в комплект компьютера, к примеру. Но бывают и самостоятельные массивы данных (компакт-диск, грампластинка, штрих-код и т. д.).
- ПЗУ состоит из двух частей «А» и «Э». Первая — диодно-трансформаторная матрица, прошиваемая при помощи адресных проводов. Служит для хранения программ. Вторая предназначена для их выдачи.
- Схематически состоит из нескольких одноразрядных ячеек. При записи определенного бита данных выполняется запайка к корпусу (ноль) или к источнику питания (единица). В современных устройствах схемы соединяются параллельно для увеличения разрядности ячеек.
- Объем памяти варьируется от нескольких килобайт до терабайт, в зависимости от того, к какому устройству она применена.
Разновидностей ПЗУ несколько, но чтобы не терять ваше время, назову только две основных модификации:
- Первая буква добавляет слово «programmable» (программируемое). Это значит, что пользователь может один раз самостоятельно прошить устройство.
- Еще две буквы впереди скрывают под собой формулировку «electrically erasable» (электрически стираемое). Такие ПЗУ можно перезаписывать сколько угодно. К этому типу относится флеш-память.
В принципе это всё, что я хотел сегодня до Вас донести.
Буду рад, если вы подпишетесь на обновления и будете заходить чаще.
Источник
Где находится BIOS? Пример расположения на материнской плате
Если не все, то большинство пользователей сталкивались с понятием BIOS и параметрами этой базовой системы. Правда, иногда по каким-то причинам нужно полностью сбросить его настройки. Вот тогда люди начинают разбирать компьютеры и ноутбуки, пытаясь определить, где находится BIOS (чип). Чтобы не было никаких заблуждений относительно расположения этого элемента системы, постараемся рассмотреть все аспекты, с этим связанные.
Что такое BIOS и зачем он нужен?
Прежде чем рассматривать вопрос о том, где находится BIOS на ноутбуке или в стационарном компьютерном терминале, посмотрим, что это такое и для чего нужна вся эта система.
Вообще, если разобраться, BIOS можно охарактеризовать двояко. Во-первых, это, так сказать, «железный» компонент любого компьютерного устройства, выполненный в виде микрочипа. Во-вторых, это программный набор, призванный обеспечить проверку работоспособности всех элементов системы еще до старта операционки. Попутно стоит отметить, что в нем сохраняются основные сведения и настройки, касающиеся абсолютно всех устройств, присутствующих в сборке на уровне «железа».
Заблуждения относительно расположения микрочипа
Теперь немного о мифах. Некоторые явно неподготовленные пользователи достаточно часто задаются вопросом о том, где находится BIOS в Windows 7 например. Ответ прост — нигде! В системе нет файлов и папок, хоть как-то связанных с BIOS или его настройками.
Другое дело, что операционная система видит это устройство и способноа отображать о нем краткую информацию, например сведения о производителе, версию и т. д. Для этого следует использовать раздел сведений о системе, вход в который можно очень просто получить из стандартной «Панели управления». Тут среди всех прочих устройств присутствует и BIOS. Где находится в Windows 8 об этом чипе информация? Все в том же разделе. Однако, чтобы не искать ту же «Панель управления», можно использовать меню «Выполнить», где прописывается команда msinfo32.
Где находится BIOS в материнской плате
Теперь приступим к основному вопросу. Итак, где находится BIOS? Как уже многие догадались, исключительно на материнской плате. Заметьте, этот микрочип не устанавливается, поэтому, если заниматься поиском, следует внимательно осмотреть материнку. Если по каким-то причинам микросхема не будет найдена, следует досконально изучить инструкцию, прилагаемую к устройству. Как правило, там представлена схема с описанием и расположением всех элементов.
Что касается установки чипа, тут может быть два варианта: съемное устройство или же намертво впаянное в материнку. Обладателям съемных чипов повезло, ведь в случае поломки его можно запросто заменить. Некоторые производители пошли еще дальше. Они устанавливают на свои материнские платы не один чип, а два. В этом случае первый является основным, а второй исполняет роль дублирующего. Нетрудно сообразить, что при отказе первого к работе автоматически подключается второй.
Чтобы найти сам микрочип, нужно поискать квадратик черного или серого цвета, который, как правило, имеет размер примерно 1х1 см. Иногда на нем может присутствовать название производителя вроде American Megatrends. В некоторых случаях сверху имеется голографическая наклейка.
Варианты расположения
Некоторые инструкции советуют искать микрочип BIOS рядом с батарейкой CMOS, которая явно выделяется на общем фоне. Это не всегда так. Дело в том, что рядом с ней иногда нет никаких микросхем, а интересующий нас чип может быть расположен достаточно далеко, как, например, на платах производства компании MSI.
Если посмотреть, где находится BIOS на материнках ASUS A8N-SLI, вариант расположения (в нашем случае сверху вниз) может выглядеть следующим образом: батарейка, джампер для сброса памяти, контроллер I/O, а только уже потом сам чип BIOS. Кстати, для него предусмотрен специальный разъем, из которого вынуть его можно совершенно просто.
Батарейка BIOS: где находится
Теперь несколько слов о батарейке питания. Найти ее на материнской плате достаточно просто. Она выполнена в виде круглого диска, причем по размеру раза в два-три превышает тут же батарею, применяемую в электронных часах.
Она выделяется на фоне всех остальных компонентов и разъемов достаточно сильно, так как имеет типичный металлический оттенок.
Зачем нужна энергонезависимая память CMOS
Как бы ни было универсально устройство BIOS, оно может хранить далеко не все данные об установленном оборудовании (тут присутствуют характеристики и настройки только стандартных компонентов). При этом производители чипа могут и не знать параметры других устройств, подключаемых к компьютеру.
Тут на помощь приходит так называемая память CMOS, которая, помимо настроек системных часов, хранит еще и данные о сопроцессорах, гибких дисках и т. д. Ее предназначение состоит в том, чтобы сохраненная информация не стиралась при выключении компьютера. В свою очередь, она запитана от батарейки, заряда которой, по утверждениям производителей, должно хватить в среднем даже на несколько лет отсутствия электропитания. Попутно стоит отметить, что сброс памяти и пароля BIOS как раз-таки и достигается за счет временного съема батарейки из соответствующего гнезда.
Взаимосвязь BIOS, CMOS и ПЗУ
Где находится BIOS, уже немного понятно. Теперь посмотрим на взаимосвязь вышеописанных компонентов. Само собой разумеется, что на этой стадии рассмотрения темы можно было бы сформулировать вопрос и так: где находится BIOS в ПЗУ (постоянном запоминающем устройстве). Отчасти он будет поставлен несколько некорректно, поскольку BIOS – это, по сути, комплект программ, «вшитых» в ПЗУ.
Но вернемся к взаимосвязи. Дело в том, что в момент включения компьютерного терминала процессор сначала обращается к оперативной памяти, а в ней, как известно, после выключения ничего не остается. Поэтому обращение переадресовывается на ПЗУ, где и находятся «вшитые» программы, отвечающие за параметры и идентификацию «железных» устройств. Плюс ко всему задействуется системный таймер, настройки которого непосредственным образом влияют на время и дату, установленные уже в операционной системе. Конечно, в самой операционке изменить такие настройки можно, но иногда при возникновении некоторых ошибок это не помогает, и время с датой приходится менять именно в BIOS.
Как зайти в настройки BIOS
Наконец, рассмотрим варианты входа в настройки системы ввода/вывода. Для стационарных компьютеров, как правило, вход предусмотрен через нажатие клавиши Del, иногда Esc (на экране по центру или снизу появляется строка с соответствующим указанием: Press … to run BIOS Setup или что-то в этом роде.
На ноутбуках больше вариаций. Например, это могут быть функциональные клавиши, сочетания с клавишей Fn или специальные кнопки, вынесенные на клавиатуру (как у Sony Vaio).
Не говоря о том, где находится BIOS HP (ноутбуков), здесь главную роль играет клавиша Esc, после нажатия которой появляется короткое меню с указаниями на кнопки, отвечающие за те или иные операции. В устройствах вроде HP Pavilion вход в BIOS из начального меню осуществляется посредством использования клавиши F10. Вообще, надо смотреть на производителя материнской платы и разработчика BIOS, ведь сочетаний может быть достаточно много. Указание на них и дается на стартовом экране загрузки. Правда, само сообщение держится всего пару секунд, и не все успевают заметить, что нужно сделать. В такой момент, чтобы зафиксировать строку на экране, можно нажать клавишу паузы (Pause).
Особенности расположения микросхемы BIOS на ноутбуке
С ноутбуками дело обстоит несколько сложнее, чем со стационарными компьютерами. Собственно, и материнки отличаются достаточно сильно. Однако, несмотря на многочисленность вариантов расположения элементов, с определенной долей уверенности можно сказать, что на очень многих моделях присутствует стандартное решение по расположению.
Чаще всего искать чип нужно под модулем Wi-Fi, который может находиться под самой маленькой крышкой на дне ноутбука, над DVD-приводом. Батарейку можно найти под верхним правым углом тачпада. Но это не стандарт. Могут встречаться и другие варианты.
Заключение
Вот кратко и все, что касается того, где расположен BIOS на разных устройствах, в чем его назначение и функции. Как уже понятно, в зависимости от производителя материнки расположение некоторых элементов может выглядеть и нелогично. Тем не менее найти этот чип можно, даже если на нем нет голографической наклейки или не указан производитель. Главное – немного терпения и внимательности при осмотре.
В самом простом варианте, конечно, стоит сначала найти батарейку, а потом искать взглядом ее окрестности, ведь материнская плата по размерам не такая большая. Так что вероятность найти микросхему BIOS при первом взгляде достаточно велика.
Видимо, многие уже заметили, что вариантов расположения BIOS может быть достаточно много. Сколько производителей и разновидностей материнских плат, столько и вариантов. При этом даже у одного изготовителя на разных моделях микрочип может находиться в совершенно разных локациях. Сами понимаете, что всего просто не перечислишь, хотя в данном случае были рассмотрены некие унифицированные базовые схемы. Впрочем, достаточно посмотреть инструкцию к материнке, чтобы зря не тратить время на поиски. Если таковой нет, да еще нужно найти BIOS на ноутбуке, можно просто зайти на сайт производителя и найти на схему там. Интернет сейчас есть практически у всех.
Источник
Материнская плата
Если процессор ассоциируют с «мозгами» компьютера, то материнскую плату можно представить, как «тело» компьютера, которое собирает «до кучи» все компьютерные модули и организует их работу. С течением времени многие компьютерные составляющие (видео, звук, разнообразные контроллеры) интегрировались в материнскую плату и стали ее неотъемлемой частью. Сейчас материнская плата — это сложный электронный узел, составляющий остов компьютерной системы.
Постоянное запоминающее устройство (ПЗУ)
Постоянная память (ROM — Read Only Memory) предназначена только для считывания информации, пользователь не может менять информацию ПЗУ.
ПЗУ (системное ПЗУ) является энергонезависимым устройством и содержит следующие программы: BIOS (начальная загрузка системы), POST (начальное тестирование), Setup BIOS (информация о настройках БИОСа в CMOS).
Оперативное запоминающее устройство (ОЗУ)
Оперативная память (RAM — Random Access Memory) предназначена, как для считывания информации, так и для ее записи.
ОЗУ включает контроллер оперативной памяти и средства подключения модулей оперативной памяти. Физически ОЗУ выполняется на отдельных небольших планках (с впаяными микросхемами), которые устанавливаются в специальные разъемы (слоты) на материнской плате.
В ОЗУ размещается вся текущая информация (программные коды, данные), необходимая для работы компьютера. Центральный процессор может работать только с ПЗУ и ОЗУ, т.е., чтобы процессор мог получить информацию с жесткого диска, компакт-диска, флэш-носителя — эта информация должна быть сначала помещена в оперативную память из которой потом процессор будет ее считывать.
Память CMOS
Также как и ПЗУ является «как бы» энергонезависимой памятью, поскольку питается от небольшой батарейки (аккумулятора), размещенной на материнской плате. Когда срок действия батарейки заканчивается (3-5 лет), то компьютер выдает сообщение об ошибке — батарейку необходимо заменить. Память CMOS (КМОП-память) хранит данные о конфигурации компьютера, параметрах системы и другую служебную информацию, необходимую для нормальной загрузки и функционирования операционной системы.
Часы реального времени
RTC (Real Time Clock) — ведет отсчет реального времени. Часы продолжают функционировать и после отключения компьютера, питаясь от КМОМ-батарейки. Обычно CMOS-память и RTC физически расположены в одной микросхеме.
Блок обработки прерываний
Служит для прерывания текущего хода событий и выполнения программы по сигналу от некоторых компонентов материнской платы или подключенных периферийных устройств. Имеет 15 входов.
Блок прямого доступа к памяти
Содержит 7 каналов прямого доступа и предназначен для прямого обмена данными между устройствами компьютера, минуя центральный процессор.
Таймер
Предназначен для отсчета временных интервалов и подачей по специальным линиям управляющих сигналов.
Тактовый генератор
Если в нашей повседневной жизни единицей отсчета времени является секунда, то в компьютере — это такт. Все события в компьютерной системе происходят в строго отведенной последовательности, а время работы измеряется в одинаковых интервалах. Тактовая частота (синхросигнал) задает скорость работы компьютера. Формирует тактовую частоту — тактовый генератор. На основе тактовой частоты вырабатывается системная частота, которая формирует рабочие частоты всех шин и блоков компьютера.
Перечисленные выше элементы всегда присутствуют на материнской плате IBM-компьютера.


Источник
О LENOVO
+
О LENOVO
-
Наша компания
-
Новости
-
Контакт
-
Соответствие продукта
-
Работа в Lenovo
-
Общедоступное программное обеспечение Lenovo
КУПИТЬ
+
КУПИТЬ
-
Где купить
-
Рекомендованные магазины
-
Стать партнером
Поддержка
+
Поддержка
-
Драйверы и Программное обеспечение
-
Инструкция
-
Инструкция
-
Поиск гарантии
-
Свяжитесь с нами
-
Поддержка хранилища
РЕСУРСЫ
+
РЕСУРСЫ
-
Тренинги
-
Спецификации продуктов ((PSREF)
-
Доступность продукта
-
Информация об окружающей среде
©
Lenovo.
|
|
|
|