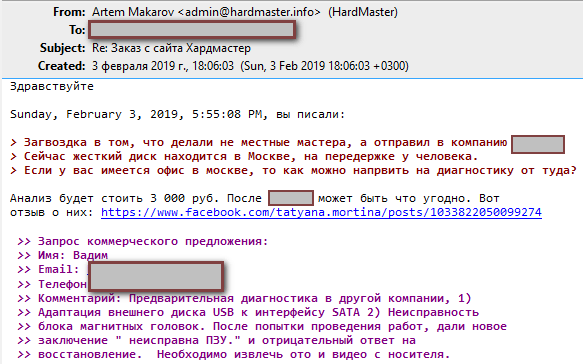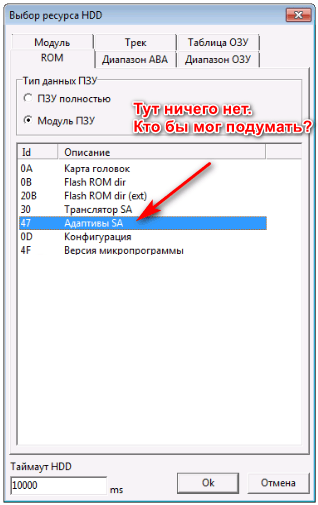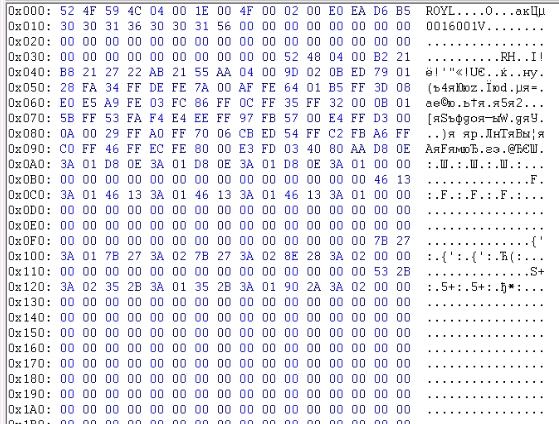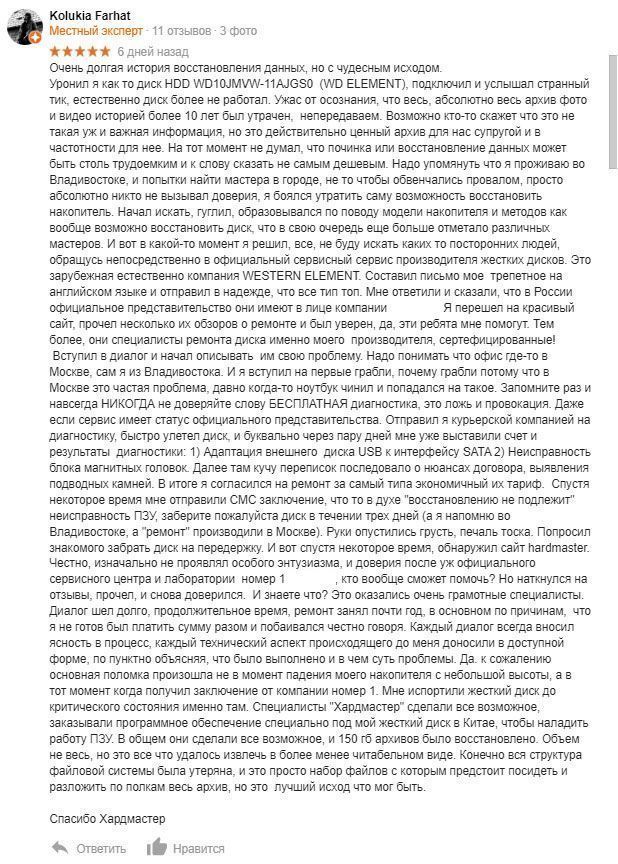Что такое плата контроллера жесткого диска?
Плата контроллера жесткого диска или PCB – Printed Circuit Board находится на нижней части жесткого диска. Обычно она зеленого цвета, но встречаются диски с синими или красными платами. Основные функции печатной платы – подавать питание на жесткий диск, поддерживать скорость и вращение шпинделя и управлять всеми внутренними операциями через прошивку. По сути, плата контроллера – это мозг жесткого диска, от которого сильно зависят все компоненты.
Зачем менять плату на жестком диске?
Если жесткий диск после подачи питания не раскручивается, большая вероятность, что у него неисправна плата контроллера.
Плата может быть повреждена в результате скачка напряжения, короткого замыкания, физического воздействия на интерфейс и т.д.
Возможно, у пользователя нет поблизости сервиса восстановления данных, он не хочет доверять свою конфиденциальную информацию третьим лицам или не может в данный момент оплатить работу сторонних сервисов, поэтому он предпочитает заменить ее самостоятельно.
В любом случае мы рекомендует начинать диагностику неисправностей жесткого диска именно с установки заведомо исправной платы.
Как найти подходящие платы PCB жесткого диска?
При подборе печатной платы необходимо сверить, прежде всего, следующие параметры:
- Western Digital – должен совпадать номер, который вытравлен на печатной плате, он начинается обычно с 2060- или 8000-, например 2060-701960-001.
- Seagate – должен совпадать номер, который вытравлен на печатной плате, он начинается обычно с 100-, например, 100731589 REV A. Кроме того надо обязательно сверить соответствие маркировок главной микросхемы контроллера и микросхемы, управляющей питанием шпиндельного двигателя (например основной чип – B5502D0, чип VCM – UM04.)
- Maxtor – совпадение маркировки главной микросхемы (самый большой чип на плате), например 040111300. Некоторые диски Maxtor являются аналогами дисков Seagate, поэтому их необходимо подбирать по правилам Seagate.
- Hitachi, HGST – совпадение первой строки кода, который находится на маленькой наклейке на плате. Обычно он начинается на 0A- или 0J-, например 0A72947.
- Samsung – совпадение номера платы, который выгравирован на печатной плате, начинается с BF41-, например BF41-00354B.
- Fujitsu – совпадение номера платы, который выгравирован на печатной плате, он обычно начинается с CA -.
Процесс замены платы жесткого диска
Удалите печатные платы с обоих жестких дисков с помощью отвертки. Замените поврежденную печатную плату на новую. Обратите внимание, что некоторые платы на жестких дисках Seagate НЕЛЬЗЯ устанавливать без переноса ПЗУ (ROM).
Если после установки новой платы двигатель диска вращается, но диск не определяется, вам необходимо перенести микросхему ПЗУ с исходной платы на новую. Если на печатной плате нет совместимого чипа ПЗУ, это значит, что ПЗУ интегрировано в основную микросхему контроллера. В этом случае понадобится перепайка главной микросхемы.
Если у вас возникают сложности с переносом микросхем – сделайте несколько тестовых паек на других печатных платах. Также вы можете обратиться к нам и мы проведем профессиональный перенос микросхемы или содержимого ПЗУ на новую плату.
Что такое микросхема ПЗУ?
Микросхему ПЗУ (ROM, NV-RAM, BIOS) можно легко найти на печатной плате. Чип имеет 8 ножек, его маркировка начинается обычно с 25- например 25F512, 25F1024. Его легко найти, потому что на печатной плате не так много чипов с 8 ножками.
В большинстве случаев вы должны переносить микросхему ПЗУ перед заменой платы жесткого диска. Для этого у вас должна быть подготовлены определенное оборудование и инструменты.
Где купить плату контроллера (PCB) жесткого диска онлайн?
Есть много отличных интернет-магазинов, которые продают все виды печатных плат для ваших нужд!
Например, http://www.cifrio.ru. Мы предлагаем все виды печатных плат для жестких дисков: Seagate, Western Digital, Maxtor, Samsung, IBM, Hitachi и Fujitsu. Мы всегда поможем найти вам необходимую печатную плату для вашего жесткого диска.
ВАЖНО: вы должны знать, что сбои жесткого диска не всегда вызваны с неисправностями PCB, замена печатной платы (PCB) не может гарантировать устранение всех проблем с жестким диском. Но в большинстве случаев диагностику неисправностей жесткого диска необходимо начинать именно с установки исправной платы.
Примеры:
1. Для жестких дисков Western Digital необходимо сверить маркировку на печатной плате:
Номер печатной платы 2060-771640-004 REV A
Маркировка главного чипа 88i9045-TFJ2, маркировка чипа управления питанием L7251
Для жестких дисков WD микросхема ПЗУ хранит прошивку жесткого диска (прошивка для жесткого диска похожа на операционную систему для компьютера), вам необходимо перенести чип ROM с оригинальной платы на новую, чтобы сделать ее совместимой с вашим диском.
На некоторых моделях жестких дисков WD плата не содержит независимого чипа ПЗУ, прошивка находится внутри основного чипа. Для таких дисков нужны специальные инструменты для чтения ПЗУ с оригинальной печатной платы и записи на новую плату или замены основного чипа.
2. Для жестких дисков Hitachi, HGST необходимо сверить маркировку на наклейке печатной платы:
Код верхней строки наклейки 0J14078
Маркировка главного чипа 0J11389
Для жестких дисков Hitachi, HGST прошивку жесткого диска хранит микросхема NV-RAM. Вам необходимо перенести чип NV-RAM с оригинальной платы на новую, чтобы сделать ее совместимой с вашим диском.
3. Для жестких дисков Seagate необходимо сверить номер платы, маркировку главной микросхемы и микросхемы, управляющей питанием шпиндельного двигателя.
Для жестких дисков Seagate также необходимо заменить чип ПЗУ на плате. На некоторых моделях плат нет чипа ПЗУ, прошивка хранится в основной микросхеме.
Номер печатной платы 100710248 REV C
Маркировка главного чипа B5502D0, маркировка чипа управления питанием UM04
Внимание! Данная статья описывает только общие случаи неисправности накопителя и не является прямым руководством к работе.
Прежде чем приступить к самостоятельной работе по ремонту жесткого диска, помните, что все манипуляции выполняются вами на свой страх и риск и могут привести к невозможности в дальнейшем восстановить информацию с диска.
Поэтому мы настоятельно рекомендуем воспользоваться нашей услугой Адаптация печатной платы или доставить свой накопитель на диагностику в нашу лабораторию по адресу: г.Москва м.Белорусская ул.1-я Брестская д.66, 2 этаж, офис 2.
При заказе услуг восстановления информации вы можете получить скидку в размере 15%, сообщив администратору при передаче накопителя код CIFRIO15.
Если у вас возникли вопросы по порядку проведения диагностики, стоимости услуг, возможности заказа курьера для доставки жесткого диска в лабораторию Cifrio.ru, звоните нам по телефону 8-926-65-15-610 или напишите нам, воспользовавшись формой обратной связи.
Как восстановить контроллер жесткого диска

Причины выхода из строя платы электроники.
Плата жесткого диска – очень хрупкая и чувствительная деталь. Неаккуратное обращение, скачки питания в сети приводят к выходу ее из строя. Усовершенствование техники не приводит к усилению защиты платы. Напротив – чем меньше ноутбук, тем меньшие размеры имеет контролер. А это не увеличивает его защиту.
Основных причин поломки детали несколько:
- нестабильность напряжения в питающей электросети. При резком повышении напряжения чуткие микросхемы контроллера перегорают, спаиваются, страдает прошивка электроники;
- короткое замыкание при соприкосновении отдельных деталей платы с проводящими поверхностями;
- попадание влаги на жесткий диск. Чувствительная электроника требует идеальных условий эксплуатации. Даже чересчур влажный воздух в помещении, где установлен компьютер, негативно сказывается на микросхемах, других деталях платы. Начинается коррозия, постепенно захватывающая все элементы hdd накопителя;
Еще один вариант проблем механики – неосторожное обращение с устройством (неаккуратное извлечение или установка). Это приводит к обламыванию расположенных на нижней части платы элементов. При серьезном механическом повреждении, не допускающем возможность восстановления работоспособности детали, потребуется ее замена.
Когда замена контроллера HDD не требуется
Поломка контроллера – наиболее частая причина выхода HDD из строя. Если при запуске жесткий диск никак не реагирует или не дает запустить компьютер – в большинстве случаев контроллеру нужна замена. Но есть несколько ситуаций, когда в неисправности HDD этот элемент не виновен, и его замена не нужна:
- накопитель при запуске вращается, определяется операционной системой. Но данные с него недоступны. Самая вероятная причина – наличие «битых» секторов (обычно в начале диска или в служебной зоне). Здесь нужен ремонт самого накопителя;
- HDD при запуске вращается, но операционной системой не определяется. При запуске слышен стук. Самая вероятная причина поломки – неисправность в работе блока магнитных головок носителя.
Точную причину неполадок можно узнать только после осмотра и диагностики устройства специальными инструментами и программами.
Замена контроллера HDD своими силами
Замена контроллера – процедура очень сложная. Недостаточно просто механически открутить одну плату, поставив на ее место другую.
- Первая сложность состоит в подборе подходящей модели элемента. Должны совпадать не только марки и бренды, надо обратить внимание на совпадение номеров, маркировок и кодов.
- Вторая задача – перенос данных, расположенных на чипе ПЗУ платы. Для этого надо снять чип с заменяемой детали и перенести его на новую. Микросхему можно найти по внешним признакам – у нее 8 «ножек» и по маркировке – она начинается с цифры 25. Для переноса микросхемы потребуются специальные инструменты и навыки пайки. В некоторых моделях контроллеров ПЗУ встраиваются в главную микросхему. В этом случае придется перепаивать ее. Переносить ПЗУ надо заранее, до установки нового элемента на место.
Процедура замены и восстановления контроллера требует определенных знаний и практических навыков. Действуя своими силами, вы рискуете безвозвратно потерять возможность запустить жесткий носитель или хотя бы восстановить имеющуюся на нем информацию. У каждого диска есть свои особенности, версии прошивок и варианты электронной начинки. Если на накопителе есть ценные данные, потеря которых недопустима, лучше сразу доверить манипуляции по замене устройства мастерской. Инженеры нашей лаборатории проведут тщательную диагностику платы, подберут плату-донор, с помощью инфракрасных паяльных станций перенесут на нее ПЗУ, сделают замену и выполнят все мероприятия по восстановлению данных накопителя.
Источник
Замена контроллера жесткого диска.

Сразу надо оговориться, что на современных жестких дисках простая перестановка платы электроники ничего не даст. Даже, если жесткие очень похожи по модели и объему.
В контроллере жесткого диска находится прошивка, которая связана с конкретным жестким диском. Несоответствие прошивки платы электроники и микрокода жесткого диска не позволит ему определиться операционной системой. Для корректной замены контроллера необходимо, чтобы помимо прошивки , полностью совпадали маркировки центрального процессора и всех микросхем на плате электроники жесткого диска.
Когда замена контроллера на жестком диске не требуется
Жесткий диск при подаче питания раскручивается, определяется компьютером, но данные недоступны. Контроллер здесь не при чем. Скорее всего все дело в большом количестве плохих секторов (как правило , в начале жесткого диска), которые мешают работе HDD. Плохие участки могут находиться в служебной зоне жесткого диска. Это также может быть причиной того, что накопитель не выходит в готовность.
Характерные пример с жесткими дисками Seagate Barracuda 7200.11 . Известная проблема серии 7200.11 заключается в нарушении микропрограммы накопителя. Тем не менее, более половины пользователей, обращавшихся к нам , упорно просили поменять контроллер на жестком диске.
Другой случай. Жесткий диск раскручивается, не определяется компьютером. Слышен посторонний механический стук. Здесь контроллер также не виноват. Проблема с блоком магнитных головок.
Механическое повреждение контроллера жесткого диска
Наиболее распространенной поломкой является повреждение разъема платы электроники . При неаккуратном подключении кабелей или приложении больших усилий пользователем , ломается гнездо разъема . После замены сломанного разъема получаем работоспособный жесткий диск.
Но есть нюансы. Если пользователь пытается запустить жесткий диск , подав питание, начинает шевелить (прижимать) разъем питания или интерфейсный кабель. Последствием таких действий могут быть самые разные проблемы. И электрическое повреждение элементов на плате контроллера, и залипание блока магнитных головок на магнитной поверхности жесткого диска из-за нестабильной работы накопителя.
Иногда , при неаккуратной установке или извлечении жесткого диска из компьютера отламываются отдельные элементы с платы (на тех моделях контроллеров, где элементы находятся на внешней стороне платы ). В этом случае после ремонта контроллера также получаем исправный накопитель. Если пользователь не заметил поломки и включил жесткий диск, то в этом случае возможны электрические повреждения как платы, так и коммутатора на блоке головок.
Когда необходима замена контроллера на жестком диске

Жесткий диск блокирует старт компьютера. Либо жесткий диск при подаче питания вообще не подает никаких признаков жизни. Это связано с электрическим пробоем контроллера.
Если повреждения серьезные и отремонтировать его, заменив сгоревшие детали нельзя, тогда следует замена контроллера.
Источник
Порядок подбора и замены плат контроллеров жестких дисков
Что такое плата контроллера жесткого диска?
Плата контроллера жесткого диска или PCB – Printed Circuit Board находится на нижней части жесткого диска. Обычно она зеленого цвета, но встречаются диски с синими или красными платами. Основные функции печатной платы — подавать питание на жесткий диск, поддерживать скорость и вращение шпинделя и управлять всеми внутренними операциями через прошивку. По сути, плата контроллера — это мозг жесткого диска, от которого сильно зависят все компоненты.
Зачем менять плату на жестком диске?
Если жесткий диск после подачи питания не раскручивается, большая вероятность, что у него неисправна плата контроллера.
Плата может быть повреждена в результате скачка напряжения, короткого замыкания, физического воздействия на интерфейс и т.д.
Возможно, у пользователя нет поблизости сервиса восстановления данных, он не хочет доверять свою конфиденциальную информацию третьим лицам или не может в данный момент оплатить работу сторонних сервисов, поэтому он предпочитает заменить ее самостоятельно.
В любом случае мы рекомендует начинать диагностику неисправностей жесткого диска именно с установки заведомо исправной платы.
Как найти подходящие платы PCB жесткого диска?
При подборе печатной платы необходимо сверить, прежде всего, следующие параметры:
- Western Digital – должен совпадать номер, который вытравлен на печатной плате, он начинается обычно с 2060- или 8000-, например 2060-701960-001.
- Seagate — должен совпадать номер, который вытравлен на печатной плате, он начинается обычно с 100-, например, 100731589 REV A. Кроме того надо обязательно сверить соответствие маркировок главной микросхемы контроллера и микросхемы, управляющей питанием шпиндельного двигателя (например основной чип — B5502D0, чип VCM — UM04.)
- Maxtor – совпадение маркировки главной микросхемы (самый большой чип на плате), например 040111300. Некоторые диски Maxtor являются аналогами дисков Seagate, поэтому их необходимо подбирать по правилам Seagate.
- Hitachi, HGST – совпадение первой строки кода, который находится на маленькой наклейке на плате. Обычно он начинается на 0A- или 0J-, например 0A72947.
- Samsung – совпадение номера платы, который выгравирован на печатной плате, начинается с BF41-, например BF41-00354B.
- Fujitsu — совпадение номера платы, который выгравирован на печатной плате, он обычно начинается с CA -.
Процесс замены платы жесткого диска
Удалите печатные платы с обоих жестких дисков с помощью отвертки. Замените поврежденную печатную плату на новую. Обратите внимание, что некоторые платы на жестких дисках Seagate НЕЛЬЗЯ устанавливать без переноса ПЗУ (ROM).
Если после установки новой платы двигатель диска вращается, но диск не определяется, вам необходимо перенести микросхему ПЗУ с исходной платы на новую. Если на печатной плате нет совместимого чипа ПЗУ, это значит, что ПЗУ интегрировано в основную микросхему контроллера. В этом случае понадобится перепайка главной микросхемы.
Если у вас возникают сложности с переносом микросхем – сделайте несколько тестовых паек на других печатных платах. Также вы можете обратиться к нам и мы проведем профессиональный перенос микросхемы или содержимого ПЗУ на новую плату.
Что такое микросхема ПЗУ?
Микросхему ПЗУ (ROM, NV-RAM, BIOS) можно легко найти на печатной плате. Чип имеет 8 ножек, его маркировка начинается обычно с 25- например 25F512, 25F1024. Его легко найти, потому что на печатной плате не так много чипов с 8 ножками.
В большинстве случаев вы должны переносить микросхему ПЗУ перед заменой платы жесткого диска. Для этого у вас должна быть подготовлены определенное оборудование и инструменты.
Где купить плату контроллера (PCB) жесткого диска онлайн?
Есть много отличных интернет-магазинов, которые продают все виды печатных плат для ваших нужд!
Например, http://www.cifrio.ru. Мы предлагаем все виды печатных плат для жестких дисков: Seagate, Western Digital, Maxtor, Samsung, IBM, Hitachi и Fujitsu. Мы всегда поможем найти вам необходимую печатную плату для вашего жесткого диска.
ВАЖНО: вы должны знать, что сбои жесткого диска не всегда вызваны с неисправностями PCB, замена печатной платы (PCB) не может гарантировать устранение всех проблем с жестким диском. Но в большинстве случаев диагностику неисправностей жесткого диска необходимо начинать именно с установки исправной платы.
Примеры:
1. Для жестких дисков Western Digital необходимо сверить маркировку на печатной плате:
Для жестких дисков WD микросхема ПЗУ хранит прошивку жесткого диска (прошивка для жесткого диска похожа на операционную систему для компьютера), вам необходимо перенести чип ROM с оригинальной платы на новую, чтобы сделать ее совместимой с вашим диском.
На некоторых моделях жестких дисков WD плата не содержит независимого чипа ПЗУ, прошивка находится внутри основного чипа. Для таких дисков нужны специальные инструменты для чтения ПЗУ с оригинальной печатной платы и записи на новую плату или замены основного чипа.
2. Для жестких дисков Hitachi, HGST необходимо сверить маркировку на наклейке печатной платы:
Для жестких дисков Hitachi, HGST прошивку жесткого диска хранит микросхема NV-RAM. Вам необходимо перенести чип NV-RAM с оригинальной платы на новую, чтобы сделать ее совместимой с вашим диском.
3. Для жестких дисков Seagate необходимо сверить номер платы, маркировку главной микросхемы и микросхемы, управляющей питанием шпиндельного двигателя.
Для жестких дисков Seagate также необходимо заменить чип ПЗУ на плате. На некоторых моделях плат нет чипа ПЗУ, прошивка хранится в основной микросхеме.
Прежде чем приступить к самостоятельной работе по ремонту жесткого диска, помните, что все манипуляции выполняются вами на свой страх и риск и могут привести к невозможности в дальнейшем восстановить информацию с диска.
Поэтому мы настоятельно рекомендуем воспользоваться нашей услугой Адаптация печатной платы или доставить свой накопитель на диагностику в нашу лабораторию по адресу: г.Москва м.Белорусская ул.1-я Брестская д.66, 2 этаж, офис 2.
При заказе услуг восстановления информации вы можете получить скидку в размере 15%, сообщив администратору при передаче накопителя код CIFRIO15.
Источник
Программно-аппаратные проблемы
Предыдущая статья.
Продолжим серию статей про то, как мы восстанавливаем данные с жестких дисков. Сегодня я расскажу о программно-аппаратных проблемах, а точнее лишь об одной из подкатегорий данной группы проблем – проблемы с ПЗУ.
На мой взгляд, программно-аппаратные неисправности заслуживают отдельной категории. Сюда можно внести те программные неисправности, которые проявляются, как аппаратные (жесткий диск не раскручивается или не определяется, или определяется не правильным объемом, а так же другие, более редкие неисправности).
Изучение механизмов работы и решение проблем с микропрограммой накопителя – приоритетное направление нашей лаборатории. Только за последнюю неделю выполнено несколько сложных задач по восстановлению данных с помощью программных средств, в том числе, помощь коллегам по воссозданию критичного для диска служебного модуля – зонной таблицы – из модулей, оставшихся с заводского тестирования. Для этого пришлось собирать поврежденный модуль по блокам и писать программу для контроля сборки по контрольным суммам.
ПЗУ
На любом современном диске порча ПЗУ (постоянного запоминающего устройства) может быть критичной для восстановления данных.
В ПЗУ содержится микропрограммный код для запуска сервосистемы жесткого диска, а так же параметры чтения/записи головок(адаптивы) для некоторых или всех зон (в том числе служебной). В некоторых дисках, ко всему прочему, в ПЗУ могут содержаться другие служебные модули.
При поврежденном коде или таблицах в ПЗУ чаще всего диск никак не реагирует на включение диска (не раскручивается). Для восстановления данных считывается дамп ПЗУ (как правило, на программаторе), и изучается на предмет ошибок.
Для определения целостности данных в ПЗУ используются контрольные суммы. Процессор считывает весь дамп ПЗУ и проверяет контрольную сумму – если она не верна, запуск прерывается.
Бывает ситуация хуже – ПЗУ потеряна. Так бывает, если произошел скачок напряжения, или кто-то уже пытался отремонтировать диск и перезаписал (потерял) ПЗУ без ее предварительного резервирования.
В этом случае, если это возможно, ПЗУ подбирается опытным путем из собранной базы ресурсов дисков. Но далеко не всегда это возможно сделать.
Следующая статья
27 сентября 2015 года
Содержание
- Как мне найти ПЗУ на моем ноутбуке?
- Есть ли у моего ноутбука ПЗУ?
- Как найти ПЗУ на ноутбуке с Windows 10?
- Как просмотреть ROM?
- Как проверить ОЗУ и ПЗУ на ноутбуке?
- Что такое ПЗУ в ноутбуке?
- Сколько ПЗУ у ноутбука?
- Как я могу проверить память моего ноутбука?
- Жесткий диск — это ПЗУ?
- Как я могу проверить процессор моего ноутбука?
- Как узнать размер ПЗУ?
- Как проверить оперативную память телефона?
- Что хранится в ПЗУ?
- Как я могу проверить свои характеристики оперативной памяти?
- Какой объем оперативной памяти хороший?
- Как узнать, какой у меня компьютер (процессор, видеокарта, оперативная память)? Инструкция для новичков
- Какая у меня оперативная память?
- Какая у меня видеокарта?
- Какая материнская плата стоит у меня в компьютере?
- Как узнать сокет процессора?
- Как узнать, какой в компьютере стоит жесткий диск?
- Как узнать размер ПЗУ моего ноутбука?
- Как узнать размер ПЗУ в Windows 10?
- Как мне найти ПЗУ на моем компьютере?
- Как я могу узнать RAM и ROM моего ноутбука?
- Как узнать размер ПЗУ?
- Жесткий диск — это ПЗУ?
- Каков размер ПЗУ на компьютере?
- ПЗУ — это запоминающее устройство?
- Что такое ОЗУ и ПЗУ в ноутбуке?
- Как мне узнать свой тип оперативной памяти?
- Что такое ПЗУ в ноутбуке?
- Какой объем оперативной памяти хороший?
- Что такое RAM и ROM с примером?
- Как я могу проверить свою память?
- Что хранится в ПЗУ?
- Узнаём характеристики своего компьютера
- Для чего нужно знать техническую информацию о ПК?
- Как представлена информация о ПК?
- Как узнать характеристики на своем ПК?
- Используем программу CPU-Z
- Преимущества
- Недостатки
- Проверяем графику с GPU-Z
- Преимущества
- Недостатки
- Пользуемся преимуществами AIDA 64
- Преимущества
- Недостатки
- Пробуем работать с универсальной Speccy
- Преимущества
- Недостатки
- В заключение
- ПЗУ — где хранится и зачем нужна
- Расшифровка и объяснение
- Примеры
- Физическое исполнение
Как мне найти ПЗУ на моем ноутбуке?
Есть ли у моего ноутбука ПЗУ?
У ноутбуков есть ПЗУ в той же степени, что и у серверов (но на самом деле ни у одного ПЗУ больше нет — ПЗУ = постоянное запоминающее устройство, ПЗУ заменено на энергонезависимое ОЗУ, которое большую часть времени действует как ПЗУ, но позволяет чтобы обновить его, если нужно).
Как найти ПЗУ на ноутбуке с Windows 10?
Чтобы получить доступ к этой информации, выполните следующие действия:
Как просмотреть ROM?
Как проверить ОЗУ и ПЗУ на ноутбуке?
В Windows вы можете просмотреть объем памяти, установленной на вашем компьютере, щелкнув правой кнопкой мыши «Мой компьютер» и выбрав «Свойства …». Откроется окно с объемом оперативной памяти, отображаемым под разделом «Компьютер» окна. Это окно также можно просмотреть, открыв панель управления «Система».
Что такое ПЗУ в ноутбуке?
Постоянная память или ПЗУ — это тип компьютерного хранилища, содержащего энергонезависимые постоянные данные, которые, как правило, можно только читать, но не записывать. ПЗУ содержит программы, позволяющие компьютеру запускать или восстанавливать работу при каждом включении. … Следовательно, ROM чаще всего используется для обновления прошивки.
Сколько ПЗУ у ноутбука?
| Тема | ПЗУ |
|---|---|
| Емкость накопителя | Чипы ПЗУ часто имеют емкость от 4 до 8 МБ. |
| Физический размер | ROM может варьироваться по размеру от менее дюйма в длину до нескольких дюймов в длину и ширину, в зависимости от их использования. |
Как я могу проверить память моего ноутбука?
Вместо этого вы можете увидеть общий объем оперативной памяти на странице «Панель управления»> «Система и безопасность»> «Система». Вы также можете быстро открыть его, открыв меню «Пуск», щелкнув правой кнопкой мыши «Компьютер» и выбрав «Свойства». Посмотрите справа от «Установленной памяти» в разделе «Система».
Жесткий диск — это ПЗУ?
Как я могу проверить процессор моего ноутбука?
Щелкните правой кнопкой мыши «Мой компьютер», выберите «Свойства» и перейдите на вкладку «Общие». Тип процессора и скорость отображаются в окне «Свойства системы».
Как узнать размер ПЗУ?
В принципе, вы можете зайти на веб-сайт конкретного производителя материнской платы и поискать загружаемые образы обновлений BIOS. Размер этих файлов изображений с очень высокой степенью достоверности будет соответствовать размеру микросхемы флэш-ПЗУ, содержащей код BIOS на этой конкретной материнской плате.
Как проверить оперативную память телефона?
Просмотр свободной памяти
Что хранится в ПЗУ?
ПЗУ — это память, которая не может быть изменена программой или пользователем. ПЗУ сохраняет свою память даже после выключения компьютера. Например, в ПЗУ хранятся инструкции по запуску компьютера при повторном включении.
Как я могу проверить свои характеристики оперативной памяти?
Проверьте общий объем оперативной памяти
Какой объем оперативной памяти хороший?
32 ГБ может быть лучшим выбором, если вы пишете тяжелые коды, занимаетесь разработкой для iOS, веб-разработкой, разработкой для Android и используете сложную среду IDE. Если вы увлекаетесь дизайном, архитектурным дизайном и 3D-моделированием, вам подойдет 32 ГБ.
Источник
Как узнать, какой у меня компьютер (процессор, видеокарта, оперативная память)? Инструкция для новичков
Если вы, захотев поиграть в какую-нибудь горячую новинку, решились обновить свой компьютер, но не знаете, например, какая оперативная память подойдет к вашей материнке, вы можете проверить это с помощью череды несложных действий.
В этом материале мы наглядно покажем, что нужно делать, если вы не знаете какие комплектующие установлены в вашем ПК.
Какая у меня оперативная память?
Начнем с простого. Для того чтобы узнать объем оперативной памяти, установленной в вашем компьютере, выполняем следующие действия:
После нажатия вам откроется окошко, в котором, помимо объема ОЗУ, будет написано, какой фирмы и модели ваш процессор, а также его частота.
Если у вас нет значка «Мой компьютер», можно открыть информацию о системе с помощью сочетания клавиш Win (значок окна Windows) + Pause/Break (расположена справа вверху на клавиатуре).
Какая у меня видеокарта?
Чтобы узнать, какая в вашей машине стоит видеокарта нужно сделать следующее:
Чтобы узнать объем памяти вашей видеокарты, делаем следующее:
Какая материнская плата стоит у меня в компьютере?
Делаем следующие действия:
Как узнать сокет процессора?
Повторяем все действия из прошлого раздела и вводим, например, в Google: сокет [Модель основной платы][Версия основной платы]. Переходим по одной из первых ссылок и на сайте в разделе «Информация о процессоре» видим необходимый сокет.
Узнать сокет процессора можно и с помощью стороннего софта.
Как узнать, какой в компьютере стоит жесткий диск?
Чтобы узнать информацию о жестком диске, необходимо снова нажать сочетание клавиш «Windows+R» и ввести команду msinfo32:
Таким образом, с помощью череды простых действий, можно узнать об основных характеристиках компьютера. Можно увидеть и всю информацию о системе, но это удобнее делать с помощью сторонних программ.
Одной из самых популярных и простых бесплатных программ для просмотра сведений о ПК является CPU-Z. Чтобы скачать программу, переходим на официальный сайт, выбираем последнюю версию программы и качаем архив.
После распаковки архива открываем вложенный exe-файл и устанавливаем программу. Запускаем CPU-Z и видим всю подробную информацию о характеристиках вашего ПК.
Тут можно посмотреть и сокет вашего компьютера. Он будет указан во вкладке «ЦП» в пункте «Корпусировка процессора».
Все компоненты компьютера удобно расположены во вкладках сверху окна. Тут вы можете узнать более подробную информацию о вашем процессоре, плате, оперативке и видеокарте.
На сайте разработчиков можно также скачать бесплатную программу GPU-Z, которая позволит смотреть более подробную информацию о видеоадапторе, установленном в компьютере.
Источник
Как узнать размер ПЗУ моего ноутбука?
Щелкните диск, удерживая клавишу Control, и выберите «Получить информацию». Если он выделен, вы также можете нажать Command + I (заглавная буква «i»), чтобы открыть информационную панель. Прочтите размер и оставшееся место на вашем диске.
Как узнать размер ПЗУ в Windows 10?
Чтобы получить доступ к этой информации, выполните следующие действия:
Как мне найти ПЗУ на моем компьютере?
Микросхемы ПЗУ компьютера расположены на материнской плате. Вы можете найти компьютерную микросхему памяти только для чтения где-нибудь на системной плате. Расположение чипа может различаться между материнскими платами из-за различий в размерах и загрузке функций.
Как я могу узнать RAM и ROM моего ноутбука?
Чтобы просмотреть общий объем памяти на компьютере под управлением Windows 7 или Windows Vista, выполните следующие действия.
Как узнать размер ПЗУ?
В принципе, вы можете зайти на веб-сайт конкретного производителя материнской платы и поискать загружаемые образы обновлений BIOS. Размер этих файлов изображений с очень высокой степенью достоверности будет соответствовать размеру микросхемы флэш-ПЗУ, содержащей код BIOS на этой конкретной материнской плате.
Жесткий диск — это ПЗУ?
Каков размер ПЗУ на компьютере?
| Тема | ПЗУ |
|---|---|
| Емкость накопителя | Чипы ПЗУ часто имеют емкость от 4 до 8 МБ. |
| Физический размер | ROM может варьироваться по размеру от менее дюйма в длину до нескольких дюймов в длину и ширину, в зависимости от их использования. |
ПЗУ — это запоминающее устройство?
ПЗУ, что означает постоянное запоминающее устройство, представляет собой запоминающее устройство или носитель, на котором постоянно хранится информация. Это также основной блок памяти компьютера вместе с оперативной памятью (RAM). Она называется постоянной памятью, поскольку мы можем только читать программы и данные, хранящиеся в ней, но не можем писать в нее.
Что такое ОЗУ и ПЗУ в ноутбуке?
RAM, что означает оперативную память, и ROM, что означает постоянную память, оба присутствуют в вашем компьютере. ОЗУ — это энергозависимая память, в которой временно хранятся файлы, с которыми вы работаете. ПЗУ — это энергонезависимая память, в которой постоянно хранятся инструкции для вашего компьютера.
Как мне узнать свой тип оперативной памяти?
Чтобы увидеть это, вы хотите открыть раздел «О памяти» на панели управления — это можно сделать, набрав «RAM» в строке поиска Windows 10 и нажав «View RAM info», или вы можете попасть туда. войдя в настройки «Система» и прокрутив вниз до «О программе».
Что такое ПЗУ в ноутбуке?
Постоянная память или ПЗУ — это тип компьютерного хранилища, содержащего энергонезависимые постоянные данные, которые, как правило, можно только читать, но не записывать. ПЗУ содержит программы, позволяющие компьютеру запускать или восстанавливать работу при каждом включении.
Какой объем оперативной памяти хороший?
32 ГБ может быть лучшим выбором, если вы пишете тяжелые коды, занимаетесь разработкой для iOS, веб-разработкой, разработкой для Android и используете сложную среду IDE. Если вы увлекаетесь дизайном, архитектурным дизайном и 3D-моделированием, вам подойдет 32 ГБ.
Что такое RAM и ROM с примером?
RAM и ROM — это оба типа компьютерной памяти. ОЗУ используется для хранения компьютерных программ и данных, необходимых процессору в режиме реального времени. Данные RAM непостоянны и стираются при выключении компьютера. … ROM расшифровывается как Read Only Memory.
Как я могу проверить свою память?
Щелкните правой кнопкой мыши панель задач и выберите «Диспетчер задач» или нажмите Ctrl + Shift + Esc, чтобы открыть его. Щелкните вкладку «Производительность» и выберите «Память» на левой панели. Если вы не видите вкладок, сначала нажмите «Подробнее». Здесь отображается общий объем установленной вами оперативной памяти.
Что хранится в ПЗУ?
ПЗУ — это память, которая не может быть изменена программой или пользователем. ПЗУ сохраняет свою память даже после выключения компьютера. Например, в ПЗУ хранятся инструкции по запуску компьютера при повторном включении.
Источник
Узнаём характеристики своего компьютера
Домашний компьютер, как и любое другое техническое устройство, имеет свои характеристики и параметры работы. Они обуславливают его назначение и позволяют производить гибкую настройку отдельных элементов и системы в целом. Каждый опытный пользователь должен знать общие характеристики своего компьютера для его правильного использования.
В нашей новой статье мы расскажем вам: как посмотреть характеристики компьютера на Windows 7 и 10, а также рассмотрим несколько удобных программ для этого.
Для чего нужно знать техническую информацию о ПК?
Любая запущенная на ПК игра или программа потребляет ресурсы вычислительной системы. В некоторых случаях компьютер может не справиться со своей задачей из-за несоответствия технических характеристик программной и/или аппаратной части. По этой причине вы можете наблюдать медленную работу программ и операционной системы, «тормоза» и «вылеты» в играх, долгий рендеринг видео и неудовлетворительное выполнение других операций. Знание информации о компьютере позволяет использовать его по назначению, правильно производить настройку и модернизацию.
Как представлена информация о ПК?
Так как компьютер является сложной вычислительной системой, его характеристики зависят от комплектующих устройств, установленных в системном блоке, и операционной системы.
Следовательно, общая характеристика ПК представлена технической информацией его составляющих:
Например: AMD Ryzen 5 2600X 3.6GHz/16MB – процессор от AMD модель Ryzen 5 2600X с базовой частотой каждого ядра 3.6GHz и объемом кэша L3 16MB.
Например: Asus Rog Maximus X Hero (s1151, Intel Z370, PCI-Ex16) – мат.плата от Asus модель Maximus X Hero с сокетом s1151, чипсетом Intel Z370 и наличием слотов PCI-E x16 под видеокарты.
Например: Kingston DDR4-2400 4096MB PC4-19200 HyperX Fury Black – модуль от Kingston стандарта DDR4 с рабочей частотой 2400 MHz и объемом памяти 4096MB (4Гб).
Например: Palit PCI-Ex GeForce GTX 1060 Jetstream 6GB GDDR5 (192bit) (1506/8000) (DVI, HDMI, 3 x DisplayPort) – видеоадаптер от Palit модель GeForce GTX 1060 с 6 гигабайтами видеопамяти стандарта GDDR5, работающей на реальной частоте 1506MHz. Обмен информации ГП-память идет по шине «шириной» 192bit. Есть порты DVI, HDMI, 3 x DisplayPort.
Например: Western Digital Blue 1TB 7200rpm 64MB 3.5 SATA III – 3.5-дюймовый диск от Western Digital модель Blue со скоростью 7200 об/мин, кэшем 64MB и портом стандарта SATA III.
Например: Kingston SSDNow A400 240GB 2.5″ SATAIII TLC – твердотельник стандарта TLC.
Например: Microsoft Windows 10 Pro – ОС от Microsoft поколения Windows 10. Версия Professional.
Как узнать характеристики на своем ПК?
После краткого ознакомления со всеми основными характеристиками мы можем узнать (а главное, понять) параметры компьютера с помощью встроенных средств Windows или сторонних программ.
Самую основную информацию вы можете посмотреть, перейдя по пути «Пуск/Панель управления/Система и безопасность/Система» или зайти в «Свойства системы» через меню «Мой компьютер». Данное действие применимо и к Windows 10.
В этом окне мы можем посмотреть лишь основные параметры компьютера, включая имя компьютера и пользователя, а также действующий код активации.
Более подробное описание конфигурации компьютера находится в разделе «Диспетчер устройств», которое находится в меню «Система» в левом верхнем углу. Структура и принцип отображения устройств одинаковы для Win 7 и 10. Из этого меню нам ясно, что в системе установлен четырехъядерный процессор, два винчестера и видеокарта с указанием их маркировок.
В «десятке» все выглядит аналогично:
Текущее состояние компьютера можно проверить через встроенный инструмент «Монитор ресурсов», расположенный по пути «Пуск/Программы/Стандартные/Служебные». К нему также можно добраться через «Диспетчер задач», который вызывается зажатием трех клавиши на клавиатуре «Ctrl»+«Alt»+«Delete».
Тут система отображает загруженность центрального процессора для каждого ядра и потока, общее количество ОЗУ и процент ее заполнения, загруженность винчестеров и SSD, число разделов и количество свободного места на них.
В Windows 10 вы можете посмотреть вышеперечисленные свойства компьютера напрямую в «Диспетчере задач».
Третий вариант позволяет отобразить исчерпывающую информацию о свойствах системы. Как и все предыдущие, он идентичен для Windows 7 и 10. Для этого переходим в «Пуск» и вводим в строке поиска «dxdiag» (без кавычек). Перед пользователем откроется окно параметров системы в целом, видеоадаптера, звуковых устройств.
Используем программу CPU-Z
Известнейшая в широких кругах пользователей программа CPU-Z дает максимум информации о ПК и позволяет узнать все данные о своем процессоре, материнской плате, ОЗУ, графическом адаптере. Этот инструмент должен быть установлен у каждого пользователя, который интересуется тематикой компьютерного железа и хочет точно настроить свою систему.
Чтобы начать пользоваться CPU-Z:
Первая – «CPU», содержащая основные и специальные характеристики микропроцессора, включая техпроцесс, ревизию, потребляемую максимальную мощность, напряжение на чип, поддерживаемые инструкции и многое другое.
Преимущества
Недостатки
Проверяем графику с GPU-Z
По аналогии с CPU-Z существует программа, созданная исключительно для графического адаптера – GPU-Z. Давайте вкратце ознакомимся с ней.
Для проверки видеокарты или встроенного видеоадаптера:
Преимущества
Недостатки
Пользуемся преимуществами AIDA 64
Многие читатели спросят нас: «Какая самая продвинутая программа для просмотра характеристик ПК?». Мы отвечаем – «AIDA 64».
Этот великолепный инструмент является наследником лучшей в мире программы подобного рода – «Everest» (которая, к слову, уже давно не поддерживается). Аида подойдет всем без исключения, начиная от новичков и заканчивая оверклокерами и компьютерными инженерами. AIDA 64 хороша тем, что проверяет всю систему, снимает показания со всех датчиков и предоставляет информацию в понятном удобном виде на русском языке. Еще два плюса ‒ наличие техподдержки и частые обновления базы данных.
Почему мы не советуем AIDA 64 всем? Она является платной. На сентябрь 2018 года цена программы составляет 2265 рублей, что делает ее недоступной основной массе пользователей. Однако есть пробная 30-дневная лицензия, которой хватит для решения некоторых технических проблем с компьютером.
Рассмотрим возможности AIDA 64 подробнее.
Остальные вкладки не менее полезны предыдущих, но используются большей частью пользователей на порядок реже.
Преимущества
Недостатки
Пробуем работать с универсальной Speccy
Несмотря на неоспоримые преимущества AIDA 64, есть еще несколько полезных продуктов, которые могут завоевать народное признание. Среди таких выделяется монитор «Speccy» от известной компании «Piriform», создавшей «CCleaner».
Speccy отображает подробную информацию о компьютере, его комплектующих и установленных драйверах. Объем данных далек от вышеописанной Аиды, но их вполне достаточно для среднестатистического пользователя. С помощью Спекки вы сможете правильно настроить свою систему и при необходимости усовершенствовать ее.
Главное преимущество Speccy – наличие бесплатной лицензии.
Чтобы воспользоваться Speccy:
Преимущества
Недостатки
В заключение
В этой статье мы рассказали о том, как можно посмотреть характеристики компьютера на Windows и зачем это нужно делать. Для этого мы пользовались стандартными средствами ОС и загруженными программами. Давайте разберемся и выберем наилучший вариант.
Так как этот продукт стоит хороших денег, не каждый сможет позволить его себе. Стоит отметить, что такой массив данных не нужен обычному пользователю. Поэтому этот вариант будет реально полезен лишь профессионалам: инженерам-разработчикам, экстрим-оверклокерам и прочим лицам с узкой специализацией.
Источник
ПЗУ — где хранится и зачем нужна
Доброго времени суток.
Если вы хотите заполнить пробел в знаниях относительно того, что такого ПЗУ, то попали по адресу. В нашем блоге вы сможете прочитать об этом емкую информацию на языке, доступном для простого пользователя.
Расшифровка и объяснение
Буквы ПЗУ являются заглавными в формулировке «постоянное запоминающее устройство». Его еще можно равноправно назвать «ROM». Английская аббревиатура расшифровывается как Read Only Memory, а переводится — память только для чтения.
Эти два названия раскрывают суть предмета нашей беседы. Речь идет об энергонезависимом типе памяти, которую можно только считывать. Что это значит?
Стереть информацию с такого устройства можно только специальными методами, к примеру, ультрафиолетовыми лучами.
Примеры
Постоянная память в компьютере — это определенное место на материнской плате, в котором хранятся:
В мобильных гаджетах постоянная память хранит в себе стандартные приложения, темы, картинки и мелодии. При желании пространство для дополнительной мультимедийной информации расширяют с помощью перезаписываемых SD-карт. Однако если устройство используется только для звонков, в расширении памяти нет необходимости.
В целом, сейчас ROM есть в любой бытовой технике, автомобильных плеерах и прочих девайсах с электроникой.
Физическое исполнение
Чтобы вы лучше могли познакомиться с постоянной памятью, расскажу больше о ее конфигурации и свойствах:
Разновидностей ПЗУ несколько, но чтобы не терять ваше время, назову только две основных модификации:
В принципе это всё, что я хотел сегодня до Вас донести.
Буду рад, если вы подпишетесь на обновления и будете заходить чаще.
Источник
Заметка была существенно отредактирована, т.к. сперва в прибежал в истерике руководитель конторы о которой шла речь с воплями “это не мы, УДОЛИ!!!”, потом понабежали гуру с воплями “Зачем вываливать секреты в общий доступ?!?!?” по итогам пришлось идти всем на встречу.
Не проходит и дня, чтобы в нашу лабораторию не принесли раскуроченный диск после очередной «Лаборатории №1» которых только в одной Москве уже штук сто насчитывается. Большинство с диагнозом «не сделать», и нередко выясняется, что сделать очень даже можно. По итогам одного такого успешного восстановления и родилась эта заметка.
Итак, ещё в начале прошлого года заказчик из Владивостока передал на восстановление файлов HDD Western Digital Elements модели WD10JMVW-11AJGS0 семейства FBLite сопроводив историей:
Предварительная диагностика в другой компании 1) Адаптация внешнего диска USB к интерфейсу SATA 2) Неисправность блока магнитных головок. После попытки проведения работ, дали новое заключение «неисправна ПЗУ» и отрицательный ответ на восстановление.
Получив диск, провели первоначальную диагностику.
Действительно, неисправна одна из головок чтениязаписи из 4-х и что самое печальное, «убита» микросхема ПЗУ.
При полностью исправной плате электроники такая картина может означать с 99% вероятностью только одно — неквалифицированные работники «Лучшей лаборатории в России» в процессе «адаптации внешнего диска USB к интерфейсу SATA» микросхему ПЗУ попросту сожгли и умыли руки. Проблема заключается в том, что на жёстких дисках Western Digital линейки FBLite в ПЗУ содержится уникальный для каждого конкретного диска модуль, содержащий подстроечные таблицы (адаптивы) для блока голов. Без него, с чужой ПЗУ диск будет либо стучать, будучи не в состоянии спозиционироваться по сервометкам, либо просто не читать ни служебную ни пользовательскую области. Учитывая что потеря ROM на Western Digital не является типовой проблемой, готового решения на тот момент у нас не было.
Отвлекаясь в сторону, часто клиенты звонят с вопросами типа «а у вас был опыт с тем-то и тем-то?», в то время, как совершенно не важно, был ли тот или иной конкретный опыт или нет, гораздо важнее наличие головы на плечах и стремления решить поставленную задачу. Вот, у «мега-лаборатории №1 в мире» опыта не было, микросхему прибили, и всё — «не сделать». У нас такого опыта тоже не было, но как говорится, кто не хочет ищет причину, а кто хочет изыскивает возможности. Мы — хотели. И взялись за исследования.
Достаточно быстро выяснилось, что адаптивы находятся совсем не там, где пишут другие специалисты №1 в своём ПО.
Дальше был разобран блок адаптивов, который описывает смещения для чтениязаписи по каждой из голов пакета в отдельности.
Очевидно, что нужно подобрать такие параметры, при которых получится считать копию ROM из service area диска. Но каждый раз писать ПЗУ, дёргать питанием, проверять, учитывая что диск полуживой и каждый новый цикл старт-стопа несёт определённые нежелательные риски, идея не из лучших. Значит надо искать область ОЗУ в которую помещаются таблицы из ПЗУ при стартовой инициализации и вносить правки непосредственно там, применяя их «на лету», без перезапуска диска.
Найдя нужный фрагмент в ОЗУ и поняв, что в отличие от изменения карты голов, где успешно работает Soft Reset, для применения изменения адаптивных настроек в ОЗУ требуется другая технологическая команда, добились изменения адаптивов на запущенном HDD. Ну а дальше, дело техники, в ОЗУ вписываются усреднённые значения адаптивных таблиц, применяются изменения, делается проверка чтения SA по 0 и 1-й головам в области с минимальной плотностью записи, исходя из поведения диска вносятся коррективы, тут же на ходу они применяются и проверяются, сначала с большим промежуточным шагом значений, потом всё меньше, и так до тех пор пока диск хоть и с трудом, но читает нужный служебный модуль. Получив его, записываем «родные» значения в ПЗУ и после рестарта проблема устранена — доступ к чтению микрокода для старта диска получен.
Этот трюк, кстати, можно с успехом применять для процедуры hot swap на подобных дисках WD, когда на диск-донор пишутся нужные модули от пациента, после power offon «на ходу» в ОЗУ записываются адаптивы от пациента же и плата без снятия питания переносится на повреждённый диск который не может самостоятельно стартовать даже в технологическом режиме, и производится вычитывание пользовательских данных.
Дальше было нудное и сложное вычитывание, согласование, задержки с оплатой этапов работ со стороны клиента, и т.п. И вот, по итогам от довольного заказчика получен очередной Google отзыв:
Остальные отзывы о нашей работе, кстати, тут.