
Форум. Видеонаблюдение. Системы безопасности.
Автор публикации: Гость
23.11.2018
При подключении видеорегистратора Xiaomi 70mai просит отсканировать. На этом я остановился. Как отсканировать?

Комментарии
Чтобы прикреплять изображения и создавать свои публикации, войдите на сайт
|
|
Николай Для установки приложения можно как отсканировать штрих-код приложения из инструкции Xiaomi 70mai, так и скачать приложение 70mai в Google Play или App Store Для сканирования QR-кода приложения 70mai Вы можете воспользоваться любым приложением для сканирования QR-кодов, которое также можно скачать в Google Play или App Store. Например, “Сканер QR и штрих-кодов” Читайте также инструкцию по настройке автомобильного видеорегистратора Xiaomi 70mai 02:52:59 23.11.2018 Комментировать |
Содержание
- – Где QR-код на XMEye?
- – Как подключить телефон к XMEye?
- – Почему я не могу получить QR-код?
- – Как мне получить проверочный код Annke?
- – Где QR-код на моей камере foscam?
- – Что такое QR-код UID?
- – Как я могу получить доступ к моей системе видеонаблюдения с мобильного телефона?
- – Могу ли я подключить систему видеонаблюдения к моему мобильному телефону?
- – Почему мое приложение XMEye не работает?
- – Почему мой телефон не использует QR-коды?
- – Как заставить мой телефон считывать QR-код?
- – Как мне получить QR-код на моем телефоне?
XMeye – Где найти серийный номер и QR-код вашего …
- Подключите ваш DVR к монитору. Щелкните правой кнопкой мыши и войдите в главное меню на мониторе.
- Выберите Информация.
- Щелкните Версия. …
- Включите программное обеспечение и проверьте, может ли оно определить серийный номер системы (см. Рисунок ниже).
Как подключить телефон к XMEye?
Как настроить видеонаблюдение на Android Mobile
- Зайдите в Play Store и найдите «xmeye».
- Установите xmeye из Play Store.
- После установки откройте xmeye, вам будет показан экран входа в систему. …
- В правом верхнем углу нажмите кнопку с плюсом, чтобы начать добавление вашей системы видеонаблюдения.
Почему я не могу получить QR-код?
Вот несколько причин, по которым QR-код не работает на устройствах Android: Ваше устройство Android не работает под управлением Android 9 или более поздней версии. Если ваше устройство не может работать под управлением Android 9 или более поздней версии, вы можно скачать стороннее приложение для сканирования QR-кодов. Вы также можете проверить и обновить версию Android.
Как мне получить проверочный код Annke?
Если вы хотите узнать код подтверждения и статус P2P, перейдите в Меню-> Конфигурация-> Сеть-> Доступ к платформе, чтобы найти их. Примечание. Некоторые системы могут называть «проверочный код» «зашифрованным паролем».
Где QR-код на моей камере foscam?
После входа в приложение Foscam, если ваша камера имеет QR-код (поддерживает P2P), нажмите кнопку «+» и отсканируйте QR-код на нижней / задней наклейке реальной камеры добавить. В настройках безопасности введите имя пользователя и пароль вашей камеры. Нажмите «Подтвердить» и терпеливо дождитесь добавления камеры.
Что такое QR-код UID?
На самом деле это одно и то же, представленное в двух разных формах: QR-код – это код и UID – это 16-значные числа.
Как я могу получить доступ к моей системе видеонаблюдения с мобильного телефона?
КАК ПОДКЛЮЧИТЬ CCTV К ANDROID ИЛИ IPhone?
- Шаг 1: ПОДКЛЮЧИТЕ DVR К МОНИТОРУ НАПРЯМУЮ. …
- Шаг 2: НАСТРОЙКА ПАРАМЕТРОВ видеорегистратора CCTV. …
- Шаг 3: СЕЙЧАС НАСТРОЙТЕ МАРШРУТИЗАТОР WIFI ДЛЯ DVR. …
- Шаг 4: ПОДКЛЮЧИТЕ DVR К WIFI ЧЕРЕЗ КАБЕЛЬ LAN. …
- Шаг 5: ПРОВЕРЬТЕ НАСТРОЙКИ. …
- Шаг 6: ТЕПЕРЬ ПОДКЛЮЧИТЕСЬ К ТЕЛЕФОНУ ANDROID.
Могу ли я подключить систему видеонаблюдения к моему мобильному телефону?
Чтобы подключить к мобильному телефону домашние или служебные камеры видеонаблюдения и видеть, что происходит, пока вас нет, вам понадобится качественная камера безопасности или система и приложение для наблюдения который поддерживает системы Android и iOS.
Почему мое приложение XMEye не работает?
Убедитесь, что вы находитесь в хорошей области данных, если у вас медленные данные или вы находитесь в области с нестабильными мобильными данными, ваше приложение Xmeye будет кажутся нестабильными, как камеры использовать много данных. … Применяется то же правило, если у вас медленное интернет-соединение на стороне CCTV, ваше приложение Xmeye будет нестабильным.
Почему мой телефон не использует QR-коды?
Если ничего не происходит, возможно, вам придется перейти в приложение «Настройки» и включить сканирование QR-кода. Если QR-коды недоступны в ваших настройках, ваше устройство, к сожалению, не может сканировать QR-коды изначально. Но не волнуйтесь, это означает лишь то, что вам нужно скачать стороннее приложение для чтения QR-кода (см. наши рекомендации по приложению ниже).
Как заставить мой телефон считывать QR-код?
Как отсканировать QR-код на телефоне Android
- Нажмите и удерживайте кнопку «Домой».
- Затем коснитесь «Объектив». …
- Наведите камеру на QR-код. …
- Затем коснитесь значка увеличительного стекла, чтобы отсканировать QR-код. …
- Наконец, коснитесь всплывающего уведомления.
Как мне получить QR-код на моем телефоне?
Зайдите в магазин приложений своего мобильного устройства. Найдите и загрузите приложение для сканирования QR-кода. Откройте приложение. Держите устройство так, чтобы QR-код появился в видоискателе приложения «Камера».
Интересные материалы:
Чем Toyota заменяет Land Cruiser?
Чем тренинг объясняет необходимость и важность тренинга?
Чем ты занимаешься на выходных?
Чем вредна морковь?
Чем вредны газовые плиты?
Чем встраиваемая посудомоечная машина отличается от портативной?
Чем вы можете заниматься дома?
Чем вы вешаете навесные полки?
Чем вы занимаетесь как тестировщик качества?
Чем вы занимаетесь в MMOS?
Содержание страницы:
EZVIZ скачать
EZVIZ настройка
iVMS-4500 скачать
iVMS-4500 настройка
Регистрация учетной записи через мобильное приложение
Продолжение обзора:
Комплекты видеонаблюдения в магазине Worldvision
Обзор комплекта видеонаблюдения на 4 камеры Worldvision KIT-4x1080P-DOME
Первый запуск комплекта видеонаблюдения на 4 камеры Worldvision KIT-4x1080P-DOME
Настройка видеорегистратора Hikvision, в составе комплекта Worldvision KIT-4x1080P-DOME
Настройка рассылки сообщений по Email в видеорегистраторе Hikvision
Подключение видеорегистратора Hikvision к облаку
Настройка просмотра видеорегистратора Hikvision через iVMS
Классическое удаленное подключение к видеорегистратору Hikvision
Подключение к видеорегистратору Hikvision через DDNS сервис
Трансляция видеорегистратором Hikvision RTSP потока
В статье приводитcя описание подключения с помощью мобильного устройства к видеорегистратору Hikvision через облачный сервис, для удаленного просмотра видео через интернет. Для написания использовался комплект видеонаблюдения на 4 камеры Worldvision KIT-4x1080P-DOME, подключенный к облаку EZVIZ. Подробное описание подключения доступно в предыдущем разделе этого обзора.
Для доступа к видеорегистратору через облако с помощью смартфона или планшета, необходима мобильная программа для видеонаблюдения, совместимая с используемым регистратором. Рассмотрим приложения iVMS-4500 или EZVIZ, скачать которые можно из App Store и Google Play.
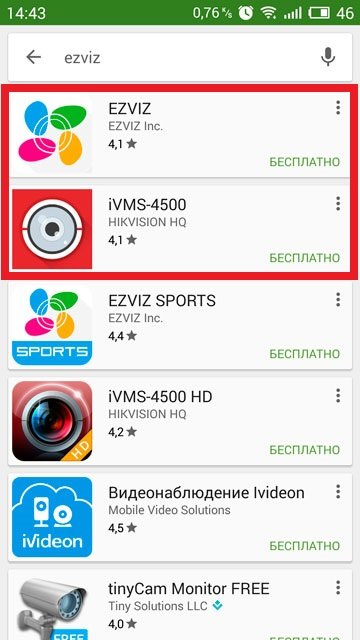
EZVIZ скачать
Ссылки на скачивание приложения для видеонаблюдения EZVIZ находятся на странице облачного сервиса:
www.ezvizlife.com/appdownload.html
EZVIZ настройка
Приложение для видеонаблюдения EZVIZ предназначено только для работы с облаком, и при запуске немедленно предложит авторизоваться в облачном сервисе EZVIZ.
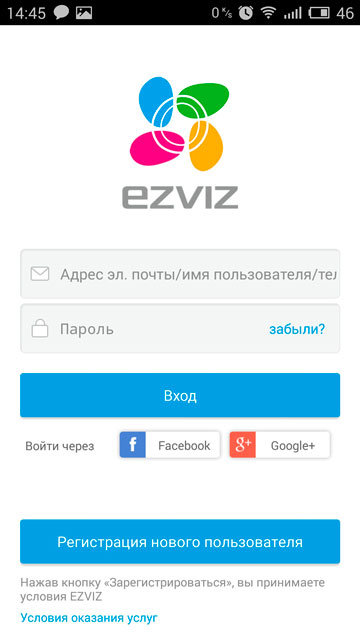
Введя логин и пароль учетной записи облачного сервиса, пользователь попадает в главное меню.
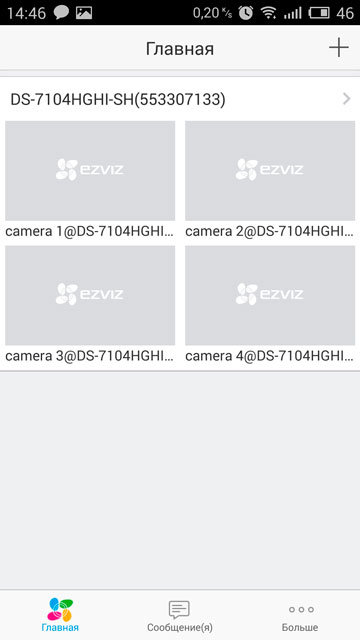
Для перехода в меню просмотра достаточно нажать на любую из камер.
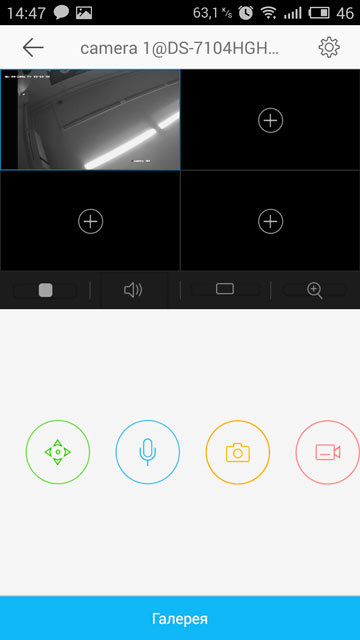
Доступ к архиву осуществляется входом в раздел «Галерея» на нижней части экрана.
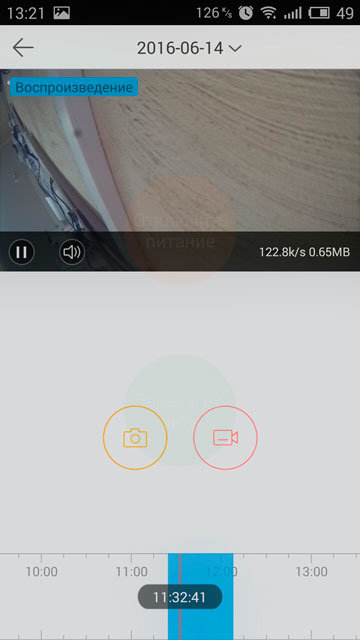
iVMS-4500 скачать
Для скачивания приложения для видеонаблюдения iVMS-4500 можно воспользоваться одной из следующих ссылок, в зависимости от типа используемого мобильного устройства:
play.google.com/store/apps/details?id=com.mcu.iVMS&hl=ru — версия для Android.
itunes.apple.com/ru/app/ivms-4500-lite/id441697527?mt=8 — версия для Apple.
www.microsoft.com/uk-ua/store/apps/ivms-4500/9wzdncrcx2z4 — версия для Windows mobile.
appworld.blackberry.com/webstore/content/137367/?lang=en — версия для Blackberry.
iVMS-4500 настройка
Приложение iVMS-4500 являет собой мобильный вариант программы для видеонаблюдения iVMS-4200, и несет больше функций, чем предыдущее. При первом запуске оно потребует выбрать регион из выпадающего списка.
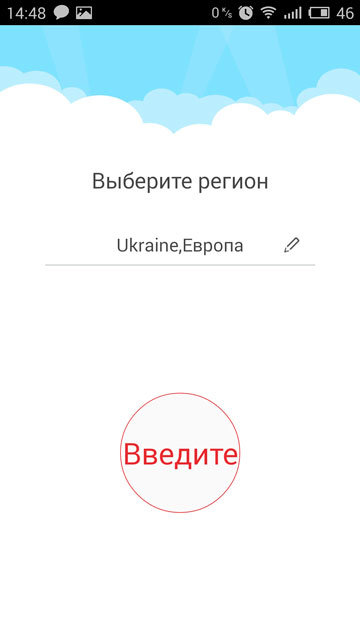
После этого пользователь попадает сразу в экран отображения в реальном времени.
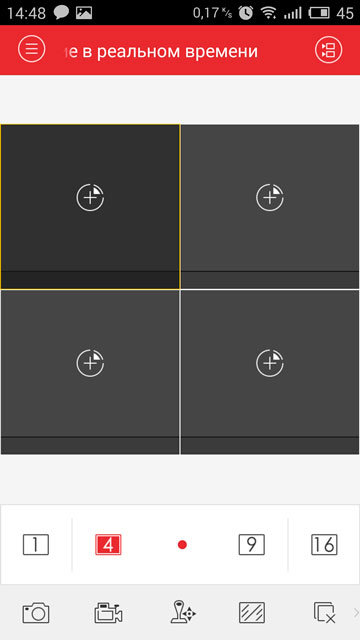
Для подключения устройства из облака нужно войти в меню, нажав для этого на символ в левом верхнем углу экрана, а затем выбрать «Cloud P2P».
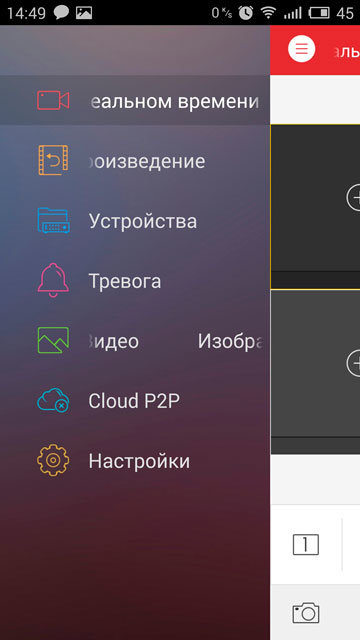
Откроется страница авторизации в облачном сервисе.
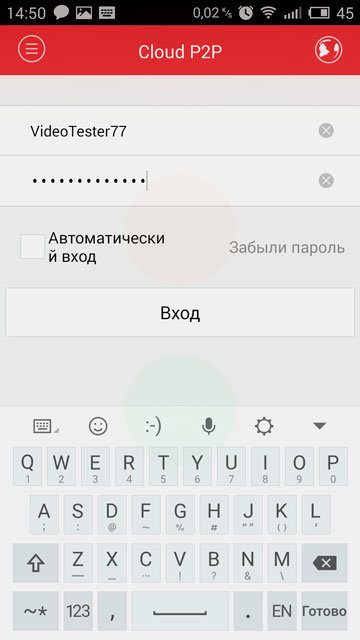
После авторизации появится список привязанных к учетной записи устройств.
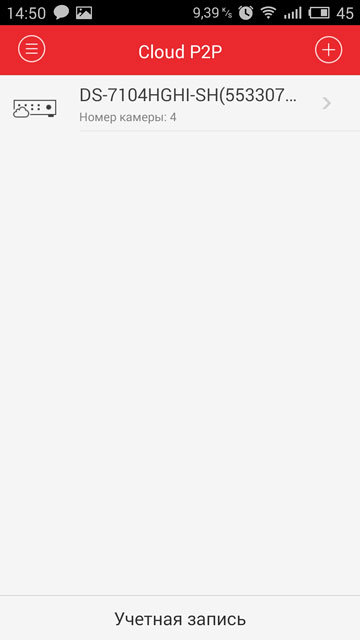
Выбрав устройство нужно нажать на «Отображение в реальном времени».
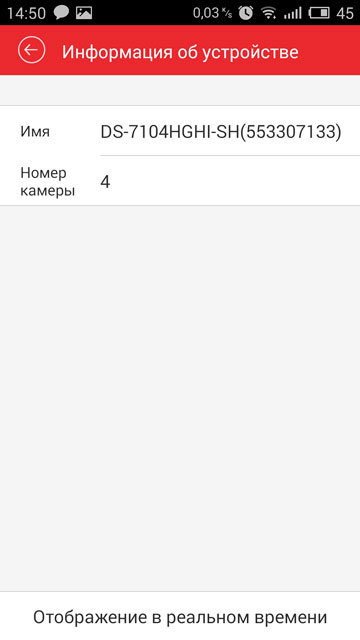
Снова открывается экран отображения в реальном времени, но теперь он уже, согласно своему названию, отображает в реальном времени видеоизображение с камер регистратора.
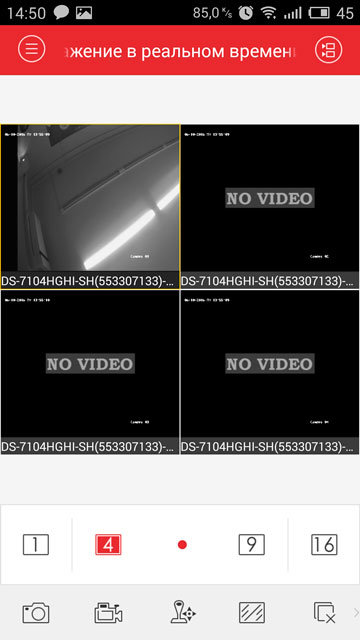
Доступ к архиву осуществляется через Меню >Удаленное воспроизведение. Перед просмотром нужно указать временные рамки искомого архива и выбрать камеру.
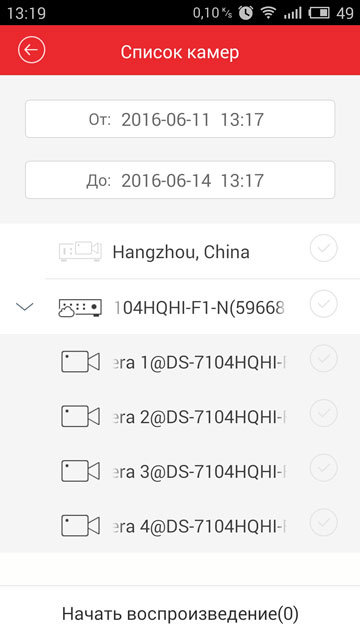
Временная шкала в нижней части экрана служит для навигации по архиву.
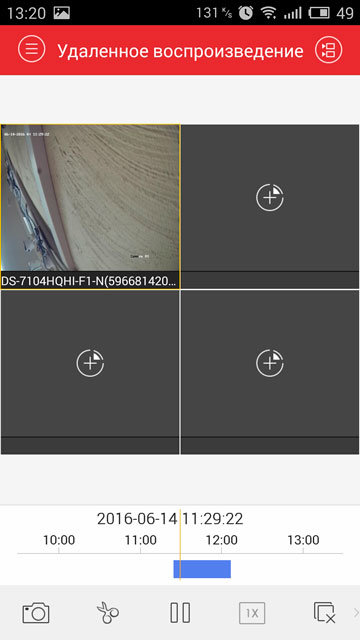
Регистрация учетной записи через мобильное приложение
Важно отметить, что с помощью указанных приложений можно проделать все описанные в предыдущем разделе манипуляции по регистрации учетной записи и добавлению регистратора. Учитывая, что оба приложения русифицированы, это существенно упрощает задачу, по сравнению с настройкой через сайт. Процесс регистрации в облаке в обоих приложениях одинаковый: на экране авторизации в облачном сервисе нажимаем кнопку «Регистрация».
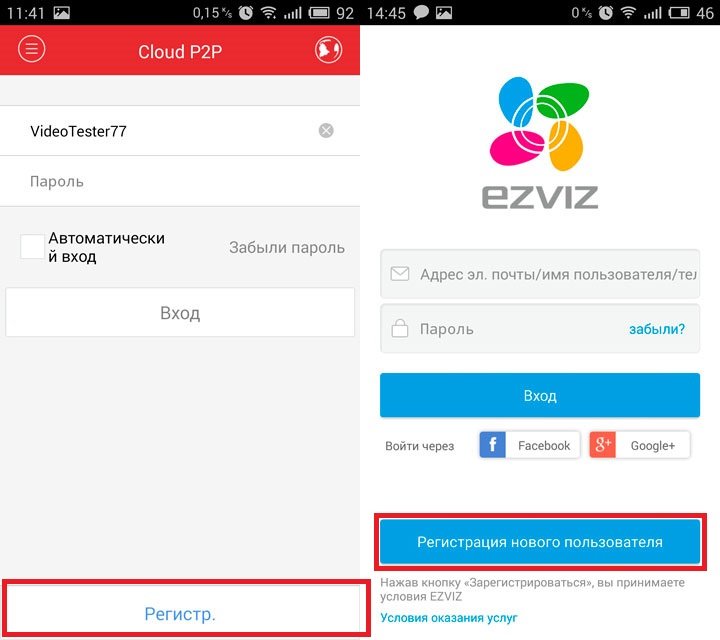
Регистрация пользователя облачного сервиса, как и добавление регистратора полностью идентично описанной ранее процедуре, проводимой с персонального компьютера. Нужно ввести код подтверждения, высланный на указанный адрес электронной почты, ввести логин и пароль пользователя.
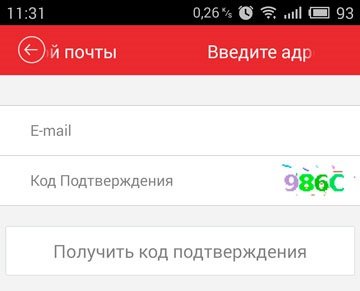
Нажав на плюс можно добавить в учетную запись облака видеорегистратор, и тут приложения предоставляют новую возможность. Вместо того чтобы вводить в ручную серийный номер регистратора, есть возможность сосканировать его QR-код камерой мобильного устройства.
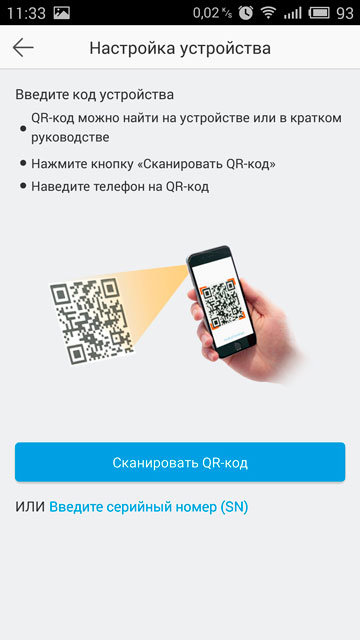
QR-код отображен там же где и серийный номер — на нижней стороне корпуса регистратора, а так же его можно найти в разделе меню настроек регистратора Главное меню > Обслуживание системы > Сведения об устройстве.

Комплекты видеонаблюдения в магазине Worldvision

Хотите подключиться к вашему регистратору со смартфона, но не хотите платить за внешний IP? Без проблем! P2P протокол даёт вам такую возможность.
В прошлой статье, посвящённой построению систем наблюдения на базе 3G, мы уже начали знакомить наших читателей с принципом работы облачных сервисов. С их помощью можно подключаться к регистраторам прямо со смартфонов, минуя сложные алгоритмы настроек. О том, как это делается, мы вам сейчас подробно расскажем.
Революция Peer-to-Peer
Протокол P2P совершил настоящую революцию в сфере видеонаблюдения: получить доступ к своим камерам можно теперь всего за несколько кликов. Больше нет необходимости копаться в настройках маршрутизатора, получать статический внешний IP или перебрасывать порты. Достаточно считать QR-код регистратора с помощью вашего смартфона или ввести его серийный номер в мобильном приложении.
Алгоритм настройки смартфонов
Этап 1: Включение P2P на регистраторе

Прежде всего следует активировать протокол P2P на регистраторе. Для этого:
-
Заходим в главное меню регистратора
-
Открываем раздел «Настройки»
-
Заходим в «Сетевые настройки» и выбираем пункт «P2P»
-
Ставим галочку напротив поля «Вкл»
-
Нажимаем «Сохранить»
По окончании настроек не закрывайте раздел P2P. На нём отображается QR-код, который вам нужно будет просканировать вашим мобильным устройством.
Этап 2: Настройка приложения на телефоне

В зависимости от модели вашего смартфона вам необходимо запустить приложение iDMSS (для Apple) или gDMSS (для Android) или DMSS (для Windows Phone).
Алгоритм действий по настройке iDMSS (Apple):
-
Запускаем приложение и нажимаем на иконку «Войти в главное меню»
-
Выбираем раздел «Менеджер устройств»
-
Нажимаем иконку «+» (добавить устройство)
-
Выбираем пункт «Сканирование QR-кода»
-
Подносим смартфон к экрану, на котором открыта вкладка «P2P», и дожидаемся, пока программа считает QR-код
По окончании сканирования прозвучит характерный звуковой сигнал и на экране смартфона отобразиться серийный номер вашего регистратора Dahua. После этого вы получите удалённый доступ ко всем вашим камерам.
Если по каким-то причинам вы не можете считать QR-код, удалённое подключение можно осуществить, вбив серийный номер регистратора в соответствующем поле. Узнать серийник можно, посмотрев его на задней стенке устройства или войдя в раздел «Настройки» → «Информация» → «Система» его сетевого интерфейса.
Порядок действий по настройке gDMSS (Android):
-
Запускаем приложение и нажимаем на пиктограмму камеры
-
В открывшемся списке выбираем «Менеджер устройств»
-
Выбираем пункт «P2P»
-
Нажимаем на пиктограмму QR-кода и производим сканирование
-
Присваиваем добавленному регистратору имя
-
Нажимаем кнопку «Старт отображения» и получаем видеопоток с подключенных к регистратору камер
Действия по настройке DMSS (Windows Phone):
-
Запускаем приложение и нажимаем на пиктограмму камеры
-
В открывшемся списке выбираем «Менеджер устройств»
-
Выбираем пункт «P2P»
-
Нажимаем на пиктограмму QR-кода и производим сканирование
-
Присваиваем добавленному регистратору имя
-
Нажимаем кнопку «Старт отображения» и получаем видеопоток с подключенных к регистратору камер
ВАЖНО: чтобы подключение прошло без проблем и видео отображалось без задержек, желательно установить на мобильном устройстве, регистраторе и роутере последние версии прошивок.
Алгоритм настройки приложения Smart PSS для доступа к видеорегистратору Dahua с компьютера

-
Запустите приложение SmartPSS на вашем компьютере и введите слово «admin» в полях «Name» и «Password» открывшегося диалогового окна
-
Во вкладке «Settings» кликните по иконке «Devices»
-
Кликните по кнопке «Manual Add», расположенной в левой нижней части экрана
-
В графе «Device Name» дайте имя регистратору, к которому вы хотите подключиться
-
Выставьте метод подключения «SN» во вкладке «Register Mode»
-
Введите серийный номер вашего регистратора Dahua
-
Введите логин и пароль (по умолчанию «admin»)
-
Нажмите кнопку «Get Info»
-
После того как программа получит данные о вашем регистраторе и количестве подключенных к нему камер, нажмите кнопку «Add»
Если вы всё сделали правильно, в списке устройств отобразится ваш регистратор Dahua. Кликнув по нему, вы откроете вкладку со списком подключенных к нему камер наблюдения.
Чтобы в окне приложения одновременно отображалось несколько камер, нужно выбрать область экрана, а затем кликнуть по камере, которая должна там отображаться. В последних версиях Smart PSS камеры можно просто перетаскивать в желаемую область. Проделать эту процедуру следует для каждой камеры по отдельности.
Просмотр через браузер на компьютере (cайт облака Dahua)
Вы также можете воспользоваться универсальным способом для всех устройств: открыть сайт облака http://www.easy4ip.com/ в Internet Explorer, ввести серийный номер устройства, логин регистратора (обычно admin) и пароль регистратора (по умолчанию admin) во вкладке “Device”. Данная функция работает только при включенном ActiveX в настройках браузера
Заключение
Как вы можете убедиться, с задействованием облачных технологий подключаться к регистраторам Dahua стало намного проще. Любой владелец смартфона может скачать нужное приложение, настроить его всего за несколько минут и тут же начать просмотр.
< Следующая статья: Всё о скрытом видеонаблюдении
< Предыдущая статья: Настройка удалённого доступа к системам видеонаблюдения на базе 3G c использованием P2P и облачных сервисов

Как удаленно подключиться к видеорегистратору с помощью ПК или мобильного устройства?
-
View Larger Image

Как удаленно подключиться к видеорегистратору с помощью ПК или мобильного устройства?
Практически к любому видеорегистратору можно подключиться удаленно с помощью ПК или мобильного устройства. Понятно, для этого нужно знать логин и пароль для подключения.
Лучше всего для подключения подойдет протокол P2P. Причем проще всего подключиться с помощью облачных сервисов, чтобы избежать сложных алгоритмов настроек подключения.
Вообще протокол P2P совершил настоящий прорыв в сфере видеонаблюдения Он позволяет получить доступ к камерам видеонаблюдения всего за несколько секунд. При этом отпала необходимость возиться с настройками маршрутизатора, получать статический внешний IP или перебрасывать порты. Нужно всего навсего считать QR-код регистратора с помощью вашего смартфона или ввести его серийный номер в мобильном приложении.
Чтобы подключится к видеорегистратору с помощью протокола P2P сперва нужно активировать его на самом регистраторе. Это делается довольно просто:
- Заходим в главное меню регистратора
- Открываем раздел «Настройки»
- Заходим в «Сетевые настройки» и выбираем пункт «P2P»
- Ставим галочку напротив поля «Вкл»
- Нажимаем «Сохранить»

После этого не надо закрывать н раздел P2P, т.к. в нём появится QR-код, который вам нужно будет просканировать с помощью мобильного устройства.

После этого переходим к настройкам подключения на мобильном телефоне. Для этого подойдет любое мобильное приложение для видеонаблюдения, которое поддерживает протокол P2P.
Установив и запустив приложение, нужно нажать на пиктограмму камеры и найти раздел «Менеджер устройств». В нем вбираете пункт «P2P» и нажимаете на пиктограмму QR-кода, чтобы произвести производим сканирование. Для этого нужно поднести смартфон к экрану монитора видеорегистратора, на котором открыта вкладка «P2P», и подождать, пока программа считает QR-код.
По окончании сканирования прозвучит звуковой сигнал и на экране смартфона отобразиться серийный номер вашего регистратора. Если номер не появится, вы можете сами его присвоить. Теперь остается лишь нажать на кнопку «Старт отображения» и у вас на мобильнике появится видео с подключенных к регистратору камер.
Если вдруг не получается считать QR-код, ничего страшного. Удалённого подключения можно добиться, просто введя серийный номер регистратора в соответствующем поле. Узнать этот номер можно, глянув его на задней крышке регистратора или войдя в раздел «Настройки» → «Информация» → «Система» его сетевого интерфейса.
Удаленное подключение компьютера к видеорегистратору несколько более сложное. Например, чтобы это сделать с помощью известной программы SmartPSS нужно выполнить целый рад действий:
- Запустите программу на вашем компьютере и введите слово «admin» в полях «Name» и «Password» открывшегося диалогового окна
- Во вкладке «Settings» кликните по иконке «Devices»
- Кликните по кнопке «Manual Add», расположенной в левой нижней части экрана
- В графе «Device Name» дайте имя регистратору, к которому вы хотите подключиться
- Выставьте метод подключения «SN» во вкладке «Register Mode»
- Введите серийный номер вашего регистратора
- Введите логин и пароль
- Нажмите кнопку «Get Info»
- После того как программа получит данные о вашем регистраторе и количестве подключенных к нему камер, нажмите кнопку «Add»
Если вы всё сделали правильно, в списке устройств отобразится ваш регистратор. Кликнув по нему, вы откроете вкладку со списком подключенных к нему камер наблюдения.
Чтобы в окне приложения одновременно отображалось несколько камер, нужно выбрать область экрана, а затем кликнуть по камере, которая должна там отображаться. В новой версии Smart PSS камеры можно просто перетаскивать в нужную область просмотра.
Подводя итог вышесказанному, отметим, что с появлением технологии P2P удаленное подключение мобильных устройств и ПК стало намного проще, чем раньше. Думаем, вам помогла данная статья разобраться в этом вопросе.
Напоминаем, что наша компания «Запишем всё» с 2010 года занимается проектированием, монтажом и обслуживанием систем видеонаблюдения в Москве и Подмосковье. Мы работаем быстро, качественно и по доступным ценам. Перечень услуг и цены на их вы можете посмотреть здесь.
Звоните +7 (499) 390-28-45 с 8-00 до 22-00 в любой день недели, в том числе и в выходные. Мы будем рады Вам помочь!
Похожие записи
