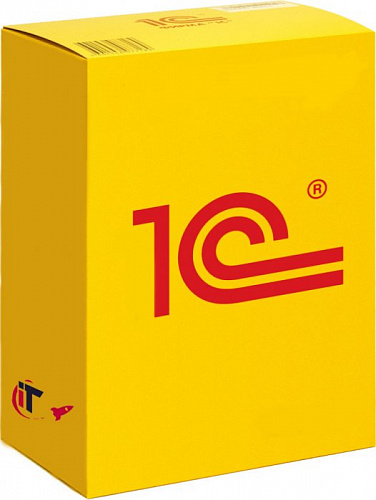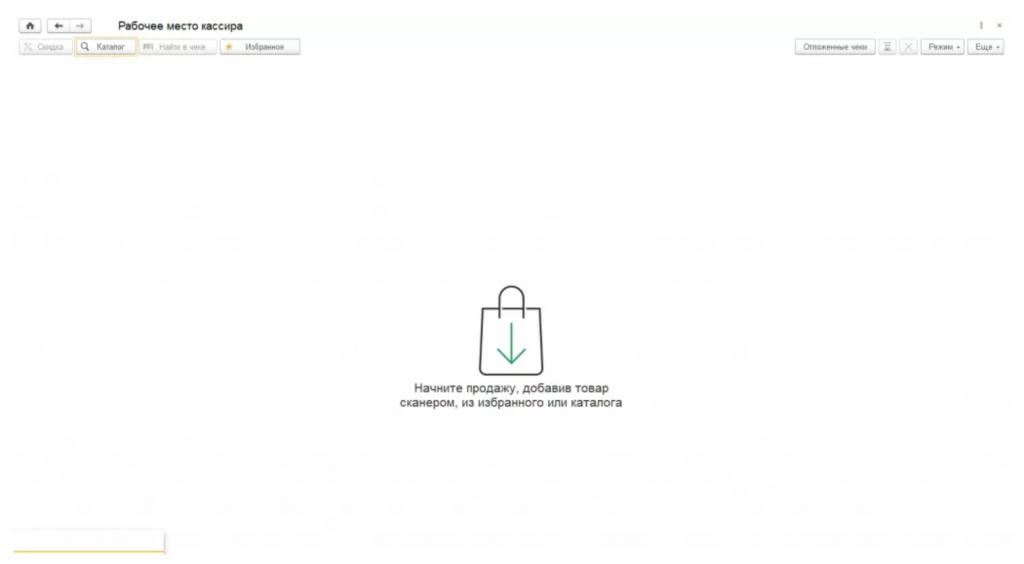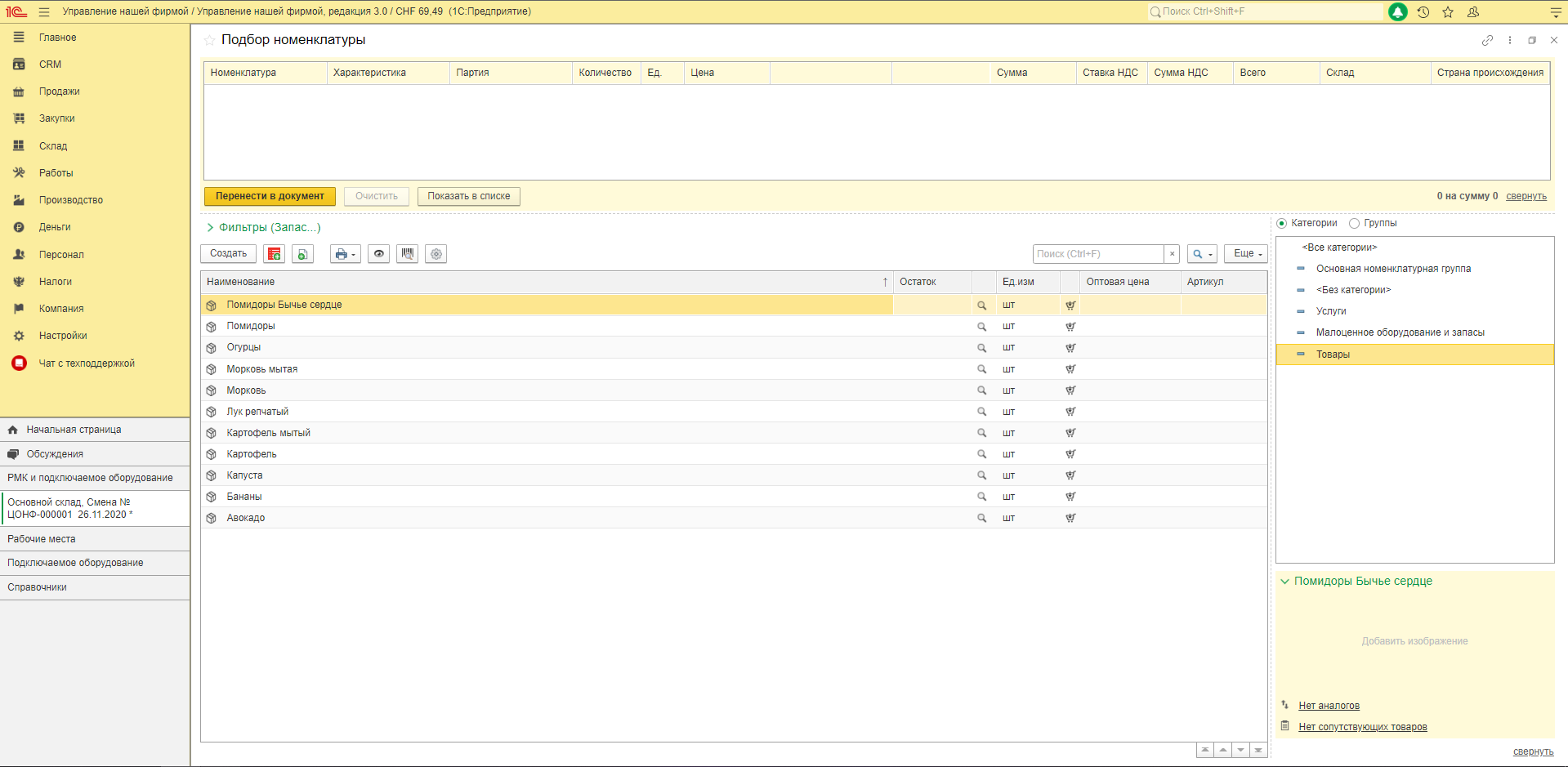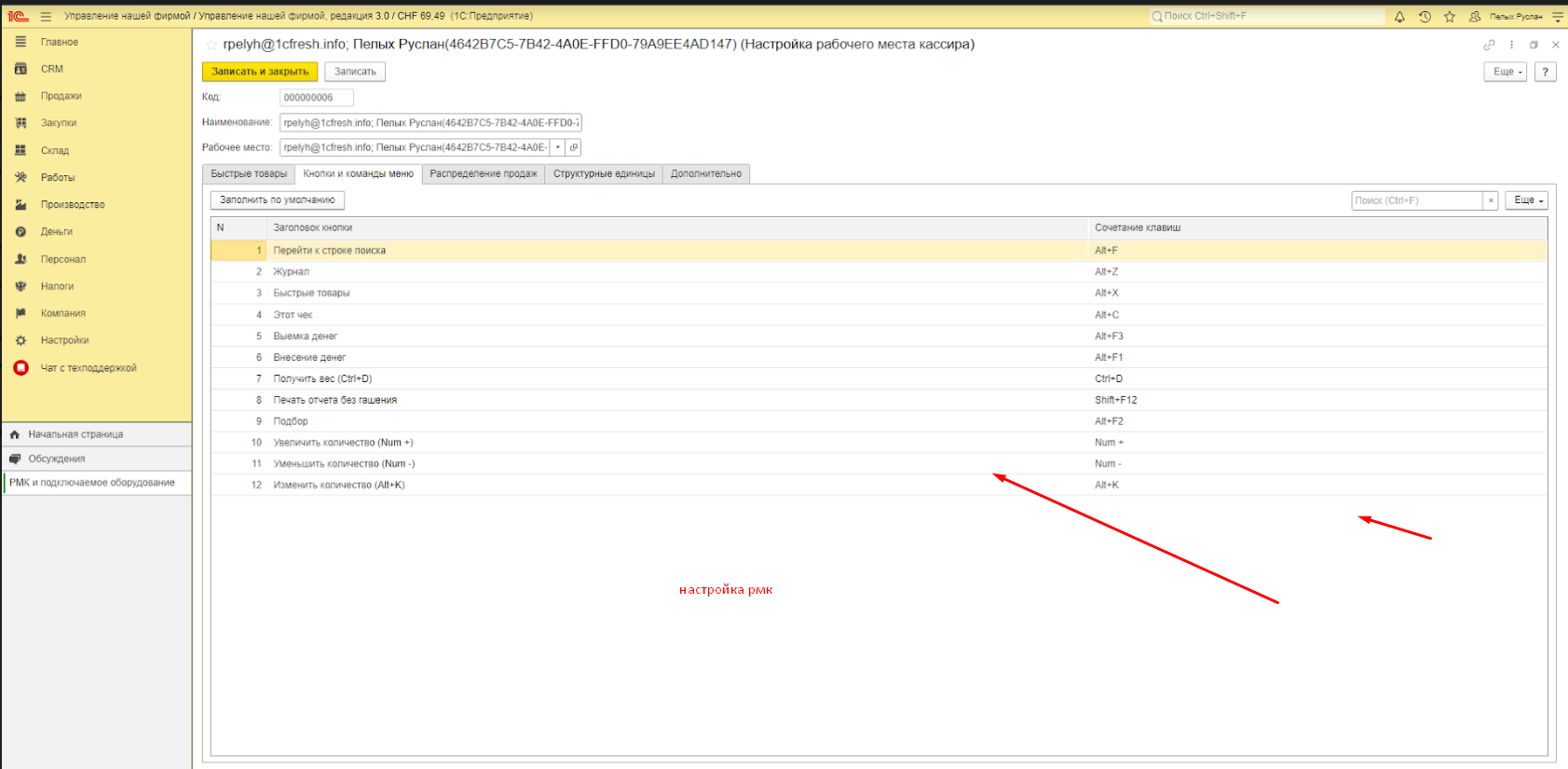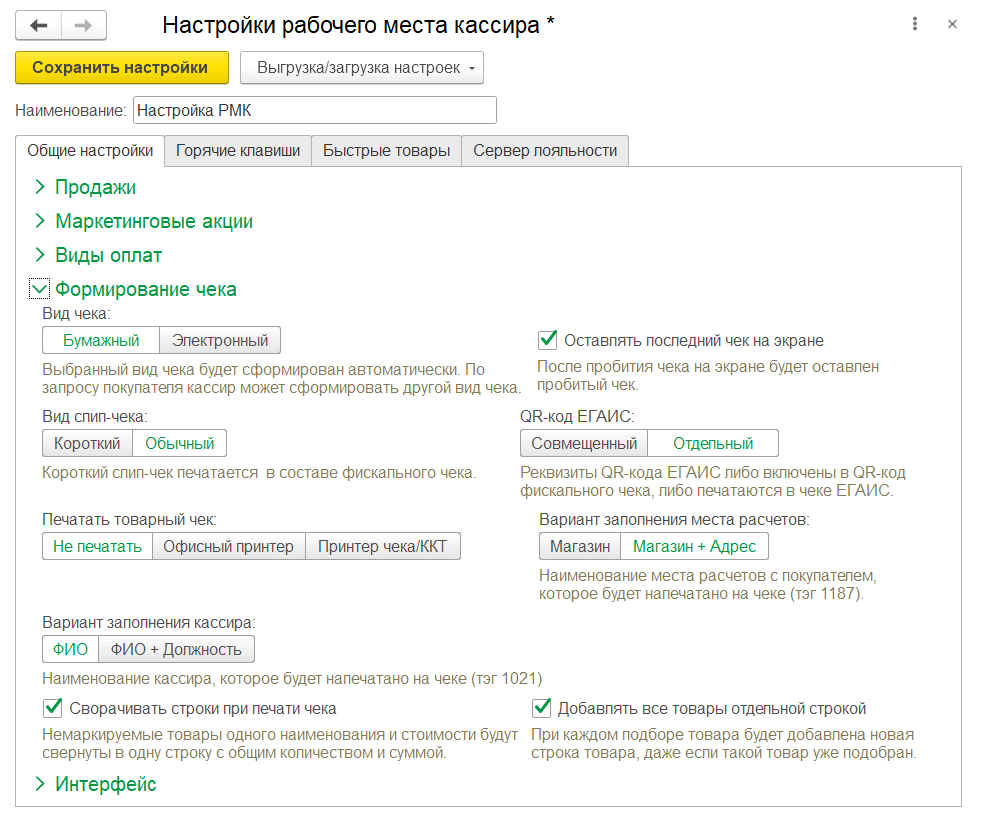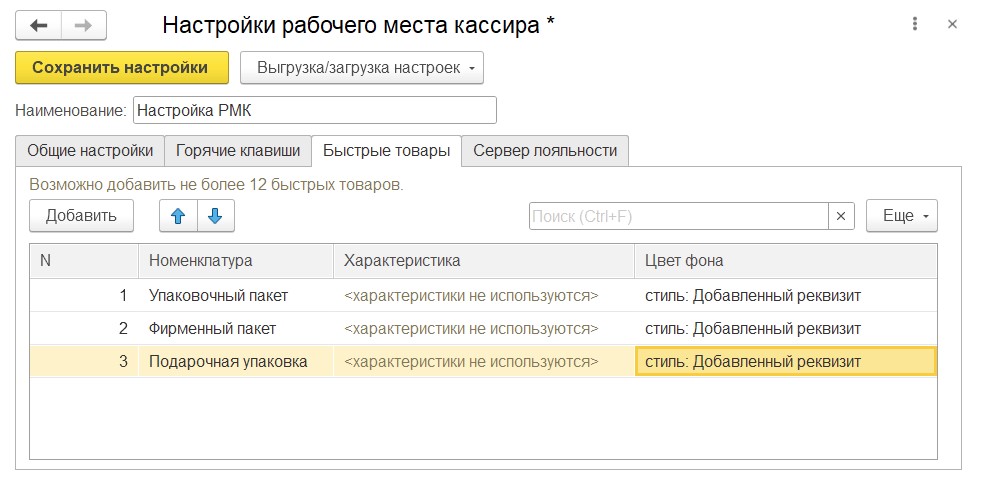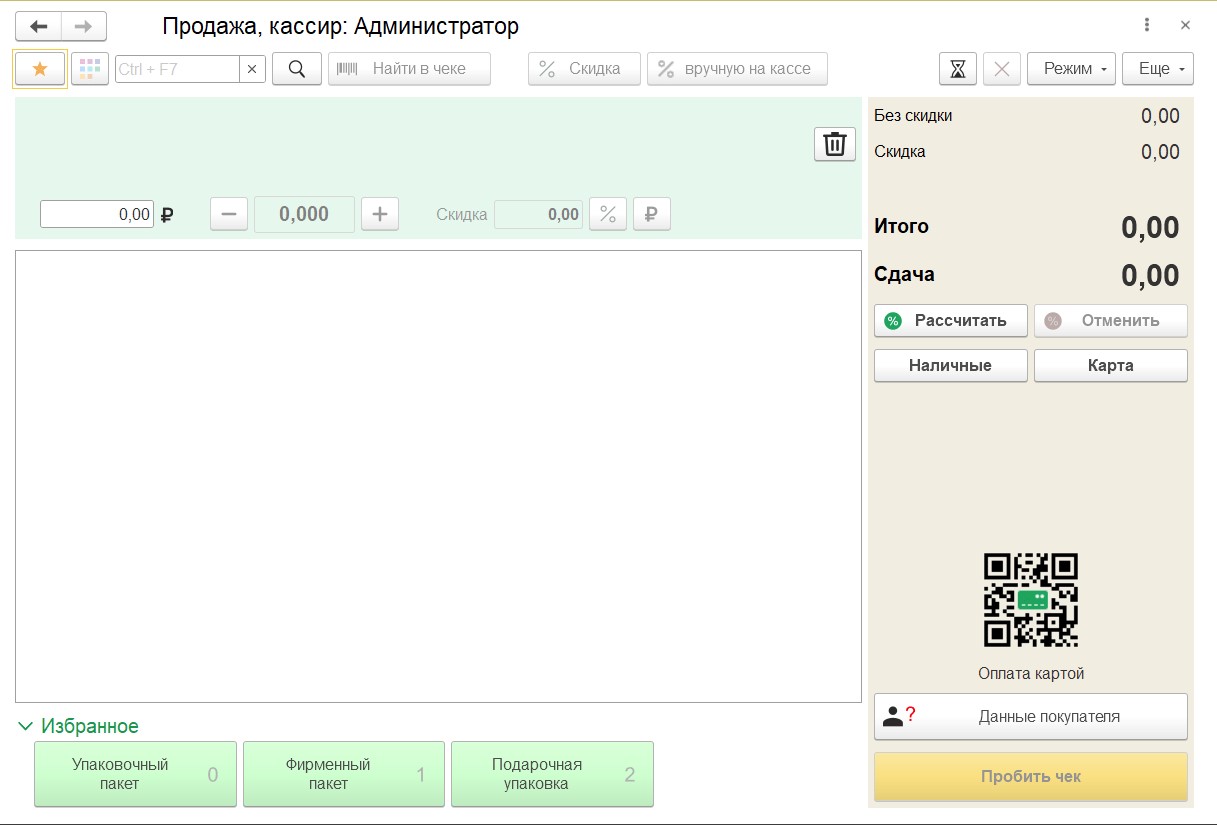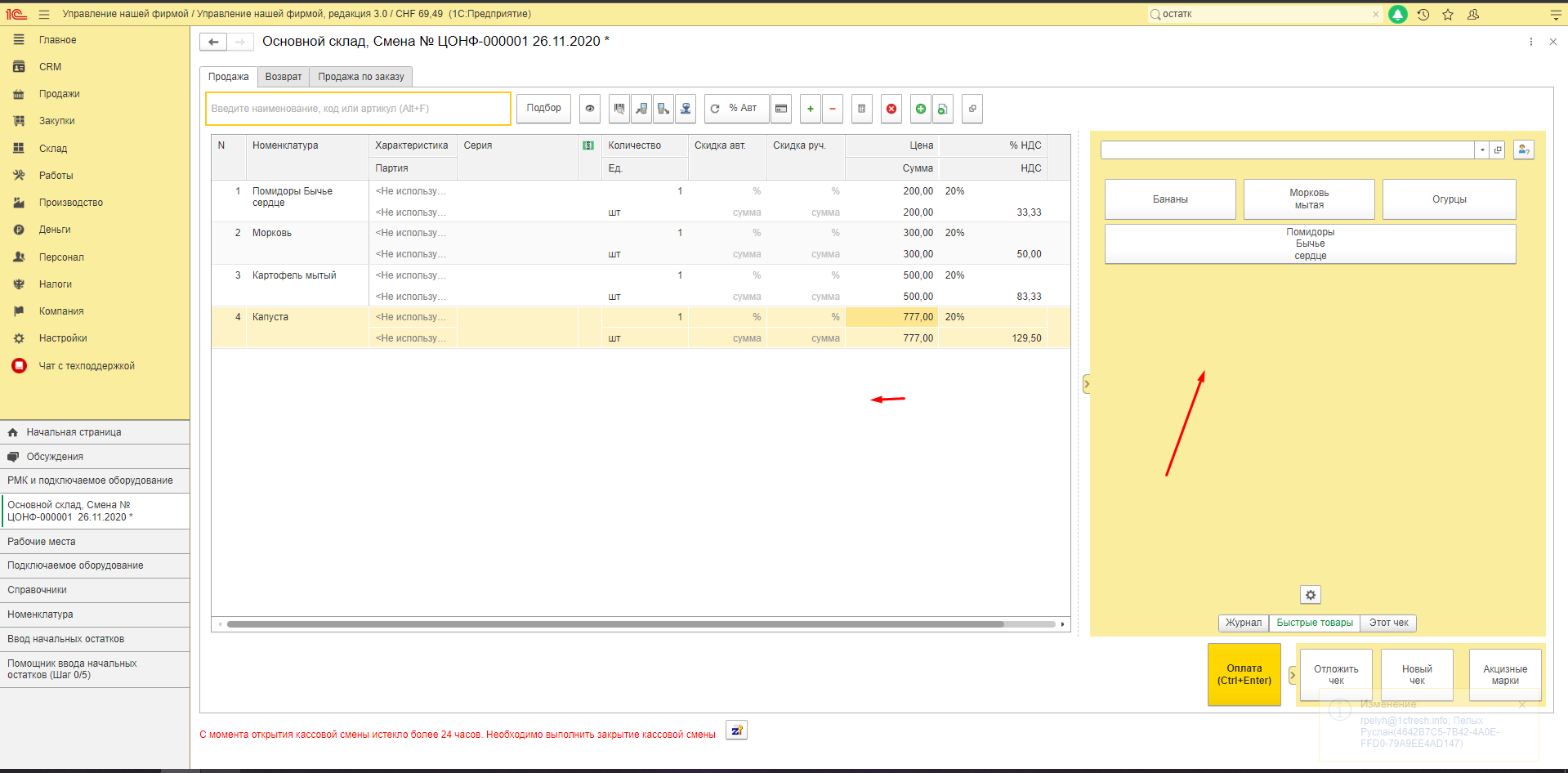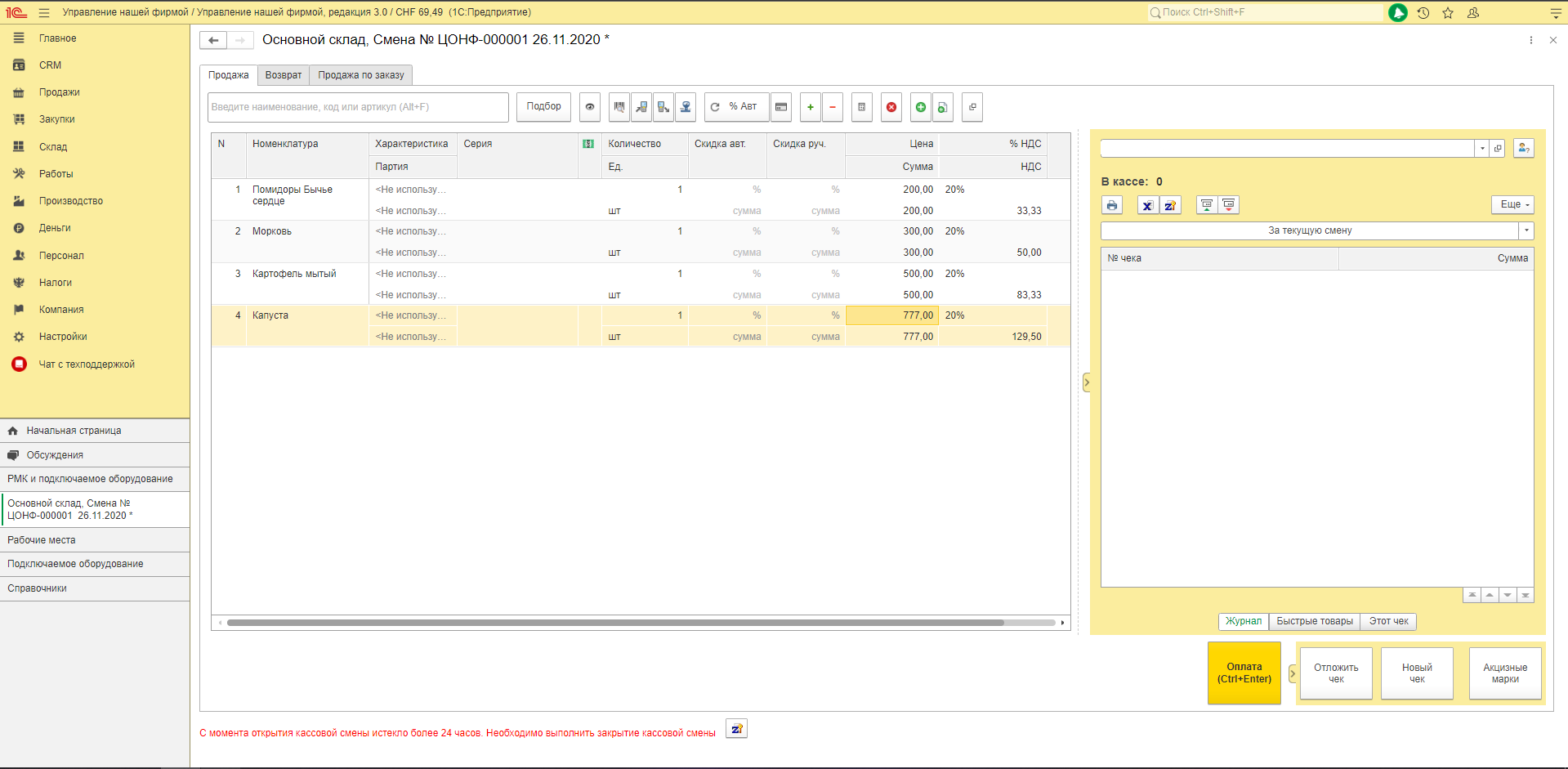В 1С: Управлении нашей фирмой есть очень удобное рабочее место кассира. По умолчанию розничные продажи в 1С: Управление нашей фирмой не подключены. Поэтому начнем с активации функции.
Переходим в раздел Компания – Еще больше возможностей. В открывшемся окне выбираем подраздел Продажи и ставим флажок Розничные продажи.
Теперь в разделе Продажи у нас появился подраздел Розничные продажи. В нем можно найти Рабочее место кассира (РМК).
При первом клике на Рабочее место кассира (РМК) программа попросит вас заполнить информацию о Кассе ККМ и Эквайринговом терминале. В 1С: УНФ это можно сделать гораздо быстрее и проще, чем в других конфигурациях.
Но мы начнем настройку РМК не с Кассы ККМ, а с подключения возможности работы с торговым оборудованием. Поэтому закрываем окно Моя касса и переходим в раздел Компания – Администрирование.
Далее переходим по гиперссылке Подключаемое оборудование
Ставим флажок Подключаемое оборудование и нажимаем на гиперссылку Подключаемое оборудование.
В этом окне можно увидеть все подключенные устройства: фискальный регистраторы, сканеры штрихкодов, электронные весы и т.д. Также можно здесь можно добавить новое устройство.
Для примера мы добавим эмулятор фискального регистратора. На практике это может любое устройство из заданного списка. Стоит отметить, что добавление фискального регистратора или ККТ с передачей данных (онлайн-кассы) обязательно для работы с РМК. Если у вас нет ни того, ни другого, вы тоже можете воспользоваться эмулятором фискального регистратора.
Ставим переключатель на вид оборудование Фискальные регистраторы и нажимаем кнопку Добавить.
Открывается карточка оборудования. Все поля, кроме Организации и Драйвера заполнились автоматически. Выбираем нужные значения из выпадающих списков. Если ваш драйвер устройства не установлен, устанавливаем его. Далее нажимаем кнопку Записать объект, затем Настроить.
Открывается окно настрое фискального регистратора. Вам остается только проверить правильность заданных параметров. Для этого нажимаем кнопку Тест устройства.
Если подключение выполнено правильно, внизу окна вы увидите сообщение Тест успешно выполнен. Успешное подключение. Далее нажимаем Записать и закрыть.
Теперь возвращаемся к созданию Кассы ККМ.
Для этого переходим в раздел Компания – Все справочники – Розница – Кассы ККМ. Нажимаем кнопку Создать. Открывается карточка Кассы ККМ. Заполняем все поля. Нажимаем Записать и закрыть.
Далее создаем Эквайринговый терминал для приема оплат картами.
Для этого переходим в раздел Компания – Все справочники – Розница – Эквайринговые терминалы. Нажимаем кнопку Создать. Открывается карточка Эквайрингового терминала. Заполняем все поля. Также для примера поставим флаг Без подключения оборудования.
Нажимаем Записать и закрыть.
Настройка завершена.
Давайте откроем Рабочее место кассира и сделаем продажу (раздел Продажи – Рабочее место кассира РМК). Интерфейс простой и понятный.
Нажимаем кнопку Подбор и выбираем товар для продажи. В нижней части окна можно вручную ввести Цену товара, Количество и Ручную скидку. Далее нажимаем Перенести в документ.
Также для подбора товаров можно применять кнопку Поиск по штрихкоду и сканер штрихкодов.
Далее нажимаем кнопку Принять оплату. Открывается окно расчета с покупателем. Мы видим 2 вкладки с видами оплаты: Наличная оплата и Безналичная оплата. Принять оплату можно и тем, и другим способом.
Смешанная форма оплаты уже включена по умолчанию. Для ее осуществления введите фактические суммы наличными и безналичными на соответствующих вкладках и нажмите кнопку Пробить чек.
На рисунке мы видим, что клиент заплатил 10000 руб наличными, а остаток – 3500 руб – по карте.
Готово! Чек пробит. Настройка РМК в 1С: УНФ успешно завершена.
Содержание:
1. Настройка розничной торговли в 1С Управление нашей фирмой 3.0
Начнем с настройки функционала. Перейдем в настройки системы 1С Управление нашей фирмой 3.0.

Настройки системы 1С
В настройках раздела Продажи 1С установим флажок Розничные продажи.

Установим флажок Розничные продажи
Теперь пробежимся по остальным настройкам.
Использовать суммой учет – по данному функционалу подсказка в системе на дает следующую информацию:
Использовать новое РМК – данный флажок установлен автоматически, так как в системе начат учет в новой редакции конфигурации 1С УНФ. Если обновить УНФ со старой редакции на новую, то у пользователя будет выбор, использовать старую или новую РМК.
Архивировать чеки ККМ в 1С – данная настройка позволяет архивировать чеки ККМ в 1С после закрытия кассовой смены и формирования отчета по продажам;
Удалять непробитые чеки ККМ в 1С – если установить данную настройку, то все не пробитые чеки будут удаляться при закрытии смены в 1С;
Контролировать остатки при пробитии чека и проведении отчетов – при включенной настройке система 1С будет контролировать остаток при списании товаров, если товара не будет хватать, чек ККМ в 1С пробить не получится;
Заказы покупателей в розничной торговле – данная настройка позволяет заполнять табличные части товаров в РМК из предварительно созданных документов Заказ покупателя;
Предоплата в чеках ККМ – данная настройка позволяет принимать предоплату через Чеки ККМ в 1С, чек в данном случае должен быть создан на основании заказа покупателя;
Рассрочка платежа в чеках ККМ – данная настройка позволяет применять рассрочку в чеках ККМ в 1С.
2. Программа 1С: Настройка РМК кассира и оборудования в УНФ
Переходим к настройкам РМК 1С и оборудования.

Настройки РМК 1С и оборудования
Открываем Настройки РМК 1С.

Открываем Настройки РМК
Настройки рабочего места кассира
Здесь представлены различные настройки рабочего места кассира 1С.
Раздел Продажи 1С:
● Оформлять чеки на нескольких ККМ – данная настойка включается если требуется пробивать чеки с разных организаций;
● Контролировать результат проверки маркировки – настройка позволяет контролировать наличие кодов маркировки в 1С;
● Использовать замену товара – программа позволит заменить возвращаемый товар другим товаром;
● Продажа алкогольной продукции 1С– возможность продажи алкоголя;
● Ограничить продажи – данная настройка позволяет запретить продажи выбранных групп товаров с настройкой по дням и времени;
● Использовать несколько складов при продаже – возможность выбрать склад в чеке ККМ в 1С с которого будет списан товар;
● Запрашивать подтверждение возраста 18+ – система будет выводить предупреждение при продаже определенных товаров;
● Распределение продаж – система позволяет распределять суммы выручки по группам товаром по режимам налогообложения;
● Контролировать единую минимальную розничную цену – контроль осуществляется при продаже табачной продукции;
● Выдавать наличные – возможность оформить возврат товара с выдачей наличных ДС, даже если товар был оплачен безналичными ДС.

Различные настройки рабочего места кассира 1С
Раздел Оплаты.
В данном разделе можно настроить возможность приема оплаты по СБП через QR код. Перед оплатой QR код будет напечатан на чеке для сканирования.

Настройки подключения СБП
Раздел Маркетинговые акции. Данный функционал позволяет получать информация покупателям по программе лояльности. Для работы данного функционала необходимо опубликовать сервер лояльности на веб-сервер 1С.
Маркетинговые акции
Раздел Формирование чека. В данном разделе представлены настройки печати чека.

Настройки печати чека
Раздел Интерфейс программы 1С. В данном разделе представлены настройки внешнего вида рабочего места кассира 1С.

Настройки внешнего вида рабочего места кассира 1С
На вкладке Горячие клавиши можно настроить вызов команды по заданной комбинации клавиш.

Настроить вызов команды по заданной комбинации клавиш
На вкладке Быстрые товары 1С можно добавить 10 популярных товаров, которые можно добавлять в чек по 1 кнопке.
Добавить 10 популярных товаров
Также, для полноценной работы в розничной торговле необходимо добавить торговое оборудование 1С.

Добавить торговое оборудование 1С
Как минимум нужно настроить ККТ и фискальный регистратор.

Настроить ККТ и фискальный регистратор
Специалист компании “Кодерлайн”
Олег Чернов
С версии 2.3.10 в программе «1С:Розница» появилась возможность использовать новое РМК, которое обладает современным, простым, и в то же время удобным интерфейсом.
1С:Розница 8. Базовая версия. Электронная поставка
1С: Розница 8 — это программа для автоматизация всех основных бизнес-процессов как отдельного магазина, так и крупной розничной сети.
Запустить новое Рабочее место кассира (РМК) можно из прежнего места поставив галочку в настройках (Использовать новое РМК): «Продажи» – «Рабочее место кассира».
При запуске РМК у нас автоматически откроется кассовая смена, если она ранее была закрыта.
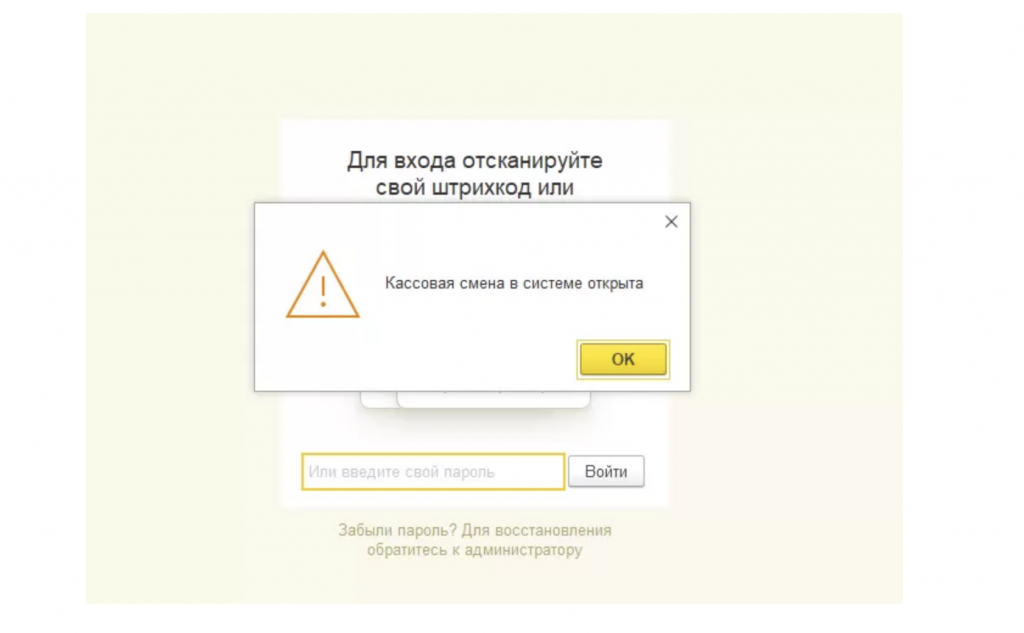
Рис. 1. Открытие кассовой смены.
Далее открывается само рабочее место. Новое рабочее место выглядит более сбалансированно в сравнение со старым интерфейсом. Отсутствие большого количества кнопок, заметно увеличена рабочая зона.
Ниже приведены скрины “старого” и “нового” РМК.
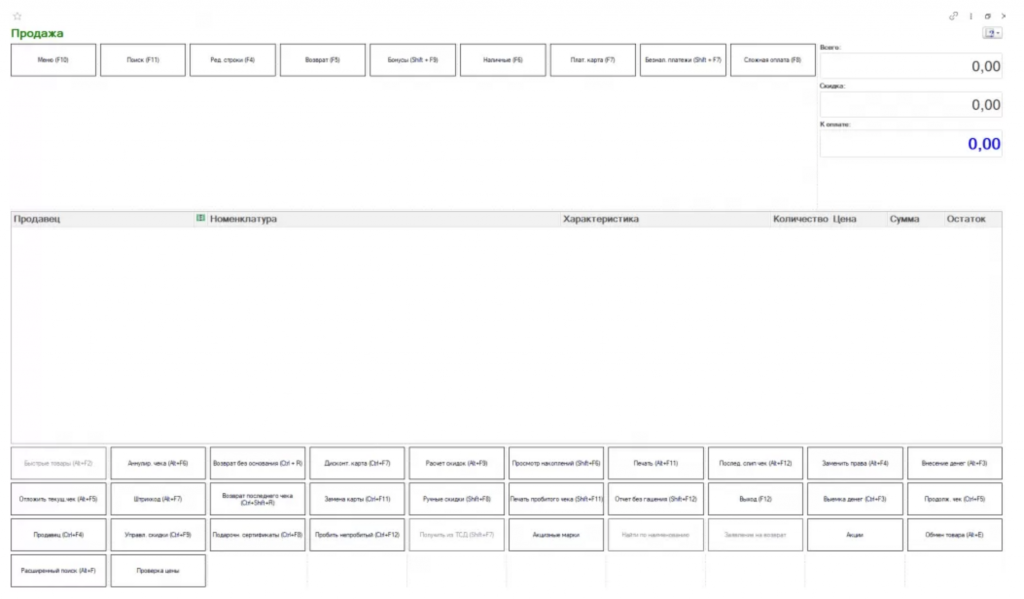
Рис. 2. Классический интерфейс РМК.
Рис. 3. Новый интерфейс РМК.
Давайте быстро пройдемся по кнопкам, которые нам доступны на данный момент (без добавлений позиций в чек).
В верхней части интерфейса слева возможно применить скидки, открыть каталог подбора номенклатуры, найти товар по штрихкоду в чеке и открыть панель избранного (если в нее ранее были добавлены позиции).
С правой стороны мы можем посмотреть отложенные чеки, отложить чек, выбрать режим работы (продажа, возврат) и через кнопку «Еще» выполнять операции с ККМ.
Выбрать режим продажи: возврат, продажа.
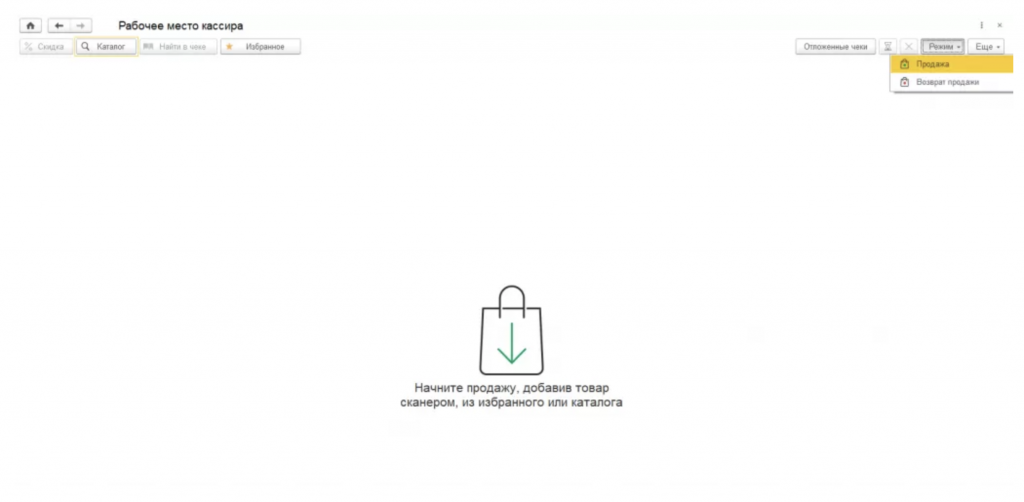
Рис. 4. Выбор режима продажи: возврат, продажа.
Работа с ККМ (открытие/закрытие смены, внесение/изъятие наличных, продажа по заказу и т.д.).
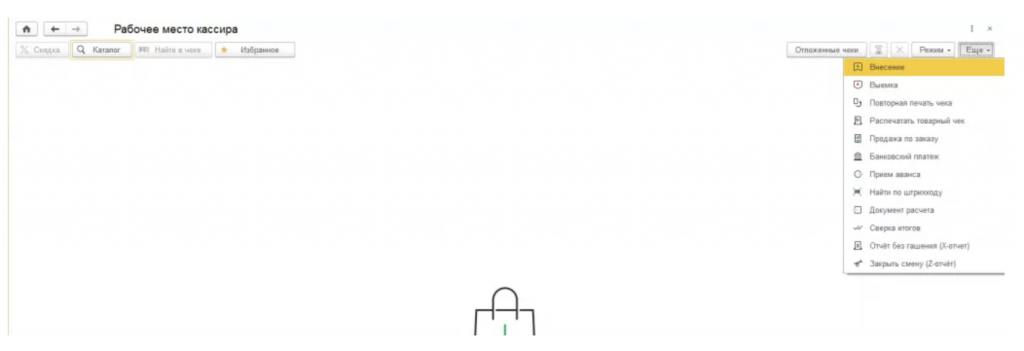
Рис.5. Работа с ККМ.
Для добавления товара в рабочее поле воспользуемся каталогом.
Нам откроется совершенно новый подбор номенклатуры.
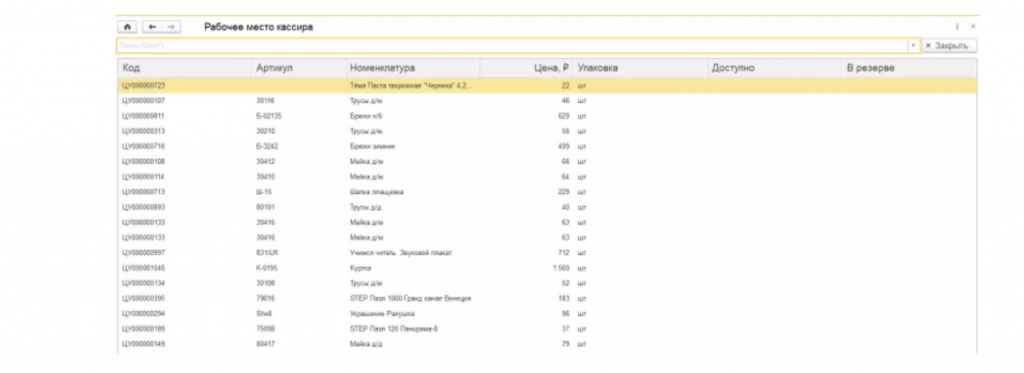
Рис. 6. Подбор номенклатуры.
Вся информация о номенклатуре объединена в одно окно. Остатки и цена товара отображаются по умолчанию. Добавление товара в рабочее поле кассира происходит двойным щелчком мыши.
При этом, довольно сильно пострадали настройки подбора номенклатуры.
Каталог не имеет настроек отображения номенклатурных позиций (деревом или списком). Нет возможности указать поле, по которому будет производиться поиск номенклатуры, поиск работает только по столбцам из каталога. Остатки отображаются только по складу, который выбран в настройках как «Склад продажи».
В настройках РМК можно отключить использование «нового каталога» и использовать «старый» подбор.
Добавим одну позицию в чек и закроем окно подбора номенклатуры.
В окне отобразятся дополнительные области для работы с товаром, которые будут скрыты после пробития чека.
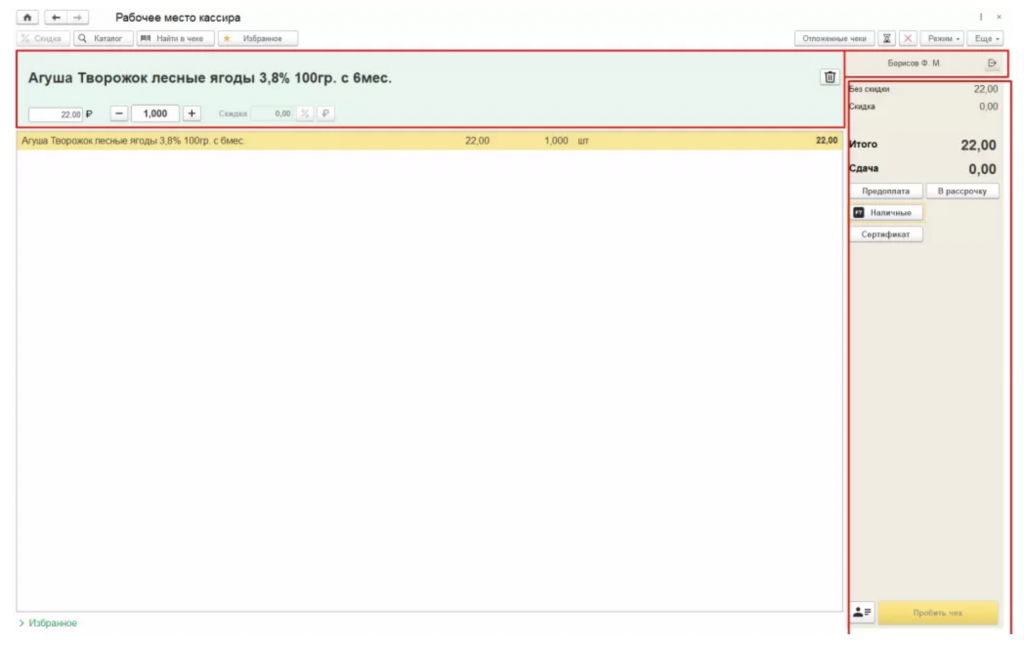
Рис. 7. Добавление позиции в чек.
Сверху у нас отображается информация по выбранной строке с позицией товара (цена, количество, скидка).
В правом верхнем пользователь, который в чеке будет указан как кассир. Справа ниже, располагается панель с суммой к оплате и кнопками с разными типами оплаты. Кнопки в стиль интерфейса, довольно небольшие.
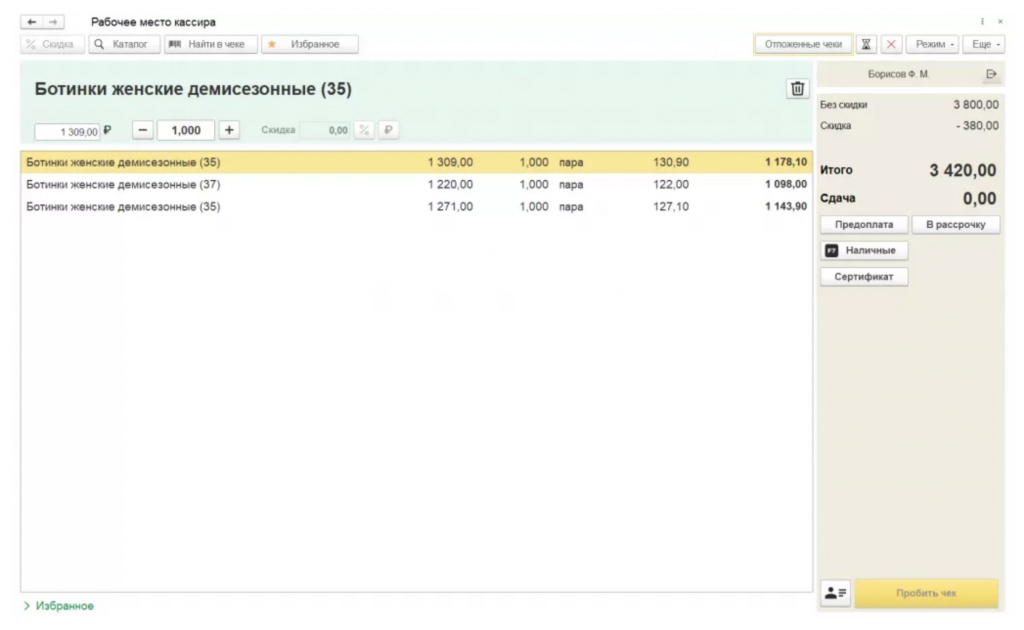
Рис. 8. Формирование чека в РМК кассира.
На данный момент нельзя выбрать состав видов оплаты. Даже если вы не пользуете предоплатой, то данную кнопку нельзя скрыть.
Слева от кнопки пробить, располагается кнопка ввода карты покупателя.
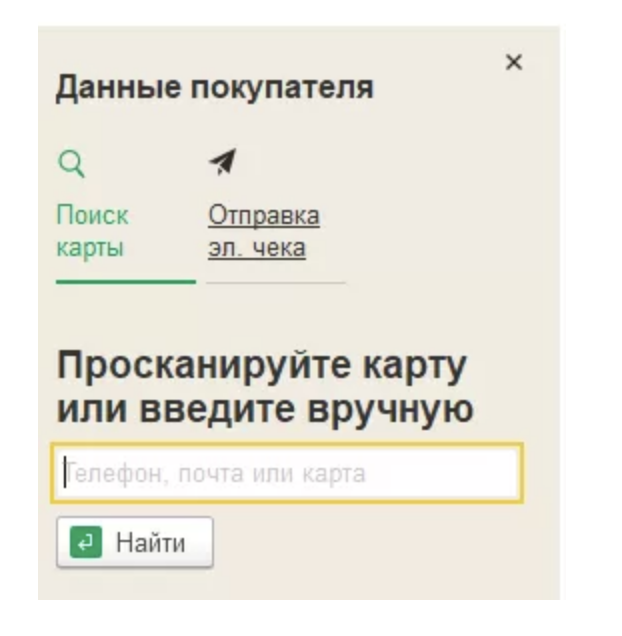
Рис. 9. Кнопка ввода карты покупателя.
А также, мы можем выслать электронный чек покупателю указав номер телефона или почту.
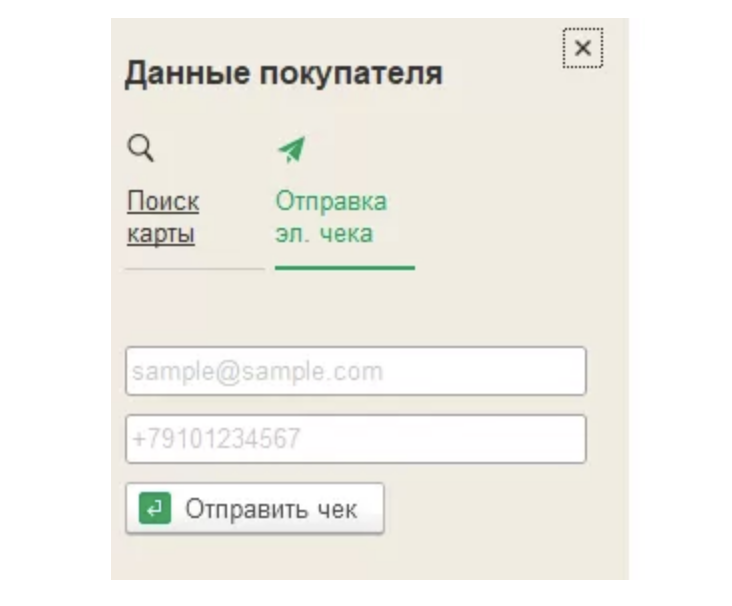
Рис. 10. Отправка электронного чека покупателю.
Горячие клавиши, которые назначены кнопкам РМК, не отображаются, кроме кнопки «Наличные». И изначально в настройках горячие клавиши назначены только 4 кнопкам. Все кнопки, которые вам нужны, нужно переназначать вручную, настройки по умолчанию нет.
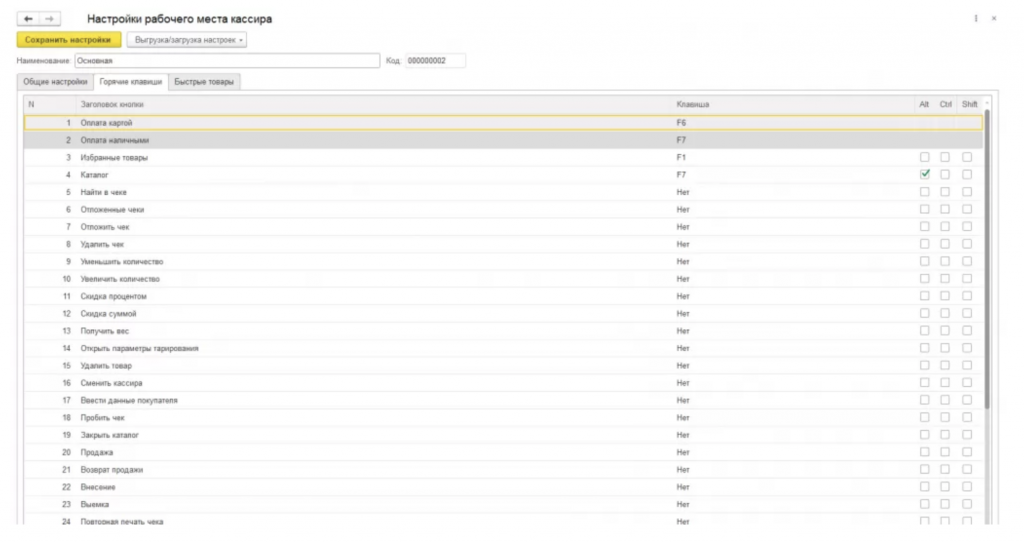
Рис. 11. Настройки рабочего места.
Удалить позицию из чека можно только кнопкой расположенной на панели редактирования товара (гораздо удобнее пользоваться кнопкой «DEL» на клавиатуре, но этого сделать на данный момент нельзя).
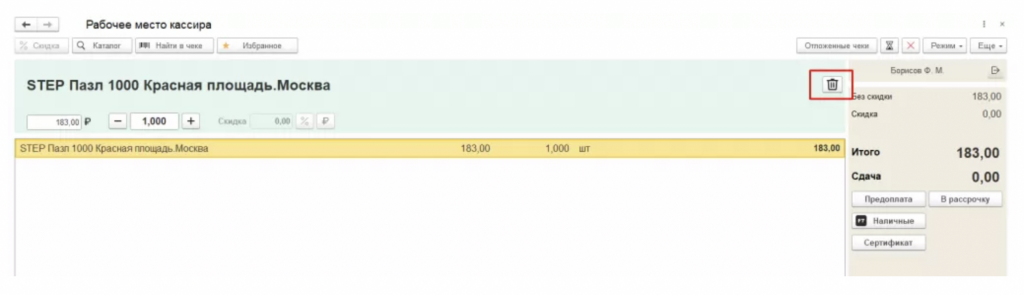
Рис. 12. Удалить позицию из чека.
Для работы в «новом» РМК в программу добавили два профиля пользователей: кассир и старший кассир (администратор).
Кассир не может редактировать, аннулировать чек. Допустим кассир хочет удалить из чека позицию, он увидит следующее сообщение.
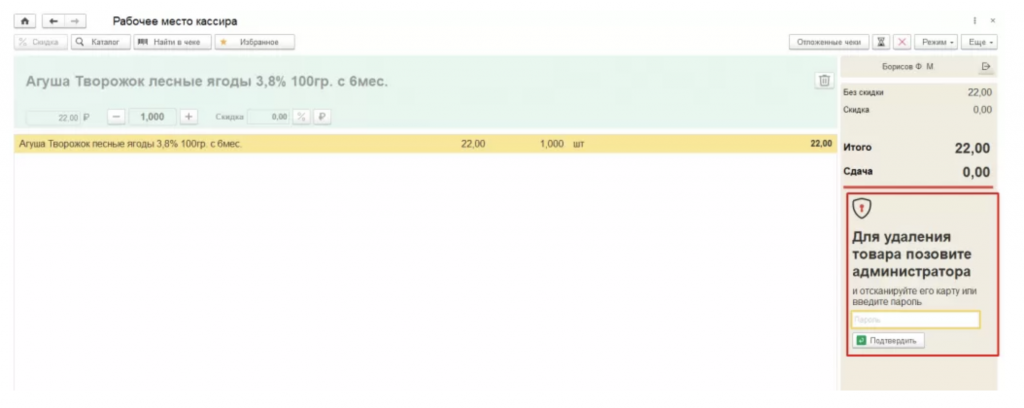
Рис. 13. Ограничение прав кассира на удаление товара из чека.
Старший кассир вводит код и нажимает «Подтвердить». Пробьем чек наличными. Нажмем «Наличными»- «Пробить чек».
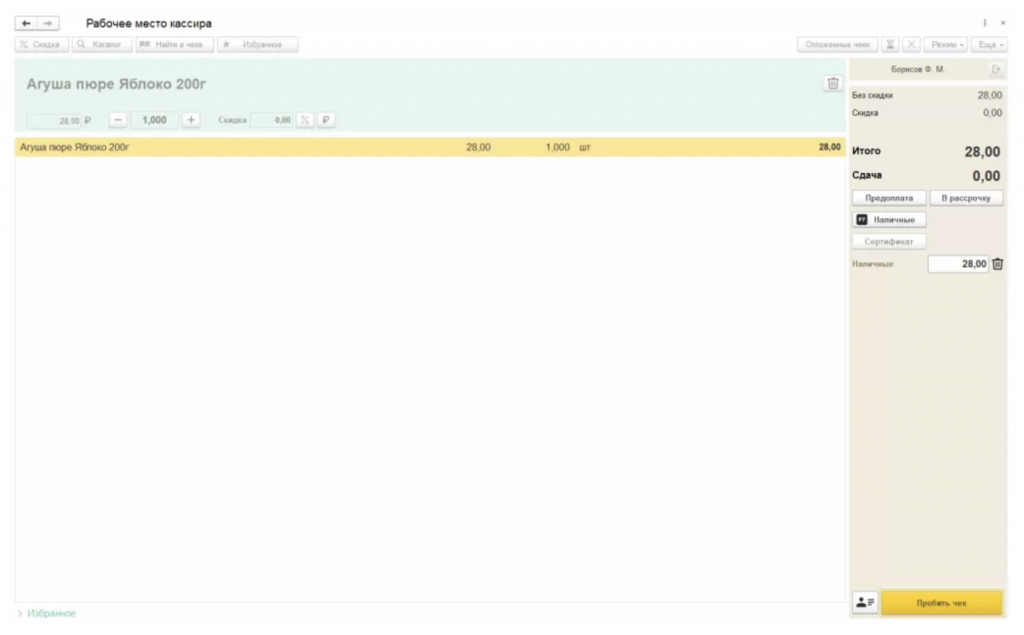
Рис. 14. Пробитие чека наличными.
После пробития чека РМК вернется к своему минималистичному виду основного экрана.
При нажатии на кнопку «Отложенные чеки», у нас восстановится ранее отложенный чек, если он единственный отложенный. Если отложено несколько чеков, то появится окно, в котором можно выбрать нужный чек.
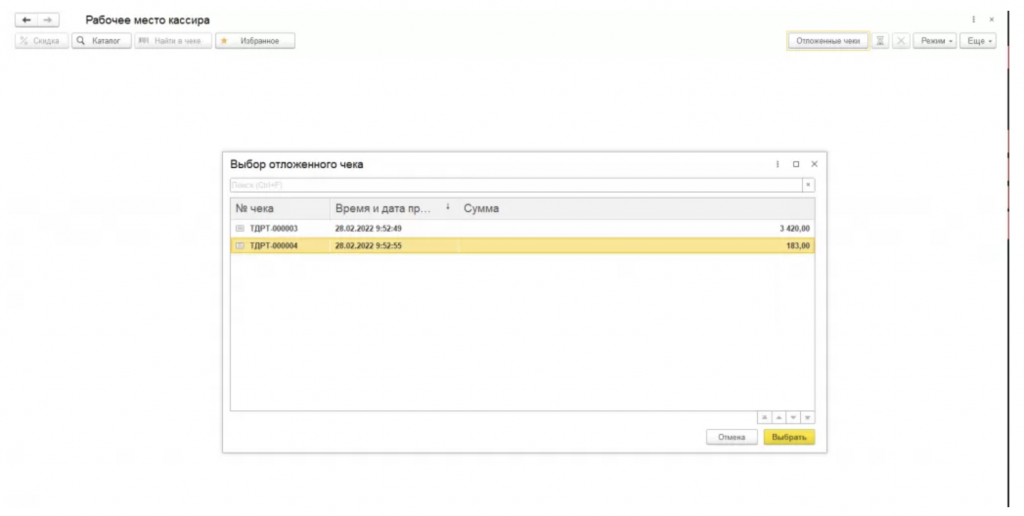
Рис. 15. Отложенные чеки.
Делимся полезной статьей в ознакомительных целях с сайта legasoft.ru.
Быстрый кассир – счастье для магазина! Быстрый кассир с минимальными отменами – просто находка! Скорость работы кассира зависит от разных обстоятельств. Например, раньше, когда наличные деньги не имели конкуренции среди других способов оплаты, до 60% времени уходило на расчет с покупателем и получение сдачи от кассира. Сейчас же, благодаря популярности безналичного расчета, главной составляющей в скорости работы кассира становится оформление покупки. В этой статье расскажем про варианты оформления чека на рабочем месте кассира (РМК) и какие настройки для этого нужно сделать.
Статьи по теме:
- Как быстро организовать рабочее место кассира через 1С:УНФ
- Наиболее популярные сервисы, доступные в облаке 1С:Фреш
- Как выполнить первоначальную загрузку с сайта номенклатуры, цен и остатков
Настройки рабочего места кассира для ускорения обслуживания покупателя
В обычном магазине самообслуживания (супер или минимаркет) покупатель самостоятельно набирает товар в корзину и выкладывает на кассовую ленту. Кассир сканирует штрихкоды, формируя чек. Если весь товар имеет промышленный товарный штриховой код (EAN13 или EAN8), то скорость оформления покупки максимальна.
Такой способ не требует специальных настроек в программе, достаточно подключить сканер.
При отсутствии штрихкода на упаковке кассир может найти товар в программе по наименованию или артикулу. Для этого в РМК предусмотрена кнопка с лупой в левом верхнем углу. Найти и подобрать товар можно двумя способами: по упрощенному или более сложному варианту с большим количеством параметров поиска.
Подбор товара
По умолчанию в программе установлена расширенная форма подбора товаров. С помощью этой формы можно найти имеющиеся в наличии товары выбранной группы или категории в определенном диапазоне цен.
Рис.1. Подбор номенклатуры
Иногда кассиру нужно быстро найти товар по наименованию, артикулу или коду. Для упрощения работы кассира в настройках РМК: Настройки – Администрирование – РМК и подключаемое оборудование – Рабочие места кассиров – Настройки РМК в группе “Интерфейс” на странице “Общие настройки” можно снять флажок “Использовать расширенную форму подбора” и установить флажки отображения колонок “Код” и “Артикул” в упрощенной форме подбора.
Рис.2. Настройка РМК 1
Включенный флажок “Закрывать подбор при выборе товара” автоматически закрывает формы подбора, если эта операция редкая. Еще больше упростит работу размещение на экране кассира поля для ввода текста, чтобы найти товар по наименованию, артикулу или коду. Это можно сделать с помощью флажка «Строка быстрого добавления товара».
Список товаров на экране кассира
Флажок “Добавлять все товары отдельной строкой” позволит видеть все товары в той же последовательности, как их сканируют. Одинаковые товары не будут увеличивать количество, если они сканируются по одному. Например, два пакета с весовым товаром, яблоками, отобразятся двумя строками.
Рис.3. Настройка РМК 2
А вот при выводе чека на печать одинаковые строки могут суммироваться, за это отвечает флажок “Сворачивать строки при печати чека”. Таким образом, сокращается расход бумаги.
Плиточный интерфейс и избранные товары
Часто продаваемые товары, например, упаковочные пакеты, можно добавить в Избранное.
Рис.4. Настройка РМК 3
Или даже составить большое плиточное меню выбора товара, например, для продажи овощей и фруктов. Для этого в поле «Состав формы подбора» в режиме плиточного интерфейса щелкнем на треугольник и откроем форму списка настроек по команде Показать все. Создадим первую настройку «Супермаркет».
Новые возможности продажи через РМК
Мы сделали все настройки, теперь переходим в режим продажи в РМК.
Настроенные кнопки подбора размещаются в верхнем левом углу экрана кассира.
Первая кнопка, «Звездочка», открывает кнопки избранных товаров в нижней части экрана. Кнопки доступны до тех пор, пока кассир опять не нажмет на управляющую кнопку. Это удобно – добавить упаковку в чек можно в любой момент оформления чека одновременно с его выдачей покупателю.
Рис.5.
Вторая кнопка управляет плиточным меню. На первой странице размещаются настроенные товарные группы. В нашем случае овощи и фрукты. При нажатии на кнопку группы открываются плитки товаров.
Рис.6. Избранные товары
При выборе товара меню закрывается автоматически, без дополнительных действий от кассира.
Вводим вес в поле количество вручную или получаем из подключенных к рабочему месту весов.
Рис.7. Продажа товара
Теперь добавим в чек пакет молока. Это можно сделать с помощью сканера штрихкодов, но мы опробуем строку быстрого ввода товаров. Если у кассира есть буквенная клавиатура – вводим фрагмент наименования, если только цифровая – артикул или код товара. Выбираем товар из выпадающего списка. Молоко – это маркируемый товар, программа напоминает кассиру, что нужно отсканировать код марки. Обратите внимание, что с версии 3.0.2 в 1С:Рознице и 1С:УНФ появилась возможность работать с онлайн кассой без подключения к программе. В этом случае необходимо в соответствующей записи справочника “Касса ККМ” установить флажок “Без подключения”. Остальные настройки такие же, как и для обычного кассового аппарата. Проверка марки в таком случае производится средствами кассового аппарата.
Как вы видите, настройки рабочего процесса кассира в РМК постоянно обновляются. Например, появилась настройка “Оставлять последний чек на экране” (Настройки РМК – Общие настройки – Формирование чека). При включении этой опции последний чек останется на экране кассира, что позволит быстро оформить возврат или увидеть сдачу наличными.
В 1С: УНФ есть специальный модуль – Рабочее место кассира (РМК). С его помощью кассиры могут проводить розничные продажи прямо из интерфейса 1С. Рассказываем, как подключить и работать с данным решением.
Настройка рабочего места кассира
По умолчанию рабочее место кассира в 1С:УНФ отключено, но его можно включить в настройках. Чтобы активировать данную функцию, необходимо перейти в раздел Компания – Еще больше возможностей. В новом окне перейти в Продажи и поставить галочку напротив пункта Розничные продажи.

Теперь в меню 1С в разделе Продажи появился раздел Розничные продажи. В этом разделе есть пункт Рабочее место кассира (РМК).

Когда вы первый раз открываете РМК, программа попросит заполнить данные о ККМ и терминале эквайринга. Когда данные введены, необходимо нажать на кнопку “Открыть рабочее место кассира”.

Но перед настройкой РМК необходимо подключить торговое оборудование к 1С. Для этого нужно в разделе Компания перейти в Администрирование и далее перейти к Подключаемому оборудованию.

Здесь необходимо поставить галочку рядом с пунктом Подключаемое оборудование и перейти по одноименной гиперссылке под ним.

Это окно содержит информацию обо всем подключенном оборудовании (фискальных регистраторах, сканерах штрихкодов, весах и т.д.). Здесь же можно добавить новое оборудование.
РМК не будет работать без добавления в 1С фискального регистратора или онлайн-кассы. Если у вас их нет, можно создать эмулятор фискального регистратора.
Для этого в окне “Подключение и настройка оборудования” нужно выбрать тип добавляемого устройства и нажать кнопку Добавить.

Открывается карточка создания оборудования. В ней должны быть заполнены все поля, кроме Организации и Драйверов. Их необходимо заполнить, выбрав нужные вариант из предложенного списка.
Если драйвер еще не установлен, устанавливаем его. Когда все заполнено, необходимо нажать кнопку Записать и потом перейти к Настройкам.

В окне настройках необходимо провести Тестирование подключенного устройства. Если все сделано правильно, при тестировании внизу появится сообщение “Тест успешно выполнен. Успешное подключение”. Это значит, что оборудование настроено и можно переходить к рабочему месту кассира.

Теперь нужно создать кассу ККМ. Для этого открываем раздел Компания – Все справочники – Розница – Кассы ККМ. Нажимаем Создать и заполняем все поля в открывшемся окне.

Чтобы принимать оплату по банковским картам, необходимо также завести Эквайринговый терминал (Компания – Все справочники – Розница – Эквайринговые терминалы). После нажатия на кнопку Создать откроется карточка, в которой нужно заполнить все поля.

Продажа товара через Рабочее место кассира
Чтобы провести продажу, нужно перейти в Рабочее место кассира в разделе Продажи. Интерфейс системы похож на любую кассовую программу, поэтому сотрудники без труда разберутся как работать в РМК.

Для поиска товаров нужно нажать кнопку Подбор. В нижней части окна отображается номенклатурная позиция, для которой можно вручную указать цену, размер скидки и количество товаров. Когда все строки заполнены, нужно нажать кнопку Перенести в документ.
Если у вас подключен к компьютеру сканер штрихкодов, для подбора можно использовать его. Для этого есть кнопка “Поиск по штрихкоду и сканер штрихкодов”.

Далее нужно зафиксировать оплату от покупателя. для этого нажимаем кнопку Принять оплату. В открывшемся окне выделены отдельные вкладки под наличную и безналичную оплату. Выбираете нужный вам тип оплаты и вводите сумму.
Для смешанной оплаты ничего дополнительно настраивать не надо, просто вводите нужные суммы на каждой из вкладок.

Чтобы завершить операцию, необходимо нажать кнопку Пробить чек.
Этот удобный инструмент доступен всем пользователям 1С:УНФ. Чтобы купить лицензию на 1С:УНФ или подключить РМК, оставляйте заявку. С вами свяжутся менеджеры компании Денвик для подробной консультации.
Оставить заявку