Независимо от того, какой план Slack использует ваша компания, вам потребуется URL-адрес для входа в рабочее пространство. Когда вы впервые присоединяетесь к рабочему пространству Slack по приглашению электронной почты или по рабочему адресу электронной почты, вы должны знать, как найти URL своего рабочего пространства.

В большинстве случаев URL рабочей области — это название вашей компании. Но это не всегда так, поэтому вы можете изменить его для большего удобства. Точно так же, если ваша компания претерпевает изменения или реструктуризацию, вы можете изменить URL-адрес.
Администраторы и владельцы рабочих областей могут делать это в любое время. Однако, вероятно, лучше всего сообщить всем членам о предстоящих изменениях, чтобы избежать путаницы.
Кроме того, как только вы измените URL-адрес рабочей области, вам нужно будет обновить его в любой другой службе, где вы его использовали. Вот как можно изменить URL-адрес рабочей области, если вы являетесь администратором Slack:
- Откройте настольное приложение Slack и выберите имя своего рабочего пространства.
- Нажмите «Настройки и Администрирование», а затем выберите «Настройки рабочего пространства».
- Введите новое имя для вашей рабочей области и URL.
- Выберите «Сохранить изменения».
Это все, что нужно сделать. Эти шаги применимы для планов подписки Free, Standard и Plus Slack. Если вы работаете в плане Enterprise Grid, процесс немного отличается.
Крупные организации часто используют много взаимосвязанных рабочих пространств. Таким образом, администраторы предприятия могут создать имя организации и URL-адрес, которые будут охватывать рабочие области. Вот как вы можете это сделать:
- Откройте Slack на рабочем столе и выберите имя рабочей области.
- Нажмите «Настройки и администрирование» в раскрывающемся меню.
- Выберите «Настройки организации».
- Нажмите «Настройки» (значок шестеренки) слева.
- Выберите «Информация об организации».
- Введите новое «Название организации» и «Домен организации».
- Выберите «Сохранить изменения».
После того, как вы измените URL рабочей области, ваш старый станет доступным для других компаний и организаций. Поэтому имейте в виду, что, пройдя этот процесс, вы больше не сможете вернуться к старому URL-адресу рабочей области.
Всегда знай свой рабочий (пробел) адрес
Присоединившись к рабочему пространству Slack, помните, что URL-адрес находится слева, под названием компании. Вы можете проверить URL-адрес на настольной версии Slack и с вашего мобильного устройства.
И как только вы найдете это, вы всегда можете изменить это. Slack предоставляет администраторам и владельцам множество вариантов настройки, включая переименование рабочих областей и URL-адресов. И вы можете повторить этот процесс столько раз, сколько захотите.
У вас все еще есть проблемы с поиском URL рабочей области Slack? Вы знаете, как это изменить? Дайте нам знать в комментариях ниже.
Независимо от плана Slack, который использует ваша компания, вам потребуется URL-адрес для входа в рабочее пространство. Когда вы впервые присоединяетесь к рабочему пространству Slack, используя приглашение по электронной почте или рабочий адрес электронной почты, вам необходимо знать, как найти URL своего рабочего пространства.
Он понадобится вам при следующем входе в рабочую область. Но где именно находится URL? Slack очень прост в использовании, но он может быть немного подавляющим для новичков. Итак, в этой статье мы покажем вам, где вы можете найти Slack URL в вашем рабочем пространстве.
Формула для создания Slack URL относительно проста. Начните с названия вашей компании или рабочей области и заканчивайте slack.com. Если у вас есть план подписки Enterprise Grid, вы даже можете добавить название своей организации в URL.
Вы можете найти свой Slack URL в версии для настольного компьютера, а также в мобильных приложениях для iOS и Android. Во-первых, давайте посмотрим, как он находит URL на вашем рабочем столе:
- Если у вас есть бесплатный, стандартный план или план Plus Slack, выберите имя рабочей области (верхний левый угол).
- Вы сразу увидите название своего рабочего пространства, а под ним – URL-адрес рабочего пространства.
- Вы можете скопировать URL, если вам нужно поделиться им или сохранить его для себя.
Если вы вышли из Slack и у вас нет URL, и вы не знакомы с формулой Slack URL, вы все равно можете что-то сделать. Иди к Слэку страница и затем нажмите «Моя команда в Slack», а затем следуйте инструкциям на экране.
Если вы являетесь пользователем подписки Enterprise Grid, вы также можете проверить URL своего рабочего пространства, выполнив шаги, описанные выше. Но если вы вышли из системы, это то, как вы можете найти это:
- Перейдите на домашнюю страницу Slack и выберите опцию «Моя команда в Slack».
- Затем напишите свой адрес электронной почты и выберите «Подтвердить».
- Перейдите в свой почтовый ящик и найдите Slack.
- Выберите «Подтвердить адрес электронной почты».
- Выберите опцию «Войти» рядом с названием вашей организации.
- Перейдите в каталог Workspace и найдите имя и URL рабочей области.
Если вы используете мобильное приложение Slack, вы можете найти URL своего рабочего пространства, выполнив следующие действия:
- Откройте приложение Slack на вашем андроид или IOS
- В верхнем левом углу выберите значок рабочей области.
- Если вы используете устройство Android, выберите «Меню рабочей области». Если нет, пропустите этот шаг.
- Найдите URL своего рабочего пространства под названием своего рабочего пространства.
Изменить URL вашего рабочего пространства
В большинстве случаев URL рабочей области – это название вашей компании. Но это не всегда так, поэтому вы можете изменить его для удобства. Точно так же, если ваша компания подвергается изменениям или реструктуризации, вы можете изменить URL.
Администраторы и владельцы рабочих мест могут делать это в любое время. Однако, вероятно, лучше всего сообщить всем членам о предстоящих изменениях, чтобы избежать путаницы.
Кроме того, после изменения URL-адреса рабочей области вам потребуется обновить его во всех других службах, где вы его использовали. Вот как можно изменить URL рабочей области, если вы являетесь администратором Slack:
- Откройте настольное приложение Slack и выберите имя своего рабочего пространства.
- Нажмите «Настройки и Администрирование», а затем выберите «Настройки рабочего пространства».
- Введите новое имя для вашего рабочего пространства и URL.
- Выберите «Сохранить изменения».
Это все об этом. Эти шаги применимы к тарифным планам Free, Standard и Plus Slack. Если вы находитесь на плане Enterprise Grid, процесс немного отличается.
Крупные организации часто используют много взаимосвязанных рабочих пространств. Таким образом, администраторы компании могут создать имя организации и URL-адрес, превышающий рабочие пространства. Вот как вы можете это сделать:
- Откройте Slack на рабочем столе и выберите имя рабочей области.
- Нажмите «Настройки и Администрирование» в раскрывающемся меню.
- Выберите «Настройки организации».
- Нажмите «Настройки» (значок шестеренки) слева.
- Выберите «Информация об организации».
- Введите новые «Название организации» и «Домен организации».
- Выберите «Сохранить изменения».
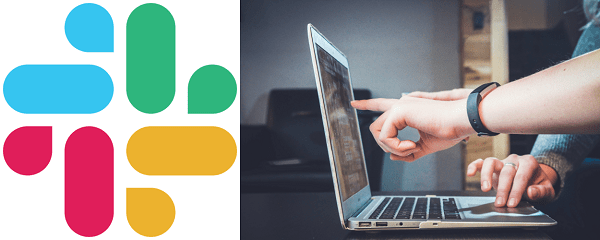
После изменения URL-адреса рабочей области старый URL-адрес будет доступен для других компаний и организаций. Имейте в виду, что, пройдя этот процесс, вы больше не сможете вернуться к старому URL-адресу рабочей области.
Адрес Всегда знай свою работу (пробел)
Присоединившись к рабочему пространству Slack, помните, что URL-адрес находится слева, чуть ниже названия компании. Вы можете проверить URL-адрес на настольной версии Slack и с вашего мобильного устройства.
И как только вы найдете это, вы всегда можете изменить это. Slack предлагает администраторам и владельцам множество вариантов настройки, включая переименование рабочих областей и URL-адресов. И вы можете повторить этот процесс столько раз, сколько захотите.
Все еще не можете найти URL своего рабочего пространства Slack? Вы знаете, как это изменить? Дайте нам знать в комментариях ниже.

Акронимы URL принадлежать «Единый указатель ресурсов» или, как указывает его перевод на испанский, Единый указатель ресурсов. Проще говоря, это означает, что это механизм для быстрого поиска любого типа элемента в Интернете.
В частности, в Slack, каждая рабочая область имеет свой URL чтобы вы могли получить к нему доступ, просто введя указанный адрес. В этом смысле знание URL-адреса может быть очень полезным.
Если вы хотите узнать Как узнать, какой у вас URL-адрес вашей учетной записи Slack?, продолжай читать. Кроме того, мы покажем вам, как выполнять другие действия, например изменять URL-адрес или делиться им с другими пользователями платформы.
Для чего нужен URL моего профиля Slack и почему это важно знать?
Внутри Slack, URL-адрес состоит из имени вашей рабочей области и домена slack.com (например: projects.slack.com). Если у вас есть организация, которая Enterprise Grid, можно войти в систему через URL-адрес отдельной рабочей области.
Вы также можете ввести с определенного URL-адреса вашей организации (projectsorg.enterprise.slack.com). Что касается его полезности, URL-адрес – это веб-адрес, который другие пользователи будут использовать, чтобы найти вас. Быстрее. Итак, если вы знаете, какой у вас конкретный адрес, вы можете поделиться им с другими, чтобы им было легче найти вас. Далее мы подробно объясним, как это обнаружить, изменить и даже поделиться.
Пошагово узнайте, как просмотреть URL-адрес вашей учетной записи Slack и изменить его или поделиться им с другими пользователями.

Как мы указывали выше, знание URL-адреса вашей учетной записи Slack очень полезно для экономии времени. В этом смысле необходимо выполнить ряд шагов.
Обратите внимание, чтобы получить это:
См. URL
Чтобы найти свой URL-адрес после входа в систему с компьютера, выполните следующие действия.:
- Щелкните по имени вашего рабочего пространства, которое находится в верхнем левом углу.
- В URL из Слабина вашего рабочего места, будет отображаться сразу под именем указанного пространства.
Если вы выполняете процедуру с мобильного устройства, вам необходимо:
- Открыть приложение из Слабина на мобильном.
- Перейти на вкладку Начало, на котором есть значок дома.
- Проведите вправо , чтобы открыть главное меню.
- В URL из Слабина Ты найдешь это под названием пространства работы.
Редактировать и настраивать
С другой стороны, в какой-то момент вы можете пожелать изменить и настроить свой URL. Эта функция доступна владельцам рабочих пространств, а также владельцам и администраторам организаций. Со своей стороны, пользователи с бесплатными учетными записями Standard, Plus и Enterprise Grid также могут редактировать URL.
Следовательно, чтобы изменить имя или URL-адрес рабочей области, выполните следующую процедуру:
- Со своего ПК, щелкните имя рабочей области, в верхнем левом углу.
- Нажмите на Администрация , а затем щелкните Настройки рабочего пространства.
- Нажмите на Переименование и URL-адрес рабочей области.
- Поместите новое имя или URL.
- Выбрать в Сохранить изменения.
Если вы хотите изменить имя или URL-адрес организации, процесс очень похож. Вам нужно только:
- С компьютера, щелкните имя рабочей области.
- Нажмите на Администрация в меню, а затем Настройки организации.
- Нажмите на Настройки в левом столбце.
- Затем введите Информация об организации.
- Пишет он имя и домен организации.
- выберите Сохранить изменения.
К этому следует добавить еще один аспект, который следует учитывать при попытке изменить URL-адрес, будь то в вашей рабочей области или в вашей организации:
- В вашем рабочем пространстве: Slack автоматически перенаправит старый адрес на новый. Однако, если есть другая группа, которая хочет просмотреть ваш старый URL-адрес, она не будет перенаправлять на новый.
- В вашей организации: платформа не будет перенаправлять старый адрес на новый. Это применимо только в том случае, если старый URL был зарегистрирован другой группой или нет. Таким образом, участникам следует напомнить об обновлении своих ссылок и закладок.
Поделиться с другими пользователями

В Слабина очень легко делиться любым типом контента, будь то статьи, веб-сайты, твиты и т. д. При обмене любой ссылкой у вас будет предварительный просмотр содержимого по умолчанию под сообщением. Точно так же вы можете отключить его, когда захотите.
Способ поделиться своим URL-адресом с другими пользователями очень прост. Просто скопируйте и вставьте URL-адрес в поле сообщения и приступает к отправке. Важным фактом является то, что большинство ссылок разворачиваются автоматически, так что у вас есть предварительный просмотр в Интернете.
Со своей стороны, вы должны иметь в виду, что есть причины, по которым предварительный просмотр может не отображаться, некоторые из основных:
- В URL не имеет данные предварительного просмотра.
- Вы опубликовали а URL ведущий к личная страница или файл.
- Другой участник того же рабочего пространства только что разместил ссылку.
- Вы не добавили применение Twitter
- Это URL-адрес аудио или видео, размещенный службой, еще не добавленной в список разрешений.
- В http: // протокол.
- Он сообщение имеет более четырех ссылок.
Если вы хотите удалить предварительный просмотр ссылки, сделайте следующее:
- Зайдите на свой компьютер и наведите указатель мыши на превью ссылки.
- Нажмите на X который находится слева от ссылки.
Наконец, если вы просто хотите удалить все предварительные просмотры ссылок, вы можете изменить настройки следующим образом:
- Подойдите к компьютеру и нажмите на изображение вашего профиля пользователя Slack.
- Нажмите на предпочтения в меню.
- Нажмите на Сообщения и медиа, расположенный на левой боковой панели.
- Под Встроенные медиа и ссылки, вы должны снимите флажки рядом с опциями: Показывать изображения и файлы связанных веб-страниц, Предварительный просмотр связанных веб-страниц.
Главное преимущество Slack перед другими мессенджерами — структурирование информации. Это не просто набор чатов и каналов, это полноценное рабочее пространство. Slack помогает решать рабочие вопросы, структурировать и хранить важную информацию и быстро адаптироваться новым сотрудникам в больших командах.
В Нетологии мы ценим прозрачность, открытость и быстрый обмен идеями, и Slack нам в этом помогает. Если вы новый сотрудник Нетологии — почитайте эти советы, чтобы в первый же день работы чувствовать себя комфортно. А если вы не сотрудник Нетологии, то эти советы помогут понять, как работать в Slack и организовать в нем работу.
Первым делом нужно присоединиться к вашей команде в Slack. Есть два варианта: вы либо получите личную ссылку для подключения, либо вас присоединят и нужно будет просто войти в аккаунт с одобренным адресом электронной почты.
Вы также можете перейти по «Найти ваше рабочее пространство», ввести адрес почты и узнать, к каким командам вы можете присоединиться.
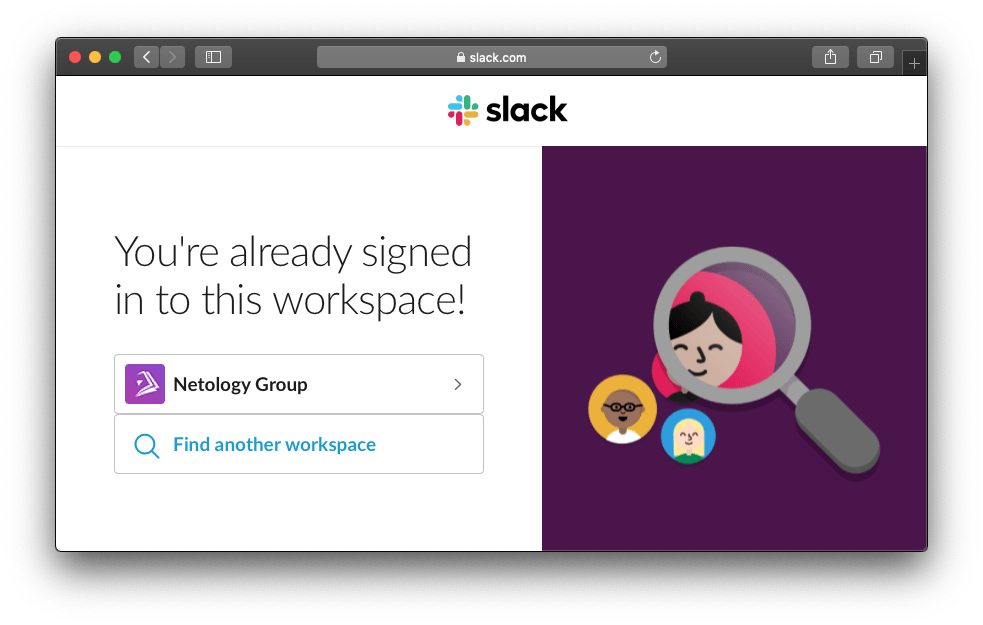
Работать в приложении Slack удобнее, чем через браузер. К тому же в браузере доступны не все функции мессенджера. Поэтому установите Slack на MacOS, Windows, Linux и смартфон — iOS или Android.
Когда войдете в рабочее пространство, первым делом заполните свой профиль. Так вам будет проще освоиться, а коллеги будут понимать, по каким вопросам к вам обращаться.
В меню нажмите на название рабочего пространства → Profile & account → Edit Profile.
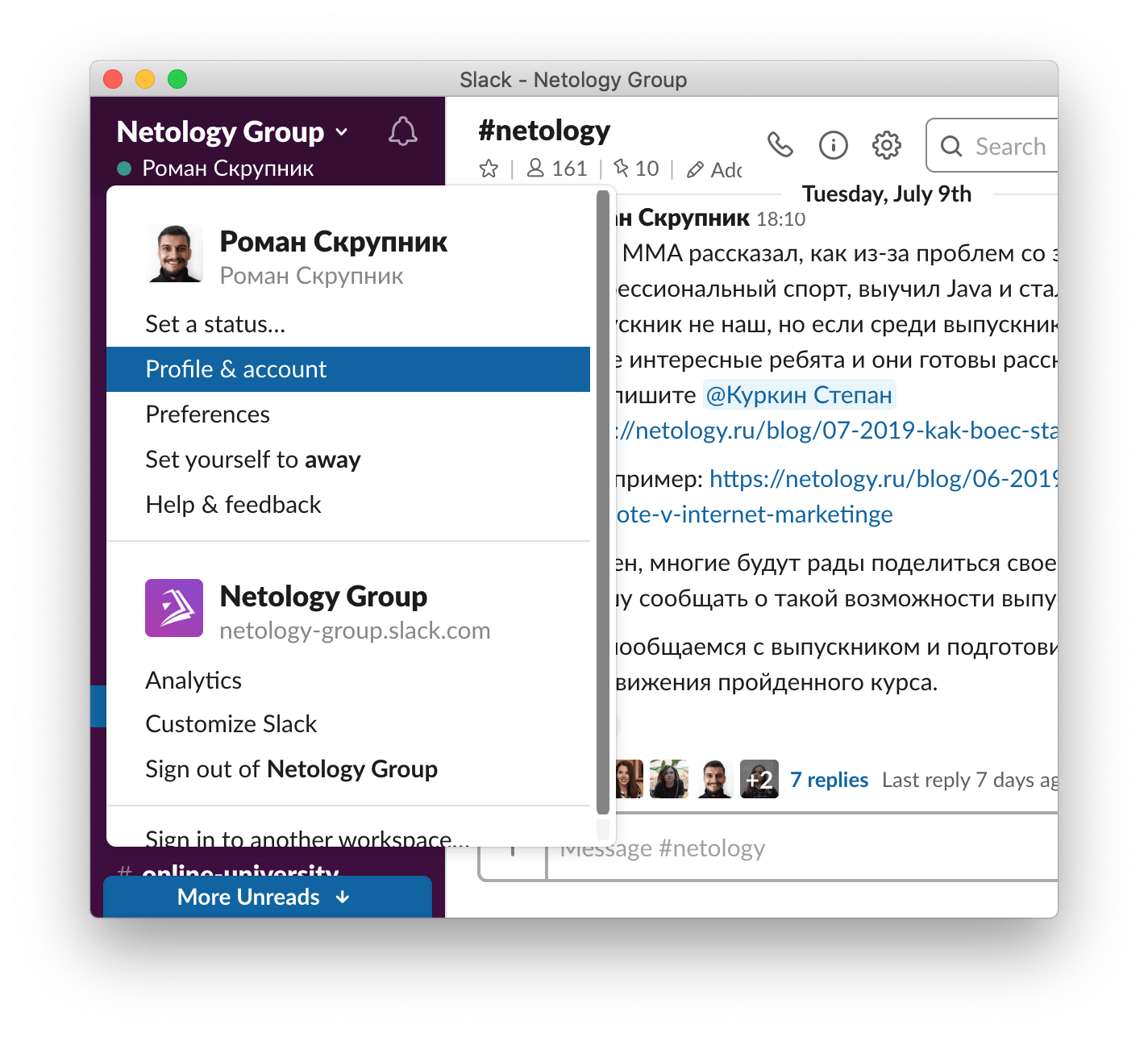
Теперь заполните все необходимые поля: имя, должность, контактные данные, добавьте фото.
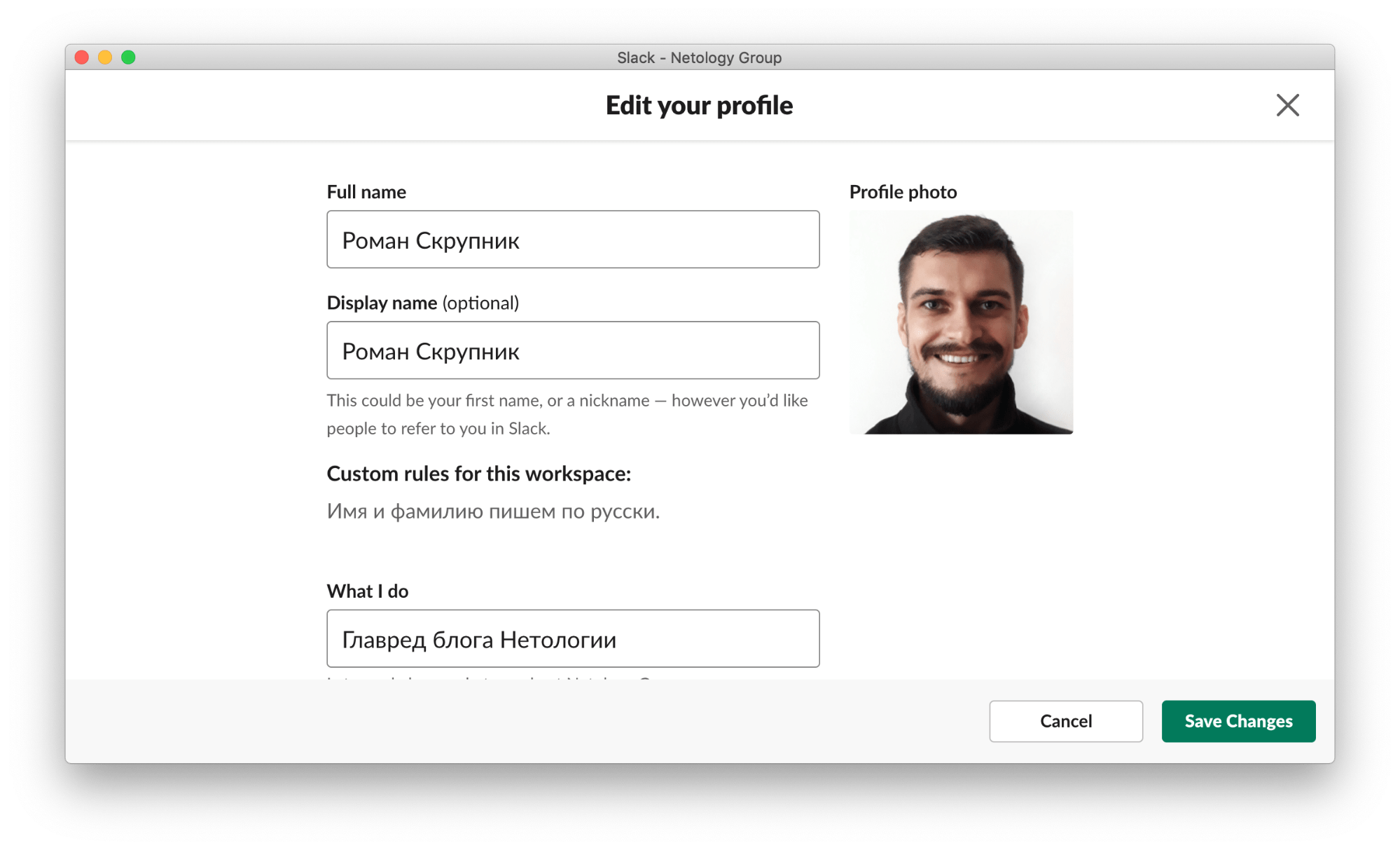
Коллеги смогут вас найти в поиске, будут знать вас в лицо и решать задачи станет проще.
Есть два типа каналов: Public Channels — открытые для всех; и Private Channels — доступные только по приглашению. У каждого канала своя тематика: в канале #netology-feedback мы видим и реагируем на отзывы о Нетологии, а в канале #дайджесты_в_блог обсуждаем и готовим дайджесты, такие как «Data Science-дайджест №8: главные статьи месяца».
И даже для совершенно разнообразных вопросов у нас есть специальный канал — #flame
Чтобы создать новый канал или вступить в существующий открытый канал, нажмите плюсик напротив Channels — затем выберите канал из списка. В Нетологии менеджер сразу добавит вас в важные каналы, чтобы вы могли освоиться.
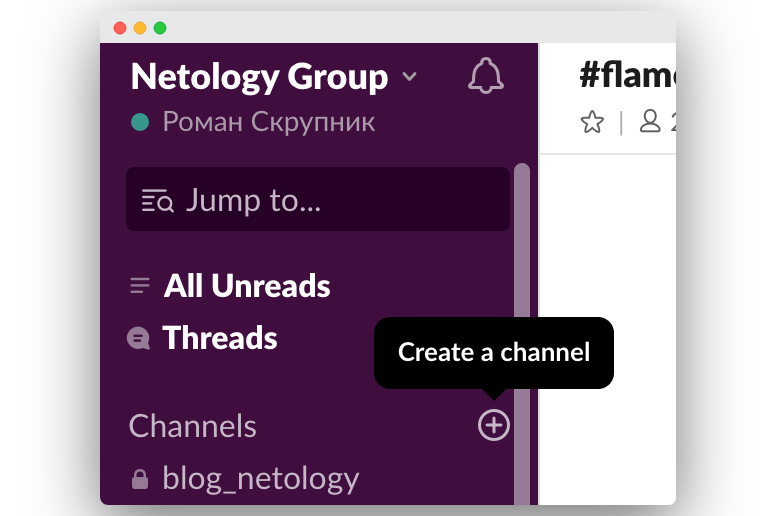
Личные сообщения (Direct Messages) нужны для общения с конкретными участниками команды. Чтобы написать личное сообщение коллеге, нажмите на его имени в любой переписке или найдите коллегу в поиске. Во всплывающей карточке нажмите Direct Messages — откроется переписка.
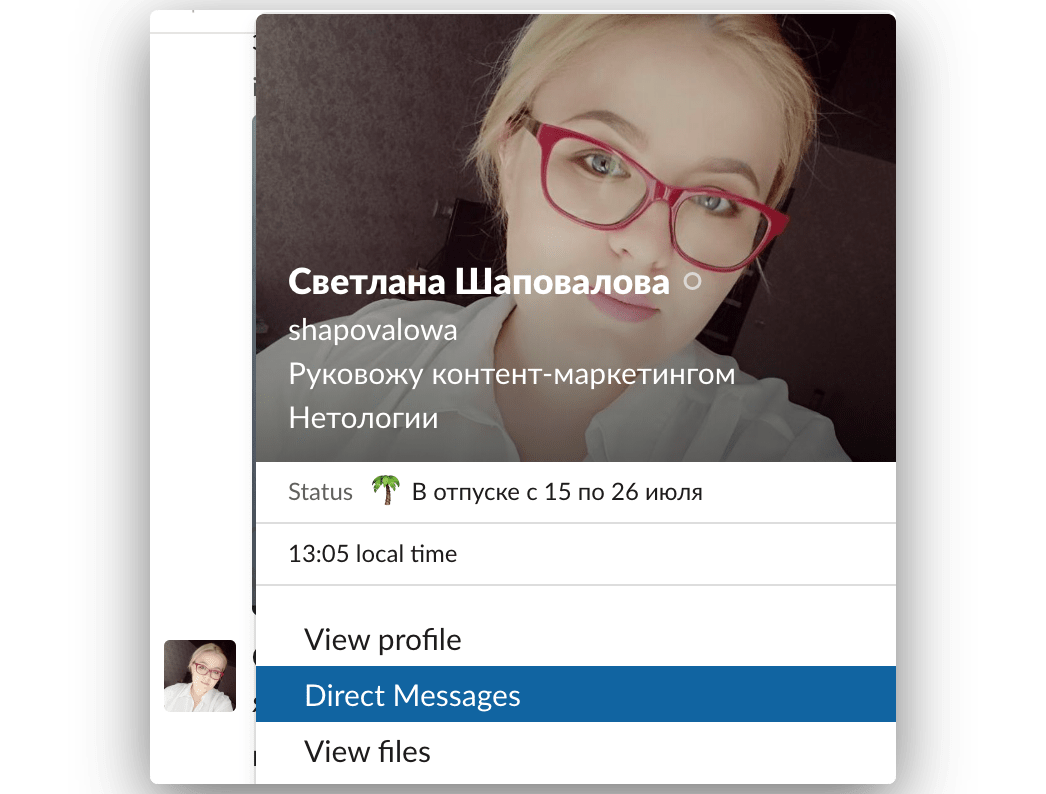
Когда требуется обсудить что-то важное небольшой группой людей до 9 человек, используйте групповые сообщения. Каждый участник обязательно получит уведомление о новом сообщении.
Чтобы создать групповую переписку, нажмите плюсик напротив заголовка Direct Messages, затем укажите нужных людей.
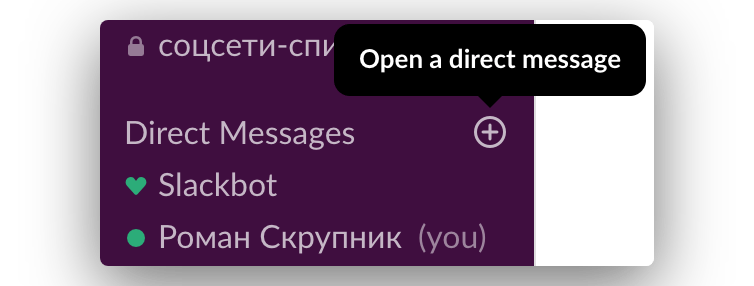
В целом всё просто: можно писать текст, добавлять эмодзи, прикреплять файлы. При упоминании публичного канала — #random, участники смогут перейти в него, кликнув по ссылке. Когда упоминается член команды @user, он получает уведомление.
Отвечать на сообщения, которые требуют детального обсуждения, стоит с помощью функции Reply. Так появляется Thread — ветка переписки, в которой обсуждается конкретный вопрос. Ветка переписки откроется в правой колонке Slack.
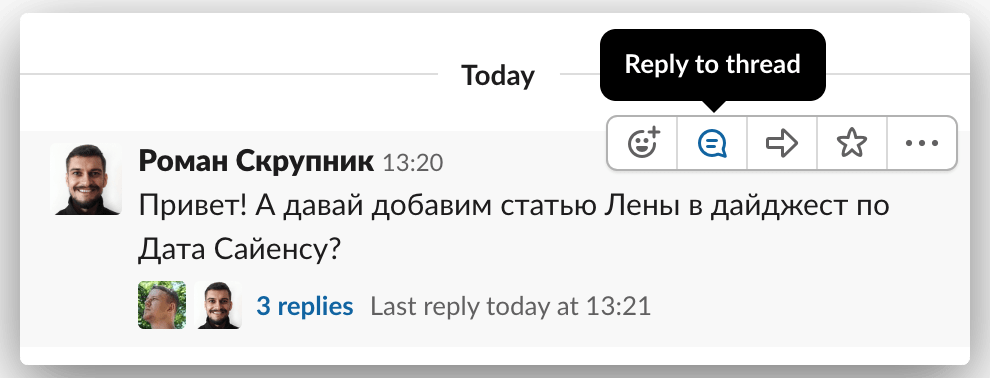
А все ваши ветки переписок отображаются в разделе Threads.
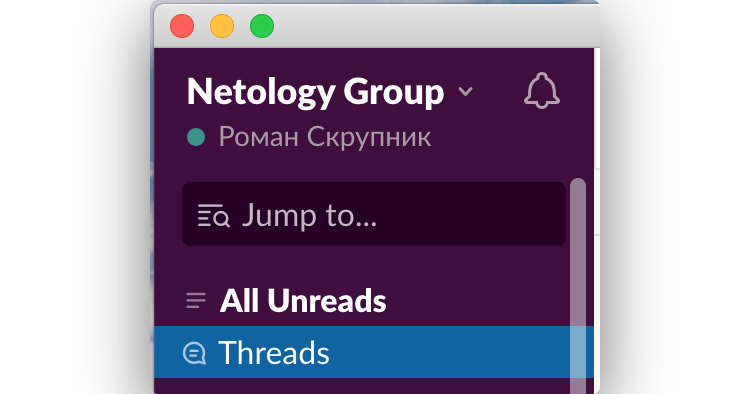
Для форматирования используйте такие символы:
- *Текст* на мобильном или Cmd/Ctrl + B на десктопе для жирного шрифта
- _Текст_ на мобильном или Cmd/Ctrl + I на десктопе для курсива
- ~Текст~ на мобильном или Cmd/Ctrl + Shift + X на десктопе для зачёркнутого текста
- >>>Предложение на мобильном или Cmd/Ctrl + Shift + > на десктопе для цитирования
- «`input (code)«` на мобильном или Cmd/Ctrl + Shift + C на десктопе для вставки кода
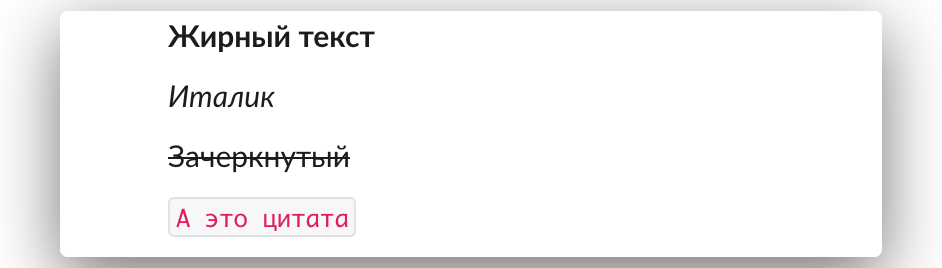
Чтобы пообщаться с удаленными коллегами лицом к лицу — позвоните. В видеоконференции могут принять участие до 15 человек. Таким же образом можно общаться с заказчиками и контрагентами.
На созвонах можно транслировать собственный экран.
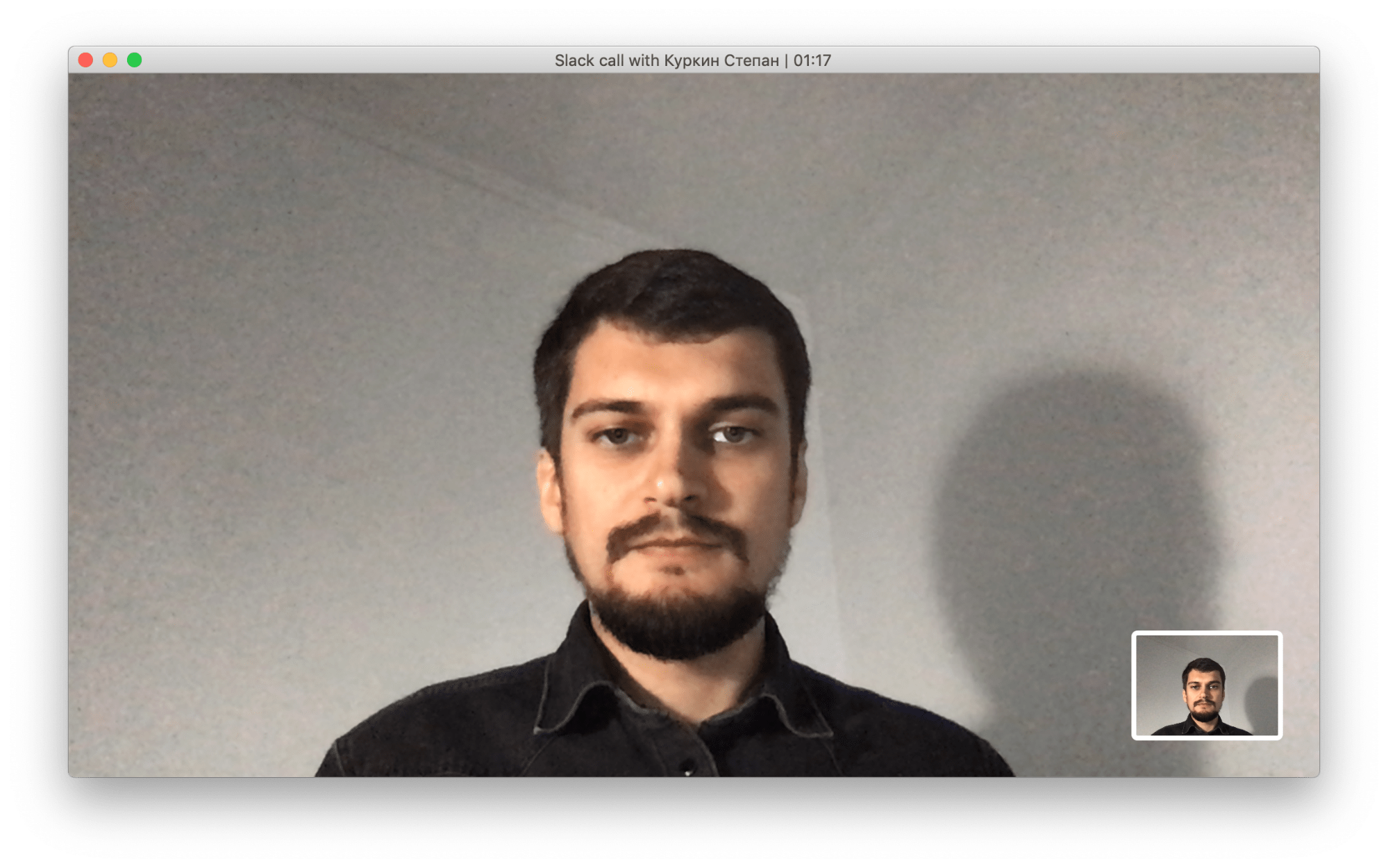
По умолчанию в Slack включены все уведомления в личных сообщениях, но выключены в группах. Если группа важная — включите уведомления обо всех сообщениях.
Для этого войдите в нужную группу → нажмите на иконку шестеренки → выберите Notification preferences.
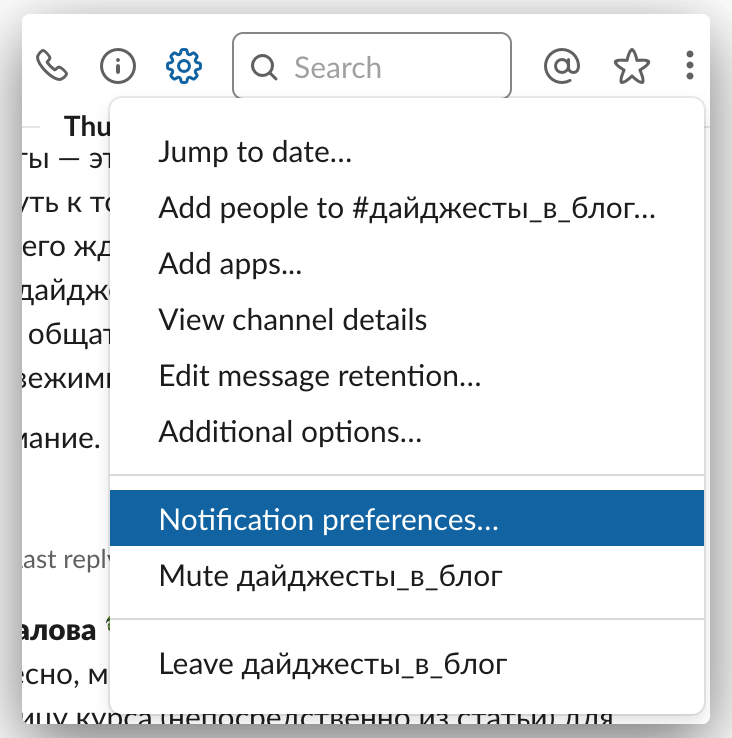
В открывшимся окне выберите, какие уведомления получать.
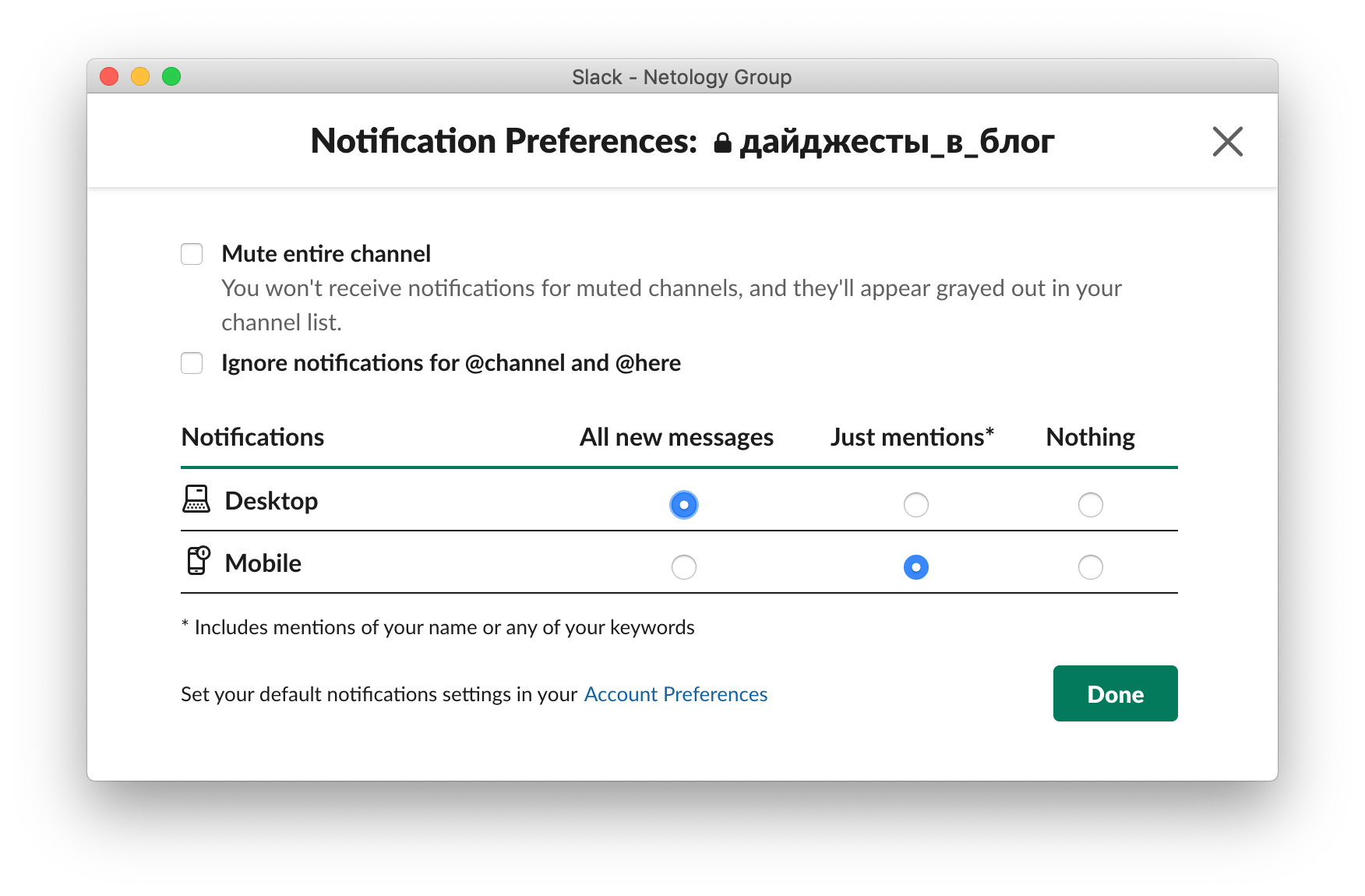
Если боитесь пропустить важное сообщение, можно настроить повторное оповещение на смартфон. Поставить такое уведомление можно в настройках профиля, в разделе Notifications.
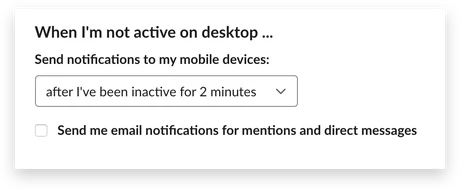
Если в чате появилось важное сообщение, к которому нужно вернуться позже — добавьте его в избранное. Нажмите на звёздочку рядом с сообщением. Все задачи собираются в меню Starred Items в верхнем меню Slack.
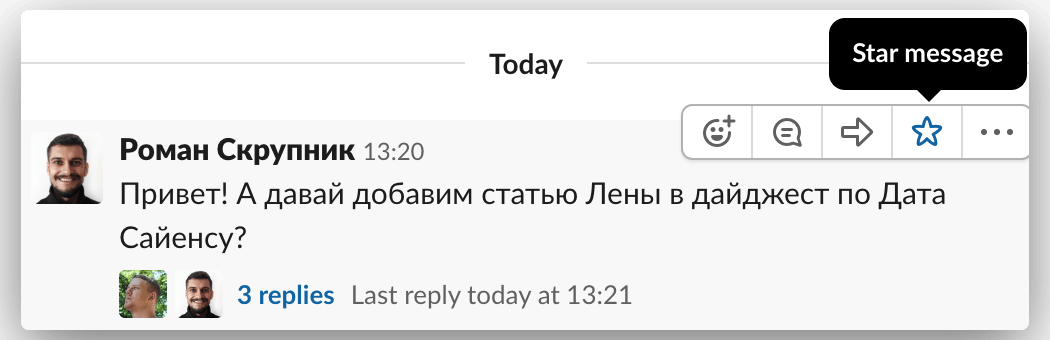
В группах важные сообщения и файлы удобно фиксировать пином. Запинить можно правила канала или файлы, к которым важен быстрый доступ.
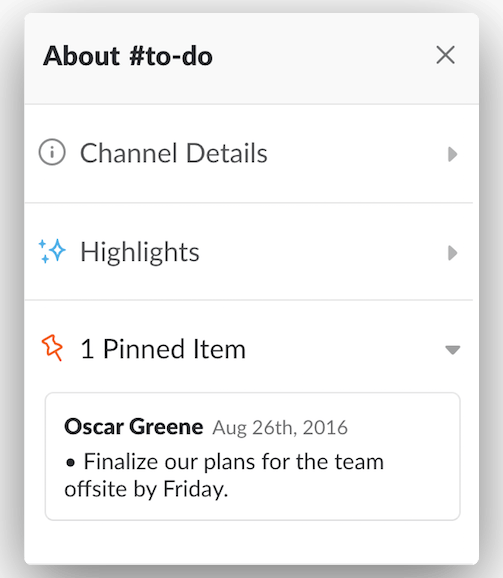
Если проводите регулярные совещания, попросите чатбота напоминать о совещании в группе. Так, руководитель команды маркетинга может поставить уведомление, чтобы члены команды поделились успехами проекта за неделю: /remind #marketing-team to share weekly project updates at 10AM every Monday.


Если вам интересно, с чего начать в Slack, сначала вам нужно создать учетную запись. Вот как.
Slack — один из лучших доступных инструментов для удаленной работы. Это бесплатно, с планами подписки доступны, чтобы разблокировать дополнительные функции. Он позволяет вам общаться и работать с другими удаленными работниками, но для этого вам потребуется учетная запись Slack.
Вам также понадобится рабочее пространство Slack для работы — это отдельная область Slack для вашей команды или бизнеса. Вы можете присоединиться к нескольким рабочим областям, но вам понадобится ссылка для приглашения или электронная почта. Если у вас нет приглашения, вы можете создать свое собственное рабочее пространство для работы.
Вот как настроить учетную запись Slack и присоединиться или создать свое первое рабочее пространство Slack.
Учетная запись Slack не может существовать без рабочего пространства, к которому можно присоединиться или отделиться. Если вы не приглашены в другое рабочее пространство, вам сначала нужно создать свое собственное.
Скорее всего, вам нужно создать отдельную учетную запись Slack для каждого рабочего пространства, к которому вы присоединяетесь или создаете. Однако вы можете использовать одну и ту же учетную запись электронной почты для нескольких рабочих областей. Вы также можете войти в несколько рабочих пространств Slack одновременно.
Если вы хотите создать новую учетную запись Slack, перейдите на Slack сайт, Вам будет предоставлена возможность поиска существующего рабочего пространства Slack или создания собственного.
Чтобы создать собственное рабочее пространство, нажмите Моя команда еще не использует Slack возможность начать создавать свои собственные.
На следующем этапе вам нужно будет указать адрес электронной почты для создания учетной записи Slack.
Если вы хотите, чтобы Slack мог время от времени отправлять вам маркетинговые электронные письма, нажмите Это нормально отправлять мне письма о Slack флажок. Оставьте это не отмеченным, если вы не хотите.
Введите свой адрес электронной почты, затем нажмите Подтверждение Кнопка для перехода к следующему этапу.
Slack отправит шестизначный код на ваш адрес электронной почты, чтобы убедиться, что он работает. Проверьте свою электронную почту, затем введите шестизначный код, который вы получите, чтобы подтвердить свою учетную запись и приступить к созданию рабочей области.
Настройка нового рабочего пространства Slack
После подтверждения вашей электронной почты Slack попросит вас назвать новое рабочее пространство. Обычно это делается путем присвоения имени организации, компании или команде.
Введите имя в соответствующем поле, затем нажмите следующий продолжать.
Slack предназначен для повышения производительности — он разделяет беседу на несколько каналов, что позволяет вам поддерживать организованную беседу.
Slack спросит вас о проекте, над которым вы сейчас работаете, и который будет использоваться в качестве названия для вашего первого канала Slack. Введите это в соответствующем поле, затем нажмите следующий продолжать.
Slack — это инструмент, разработанный для команд. Вам будет предложено указать адреса электронной почты ваших коллег, чтобы пригласить их присоединиться к вашему новому рабочему пространству Slack на следующем этапе.
Введите их на следующем этапе, нажав Добавить еще кнопка, чтобы добавить несколько членов команды.
Когда вы будете готовы отправлять приглашения, нажмите Добавить товарищей по команде вариант. Вы также можете создать общую ссылку, нажав Получить ссылку для приглашения или пропустите процесс полностью, нажав Пропустить сейчас вариант.
На этом этапе ваша новая учетная запись и рабочее пространство Slack будут готовы к использованию. нажмите Смотрите ваш канал в Slack кнопку, чтобы открыть Slack и начать использовать его.
Присоединение к существующей свободной рабочей области
Большинство пользователей Slack, вероятно, присоединятся к существующему рабочему пространству. Вы можете получить по электронной почте приглашение или ссылку для приглашения, или вы можете вручную выполнить поиск рабочей области и запросить присоединение.
Если вы нажмете на приглашение присоединиться, вас попросят указать свое имя и подходящий пароль. Вас также спросят, хотите ли вы, чтобы Slack мог отправлять вам маркетинговые электронные письма — нажмите Конечно! или Спасибо, не надо выбрать ваши предпочтения.
Когда вы будете готовы присоединиться, нажмите создать учетную запись кнопка.
Slack автоматически перенесет вас в рабочее пространство Slack, к которому вы присоединились. Если вы хотите войти в несколько рабочих пространств Slack на этом этапе, нажмите имя своего рабочего пространства в окне Slack.
Появится меню настроек Slack — нажмите Добавить рабочие пространства> Добавить новое рабочее пространство войти в другой аккаунт Slack.
Затем вы можете переключаться между различными, вошедшими в систему рабочими пространствами Slack из этого меню (под Переключить рабочие пространства подменю), как только вы вошли в систему.
Использование Slack для удаленной работы
Создав учетную запись Slack и присоединившись к своему первому рабочему пространству, вы можете начать использовать его функции удаленной работы. Если вы создаете свое собственное рабочее пространство, вы можете использовать интеграцию Slack для добавления поддержки социальных сетей, внешних календарей и многого другого.
Для тех ночных сов, которые работают в ранние часы, не забудьте включить темный режим в Slack, чтобы держать глаза подальше.

