В Windows начиная с 95, заканчивая 10 неизменно присутствует рабочий стол. Десктоп, как его ещё называют, занимает едва ли не главное место в системе. Это пространство, которое видит пользователь, включая ПК. На нём располагаются ярлыки большинства устанавливаемых программ, и именно он нещадно засоряется различными файлами и каталогами во время деятельности.
При этом рабочий стол при всех метаморфозах, ведущих нас от первобытных систем к Windows 10, не претерпел никаких существенных изменений за 20 с лишним лет. Хотя они, бесспорно, были, но в целом — только косметические. Сущность же десктопа не сменилась — это до сих пор центральное для юзера место на компьютере, по факту представляющее собой лишь одну из директорий всей операционной системы. Об этом многие не знают и когда сталкиваются, не могут найти «папку» главного экрана.

Если вам понадобился каталог с содержимым десктопа — мы подскажем, где его разыскать
Как найти папку в директории
Как уже сказано выше, рабочий стол — обычная папка, которая содержит кучу других папок и файлов, правда, более востребованных пользователем, чем остальные. Искать этот каталог в разных операционках почти одинаково просто.
Чтобы найти десктоп в Windows XP, Vista и 7, отлично послужит ярлык «My computer», он находится прямо на главном экране.
- Открываем «Мой компьютер».
- Заходим в системный диск (по умолчанию это диск «C»).
- Находим там «Users» или «Пользователи».

- Там выбираем папочку с именем нашего юзера.
- Наконец, там будет присутствовать искомый «Рабочий стол» или «Desktop».
Новые ОС
На Windows 8, 8,1 и 10 процесс несильно отличается. Однако для тех, кто привык к старым ОС, будет трудновато с отсутствием «My computer» на главном экране. В Виндовс 10, как и в других современных системах, всем заправляет установленный по умолчанию файловый менеджер — «Проводник». На самом деле он был всегда, просто мы не обращали внимания на его присутствие — все окна любых каталогов открывает как раз «Проводник». Но на Windows 10 ему даже уделена специальная кнопка на нижней панели в виде жёлтой папочки (она тоже часто присутствовала и у старых ОС, но не была востребованной).
Нажав на эту иконку, мы попадём в окно, где будут показаны последние использовавшиеся файлы. Быстрый доступ к главной области ПК там часто расположен на панели слева, где также можно увидеть затерянный «Мой», а, вернее, «Этот компьютер». Если нет, то открываем «Этот ПК» и действуем по алгоритму выше.

В панели слева вы найдете искомый каталог
Как видите, папку «Рабочий стол» не составит труда найти и начинающему юзеру. А зачем это делать? Если вы вдруг решите быстро перекинуть все файлы с десктопа на съёмный носитель или куда-то ещё, то удобнее всего будет просто скопировать папку через файловый менеджер, чтобы не забыть ничего лишнего. Это, наверное, самое простое применение для этой директории.
Каждый пользователь компьютера неоднократно слышал о том, что в операционной системе Windows любой версии есть «рабочий стол». Большая часть из них знает или хотя бы представляет, что это означает и где находится. Вообще «Рабочий стол» представляет собой главную область экрана, появляющуюся сразу после загрузки компьютера и последующего входа в операционную систему. Однако не каждый знает, что «Рабочий стол», помимо всего прочего, представляет собой папку или директорию, способную содержать в себе ярлыки программ, файлы и даже папки с подпапками и файлами. Если это директория, то как найти папку «Рабочий стол» в Windows 7? На первый взгляд этот вопрос покажется пустяковым для некоторых пользователей. Но новичкам не стоит спешить с таким выводом. Потому что рано или поздно каждому может потребоваться переустановить систему Windows 7 с предварительным форматирование локального диска. Поэтому очень важно знать, где папка «Рабочий стол» располагается, чтобы не потерять важные файлы, которые в ней находятся.
Как найти папку «Рабочий стол» в Windows 7
Как Вы уже догадались, папка «Рабочий стол» в Windows 7 и других версиях системы располагается на том же локальном диске, что и сама система, то есть, на диске «C:». Поэтому очень важно перед переустановкой операционной системы перенести всю необходимую информацию с локального диска «C:» на любой другой, например на «D:». Давайте рассмотрим, как найти папку «Рабочий стол» с помощью стандартного проводника. Для этого необходимо нажать на клавиатуре сочетание клавиш «WIN»+«E» или двойным щелчком мыши нажать на значке «Компьютер», расположенном на «Рабочем столе» или в меню «Пуск». Запустить проводник можно также с «Панели задач и меню «Пуск»» – там по умолчанию закреплён значок проводника в виде жёлтой папки.
Перед Вами появится окно проводника, с помощью которого я буду показывать Вам абсолютный путь расположения папки «Рабочий стол» в Windows 7, воспользоваться которым можно будет и в других проводниках, например, Total Commander. Итак, нажмите в левом столбце окна проводника на значке «Компьютер» один раз левой клавишей мыши. Справа отобразятся все диски Вашего компьютера. Дважды щёлкните по диску с операционной системой, отмеченному значком компании «Microsoft» (по умолчанию это диск «C:»).
Отобразится содержимое диска «C:», среди которого нас интересует только одна папка – «Пользователи» (или «Users»). Нажмите по ней дважды левой клавишей мыши, чтобы открыть.
Вы увидите папки с именами всех пользователей Вашей системы и папку «Общие». Откройте папку, которая носит Ваше имя (имя пользователя).
Директория с именем пользователя и есть то место, где папка «Рабочий стол» располагается. И Вы это уже видите. Если у Вас язык системы не русский язык, а английский, или если Вы будете пользоваться, скажем, проводником Total Commander, папка «Рабочий стол» будет называться «Desktop».
Получается, полный абсолютный путь к папке «Рабочий стол» будет иметь следующий вид:
«C:UsersИмя_пользователяDesktop»


Теперь в любой момент времени Вы сможете найти папку «Рабочий стол» для более удобной работы с имеющимися в ней папками и файлами. Будьте с компьютером на «ты»!
Содержание
- Где на компьютере находится папка рабочего стола «Desktop» в Windows 10?
- В какой директории хранится на Диске C?
- Как найти путь в Проводнике?
- Расположение рабочего стола недоступно в Windows 10
- Расположение на рабочем столе недоступно или недоступно
- Fix Desktop – это местоположение, которое недоступно
- Где находится папка «Рабочий стол» в Windows
- Как найти папку в директории
- Новые ОС
- Где находится папка Desktop Windows 10?
- Где хранится содержимое рабочего стола?
- Как открыть рабочий стол в Windows 10?
- Где находится папка этот компьютер?
- Как узнать путь до рабочего стола?
- Как вернуть экран в исходное положение?
- Как отобразить рабочий стол в проводнике?
- Как сделать стандартный рабочий стол Windows 10?
- Как восстановить рабочий стол на Windows 10?
- Что такое папка мой компьютер?
- Как вернуть Мой компьютер на рабочий стол Windows 7?
- Как расположить рабочий стол в комнате?
- Что такое папка на рабочем столе?
- Как восстановить расположение папки рабочий стол?
- Где на жестком диске хранятся файлы с рабочего стола?
- В реестре ОС
- Поменять значок элемента рабочего стола
- Урок 22. Где НЕЛЬЗЯ хранить файлы, или как навести порядок в компьютере (часть 1)
- Что такое Desktop.ini файл
- Desktop.ini — вирус?
- К новой ОС нужно привыкнуть
- В какой директории хранится на Диске C?
- Где расположены значки Windows 10 по умолчанию?
Где на компьютере находится папка рабочего стола «Desktop» в Windows 10?
Где находится папка Desktop в Windows 10? В операционной системе, начиная с самых первых версий и заканчивая десятой, всегда присутствует рабочий стол. Иначе его называют Десктоп. Он практически занимает центральное место в ОС. Это пространство, которое видит юзер, включая компьютер. Ярлыки большей части установленных приложений располагаются здесь.
Desktop в процессе деятельности пользователя больше всего засоряется всевозможными файлами и каталогами. При этом он практически не изменился за все время существования «Винды», то есть, более, чем за двадцать лет. Desktop продолжает оставаться центральным местом на ПК для пользователя. Фактически папка рабочий стол представляет собой одну из директорий «операционки». Не все об этом знают, поэтому не могут ее найти.
В какой директории хранится на Диске C?
Рабочий стол представляет собой обычную папку, в которой находятся другие каталоги и файлы, наиболее востребованные владельцами ПК. Найти эту директорию в «десятке» довольно просто. Для этого воспользуйтесь ярлыком «Этот компьютер», если он вынесен у вас на главный экран.
2. Заходим на винчестер.
3. Ищем каталог с надписью «Пользователи» (иногда она может называться «Users»).

4. Здесь выбираем директорию с никнеймом нашего пользователя.

5. И обнаруживаем искомый «Рабочий стол» или «Desktop».

Как найти путь в Проводнике?
Если ярлык «Этот компьютер» на главном экране отсутствует, существует альтернативный вариант, посредством которого можно найти нужную папку. В десятой версии «Винды» по умолчанию установлен файловый менеджер — «Проводник». Через него пользователь осуществляет большинство операций в системе. В системе Windows он был всегда, но на него мало, кто обращал внимание. Однако все окна любых директорий открываются именно в нём.
В «десятке» на панели задач есть даже специальный ярлык в виде желтой папки, при нажатии на которую открывается «Проводник». В окне можно будет увидеть недавно использованные файлы. С левой стороны, на панели расположен быстрый доступ к главной области компьютера. Если он отсутствует, открываем «Этот компьютер», который находится здесь же, и действуем вышеописанным способом.

Даже начинающий пользователь легко справится с поиском. Теперь вы сможете, при необходимости, перекинуть все содержимое рабочего стола на съемный носитель, используя для этого файловый менеджер.
Источник
Расположение рабочего стола недоступно в Windows 10
Рабочий стол – это центр ОС Windows. Мы храним там много файлов, и, поскольку вы попадаете туда после входа в свою учетную запись, возникает хаос, если вы не можете получить к нему доступ. Иногда система выдает ошибку, в которой говорится, что Desktop ссылается на местоположение, которое недоступно . Прежде всего нечего паниковать. Ваши файлы в безопасности, система, которая не может их найти. В этой статье мы предложим вам несколько исправлений, которые помогут вам исправить ошибку Местоположение недоступна для рабочего стола в Windows 10.
Расположение на рабочем столе недоступно или недоступно

C: Windows system32 config systemprofile Desktop – это местоположение, которое недоступно. Это может быть на жестком диске на этом компьютере или в сети. Убедитесь, что диск правильно вставлен, или что вы подключены к Интернету или сети, а затем повторите попытку. Если это все еще не может быть найдено, информация, возможно, была перемещена в другое местоположение.
Это сообщение обычно всплывает после входа в систему. Поскольку у каждого пользователя есть свой профиль, и Windows нужно откуда-то начать, сначала он проверяет это. Возможно, что из-за неправильной настройки реестра, глобальных настроек или настроек профиля пользователя местоположение неверно. Это также может произойти во время обновления или удаления некоторых нерегулярных программ, повреждения профиля и многого другого.
Когда это происходит, Windows создает для вас новый рабочий стол, у которого нет данных, кроме стандартных. Это то, что становится страшным.
Fix Desktop – это местоположение, которое недоступно
Решение применимо для Windows 10/8.1/8/7. Кроме того, вам понадобятся права администратора для всех этих методов. Если у вас есть обычная учетная запись, вам нужно либо создать ее, либо попросить администратора на ПК сделать это за вас.
Если вы внимательно посмотрите на сообщение об ошибке, он ищет ваш рабочий стол в C: Windows system32 config systemprofile. Однако обычное расположение рабочего стола находится в C: Users \ Desktop. Они сопоставлены внутри. Чтобы это исправить, если это работает, выполните следующие действия:
Копировать C: Users \ Desktop
Вставьте папку Desktop, которую вы только что скопировали.
Перезагрузите компьютер и посмотрите, была ли проблема решена.
Если вы не видите свою папку на рабочем столе, измените настройку просмотра, чтобы показать скрытые файлы, чтобы показать ее.
Добавить местоположение на рабочем столе через редактор реестра
В командной строке (нажмите Win + R) введите regedit и нажмите Enter.
Перейдите к следующей клавише:

Дважды щелкните, чтобы открыть данные значения, и введите любой из них:
Нажмите OK и выйдите из редактора реестра.
Профиль пользователя может быть поврежден:
Возможно, что настройки профиля пользователя могут быть повреждены. Чтобы следовать этому методу, вам нужно иметь учетную запись администратора, которая может загрузить компьютер в безопасном режиме, а затем обновить несколько параметров реестра для вас. Ознакомьтесь с нашим руководством о том, как исправить поврежденный профиль.
Нажмите кнопку «Пуск» и введите «Службы» в поле поиска меню «Пуск».
Аналогично, «RPC Locator» должен быть установлен на «Manual».
Мы ожидаем, что по крайней мере одно из решений должно работать для вас. Нужно только сопоставить его с правильным путем, и ваши файлы останутся в безопасности.
Источник
Где находится папка «Рабочий стол» в Windows
В Windows начиная с 95, заканчивая 10 неизменно присутствует рабочий стол. Десктоп, как его ещё называют, занимает едва ли не главное место в системе. Это пространство, которое видит пользователь, включая ПК. На нём располагаются ярлыки большинства устанавливаемых программ, и именно он нещадно засоряется различными файлами и каталогами во время деятельности.
При этом рабочий стол при всех метаморфозах, ведущих нас от первобытных систем к Windows 10, не претерпел никаких существенных изменений за 20 с лишним лет. Хотя они, бесспорно, были, но в целом — только косметические. Сущность же десктопа не сменилась — это до сих пор центральное для юзера место на компьютере, по факту представляющее собой лишь одну из директорий всей операционной системы. Об этом многие не знают и когда сталкиваются, не могут найти «папку» главного экрана.

Если вам понадобился каталог с содержимым десктопа — мы подскажем, где его разыскать
Как найти папку в директории
Как уже сказано выше, рабочий стол — обычная папка, которая содержит кучу других папок и файлов, правда, более востребованных пользователем, чем остальные. Искать этот каталог в разных операционках почти одинаково просто.
Чтобы найти десктоп в Windows XP, Vista и 7, отлично послужит ярлык «My computer», он находится прямо на главном экране.
Новые ОС
На Windows 8, 8,1 и 10 процесс несильно отличается. Однако для тех, кто привык к старым ОС, будет трудновато с отсутствием «My computer» на главном экране. В Виндовс 10, как и в других современных системах, всем заправляет установленный по умолчанию файловый менеджер — «Проводник». На самом деле он был всегда, просто мы не обращали внимания на его присутствие — все окна любых каталогов открывает как раз «Проводник». Но на Windows 10 ему даже уделена специальная кнопка на нижней панели в виде жёлтой папочки (она тоже часто присутствовала и у старых ОС, но не была востребованной).
Нажав на эту иконку, мы попадём в окно, где будут показаны последние использовавшиеся файлы. Быстрый доступ к главной области ПК там часто расположен на панели слева, где также можно увидеть затерянный «Мой», а, вернее, «Этот компьютер». Если нет, то открываем «Этот ПК» и действуем по алгоритму выше.

В панели слева вы найдете искомый каталог
Как видите, папку «Рабочий стол» не составит труда найти и начинающему юзеру. А зачем это делать? Если вы вдруг решите быстро перекинуть все файлы с десктопа на съёмный носитель или куда-то ещё, то удобнее всего будет просто скопировать папку через файловый менеджер, чтобы не забыть ничего лишнего. Это, наверное, самое простое применение для этой директории.
Источник
Где находится папка Desktop Windows 10?
Заходим в системный диск (по умолчанию это диск «C»). Находим там «Users» или «Пользователи». Там выбираем папочку с именем нашего юзера. Наконец, там будет присутствовать искомый «Рабочий стол» или «Desktop».
Где хранится содержимое рабочего стола?
Как Вы уже догадались, папка «Рабочий стол» в Windows 7 и других версиях системы располагается на том же локальном диске, что и сама система, то есть, на диске «C:».
Как открыть рабочий стол в Windows 10?
В какой директории хранится на Диске C?
Где находится папка этот компьютер?
Чтобы перейти к папке «Этот компьютер», откройте проводник из панели задач и выберите в левой области пункт«Этот компьютер».
Как узнать путь до рабочего стола?
Дело в том, что рабочий стол это тоже папка и находится она:
Как вернуть экран в исходное положение?
Использование «горячих» клавиш
Как отобразить рабочий стол в проводнике?
Включается Рабочий стол обратно элементарно – для этого надо открыть Проводник, в котором кликнуть правой клавишей мыши в Избранное и выбрать Восстановить избранные ссылки. После чего в проводнике появляются Рабочий стол, Загрузки и Недавние места.
Как сделать стандартный рабочий стол Windows 10?
Надёжный способ включить прежний классический вид
Выбрать раздел «Система»; Среди подразделов, список которых расположен в левой части («Звук», «Многозадачность» и другие), выбрать «Режим планшета»; Активировать вариант, предлагающий отображение рабочего стола.
Как восстановить рабочий стол на Windows 10?
Как открыть исчезнувший рабочий стол?
Что такое папка мой компьютер?
Мой компьютер (My Computer) — это главная папка компьютера, в которой размещены все остальные папки с документами, ярлыками, приложениями и служебными файлами. Дважды щелкните на значке диска С:. Откроется окно этого диска.
Как вернуть Мой компьютер на рабочий стол Windows 7?
Для того что бы вывести ярлык Компьютер на рабочий стол понадобиться нажать кнопку «Пуск», нажать правой кнопкой мыши на «Компьютер» и выбрать «Отображать на рабочем столе».
Как расположить рабочий стол в комнате?
Стол нельзя рассматривать как отдельный предмет интерьера, он должен располагаться как можно ближе к самым необходимым предметам – розеткам, шкафам или тумбочкам, принтеру и т. д. Доступность источника света. Стол должен быть расположен так, чтобы обеспечивалось оптимальное освещение.
Что такое папка на рабочем столе?
Папка – это склад для ваших файлов. Изначально папка это пустое хранилище, в которое вы можете складывать свои файлы. Это поможет вам навести порядок в компьютере, ведь используя папки можно разложить музыку к музыке, фотографии к фотографиям.
Как восстановить расположение папки рабочий стол?
Щелкните правой кнопкой мыши папку Мои документы (на рабочем столе) и выберите пункт свойства. Нажмите кнопку восстановить значения по умолчанию.
Источник
Где на жестком диске хранятся файлы с рабочего стола?
Где находится папка Desktop в Windows 10? В операционной системе, начиная с самых первых версий и заканчивая десятой, всегда присутствует рабочий стол. Иначе его называют Десктоп. Он практически занимает центральное место в ОС. Это пространство, которое видит юзер, включая компьютер. Ярлыки большей части установленных приложений располагаются здесь.
Desktop в процессе деятельности пользователя больше всего засоряется всевозможными файлами и каталогами. При этом он практически не изменился за все время существования «Винды», то есть, более, чем за двадцать лет. Desktop продолжает оставаться центральным местом на ПК для пользователя. Фактически папка рабочий стол представляет собой одну из директорий «операционки». Не все об этом знают, поэтому не могут ее найти.
В реестре ОС
Этот способ предусматривает отображение на рабочем столе всех системных значков. Сработает в тех случаях, когда другие подходы с применением графического интерфейса не использовались. Предназначен для опытных пользователей и для тех, кто стремиться повысить уровень своей компьютерной грамотности. Помните, что существуют более легкие пути достижения такого же результата.
Рассмотренные выше методы проще. Но существует и возможность отредактировать реестр таким образом, чтобы значок-компьютер вернулся на рабочий стол. Чтобы перейти к редактированию:


В левом окне программного инструмента разверните перечень «HKEY_CURRENT_USER». Далее последовательно разворачивайте вложенные папки:

В левой части окна вам необходим параметр «HideIcons».

Правый щелчок на нем — пункт «Изменить…» — откроется окошко. В нем нужно присвоить параметру нулевое значение. Нажмите «ОК».
Для применения изменений нужно перезагрузить ноутбук или настольный ПК.
Поменять значок элемента рабочего стола
Не нравится как выглядит значок компьютера или какой-то другой. Легко можно поменять. Выделите нужный значок. Нажмите кнопку, предлагающую его сменить.

В окошке смены значка выделите тот, который вам больше по вкусу. Нажмите «ОК».

Примените изменения нажатием соответствующей кнопки.

Закройте или сверните все окна. На рабочем столе теперь располагается значок компьютера в выбранном пользователем оформлении. Называется он — «Этот Компьютер».






Урок 22. Где НЕЛЬЗЯ хранить файлы, или как навести порядок в компьютере (часть 1)
Сергей Бондаренко страница » IT-Уроки 232
Здравствуйте, читатели сайта IT-уроки!
Первое, что должен знать каждый новичок, сев за компьютер, это где можно хранить файлы в компьютере и где нельзя
Если не усвоить простые правила, то позже может возникнуть множество проблем (поиск потерявшихся файлов, восстановление случайно удаленных файлов, сложности при переустановке системы и т.д.). Но всех проблем можно избежать заранее
, если сразу понять, как навести порядок в своём компьютере.
Этим уроком мы открываем новый важный раздел, который вам поможет повысить надежность и безопасность хранения данных
Что такое Desktop.ini файл

Сразу после того, как пользователь решается открыть визуальный доступ к скрытым или системным папкам Windows, первое, что бросается в глаза, это постоянно появляющийся на Рабочем столе файл Desktop.ini, равно как и в некоторых других папках. Это вирус? Можно ли его удалить? Зачем он вообще?
А между тем, с помощью Desktop.ini можно оформить вид папок в нужном нам виде, группируя по необходимому пользователю принципу.
Всё, что заканчивается расширением .ini — инертно и обездвижено и несёт в себе лишь описательную функцию в виде скрипта. Desktop.ini — системный файл Windows, предназначенный для настройки отображения внешнего вида, различных настроек папок и ярлыков к файлам во всех системных директориях Windows (созданных самой системой).
В ней вид каждой из папок можно настроить по своему усмотрению (сменить ярлык), придать ей некоторые специальные свойства (права, доступ к ней) или лишить таковых. Всё это находит отображение в файле Desktop.
ini, который является файлом формата инициализации вида папки по умолчанию (и пусть вас слово desktop — рабочий стол — не смущает: появляется он не только в этой папке). Для пользователя он не играет никакой роли, однако, как понимаете, храниться где-то должен, а потому разработчики и спрятали файл, придав ему свойства скрытого.
Грубо говоря, действуя от противного, если вы обнаружили в директории или папке системы файл desktop.ini — вы находитесь в папке, созданной в Windows с какой-то целью и изменения с этой папкой (они потребуют от пользователя дополнительных прав) означают определённые изменения в системе.
Desktop.ini — вирус?
Ни в коем случае. Он появляется тогда, когда вы хоть немного сменили дефолтную конфигурацию директории (Рабочий стол такая же папка как и остальные), придав ярлыкам и файлам некий вид, отличный от того, что по умолчанию. Однако один момент существует — если файл Desktop.ini отображается при выставленной опции Скрывать системные файлы и папки, перед нами вирус, маскирующийся под системный файл.
Тогда почему их иногда аж по две штуки на папку?
Значит эта директория может настраиваться не одним пользователем, и каждый из этих файлов несёт настройки для конкретного пользователя. Например, Рабочий стол не только ваш, он ещё может быть и Общим Рабочим столом (папка Пользователи/Общие), но со стандартным набором ярлыков для любого зарегистрированного юзера.
Легко. Однако настройки директории сбросятся до «по умолчанию». Для вас это может оказаться не удобным. И я говорю не только про внешний вид: к «заводским» настройкам вернуться АБСОЛЮТНО все настройки для папок. Этого не заметить, если вы их меняли, не получится. Но если решились на удаление, попробуйте после этого изменить настройки снова — и вы увидите, что файл Desktop.ini на месте.
Как избавиться от файла раз и навсегда?
Никак. Если папка системная, он будет появляться в ней снова и снова. Единственное решение — запретить отображение системных файлов
Можно посмотреть на него поближе и попрактиковаться в редактировании файла. Выберите нужную папку, созданную вами лично и придайте ей свойства системной. С правами администратора (удерживая Ctrl + Shift) запустите консоль Windows и укажите к папке путь в формате:
attrib +s имя-папки
Например, к выбранной папке книги на диске D: я применю команду:
Она только что стала доступной Только для чтения и в ней созданы условия для установки специфических конфигураций:
Создадим файл под названием desktop.ini с помощью обычного Блокнота внутри папки и сделаем его скрытым. Можно прямо через Свойства. Сохраните файл в кодировке Юникод Big Endian для корректного отображения кириллицы. Чтобы другим пользователям было не с руки изменить его можете добавить и атрибут Только для чтения:
В поле документа можно ввести такой код:
[.ShellClassInfo] ConfirmFileOp=0 IconFile=C:Windowssystem32SHELL32.dll,15 InfoTip=Аудикнижечки
К сожалению, официальная справка от Microsoft по настройке атрибутов через destop.ini бедна и давно устарела, однако этот файл не так прост как кажется.
Запись опубликована в рубрике Настройки Windows. Добавьте в закладки постоянную ссылку.
К новой ОС нужно привыкнуть
Перед тем, как менять настройки, рекомендую несколько дней пользоваться «десяткой», не меняя ее параметры. Не исключено, что интерфейс вам понравится и возвращать прежний желания уже не будет.
Желтый значок на нижней панели — файловый менеджер «Проводник». Открыв его, пользователь получает доступ к файлам и каталогам. Инструмент повторяет функциональность «Моего компьютера».

В левой части экрана располагается возможность перейти к своему «Компьютеру».
Задумайтесь, нужен ли вам дублирующий функционал и дополнительный значок на рабочем столе.
В какой директории хранится на Диске C?
2. Заходим на винчестер.
3. Ищем каталог с надписью «Пользователи» (иногда она может называться «Users»).

4. Здесь выбираем директорию с никнеймом нашего пользователя.

5. И обнаруживаем искомый «Рабочий стол» или «Desktop».

Вам могут пригодиться следующие инструкции: «Назначение папок и файлов».
Где расположены значки Windows 10 по умолчанию?
1. %systemroot%system32imageres.dll
Файл imageres.dll содержит много значков, используемых практически везде в Windows 10. Он содержит значки для различных типов папок, аппаратных устройств, периферийных устройств, действий и так далее.
2. %systemroot%system32shell32.dll
Источник
Начиная с Windows 11 версии 22H2 известные папки Windows — “Рабочий стол”, “Документы“, “Загрузки”, “Рисунки“, “Музыка” и “Видео” — по умолчанию доступны в виде закрепленных папок в разделе Быстрый доступ как в проводник Главная, так и в левой области навигации. Эти папки по умолчанию больше не отображаются в разделе Этот компьютер, чтобы представление было сосредоточено на дисках и сетевых расположениях компьютера.
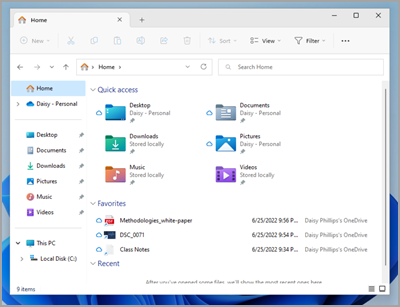
Восстановление известных папок, если вы открепили их
Если вы открепить эти известные папки Windows и решите восстановить их позже, вы можете легко восстановить их в разделе Быстрый доступ в разделе Главная и в области навигации:
-
Выберите Пуск > проводник или щелкните значок проводник на панели задач.
-
Выберите Главная в области навигации слева.
-
Щелкните стрелку вверх на кнопках навигации, доступных слева от адресной строки. В этом представлении отображаются все 6 известных папок Windows: “Рабочий стол”, “Документы”, “Загрузки“, “Рисунки“, “Музыка” и “Видео“.
-
Выберите и удерживайте (или щелкните правой кнопкой мыши) папку, которую требуется восстановить, и выберите Закрепить для быстрого доступа в контекстном меню.
Теперь папка будет доступна в области навигации и в проводник Главная.
Восстановление левой области навигации, если она скрыта
Если вы спрятали левую панель навигации и хотите сделать ее видимой в окне проводник, ее можно отобразить еще раз, выполнив следующие действия:
-
Выберите Пуск > проводник или щелкните значок проводник на панели задач.
-
Выберите Вид на панели команд.
-
Выберите Показать, а затем — Область навигации.
Теперь область навигации должна отображаться в окне проводник.
Нужна дополнительная помощь?
Нужны дополнительные параметры?
Изучите преимущества подписки, просмотрите учебные курсы, узнайте, как защитить свое устройство и т. д.
В сообществах можно задавать вопросы и отвечать на них, отправлять отзывы и консультироваться с экспертами разных профилей.
Содержание
- Где находится папка «Рабочий стол» в Windows
- Как найти папку в директории
- Новые ОС
- 3 способа перенести папки Мои документы, Загрузки, Рабочий стол на другой диск.
- Как перенести «Документы» на другой диск (1 способ)
- Как перенести Рабочий стол на другой диск (2 способ)
- Как переместить «Загрузки» на другой диск (3 способ)
- Заключение
- 4 способа доступа к данным жесткого диска без ОС
- №1. Восстановление жесткого диска на другом компьютере
- №2. Охлаждение жесткого диска
- №3. Скопируйте файлы жесткого диска с помощью командной строки
- №4. Восстановление данных с жесткого диска с помощью EaseUS
- Шаг 1. Создайте загрузочный диск
- Шаг 2. Запуск загрузочного носителя
- Шаг 3. Восстановление данных с не запускающегося жесткого диска ПК/ноутбука
- Как перенести Рабочий стол на другой диск
- Способ 1
- Способ 2
- Как открыть папку если в доступе отказано? На старом втором жестком диске от другого комьютера.
Где находится папка «Рабочий стол» в Windows
В Windows начиная с 95, заканчивая 10 неизменно присутствует рабочий стол. Десктоп, как его ещё называют, занимает едва ли не главное место в системе. Это пространство, которое видит пользователь, включая ПК. На нём располагаются ярлыки большинства устанавливаемых программ, и именно он нещадно засоряется различными файлами и каталогами во время деятельности.
При этом рабочий стол при всех метаморфозах, ведущих нас от первобытных систем к Windows 10, не претерпел никаких существенных изменений за 20 с лишним лет. Хотя они, бесспорно, были, но в целом — только косметические. Сущность же десктопа не сменилась — это до сих пор центральное для юзера место на компьютере, по факту представляющее собой лишь одну из директорий всей операционной системы. Об этом многие не знают и когда сталкиваются, не могут найти «папку» главного экрана.

Если вам понадобился каталог с содержимым десктопа — мы подскажем, где его разыскать
Как найти папку в директории
Как уже сказано выше, рабочий стол — обычная папка, которая содержит кучу других папок и файлов, правда, более востребованных пользователем, чем остальные. Искать этот каталог в разных операционках почти одинаково просто.
Чтобы найти десктоп в Windows XP, Vista и 7, отлично послужит ярлык «My computer», он находится прямо на главном экране.
Новые ОС
На Windows 8, 8,1 и 10 процесс несильно отличается. Однако для тех, кто привык к старым ОС, будет трудновато с отсутствием «My computer» на главном экране. В Виндовс 10, как и в других современных системах, всем заправляет установленный по умолчанию файловый менеджер — «Проводник». На самом деле он был всегда, просто мы не обращали внимания на его присутствие — все окна любых каталогов открывает как раз «Проводник». Но на Windows 10 ему даже уделена специальная кнопка на нижней панели в виде жёлтой папочки (она тоже часто присутствовала и у старых ОС, но не была востребованной).
Нажав на эту иконку, мы попадём в окно, где будут показаны последние использовавшиеся файлы. Быстрый доступ к главной области ПК там часто расположен на панели слева, где также можно увидеть затерянный «Мой», а, вернее, «Этот компьютер». Если нет, то открываем «Этот ПК» и действуем по алгоритму выше.

В панели слева вы найдете искомый каталог
Как видите, папку «Рабочий стол» не составит труда найти и начинающему юзеру. А зачем это делать? Если вы вдруг решите быстро перекинуть все файлы с десктопа на съёмный носитель или куда-то ещё, то удобнее всего будет просто скопировать папку через файловый менеджер, чтобы не забыть ничего лишнего. Это, наверное, самое простое применение для этой директории.
Источник
3 способа перенести папки Мои документы, Загрузки, Рабочий стол на другой диск.
Давайте посмотрим, как перенести папки «Документы», «Загрузки», «Рабочий стол» на другой диск компьютера в Windows разными способами. В операционной системе Windows системные пользовательские папки расположены на том диске, на котором установлена система (обычно это диск «C:»), они используются для работы компьютера.
Часть системных папок скрыта от пользователя по умолчанию. В обычной ситуации, у пользователя нет надобности для доступа к скрытым папкам, в том числе целях безопасности. Неправильные действия неопытного пользователя могут привести к сбою в работе Windows, из-за этого придется выполнить восстановление системы.
Другие системные папки: «Документы» (Мои документы), «Загрузки», «Рабочий стол» и т. д., наоборот открыты, потому что они необходимы для повседневного использования на компьютере. «> Данные папки находятся в профиле пользователя компьютера. Если на ПК несколько пользователей, то у каждого из пользователей есть свои системные пользовательские папки.
Папка Документы (Мои документы) используется для хранения сохраненных документов и файлов. В этой папке сохраняются файлы многих программ (профили браузеров, настройки и файлы программ и т. п.), если в настройках конкретного приложения не выбрано другое место для сохранения данных. Здесь же, при настройках по умолчанию, сохраняются компьютерные игры.
В папке Загрузки сохраняются скачанные из интернета файлы, пока пользователь не перенесет их в другое место на своем компьютере.
С папки Рабочий стол начинается работа в операционной системе Windows. Здесь пользователь выполняет повседневную работу: запускает приложения, входит в интернет и т. д., отсюда осуществляется управление компьютером, после перехода в параметры системы.
Папки Рабочий стол, Загрузки, Документы, Изображения, Видео, Музыка и т. д., по умолчанию, находятся на системном диске, на котором установлена операционная система Windows. В большинстве случаев, это оправданно и удобно, такое положение вещей зачастую полностью удовлетворяет пользователя.
В некоторых случаях, возникает необходимость для переноса системных папок на другой диск компьютера. Возможные причины для переноса пользовательских папок на другой диск (раздел диска):
Многие пользователи разделяют диск на два раздела и более, для удобного хранения информации на компьютере. Обычно, системный раздел жесткого диска делают сравнительно небольшого размера, по сравнению с разделом для хранения файлов.
Если пользователь активно работает с программами, сохраняет те или иные данные, или играет в игры на компьютере, в папке Документы скапливается большой объем файлов. С течением времени, места на системном диске становиться все меньше, поэтому пользовательские данные необходимо перенести в другое место.
В случае отказа Windows, или воздействия вирусов, пользователю придется переустановить операционную систему на компьютере. От возникновения неполадок, вызванных разными причинами, не застрахован никто. В этом случае, пользователь потеряет все свои данные, которые находятся в пользовательских папках (обычно, на системном диске «C:»). Если бы эти данные находились на другом диске (разделе диска), то они не были бы потеряны.
Обратите внимание на следующее обстоятельство:
На многих компьютерах (ноутбуках), используется скоростной SSD диск, на котором установлена операционная система. На подобных компьютерах, жесткий диск (HDD) служит для хранения файлов. Помимо всех своих преимуществ, твердотельный накопитель имеет одно слабое место: у SSD диска ограниченный цикл записи/перезаписи данных.
Если пользователь постоянно работе с программами или играет в игры, то на диске постоянно записывается, перезаписывается и стирается огромное количество новые данных, что негативно сказывается на продолжительности срока службы твердотельного диска (SSD). Исправить ситуацию можно следующим образом: нужно переместить системные папки (Документы, Рабочий стол, Загрузки, Видео, Изображения, Музыка и т. д.) на другой диск (жесткий диск) компьютера.
В статье я расскажу, как это происходит перемещение системных папок в Windows (Windows 10, Windows 8.1, Windows 8, Windows 7) на примере папок Документы, Рабочий стол и Загрузки. Мы рассмотрим 3 способа для переноса системных папок на другой локальный диск (том): используя свойства папки, перемещение в Проводнике, при помощи изменения реестра в Редакторе реестра.
Как перенести «Документы» на другой диск (1 способ)
Сначала посмотрим, как переместить папку Документы на другой диск с помощью первого способа. Другие папки из профиля пользователя перемещаются аналогично.
Для того, чтобы перенести Документы на другой диск компьютера, выполните следующие действия:






Войдите в профиль пользователя на системном диске («C:»), для того, чтобы убедиться, что папки Документы там уже нет.
Как перенести Рабочий стол на другой диск (2 способ)
Давайте разберем, как переместить Рабочий стол на другой диск другим способом. Папка Рабочий стол расположена в профиле пользователя на системном диске. Многие пользователи хранят на Рабочем столе папки и файлы, которые занимают много места, существует возможность потери этих данных, в случае переустановки системы. Поэтому имеет смысл перенести папку Рабочий стол на другой диск.
Сейчас мы переместим папку Рабочий стол на другой диск с помощью Редактора реестра:


После перезагрузки, Рабочий стол окажется на другом диске компьютера.
Как переместить «Загрузки» на другой диск (3 способ)
Теперь, посмотрим, как перенести папку Загрузки на другой диск компьютера.
Перенести папку Загрузки на другой диск или раздел диска, совсем просто:

После завершения процесса переноса файлов, папка Загрузка окажется на другом локальном диске компьютера.
Заключение
С помощью трех разных способов пользователь может перенести системные папки из профиля пользователя (Документы, Загрузки, Рабочий стол, Музыка, Изображения, Видео и т. д.) компьютера на другой локальный диск.
Источник
4 способа доступа к данным жесткого диска без ОС
Если вы не можете получить доступ к жесткому диску, мы предлагаем четыре способа доступа к данным без ОС. Даже при сбое системы вы всё равно можете получить доступ к данным, следуя четырем приведенным ниже методам. Кроме того, вы также можете восстановить данные с жесткого диска с помощью загрузочного носителя EaseUS Data Recovery Wizard.
«Как лучше получить доступ к жесткому диску моего ноутбука HP для восстановления данных, когда ОС не загружается?»
«У меня есть компьютер моего друга, но пароль пользователя был потерян. Я хотел бы восстановить некоторые данные с жесткого диска. Предполагаю, что должен быть способ скопировать данные с жесткого диска даже без ОС.»
Знаете ли вы сколько существует способов получить данные с жесткого диска без загрузки Windows? Чтобы получить данные с не загружаемого компьютера, прежде всего, необходимо найти решение для получения доступа к жесткому диску без ОС. Вы можете воспользоваться 4 способами, о которых мы расскажем, дабы получить доступ ко всем данным жесткого диска без ОС.
№1. Восстановление жесткого диска на другом компьютере
Иногда ваш жесткий диск не загружается только из-за сбоя или повреждения Windows ОС. В таком случае, вы можете просто вынуть диск из мертвого компьютера и подключить его к другому ПК. Если удалось получить доступ к жесткому диску, сразу же перейдите к резервному копированию данных.
№2. Охлаждение жесткого диска
Что делать, если проблема в самом жестком диске? Попробуйте положить его в морозилку. Многие жесткие диски, переставшие работать, могут быть ненадолго «оживлены» таким образом. Это не постоянное решение для исправления диска, однако, доступ к устройству может быть возвращён на 20 минут или около того, чего вполне хватит для копирования данных на диске.
№3. Скопируйте файлы жесткого диска с помощью командной строки
Или, если у вас есть установочный носитель Windows, попробуйте загрузить Windows с загрузочного диска или USB-накопителя. Затем откройте командную строку Windows, и с помощью команды «robocopy» с лёгкостью скопируйте все папки и файлы на выбранном диске. Введите следующую команду:
D:backuptools C:tools в Robocopy /е
№4. Восстановление данных с жесткого диска с помощью EaseUS
Последним способом доступа к жесткому диску и восстановления данных без загрузки операционной системы Windows является загрузка жесткого диска из сторонней ОС. Рекомендуется использовать мастер восстановления данных EaseUS WinPE Edtion. Это идеальный выбор для восстановления данных с жесткого диска без загрузки Windows, восстановление данных с мертвого жесткого диска и не загружающегося компьютера.
Шаг 1. Создайте загрузочный диск
Подготовьте пустой USB-носитель. Если у вас есть важные данные, скопируйте их на другое устройство. При создании загрузочного диска данные на USB-устройстве будут удалены. EaseUS Data Recovery Wizard WinPE Edition поможет вам создать загрузочный диск.

Шаг 2. Запуск загрузочного носителя
Шаг 3. Восстановление данных с не запускающегося жесткого диска ПК/ноутбука
При загрузке USB-носителя запустите мастер восстановления данных EaseUS с загрузочного диска WinPE.


После завершения сканирования. Вы можете просмотреть все восстанавливаемые файлы, выбрать определённые файлы и нажмите кнопку «Восстановить», чтобы возвратить их. Лучше сохранить все восстановленные данные в другом месте, чтобы избежать перезаписи данных.

На этой странице мы расскажем о лучшей программе для восстановления файлов Adobe…
Общая информация Есть различные причины по которым, файлы на устройствах хранен…
Вам представлена лучшая программа для восстановления данных жесткого диска 2018 …
Для преобразования файловой системы RAW в NTFS, EaseUS Data Recovery предварител…
Источник
Как перенести
Рабочий стол на другой диск
Все файлы, расположенные на Рабочем столе, фактически хранятся на системном диске компьютера. Как правило, это диск C. В то же время, настройки компьютера лучше изменить таким образом, чтобы содержимое Рабочего стола сохранялось в другом месте.
Этому есть несколько весомых причин. Во-первых, пространство системного раздела обычно ограничено, поэтому на Рабочий стол не рекомендуется копировать много больших файлов (фильмы, музыка и т.д.). Во-вторых, если Windows компьютера выйдет из строя, вероятность потери файлов, находящиеся на системном разделе, значительно выше, чем файлов, хранимых на других дисках.
Перенести Рабочий стол на другой диск можно, как минимум, двумя способами.
Способ 1
Перенос путем изменения свойств папки «Рабочий стол».
1. Зайти в папку своего пользователя на системном диске. Для этого нужно пройти по пути «C:Пользователи (Users)» и там открыть папку, название которой соответствует именем Вашего пользователя.
2. В указанной папке найти папку «Рабочий стол», щелкнуть по ней правой кнопкой мышки и в появившемся контекстном меню выбрать пункт «Свойства».
3. Откроется окно, в котором нужно перейти на вкладку «Расположение». Там Вы увидите путь к текущей папке Рабочего стола.
Чтобы переместить Рабочий стол в другое место, необходимо нажать кнопку «Переместить» и в открывшемся проводнике указать новое место его расположения. Затем нажать кнопку «Применить» и подтвердить перемещение файлов в новое место. Это займет какое-то время (длительность переноса зависит от количества и размера файлов, находящихся в данный момент на Рабочем столе).

Способ 2
Если по каким-то причинам первый способ не работает, перенести Рабочий стол на другой диск можно путем правки системного реестра Windows.
1. Открыть Редактор реестра.

2. В Редакторе реестра открыть ветку:
HKEY_CURRENT_USERSoftwareMicrosoftWindowsCurrentVersionExplorerUser Shell Folders
Если Вам не известно, как работать в Редакторе реестра, необходимую информацию ищите здесь.
3. Открыв указанную ветку и выделив в проводнике Редактора папку «User Shell Folders», в правой части окна Редактора найти двоичный параметр с названием «Desktop» и дважды щелкнуть по нему мышкой.
Откроется окно, в котором в поле «Значение» необходимо изменить путь к Рабочему столу на новый, и нажать кнопку «ОК». Например, если нужно, чтобы Рабочий стол находился на диске D, здесь нужно написать «D:Desktop» (см. изображение).

После внесения указанных изменений в реестр компьютер необходимо перезагрузить.
В статье речь пойдет о том, как настроить автоматическую смену фоновых изображений рабочего стола с определенной периодичностью.
В операционной системе Windows предусмотрена возможность изменения фонового рисунка рабочего стола. При этом, можно использовать как предустановленные в системе изображения, так и фотографии, созданные пользователем самостоятельно, загруженные им из Интернета или полученные из других источников.
В то же время, штатные средства для смены обоев есть не во всех версиях Windows. Например, в Windows 7 Starter поменять фоновый рисунок рабочего стола можно только при помощи стороннего программного обеспечения или путем ручной правки системного реестра. Подробнее о смене обоев в версиях Windows начального уровня читайте здесь.
Ну а о способах изменения фона рабочего стола в остальных версиях Windows речь пойдет в этой статье.
В Windows 7 Starter, а также в некоторых других начальных версиях Windows, есть много ограничений. Одним из них является отсутствие штатных средств для смены обоев рабочего стола.
В «урезанных» версиях Windows поменять фоновый рисунок возможно только при помощи дополнительного программного обеспечения или путем правки системного реестра.
Многие пользователи компьютера иногда попадают в ситуацию, когда изображение на мониторе переворачивается. Это может стать следствием шалости детей, случайного нажатия определенной комбинации клавиш, активности программ-шуток и т.д.
По понятным причинам, работать с «перевернутым» монитором весьма неудобно и проблему нужно решать. Порядок необходимых действий зависит от версии Windows компьютера.
В Windows 10 гаджеты отсутствуют. Разработчики отказались от их включения в новые версии Windows по причине возможности их использования злоумышленниками.
Тем не менее, установить гаджеты в Windows 10 все-таки можно.
Чтобы сделать скриншот экрана, удобно использовать специальные программы, которых существует достаточно много. Неплохим вариантом является программа Screenshot Creator. Она не требует установки, очень проста в использовании, имеет низкие системные требования. Существуют аналогичные программы, ничем не уступающие Screenshot Creator.
Хочу обратить внимание, что создать скриншот экрана можно вообще без каких либо программ, используя лишь штатные средства Windows. Но такой способ не предоставит пользователю столько вариантов, как предложенный в этой статье.

ПОКАЗАТЬ ЕЩЕ 
Источник
Как открыть папку если в доступе отказано? На старом втором жестком диске от другого комьютера.
Мне надо получить инфу с прежнего пользователя другого, старого копьютера. Я подключил с того копьютера второй жесткий диск (только подключил, никак не настраивал). Захожу в документ сеттинг на папку своего бывшего пользователя и: В доступе отказано.

Захожу в свойства папки той. В доступе там:


Вот, что должно быть в безопастности:

Я естествено жму добавить, но:

Я посмотрел, подумал, понял что размещение не то, нажал на размещение:

Изменить его я пока ничем не могу.
Вопрос, что делать как все таки открыть эту папку? ПОЖАЛУЙСТА!! Подробно. и если не получиться можно вам на мыло стукнуть?
Оч надо, там крайне ценная инфа.
P.S. Надеюсь скрины загрузяться.
50 Мб образ диска, пишишь на болванку (лучше если это будет RW), загружаешься с него, и куда хочешь что хочешь можешь скинуть.
Источник

