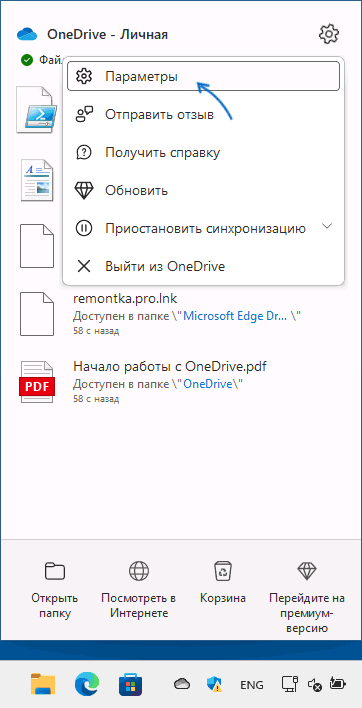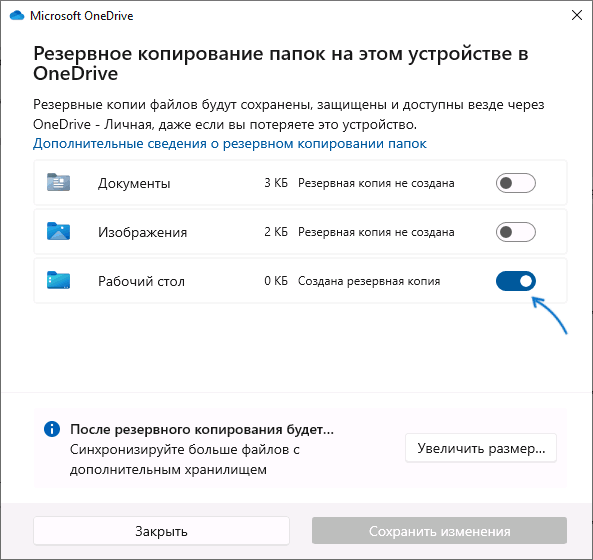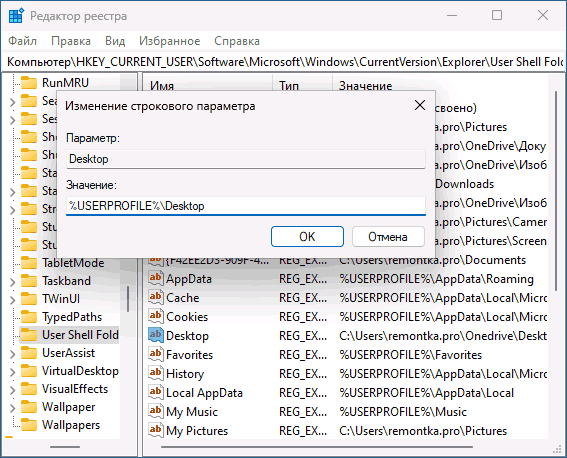Пропал “рабочий стол” из списка слева в папках, как его восстановить?
Профи
(511),
закрыт
9 лет назад
MAD DOG
Гуру
(3828)
10 лет назад
проходишь из проводника на рабочий стол (смотри картинку) , далее щелкаешь по “избранному”(которое слева, где ссылка должна быть) правой кнопкой и нажимаешь “добавить текущее положение в избранное”
KimanotoЗнаток (289)
6 лет назад
Харрооошшш спасибо огромное боже эта проблема меня преследовала очень многое время СПАСИБО ты просто БООГ
Леона М.Ученик (134)
4 года назад
Огромное СПАСИБО!!! Единственный ответ в инете!!! Всё получилось!! БРАВО!!!
Пропал Рабочий стол в Проводнике
07 Sep 2018 | Автор: dd |
Столкнулся с тем, что у людей пропала возможность сохранить документ напрямую на Рабочий стол, т.к при открытии диалога Сохранить как, в левом поле Проводника виден только раздел Избранное.
В этом случае, если пропал рабочий стол Windows, конечно можно сохранить через стандартные пути до папки: C:Пользователи%Имярек%Рабочий стол или C:Users%Имя%Desktop
Я, конечно, настоятельно не рекомендую сохранять документы на Рабочий стол, т.к при большом объеме данных на рабочем столе – это подтомарживает быстродействие компьютера, затрудняет, в случае необходимости, восстановление документов (из-за кириллических путей) и вообще отвратительно, т.к превращает рабочий стол в бардак.
Но раз надо, так надо:

После чего в проводнике появляются Рабочий стол, Загрузки и Недавние места.
Туда же, также через правый клик, можно добавлять текущие папки, выбрав Добавить текущее расположение в избранное.
Но опять же, не стоит загромождать Избранное изобилием нужных папок, т.ч если их много, то лучше сделать отдельную папку с ссылками на множество необходимых и открывать из Избранного её.
Rating: 3.7/10 (121 votes cast)
Rating: +13 (from 23 votes)
Пропал Рабочий стол в Проводнике, 3.7 out of 10 based on 121 ratings
Содержание
- Как найти при сохранении документа рабочий стол
- Поиск пути через окно «Сохранить»
- Альтернативные способы
- Вывод
- Как найти при сохранении документа рабочий стол?
- Как сохранить документ на рабочем столе
- Как правильно организовать рабочий стол
- Вывод
Как найти при сохранении документа рабочий стол
Сохранение документов – повседневная процедура для работы с компьютером. Но что делать, когда при этом Вы не знаете, куда сохраняются Ваши файлы? Часто сталкивающиеся с этой проблемой пользователи начинают убегать от компьютера и обращаться за помощью к более опытным друзьям.
В этой статье Вы узнаете, как быстро и просто найти Ваш рабочий стол при сохранении документа на компьютере.
Поиск пути через окно «Сохранить»
Я расскажу Вам про простой способ найти путь к рабочему столу, который можно применить в любой программе при сохранении. Для примера, мы возьмем блокнот, который есть в любой операционной системе Windows.
- Откройте нужный файл в блокноте.
- Нажмите на кнопку «Файл» в верхнем левом углу экрана, откройте меню.
- Выберите пункт «Сохранить как».
- В открывшемся окне «Сохранить как» выберите нужное место для сохранения.
- В этом же окне, вверху-справа, посмотрите на строчку «Путь» – здесь будет указан путь к выбранному месту.
Пример: C:UsersИмяПользователяDocuments
- В строчке пути, вместо слова «Documents» введите слово «Desktop».
- Нажмите на кнопку «Сохранить» или «ОК» (зависит от программы).
Теперь, при сохранении документа, Вам не нужно перепрыгивать из папки в папку, теряя цель. Всё, что Вам нужно – изменить последнее слово в строке пути.
Альтернативные способы
Существуют и другие методы нахождения рабочего стола, которые могут быть применены в других случаях.
- Для поиска пути к рабочему столу можно использовать Проводник. Необходимо зайти в любую папку, выбрать путь к ней вверху окна и заменить слово «username» на «Desktop». Пример: C:UsersИмяПользователяDocuments → C:UsersИмяПользователяDesktop.
- Если Вы используете операционную систему MacOS, путь к рабочему столу выглядит так: /Users/ИмяПользователя/Desktop.
Знание этих простых способов сократит Ваше время по поиску пути к рабочему столу. Вместо того, чтобы терять время на поиски, Вы сможете сосредоточиться на более важных задачах.
Вывод
Как мы видим, поиск пути к рабочему столу лишает нас времени, которое можно использовать на более важные задачи. Но, зная несколько простых методов, можно оптимизировать работу и сохранить свои нервы. Используйте мой совет и не бойтесь экспериментировать со способами поиска.
Как найти при сохранении документа рабочий стол?
Когда вы сохраняете документ на своем компьютере, иногда может возникнуть проблема — вы не можете найти его позже. Вместо того чтобы сохранять документ в папке, вы можете сохранить его на рабочем столе. Это сделает его легче найти и открыть позже.
Как сохранить документ на рабочем столе
Когда вы сохраняете документ, вы обычно увидите диалоговое окно «Сохранить как». В этом диалоговом окне вы можете выбрать место, где вы хотите сохранить документ. Чтобы сохранить документ на рабочем столе, вам нужно выбрать рабочий стол в качестве места сохранения.
Если вы не видите рабочий стол в качестве папки для сохранения, вы можете выбрать «Другие места». Затем выберите «Рабочий стол» и сохраните документ.
Сохранение документа на рабочем столе имеет преимущества и недостатки. Плюсы в том, что вы можете легко найти документ, когда вам нужно. Он находится на виду и легко доступен. Но недостатком является то, что слишком много файлов на рабочем столе может замедлить ваш компьютер и сделать его менее производительным.
Как правильно организовать рабочий стол
Чтобы лучше управлять вашими документами на рабочем столе, рекомендуется создавать папки для каждого типа документа. Вы можете создать папку «Доклады», «Фотографии», «Видео» и т. д. в зависимости от того, что вы храните на вашем компьютере. Когда вы сохраняете документ, вы можете выбрать соответствующую папку для его хранения. Это поможет вам лучше организовать документы и не позволит им распространяться по всему рабочему столу.
Если вы используете Windows 10, вы можете использовать функцию «Виртуальные рабочие столы». Это позволит вам создавать несколько рабочих столов на одном компьютере и разделять приложения или окна по разным рабочим столам.
Вывод
Сохранение документа на рабочем столе может быть полезным, если вы часто открываете его. Но для улучшения производительности компьютера рекомендуется организовать свой рабочий стол путем создания папок. Надеюсь, эта статья была полезной вам и поможет вам более эффективно управлять вашими документами на рабочем столе.
Содержание
- Одминский блог
- Пропал Рабочий стол в Проводнике
- Рабочий стол Windows исчез, что делать?
- Запуск рабочего стола через «Диспетчер задач»
- Восстановление рабочего стола с помощью редактора реестра
- Ручное восстановление реестра
- Использование утилиты AVZ для восстановления рабочего стола
- Восстановление файла explorer.exe
- Как вернуть значок рабочий стол в папке мой компьютер
- Как вернуть Мой компьютер на рабочий стол Windows 10
- Зачем нужен значок компьютера
- На начальный экран
- Через Персонализацию
- Не менять значки для новых тем
- Поменять значок элемента рабочего стола
- В реестре ОС
- Привычное имя «Моего компьютера»
- К новой ОС нужно привыкнуть
- Поддержка Windows 7 подходит к концу. Что делать
- Восстановление рабочего стола Windows
- Первая причина
- Explorer
- Реестр
Одминский блог
Блог о технологиях, технократии и методиках борьбы с граблями
Пропал Рабочий стол в Проводнике
Столкнулся с тем, что у людей пропала возможность сохранить документ напрямую на Рабочий стол, т.к при открытии диалога Сохранить как, в левом поле Проводника виден только раздел Избранное.
В этом случае, если пропал рабочий стол Windows, конечно можно сохранить через стандартные пути до папки: C:Пользователи%Имярек%Рабочий стол или C:Users%Имя%Desktop
Я, конечно, настоятельно не рекомендую сохранять документы на Рабочий стол, т.к при большом объеме данных на рабочем столе – это подтомарживает быстродействие компьютера, затрудняет, в случае необходимости, восстановление документов (из-за кириллических путей) и вообще отвратительно, т.к превращает рабочий стол в бардак.
Но раз надо, так надо:

После чего в проводнике появляются Рабочий стол, Загрузки и Недавние места.
Туда же, также через правый клик, можно добавлять текущие папки, выбрав Добавить текущее расположение в избранное.
Но опять же, не стоит загромождать Избранное изобилием нужных папок, т.ч если их много, то лучше сделать отдельную папку с ссылками на множество необходимых и открывать из Избранного её.
Источник
Рабочий стол Windows исчез, что делать?
Рабочий стол является ключевым элементом управления компьютером и его исчезновение доставляет существенные неудобства. И конечно, у этого есть причина, чтобы определить, что именно у вас работает не так как нужно, важно осмотреть проблему всесторонне и тогда ошибка будет устранена.
Начнем с наиболее простого вида проблемы, когда рабочий стол находится на месте, но исчезли ярлыки с него, то есть присутствует только панель задач. Скорее всего в таком случае, вы или вам убрали пункт «Отображать значки рабочего стола», чтобы его включить вам следует: нажать правой кнопкой, перейти в раздел «Вид» и в конце списка, вы увидите нужный элемент.
Другие причины являются более сложными, но тем не менее, решаемыми. Обычно корень проблемы исходит от реестра, который был модифицирован вирусом, или ошибку вызывает сам файл explorer.exe, ответственный за отображение нашего элемента. Так что же делать, если рабочий стол исчез?
Чаще всего удаётся решить проблему именно в реестре, для проверки и для большего удобства, вам следует сначала в ручном режиме запустить этот процесс.
Запуск рабочего стола через «Диспетчер задач»
Выполнив действия, представленные в инструкции ниже, у вас, скорее всего, появится правильное отображение стола.
В случае успешного запуска файла вам смело можно откинуть причину, в которой виновником выступал файл. Практически 100%, что причина кроется в реестре и его настройка всё вернёт в порядок, но прежде, чтобы больше не сталкиваться с тем же состоянием, вам следует выявить, что послужило катализатором для этих вредоносных изменений. Конечно же, вам потребуется анализ системы антивирусным приложением, дабы сэкономить время, в первую очередь проверьте папку загрузок и системный диск.
Восстановление рабочего стола с помощью редактора реестра
Существует два варианта, чтобы вернуть работоспособность реестра, первый – это ручной поиск и устранение неполадок, второй – воспользоваться утилитой AVZ, этим мы и займемся.
Ручное восстановление реестра
Когда вы найдете несовпадение, особенно в пунктах 4 или 5, запомните название файла, который заменил родное значение. Напоследок произведите поиск по реестру с этим ключевым словом.
Использование утилиты AVZ для восстановления рабочего стола
Этот способ более простой, так как не требует каких-либо телодвижений по ручной наладке системы, вам следует:
1.Загрузить утилиту, сделать можно по ссылке https://z-oleg.com/avz4.zip;
2.Запустите приложение и кликните по вкладке «Файл»;
3.Вам необходима опция «Восстановление системы»;
4.Установите галочки в пункте 9, с названием «Удаление отладчиков системных процессов» и в пункте 16 «Восстановление ключа запуска Explorer»;
5.Кликните по кнопке «Выполнить отмеченные операции».
К преимуществу данного варианта развития событий можно отнести актуальность действий, то есть по мере возникновения новых уязвимостей, будут выпускаться соответствующие фиксы.
Восстановление файла explorer.exe
Сложность выполнения замены файла заключается в том, что он постоянно используется системой, даже в безопасном режиме, то есть просто удалить и вставить файл не получится. Здесь потребуется небольшая хитрость, вам нужно:
Возможно вам потребуется произвести перезапись explorer.exe через среду восстановления системы, для этого вставьте установочный диск и перейдите в соответствующий раздел, далее нажмите «Командная строка». Затем укажите ключ notepad, теперь выполните аналогичные действия, указанные в инструкции.
Стоит отметить, что всё будет намного проще, если у вас есть точка для восстановления системы, благодаря, которой можно вернуться к моменту с полностью рабочей операционной системой.
Так как многие пользователи пренебрегают данной функцией, приходится выполнять все эти диагностические меры и восстанавливать работоспособность вручную.
Практически всегда, причиной становятся вирусы, поэтому тщательно подойдя к выбору сайтов для загрузки приложений, вы сможете избавиться от большинства потенциальных проблем.
Источник
Как вернуть значок рабочий стол в папке мой компьютер
Сообщения: 181
Благодарности: 4
Morpheus, всё решил проблему. Нужно было правой мыши щёлкнуть не по Избранному как мне советовали а по пустому месту и поставить галочку Показать все папки.
» width=»100%» style=»BORDER-RIGHT: #719bd9 1px solid; BORDER-LEFT: #719bd9 1px solid; BORDER-BOTTOM: #719bd9 1px solid» cellpadding=»6″ cellspacing=»0″ border=»0″>
Сообщения: 181
Благодарности: 4
Сообщения: 36072
Благодарности: 6526
» width=»100%» style=»BORDER-RIGHT: #719bd9 1px solid; BORDER-LEFT: #719bd9 1px solid; BORDER-BOTTOM: #719bd9 1px solid» cellpadding=»6″ cellspacing=»0″ border=»0″> » width=»100%» style=»BORDER-RIGHT: #719bd9 1px solid; BORDER-LEFT: #719bd9 1px solid; BORDER-BOTTOM: #719bd9 1px solid» cellpadding=»6″ cellspacing=»0″ border=»0″>
Сообщения: 12426
Благодарности: 2328
Источник
Как вернуть Мой компьютер на рабочий стол Windows 10
В «десятке» многое стало непривычным. Если пользователь недавно перешел со старой системы, ему может не понравится отсутствие на рабочем столе привычного значка-компьютера. Его присутствие на главном экране стало традицией. Обойтись без него возможно, но привычка, сохранившаяся со времен Windows 95 сильнее. Расскажу, как вернуть на главный экран ОС этот важный элемент. Напишу и о более удобной современной альтернативе.
Зачем нужен значок компьютера
Непривычный внешний вид значков на главном экране, меню и незнакомые названия элементов ОС — частая причина, по которой пользователи не переходят на свежие версии операционной системы.
Если ранее вы не пользовались «десяткой» и не интересовались ее интерфейсом, знайте — значка-компьютера на рабочем столе не будет. Возвращается он туда в несколько простых шагов.
В разных версиях его называли:
Используйте то название, которое нравится вам. Как это сделать — объясню.
Основные подходы к размещению значка на главном экране компьютера:
На начальный экран
Значок может быть вынесен не на рабочий стол, а на начальный экран. Это означает, что он станет отображаться в числе плиток в главном меню. Рекомендую начать с этого метода. Привычка размещать все на рабочем столе устарела.
Щелкните по кнопке с логотипом ОС в левом нижнем углу. Откроется главное меню. Найдите строку «Поиск».
В поле ввода напечатайте «этот компьютер», как показано на иллюстрации ниже. Вам необходимо приложение с таким названием на локальном ПК, а не результаты из интернета.
Правый щелчок по нему — и откроется перечень доступных действий. В их числе возможность закрепить программный инструмент:
Нужен первый вариант, но пользователь может предпочесть и второй, если сочтет его более удобным для себя.
Теперь программа доступна пользователю в меню «Пуск».
Через Персонализацию
Первое действие — правый щелчок на в любом свободном от значков месте рабочего стола операционной системы. Перейдите в нижний из пунктов контекстного меню — «Персонализация».
В левой части окна расположен список категорий настроек внешнего вида операционной системы. Вам необходим пункт «Темы».
Прокрутите правую часть окна до появления категории настроек «Сопутствующие параметры». В данном случае нужна ссылка параметров значков рабочего стола. По ней и перейдите.
Навигация по графическому интерфейсу — не единственный способ открыть нужные настройки. Универсальный подход для доступа к утилитам Windows 10 — программный инструмент «Выполнить». С его помощью пользователь может открыть:
Альтернативный метод перехода напрямую к окошку значков рабочего стола:
Вторая команда для открытия окошка настроек отображения значков: «rundll32.exe shell32.dll,Control_RunDLL desk.cpl,,0»
В дополнительном маленьком окне пользователю предлагается разместить на рабочем столе значки быстрого доступа к ряду функций операционной системы:
Значок корзины, в которую помещаются файлы для последующего удаления, по умолчанию присутствует на рабочем столе.
Для подтверждения измененных пользователем настроек предусмотрена кнопка «Применить». Располагается в правом нижнем углу окошка.
Не менять значки для новых тем
Обращу внимание читателей на дополнительные важные изменения, которые могут быть здесь внесены.
Для любителей кастомизировать интерфейс. После применения новой темы поменяются и значки на рабочем столе. Если этот подход неудобен для вас, отключите опцию, которая позволяет темам менять значки. Для этого — левый щелчок в отмеченном на иллюстрации квадратике. Птичка из него исчезнет. После — нажмите кнопку «Применить».
Поменять значок элемента рабочего стола
Не нравится как выглядит значок компьютера или какой-то другой. Легко можно поменять. Выделите нужный значок. Нажмите кнопку, предлагающую его сменить.
В окошке смены значка выделите тот, который вам больше по вкусу. Нажмите «ОК».
Примените изменения нажатием соответствующей кнопки.
Закройте или сверните все окна. На рабочем столе теперь располагается значок компьютера в выбранном пользователем оформлении. Называется он — «Этот Компьютер».
В реестре ОС
Этот способ предусматривает отображение на рабочем столе всех системных значков. Сработает в тех случаях, когда другие подходы с применением графического интерфейса не использовались. Предназначен для опытных пользователей и для тех, кто стремиться повысить уровень своей компьютерной грамотности. Помните, что существуют более легкие пути достижения такого же результата.
Рассмотренные выше методы проще. Но существует и возможность отредактировать реестр таким образом, чтобы значок-компьютер вернулся на рабочий стол. Чтобы перейти к редактированию:
В левом окне программного инструмента разверните перечень «HKEY_CURRENT_USER». Далее последовательно разворачивайте вложенные папки:
В левой части окна вам необходим параметр «HideIcons».
Правый щелчок на нем — пункт «Изменить…» — откроется окошко. В нем нужно присвоить параметру нулевое значение. Нажмите «ОК».
Для применения изменений нужно перезагрузить ноутбук или настольный ПК.
Привычное имя «Моего компьютера»
Если пользователю важно, чтобы сходство с привычными ОС было полным:
Может быть использовано определенное пользователем название значка. В сочетании с рассмотренной выше возможностью менять значки элементов рабочего стола — удобная опция кастомизации устройств для тех пользователей, у которых несколько компьютеров.
Пользователь может использовать те названия элементов рабочего стола, которые ему более привычны или понятны. Знание об этой возможности пригодится, если настраивается ПК пользователя старшего возраста.
К новой ОС нужно привыкнуть
Перед тем, как менять настройки, рекомендую несколько дней пользоваться «десяткой», не меняя ее параметры. Не исключено, что интерфейс вам понравится и возвращать прежний желания уже не будет.
Желтый значок на нижней панели — файловый менеджер «Проводник». Открыв его, пользователь получает доступ к файлам и каталогам. Инструмент повторяет функциональность «Моего компьютера».
В левой части экрана располагается возможность перейти к своему «Компьютеру».
Задумайтесь, нужен ли вам дублирующий функционал и дополнительный значок на рабочем столе.
Поддержка Windows 7 подходит к концу. Что делать
Поддержка «семерки» завершается 14 января 2019 года. Пользователям этой ОС предстоит подготовиться к этому событию и принять для себя решение:
Ранее я писал, как в 2019 году обновиться до Windows 10. Из материала вы узнаете, готов ли ваш ПК к новой операционной системе.
Для чистой установки вы можете скачать ISO-образ «десятки». Особенности процесса загрузки с использованием телефонов, Mac и Linux-компьютеров мною также подробно рассмотрены.
Предпочитаете привыкнуть к новому интерфейсу системы или настроить ее так, чтобы отличий по сравнению с прошлым было как можно меньше?
Если вы нашли ошибку, пожалуйста, выделите фрагмент текста и нажмите Ctrl+Enter.
Источник
Восстановление рабочего стола Windows
С пользователями Windows может произойти серьёзное ЧП: все документы и значки с рабочего стола странным образом исчезают. Вот только стоит разобраться — серьёзное ли оно — и что тогда делать. От установления причины зависит вся трагичность, а также быстрота решения проблемы.
Исчезли ярлыки? Не проблема — мы расскажем, как все вернуть на свои места
Первая причина
Когда юзер видит, что все значки на рабочем столе вдруг пропали, ему становится не до шуток. Однако дело может заключаться как раз в шутке, причём весьма безобидной. На Windows есть опция, которая позволяет скрыть все элементы десктопа. Сами они при этом лишь не отображаются на главном экране, но ни в коем случае не уничтожаются. Опция активируется и деактивируется простым способом.
Эта команда должна вернуть пропавшие ярлыки
После этого все иконки должны вновь появиться.
Может случиться, что ярлыки с главного экрана пропали по этой же причине, однако такой способ не помогает. Тогда стоит проверить папку «Desktop» на наличие исчезнувших файлов.
Там будут находиться ярлыки и документы, если они не были удалены.
Explorer
Исчезновение значков с десктопа может вызвать также сбой программы «Проводник», которая отвечает не только за папки, ярлыки и их просмотр, но также за функционирование основных частей управления Виндовс. Если дело в Эксплорере (не Internet Explorer), то его необходимо просто перезапустить.
Нажмите ОК для перезапуска проводника
Эти действия перезапустят «Проводник», если он вдруг дал сбой и не желает перезагрузиться самостоятельно. Высвечивается сообщение об ошибке — дело действительно плохо. Теперь придётся либо проверять систему антивирусом, либо копаться в реестре.
Для пользователей операционной системы Windows 10 следует также проверить раздел «Параметры» — «Система» — «Режим планшета». Отключите все варианты, которые там присутствуют, если изменений не произошло, верните «переключатели на место».
Реестр
Как проверить компьютер на наличие вирусного ПО многие и так наверняка знают. Почти у каждого на этот случай есть своя программа. Нет? Тогда незамедлительно скачайте бесплатный пробный аналог, например, Dr. Web. Приложение просканирует систему и, возможно, найдёт вирусы и ошибки, которые куда-то дели все значки и папки.
Также будет не лишним провести сканирование операционной системы на целостность. Для этого можно использовать консоль командной строки, открытую с правами администратора, и команду «sfc/scannow».
Гораздо сложнее дела обстоят с реестром. Редактировать его и вносить какие-либо коррективы не стоит, если вы ещё неопытный пользователь. Всё же решились? Тогда сначала сделайте резервную копию, чтобы не потерять и другие важные документы.
HKEY_LOCAL_MACHINE/SOFTWARE/Microsoft/WindowsNT/CurrentVersion/Image File Execution Options/
Эти действия должны помочь в возвращении сгинувших без вести ярлыков и папок. Однако не всегда помогают. Во всяком случае, вы можете попробовать указанным выше способом найти все документы и значки в папке «Рабочий стол». Это, как минимум, спасёт все нужные файлы.
И последнее, попробуйте откатить конфигурацию операционной системы до той точки (даты), где рассматриваемых проблем ещё не возникало, возможно, именно в этот период вами устанавливались какие-либо варианты программного обеспечения или обновлялась операционная система, что при определённых обстоятельствах и могло привести к ошибкам с отображением рабочего стола.
Источник
Adblock
detector

В этой инструкции подробно о том, как убрать рабочий стол из OneDrive и вернуть стандартного расположение папки рабочего стола в Windows 11 и Windows 10, про возврат других папок и решение возможных проблем.
Как убрать Рабочий стол из OneDrive
Причина, по которой папка «Рабочий стол» оказалась в OneDrive — включение резервного копирования этой папки (а возможно, также папок «Документы» и «Изображения») с OneDrive, вероятно, на этапе первоначальной настройки Windows.
В случае, если OneDrive не удален и вы ещё не успели столкнуться с ошибками, связанными с недоступностью папки рабочего стола (если столкнулись — решение в следующем разделе), достаточно выполнить следующие действия для отключения синхронизации, при этом папка Рабочий стол вернётся в прежнее расположение:
- Нажмите по значку OneDrive в области уведомлений, затем — по кнопке настроек и выберите пункт «Параметры».
- В разделе «Синхронизация и резервное копирование» нажмите «Управление резервным копированием».
- Отключите синхронизацию папок, которые синхронизировать и помещать в папку OneDrive не нужно, например — «Рабочий стол».
- Подтвердите остановку резервного копирования для каждой папки.
После отключения синхронизации пути к папкам будут изменены на прежние, без помещения их в OneDrive, а для рабочего стола появится новый значок на рабочем столе, позволяющий перейти к папкам, файлам и ярлыкам, которые находились в папке рабочего стола OneDrive и перенести их на ваш рабочий стол.
Исправление пути к папке Рабочий стол вручную в редакторе реестра
Если в попытках разобраться с нахождением рабочего стола в папке OneDrive вы столкнулись с ошибками, видите сообщения о том, что папка Рабочий стол в C:UsersИмяOneDriveDesktop недоступна или OneDrive был удален с компьютера, вы можете исправить путь к рабочему столу на стандартный путь по умолчанию с помощью редактора реестра:
- Нажмите клавиши Win+R на клавиатуре, введите regedit и нажмите Enter для запуска редактора реестра.
- В редакторе реестра перейдите к разделу
HKEY_CURRENT_USERSOFTWAREMicrosoftWindowsCurrentVersionExplorerUser Shell Folders
- В правой панели редактора реестра дважды нажмите по параметру с именем Desktop и измените его значение на
%USERPROFILE%Desktop
- При наличии параметра с именем
{754AC886-DF64-4CBA-86B5-F7FBF4FBCEF5}также нажмите по нему дважды и измените значение на
%USERPROFILE%Desktop
- Закройте редактора реестра и выполните перезагрузку компьютера.
Готово, теперь рабочий стол находится там, где должен находиться по умолчанию. Если при этом с него пропали значки, вы сможете найти их в папке OneDriveРабочий стол и перенести их на текущий рабочий стол.
В том же разделе реестра при необходимости можно исправить пути и к другим папкам, например, «Документы» или «Изображения».
Если остаются вопросы или ваша ситуация в чем-то отличается от описанных, опишите всё в деталях в комментариях ниже, я постараюсь помочь.