Как измерить радиус в Автокаде?
Инструмент измерения радиуса измеряет радиус дуги или окружности. Чтобы создать размер радиуса, выберите объект 1, затем щелкните точку 2, чтобы найти размерную линию. Командная строка: Чтобы запустить инструмент «Размер радиуса» из командной строки, введите «DIMRAD» и нажмите [Enter].
Как измеряется радиус?
Радиус – это длина от середины окружности до внешнего края окружности. Радиус обозначается строчной буквой r.
Как Autodesk DWG рассчитывает расстояние?
Вы можете измерить длину объектов, угол и расстояние между объектами, а также радиус окружностей и дуг, коснувшись ИЗМЕРИТЬ, а затем коснувшись в области рисования.
…
Чтобы измерить расстояние:
- Коснитесь ИЗМЕРИТЬ.
- Выберите Расстояние.
- Укажите первую и вторую точки. Используйте объектные привязки для точности.
Что такое команда радиуса в Autocad?
Функция rad определяет радиус выбранного объекта. рад. Определяет радиус выбранного объекта. Объект может быть окружностью, дугой или сегментом дуги 2D-полилинии.
Как увеличить Revcloud в Autocad?
Укажите длины дуг по умолчанию для использования при создании пометочного облака.
- Щелкните вкладку “Главная” панель “Рисование” раскрывающийся список “Облако исправлений”. Находить.
- В области рисования щелкните правой кнопкой мыши и выберите Длина дуги.
- Задайте новую минимальную длину дуги.
- Укажите новую максимальную длину дуги. …
- Нажмите Enter, чтобы продолжить выполнение команды, или Esc, чтобы завершить команду.
Как рассчитать радиус изгиба?
Если вы рисовали дугу с внутренней стороны изгиба, добавьте 1/2 внешнего диаметра трубы, чтобы получить истинный радиус центральной линии. Если вы рисовали дугу снаружи (сверху) изгиба, вычтите 1/2 наружного диаметра трубы, чтобы получить истинный радиус центральной линии.
Что такое диаметр по сравнению с радиусом?
Радиус – это длина от середины окружности до внешнего края окружности. Диаметр — это полная длина круга, проходящего от края через середину до другой стороны.
Как измерить расстояние в AutoCAD 2021?
Чтобы найти расстояние и угол между двумя точками
- Выберите вкладку «Главная» панель «Утилиты» раскрывающийся список «Измерить расстояние». Находить.
- Укажите первую и вторую точки. Используйте объектные привязки для точности.
Как измерить расстояние в AutoCAD 2020?
В AutoCAD 2020 измерение расстояний выполняется быстрее, чем когда-либо, благодаря новой быстрой опции команды ИЗМЕРИТЬГЕОМ, которая измеряет 2D-чертежи простым наведением мыши. Когда этот параметр активен, размеры, расстояния и углы отображаются динамически, когда вы перемещаете указатель мыши по объектам и между ними.
Как измерить длину в AutoCAD?
Чтобы измерить длину линии, сегментов полилинии, радиусов окружностей и дуг и т. Д., Просто выберите элемент и наведите курсор на одну из конечных контрольных точек. В зависимости от выбранного элемента интерфейс AutoCAD будет отображать соответствующую информацию.
Как изменить радиус круга в AutoCAD?
Работа с кругами
- Выполните одно из следующих действий. Выберите вкладку «Главная» панель «Рисование» раскрывающийся список «Окружность» «Центр, радиус». Находить. Выберите вкладку «Главная» панель «Рисование» раскрывающийся список «Окружность» «Центр, диаметр». Находить.
- Укажите центральную точку.
- Укажите радиус или диаметр.
Как изогнуть угол в AutoCAD?
Выберите вкладку «Главная» панель «Рисование» раскрывающийся список «Кривые» «Создать кривые между двумя линиями» найти.
…
Введите один из следующих параметров для определения кривой:
- Введите Длина или L, а затем введите длину или выберите расстояние на чертеже.
- Введите Тангенс или Т, а затем введите длину касательной или укажите расстояние на чертеже.
Measures the distance, radius, angle, area, and volume of selected objects, a sequence of points, or dynamically.
The MEASUREGEOM command performs many of the same calculations as the following commands:
- AREA
- DIST
- MASSPROP
Information displays at the Command prompt and in a dynamic tooltip in the current units format.
The following prompts are displayed.
Quick
Displays dimensions, distances, and angles within a drawing dynamically as you move your mouse over and between objects.
With this option, you can quickly review the dimensions, distances, and angles in a plan view within a drawing. As you move your cursor between and over objects, dimensions, distances, and angles display dynamically. The orange squares displayed at the left side of the illustration represent angles at precisely 90 degrees.
Clicking within a space enclosed by geometric objects highlights it in green and displays the calculated values in the Command window and in a dynamic tooltip. If you use Shift-click to select several areas, the cumulative area and perimeters are calculated. The perimeters of enclosed islands as shown in the following illustration are also included.
Shift-click also deselects areas. To clear the selected area, simply move the mouse a small distance.
Note: The Quick option is designed to work primarily on 2D geometry in a plan view with the UCS set to World and the visual style set to 2D Wireframe. Objects that aren’t measured include annotations such as dimensions and hatches, and custom objects.
Distance
Measures the distance between specified points along with the
X,
Y, and
Z component distances and the angle relative to the UCS.
- Multiple points
-
Displays a running total of the distance between successive points.
If you enter the Arc, Length, or Undo options, additional options similar to those for creating a polyline are displayed.
Radius
Measures the radius and diameter of a specified arc, circle, or polyline arc.
Angle
Measures the angle associated with selected arc, circle, polyline segments, and line objects.
- Arc
-
Measures the angle formed between the two endpoints of an arc using the center of the arc as the vertex.
- Circle
-
Measures the acute angle formed between where the circle was originally selected and a second point, using the center of the circle as the vertex.
- Line
-
Measures the acute angle between two selected lines. The lines do not need to intersect.
- Vertex
-
Measures the acute angle formed by specifying a point to act as a vertex and two other points.
Area
Measures the area and perimeter of an object or defined area.
- Specify corner points
-
Calculates the area and perimeter defined by specified points.
If you enter the Arc, Length, or Undo options, additional options similar to those for creating a polyline are displayed.
- Add area
-
Turns on Add mode and keeps a running total of area as you define areas.
- Subtract area
-
Subtracts a specified area from the total area.
Volume
Measures the volume of an object or a defined area.
- Object
-
Measures the volume of an object or defined area.
You can select a 3D solids or 2D objects. If you select a 2D object you must specify a height for that object.
If you define an object by specifying points, you must specify at least three points to define a polygon. All must lie on a plane parallel to the
XY plane of the UCS. If you do not close the polygon, an area will be calculated as if a line existed between the first and last points entered.If you enter the Arc, Length, or Undo options, additional options similar to those for creating a polyline are displayed.
- Add volume
-
Turns on Add mode and keeps a running total of the volume as you define areas.
- Subtract volume
-
Turns on Subtract mode and subtracts a specified volume from the total volume.
Distance, Area, and Volume Options
You can specify options similar to those used in creating polylines when you use the Distance, Area, and Volume options.
- Arc
-
Adds arc segments to the total length.
- Endpoint of arc
-
Completes the arc segment, which is tangent to the previous segment.
- Angle
-
Specifies the included angle of the arc segment from the start point.
Entering a positive number creates counterclockwise arc segments. Entering a negative number creates clockwise arc segments.
- Endpoint of arc
- Radius
-
Specifies the radius of the arc segment.
- Center
-
Specifies the center of the arc segment.
- Endpoint of arc
- Angle
- Length
-
Specifies the chord length of the arc segment. If the previous segment is an arc, the new arc segment is drawn tangent to the previous arc segment.
- Close
-
Draws an arc segment from the last point specified to the starting point, creating a closed polyline. At least two points must be specified to use this option.
- Direction
-
Specifies a starting direction for the arc segment.
- Endpoint of arc
- Radius
-
Specifies the radius of the arc segment.
- Endpoint of arc
- Angle
- Second pt
-
Specifies the second point and endpoint of a three-point arc.
- Endpoint of arc
- Length
-
Draws a line segment of a specified length at the same angle as the previous segment. If the previous segment is an arc, the new line segment is drawn tangent to that arc segment.
- Undo
-
Removes the most recent arc segment added to the polyline.
- Close
-
Draws an arc segment from the last point specified to the starting point, creating a closed polyline. At least two points must be specified to use this option.
Mode
Determines whether the command always defaults to the Quick option. Otherwise, the last option used is the default.
Измерение радиуса
Измерение радиуса
Для измерения радиуса предназначена команда DIMRADIUS. Чтобы ее активизировать с помощью ленты, щелкните на стрелке справа от кнопки Linear (Линейный) на вкладке Annotate (Аннотация) в группе Dimensions (Размеры) и выберите способ задания размеров Radius (Радиус). После запуска этой команды AutoCAD предлагает выбрать дугу или окружность. После выбора окружности, дуги и дугового участка полилинии AutoCAD измерит радиус дуги и выдаст запрос о расположении текстового значения размера (внутри или снаружи дуги). Перпендикулярно к дуге будет создана ведущая линия, проходящая через указанную точку, а в центре окружности или дуги – центральная метка. Когда вы будете размещать текстовое значение, AutoCAD автоматически поставит префикс R перед измеренным значением радиуса (рис. 5.10).
Рис. 5.10. Вставка радиуса
Подобно командам DIMLINEAR и DIMALIGNED, команда DIMRADIUS располагает параметрами Mtext, Text и Angle, предназначенными для изменения текстового значения размера.
При использовании команды DIMRADIUS ведущая линия будет всегда располагаться перпендикулярно кругу или участку дуги. Начальная точка ведущей линии всегда будет на одной линии с центральной точкой дуги. «Извилистый» радиус отличается от обычного тем, что его ведущая линия имеет встроенный в нее зигзаг смещения (рис. 5.11), что позволяет вам определить другую центральную точку для ведущей линии. Это может быть полезно, например, при указании больших радиусов, для которых центральная точка находится вне видимой области рисунка. «Извилистый» размер радиуса можно создать с помощью команды DIMJOGGED.
Рис. 5.11. Пример «извилистого» радиуса
Когда вы запускаете команду DIMJOGGED, AutoCAD прелагает выбрать окружность или дугу. После выбора объекта появится запрос об определении нового местоположения центра:
Specify center location override:
В ответ следует указать расположение отправной точки ведущей линии (конца без стрелки). Ведущая линия протянется от этой точки к точке на окружности или дуге. Затем программа попросит указать расположение текстового значения размера. Как только вы зададите его, можно будет корректировать местоположение зигзагообразного участка.
Данный текст является ознакомительным фрагментом.
Читайте также
Измерение производительности
Измерение производительности
Каждое приложение выполнялось на хост-системе по пять раз. Перед каждым запуском приложения физическая память очищалась, чтобы исключить повышение показателей производительности за счет файлов и программ, кэшированных в памяти или файлах
Размер радиуса
Размер радиуса
Команда DIMRADIUS, позволяющая построить радиус окружности или дуги, вызывается из падающего меню Dimension ? Radius или щелчком на пиктограмме Radius на панели инструментов Dimension.Запросы команды DIMRADIUS:
Select arc or circle: – выбрать дугу или круг
Dimension text = измеренное
Размер радиуса с изломом
Размер радиуса с изломом
Команда DIMJOGGED, позволяющая построить радиус окружности или дуги с изломом, вызывается из падающего меню Dimension ? Jogget или щелчком на пиктограмме Jogget на панели инструментов Dimension.Размеры радиусов с изломом, или укороченные размеры радиуса,
Измерение углов
Измерение углов
Для определения линейного размера AutoCAD должен располагать двумя опре деляющими точками. При проставлении значений углов следует указать три точки для определения углового размера: вершину и две конечные точки. Угловые размеры проставляются с помощью
Размер радиуса
Размер радиуса
Команда DIMRADIUS, позволяющая построить радиус окружности или дуги, вызывается из падающего меню Dimension ? Radius или щелчком на пиктограмме Radius на панели инструментов Dimension.Запросы команды DIMRADIUS:Select arc or circle: – выбрать дугу или кругDimension text = измеренное значениеSpecify
Размер радиуса с изломом
Размер радиуса с изломом
Команда DIMJOGGED, позволяющая построить радиус окружности или дуги с изломом, вызывается из падающего меню Dimension ? Jogget или щелчком на пиктограмме Jogget на панели инструментов Dimension.Размеры радиусов с изломом, или укороченные размеры радиуса,
Размер радиуса
Размер радиуса
Команда DIMRADIUS , позволяющая построить радиус окружности или дуги, вызывается из падающего меню Dimension ? Radius или щелчком на пиктограмме Radius на панели инструментов Dimension.Запросы команды
Размер радиуса с изломом
Размер радиуса с изломом
Команда DIMJOGGED , позволяющая построить радиус окружности или дуги с изломом , вызывается из падающего меню Dimension ? Jogget или щелчком на пиктограмме Jogget на панели инструментов Dimension.Размеры радиусов с изломом, или укороченные размеры радиуса,
Измерение радиуса
Измерение радиуса
Для измерения радиуса предназначена команда DIMRADIUS. Чтобы ее активизировать с помощью ленты, щелкните на стрелке справа от кнопки Linear (Линейный) на вкладке Annotate (Аннотация) в группе Dimensions (Размеры) и выберите способ задания размеров Radius (Радиус). После
Измерение углов
Измерение углов
Для определения линейного размера AutoCAD должен располагать двумя определяющими точками. При проставлении значений углов следует указать три точки для определения углового размера: вершину и две конечные точки. Угловые размеры проставляются с помощью
Размер радиуса
Размер радиуса
Команда DIMRADIUS, позволяющая построить радиус окружности или дуги, вызывается из падающего меню Dimension ? Radius или щелчком на пиктограмме Radius на панели инструментов Dimension.Запросы команды DIMRADIUS:Select arc or circle: – выбрать дугу или круг Dimension text = измеренное
Пример. Простановка радиуса
Пример. Простановка радиуса
Проставьте два варианта радиального размера на дугу (рис. 10.11).Запустите команду DIMRADIUS, вызвав ее из падающего меню Dimension ? Radius или щелчком на пиктограмме Radius на панели инструментов Dimension. Ответьте на запросы:_DIMRADIUSSelect arc or circle: – укажите точку 1,
5.3.3.1 Измерение
5.3.3.1 Измерение
Для измерения выбранные метрики применяются к программной продукции. Результатом являются значения в масштабах
Информация и ее измерение
Информация и ее измерение
Основная характеристика устройств памяти – это их объем. Единица измерения объема запоминающих устройств – байт (1 байт = 8 битам). Бит – это наименьший объем информации, которую может обработать компьютер. Для передачи 1 бита используется один
Содержание:
Размеры
В этой теме рассматривается команды простановки размеров, инструменты редактирования размеров и работа с размерными стилями.
Команды создания размеров
Все команды простановки размеров располагаются:
- вкладка «Главная»
- вкладка «Аннотация»
Размер «Линейный»
Размер «Линейный» 
Рассмотрим простановку линейного размера последовательно (рисунок 10.1):
- Вызовите команду «Линейный».
- Укажите щелчком ЛКМ начало первой выносной линии (пункт 1 и 3).
- Укажите щелчком ЛКМ начало второй выносной линии (пункт 2 и 4). Обратите внимание, что точка 4 расположена не параллельно точке 3, но тем не менее размерная линия расположено строго вертикально.
- Зафиксируйте щелчком ЛКМ положение размерной линии.
- Размер линейный построен.
Рисунок 10.1 Простановка линейного размера
После установки точки начала второй выносной линии можно использовать следующие опции:
- МТекст – запускает контекстную вкладку «Текстовый редактор» с помощью которого можно отредактировать внешний вид текста размера, добавит новый текст, в том числе и символа (пункт 5).
- Текст – позволяет отредактировать текст размера и добавить дополнительный текст.
- Угол – изменяет угол поворота текста (пункт 6).
- Горизонтальный – устанавливает размерную линию горизонтальной.
- Вертикальный – устанавливает размерную линию вертикальной.
- Перевернутый – позволяет установить размерную линию под углом, что имитирует простановку размера «Параллельный».
Размер «Параллельный»
Размер «Параллельный» 
Рассмотрим простановку параллельного размера последовательно:
- Вызовите команду «Параллельный».
- Укажите щелчком ЛКМ начало первой выносной линии.
- Укажите щелчком ЛКМ начало второй выносной линии.
- Зафиксируйте щелчком ЛКМ положение размерной линии.
- Размер параллельный построен.
После установки точки начала второй выносной линии можно использовать следующие опции:
- МТекст – запускает контекстную вкладку «Текстовый редактор» с помощью которого можно отредактировать внешний вид текста размера, добавит новый текст, в том числе и символ.
- Текст – позволяет отредактировать текст размера и добавить дополнительный текст.
- Угол – изменяет угол поворота текста.
Размер «Длина дуги»
Размер «Длина дуги» 
Рассмотрим простановку размера длины дуги последовательно:
- Вызовите команду «Длина дуги».
- Укажите щелчком ЛКМ дугу.
- Зафиксируйте щелчком ЛКМ положение размерной линии.
Рисунок 10.2 Простановка размера «Длина дуги»
После простановки размера длины дуги рядом с текстом размера расположен символ дуги, также называемый “шляпка” или “крышка”, которая может отображается над или перед размерным текстом.
После выбора дуги можно использовать следующие опции:
- М Текст – запускает контекстную вкладку «Текстовый редактор» с помощью которого можно отредактировать внешний вид текста размера, добавит новый текст, в том числе и символ.
- Текст – позволяет отредактировать текст размера и добавить дополнительный текст.
- Угол – изменяет угол поворота текста.
- Частичный – позволяет создать размер дуги по размерам меньше, чем измеряемый объект.
- Выноска – добавление объекта выноски. Этот параметр доступен в том случае, если сегмент дуги больше 90 градусов. Выноска проводится радиально к центру дуги, длина которой измеряется.
Размер «Ординатный»
Ординатные 
Рассмотрим простановку ординатного размера последовательно:
- Вызовите команду «Ординатный»
- Укажите щелчком ЛКМ положение точки отсчета (пункт 1 и 2).
- Укажите щелчком ЛКМ положение конечной точки выноски (пункт 3 и 4).
Рисунок 10.3 Простановка ординатных размеров
После выбора точки можно использовать следующие опции:
- Х значение – измеряет расстояние по оси X и определяет ориентацию линии выноски и размерного текста.
- У значение – измеряет расстояние по оси Y и определяет ориентацию линии выноски и размерного текста.
- М Текст – запускает контекстную вкладку «Текстовый редактор» с помощью которого можно отредактировать внешний вид текста размера, добавит новый текст, в том числе и символ (пункт 5 и 6).
- Текст – позволяет отредактировать текст размера и добавить дополнительный текст.
- Угол – изменяет угол поворота текста.
Размер «Радиус»
Размер «Радиус»
Рассмотрим простановку радиуса последовательно:
- Вызовите команду «Радиус»
- Выберите дугу, круг или дуговой сегмент полилинии указав щелчком ЛКМ
- Укажите щелчком ЛКМ положение размерной линии (пункт 3 и 4).
Рисунок 10.4 Установка радиуса окружности
После выбора объекта можно использовать следующие опции:
- М Текст – запускает контекстную вкладку «Текстовый редактор» с помощью которого можно отредактировать внешний вид текста размера, добавит новый текст, в том числе и символ.
- Текст – позволяет отредактировать текст размера и добавить дополнительный текст.
- Угол – изменяет угол поворота текста.
Размер «С изломом»
Размер «С изломом» 
Рассмотрим простановку радиуса с изломом последовательно:
- Вызовите команду «С изломом»
- Выберите дугу, круг или дуговой сегмент полилинии (пункт 1).
- Укажите исходную точку размера (переопределение положения центра) (пункт 2).
- Укажите точку угла размерной линии и положение размерного текста (пункт 3).
- Укажите другую точку для расположения излома размерной линии (пункт 4).
Рисунок 10.5 Установка радиуса с изломом
После указания исходной точки размера использовать следующие опции:
- М Текст – запускает контекстную вкладку «Текстовый редактор» с помощью которого можно отредактировать внешний вид текста размера, добавит новый текст, в том числе и символ.
- Текст – позволяет отредактировать текст размера и добавить дополнительный текст.
- Угол – изменяет угол поворота текста.
Размер «Диаметр»
Размер «Диаметр» 
Рассмотрим простановку диаметра последовательно:
- Вызовите команду «Диаметр»
•
- Выберите дугу, круг или дуговой сегмент полилинии.
- Укажите щелчком ЛКМ положение размерной линии.
После выбора объекта можно использовать следующие опции:
- М Текст – запускает контекстную вкладку «Текстовый редактор» с помощью которого, можно отредактировать внешний вид текста размера, добавит новый текст, в том числе и символ.
- Текст – позволяет отредактировать текст размера и добавить дополнительный текст.
- Угол – изменяет угол поворота текста.
Размер «Угловой»
Размер «Угловой» 
1. Вызовите команду «Угловой» 
2. Воспользуйтесь одним из следующих способов:
- Для нанесения размеров на круг, выберите круг, указав первую конечную точку угла (пункт 1). Затем укажите вторую конечную точку (пункт 2).
- Для нанесения размеров на любой другой объект укажите первый отрезок (пункт 3), определяющий сторону измеряемого угла. Затем укажите второй отрезок (пункт 4).
- Для установки угла дуги выбрать дугу (пункт 5)
3. Введите необходимые параметры.
4. Укажите положение размерной дуги (6).
Рисунок 10.6 Установка угловых размеров
После выбора объекта можно использовать следующие опции:
- М Текст – запускает контекстную вкладку «Текстовый редактор» с помощью которого, можно отредактировать внешний вид текста размера, добавит новый текст, в том числе и символ.
- Текст – позволяет отредактировать текст размера и добавить дополнительный текст.
- Угол – изменяет угол поворота текста.
- Квадрант – при простановке размеров для угла, определяемого конечными точками линии или дуги, центром окружности или двумя вершинами, угловые размеры могут относиться к конкретному квадранту. Создаваемый угловой размер может соответствовать одному из четырех квадрантов. Задание конкретного квадранта гарантирует правильность простановки углового размера. Если угловой размер проставляется после задания квадранта, текст размера можно поместить за пределами выносных линий размера. В этом случае автоматически вычерчивается продолжение размерной линии.
Размер «Базовый»
Размеры от общей базы – это последовательность размеров, отложенных от одного местоположения. С помощью размера «Базовый» можно наносить линейные, угловые или ординатные размеры от базовой линии предыдущего или выбранного размера.
Для нанесения размеров от общей базы сначала должен быть проставлен линейный или угловой размер. По умолчанию размеры от общей базы начинаются с последнего созданного размера в текущем сеансе.
Рассмотрим простановку базового размера последовательно (Рисунок 10.7):
- Вызовите команду «Базовый»
- По умолчанию первая выносная линия нового базового размера определяется начальной выносной линией последнего линейного или углового размера. Если последним был указан размер отличный от линейного и углового, то следует указать выносную линию существующего линейного или углового размера, для определения начала отчета базового размера(пункт 1).
- Укажите положения выносной линии базового размера (пункт 2). Если необходимо проставит несколько базовых размеров, то последовательно выполняйте этот пункт.
- Завершите простановку базового размера нажав клавишу
Рисунок 10.7 Установка базового размера
После выбора первой выносной линии можно использовать следующие опции:
- Выбрать – позволяет выбрать другую выносную линию в качестве отсчета базового размера.
- Отменить – отменяет последний установленный базовый размер.
- Размер «Цепь»
У размерных цепей начало каждого размера совпадает с концом предыдущего, т.е. каждый последующий размер имеет общую выносную линию с предыдущим.
Рассмотрим простановку базового размера последовательно (Рисунок 10.7):
- Вызовите команду «Цепь»
- По умолчанию первая выносная линия нового размера цепь определяется последней выносной линией последнего линейного или углового размера. Если последним был указан размер отличный от линейного и углового, то следует указать выносную линию существующего линейного или углового размера, для определения начала отчета размера «Цепь» (пункт 1).
- Воспользоваться объектной привязкой для указания начальных точек последующих выносных линий (пункт 2). Если необходимо проставит несколько цепных размеров, то последовательно выполняйте этот пункт.
После выбора первой выносной линии можно использовать следующие опции
- Выбрать – позволяет выбрать другую выносную линию в качестве отсчета цепного размера.
- Отменить – отменяет последний установленный цепной размер.
Размер «Допуск»
Допуски формы и расположения иллюстрируют отклонения формы, профиля, ориентации и местоположения элементов чертежа.
Рассмотрим простановку размера «Допуск» 
1. Вызовите команду «Допуск» 
2. Появиться диалоговое окно «Допуски формы и расположения». В котором можно установить следующие настройки:
- Симв – Отображение обозначения геометрических характеристик, выбранного в диалоговом окне “Обозначение”.
- Вставка обозначения диаметра перед значением допуска. Для вставки обозначения диаметра следует выбрать поле.
- Формирование значения допуска. Значение вводится в поле.
- Выбор обозначений – модификаторов.
- Высота – Формирование значения выступающего поля допуска расположения.
- Выступающее поле допуска – вставка обозначения выступающего поля допуска после значения выступающего поля допуска.
- Поле для ввода буквенного обозначения базы отсчета.
Рисунок 10.9 Диалоговое окно «Допуски формы и расположения»
3. После введения всех значений для установки доступа нажать кнопку «Ок»
4. Зафиксировать допуск на рабочем пространстве.
Размер «Маркер центра»
Размер «Маркер центра» устанавливает маркер виде двух пересекающихся линий в центре окружности, дуги и эллипса.
Рассмотрим простановку размера «Маркер центра» 
- Вызовите команду «Маркер центра»
.
- Укажите объект для нанесения центра.
- Команда установит маркер центра и автоматически завершиться.
Размер «Быстрый размер»
Размер «Быстрый размер» позволяет нанести набора размеров на основе выбранных объектов.
1. Вызовите команду «Быстрый размер»
2. Выбирите объект для нанесения размеров. Подтвердите ввод клавишей

3. Определите при необходимости опцию:
- Цепь – создание набора размерных цепочек, в котором отрезки линейных размеров расположены один за другим вдоль одной и той же линии.
- Ступенчатый – создание набора ступенчатых размеров, в котором отрезки линейных размеров смещены относительно друг друга с постоянным шагом.
- Базовый – создание набора базовых размеров, в котором линейные размеры имеют общую выносную линию.
- Ординатный – создание набора ординатных размеров, в котором объекты аннотированы при помощи одной выносной линии со значением X или Y. Измеряется относительно точки базы отсчета.
- Радиус – создание набора радиальных размеров, в котором отображены значения радиусов выбранных дуг и окружностей.
- Диаметр – создание набора размеров диаметров, в котором отображены значения диаметров выбранных дуг и окружностей.
- Точка – задание новой точки базы отсчета для базовых и ординатных размеров.
- Редактировать – Удаление выбранных местоположений точек из учета перед созданием размеров.
- Параметры – установка приоритета привязки объектов для указания точек начала выносных линий в виде пересечений или конечных точек.
4. Указать положение размерной линии.
Размер «Размер»
При наведении указателя на объект для нанесения размеров команда «Размер» 
Поддерживаются разнообразные типы размеров: вертикальные, горизонтальные, параллельные, повернутые линейные, угловые, радиальные и диаметральные, а также размеры радиуса с изломом, длины дуги, базовые размеры и размерные цепи. При необходимости тип размера можно изменить с помощью параметров командной строки.
Инструменты управления размерами
После простановки размеров их внешний вид можно настраивать, для чего существуют команды, которые условно можно объединить в группу инструментов управления.
Смещение размеров
Команда «Смещение размеров» 
Рассмотрим коррекцию расстояния между линейными размерами последовательно:
1. Вызовите команду «Смещение размеров» 
2. Выберите исходный размер, относительно которого будут размещаться остальные.
Выберите размеры для смещения. Нажмите клавишу 
Введите значение, расстояния между размерами или выберите значение «Авто», которое определяет расстояние смещения, как двойную высоту размерного текста. Подтвердите ввод клавишей
Разрыв размера
Команда «Разрыв размера» 
Рассмотрим разрыв размера последовательно:
1. Вызовите команду «Разрыв размера»
2. Выберите размер, который будет разрываться или используйте опцию «Несколько» для указания нескольких размеров.
3. Выберите объект для создания разрыва, подтвердите ввод клавишей 
После выбора объектов для создания разрывов можно вызвать опции:
- • Авто – размещает разрывы размеров автоматически во всех точках
- пересечения объектов, которые пересекают выбранный размер. Все разрывы размера, которые создаются при использовании этого параметра, обновляются автоматически, если размер или пересекающийся объект изменяются.
- Удалить – удаляет все разрывы размеров из выбранных размеров.
- Ручной – размещает разрыв размера вручную. Для расположения разрыва нужно задать две точки на размерной, выносной линии или линии выноски.
Контроль
Команда «Контроль» добавляет или удаляет рамки с контрольными данными для выбранного размера. Контрольные размеры задают частоту, с которой следует проверять изготовленные элементы на соответствие значения размера и допусков заданному диапазону.
Рассмотрим нанесения контроля на размер:
1. Вызовите команду «Контроль»
2. Появиться диалоговое окно «Контроль размера» (рисунок 10.10), в котором можно задать следующие настройки:
1. Выбор размеров (пункт 1).
2. Выбор формы контроля (пункт 2,3,4)
3. Активизация и установка метки (пункт 5).
4. Активизация и установка процента контроля (пункт б).
5. Если на выбранном размере установлен контроль, то активизируется кнопка «Удаления контроля» нажав на которую контроль можно удалить (пункт 7).
Рисунок 10.10 Диалоговое окно «Контроль размера»
3. Для завершения установки контроля нажать «Ок».
Линейный с изломом
Инструмент добавляет или удаляет символ излома к линейному размеру (рисунок 10.11).
Рисунок 10.11 Символ излома Рассмотрим нанесения излома на размер:
1. Вызовите команду «Линейный с изломом» 
2. Выберите размер для нанесения или удаления излома.
3. Укажите точку положения излома или нажмите клавишей
Наклон размера
Инструмент «Наклонить» наклоняет существующий размер на заданный угол. Рассмотрим создание наклона размера:
1. Вызовите команду «Наклонить»
2. Выберите размер.
3. Введите значение угла наклона. Команда завершиться автоматически.
Размещение текста
Используя инструмент «Размерный текст» можно управлять положением размерного текста. К инструменту «Размерный текст» относятся следующие команды:
В начало
Угол 
По левому краю
По центру 
По правому краю 
Обновить
Команда «Обновить» 
Прикрепить размеры
Команда «Прикрепить размеры» 
Мультивыноска
Команда «Мультивноска» создает выноску, к которой в последствии можно добавить дополнительные выноски. Как правило, в состав объекта мультивыноски (рисунок 10.12) входит стрелка (пункт 1), линия выноски (прямая или криволинейная) (пункт 2), горизонтальная полка (пункт 3), и многострочный текстовый объект (пункт 4) или блок (пункт 5).
Рисунок 10.12 Мультивыноска
Рассмотрим создание мультивыноски:
1. Вызовите команду «Мультивыноска»
2. Определите необходимые параметры мультивыноски с помощью опций:
- Вначале полка выноски – определяет начало нанесения мультивыноски с полки.
- Вначале содержимое – определение нанесения мультивыноски с текста.
- Параметры – в настройки параметров мультивыноски
3. Укажите положение стрелки (пункт 1).
4. Укажите положение полки (пункт 3).
5. Введите текстовое содержимое выноски (пункт 4) или блока (пункт 5).
6. Для завершения ввода текста нажмите «Закрыть» на контекстной вкладке текстового редактора.
Инструменты мультивыноски
Инструменты мульти выноски позволяют модифицировать установленную мультивыноску. Инструменты мультивыноски расположены на вкладке «Главная» 





Рисунок 10.13 Инструменты мультивыноски
Рассмотрим инструменты мультивыноски
• Добавить выноску 
Рисунок 10.14 Мультивыноска с добавленными выносками
Удалить выноску 
- • Выровнять
– инструмент выравнивает группу мультивыносок под заданным углом. Рассмотрим выравнивание мультивыносок последовательно:
Вызываем инструмент «Выровнять».
Выбираем выноски для выравнивания, подтверждаем выбор нажав клавишу 
При необходимости задает параметры для чего вызываем опцию «Параметр» и устанавливаем следующие параметры:
- • Распределить – содержимое располагается между двумя выбранными точками с одинаковыми интервалами.
- • Преобразовать сегменты выноски в параллельные – содержимое размещается таким образом, что последние сегменты выносок в выбранных мультивыносках становятся параллельными.
- Задать шаг – задается значение интервала между линиями полок для выбранных мультивыносок
- Использоватьтекущий шаг- используются текущие интервалы внутри содержимого мультивыносок.
4. Выбрать мультивыноску относительно которой будут выравниваться остальные.
5. Указать направление выравнивания с помощью мыши или задав с клавиатуры.
- • Группировать
– инструмент группирует мультивыноски, задавая одну выносную линию для нескольких завершающих мультивыноску блоков (рисунок 10.15). Инструмент работает только с блоками, многострочный текст не группируется.
Рассмотрим группировку мультивыносок последовательно:
1.Вызываем инструмент «Группировать».
2.Выбираем группируемые мультивыноски.
3.Подтверждаем выбор нажав клавишу
4.Задаются параметры группировки с помощью опций:
- • Вертикальная – распределяет выноски по столбцам (по умолчанию).
- Горизонтальная – распределяет выноски по строкам.
- Перенос – определяет ширину строк или столбцов.
5. Указывается положение сгруппированной мультивыноски ЛКМ. Выносная линия со стрелкой остаётся у первой выбранной мультивыноски и к ней присоединяются блоки остальных выносок. Каждый блок является отдельным объектом, который можно удалять и перемещать.
Рисунок 10.15 Мультивыноска с добавленными выносками
Стили мультивыноски
Для настройки внешнего вида мультивыносок используются «Стиль мультивыноски». Стили мультивыносок действуют так же, как и стили текста: создаётся стиль в котором указывается параметры мультивыноски, а затем стиль применяется к мультивыноски или мультивыноска сразу же создаётся в нужном стиле при этом, создаваемая мультивыноска принимает параметры, установленные в стиле.
Для создания стиля мультивыноски используется «Диспетчер стилей мультивыноски», который можно вызвать следующими способами:
В диспетчере стилей мультивыносок (рисунок 10.16) можно узнать имя текущего стиля (пункт 1), увидеть все существующие стили на чертеже (пункт 2), посмотреть внешний вид выбранного стиля (пункт 3), сделать выбранный стиль текущим (пункт 4), создать новый стиль (пункт 5), редактировать существующий стиль (6) и удалить стиль (пункт 7).
Рисунок 10.16 Диспетчер мультивыносок
Для создания стиля в «Диспетчере стилей мультивыноски» следует нажать кнопку «Новый» и в появившемся диалоговом окне «Создание нового стиля мультивыноски» ввести название в область «Имя нового стиля» и определить на основе какого стиля он будет создаваться выбрав из списка «На основе». При необходимости стиль можно сделать аннотативным установив галочку «Аннотативный». Для завершения создания стиля нужно нажать кнопку «Продолжить».
После создания нового стиля откроется диалоговое окно «Изменение стиля мультивыноски» в котором определяются параметры создаваемого стиля мультивыноски. Параметры нового стиля задаются в трех вкладках «Формат выноски», «Структура выноски» и «Содержимое». Рассмотрим последовательно параметры, определяющие вид мультивыносок.
Вкладка «Формат выноски»
6. Тип – определяет тип линии выноски. Можно выбрать прямолинейную выноску, сплайн или отсутствие линии выноски.
7. Цвет – определяет цвет линии выноски.
8. Типлиний – определяет тип линии для линии выноски.
9. Вес линий – определяет вес линии для линии выноски.
10. Обозначение – определяет внешний вид стрелки для мультивыноски.
11. Размер – задания размера стрелок.
12. Разорвать размер – отображается и устанавливается длина разрыва, используемого для команды «Разрыв размера» при выборе мультивыноски
Рисунок 10.17 Вкладка «Формат выноски»
Вкладка «Структура выноски»
1. Максимум точек выноски – определяет максимальное количество точек для линии выноски, чем больше точек, тем больше сегментов в составе мультивыноски.
2. Угол первого сегмента – определяет шаг угла для первой точки на линии выноски.
3. Угол второго сегмента – определяет угол для второй точки на линии полки в мультивыноски, если указаны больше двух точек мультивыноски, то здесь задаётся шаг угла для второго сегмента.
4. Автоматически добавлять полку-присоединение к содержимому выноски
5. Задать величину полки – определяет будет ли задаваться величина полки во время построения или в настройках стиля.
6. Задаётся размер полки.
7. Указывает на то, что мультивыноска является аннотативной.
8. Масштабировать мультивыноски по листу – если выбран этот параметр, коэффициент масштабирования для мультивыноски определяется на основе масштабирования видовых экранов пространства модели и пространства листа. Этот параметр активен, если мультивыноска не является аннотативной.
9. Задать масштаб – определяет масштаб мультивыноски. Этот параметр активен, если мультивыноска не является аннотативной.
Рисунок 10.18 Вкладка «Структура выноски»
Вкладка «Содержимое»
1. Тип мультивыноски – определяет, содержит ли мультивыноска текст или блок. Этот выбор параметров влияет на другие параметры, доступные в этом диалоговом окне.
2. Текст по умолчанию – определяет текст по умолчанию для объекта-мультивыноски. Кнопка […] служит для запуска контекстного редактора многострочного текста в котором вводиться текст по умолчанию. Во время нанесения мультилинии предлагается ввести текст по умолчанию или другой.
3. Текстовый стиль – список доступных текстовых стилей, которые можно применять для текста мультивыноски. Кнопка […] позволяет открыть диалоговое окно «Стиль текста», где можно создать новый или настроить текущий стиль.
4. Угол строки текста – задание угла поворота текста.
5. Цвет текста – задание цвета текста.
6. Высота текста – задание высоты текста.
7. Выравнивание влево -текст всегда выравнивается по левому краю.
8. Текст в рамке – заключение текста в рамку.
9. Горизонтальное присоединение – при горизонтальном подключении выноска вставляется слева или справа от текстового содержимого. При горизонтальном присоединении между текстом и выноской создается полка.
10. Вертикальное присоединение – выноска вставляется сверху или снизу от текстового содержимого. При вертикальном присоединении полка между текстом и выноской не создается.
11. Присоединение слева – настройка присоединения линии полки к тексту, если текст должен располагаться справа от выноски. При выборе «Подчеркивание первой строки» текст будет установлен вровень с полкой и подчеркнут.
12. Присоединение справа – Настройка присоединения линии полки к тексту, если текст должен располагаться слева от выноски. При выборе «Подчеркивание первой строки» текст будет установлен вровень с полкой и подчеркнут.
13. Отступ от полки – определение расстояния между линией полки и текстом.
14. Удлинить выноску для текста – удлинение линии полки до конца текстовой строки, к которому подсоединяется выноска, а не края многострочного текстового поля. Длина многострочного текстового поля определяется длиной самой длинной строки текста, а не длиной ограничивающем рамки.
Рисунок 10.19 Вкладка «Содержимое»
После настройки стиля мультивыноски его можно применить к существующей мультивыноски или сделать текущим для последующих мультивыносок. Для применения стиля к уже существующим мультивыноскам следует выбрать нужные мультивыноски, из выпадающего списка стилей мультивыноски выбрать необходимый. Списки стилей мультивыносок расположены на вкладке «Главная» 

Для того, чтобы стиль сделать текущим следует выбрать из списка мультивыноски нужный стиль и или нажать на кнопку «Установит» в диалоговом окне «Диспетчер стилей мультивыноски» (рисунок 10.16 пункт 4) при этом не должна быть выделена ни одна мультивыноска.
Размерные стили
Для настройки внешнего вида текста используются «Размерные стили». Стили размеров действуют так же, как и стили текста: создаётся стиль в котором указывается параметры размеров, а затем стиль применяется к размеру или размер сразу же создаётся в нужном стиле, при этом создаваемая мультивыноска принимает параметры, установленные в стиле.
Для создания стиля мультивыноски используется «Диспетчер стилей мультивыноски», который можно вызвать следующими способами:
В диспетчере размерных стилей (рисунок 10.20) можно узнать имя текущего стиля (пункт 1), увидеть все существующие стили на чертеже (пункт 2), посмотреть внешний вид выбранного стиля (пункт 3), сделать выбранный стиль текущим (пункт 4), создать новый стиль (пункт 5), редактировать существующий стиль (6), задать временные настройки стиля с помощью кнопки «Переопределить» (пункт 7) и удалить стиль (пункт 8).
Рисунок 10.20 Вкладка «Диспетчер размерных стилей»
Для создания стиля в «Диспетчере размерных стилей» следует нажать кнопку «Новый» и в появившемся диалоговом окне «Создание нового размерного
стиля» ввести название в область «Имя нового стиля» и определить на основе какого стиля он будет создаваться выбрав из списка «На основе». При необходимости стиль можно сделать аннотативным установив галочку «Аннотативный». Для завершения создания стиля нужно нажать кнопку «Далее».
После создания нового стиля откроется диалоговое окно «Новый размерный стиль» в котором определяются параметры создаваемого стиля размеров. Параметры нового стиля задаются в семи вкладках «Линии», «Символы и стрелки», «Текст», «Размещение», «Основные единицы», «Альтернативные единицы» и «Допуски». Рассмотрим последовательно параметры, определяющие вид разрезов.
Вкладка «Линии»
- Цвет – определяет цвет размерных линий.
- Тип линий – определяет типа размерных линий.
- Вес линий – определяет вес для размерных линий.
- Удлинение за выносные – если в качестве размерных стрелок используются засечки, с помощью данной опции можно указать, на какое расстояние размерная линия должна продолжаться за пределами выносных линий.
- Шаг в базовых размерах – задает расстояние между размерными линиями в размерах от общей базы, которое используется в инструменте размера «Базовый».
- Подавить – управляет отображением выносных линий.
- Цвет – определяет цвет выносных линий.
- Тип линий – установка типа размерных линий для первой выносной лини
- Тип линий – установка типа размерных линий для второй выносной лини
- Вес линий – определяет вес для выносных линий.
- Подавить – управляет отображением выносных линий.
- Удлинение за размерные – указывает расстояние, на которое выносные линии должны выступать за размерную.
- Отступ от объекта – указывает расстояние, на которое выносные линии отступают от точек объекта.
- Выносные линии фиксированной длины – активизирует функцию выносных линий фиксированной длины. И в области «Длина» задет фиксированный размер для выносных линий.
Рисунок 10.21 вкладка Линии
Вкладка «Символы и стрелки»
- Первая – стрелка для первой размерной линии. При изменении типа первой стрелки автоматически изменяется и тип второй. Для задания пользовательской стрелки следует выбрать «Пользовательская». Открывается диалоговое окно «Выбор блока пользовательской стрелки». В нем выбирается один из имеющихся в чертеже блоков. Блок должен существовать в чертеже.
- Вторая – стрелка для второй размерной линии.
- Выноска – задание формата стрелки для выноски.
- Размер стрелок – определяет размер стрелок.
- Маркеры центра – управляет простановкой маркеров центра и центровых линий при нанесении диаметров и радиусов. «Нет» – не создает ни маркера центра, ни центровых линий. Маркер – создает маркер центра. Линия -создает центровые линии.
- Разрыв размера – управляет шириной зазора разрывов размера.
- Символ дуги – управление отображением обозначения дуги в размере длины дуги. Перед текстом размера – Вставка обозначения длины дуги перед текстом размера. Над текстом размера – вставка обозначения длины дуги над текстом размера. Нет – Запрет отображения обозначения длины дуги.
- Угол излома – определяет угол пересекающегося сегмента размерной линии, представляющей собой ломаную линию размера радиуса.
- Линейный размер с изломом – управляет отображением излома для линейных размеров. Линии излома часто добавляются к линейным размерам, когда фактическое измерение не точно представляется размером.
Рисунок 10.22 Вкладка «Символы и стрелки»
- Чертежи на заказ
Вкладка «Текст»
1. Текстовый стиль – список доступных текстовых стилей. Кнопка […] отображает диалоговое окно «Текстовый стиль», в котором можно создать или изменить текстовые стили.
2. Цвет текста – устанавливает цвет размерного текста.
3. Цвет заливки – задание цвета фона текста в размерах.
4. Высота текста – устанавливает текущую высоту размерного текста.
5. Масштаб дробей – задает масштаб дробных значений относительно остального текста. Этот параметр доступен, только если для параметра «Формат единиц» вкладки «Основные единицы» задано значение «Дробные».
6. Текст в рамке – отображение прямоугольной рамки вокруг размерного текста. При включении данного параметра значение, сохраненное в системной переменной DIMGAP, становится отрицательным.
7. Вертикальный – управляет положением размерного текста по вертикали относительно размерной линии. Варианты выравнивания по вертикали:
- По центру: Расположение размерного текста по центру между выносными линиями.
- Над линией: Расположение размерного текста над размерной линией.
Расстояние от размерной линии до базовой линии нижней границы текста равно текущему значению зазора текста.
- Снаружи: Расположение размерного текста рядом с размерной линией со стороны, наиболее удаленной от первой определяющей точки.
- JIS: Размещение размерного текста согласно требованиям промышленных стандартов Японии JIS (Japanese Industrial Standards).
- Под линией: Расположение размерного текста под размерной линией. Расстояние от размерной линии до базовой линии нижней границы текста равно текущему значению зазора текста.
8. Горизонтальный – управление положением размерного текста по горизонтали вдоль размерной линии относительно выносных линий. Варианты выравнивания по горизонтали:
- По центру: Расположение размерного текста по центру между выносными линиями вдоль размерной линии.
- У первой выносной: Расположение текста слева у первой выносной линии. Расстояние от выносной линии до текста равно сумме удвоенной величины размерной стрелки и текстового зазора.
- У второй выносной: Расположение текста справа у второй выносной линии. Расстояние от выносной линии до текста равно сумме удвоенной величины размерной стрелки и текстового зазора.
- Над первой выносной: Расположение текста над или вдоль первой выносной линии.
- Над второй выносной: Расположение текста над или вдоль второй выносной линии.
9. Направление взгляда – управление направлением взгляда для размерного текста. Направление взгляда включает следующие параметры:
- Слева направо: Размещение текста, читаемого слева направо.
- Справа налево: Размещение текста, читаемого справа налево.
10. Отступ от размерной линии – устанавливает расстояние между текстом и размерной линией.
11. Ориентация текста – управляет ориентацией размерного текста между размерными линиями и вне их.
Горизонтальный – размещает текст горизонтально. Вдоль размерной линии -текст размещается вдоль размерной линии. Согласно ISO – размерный текст располагается вдоль размерной линии, если находится внутри выносных линий, или горизонтально, если находится снаружи.
Вкладка «Размещение»
1. Опции размещения – управляет размещением текста и размерных стрелок между выносными линиями или вне их, в зависимости от расстояния между выносными линиями. Если места достаточно, текст и стрелки располагаются между выносными линиями. В противном случае подбирается оптимальный вариант размещения.
- Либо текст, либо стрелки (оптимально) – перемещает либо текст, либо стрелки за пределы выносных линий в зависимости от того, какое расположение наиболее оптимально.
- Если имеется достаточно места, то текст и стрелки размещаются между выносными линиями. В противном случае либо текст, либо стрелки перемещаются в зависимости оттого, какое расположение наиболее оптимально.
- Если места достаточно только для текста, то размерная надпись наносится между выносными линиями, а стрелки располагаются снаружи.
- Если места достаточно только для стрелок, то между выносными линиями располагаются только стрелки, а текст выносится наружу.
- Если ни для стрелок, ни для текста места недостаточно, то и текст, и стрелки размещаются вне выносных линий.
- Стрелки – сначала перемещает стрелки за пределы выносных линий, затем текст.
- Если имеется достаточно места, то текст и стрелки размещаются между выносными линиями.
- Если места достаточно только для стрелок, то между выносными линиями располагаются только стрелки, а текст выносится наружу.
- Если для стрелок места недостаточно, то и текст, и стрелки размещаются вне выносных линий.
- Текст – сначала перемещает текст за пределы выносных линий, затем стрелки.
- Если имеется достаточно места, текст и стрелки размещаются между выносными линиями.
- Если места достаточно только для текста, то размерная надпись наносится между выносными линиями, а стрелки располагает снаружи.
- Если для текста места недостаточно, то и текст, и стрелки размещаются вне выносных линий.
- Текст и стрелки – если для текста и стрелок места недостаточно, то и текст, и стрелки располагаются вне выносных линий.
- Текст всегда между выносными – текст всегда размещается между выносными линиями.
2. Подавить стрелки, если они не умещаются между выносными линиями – если для стрелок недостаточно места между выносными линиями, они подавляются.
3. Размещение текста – определяет поведение размера при перемещении размерного текста с позиции по умолчанию (заданной размерным стилем).
- Перемещать размерную линию – если выбрана эта опция, размерная линия перемещается при перемещении размерного текста.
- Строить выноску – если выбрана эта опция, размерные линии не перемещаются при перемещении размерного текста. Если текст удален от размерной линии, строится выноска, соединяющая их. Выноска не строится, если текст находится слишком близко к размерной линии.
- Не строить выноску – если выбрана эта опция, размерные линии не перемещаются при перемещении размерного текста. Никаких соединений текста и размерной линии не производится, (системная переменная DIMTMOVE)
4. Масштаб размерных элементов – задает глобальный масштабный коэффициент или масштабирование относительно пространства листа.
- Аннотативный – указывает на то, что размер является аннотативным.
- Масштаб размеров по листу – задает масштабный коэффициент, основанный на отношении единиц измерения на текущем видовом экране пространства модели и в пространстве листа.
- Глобальный масштаб – коэффициент масштаба для всех параметров размерного стиля, задающих размеры, расстояния и отступы, включая высоту текста и величину стрелок. На измеренные значения размеров этот параметр не влияет.
5. Размещение текста вручную – если данная опция включена, игнорируются все режимы размещения по горизонтали и размер помещается в точку, указанную в ответ на запрос «Положение размерной линии».
6. Размерная линия между выносными – размерная линия рисуется между измеренными точками, даже если размерные стрелки размещаются вне этих точек.
Рисунок 10.24 Вкладка «Размещение»
Вкладка «Основные единицы»
- Формат единиц – устанавливает формат единиц для всех типов размеров, кроме угловых.
- Точность – отображает и определяет число десятичных знаков в размерном тексте.
- Формат дробей – задает формат для дробных текстов, (системная переменная DIMFRAC)
- Десятичный разделитель – задает разделитель для размеров, выраженных в десятичных единицах.
- Округление – задание правила округления значений для всех типов размеров, кроме угловых.
- Префикс – префикс, указываемый в размерном тексте.
- Суффикс – суффикс, указываемый в размерном тексте.
- Масштаб измерений – задание линейных параметров масштаба. Применение масштабного коэффициента измерения только к размерам, созданным на видовых экранах листа.
- Ведущие – подавление ведущих нулей во всех десятичных размерах. Например, 0,5000 преобразуется в .5000.
- Коэффициент для вспомогательных единиц – задание количества вспомогательных единиц в основной единице.
- Суффикс для вспомогательных единиц – включает суффикс для вспомогательной единицы значения размера.
- Хвостовые – подавляет замыкающие нули во всех десятичных размерах. Например, 12,5000 представляется как 12,5, а 30,0000 — как 30.
- Формат единиц – единицы измерения для угловых размеров.
- Точность – устанавливает число десятичных знаков в угловых размерах.
- Ведущие – подавление ведущих нулей в угловых десятичных размерах. Например, 0,5000 записывается как ,5000.
- Хвостовые – подавление замыкающих нулей в угловых десятичных размерах. Например, 12,5000 представляется как 12,5, а 30,0000 — как 30.
Рисунок 10.25 Вкладка «Основные единицы»
Вкладка «Альт, единицы»
- Разрешить альтернативные единицы – разрешает использование альтернативных размерных единиц.
- Формат единиц – определение формата альтернативных единиц.
- Точность – установка числа знаков после запятой для альтернативных единиц.
- Коэффициент пересчета – определение коэффициента пересчета из основных единиц в альтернативные. Например, для преобразования дюймов в миллиметры ввести 25,4.
- Округление – устанавливает правила округления значений для всех типов размеров, кроме угловых. Если задать точность 0,25, все измеренные расстояния округляются до ближайшего значения, кратного 0,25. При вводе значения 1,0 все измеренные расстояния округляются до ближайшего целого значения.
- Префикс – определение префикса альтернативного размерного текста. Для отображения специальных символов можно ввести текст вручную или использовать коды управления.
- Суффикс – определение суффикса альтернативного размерного текста.
- Подавление ведущих нулей во всех десятичных размерах. Например, 0,5000 записывается как ,5000.
- Хвостовые – подавляет замыкающие нули во всех десятичных размерах. Например, 12,5000 представляется как 12,5, а 30,000 — как 30.
- Коэффициент для вспомогательных единиц – задание количества вспомогательных единиц в основной единице. Используется для вычисления величины расстояния во вспомогательных единицах, если расстоянием меньше одной основной единицы. Например, введите 100, если используется суффикс м и вспомогательный суффикс для отображения значений в см.
- Суффикс для вспомогательных единиц – включает суффикс для вспомогательной единицы значения размера.
- Размещение – управление положением альтернативных единиц в размерном тексте.
- За основным значением – значение в альтернативных единицах записывается в размерном тексте сразу же за значением в основных.
- Под основным значением – значение в альтернативных единицах записывается в размерном тексте под значением в основных.
Рисунок 10.26 Вкладка «Альт, единицы»
Вкладка «Допуски»
1. Способ – способ определения допусков.
- Нет: Отключение показа допусков.
- Симметрично: Наносятся два предельных отклонения, с помощью которых выводится размерный текст с одинаковыми верхним и нижним предельными отклонениями. Допуск отделяется от размера символом “±”.
- Отклонения: Нанесение двух предельных отклонений. Размерный текст выводится с разными верхним и нижним предельными отклонениями.
Знак «плюс» (+) ставится перед значением допустимого отклонения, вводимым в поле «Максимальное значение», а знак «минус» (-) – перед значением допустимого отклонения, которое вводится в поле “Минимальное значение”.
- Предельные размеры: Вывод размерного текста в виде предельных размеров. Максимальный предельный размер располагается над минимальным. Наибольший предельный размер получается прибавлением к номинальному размеру верхнего предельного отклонения; наименьший — вычитанием из номинального размера нижнего предельного отклонения.
- Номинальный: вывод размерного текста в виде номинального размера, заключенного в рамку.
2. Точность – устанавливает число десятичных знаков.
3. Максимальное значение – устанавливает значение верхнего предельного отклонения. При включении опции “Симметрично” обоим отклонениям присваивается это значение.
4. Минимальное значение – устанавливает значение нижнего предельного отклонения.
5. Масштаб высоты – устанавливает текущую высоту текста для отклонений.
6. Выравнивание – управляет выравниванием текстов отклонений.
- Вверх: выравнивание отклонения и номинального размера по верху.
- Посередине: выравнивание отклонения и номинального размера по середине размерного текста.
- • Вниз: выравнивание отклонения и номинального размера по низу.
7. Выравнивание допусков – управляет выравниванием значений верхнего и нижнего допуска при помещении их друг над другом
8. Ведущие – подавление ведущих нулей во всех десятичных размерах. Например, 0,5000 записывается как ,5000.
9. Хвостовые – подавляет замыкающие нули во всех десятичных размерах. Например, 12,5000 представляется как 12,5, а 30,000 — как 30.
10. Точность – отображает и определяет число десятичных знаков после запятой для альтернативных единиц.
11. Ведущие – подавление ведущих нулей во всех десятичных размерах для альтернативных единиц. Например, 0,5000 записывается как ,5000.
12. Хвостовые – подавляет замыкающие нули во всех десятичных размерах для альтернативных единиц. Например, 12,5000 представляется как 12,5, а 30,000 — как 30.
Рисунок 10.27 Вкладка «Допуски»
После настройки стиля размера его можно применить к существующему размеру или сделать текущим для последующих размеров. Для применения стиля к уже существующим размерам следует выбрать нужный размер, из выпадающего списка стилей размеров выбрать необходимый. Списки стилей размеров расположены на вкладке «Главная» 

Для того, чтобы стиль сделать текущим следует выбрать из списка размерных стилей нужный стиль или нажать на кнопку «Установить» в диалоговом окне «Диспетчер размерных стилей» при этом не должен быть выбран ни один размер.
- Полилинии, сплайны и штриховка в AutoCAD
- Команды рисования в AutoCAD
- Печать в AutoCAD
- Построение графических примитивов в AutoCAD
- Черчение по координатам в AutoCAD
- Черчение окружностей в AutoCAD
- Редактирование чертежей с помощью ручек в AutoCAD
- Создание и редактирование текста в AutoCAD
Есть несколько способов построения окружности в AutoCAD:
1. По центральной точке и радиусу;
2. По центральной точке и диаметру;
3. По двум конечным точкам диаметра;
4. По трем точкам;
5. С заданным радиусом касательно к двум объектам;
6. Касательную к трем объектам.
1. Построение окружности по центральной точке и радиусу.
В вкладке “Главная” в панели “Рисование” из открытого списка “Круг” берем “Центр, радиус”. Также можем воспользоваться командной строкой, написав в ней команду (_circle), “Enter”.
Необходимо указать центр окружности. Либо с помощью курсора. Либо задать координаты в командной строке. Зададим точку с координатами (0,0), “Enter”.
Далее зададим радиус (1000), “Enter”. Наша окружность построена.
2. Построение по центральной точке и диаметру схоже с предыдущим способом, только в списке “Круг” выбираем “Центр, диаметр”. В командную строку вводим команду (_circle) нажимаем “Enter”, указываем центр (_d), “Enter”.
Задаем диаметр.
3. Построения окружности по двум конечным точкам диаметра. В списке “Круг” берем “2 точки”.
Из появившегося списка выбрать “2Т”.
В командную строку введем первую конечную точку диаметра и вторую конечную точку. Для этого зададим команду (_circle), “Enter” и введем команду (2Т). Также точки можно указать с помощью курсора.
4. Аналогично делается построение окружности по трем принадлежащим ей точкам, но только необходимо указать три точки принадлежащие этой окружности.
5. Построение окружности с заданным радиусом, касательно к двум объектам. В списке “Круг” – “2 точки касания, радиус”.
Для построения касательной курсором указываем первый, а после второй объект. В командной строке задаем радиус ( 2000) “Enter”.
6. Окружность касательная к трем объектам, из раскрывающегося списка строится следующим образом. В списке “Круг” – “3 точки касания”.
Курсором наводим объекты для построения.
И вот наша окружность готова.





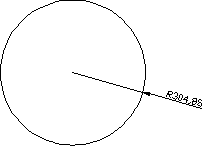
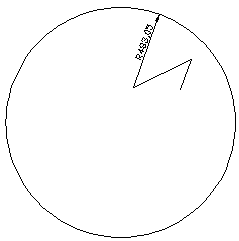










 •
•






 .
.










 – инструмент выравнивает группу мультивыносок под заданным углом. Рассмотрим выравнивание мультивыносок последовательно:
– инструмент выравнивает группу мультивыносок под заданным углом. Рассмотрим выравнивание мультивыносок последовательно: – инструмент группирует мультивыноски, задавая одну выносную линию для нескольких завершающих мультивыноску блоков (рисунок 10.15). Инструмент работает только с блоками, многострочный текст не группируется.
– инструмент группирует мультивыноски, задавая одну выносную линию для нескольких завершающих мультивыноску блоков (рисунок 10.15). Инструмент работает только с блоками, многострочный текст не группируется.



























