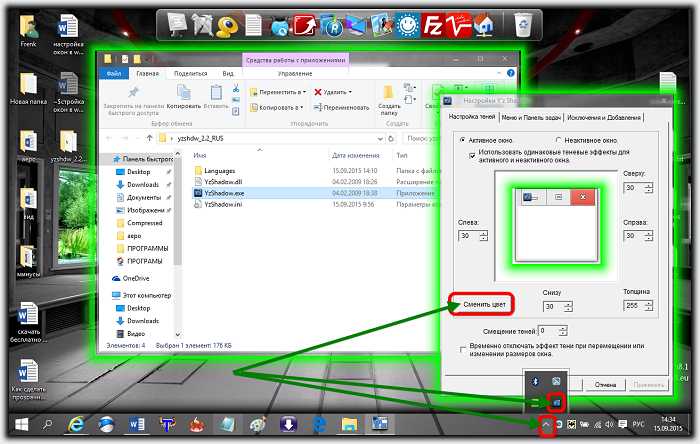Содержание
- Как настроить цвет границы и тени окна в Windows 10.
- Как выбрать цвет границы окна
- Как отключить (или включить) тени окна.
- Рамка вокруг окон
- Как настроить границы окон и тени в Windows 10
- Как выбрать цвет границы
- Как отключить (или включить) тени
- Рамка (граница) окон в windows 10 и server 2016+
- Можно ли сделать видимыми границы невидимого окна Windows 10?
- СЦЕНАРИЙ
- ПРОБЛЕМА
- ВОПРОС
- РЕКВИЗИТЫ
- ОБНОВИТЬ
Как настроить цвет границы и тени окна в Windows 10.
Публикация: 23 May 2018 Обновлено: 9 July 2020
В Windows 10 каждое окно имеет цветную границу и тень. Вы можете изменить цвет границ окна и даже отключить тень, если хотите. В сборках Windows 10 version 1903 (19H1) цвет границы окна по умолчанию серый, как и тень, но вы можете включить цветные границы окна.
Как выбрать цвет границы окна
В апрельском обновлении и более ранних версиях Windows 10, система автоматически выбирает цвет окна, в зависимости от фона рабочего стола. Чтобы выбрать цвет границы пользовательского окна, откройте «Параметры» → «Персонализация» → «Цвета». В разделе «Выбор цвета элементов» отключите опцию «Автоматический выбор главного цвета фона» и выберите нужный цвет.
Система предлагает ряд готовых цветов, но вы можете кликнуть опцию «Дополнительный цвет» в нижней части списка, чтобы выбрать любой цвет, который вам нравится.
Обновление Windows 10 version 1903 (19H1), которое будет выпущено в этом году, использует по умолчанию серый цвет. Чтобы применить свой цвет акцента к границам окна, прокрутите вниз до раздела «Отображать цвет элементов на следующих поверхностях», а затем включите опцию «Заголовки окон и Границы окон».
Как отключить (или включить) тени окна.
На момент написания статьи, данный параметр доступен в классическом окне системных настроек. Чтобы открыть его, откройте приложение «Параметры», перейдите в «Система» → «О Системе» и в разделе «Сопутствующие параметры» нажмите на ссылку «Сведения о системе».
Вы также можете зайти в «Панель управления» → «Система и безопасность» → «Система» → «Дополнительные параметры системы».
На вкладке «Дополнительно», нажмите кнопку «Параметры» в разделе «Быстродействие».
В списке «Визуальные эффекты», выберите «Особые эффекты», теперь найдите и отключите опцию «Отображение теней, отбрасываемых окнами» и нажмите кнопку «ОК».
Все! Тени окна исчезнут. Вы можете вернуться, если захотите снова включить их.
Источник
Рамка вокруг окон
Помогите пожалуйста решить проблему если это конечно возможно как то вернуть. Т.к. в инете ничего не нарыл кроме стороннего софта..
Вчера черт меня дернул посмотреть настройки цветов. Выбрал синий цвет по дефолту и появились чертова синяя рамка у окон, как это собственно и должно быть. Но, ранее у меня этой рамки не было, при том, что цвета меню и свернутых окон на панели задач были все так же синие как при дефолте. Вопрос, можно как то убрать эти чертовы края? Т.к. они дико раздражают, ни поработать в окнах ни по играть, т.к. постоянно глаз отвлекает. Убирать каждый раз на серый цвет чтобы как то не так отвлекало не вариант.
Помощь в написании контрольных, курсовых и дипломных работ здесь.
Появляется пунктирная рамка вокруг ярлыков на рабоче столе. Windows 10. Что делать?
Доброго времени суток! Периодически (видимо какого-то неаккуратного использования клавиши ctrl в.

Не подскажите ещё кое-что? Не хочу засорять тему HTML/CSS своими простецкими вопросами. Почему у.
Рамка вокруг div
почему нет рамки вокруг div?

Как сделать рамку только вокруг текста, чтобы она до конца строки не тянулась?
Там этого к сожалению нету, эта рамка вот к примеру у Вас красная, т.к. выбран красный цвет в параметрах персонализации во вкладке «Цвета», а у меня Синий по умолчанию.
8. Sign out and sign in with your user account to apply.
Источник
Как настроить границы окон и тени в Windows 10
В Windows 10 каждое окно имеет цветную рамку и тень. Вы можете изменить цвет границ вашего окна и даже отключить тень, если хотите.
Инсайдерские превью сборки Redstone 5 изменяют цвет границы по умолчанию на серый, чтобы он сливался с тенью, но вы также можете снова включить границы цветных окон в Redstone 5.
Как выбрать цвет границы
В апрельском обновлении 2018 года и более ранних версиях Windows 10 Windows автоматически выбирает цвет окна, соответствующий фону вашего рабочего стола.
Чтобы выбрать пользовательский цвет рамки окна, перейдите в «Настройки»> «Персонализация»> «Цвета». В разделе «Выберите свой цвет» отключите параметр «Автоматически выбирать цвет акцента на моем фоне» и вместо этого выберите предпочитаемый цвет.
Windows предоставляет здесь несколько предлагаемых цветов, но вы можете выбрать опцию «Пользовательский цвет» в нижней части списка, чтобы выбрать любой понравившийся вам цвет.
В обновлении Windows 10 Redstone 5, которое будет выпущено для стабильной сборки Windows осенью 2018 года, по умолчанию используется граница серого окна. Чтобы применить цвет акцента к границам окна, прокрутите вниз до раздела «Показать цвет акцента на следующих поверхностях», а затем включите опцию «Строки заголовка и границы окна».
Как отключить (или включить) тени
Windows 10 по умолчанию включает тени для каждого окна. Однако вы можете отключить эти тени, если хотите. Например, Windows 8 не использовала тени и имела чистый плоский вид с цветными рамками окон.
На вкладке «Дополнительно» окна «Свойства системы» нажмите кнопку «Настройки» в разделе «Производительность».
В списке «Визуальные эффекты» выберите параметр «Пользовательский», отключите параметр «Тени под окнами», а затем нажмите кнопку «ОК».
Окно тени мгновенно исчезнут. Вы можете вернуться сюда, если захотите снова включить их.
Источник
Рамка (граница) окон в windows 10 и server 2016+
Наверно я не один такой, кто столкнулся с проблемой отсутствия границ окон в новых системах windows, ведь зачем-то их убрали с одним из обновлений. Спрашивают многие, а вот ответа нет однозначного нигде. С данной неожиданной неприятностью легко справиться, сменив руками настройки системы, а если это терминальный сервер и пользователей много? По умолчанию, пользователям выставляется наилучшее быстродействие, что отключает тени, в придачу по умолчанию в системе отключены границы окон, что приводит к полному сливанию окон друг с другом, в итоге невозможно отличить где кончается одно и начинается другое окно. Когда я решил централизованно решить эту проблему для всех пользователей, оказалось что найти решение не так уж и просто, поскольку нет ни одного ответа в интернете, дающего однозначное решение. В итоге перелопатив весь RU и EN сегменты сети, перепробовав разные варианты, я решил проблему. Если вас беспокоит та же проблема, прошу под кат.
Распинаться не стану, достаточно пары картинок, чтобы было понятно, что требуется сделать для централизованного решения в пределах домена. Статью пишу скорее как памятка, вдруг самому когда-нибудь пригодится?
Итак, вы имеете ситуацию как на картинке выше. Ваш путь лежит в редактор GPO, где надо сделать манипуляции, согласно следующей картинке:
После добавления изменений в GPO системе требуется перезагрузка для их применения. Когда вы войдете в систему, появятся рамки и стандартные цвета системы:
В общем-то, на этом все, вы успешно избавились от безрамья и мелкомягкой, весьма странной «фичи».
Источник
Можно ли сделать видимыми границы невидимого окна Windows 10?
СЦЕНАРИЙ
Это краткое введение для тех, кто не знает следующую информацию:
Windows 10 по умолчанию имеет 1 пикс. видимая граница, обратите внимание на слово «видимый», поскольку реальность такова, что ширина границы больше, просто является невидимой границей, то есть ресурс изображения границы, используемый в Windows 10, заполняет только 1 пиксель. реальной ширины границ окна, независимо от того, насколько велика ширина границы, вы всегда увидите только 1 пиксель. границы, и здесь вы можете представить себе проблему, которая может вызвать.
Это плохое, плохое, недружественное и ужасное дизайнерское решение Microsoft является фактом, а также фактом, что существует много пользователей, которые любят этот 1 px. граничный аспект, их мнение является восприимчивым, однако, честно говоря, эти пользователи только фиксируют свое мнение на аспекте ОС, они не замечают неправильное поведение, что 1 px. Это может привести к тому, что граница может нарушить производительность и удобство конечного пользователя, даже просто с такими простыми вещами, как попытка переместить окно или попытка различить, какое окно передается другому, потому что границы всех окон невидимы.
ПРОБЛЕМА
ВОПРОС
Я знаю, что этот вопрос, вероятно, нуждается в расширенных знаниях, дальнейшем расследовании и личном тестировании, потому что страницы результатов Google никому не покажут, как решить эту проблему, все люди говорят и обсуждают об этом 1 px. пограничный вопрос, но никто, похоже, не знает решения, и, что еще хуже, Microsoft, похоже, не слушает никого и разумного замысла «окна».
Я не знаю, что еще исследовать и попробовать самостоятельно.
РЕКВИЗИТЫ
По этой причине, пожалуйста, примите во внимание, что мой вопрос « Как сделать видимыми границы невидимого окна Windows 10 », а не « какую стороннюю тему я могу установить, чтобы увидеть границы окна в Windows 10? ».
ОБНОВИТЬ
Эти параграфы ниже только для аргументации, почему WindowBlinds Stardock не может быть описан как решение в любом случае. Вы можете игнорировать все эти слова ниже.
В программе используется особая технология, которая, по-видимому, не включена в общие темы Windows, поскольку она не применяет файл темы и не включает файл .msstyles, который содержит ресурсы и настройки темы, как мы знаем.
Мое подтверждение выше аргументировано, потому что после мониторинга файлов и реестра я не обнаружил, как они «добавляют» границы в окна, программа не сделала ничего общего с ключами реестра, связанными с темами Windows, или файлами / каталогами тем Windows, поэтому я Подозреваю, что эта программа должна использовать методы перехвата API на некоторых UX Theme Win32 API, чтобы изменить ресурсы во время выполнения, тогда требуется дополнительный мониторинг вызовов функций WinAPI для подтверждения моего подозрения.
Это приложение, которое подразумевает применение настраиваемой темы WindowBlinds для «добавления» границ к окнам и потребляет много ресурсов.
В качестве последнего недостатка WindowBlinds является платным продуктом и представляет собой «законченное» приложение для персонализации, я имею в виду, что один человек не должен думать о том, чтобы заплатить и установить полный комплект персонализации, чтобы попытаться сделать единственное изменение в Тема Windows.
Источник
Время на прочтение
1 мин
Количество просмотров 24K
Наверно я не один такой, кто столкнулся с проблемой отсутствия границ окон в новых системах windows, ведь зачем-то их убрали с одним из обновлений. Спрашивают многие, а вот ответа нет однозначного нигде. С данной неожиданной неприятностью легко справиться, сменив руками настройки системы, а если это терминальный сервер и пользователей много? По умолчанию, пользователям выставляется наилучшее быстродействие, что отключает тени, в придачу по умолчанию в системе отключены границы окон, что приводит к полному сливанию окон друг с другом, в итоге невозможно отличить где кончается одно и начинается другое окно. Когда я решил централизованно решить эту проблему для всех пользователей, оказалось что найти решение не так уж и просто, поскольку нет ни одного ответа в интернете, дающего однозначное решение. В итоге перелопатив весь RU и EN сегменты сети, перепробовав разные варианты, я решил проблему. Если вас беспокоит та же проблема, прошу под кат.
Распинаться не стану, достаточно пары картинок, чтобы было понятно, что требуется сделать для централизованного решения в пределах домена. Статью пишу скорее как памятка, вдруг самому когда-нибудь пригодится?
Итак, вы имеете ситуацию как на картинке выше. Ваш путь лежит в редактор GPO, где надо сделать манипуляции, согласно следующей картинке:
|
Key Path |
Value name |
Type |
Data |
|
SoftwareMicrosoftWindowsDWM |
EnableWindowColorization |
REG_DWORD |
1 |
|
SoftwareMicrosoftWindowsDWM |
ColorPrevalence |
REG_DWORD |
1 |
После добавления изменений в GPO системе требуется перезагрузка для их применения. Когда вы войдете в систему, появятся рамки и стандартные цвета системы:
В общем-то, на этом все, вы успешно избавились от безрамья и мелкомягкой, весьма странной “фичи”.
Содержание
- Как настроить цвет границы и тени окна в Windows 10.
- Как выбрать цвет границы окна
- Как отключить (или включить) тени окна.
- Как настроить границы окон и тени в Windows 10
- Как выбрать цвет границы
- Как отключить (или включить) тени
- Фишки Windows 10: как просто взаимодействовать с окнами и рабочими столами
- Содержание
- Содержание
- Работа с окнами
- Работа с рабочими столами
- Урок 14. Окна в Windows 10. Секреты работы с окнами
- Окна в Windows 10
- Основные элементы окон в Windows 10
- Предназначение элементов окон Windows 10
- Секреты окон Windows 10
- Как изменить цвет окон и панели задач в Windows 10
- Стандартное изменение цвета окна в Windows 10
- Два способа выбора собственного вида цветового оформления
- Меняем вид окон с помощью высококонтрастных тем
- Изменяем цветовые параметры окна с помощью твикера
- Подводим итог
- Видео по теме
- Видео
Как настроить цвет границы и тени окна в Windows 10.
Публикация: 23 Май 2018 Обновлено: 9 Июль 2020
В Windows 10 каждое окно имеет цветную границу и тень. Вы можете изменить цвет границ окна и даже отключить тень, если хотите. В сборках Windows 10 version 1903 (19H1) цвет границы окна по умолчанию серый, как и тень, но вы можете включить цветные границы окна.
Как выбрать цвет границы окна
В апрельском обновлении и более ранних версиях Windows 10, система автоматически выбирает цвет окна, в зависимости от фона рабочего стола. Чтобы выбрать цвет границы пользовательского окна, откройте «Параметры» → «Персонализация» → «Цвета». В разделе «Выбор цвета элементов» отключите опцию «Автоматический выбор главного цвета фона» и выберите нужный цвет.
Система предлагает ряд готовых цветов, но вы можете кликнуть опцию «Дополнительный цвет» в нижней части списка, чтобы выбрать любой цвет, который вам нравится.
Обновление Windows 10 version 1903 (19H1), которое будет выпущено в этом году, использует по умолчанию серый цвет. Чтобы применить свой цвет акцента к границам окна, прокрутите вниз до раздела «Отображать цвет элементов на следующих поверхностях», а затем включите опцию «Заголовки окон и Границы окон».
Как отключить (или включить) тени окна.
На момент написания статьи, данный параметр доступен в классическом окне системных настроек. Чтобы открыть его, откройте приложение «Параметры», перейдите в «Система» → «О Системе» и в разделе «Сопутствующие параметры» нажмите на ссылку «Сведения о системе».
Вы также можете зайти в «Панель управления» → «Система и безопасность» → «Система» → «Дополнительные параметры системы».
На вкладке «Дополнительно», нажмите кнопку «Параметры» в разделе «Быстродействие».
В списке «Визуальные эффекты», выберите «Особые эффекты», теперь найдите и отключите опцию «Отображение теней, отбрасываемых окнами» и нажмите кнопку «ОК».
Все! Тени окна исчезнут. Вы можете вернуться, если захотите снова включить их.
Источник
Как настроить границы окон и тени в Windows 10
В Windows 10 каждое окно имеет цветную рамку и тень. Вы можете изменить цвет границ вашего окна и даже отключить тень, если хотите.
Инсайдерские превью сборки Redstone 5 изменяют цвет границы по умолчанию на серый, чтобы он сливался с тенью, но вы также можете снова включить границы цветных окон в Redstone 5.
Как выбрать цвет границы
В апрельском обновлении 2018 года и более ранних версиях Windows 10 Windows автоматически выбирает цвет окна, соответствующий фону вашего рабочего стола.
Чтобы выбрать пользовательский цвет рамки окна, перейдите в «Настройки»> «Персонализация»> «Цвета». В разделе «Выберите свой цвет» отключите параметр «Автоматически выбирать цвет акцента на моем фоне» и вместо этого выберите предпочитаемый цвет.
Windows предлагает здесь несколько предлагаемых цветов, но вы можете выбрать опцию «Пользовательский цвет» внизу списка, чтобы выбрать любой понравившийся вам цвет.
В обновлении Windows 10 Redstone 5, которое будет выпущено для стабильной сборки Windows осенью 2018 года, по умолчанию используется граница серого окна. Чтобы применить цвет акцента к границам окна, прокрутите вниз до раздела «Показать цвет акцента на следующих поверхностях», а затем включите опцию «Строки заголовка и границы окна».
Вы увидите цветные вкладки в заголовках вместо полноцветных заголовков благодаря функции «Наборы».
Как отключить (или включить) тени
Windows 10 по умолчанию включает тени для каждого окна. Однако вы можете отключить эти тени, если хотите. Например, Windows 8 не использовала тени и имела чистый плоский вид с цветными рамками окон.
Этот параметр доступен в старом окне Advanced System Settings. Чтобы открыть его, нажмите «Пуск», введите «Дополнительные параметры системы» в поле поиска и нажмите клавишу ВВОД. Вы также можете перейти в Панель управления> Система и безопасность> Система> Расширенные настройки системы, чтобы запустить ее.
На вкладке «Дополнительно» окна «Свойства системы» нажмите кнопку «Настройки» в разделе «Производительность».
В списке «Визуальные эффекты» выберите параметр «Пользовательский», отключите параметр «Тени под окнами» и нажмите кнопку «ОК».
Окно тени мгновенно исчезнут. Вы можете вернуться сюда, если захотите снова включить их.
Источник
Фишки Windows 10: как просто взаимодействовать с окнами и рабочими столами
Содержание
Содержание
В статье мы расскажем о практичности работы в операционной системе Windows 10 по сравнению с предыдущими версиями.
Работа с окнами
Windows 10 предлагает гибкий инструмент работы с окнами для тех, кто работает в нескольких окнах одновременно. При этом функция доступна независимо от того, какой у вас монитор и сколько их вы используете. Неважно также, какие характеристики у вашего ПК или ноутбука. Работа с окнами доступна бесплатно и включается парой нажатий на клавиатуру. Единственным ограничением является количество окон на один экран — это 4 окна при условии, что вы доверили ОС определить их расположение. В ручном же режиме подобных окон можно открыть в несколько раз больше (но нужно ли?).
Для примера, окна трех приложений можно расположить таким образом:
Чтобы воспользоваться данным функционалом, сперва необходимо запустить все необходимые приложения в любом порядке. Рекомендуем открывать не более четырех окон.
После этого вам необходимо сделать окно активным, просто нажав на него. Теперь с помощью комбинации клавиши Win и клавиш-стрелок выбрать направление, в котором окно должно «прилипнуть».
Для примера: комбинация «Win + ←» расположила окно слева на всю высоту экрана.
Если хотите, чтобы окно заняло четверть рабочего стола, то комбинация «Win + ↓» или «Win + ↑» разместит окно снизу или сверху соответственно.
Следующий пример был получен сначала нажатием «Win + →», а затем «Win + ↓», что «прилепило» окно снизу и справа соответственно.
Такими же комбинациями можно настроить оптимальное расположение и размер остальных окон, переключаясь между ними. Все окна можно расположить в том порядке, который вам необходим.
Если у вас есть еще один монитор, вы можете таким же образом расположить окна в нем, расширив работу до 8 окон одновременно. Вероятно, такой способ кому-то покажется нагруженным и непрактичным, но тем, кто не хочет постоянно переключаться между окнами, он будет в самый раз.
Работа с рабочими столами
Работа с виртуальными рабочими столами повысит продуктивность и расширит понятие многозадачности при работе в Windows 10. Этот инструмент позволит увеличить кол-во окон, в которых можно работать одновременно, и отделить одну группу окон от другой. Например, если в одной группе окон вы работаете с текстом, а в другой — с фото. Как уже говорилось ранее, завышенных требований к характеристикам вашего ПК нет, платить за это тоже не надо.
Как только вам необходимо дополнительное пространство — новый рабочий стол для работы с необходимыми приложениями или даже играми, — нажмите комбинацию «Win + Tab».
Вы увидите менеджер работы с окнами и рабочими столами.
В верхнем левом углу, в блоке рабочих столов, вы можете создать необходимое количество рабочих столов.
Создав рабочий стол, вы получаете виртуальное пространство, аналогичное вашему основному рабочему столу, но только без запущенных в нем окон. Также вы можете переключаться на окна предыдущего рабочего стола, чтобы не загромождать рабочее пространство.
Если вам необходимо переключиться на предыдущий или следующий рабочий стол, воспользуйтесь комбинациями «Ctrl+Win+←» или «Ctrl+Win+→» соответственно. Переключение происходит почти мгновенно, нет необходимости ждать загрузки.
Виртуальные рабочие столы имеют общий буфер обмена, которым вы можете воспользоваться для того, чтобы скопировать и перенести информацию на любой из ваших рабочих столов.
Используя полученный опыт использования «многооконности» и «мультизадачности», вы можете приумножить скорость и удобство работы в приложениях. Это применимо к работе, общению, играм, разработке и так далее.
Источник
Урок 14. Окна в Windows 10. Секреты работы с окнами
Окна в Windows 10
Основные элементы окон в Windows 10
Давайте рассмотрим основные элементы окон на примере программы Microsoft Word, которая наверняка есть на компьютере у всех вас.
У всех окон, которые вы открываете на своем компьютере, есть основные элементы:
Предназначение элементов окон Windows 10
Строка заголовка есть в большинстве программ. В этой строке обычно пишется название документа (файла), который открыт в данный момент.
Кнопка «Свернуть окно» позволяет быстро свернуть окно в Панель задач. Окно не будет закрыто. Просто оно исчезнет с Рабочего стола, пока вы его не вызовете вновь. Для этого достаточно кликнуть левой кнопкой мыши по иконке этой программы в Панели задач, и окно вновь развернется на весь экран.
Кнопка «Развернуть» позволяет развернуть окно программы на весь экран. Так же развернуть окно можно, дважды кликнув правой кнопкой мыши по строке заголовка. Если это же действие повторить в уже полностью открытом окне, то оно примет тот вид, который был до этого. Если в окне нет кнопки «Развернуть», то такой номер у вас не получится.
Но опять же, такой способ подходит только для тех окон, у которых есть кнопка «Развернуть».
Кнопка «Закрыть» закрывает окно программы, а так же закрывается и сама программа. В программах настройки операционной системы может присутствовать только эта кнопка, т.к. кнопки сворачивания и разворачивания окон там не нужны.
Полоса прокрутки может быть вертикальной или горизонтальной. Они обычно появляются только тогда, когда содержимое окна не умещается на одном экране. Для того, чтобы просмотреть содержимое окна, которое находится за пределами видимости, необходимо захватить левой кнопкой мыши за эту полосу прокрутки и не отпуская переместить в нужном направлении.
Если на вашей мышке есть колесико, то для вертикальной прокрутки лучше воспользоваться для этой цели им. Нужно просто установить курсор мыши в окно и просто вращать колесико в нужном направлении. Такой способ пролистывания страницы называется скроллингом.
Строка состояния носит информативный характер и бывает не у всех окон.
Рабочая область окна у всех программ разная. Обычно в ней находятся инструменты запущенной программы.
Секреты окон Windows 10
И напоследок еще пару секретов с окнами.
Вот такие функции выполняют окна в Windows 10. Почти все то же самое можно проделывать с окнами и в других операционных системах Windows.
Источник
Как изменить цвет окон и панели задач в Windows 10
Выпустив новую операционную систему Windows 10, разработчики значительно переработали возможности персонализации. У пользователей Windows 10, которые привыкли к настройкам персонализации в семерке, сейчас возникают вопросы, связанные с новыми возможностями персонализации и отсутствием некоторых настроек.
В этом материале мы рассмотрим, как можно изменять цвет окон в Windows 10. Кроме этого мы покажем нашим читателям, как открыть скрытые параметры, которые дают возможность изменять цвет заголовков окон, панели задач, а также выбирать любой оттенок из палитры цветов.
Стандартное изменение цвета окна в Windows 10
Перед тем как изменять настройки персонализации в Windows 10 нужно убедиться, что ваша ОС активирована.
Если система не активирована, то вам будут недоступны настройки изменения цветовых характеристик окна.
В нашем случае мы используем активированную ОС Windows 10 Enterprise версии 1511. Для изменения цвета в десятке и в новом меню «Пуск» нам необходимо перейти к новой специальной панели «Параметры». В эту панель можно попасть через меню «Пуск» и через центр уведомлений, находящийся на панели задач.
После входа в панель «Параметры» нужно перейти по ссылкам «Персонализация» — «Цвета».
В открывшемся окне видно, что для меню «Пуск» и для границ окон выбран синий цвет. Поменять цвет можно в палитре цветов, которая находится ниже. Теперь попробуем выбрать зеленый цвет в палитре цветов. После этого действия в окне предварительного просмотра стало видно, как преобразилось меню «Пуск» и границы окон.
Если включим первый переключатель, то мы дадим возможность системе самой подбирать цвета. Операционная система будет выбирать цвета автоматически, основываясь на цвете фонового рисунка, который выбран в данный момент. Второй переключатель позволяет активировать цвет для панели задач и заголовка окна. Ниже показан вариант с измененным заголовком и панелью задач с использованием этого переключателя.
Также стоит отметить, что в предыдущих версиях десятки этой опции не было, и пользователю приходилось редактировать реестр, чтобы поменять цвет заголовка окна и панели задач. Третий переключатель активирует прозрачность в панели задач и в центре уведомлений.
Из примера видно, что разработчики максимально упростили параметры изменения цвета на границах окон и в меню «Пуск».
Два способа выбора собственного вида цветового оформления
Для первого способа нам нужно создать файл реестра. Файл реестра можно создать обычным блокнотом, сохранив его с расширением «*reg». В нашем случае этот файл имеет название «Colors.reg». Перед сохранением этого файла мы внесли в него данные, показанные ниже.
В блокноте видно, что в параметре ««AccentColor»= dword:» выбран цвет с кодом в шестнадцатеричном формате «2FFFAD». В блокноте этот цвет записан правильно только для самого реестра. Для расшифровки этого кода в палитре цветов любого графического редактора этот код должен выглядеть таким образом «ADFF2F». То есть, три пары символов идут в обратном порядке. Также стоит отметить, что у этого цвета есть название «GreenYellow». Активируется этот цвет открытием файла «Colors.reg» и подтверждением внесения данных в реестр. Цвет границ окон и меню «Пуск» может измениться не сразу. Поэтому лучше выйдите из системы и зайдите снова.
Второй способ более прост и позволяет изменять вид цвета в специальном окне. Разработчики специально скрыли его от пользователей, только непонятно по какой причине. Для запуска этого окна создадим ярлык и введем в нем адрес этого окна «rundll32.exe shell32.dll,Control_RunDLL desk.cpl,Advanced,@Advanced». Назвать ярлык можно любым именем. После создания ярлыка запустим его и увидим следующее:
В этом окне видно, что пользователю можно изменять такие параметры:
Из двух способов наиболее удобным и простым является второй способ.
Меняем вид окон с помощью высококонтрастных тем
В Windows 10 если зайти в панель управления по ссылкам «Оформление и персонализация» — «Персонализация», то в нижней части окна можно найти четыре высококонтрастные темы.
Эти темы специально созданы для людей со слабым зрением. При использовании этих тем значительно снижается нагрузка на глаза. Это также подтверждается тем, что многие системные администраторы используют эти темы. Кроме включения этих четырех тем в Windows 10, их можно еще редактировать. Редактируя тему, можно менять, как цвет фона самого окна, так и его заголовок. Для редактирования нужно перейти в панель «Параметры» по ссылкам «Специальные возможности» — «Высокая контрастность» и выбрать одну из тем.
Многим высококонтрастные темы не понравятся из-за очень упрощенного стиля. Но сам факт того, что с помощью этих тем можно изменять цветовые параметры, делает их очень полезными.
Изменяем цветовые параметры окна с помощью твикера
В этой главе мы рассмотрим твикер под названием Winaero Tweaker. Основное предназначение этого твикера — это раскрывать скрытые настройки Windows 10 и изменять параметры операционной системы с помощью них. В нашем случае от Winaero Tweaker нам нужно изменять только скрытые возможности персонализации ОС. Скачать программу можно с сайта http://winaero.com. Утилита не требует установки, поэтому ее можно сразу запустить. В запущенной утилите нас интересует вкладка «Appearance» и ее шесть подвкладок.
Первая вкладка «Aero Lite» позволяет активировать облегченную тему, которая используется в Windows 8. Ниже показано окно блокнота с использованием этой темы.
Вторая вкладка «Colored Title Bars» позволяет активировать опцию закрашивания заголовков в более ранних версиях Windows 10. В новых версиях Windows 10 эта опция уже присутствует.
Третья вкладка «Custom Accents» позволяет пользователю добавлять новый вид цвета в палитру цветов.
Четвертая вкладка «Dark Color Scheme» позволяет активировать специальную черную тему для панели «Параметры». Ниже показан вид черной панели «Параметры».
Пятая вкладка «Inactive Title Bars Color» нужна для изменения заголовка неактивного окна.
На сайте программы Winaero Tweaker описан принцип работы программы, который основан на изменении настроек реестра. То есть все, что делает программа, вы можете проделать вручную.
Подводим итог
Из рассмотренного материла видно, что хоть разработчики и убрали большинство опций изменения цвета окон, мы все же можем довольно легко менять их цвет. Также мы рассмотрели, что такое высококонтрастные темы и как с помощью них менять цвет в окнах. Кроме этого, мы рассмотрели работу замечательного твикера Winaero Tweaker, который позволяет быстро решать поставленную задачу. Надеемся, наш материал будет полезным для наших читателей, и вы сможете решить все вопросы по изменению цвета окон в Windows 10.
Видео по теме
Источник
Видео
В Windows 10 при перетаскивании мышью окно остается на месте двигается только рамка Что делатьСкачать
Работа с окнами в Windows 10Скачать
Как включить цветные заголовки окон в Windows 10 (версия 1511)Скачать
Удобное расположение окон на мониторе | FancyZones (PowerToys)Скачать
Как изменить цвет окон в Windows 10 | Темная тема в Windows 10Скачать
КРАСИВЫЙ РАБОЧИЙ СТОЛ WINDOWS 10 / НАСТРОЙКА БЕЗ ПРОГРАММСкачать
ТОП-10 Горячие клавиши Windows 10Скачать
Как Разделить Экран на 2 Части Windows 10 (3, 4 части) ✅ Реализация Многозадачности Fancy ZonesСкачать
КРАСИВОЕ И УДОБНОЕ ОФОРМЛЕНИЕ WINDOWS 10 В 2020 ГОДУ! (Настройка темы, иконок, персонализация)Скачать
Окна в Windows 10 – Основы Теории и Практики при Работе с ОкнамиСкачать
Содержание
- Изменение параметров рабочего стола Windows и ширины границы в Windows 10
- Изменить толщину или ширину границ окна
- Как настроить цвет границы и тени окна в Windows 10.
- Как выбрать цвет границы окна
- Как отключить (или включить) тени окна.
- Как изменить размер границы окон в Windows 8 и 10
- Как изменить размер границы окон в Windows 8 и 10
- Виджеты на рабочий стол
- В Экселе не двигается курсор по ячейкам: в чем может быть проблема?
- Не работает правая кнопка мыши в Excel: где кроется проблема?
- Не работает фильтр в Excel: загвоздка, на которую мы часто не обращаем внимания
- Не отображаются листы в Excel: как вернуть вкладки без танцев с бубнами
- Используем Tiny Window Borders
- Редактируем реестр
- Рамка (граница) окон в windows 10 и server 2016+
- Как изменить оформление вида рамки окон в windows 10
Изменение параметров рабочего стола Windows и ширины границы в Windows 10
В Windows 10/8 нет панели настроек, которая может помочь вам настроить или изменить параметры рабочего стола Windows . В Windows 7 вы могли получить к нему доступ через Дополнительные параметры внешнего вида на панели «Цвет и внешний вид окна». Используя эту панель, в Windows 7 и более ранних версиях вы могли настраивать или изменять ширину границы окон, расстояние между значками и другие параметры.
Предположительно, Microsoft удалила эти настройки, потому что они в первую очередь влияли на классические темы, и, поскольку Windows 8 не поддерживала классические темы, в настоящее время они не очень полезны. Все темы теперь основаны на визуальных стилях.
Однако, если вы хотите, вы можете получить доступ к большинству этих настроек через реестр Windows. Для этого откройте regedit и перейдите к следующему разделу реестра:
HKEY_CURRENT_USER Панель управления Рабочий стол WindowMetrics
Здесь вы увидите необходимые настройки, такие как BorderWidth , PaddedBorderWidth , IconSpacing и т. Д.
Изменить толщину или ширину границ окна
Используя реестр, вы все равно можете изменить толщину или ширину оконных рамок . Для этого вам потребуется изменить значения BorderWidth и PaddedBorderWidth .
Для начала дважды щелкните BorderWidth и измените его значение на 0 . Это значение определяет текущую настройку ширины границ вокруг всех окон с границами, которые могут быть измерены. Диапазон для этого значения составляет от 0 до -750 (кратность) со значением по умолчанию, как видно из моей установки Windows 8 Pro x64 RTM, равной -12 (12 крат). Значения, введенные в twips (отрицательные или отрицательные значения), округляются до ближайшего значения в пикселях. Например, -17 преобразуется в 1 пиксель, а -28 преобразуется в 2 пикселя.
Аналогично, дважды щелкните PaddedBorderWidth и измените его значение по умолчанию на -60, скажем, 0 .
Выйдите из системы или перезагрузите компьютер, чтобы увидеть изменения. Вы увидите, что границы будут незначительно тонкими.
Всегда рекомендуется сначала создать точку восстановления системы, прежде чем пытаться настроить реестр, чтобы можно было вернуть компьютер в хорошее состояние, если вам не понравятся изменения или что-то пойдет не так.
Как настроить цвет границы и тени окна в Windows 10.
Публикация: 23 Май 2018 Обновлено: 9 Июль 2020
В Windows 10 каждое окно имеет цветную границу и тень. Вы можете изменить цвет границ окна и даже отключить тень, если хотите. В сборках Windows 10 version 1903 (19H1) цвет границы окна по умолчанию серый, как и тень, но вы можете включить цветные границы окна.
Как выбрать цвет границы окна
В апрельском обновлении и более ранних версиях Windows 10, система автоматически выбирает цвет окна, в зависимости от фона рабочего стола. Чтобы выбрать цвет границы пользовательского окна, откройте «Параметры» → «Персонализация» → «Цвета». В разделе «Выбор цвета элементов» отключите опцию «Автоматический выбор главного цвета фона» и выберите нужный цвет.
Система предлагает ряд готовых цветов, но вы можете кликнуть опцию «Дополнительный цвет» в нижней части списка, чтобы выбрать любой цвет, который вам нравится.
Обновление Windows 10 version 1903 (19H1), которое будет выпущено в этом году, использует по умолчанию серый цвет. Чтобы применить свой цвет акцента к границам окна, прокрутите вниз до раздела «Отображать цвет элементов на следующих поверхностях», а затем включите опцию «Заголовки окон и Границы окон».
Как отключить (или включить) тени окна.
Windows 10 создает тени для каждого окна по умолчанию. Однако вы можете отключить эту опцию, если хотите. Например — Windows 8 не использовала тени и имела чистый, плоский вид с цветными границами окон.
На момент написания статьи, данный параметр доступен в классическом окне системных настроек. Чтобы открыть его, откройте приложение «Параметры», перейдите в «Система» → «О Системе» и в разделе «Сопутствующие параметры» нажмите на ссылку «Сведения о системе».
Вы также можете зайти в «Панель управления» → «Система и безопасность» → «Система» → «Дополнительные параметры системы».
На вкладке «Дополнительно», нажмите кнопку «Параметры» в разделе «Быстродействие».
В списке «Визуальные эффекты», выберите «Особые эффекты», теперь найдите и отключите опцию «Отображение теней, отбрасываемых окнами» и нажмите кнопку «ОК».
Все! Тени окна исчезнут. Вы можете вернуться, если захотите снова включить их.
Как изменить размер границы окон в Windows 8 и 10
Как изменить размер границы окон в Windows 8 и 10
Виджеты на рабочий стол
В Экселе не двигается курсор по ячейкам: в чем может быть проблема?
Не работает правая кнопка мыши в Excel: где кроется проблема?
Не работает фильтр в Excel: загвоздка, на которую мы часто не обращаем внимания
Не отображаются листы в Excel: как вернуть вкладки без танцев с бубнами
По умолчанию границы окон в Windows 8 довольно толстые, и если вам, как и мне, это не нравиться, вы можете сделать их такими же тонкими, какими они были в предыдущих версиях Windows. Или наоборот – если пожелаете, вы можете сделать границы еще толще. В этом нам поможет простое приложение или редактор реестра.
Обновление от 30/03/2015: Данное руководство применимо и к Windows 10.
Используем Tiny Window Borders
Чтобы изменить размер границ окон без редактирования реестра, вам следует скачать приложение Tiny Window Borders для Windows 8. Приложение не требует установки. Для запуска дважды щелкните на исполняемый файл в архиве и все.
Если вам необходимо уменьшить границы, перетащите ползунки влево, а затем нажмите на кнопку Apply– границы окон мгновенно «похудеют».
Как я уже говорил, с помощью приложения можно и увеличить толщину границ. Если выставить ползунки на максимум, окна будут выглядеть довольно смешно. Смотрите сами:
Чтобы вернуться к настройкам по умолчанию, установите ширину границы (Border Width) на 1, а отступ границы (Border Padding) на 4.
Редактируем реестр
Также ширину границы окон и отступ можно изменить без помощи стороннего программного обеспечения. Для начала, откройте редактор реестра. Для этого откройте начальный экран, введите команду regedit и нажмите на клавишу Ввод.
В редакторе реестра перейдите в следующий раздел:
В правой части окна необходимо изменить два значения: BorderWidth и PaddedBorderWidth.
Чтобы сделать границы окон как можно меньше, дважды щелкните по параметру BorderWidth и установите его значение на 0, затем щелкните на PaddedBoderWidth и снова установите значение на 0.
Для активации новых значений, выйдите и снова войдите в систему.
Если вздумаете вернуться к значениям по умолчанию, установите значение для BorderWidth до -15 и до -60 для PaddedBorderWidth.
Рамка (граница) окон в windows 10 и server 2016+
Наверно я не один такой, кто столкнулся с проблемой отсутствия границ окон в новых системах windows, ведь зачем-то их убрали с одним из обновлений. Спрашивают многие, а вот ответа нет однозначного нигде. С данной неожиданной неприятностью легко справиться, сменив руками настройки системы, а если это терминальный сервер и пользователей много? По умолчанию, пользователям выставляется наилучшее быстродействие, что отключает тени, в придачу по умолчанию в системе отключены границы окон, что приводит к полному сливанию окон друг с другом, в итоге невозможно отличить где кончается одно и начинается другое окно. Когда я решил централизованно решить эту проблему для всех пользователей, оказалось что найти решение не так уж и просто, поскольку нет ни одного ответа в интернете, дающего однозначное решение. В итоге перелопатив весь RU и EN сегменты сети, перепробовав разные варианты, я решил проблему. Если вас беспокоит та же проблема, прошу под кат.
Распинаться не стану, достаточно пары картинок, чтобы было понятно, что требуется сделать для централизованного решения в пределах домена. Статью пишу скорее как памятка, вдруг самому когда-нибудь пригодится?
Итак, вы имеете ситуацию как на картинке выше. Ваш путь лежит в редактор GPO, где надо сделать манипуляции, согласно следующей картинке:
После добавления изменений в GPO системе требуется перезагрузка для их применения. Когда вы войдете в систему, появятся рамки и стандартные цвета системы:
В общем-то, на этом все, вы успешно избавились от безрамья и мелкомягкой, весьма странной «фичи».
Как изменить оформление вида рамки окон в windows 10
Большинство пользователей windows 10 не нравится вид границ рамки окон – это оформление можно изменить.
Что вам понадобится. Скачать крохотное дополнение к windows 10, которое называется – «Yzshdw».
После скачивания вытащите его из архива и поместите папку в любом месте жесткого диска, можно даже в корень.
Для запуска, чтобы начать оформление вида границ окон и изменяя рамки кликните на файл – YzShadow.exe.
Программа появится в трее, где можете ее запускать и делать настройки границ рамки, впрочем, оформление окон сразу изменится – появится тень зеленого цвета, которую можно изменить на любой другой цвет.
Здесь есть один нюанс – чтобы оформление окон изменялось постоянно вам понабиться все время запускать YzShadow вручную.
Это можно изменить, воспользовавшись «Рево унисталер» — скачать эту замечательную программу можете прямо здесь (бесплатная и на русском).
После установки перейдите в раздел «менеджер автозапуска», нажмите в самом верху на слово «добавить», найдите ее в открывшейся вкладке и добавьте (щелкните «ОК»).
После этого она будет запускаться вместе с вашей windows 10, а вы оформлять и изменять вид границ рамки окон на свое усмотрение.
Есть еще много различных эффективных украшений, но об них в других записях, которые можете найти в меню «уроки». Успехов.
В Windows 10 каждое окно имеет цветную рамку и тень. Вы можете изменить цвет границ вашего окна и даже отключить тень, если хотите.
Инсайдерские превью сборки Redstone 5 изменяют цвет границы по умолчанию на серый, чтобы он сливался с тенью, но вы также можете снова включить границы цветных окон в Redstone 5.
Как выбрать цвет границы
В апрельском обновлении 2018 года и более ранних версиях Windows 10 Windows автоматически выбирает цвет окна, соответствующий фону вашего рабочего стола.
Чтобы выбрать пользовательский цвет рамки окна, перейдите в «Настройки»> «Персонализация»> «Цвета». В разделе «Выберите свой цвет» отключите параметр «Автоматически выбирать цвет акцента на моем фоне» и вместо этого выберите предпочитаемый цвет.
Windows предоставляет здесь несколько предлагаемых цветов, но вы можете выбрать опцию «Пользовательский цвет» в нижней части списка, чтобы выбрать любой понравившийся вам цвет.
В обновлении Windows 10 Redstone 5, которое будет выпущено для стабильной сборки Windows осенью 2018 года, по умолчанию используется граница серого окна. Чтобы применить цвет акцента к границам окна, прокрутите вниз до раздела «Показать цвет акцента на следующих поверхностях», а затем включите опцию «Строки заголовка и границы окна».
Вы увидите цветные вкладки в заголовках вместо полноцветных заголовков благодаря функции «Наборы» .
Как отключить (или включить) тени
Windows 10 по умолчанию включает тени для каждого окна. Однако вы можете отключить эти тени, если хотите. Например, Windows 8 не использовала тени и имела чистый плоский вид с цветными рамками окон.
Этот параметр доступен в старом окне Advanced System Settings . Чтобы открыть его, нажмите «Пуск», введите «Дополнительные параметры системы» в поле поиска и нажмите клавишу ВВОД. Вы также можете перейти в Панель управления> Система и безопасность> Система> Расширенные настройки системы, чтобы запустить ее.
На вкладке «Дополнительно» окна «Свойства системы» нажмите кнопку «Настройки» в разделе «Производительность».
В списке «Визуальные эффекты» выберите параметр «Пользовательский», отключите параметр «Тени под окнами», а затем нажмите кнопку «ОК».
Окно тени мгновенно исчезнут. Вы можете вернуться сюда, если захотите снова включить их.