- Просмотр истории вкладки
- Просмотр всей истории
- Удаление страниц из истории
- Очистка всей истории
- Синхронизация истории
- Горячие клавиши и жесты мыши для работы с историей
Ограничение. История вкладки содержит 12 последних открытых страниц. Если в этом списке вы не нашли нужной страницы, перейдите ко всей истории. Во всей истории хранятся сайты, которые вы посещали за последние 90 дней. Если сайт нужен вам на более долгий срок, сохраните его в закладки.
Чтобы просмотреть список ранее открытых на вкладке страниц:
-
Откройте вкладку.
-
Нажмите и удерживайте значок
 .
.
Значок  появляется только на вкладках, в которых вы просмотрели несколько страниц. Если значок недоступен, перейдите ко всей истории.
появляется только на вкладках, в которых вы просмотрели несколько страниц. Если значок недоступен, перейдите ко всей истории.


Примечание. Отменить сохранение истории в Яндекс Браузере нельзя. Если вы не хотите сохранять историю посещений, войдите в режим Инкогнито.
Чтобы быстро найти нужную страницу, нажмите значок  на боковой панели и введите название страницы в поиск.
на боковой панели и введите название страницы в поиск.
Если значок не нужен, нажмите на боковой панели и выключите опцию История.
Чтобы посмотреть всю историю, нажмите или нажмите клавиши Ctrl + H.
Чтобы найти в истории нужную страницу, в поле Поиск введите часть ее названия или адреса. Справа отобразится список страниц, которые соответствуют условию поиска.

-
Нажмите .
-
Выделите нужные страницы.
-
Под списком страниц слева нажмите Удалить.

-
Нажмите .
-
В левом нижнем углу нажмите Очистить историю.
-
В окне Очистка истории укажите период времени, за который нужно удалить историю.
-
Включите опцию Просмотры.
-
При необходимости отключите все остальные опции.
-
Нажмите Очистить.

История синхронизируется частично:
-
История страниц, которые пользователь посетил на компьютере, синхронизируется. Если вы переустановите Браузер, а затем включите синхронизацию, история появится на странице browser://history.
-
История страниц, которые пользователь посетил на других устройствах, в интерфейсе Браузера не отображается. Но если после синхронизации вы начнете вводить на одном из устройств адрес сайта, который посещали на другом устройстве, этот адрес появится в подсказках. Исключение составляют сайты, закрепленные на Табло.
Чтобы отключить синхронизацию истории:
-
Нажмите .
-
В разделе Что синхронизировать отключите опцию История.
Чтобы выполнять жесты, удерживайте правую кнопку мыши. Выполнив жест, отпустите кнопку.
| Горячие клавиши | |
|---|---|
| Открыть список загруженных файлов |
Ctrl + J |
| Открыть просмотр истории |
Ctrl + H |
| Открыть инструмент очистки истории, кеша и загрузок |
Ctrl + Shift + Del |
| Движения мыши | |
| Вернуться к предыдущей странице |
|
| Перейти к следующей странице |
|
| Сочетания кнопок | |
| Вернуться к предыдущей странице |
Нажмите правую кнопку мыши. Удерживая ее, нажмите левую кнопку. |
| Перейти к следующей странице |
Нажмите левую кнопку мыши. Удерживая ее, нажмите правую кнопку. |
Внимание. Если вы пользуетесь однокнопочной мышью в macOS, все жесты нужно выполнять, удерживая клавишу Ctrl и кнопку мыши.
| Горячие клавиши | |
|---|---|
| Открыть список загруженных файлов |
Shift + ⌘ + J |
| Открыть просмотр истории |
⌘ + Y |
| Очистить данные просмотров |
Shift + ⌘ + Backspace |
| Движения мыши | |
| Вернуться к предыдущей странице |
|
| Перейти к следующей странице |
|
| Сочетания кнопок | |
| Вернуться к предыдущей странице |
Нажмите правую кнопку мыши. Удерживая ее, нажмите левую кнопку. |
| Перейти к следующей странице |
Нажмите левую кнопку мыши. Удерживая ее, нажмите правую кнопку. |
Если из-за внезапного отключения электричества или просто сбоя системы компьютер закрыл браузер, то вопрос «Как восстановить вкладки?» становится первостепенным. Большинство современных браузеров предоставляют возможность восстановления закрытых вкладок. Вернуть вкладку — несложно!
GOOGLE CHROME
Google Chrome является одним из самых популярных браузеров в мире, и у него есть множество удобных функций, которые облегчают использование интернета. Одна из таких функций — возможность восстановления закрытых вкладок.
Часто бывает, что мы закрываем вкладку по ошибке, потеряв при этом важную информацию. С помощью комбинации клавиш Ctrl+Shift+T на Windows или Command+Shift+T на Mac можно легко восстановить последнюю закрытую вкладку. Если же вы закрыли несколько вкладок, то восстановить их все можно через контекстное меню.
Для того чтобы восстановить несколько закрытых вкладок, нужно щелкнуть правой кнопкой мыши на любой открытой вкладке и выбрать опцию «Восстановить закрытые вкладки» из выпадающего меню. Затем выберите нужные вкладки из списка, и они будут открыты в новых вкладках.
Такой простой способ восстановления закрытых вкладок в Google Chrome может быть очень полезным, особенно если вы работаете с большим количеством вкладок одновременно. Он помогает избежать потери важной информации и сэкономить время на поиске нужной вкладки снова.
MOZILLA FIREFOX
Mozilla Firefox также предоставляет простой способ восстановления закрытых вкладок. Как вернуть закрытую вкладку? Нажмите сочетание клавиш Ctrl+Shift+T на Windows или Command+Shift+T на Mac, и закрытая вкладка будет восстановлена.
Если вы хотите восстановить несколько вкладок, то нажмите правой кнопкой мыши на любой открытой вкладке и выберите опцию «Восстановить последнюю закрытую вкладку» из выпадающего меню. Чтобы восстановить несколько вкладок, нажмите на эту опцию несколько раз, пока не будут восстановлены все нужные вкладки.
APPLE SAFARI
Если вы работаете в браузере Apple и случайно закрыли важную вкладку, не стоит беспокоиться — существует несколько способов ее восстановить.
- Первый способ — это использование стандартных функций браузера. Для этого необходимо открыть новую вкладку, затем щелкнуть на иконке «+», которая находится рядом с уже открытыми вкладками. Если удерживать курсор на этой иконке, то откроется список закрытых ранее страниц, и вы сможете выбрать нужную для восстановления.
- Еще один способ — это воспользоваться меню «История» в браузере. В этом меню есть раздел «Недавно закрытые», в котором отображаются все закрытые вами вкладки за последние несколько минут. Выберите нужную вкладку из списка и откройте ее снова.
Наконец, вы можете восстановить последнюю закрытую вкладку в браузере Apple, используя сочетание клавиш Command+Z. Просто нажмите эти клавиши, и браузер автоматически восстановит последнюю закрытую вкладку.
Эти простые способы помогут вам быстро восстановить закрытые вкладки в браузере Apple и продолжить работу без потерь.
MICROSOFT EDGE
Microsoft Edge, который является новым браузером Windows 10-11, также предоставляет возможность восстановления закрытых вкладок.
Основной системный браузер новейшей Windows не так давно перевели на движок Chromium, поэтому варианты восстановления всех вкладок в нtм также подобны веб-обозревателю от Google.
Клик ПКМ по кнопке добавления новой вкладки откроет знакомое меню, единственное отличие — требуемый пункт называется «Повторно открыть закрытую вкладку». Сочетание клавиш не изменилось: нажмите Ctrl+Shift+T на Windows или Command+Shift+T на Mac, и закрытая вкладка будет восстановлена.
Список недавно закрытых вызывается через опцию «Журнал» — для его открытия понадобится вызвать главное меню или нажать комбинацию Ctrl+H. Далее перейдите к блоку «Недавно закрытые» и выберите вкладки, которые хотите восстановить.
ЯНДЕКС БРАУЗЕР
Для восстановления закрытых вкладок в браузере Яндекс на компьютере можно использовать следующие шаги:
- Нажмите на кнопку меню, расположенную в правом верхнем углу окна браузера (иконка с тремя горизонтальными полосками).
- В выпадающем меню выберите пункт «История».
- В списке слева появятся превью ссылок на закрытые вкладки. Найдите нужную вкладку и кликните по ней для открытия.
Для восстановления закрытых вкладок в приложении Яндекс Браузера на iPhone можно воспользоваться следующими шагами:
- Если вы только что закрыли вкладку и еще не вышли из их превью, нажмите «Отменить», чтобы страница снова открылась.
- Если вкладка уже не отображается в превью, то нажмите на квадрат с цифрами в нижней части экрана, чтобы перейти к списку открытых вкладок.
- Тапните по трем горизонтальным полоскам в левом нижнем углу, чтобы открыть меню.
- Выберите иконку с часами, чтобы открыть историю просмотров.
- Найдите нужную страницу и откройте ее.
Для восстановления закрытых вкладок в приложении Яндекс Браузера на Android-смартфонах можно воспользоваться следующими шагами:
- Если вы только что закрыли вкладку, то нажмите на кнопку «Отменить», чтобы страница снова открылась.
- Если вкладка уже не отображается в превью, то нажмите на иконку превью вкладок, расположенную в правом нижнем углу экрана.
- Перейдите к истории, нажав на кнопку с часами. Здесь вы найдете список всех ранее открытых страниц и сможете восстановить нужную.
ИСПОЛЬЗОВАНИЕ РАСШИРЕНИЙ
Расширение TabCloud позволяет сохранять открытые вкладки и окна в виде облака, которое можно открыть на другом устройстве или в другом браузере. Для сохранения вкладок необходимо нажать на иконку расширения и выбрать опцию «Save Window». При необходимости можно сохранить несколько окон или создать новую коллекцию.
Расширение Session Buddy также предоставляет возможность сохранять и восстанавливать вкладки и окна браузера. При этом Session Buddy автоматически сохраняет текущую сессию, так что пользователь может вернуться к ней в любой момент.
Кроме того, оба расширения позволяют группировать вкладки в рабочие сессии, что позволяет сохранить несколько окон и коллекций вкладок в рамках одной сессии. Это особенно удобно, если вы работаете с несколькими проектами или задачами одновременно и хотите сохранить все открытые вкладки для каждого проекта.
Использование расширений TabCloud и Session Buddy может значительно упростить работу с вкладками в браузере, особенно если вы работаете с большим количеством вкладок или нужно сохранять рабочие сессии для использования на другом устройстве или в другом браузере.
СОХРАНЕНИЕ РАБОЧИХ СЕССИЙ
Сохранение рабочей сессии — это удобная функция современных браузеров, которая позволяет продолжить работу с того места, где вы остановились.
- Если вы часто работаете с большим количеством вкладок, то сохранение рабочей сессии может быть весьма полезно, так как позволяет избежать повторного открытия тех же самых вкладок при каждом запуске браузера.
Чтобы включить эту функцию в браузере, необходимо открыть настройки и найти соответствующую опцию. В разных браузерах она может называться по-разному, но обычно это «Ранее открытые вкладки» или «Восстановить вкладки предыдущего сеанса». После того, как вы включите эту опцию, браузер будет автоматически открывать вкладки, которые были активны на момент его закрытия.
Если вы случайно закрыли браузер или он аварийно завершил работу, то соответствующую страницу можно вызвать самостоятельно, используя команду about:sessionrestore в адресной строке. Браузер также может предложить автоматически восстановить закрытую сессию.
Сохранение рабочей сессии может быть полезно не только для удобства работы с вкладками, но и для сохранения информации при проведении исследований, написании статей и других задач, которые занимают много времени. Благодаря этой функции вы можете продолжить работу с того же места, где вы остановились, даже если вы закрыли браузер или он аварийно завершил работу.
…………………………………………………………………
Читайте новости про технологии и цифровизацию на нашем онлайн-портале digitalocean.ru и в соцсетях:
▪️ Telegram: t.me/digitaloceanru
▪️ Вконтакте: vk.com/digitalocean_ru
▪️ Яндекс.Дзен: zen.yandex.ru/digitalocean
▪️ YouTube: youtube.com/@digitalocean_ru
Для фанатов хрустящих страниц, пахнущих типографской краской — доступны все номера печатного «Цифрового океана» на Озоне: bit.ly/digitalocean_ozon
Закажите любой номер со скидкой больше 50% прямо сейчас!
Как восстановить закрытые вкладки в популярных браузерах
Все популярные браузеры запоминают последние вкладки, с которыми работает пользователь. Поэтому, если вы закроете несколько вкладок на компьютере или мобильном устройстве, скорее всего, программа сможет их восстановить.
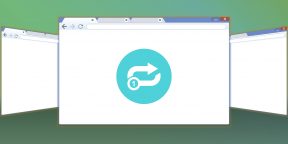
В большинстве десктопных браузеров предусмотрено два способа восстановления недавних вкладок. С помощью первого вы можете открывать их по одной. Сначала возвращается последняя закрытая вкладка, за ней — предпоследняя и так далее в порядке обратной очереди. Эта функция выручает, когда пользователь случайно закрывает одну или несколько вкладок.
С помощью второго способа можно восстановить последнюю сессию целиком, то есть сразу все вкладки, которые были открыты на момент закрытия браузера или только текущего окна. Этот способ должен помочь, если сам пользователь случайно выйдет из браузера или произойдёт непредвиденное завершение программы.
Что касается мобильных браузеров, они позволяют просматривать списки недавно закрытых вкладок и восстанавливать их оттуда.
Google Chrome
Чтобы вернуть последнюю закрытую вкладку в настольной версии Chrome, нажмите Ctrl + Shift + T. Или кликните по верхней панели браузерного окна правой кнопкой мыши и выберите в контекстном меню «Открыть закрытую вкладку».
Чтобы открыть вкладки последней сессии, перезапустите Chrome и нажмите Ctrl + Shift + T. Или кликните правой кнопкой мыши по верхушке окна и выберите «Открыть закрытое окно».
Открыть список недавно закрытых вкладок в Chrome для Android и iOS можно в меню браузера, выбрав пункт «Недавние вкладки».
Скачать Google Chrome для компьютера →
appbox fallback https://play.google.com/store/apps/details?id=com.android.chrome&hl=ru&gl=ru
Firefox
Чтобы вернуть последнюю закрытую вкладку в десктопной версии Firefox, воспользуйтесь комбинацией Ctrl + Shift + T. Или щёлкните по верхней панели окна правой кнопкой мыши и выберите «Восстановить закрытую вкладку».
Чтобы открыть вкладки последней сессии, кликните «Восстановить предыдущую сессию» на главном экране Firefox. Или перейдите в меню программы и выберите «Журнал» → «Восстановить предыдущую сессию».
Увидеть список закрытых вкладок в мобильной версии Firefox можно, нажав в меню браузера «История» (Android) или иконку в виде часов (iOS).
Скачать Firefox для компьютера →
Opera и «Яндекс.Браузер»
Чтобы вернуть последнюю закрытую вкладку в настольной версии Opera или «Яндекс.Браузере», нажмите Ctrl + Shift + T. Или кликните по верхней панели окна правой кнопкой мыши и выберите «Открыть последнюю закрытую вкладку» (Opera) или «Открыть только что закрытую вкладку» («Яндекс.Браузер»).
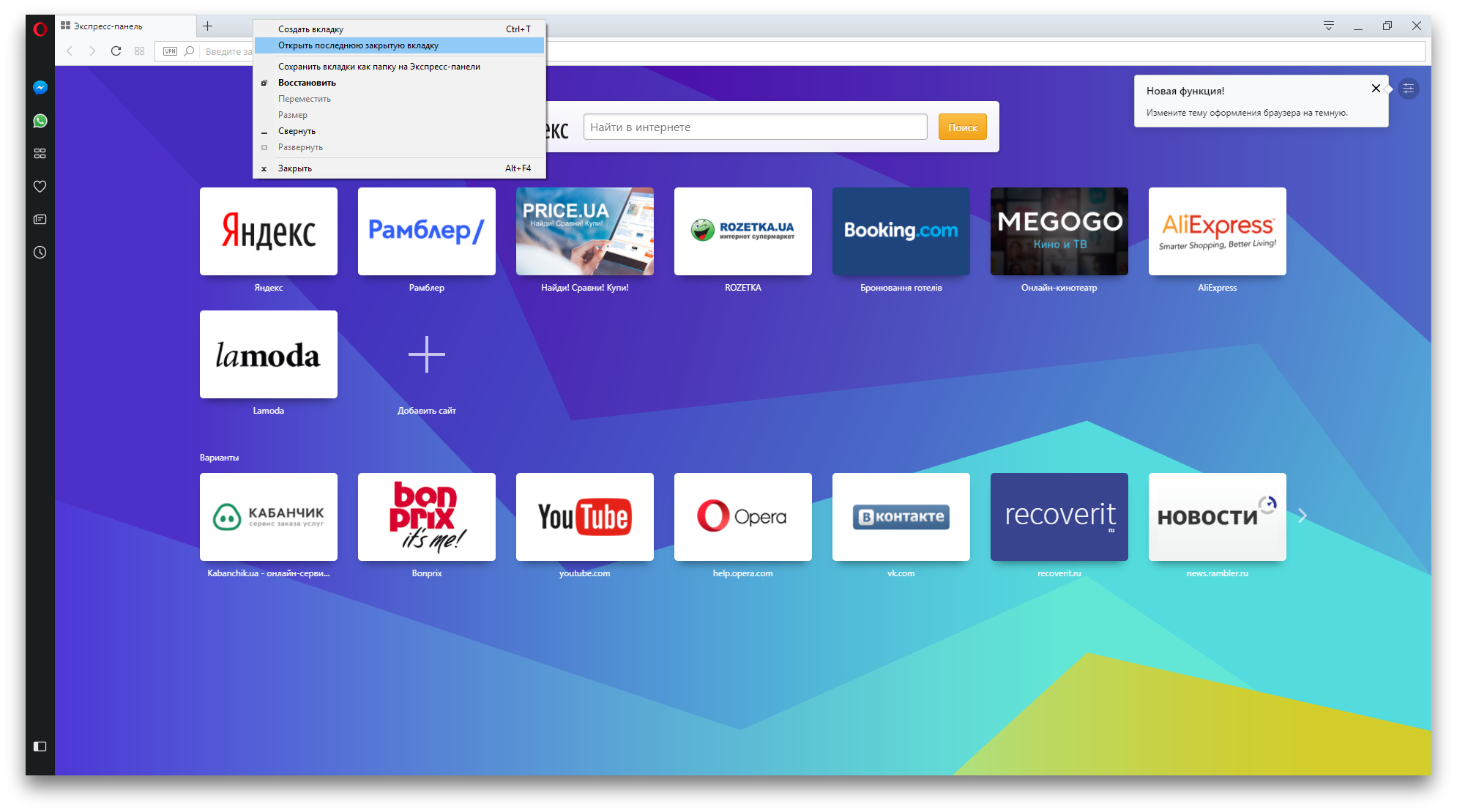
1 / 0
Opera
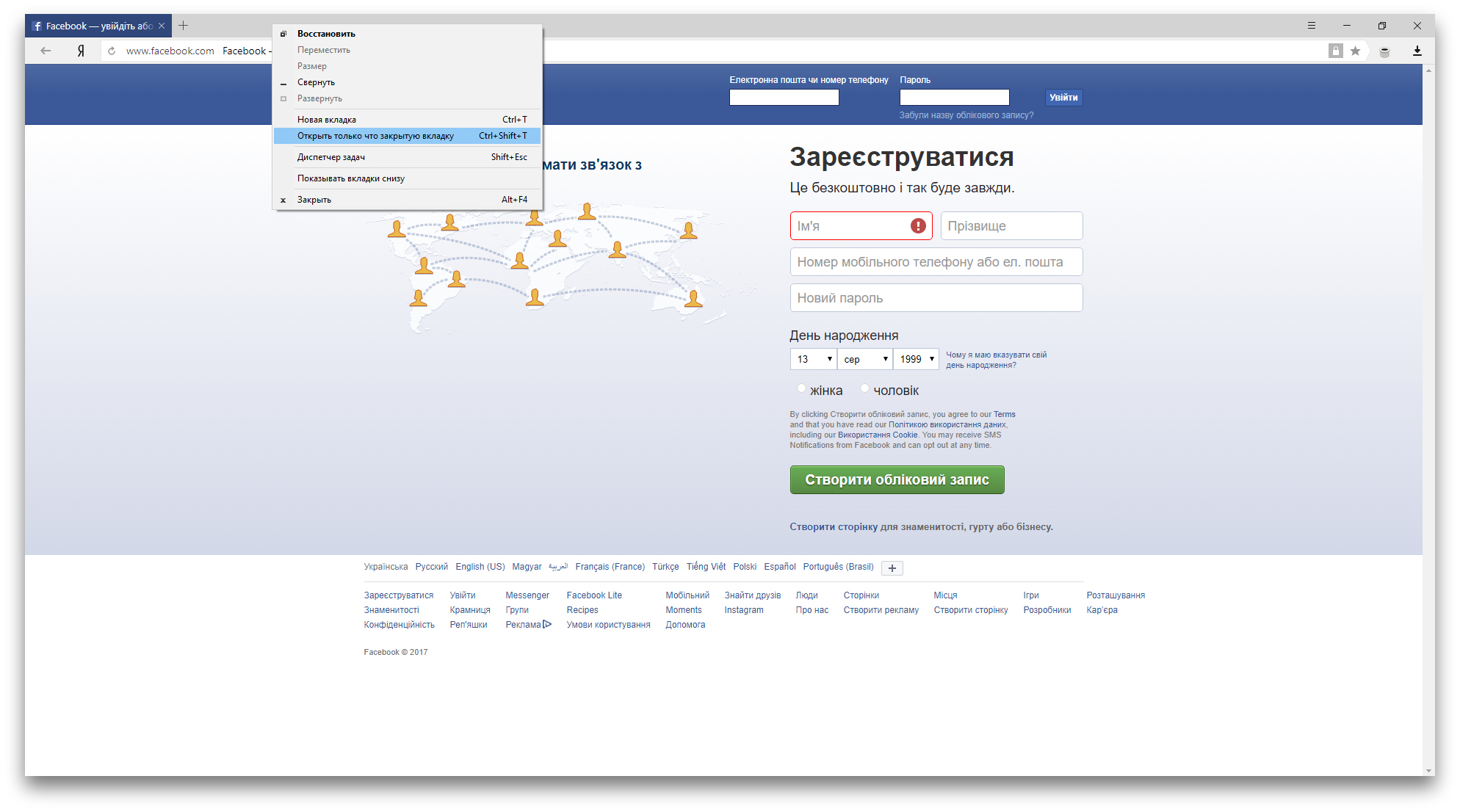
2 / 0
«Яндекс.Браузер»
Вкладки последней сессии в Opera и «Яндекс.Браузере» восстанавливаются при перезапуске браузера автоматически. Эта функция по умолчанию активна в настройках.
Такая особенность может создавать неудобства: после перезапуска браузер открывает старые вкладки, даже когда они вам не нужны. К счастью, есть быстрый способ их закрыть. Достаточно создать новую вкладку, кликнуть по её заголовку и выбрать в контекстном меню «Закрыть другие вкладки».
При необходимости вы можете просмотреть список недавно закрытых вкладок в обоих браузерах. Если у вас Opera, просто кликните для этого по кнопке «Меню вкладок» в верхнем правом углу интерфейса. Чтобы сделать то же самое в «Яндекс.Браузере», нужно открыть меню программы и навести курсор на пункт «История». В этом разделе также можно восстановить вкладки.
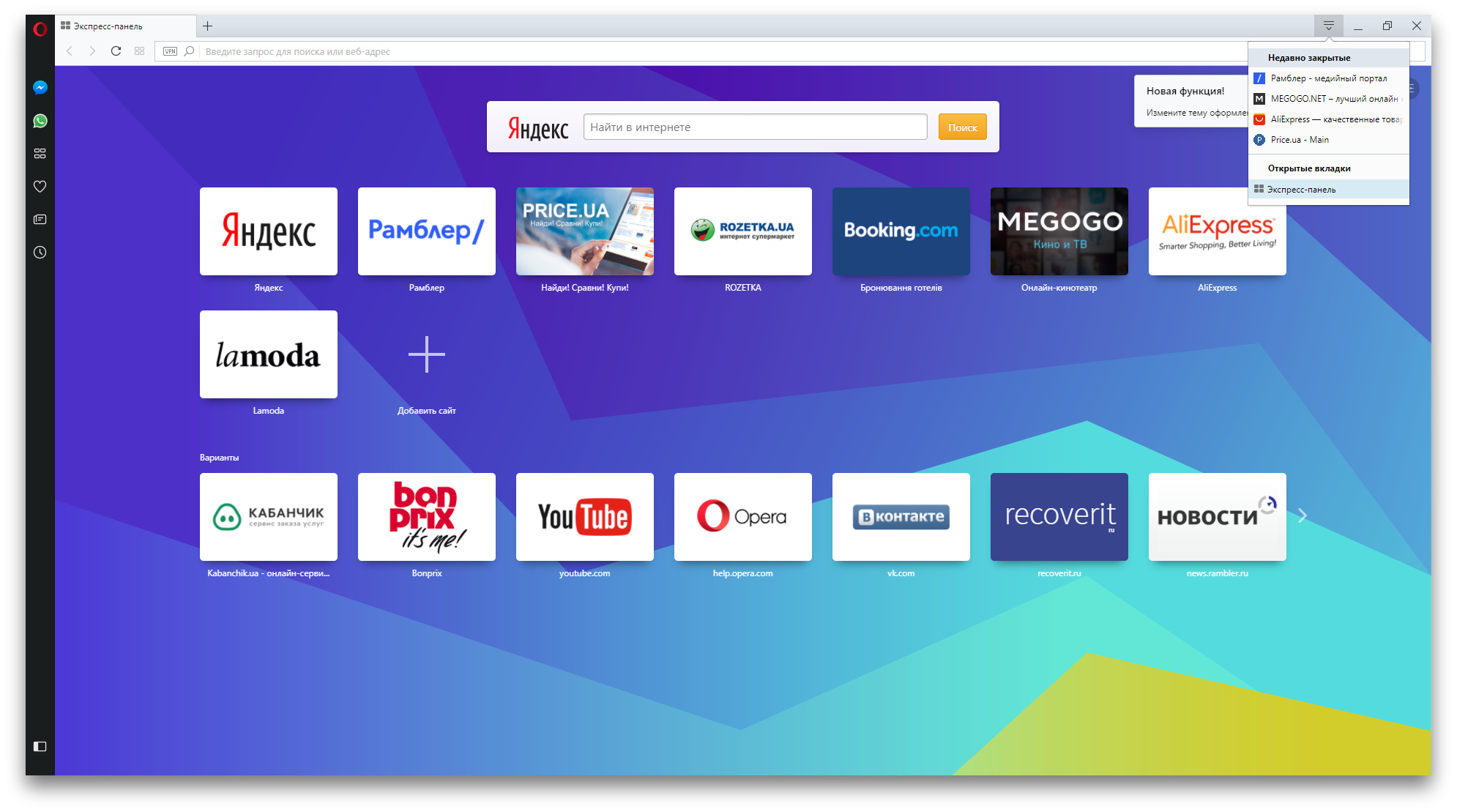
1 / 0
Opera
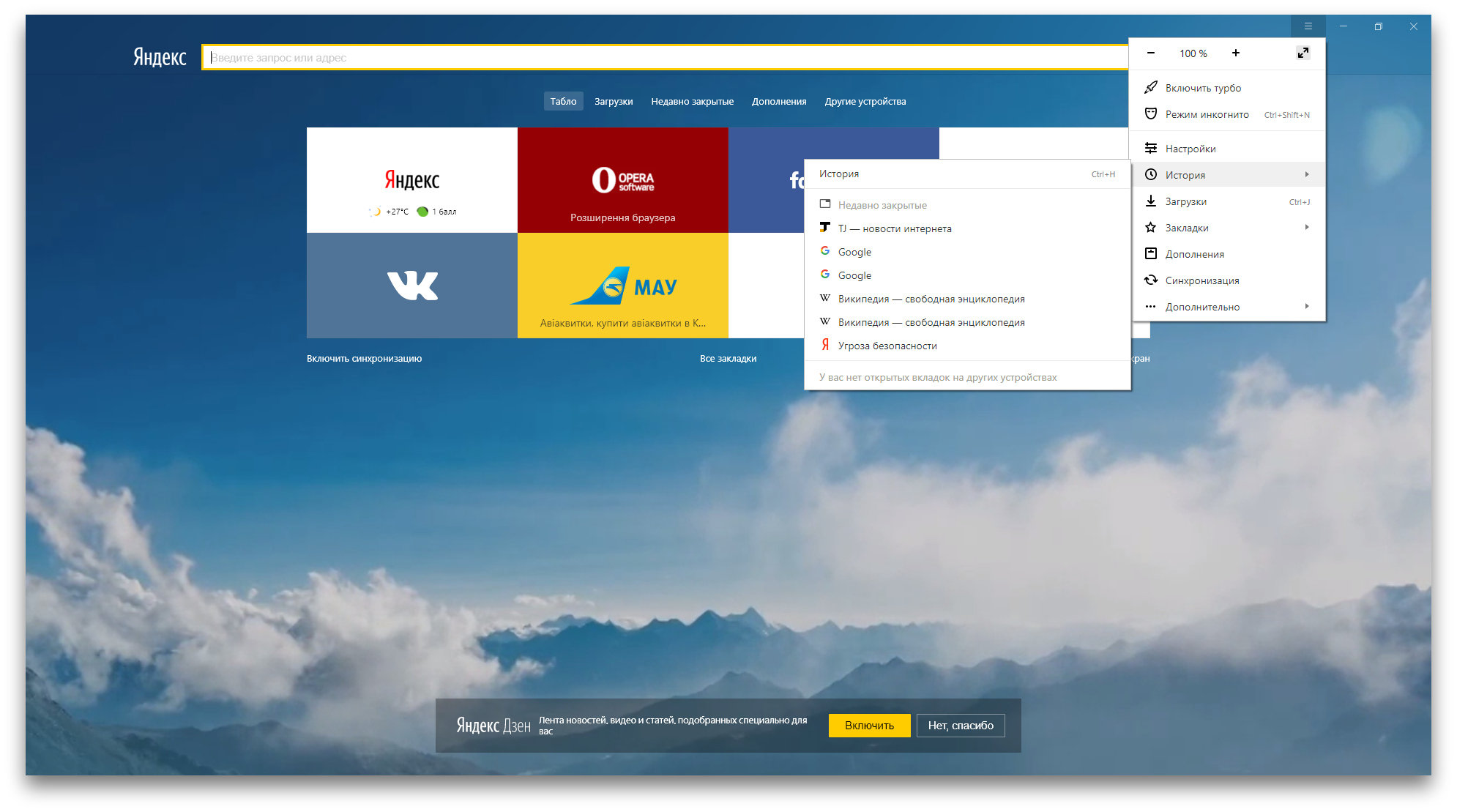
2 / 0
«Яндекс.Браузер»
Чтобы просмотреть список недавних вкладок в Opera для iOS, откройте экспресс-панель (иконка в виде пары квадратов), затем нажмите три точки и «Недавно закрытые вкладки». В Opera для Android, а также в «Яндекс.Браузере» для мобильных платформ эта функция пока отсутствует.
Скачать Opera для компьютера →
appbox fallback https://play.google.com/store/apps/details?id=com.opera.mini.native&hl=ru&gl=ru
appbox fallback https://apps.apple.com/ru/app/id363729560
Скачать «Яндекс.Браузер» для компьютера →
appbox fallback https://apps.apple.com/ru/app/id483693909
Microsoft Edge
Чтобы вернуть последнюю закрытую вкладку в Edge, нажмите Ctrl + Shift + T. Или кликните по заголовку любой открытой вкладки правой кнопкой мыши и выберите «Повторно открыть закрытую вкладку».
В Edge нельзя вернуть предыдущую сессию вручную. Но этот браузер будет автоматически восстанавливать закрытые вкладки последнего сеанса при перезапуске, если покопаться в настройках. Чтобы включить автовосстановление вкладок, в меню Edge выберите «Параметры» → «Показывать в новом окне Microsoft Edge» → «Предыдущие страницы».
Safari
Чтобы вернуть последнюю закрытую вкладку в десктопной версии Safari, воспользуйтесь комбинацией ⌘ + Z. Или кликните «История» → «Открыть последнюю закрытую вкладку».
Чтобы восстановить вкладки последнего закрытого окна, щёлкните «История» → «Открыть последнее закрытое окно». Соседний пункт «Открыть снова все окна из последнего сеанса», как вы догадались по названию, восстанавливает вкладки сразу всех окон, открытых в предыдущей сессии.
Увидеть список недавних вкладок в Safari для iOS можно в меню открытых страниц (иконка с двумя квадратами), зажав в нём на несколько секунд «+».
Содержание
- 1. Меню «Недавно закрытые»
- 2. Использование горячих клавиш для восстановления вкладок
- 3. Использование расширений TabCloud или Session Buddy
- 4. История браузера
- 5. Сохранение рабочей сессии
Одновременное открытие большого количества вкладок не только путает пользователя, но и может привести к аварийному закрытию браузера или, иначе говоря, «крашу». В таком случае предыдущая сессия теряется, и все открытые вкладки пропадают. В этом гайде мы расскажем о нескольких способах восстановления утерянных вкладок.
Не всегда это происходит из-за ошибок. Временами можно просто запутаться в мешанине вкладок и закрыть нужную, вспомнив об это лишь через полчаса. Кроме того, можно перепутать и открыть страницу не в новой вкладке, а перейдя на новый адрес в старой. В таком случае также будет трудно найти нужную информацию.

В этом материале мы рассмотрим несколько популярных способов открыть закрытые ранее страницы и не потерять нужную информацию.
Меню «Недавно закрытые»
Самый простой способ вернуть утерянные вкладки — перейти в меню «Недавно закрытые». Оно присутствует в любом современном браузере и обычно находится там же, где и «История». Для её быстрого открытия нажмите сочетание «Ctrl+H».
Если в открывшейся вкладке с историей вы не нашли нужный подпункт, нажмите на общее меню браузера. Обычно это три точки (Chrome), три горизонтальные черты (Firefox) или сам символ браузера (Opera) в левом или правом углу. После чего найдите вкладку «История», где после надписи «Недавно закрытые» будут перечислены потерянные вкладки.
Во многих браузерах, если вы закрыли одно из окон, есть возможность восстановить его полностью. Для этого необходимо перейти во вкладку «Недавно закрытые» и выбрать для восстановления нужную папку.
В случае, если у вас MacOS, комбинация клавиш, открывающая «Историю» — «CMD+Y».
Использование горячих клавиш для восстановления вкладок
Если вы только что закрыли одну из вкладок, намного проще будет воспользоваться сочетанием клавиш, которое открывает только что закрытую вкладку. Этот метод работает почти во всех браузерах. Обратите внимание: в некоторых браузерах способ может не работать после перезагрузки компьютера.

В Windows таким сочетанием клавиш является «Ctrl+Shift+T», а в Mac — «CMD+Shift+T». Несколько нажатий комбинации откроет последние закрытые вкладки в обратном порядке (от последней к ранее закрытым).
Использование расширений TabCloud или Session Buddy
TabCloud и Session Buddy — одни из самых популярных расширений, которые упрощают работу с вкладками. Они доступны для браузеров на базе Chromium: Google Chrome, Opera, Opera GX, Яндекс.Браузер, Atom и так далее. TabCloud также доступен для Firefox.
Эти расширения способны восстановить вкладки после вылета браузера, синхронизировать их на нескольких устройствах, организовать рабочие места и коллекции вкладок.
С ними вам не придётся беспокоиться об утере данных — после аварийного завершения работы браузера расширение автоматически загрузит предыдущую рабочую сессию.
История браузера
Если вы не смогли найти нужную вкладку, перезагрузили компьютер или не успели установить необходимые расширения, придётся отправиться в историю браузера. Для большинства браузеров она открывается сочетанием клавиш «Ctrl+H». Там вы найдете все открытые ранее вкладки, переходы с одной страницы на другую и сессию, которая была утеряна в случае аварийного завершения работы браузера.
Данный способ не позволяет сохранить данные, которые вы вводили на этих вкладках. Сохраняется только HTML-адрес и долговременный кэш, а значит, не получится, к примеру, вновь открыть вкладку с наполовину набранным комментарием — тот пропадет.
Сохранение рабочей сессии
Если вы часто сталкиваетесь с необходимостью открывать те же вкладки, с которыми работали в прошлый раз, настройте браузер правильно. Современные версии браузеров поддерживают сохранение сессий — возможность продолжить работу с того места, где вы остановились.
Для её включения необходимо открыть настройки браузера, ввести в поиск слово «Запуск» или «On Startup» и активировать пункт «Ранее открытые вкладки» (Chrome) или «Восстановить вкладки предыдущего сеанса» (Opera GX). Если название опции в вашем браузере отличается — ищите похожее по смыслу.
Теперь браузер при запуске будет автоматически открывать вкладки, которые были активны на момент его закрытия, а также пытаться восстановить сессию, активную в момент вылета.
* * *
Надеемся, вам помог данный материал. Если вы активируете сохранение рабочей сессии, привыкните к комбинации клавиш «Ctrl+Shift+T» и к использованию поиска в истории браузера, работать за компьютером будет намного проще.
Может, вы знаете другие способы восстановления утерянных вкладок или полезные расширения для этого?
- Как скрыть IP-адрес компьютера в интернете: программы, прокси-расширения, анонимные браузеры и другие способы
- Как включить тёмный режим в браузере Google
- Как посмотреть, удалить и скрыть историю браузера в Microsoft Edge, Opera, Mozilla Firefox, Google Chrome, Yandex.Браузер, Safari
Современным пользователям приходится ежедневно работать с огромным количеством информации. Поэтому в браузере на компьютере могут быть одновременно открыты 10, а то и больше вкладок. Но что делать, если одна или несколько по некоторым причинам были закрыты, а содержимое было крайне важно? Сегодня я подробно рассмотрю способы восстановления ранее закрытых вкладок в Яндекс.Браузере.
Способы восстановления закрытых вкладок в Яндекс.Браузере
Теперь давайте расскажу вам, как можно в браузере Яндекса восстановить закрытые вкладки. Каждый описанный мной способ может использоваться в разных случаях, например, после перезагрузки, после случайного закрытия или даже сбоя программы.
Способ №1 – настройки запуска
Он отлично подойдет для тех, кто при каждой перезагрузке теряет открытые ранее вкладки. Для начала я зайду в настройки обозревателя – нажму на иконку меню в правом верхнем углу и найду соответствующий пункт.

В настройках можно настроить отображение ранее открытых вкладок при запуске
Далее перейду в категорию «Интерфейс» и найду раздел «Вкладки». Ниже будет несколько пунктов, в числе которых «При запуске браузера открывать ранее открытые вкладки». Просто поставлю напротив него галочку.

Просто отмечаю галочкой нужный пункт, и при запуске всегда будут отображаться предыдущие вкладки
![]() Загрузка …
Загрузка …
Способ №2 – контекстное меню
Если вкладка была закрыта случайно, я могу просто восстановить ее через контекстное меню другой, открытой на данный момент. Нажму по ней правой кнопкой мыши и выберу пункт «Открыть только что закрытую вкладку».

Перехожу к контекстному меню и нахожу строчку.
![]() Загрузка …
Загрузка …
Способ №3 – сочетание клавиш
По принципу действия он схож с предыдущим, но он работает куда быстрее. Просто нажму на комбинацию клавиш Ctrl + Shift + T, и предыдущая закрытая вкладка вновь откроется. Таким методом можно открыть не одну закрытую вкладку. Но при этом главное условие – чтобы данные о них сохранялись в истории интернет обозревателя.
![]() Загрузка …
Загрузка …
Способ №4 – кнопка назад
Это отлично сработает, когда вкладка не была закрыта, а скорее просто был проведен переход на другой сайт. Если нажать на нее и удерживать касание, тогда отобразится список сайтов, которые я ранее открывала именно в ней. Данный метод не актуален в том случае, если вкладка все же была закрыта.

Нажимаю и удерживаю стрелку «Назад» для отображения ссылок, по которым ранее переходила
![]() Загрузка …
Загрузка …
Способ №5 – кнопка на Табло
Табло – начальный экран Яндекс.Браузера, на котором по умолчанию отображаются закрепленные вкладки и лента Яндекс.Дзен. Для перехода на него с другой вкладки я нажму на иконку с плюсом в верхней панели.

При нажатии на «Плюс» откроется Табло – начальный экран браузера Яндекс
Далее на начальном экране должны высветиться визуальные закладки, если они, конечно, не были предварительно отключены в настройках. Над ними будут располагаться несколько небольших кнопок, в том числе «Недавно закрытые». При нажатии на нее выйдет список вкладок, которые были закрыты ранее.

Нажимаю по кнопке «Недавно закрытые» для просмотра недавно посещенных страниц
![]() Загрузка …
Загрузка …
Способ №6 – история посещений
В общей истории посещений браузера можно найти ссылки не только за текущий день, но и за более ранний период. Он хорош тем, что, если полезная вкладка была просмотрена несколькими днями раньше и не была сохранена, ее можно с легкостью найти в этом списке.
Перейти в раздел с историей Яндекс.Браузера можно не одним способом, и я рассказывала об это ранее. Есть простая комбинация клавиш Ctrl + H, а еще можно еще ввести в адресной строке запрос browser://history.

Для перехода к истории я могу ввести ссылку на нее в адресной строке
Другой вариант – через то же меню, в котором я ранее попала в настройки обозревателя. Просто нахожу в списке одноименный пункт, далее могу посмотреть ссылку в небольшом списке или открыть окно с расширенными данными.

Открываю «Историю» в пункте меню и ищу в небольшом списке нужный мне сайт
![]() Загрузка …
Загрузка …
Способ №7 – восстановление предыдущих сессий
Иногда случается, что после внезапного перерыва или сбоя в работе браузера Яндекс все вкладки, которые были открыты ранее, просто пропадают. В таком случае можно восстановить предыдущий сеанс через специальный файл, хранящийся в разделе AppData.
Для начала я ввожу путь в адресную строку проводника Windows. У меня он выглядит следующим образом: C:UsersUserAppDataLocalYandexYandexBrowserUser DataProfile 1. При желании, конечно, могу постепенно переходить от одной папки к другой, но нужно учитывать, что папка AppData обычно скрыта от глаз пользователя.
Дальше я нахожу в списке файлы под названием «Current Session» и «Last Session». Первый отвечает за текущую, актуальную сессию, а второй за предыдущий сеанс. Обычно после закрытия браузера данные из первого элемента перемещаются во второй.

В папке AppData сохраняются нынешний и предыдущий сеансы
Мне же нужно сделать следующее – файл «Current Session» переместить в любое другое место, а второму файлу «Last Session» дать название перенесенного. При этом очень важно, чтобы браузер на момент совершения всех этих действий был закрыт.
Заключение
Восстановить ранее открытые вкладки после неудачного завершения сеанса достаточно просто. Для этого предусмотрено несколько действенных способов. В качестве исключения будут только те случаи, когда пользователь открывал вкладки в режиме «Инкогнито». Ведь в нем кроме закладок больше ничего не сохраняется, даже файлы cookies.
![]() Загрузка …
Загрузка …
Post Views: 5 598




