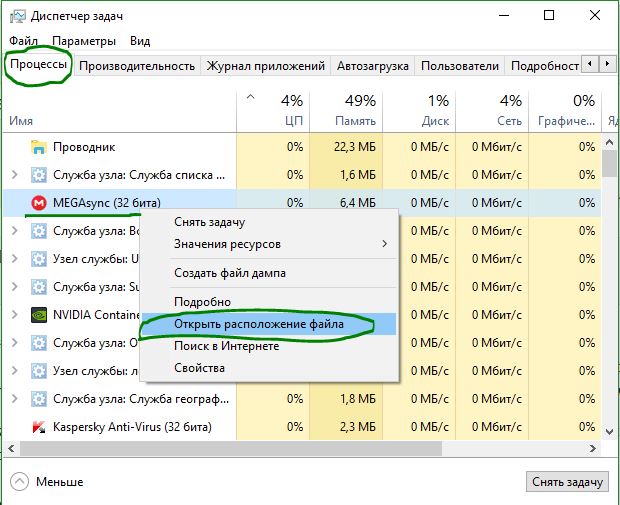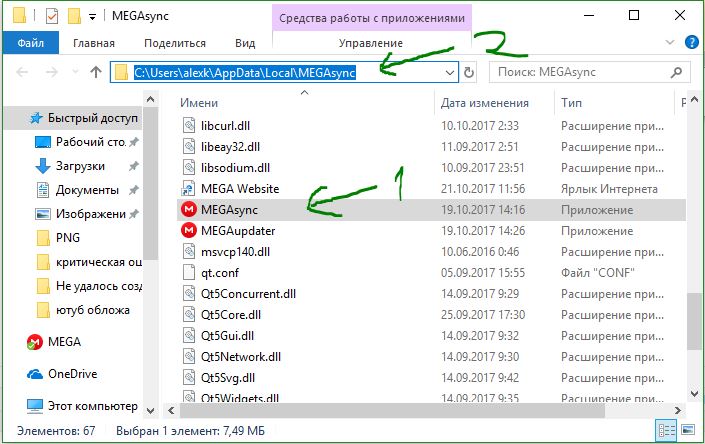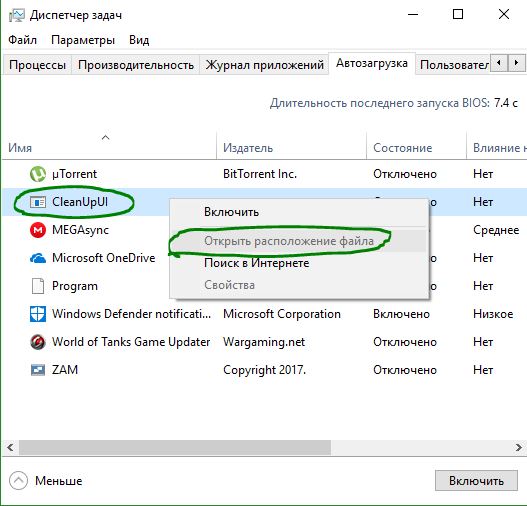Привет друзья! Сегодня утром мне попался интересный случай. Ноутбук моего клиента долго загружался и конечно первым делом я исследовал автозагрузку Windows 10, в которой обнаружил вредоносную программу, но что интересно, ни отключить вирус из автозапуска, ни открыть расположение файла зловреда я не смог, так как подобное действие в диспетчере было недопустимо. Читаем подробности.
Как в Диспетчере задач отобразить путь к файлу или вредоносной программе, находящейся в автозагрузке Windows 10
Итак, началось всё с того, что один молодой человек пожаловался мне на долгую загрузку и сильные зависания операционной системы, кроме того, установленный на ноутбуке антивирус Avast всё время удалял какой-то файл и просил произвести перезагрузку компьютера, но после перезагрузки всё повторялось.
- Большая часть наших читателей знает, что чем больше программ вы устанавливаете на свой ПК, тем дольше он будет загружаться. Происходит это потому, что многие приложения прописывают себя в автозагрузку и стартуют вместе с Windows. Не исключение и вредоносные программы. Иногда в автозапуске так много приложений, что пользователь даже не помнит, когда устанавливал некоторые из них и сомневается в их необходимости. Лечение здесь одно, исключить ненужные программы из автозагрузки (а некоторые даже удалить), после этого OS будет загружаться быстрее. К вирусам применяем немного другой подход – исключаем из автозапуска, перезагружаемся и удаляем, если удалить не получается (выходит ошибка, что файл используется системой), то также с помощью Диспетчера задач останавливаем процессы вредоносной программы и удаляем её.
Я включил ноут пострадавшего и первым делом запустил Диспетчер задач,
затем проследовал в автозагрузку. Сразу отметил для себя файл с именем “Amigo”, который задерживал загрузку системы на целых 10 секунд, увидеть это было можно, включив в диспетчере столбец «Влияние на ЦП при запуске». Я щёлкнул на файле правой кнопкой мыши, вызвав меню, но к сожалению отключить или узнать месторасположение вируса система не давала.
Да, существует браузер с таким именем и надо сказать не самого лучшего качества, но в нашем случае файл был заражён вредоносной программой, так как три процесса вируса создавали нагрузку на процессор 99% и именно его пытался удалить антивирус Avast.
Я перешёл на вкладку “Процессы” и снял задачу с вредоносных процессов.
Ноутбук сразу пришёл в норму.
Затем я стал вручную искать вредоносный файл, но поиск длился ужасно долго, поэтому я прибегнул к такому хитрому способу.
Я вернулся в Диспетчер задач и опять перешёл на вкладку “Автозагрузка”, щёлкнул правой кнопкой мыши на столбце «Состояние» (можно «Издатель») и в выпадающем меню отметил пункт «Командная строка»,
в результате в столбце “Командная строка” диспетчер задач стал показывать точное местоположение (путь) ко всем программам, находящимся в автозагрузке. Вирус находился в папке:
C:UsersMaxAppDataLocalAmigoApplication
Оставалось только пройти по этому пути и удалить вирус.
Думаю вам будет интересно прочитать: Удаляем все вирусы на компьютере с помощью Zemana AntiMalware
linux
Как узнать какой файл/скрипт запускает процесс ? В Windows просто открыть расположение файла, а в линукс ?
Нужно узнать откуда запускается этот cryptonight malware
mysite 224079 3.9 0.0 1883876 46716 ? Sl Sep26 3186:59 ./httpd -a cryptonight -o 178.32.145.31:8005 -u
-
Вопрос заданболее трёх лет назад
-
12588 просмотров
Комментировать
Решения вопроса 2
Посмотреть где лежит исполняемый файл процесса:ll /proc/{PID}/exe
Посмотреть кто его родитель:ps -o ppid= -p {PID}
@morihaos
На 99% вопросов уже есть ответы в инетке…
Привет,
1. Сначала вывод процессовс разными вариантами по ключами, как кому надо. К примеру:ps -aux
Читай:man ps
2. Для того чтобы узнать где именно располагается файл, можно использовать:pwdx PID
где PID это номер процесса.
Можно и через lsof узнать:lsof -p PID | grep cwd
где PID это тот же номер процесса.
Пригласить эксперта
Ответы на вопрос 1
ls -l /proc/$(pidof prog_name)/exe
Комментировать
Похожие вопросы
-
Показать ещё
Загружается…
19 мая 2023, в 00:55
3000 руб./за проект
18 мая 2023, в 23:42
1800 руб./за проект
18 мая 2023, в 22:57
500 руб./за проект
Минуточку внимания
Мастер
(2384),
закрыт
10 лет назад
Дмитрий Заречный
Мастер
(1056)
10 лет назад
прога как ProcessExplorer смотри в нем что у тебя загруженно. если не осилишь – Пуск – Выполнить – cmd
далее пишешь –
tasklist /V /FO TABLE
Миша ПротасМастер (2384)
10 лет назад
Дмитрий, я вот нашел где лежит этот файл: C:Program FilesAdobe
Там есть еще два таких же, но они не активные. (см. фото)
А ЧТО С НИМ ДЕЛАТЬ? УДАЛИТЬ ПРОСТО?
# Ded PilulkiN #
Искусственный Интеллект
(468208)
10 лет назад
В диспетчере задач стоят системные программы, программы пользователя, и службы… .
Что за что отвечает можно узнать так… наберите в поисковике название процесса и узнаете
нужен он, или это вирус…. конкретно для вашего процесса пишут-Это вирус. Срочно лечить.
Источник: я
Диспетчер задач является инструментом, который позволяет иметь информацию о процессах или задачах, которые выполняются на нашем компьютере в любое время. Это группируется по вкладкам, в которых вы можете видеть определенную информацию о каждом из запущенных процессов, однако во многих случаях трудно понять, что представляет собой каждый из процессов и каков путь их установки. Я покажу вам, как можно узнать путь каждого процесса в диспетчере задач Windows.
Первое, что нам нужно сделать, это открыть диспетчер задач. Для этого просто нажмите комбинацию клавиш Ctrl + Shift + Escape или нажмите Ctrl + Alt + Delete, затем нажмите “Диспетчер задач”. Как только он откроется, у нас есть несколько способов узнать путь процесса запущенного на компьютере или ноутбуке.
Показать пути всех процессов в Диспетчере Задач
1. Способ. Разберем наиболее дедовский способ. Узнаем путь индивидуально для одного процесса.
- Откройте диспетчер задач Ctrl + Shift + Escape и перейдите во вкладку “Процессы“.
- Далее нажмите правой кнопкой мыши на интересующим вам процессе и в открывшимся меню выберите “Открыть расположение файла“.
- У вас открылся проводник windows с месторасположением файла процесса.
- Нажмите на адресную строку проводника мышкой один раз и вы узнаете путь процесса.
2. Способ. Мы можем еще создать отдельный столбец с указанием пути к местонахождению файла в самом диспетчере задач, что на мой взгляд является более рентабельнее и практичным. Это полезно тем, что к примеру в “диспетчере задач” во вкладке “Автозагрузка“, нет возможности посмотреть индивидуально путь, как описывал выше. По этому и разберем второй способ что делать с такими процессами когда в меню нельзя открыть расположение файла.
- В диспетчере задач во вкладке к примеру “Автозагрузка” или любой другой, которая вам нужна, нажмите Правой кнопкой мыши на “Имя” и выберите “Командная строка“. После чего появится справа столбец с путями всех процессов к местонахождению файла.
Добрый день.
Большинство вирусов в ОС Windows стараются скрыть свое присутствие от глаз пользователя. Причем, что интересно, иногда вирусы очень хорошо маскируются под системные процессы Windows да так, что даже опытному пользователю с первого взгляда не найти подозрительный процесс.
Кстати, большинство вирусов можно найти в диспетчере задач Windows (во вкладке процессы), а затем посмотреть их месторасположение на жестком диске и удалить. Только вот какие из всего многообразия процессов (а их там иногда несколько десятков) — нормальные, а какие считать подозрительными?
В этой статье расскажу, как я нахожу подозрительные процессы в диспетчере задач, а так же, как потом удаляю вирусную программу с ПК.
1. Как войти в диспетчер задач
Нужно нажать сочетание кнопок CTRL + ALT + DEL или CTRL + SHIFT + ESC (работает в Windows XP, 7, 8, 10).
В диспетчере задач можно просмотреть все программы, которые в данный момент запущены компьютером (вкладки приложения и процессы ). Во вкладке процессы можно увидеть все программы и системные процессы, которые работают в данный момент на компьютере. Если какой-то процесс сильно грузит центральный процессор (далее ЦП) — то его можно завершить.
Диспетчер задач Windows 7.
2. AVZ — поиск подозрительных процессов
В большей кучи запущенных процессов в диспетчере задач не всегда просто разобраться и определить где нужные системные процессы, а где «работает» вирус, маскирующийся под один из системных процессов (например, очень много вирусов маскируется, называя себя svhost.exe (а ведь это системный процесс, необходимый для работы Windows)).
На мой взгляд, очень удобно искать подозрительные процессы с помощью одной антивирусной программы — AVZ (вообще, это целый комплекс утилит и настроек для обеспечения безопасности ПК).
AVZ
Сайт программы (там же и ссылки на скачивание) : http://z-oleg.com/secur/avz/download.php
Для начала работ, просто извлеките содержимое архива (который скачаете по ссылке выше) и запустите программу.
В меню сервис есть две важных ссылки: диспетчер процессов и менеджер автозапуска .
AVZ — меню сервис.
Рекомендую сначала зайти в менеджер автозапуска и посмотреть, какие же программы и процессы грузятся при старте Windows. Кстати, на скриншоте ниже вы можете заметить, что некоторые программы помечены зеленым цветом (это проверенные и безопасные процессы, внимание уделите тем процессам, которые черного цвета: нет ли среди них чего-нибудь, что вы не устанавливали ?).
AVZ — менеджер автозапуска.
В диспетчере процессов картина будет похожей: тут отображаются процессы, которые работают в данный момент на вашем ПК. Особое внимание уделите процессам черного цвета (это те процессы, за которые поручиться AVZ не может).
AVZ — Диспетчер процессов.
Например, на скриншоте ниже показан один подозрительный процесс — он вроде системный, только о нем AVZ ничего не знает… Наверняка, если не вирус — то какая-нибудь рекламная программа, открывающая какие-нибудь вкладки в браузере или показывая баннеры.
Вообще, лучше всего при нахождении подобного процесса: открыть его место хранения (щелкнуть правой кнопкой мышки по нему и выбрать в меню «Открыть место хранение файла»), а затем завершить этот процесс. После завершения — удалить все подозрительное из места хранения файла.
После подобной процедуры проверить компьютер на вирусы и adware (об этом ниже).
Диспетчер задач Windows — открыть место расположение файла.
3. Сканирование компьютера на вирусы, Adware, трояны и пр.
Чтобы просканировать компьютер на вирусы в программе AVZ (а сканирует она достаточно хорошо и рекомендуется в качестве дополнения к вашему основному антивирусу) — можно не задавать никаких особенных настроек…
Достаточно будет отметить диски, которые будут подвергнуты сканированию и нажать кнопку «Пуск».
Антивирусная утилита AVZ — санирование ПК на вирусы.
Сканирование достаточно быстрое: на проверку диска в 50 ГБ — на моем ноутбуке потребовалось минут 10 (не более).
После полной проверки компьютера на вирусы, я рекомендую проверить компьютер еще такими утилитами, как: Чистилка, ADW Cleaner или Mailwarebytes.
Чистилка — ссылка на оф. сайт: https://chistilka.com/
AdwCleaner — сканирование ПК.
4. Исправление критических уязвимостей
Оказывается, не все настройки Windows по умолчанию безопасны. Например, если у вас разрешен автозапуск с сетевых дисков или сменных носителей — при подключении оных к вашему компьютеру — они могут его заразить вирусами! Чтобы этого не было — нужно отключить автозапуск. Да, конечно, с одной стороны неудобно: диск теперь не будет авто-проигрываться, после его вставки в CD-ROM, зато ваши файлы будут в безопасности!
Для изменения таких настроек, в AVZ нужно перейти в раздел файл , а затем запустить мастер поиска и устранения проблем . Далее просто выбираете категорию проблем (например, системные), степень опасности и затем сканируете ПК. Кстати, здесь же можно и очистить систему от мусорных файлов и подчистить историю посещения различных сайтов.
Каждая программа, работающая на компьютере, имеет связанный с ней процесс. Если программа не отвечает (то есть «зависает»), для решения этой проблемы полезно знать, какой процесс связан с этой программой.
Например, после того как вы узнали, что какой-то процесс связан с программой, которая не отвечает, можно завершить этот процесс и таким образом выйти из программы:
- Откройте Диспетчер задач.
- Перейдите на вкладку Приложения, щелкните правой кнопкой мыши программу, для которой необходимо определить процесс, после чего выберите команду Перейти к процессу. Процесс, связанный с программой, будет выделен на вкладке «Процессы».
Популярные сообщения из этого блога
Когда пользователь Windows ищет IP-адрес своего компьютера, PowerShell может быть хорошим вариантом для обнаружения. Это действительно не требует больших усилий, чтобы узнать интернет-протокол с помощью этого инструмента. IP-адрес хоста – очень важный код для связи устройства с другими. Кроме того, некоторые веб-сайты не позволяют показывать их содержимое без адресов. Таким образом, очень важно знать способ получения IP-адреса с помощью PowerShell. Существует две основных целей IP-адреса: Точное определение узла, особенно сетевого интерфейса хоста. Предоставление местоположения хоста внутри сетевой арены, а также путь, через который устройство может взаимодействовать с другими. IP – это численное представление всех устройств, которые подключены к компьютеру с помощью интернет-протокола. Это позволяет компьютеру взаимодействовать с другими устройствами посредством IP-сети, такой как Интернет. Если вы являетесь пользователем Windows, вы можете довольно просто узнать IP-адрес
Хотя Wi-Fi — это, бесспорно, очень удобно, но зачастую беспроводной интернет заставляет понервничать. Тем, кто страдает от медленной скорости, плохого качества сигнала, а также других проблем, стоит знать, что есть способы увеличить скорость Wi-Fi у себя дома. Итак, что же нужно сделать. 1. Стандарт N Использовать последние технологии Wi-Fi. Один из лучших способов убедиться, что домашняя сеть работает настолько быстро и надежно, насколько это возможно, заключается в использовании современных аппаратных средств. Главное, что нужно знать: беспроводные стандарты A, B и G являются старыми и медленными, и только стандарт N может обеспечить самую высокую скорость. Нужно убедиться, что беспроводной маршрутизатор и сетевая карта поддерживают стандарт N. 2. Максимальный охват Найти идеальное место для маршрутизатора. Хотя маршрутизаторы могут выглядеть уродливо, но это не значит, что их нужно прятать за телевизором. Чтобы обеспечить лучший сигнал, нужно установить роутер на открытом месте, что
Хотя Wi-Fi — это, бесспорно, очень удобно, но зачастую беспроводной интернет заставляет понервничать. Тем, кто страдает от медленной скорости, плохого качества сигнала, а также других проблем, стоит знать, что есть способы увеличить скорость Wi-Fi у себя дома. Итак, что же нужно сделать. 1. Стандарт N Использовать последние технологии Wi-Fi. Один из лучших способов убедиться, что домашняя сеть работает настолько быстро и надежно, насколько это возможно, заключается в использовании современных аппаратных средств. Главное, что нужно знать: беспроводные стандарты A, B и G являются старыми и медленными, и только стандарт N может обеспечить самую высокую скорость. Нужно убедиться, что беспроводной маршрутизатор и сетевая карта поддерживают стандарт N. 2. Максимальный охват Найти идеальное место для маршрутизатора. Хотя маршрутизаторы могут выглядеть уродливо, но это не значит, что их нужно прятать за телевизором. Чтобы обеспечить лучший сигнал, нужно установить роутер на открытом месте, что