Расширения и дополнения — это простые инструменты, позволяющие настраивать интерфейс браузера и предоставляющие вам дополнительные возможности управления. В этой статье приведены инструкции по добавлению расширений в новый браузер Microsoft Edge , а также их отключению и удалению из браузера.
Поиск и добавление расширения в Microsoft Edge
-
В Microsoft Edge выберите Расширения справа от адресной строки браузера.
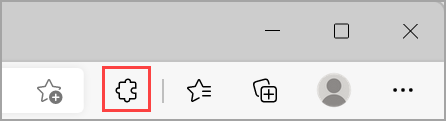
Примечание: Если пункт Расширения не отображаются справа от адресной строки браузера, выберите Настройки и прочее > Расширения.
-
Выберите Открыть надстройки Microsoft Edge.
-
Найдите расширение, которое нужно добавить, и нажмите кнопку Получить.
-
При отображении запроса со списком разрешений, необходимых расширению, внимательно изучите их и, чтобы продолжить, нажмите кнопку Добавить расширение.
-
Появится последний запрос, подтверждающий добавление расширения.
Добавление расширения в Microsoft Edge из интернет-магазина Chrome
Расширения, предназначенные для Google Chrome, также можно использовать в Microsoft Edge.
-
В Microsoft Edge перейдите в интернет-магазин Chrome.
-
Выберите Разрешить расширения из других магазинов в заголовке в верхней части страницы, а затем выберите Разрешить, чтобы подтвердить.
-
Выберите расширение, которое требуется добавить, и нажмите Добавить в Chrome.
-
При отображении запроса со списком разрешений, необходимых расширению, внимательно изучите их и, чтобы продолжить, нажмите кнопку Добавить расширение.
-
Появится последний запрос, подтверждающий добавление расширения.
Отключение расширения в Microsoft Edge
-
В Microsoft Edge выберите Расширения справа от адресной строки браузера, а затем выберите Управление расширениями.
-
Выберите переключатель рядом с расширением, которое нужно отключить.
Удаление расширения из Microsoft Edge
Чтобы удалить любое расширение, выберите один из следующих методов.
-
В Microsoft Edge выберите и удерживайте (или щелкните правой кнопкой мыши) значок расширения, которое нужно удалить (справа от адресной строки браузера). Выберите Удалить из Microsoft Edge > Удалить.
-
Справа от адресной строки браузера выберите Расширения, а затем выберите Дополнительные действия рядом с расширением, которое нужно удалить. Затем выберите Удалить из Microsoft Edge > Удалить.
Сообщение о нарушении
Если вы обнаружите на веб-сайте Надстройки Microsoft Edge что-то, что нарушает политики в отношении надстроек Microsoft Edge, содержит вредоносные программы, нарушает авторские права или является оскорбительным или неприятным, сообщите нам об этом.
-
Войдите на сайт надстроек Microsoft Edge.
-
Выберите расширение, о котором вы хотите сообщить.
-
Справа от открывающегося окна выберите Сообщить о нарушении.
-
Заполните форму и нажмите кнопку Отправить.
Оставьте оценку или отзыв
Чтобы оставить оценку или отзыв, откройте расширение на сайте надстроек Microsoft Edgeи нажмите кнопку Написать отзыв.
Получение справки по предыдущей версии Microsoft Edge
Нужна дополнительная помощь?
Нужны дополнительные параметры?
Изучите преимущества подписки, просмотрите учебные курсы, узнайте, как защитить свое устройство и т. д.
В сообществах можно задавать вопросы и отвечать на них, отправлять отзывы и консультироваться с экспертами разных профилей.
Расширения – очень удобная функция, которая предусматривается практически во всех современных браузерах, в том числе в Microsoft Edge. В начальной версии их не было, и уже после выпуска нескольких значительных обновлений возможность установки была встроена. И, как полагается во всех продуктах от корпорации Microsoft, действовать приходится нестандартными способами. Поговорим о том, как установить и удалить расширение в браузере Edge.
Как установить расширения в Edge?
Ресурс для скачивания расширений лишь один – это Microsoft Store. И если открыть категорию «Приложения» и прокрутить чуток вниз, то можно найти подраздел «Расширения для Microsoft Edge».
Нажимаю на ссылку «Показать все…» и просматриваю список доступных на данный момент дополнений для браузера Edge. Нахожу то, что мне нравится, и жму по этому элементу. Должно открыться новое окно с описанием возможностей и ссылкой на скачивание. Как полагается любому продукту в этом официальном магазине, сначала мне необходимо получить его – жму на соответствующую кнопку.
После этого выйдет окно о необходимости входа в учетную запись – это не обязательно, так что можно отклонить. Дальше дополнение автоматически начнет скачиваться, появится кнопка «Запустить», при нажатии на которую будет открыт Edge и дан запрос на включение.
Как удалить расширения в Edge?
С того же онлайн-магазина Microsoft Store удалить расширения не получится никак – нужно либо открывать браузер, либо раздел с установленными приложениями в параметрах системы. Начну с первого: при открытии браузера Edge в правом верхнем углу высвечивается иконка дополнения. Жму по ней правой кнопкой мыши для вызова контекстного меню и выбираю элемент «Управление».
Откроется отдельное небольшое окошко с настройками, а дальше я могу действовать двумя способами – просто отключить расширение или же вообще удалить его из памяти компьютера. В первой ситуации я просто переключу первый синий тумблер, а во второй – нажму на кнопку «Удалить» в самом низу.
Второй метод удаления расширения из браузера: открываю параметры системы, нажав на комбинацию клавиш Win + I или на иконку в меню «Пуск» с изображением шестеренки.
В последующем просто перехожу к категории «Приложения».
В списке нахожу наименование расширения, жму по нему для открытия дополнительного меню, затем нажимаю на кнопку «Удалить».
Заключение
Расширения в браузер Edge устанавливаются с официального онлайн-магазина Microsoft Store. Причем найти их можно в специально выделенном разделе, выбрать понравившееся и установить всего за пару минут. Процесс удаления тоже не сложный, причем пользователь может действовать двумя способами – отключить дополнение через сам браузер или окончательно удалить файл с компьютера через параметры.
Автор материала: Айше Джемилева
Подписывайтесь на наш канал и ставьте лайки! А еще можете посетить наш официальный сайт.
Download Article
Download Article
Microsoft Edge has introduced extensions. Every extension does something different that can help you in different ways. This tutorial shows you how to install an extension in Microsoft Edge and how to use it.
-

1
Click the three dots in the top-right corner and then click Extensions. A page will popup showing all your extensions. If this is your first time clicking on it, you should have no extensions installed.
-

2
Click “Get extensions for Microsoft Edge”. A new tab should pop up with all the available extensions you can install.
Advertisement
-

3
Find what extension you want. There will be a search bar, filters, and other features that can help you find an extension.
-

4
Click on the extension you want. A page about it’s description, ratings, and other useful information should pop up.
-

5
Press Get to install the extension. Some extensions cost money, but most of them are free.
-

6
Wait for it to finish installing. Once you’ve installed your extension, it should appear in the top-right corner. Click on it and see what it does. Each extension is different and performs a different task. If you don’t know how to use it, check the description of the extension and it should tell you all the information about the extension.
Advertisement
-
1
-
2
Select “Allow extensions from other stores” and confirm. This will enable the installation of third-party extensions.
-
3
Find what extension you want. There will be a search bar, filters, and other features that can help you find an extension.
-
4
Click on the extension you want. A page about it’s description, ratings, and other useful information should pop up.
-
5
Press Add to Chrome to install the extension. Some extensions cost money, but most of them are free.
-
6
Wait for it to finish installing. Once you’ve installed your extension, it should appear in the top-right corner. Click on it and see what it does. Each extension is different and performs a different task. If you don’t know how to use it, check the description of the extension and it should tell you all the information about the extension.
Advertisement
Ask a Question
200 characters left
Include your email address to get a message when this question is answered.
Submit
Advertisement
Thanks for submitting a tip for review!
About This Article
Thanks to all authors for creating a page that has been read 8,385 times.
Is this article up to date?
FAQ
Microsoft Edge – Добавьте или удалите расширения для браузера, панели инструментов
Microsoft Edge
Ниже мы расскажем, как найти, добавить и удалить расширения из нового Microsoft Edge .
.
Чтобы добавить расширение из Microsoft Edge:
- Откройте Microsoft Edge и выберите Настройки и прочее
 > Расширения и выберите Получить расширения для Microsoft Edge
> Расширения и выберите Получить расширения для Microsoft Edge .
. - Выберите расширения, которые хотите добавить, и нажмите на Получить.
- При появлении запроса с разрешениями, необходимыми для расширения, внимательно просмотрите разрешения, а затем щелкните Добавить расширение.
- Следующее всплывающее окно подтвердит, что расширение было добавлено.
Чтобы добавить расширение Microsoft Edge из Chrome Web Store:
- Перейдите в Интернет-магазин Chrome
- Выберите Разрешить расширения из других магазинов на баннере выше.
- Выберите расширение, которое хотите установить, и нажмите Добавить в Chrome.
- При появлении запроса с разрешениями, необходимыми для расширения, внимательно просмотрите разрешения и щелкните Добавить расширение. Вы увидите последнее сообщение, подтверждающее добавление расширения.
Чтобы удалить расширения из Microsoft Edge:
- Откройте Microsoft Edge и щелкните правой кнопкой мыши значок расширения рядом с адресной строкой.
- Затем выбрите Удалить из Microsoft Edge. Вы также можете удалить расширение из Настроек и прочего> Расширения, затем выберите Удалить.
- Вы увидите запрос с просьбой подтвердить, что вы хотите удалить расширение, нажмите Удалить для подтвержения.
Примечание: эта статья применима к новому Microsoft Edge . Узнать больше о новой версии Microsoft Edge
. Узнать больше о новой версии Microsoft Edge .
.
Google Chrome
Чтобы добавить расширение и использовать его на Google Chrome
- Откройте Интернет-магазин Chrome и выберите Приложения или Расширения в меню.
- Просмотрите или найдите то, что вы хотите добавить.
- Когда вы найдете приложение или расширение, которое хотите добавить, нажмите Добавить в Chrome.
- Если вы добавляете расширение, просмотрите типы данных, к которым расширение будет иметь доступ, затем нажмите Добавить расширение.
- Вы увидите приложения на панели запуска, а расширения в Chrome отображаются в виде иконок на панели инструментов.
Чтобы удалить расширение из Google Chrome
- Откройте Chrome, затем выберите три вертикальные точки рядом со значком профиля.
- Выберите Дополнительные инструменты> Расширения.
- Рядом с расширением, которое вы хотите удалить, нажмите Удалить.
- Для подтверждения нажмите Удалить.
- Чтобы удалить расширение (в виде иконки) на панели инструментов браузера, щелкните правой кнопкой мыши и выберите Удалить из Chrome.
Firefox
Чтобы добавить расширение и использовать его на Firefox
- Откройте Firefox, затем выберите три горизонтальные линии рядом со значком профиля.
- Выберите Расширения, затем Получить расширения.
- Чтобы установить рекомендуемое дополнение, щелкните синюю кнопку + Установить тему или +Добавить в Firefox, в зависимости от типа расширения.
- Найдите другие дополнения, выбрав Найти другие расширения.
Чтобы удалить расширение из Firefox
- Откройте Firefox, затем выберите три горизонтальные линии рядом со значком профиля.
- Выберите Расширения, затем Расширения, Темы, или Плагины.
- Найдите то, которое вы хотите удалить, затем выберите три горизонтальные точки и выберите Удалить.
Safari
Чтобы добавить расширение и установить его на Safari
- Откройте Safari, затем выберите Safari > Расширения Safari.
- Если вы используете Safari 12, App Store откроется на странице расширений Safari.
- Если вы используете более раннюю версию Safari, Safari откроет веб-страницу галереи расширений Safari.
Чтобы удалить расширение из Safari
- Откройте Safari, затем выберите Safari > Свойства > Расширения.
- Для каждого расширения вы можете использовать флажок, чтобы включить или отключить расширение.
- Если вы не можете определить, что делает расширение, или не собираетесь использовать его снова, выберите Удалить.
Информация выше предоставлена компанией Microsoft.
Эта информация была полезной?
Yes
No
- Приведенная выше информация может быть частично или полностью процитирована с внешних веб-сайтов или источников. Пожалуйста, обратитесь к информации на основе источника, который мы отметили. Пожалуйста, свяжитесь напрямую или спросите у источников, если есть какие-либо дополнительные вопросы, и обратите внимание, что ASUS не имеет отношения к данному контенту / услуге и не несет ответственности за него.
- Эта информация может не подходить для всех продуктов из той же категории / серии. Некоторые снимки экрана и операции могут отличаться от версий программного обеспечения.
- ASUS предоставляет вышеуказанную информацию только для справки. Если у вас есть какие-либо вопросы о содержании, пожалуйста, свяжитесь напрямую с поставщиком вышеуказанного продукта. Обратите внимание, что ASUS не несет ответственности за контент или услуги, предоставляемые вышеуказанным поставщиком продукта.
В данной статье рассмотрены действия которые нужно выполнить для того чтобы установить или удалить расширения в браузере Microsoft Edge.
Браузер Microsoft Edge позволяет устанавливать различные расширения доступные в Microsoft Store. Расширения позволяют добавить в браузер новые функциональные возможности.
Как установить расширения в Microsoft Edge
Чтобы установить расширение, в браузере Microsoft Edge откройте меню настроек нажав кнопку Параметры и прочее ![]() в правом верхнем углу окна браузера или нажмите сочетание клавиш ALT + X, и в открывшемся боковом меню нажмите
в правом верхнем углу окна браузера или нажмите сочетание клавиш ALT + X, и в открывшемся боковом меню нажмите ![]() Расширения.
Расширения.

Далее вам будет предложен набор рекомендованных расширений, прокрутите боковой скроллбар вниз и нажмите на ссылку Просмотреть дополнительные расширения

В открывшемся окне Microsoft Store выберите нужное вам расширение (в данном примере Adblock Plus).

В следующем окне нажмите кнопку Получить, дождитесь пока расширение загрузится и установится.

Вы можете включить установленное расширение сразу в окне Microsoft Store нажав кнопку Запустить.

Или переключитесь обратно в браузер Edge, прочитайте уведомление о том, какие задачи сможет выполнять расширение и нажмите кнопку Включить.

Таким образом можно установить и другие расширения в браузер Edge.
Как удалить расширения в Microsoft Edge
Чтобы удалить установленное расширение, в браузере Microsoft Edge откройте меню настроек нажав кнопку Параметры и прочее ![]() в правом верхнем углу окна браузера или нажмите сочетание клавиш ALT + X, и в открывшемся боковом меню нажмите
в правом верхнем углу окна браузера или нажмите сочетание клавиш ALT + X, и в открывшемся боковом меню нажмите ![]() Расширения.
Расширения.

Далее выберите расширение которое нужно удалить.

Затем нажмите кнопку Удалить.

Также удалить расширение можно в приложении «Параметры Windows», для этого последовательно откройте:
Параметры Windows ➯ Приложения ➯ Приложения и возможности
В правой части окна, в списке установленных приложений найдите расширение которое нужно удалить, выберите его и нажмите кнопку Удалить.

Затем, в появившемся окне с предупреждением подтвердите удаление, нажав кнопку Удалить.

После этого расширение будет удалено.
