Как устанавливать расширения и управлять ими
Чтобы добавить в браузер нужные вам функции, установите расширения из Интернет-магазина Chrome.
Как установить расширение
Важно! В режиме инкогнито и гостевом режиме устанавливать расширения нельзя.
- Откройте Интернет-магазин Chrome.
- Найдите нужное расширение.
- Нажмите Установить.
- Некоторым расширениям могут понадобиться разрешения или доступ к определенным данным. Чтобы предоставить доступ, нажмите Добавить расширение.
- Внимание! Одобрять следует только надежные расширения.
Чтобы начать работу с расширением, нажмите на его значок справа от адресной строки.
Обратите внимание: если вы используете компьютер на работе или в учебном заведении, некоторые расширения могут быть заблокированы.
Установка расширений с помощью телефона
- Откройте приложение Chrome
на телефоне. При необходимости войдите в Chrome.
- Найдите нужное расширение.
- Нажмите Установить на компьютер.
- Подтвердите действие.
Когда вы откроете Chrome на компьютере, то увидите сообщение об установке расширения. Также появится запрос на разрешения, если они необходимы. Чтобы согласиться, нажмите Включить расширение.
Автоматическая установка расширений вместе с приложениями для Windows и macOS
Когда вы устанавливаете некоторые приложения для Windows или macOS, расширение для Chrome добавляется автоматически. При следующем запуске браузера:
- чтобы предоставить разрешения и начать использовать расширение, нажмите Включить;
- чтобы убрать расширение из браузера, нажмите Удалить.
Установка расширений при использовании улучшенного Безопасного просмотра
Чтобы обеспечить дополнительную защиту при установке расширений из интернет-магазина Chrome, вы можете использовать улучшенный Безопасный просмотр. Эта функция будет предупреждать вас, если расширение ненадежно. Расширение считается надежным, если его разработчик следует Правилам программы для разработчиков, действующим в интернет-магазине Chrome.
Обычно, чтобы мы присвоили новому разработчику статус надежного, требуется несколько месяцев. Мы стремимся к тому, чтобы его получили все разработчики расширений, отвечающих нашим правилам.
Установка надежных расширений
Когда вы попытаетесь установить расширение, появится диалоговое окно.
- Если расширение не отвечает стандартам улучшенного Безопасного просмотра, вы увидите сообщение об этом в диалоговом окне.
- Если вы все равно хотите начать установку, нажмите Установить.
- Чтобы прервать установку, нажмите Закрыть.
- Если расширение отвечает стандартам улучшенного Безопасного просмотра, нажмите кнопку Установить расширение.
Как управлять расширениями
- Откройте Chrome на компьютере.
- В правом верхнем углу окна нажмите на значок “Настройка и управление Google Chrome”
Дополнительные инструменты
Расширения.
- Внесите изменения.
- Включите или отключите расширение.
- Разрешите использовать в режиме инкогнито. Для этого нажмите кнопку Подробнее, а затем установите соответствующий переключатель в нужное положение.
- Исправьте повреждения. Если расширение не работает, нажмите Восстановить, а затем Восстановить расширение.
- Разрешите доступ к сайтам. Рядом с расширением нажмите Подробнее. В пункте “Разрешить расширению просмотр и изменение ваших данных на посещаемых сайтах” выберите При нажатии, На выбранных сайтах или На всех сайтах.
Как удалить вредоносное ПО
Как разрешить расширению работать с данными сайтов
Некоторым расширениям требуется разрешение на чтение и изменение данных сайтов. Такое разрешение можно отозвать в любой момент.
- Откройте Chrome на компьютере.
- В правом верхнем углу экрана выберите “Расширения”
.
- Нажмите на значок с тремя точками
выберите “Расширение может получать доступ к данным сайта и изменять их”.
- Предоставьте расширению одно из следующих разрешений:
- При нажатии на расширение. Расширение будет получать доступ к открытой вкладке (или окну), если нажать на него. Если открыть тот же сайт снова, расширение нужно будет включить повторно.
- [текущий адрес сайта]: вкл. Расширение будет автоматически работать с данными текущего сайта и сможет изменять их.
- На всех сайтах. Расширение сможет автоматически работать с данными всех сайтов и изменять их.
Как разрешить или запретить доступ на отдельном сайте
- Откройте Chrome на компьютере.
- В правом верхнем углу окна нажмите на значок “Настройка и управление Google Chrome”
Дополнительные инструменты
Расширения.
- Рядом с расширением нажмите кнопку Подробнее.
- Добавьте или удалите сайт в разделе “Разрешения”.
Как удалить расширение
Найдите значок расширения справа от адресной строки. Нажмите на него правой кнопкой мыши и выберите пункт Удалить из Chrome.
Если найти значок расширения не удалось:
- Откройте Chrome на компьютере.
- В правом верхнем углу окна нажмите на значок “Настройка и управление Google Chrome”
Дополнительные инструменты
Расширения.
- Рядом с расширением нажмите кнопку Удалить.
- Подтвердите операцию, нажав Удалить.
Как пользоваться установленными расширениями на других устройствах
Чтобы использовать расширения на другом компьютере, войдите в Chrome.
Как упорядочить расширения на панели инструментов
Значки расширений расположены справа от адресной строки.
- Откройте Chrome на компьютере.
- Перетащите значок на нужное место.
Как скрыть расширение
- Чтобы скрыть то или иное расширение, выполните следующие действия:
- Нажмите на значок правой кнопкой мыши.
- Выберите Открепить из Быстрого запуска.
- Чтобы посмотреть скрытые расширения, нажмите на значок “Расширения”
.
Как вернуть скрытые расширения на панель инструментов
Для этого выполните следующие действия:
- Нажмите на значок “Расширения”
.
- Найдите скрытое расширение.
- Нажмите на значок “Закрепить”
.
- Внимание! Эта возможность доступна не для всех расширений.
Эта информация оказалась полезной?
Как можно улучшить эту статью?
Расширения в браузере Google Chrome являются мини-программами, которые ставятся «поверх» самого браузера и предназначены для дополнения его возможностей. Они так названы, потому что расширяют функционал браузера, добавляя в него новые функции.
В разных браузерах расширения названы по-разному, где-то они называются плагинами, а где-то дополнениями или аддонами, но суть у всех та же — сделать работу в интернете индивидуальной, подстроив программу под конкретного пользователя.
Помните, что расширения созданы сторонними разработчиками и могут влиять на качество работы браузера, то есть не всегда безопасны. Однако, не стоит паниковать раньше времени, просто ставьте расширения, которым доверяете, с большим количеством пользователей и положительных отзывов
Какие бывают расширения?
Количество расширений и их виды зависит от того браузера, который Вы используете. В google chrome тысячи различных расширений, от изменения темы браузера и добавления дополнительных настроек интерфейса вконтакте, до установки специфичных возможностей, связанных с работой программистов.
В уроке о виртуальных закладках мы говорили о том, что максимальное количество визуальных закладок в браузере «гугл хром» равно всего восьми, да и управлять ими не получится, они устанавливаются автоматически, исходя из вашей активности.
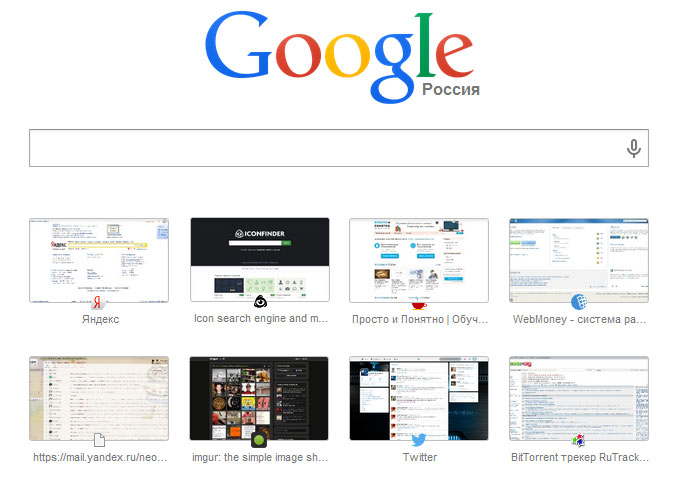
Кому-то покажется такое стандартное решение неудобным: слишком мало закладок или хочется ставить свои, что же делать? Ответ очевиден — ставить расширение. Но как узнать есть ли такое, а если и есть, то как называется, как его установить?
Где скачать расширения для «Гугл Хром»
Все расширения находятся в «Магазине» Гугла, но не пугайтесь, это не значит, что все они платные, большинство распространяется свободно. Попасть в магазин очень просто:
1. Нажмите на кнопку «Приложения» — она находится под адресной строкой браузера (там, где вводим название сайта) на панели закладок, стоит самая первая:

2. Нажмите на иконку «Магазина» в появившемся окне
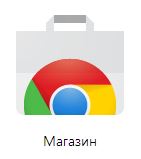
Появится, собственно, сам магазин google, где можно скачивать приложения на компьютер, расширения и темы
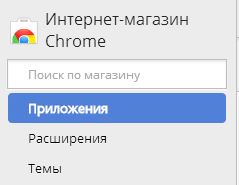
Чем отличаются расширения от приложений в google chrome
Приложения являются отдельными интерактивными веб-страницами, которые предназначены для выполнения какой-то задачи (например, игра или страница, где можно обрабатывать фотографии), а расширения — небольшие программы, добавляющие полезные функции в браузер.
Как искать расширения
Прежде чем устанавливать какое-то приложение, нам нужно выбрать какое именно, можно это делать вручную, пролистывая все имеющиеся расширения в соответствующем пункте меню, а можно воспользоваться поиском. Необязательно знать точное название приложения, главное определить его главную функцию и уже искать по этой функции. Попробуем найти расширение для увеличения количества визуальных вкладок. Вбиваем в строку поиска «визуальные вкладки» и на этот запрос получаем примерно следующие результаты:
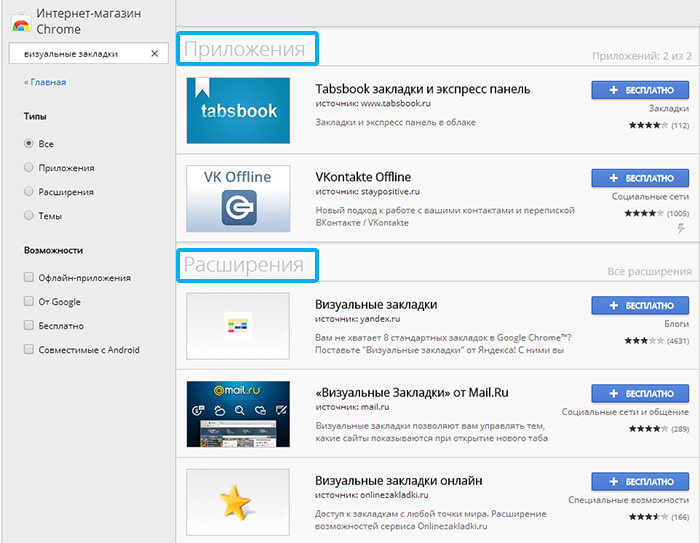
Обратите внимание, что в поиске результаты разделены на расширения и приложения. Приложения — отдельные веб-страницы, а расширения — программы для браузера
Результаты под пунктом «Приложения» отметаем сразу, они нам не нужны. Концентрируем внимание на трех оставшихся расширениях. Какое выбрать? Можно идти за большинством и в первую очередь смотреть расширения, которые установило множество людей. Или же руководствоваться рейтингом. Читайте описания, ищите то, что нужно именно Вам, пробуйте, устанавливайте, ведь, удалить можно всегда
Как установить расширение
Допустим, мы выбрали первый вариант «Визуальные закладки» от yandex.ru, все просто, жмите на синюю кнопку «+ Бесплатно», всплывет окошко с описанием программы, в верхней части которой будет еще одна подобная кнопка, смело нажимайте на неё. Возможно, всплывет еще одно окно подтверждения, действительно ли Вы хотите установить программу, если не передумали — вновь соглашайтесь. Всего лишь три клика мыши и расширение установлено, через пару секунд или минутку можно им пользоваться.
Итак, страница с визуальными закладками преобразились и выглядят теперь так:

Здорово, теперь их много! Если навести мышкой на закладку, в углу появятся кнопки, позволяющие управлять ей (удалять, изменять название, менять на другую), плюс ко всему закладки можно менять местами, перетаскивая.
Но вот незадача: хочется еще больше закладок, да и не нравится торчащая строка поиска. Что делать? Искать настройки. У многий расширений есть настройки, меняющие его внешний вид или работу. Визуальные закладки — не исключение.
Внизу страницы расположена копка настроек, открыв её, всплывет окно, где можно изменять некоторые параметры, в том числе можно снять галочку возле отображения поисковой строки
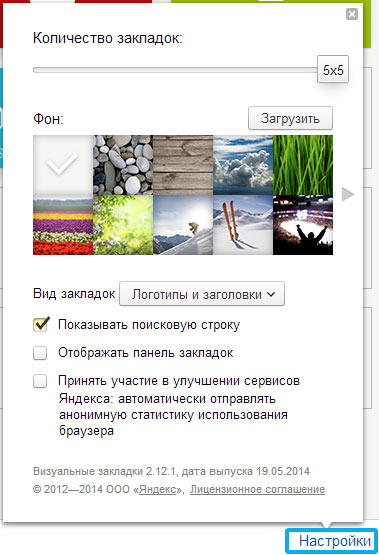
Как удалить расширения
Если Вы попробовали расширение и Вам не понравилось — беды нет никакой, все, что нужно сделать, так это удалить расширение. Но не так, как мы обычно удаляем полноценные программы, а намного проще.
1. Заходим в настройки браузера
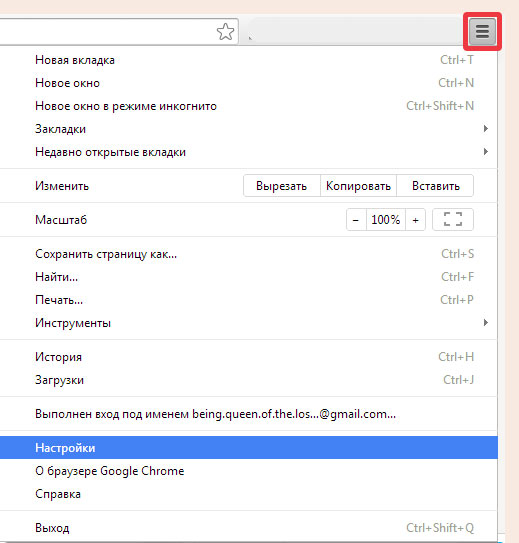
2. Открываем вкладку «Расширения»
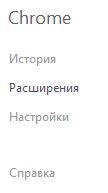
3. Ищем то расширение, которое хотим удалить и либо выключаем его (оно не удаляется, но просто перестает действовать, пока Вы не включите его обратно), либо жмем на корзину, чтоб удалить
![]()
Вот и все, рекомендуем пользоваться расширениями, они действительно подстраивают работу браузера под каждого человека, а индивидуальные инструменты повышают эффективность и скорость работы!
Делитесь знаниями с друзьями!
Добавьте любимому браузеру новых возможностей.

Имейте в виду, что устанавливать стоит только те расширения, в которых вы уверены. Даже в Chrome Web Store можно наткнуться на вредоносный аддон.
Как установить расширение в Google Chrome
Как установить расширение из Chrome Web Store
Главный источник расширений для вашего браузера — официальный магазин Chrome Web Store. Тут они доступны для установки бесплатно. Чтобы установить расширение, сделайте следующее.
Откройте Chrome Web Store. Для этого введите в адресной строке браузера URL https://chrome.google.com/webstore/ и нажмите Enter.
Найдите нужное расширение. Можно воспользоваться строкой «Поиск по магазину» в левом верхнем углу экрана или выбрать что‑нибудь в категориях на главной странице. Щёлкнув нужное расширение, вы увидите его страничку. Справа будет большая синяя кнопка «Установить». Нажмите её.
Нажмите «Установить расширение» во всплывающем окне и подождите немного. Когда установка закончится, Chrome покажет уведомление в левом верхнем углу окна. Опционально может открыться страничка расширения с инструкциями.
Теперь расширение готово к работе.
Найти его можно в специальном меню, которое открывается при нажатии на кнопку со значком пазла на панели инструментов. Если вы часто используете это расширение и хотите всегда иметь к нему быстрый доступ, нажмите на значок булавки рядом с ним, и оно будет закреплено на панели инструментов.
А если решите убрать расширение обратно в меню, щёлкните его значок правой кнопкой мыши и выберите «Открепить из Быстрого запуска».
Как установить расширение в формате ZIP
Иногда нужного расширения нет в Chrome Web Store, но разработчик позволяет скачать его на своём сайте. В этом случае его придётся добавить в браузер вручную. В прошлом достаточно было скачать расширение в формате CRX и перетянуть в окно Chrome. Теперь Google убрала эту возможность по соображениям безопасности. Тем не менее установить сторонние расширения всё ещё можно.
Загрузите нужное расширение. Как правило, оно запаковано в архив ZIP. Распакуйте его в новую пустую папку в любом удобном для вас месте.
В Chrome нажмите «Меню» → «Дополнительные инструменты» → «Расширения».
Щёлкните переключатель «Режим разработчика».
Нажмите «Загрузить упакованное расширение» и выберите вашу папку. Готово, расширение установлено.
Как установить стороннее расширение в формате CRX
Некоторые расширения по старинке содержатся не в архиве ZIP, а в формате CRX. Их браузер позволяет установить, только если они были скачаны из Chrome Web Store. Иначе он просто откроет страничку магазина. Вот как обойти это ограничение.
Загрузите расширение формате CRX. Откройте сайт CRX Extractor и перетащите скачанный файл в поле справа.
Нажмите кнопку «Получить исходный код». Браузер скачает архив ZIP.
Распакуйте полученный архив в новую папку и установите расширение, как показано в предыдущем пункте.
Как настроить расширение в Google Chrome
Нажмите «Меню» → «Дополнительные инструменты» → «Расширения» и найдите нужный вариант.
Щёлкните кнопку «Подробнее» рядом с ним — откроется окно параметров. Тут можно включить или выключить расширение, не удаляя его. В разделе «Доступ к сайтам» вы можете указать, нужно ли запускать расширение на всех сайтах, или на некоторых (их адреса нужно будет ввести вручную), или активировать его только при щелчке по значку аддона. А в «Разрешить использование в режиме инкогнито» — включить расширение для приватного режима.
Имейте в виду, что многие расширения собирают статистику посещений, так что используйте эту возможность с осторожностью.
Наконец, раздел «Параметры расширений» открывает меню настроек самого аддона.
У каждого расширения оно своё. Доступные для редактирования параметры, находящиеся тут, зависят от разработчика аддона.
Открыть параметры расширения также можно, щёлкнув по его значку на панели инструментов правой кнопкой мыши и выбрав «Параметры».
Кстати, не у всех расширений имеются настройки, открытые для редактирования, так что иногда эта кнопка недоступна.
Как удалить расширение из Google Chrome
Нажмите «Меню» → «Дополнительные инструменты» → «Расширения», найдите расширение, от которого хотите избавиться, и нажмите «Удалить». Ещё быстрее это можно сделать, щёлкнув правой кнопкой мыши по значку аддона на панели инструментов и выбрав в контекстном меню «Удалить из Chrome». Либо нажмите на значок пазла, отыщите нужное расширение там, нажмите на кнопку с тремя точками рядом с ним и щёлкните «Удалить из Chrome».
Подтвердите вашу команду, когда браузер переспросит вас, повторным нажатием кнопки «Удалить». Готово, расширение удалено.
Читайте также 🧐
- Google выпустила новый Chrome для Android. Он более мощный, но доступен не всем
- В браузере Chrome на Android появился предпросмотр страниц
- В Chrome для Windows появилась поддержка сохранённых паролей из iCloud
Расширения – это инструменты, дающие пользователям возможности, которые не были предусмотрены разработчиками браузера. С помощью расширений можно сделать интернет-сёрфинг более удобным и блокировать рекламу, так же они упрощают работу с некоторыми сервисами.

Содержание
- Как установить расширение в Google Chrome
- Где расположены расширения в Google Chrome
- Как установить расширение в Google Chrome из магазина
- Как установить стороннее расширение в Google Chrome
- Установка юзерскрипта – файла вида .user.js в Google Chrome
- Установка расширения в виде файла *.crx
- Восстановление ранее установленного плагина
- Удаление расширений из Google Chrome
- Как удалить расширение в Хроме, если оно не удаляемое
- Где лучше и безопасней всего искать расширения для Google Chrome
Где расположены расширения в Google Chrome
Через интерфейс браузера
- Установленные расширения легко найти в верхней правой части панели браузера нажав на соответствующие значки.
- Для получения доступа к настройкам расширения, нужно кликнуть по иконке интересующего вас дополнения.
- Можно сделать по-другому, нажав на кнопку с тремя точками и кликнуть на «Дополнительные инструменты», и перейти в «Расширения».

Настройки браузера
- Список установленных дополнений можно обнаружиться в настройках, для этого нужно кликнуть на три точки в правом углу браузера, затем выберете «Настройки». В новом окне выберите «Расширения».
- Также открыть список с дополнениями можно, введя в адресной строке «chrome://extensions/».

Значок расширений
- Кликните на иконку пазла, она находится справа от адресной строки. В меню можно увидеть дополнения, которые были установлены.
- Для того чтобы получить доступ ко всем установленным расширениям, выберите «Управление расширениями». Если нажать на иконку с тремя точками, можно будет управлять настройками отдельных дополнений

Системная папка браузера
- Откройте «Панель управления».
- В поисковом окне напишите слово «Папки», затем кликните «Показ скрытых файлов и папок».
- В пункте «Показывать скрытые папки, файлы и диски» нужно поставить точку и нажать «ОК».

- Зажмите Win и R, и введите путь: AppDataLocalGoogleChromeUser DataDefaultExtensions.
- Наименование необходимого расширения, отличается от наименования в браузере. Нужно самостоятельно выяснить, где находятся необходимое разрешение. Названия указаны в настройках расширения.
Как установить расширение в Google Chrome из магазина
Самым распространенным и безопасным методом для установки дополнений является установка с официального магазина WebStore.
- Открыть магазин по ссылке https://chrome.google.com/webstore/category/extensions?hl=ru. Там можно найти целую библиотеку платных и бесплатных расширений. Шанс установить вредоносную программу крайне мала, особенно при скачивании дополнения, которые в магазине давно.

- Выбрать дополнение на главной странице и перейти в интересующий раздел или найти продукт по названию и ключевым словам в поисковой строке.
- Перейдите на страницу аддона, щелкнув по иконке.
- Для загрузки щелкните «Установить».
Как установить стороннее расширение в Google Chrome
Некоторые программы не проходят тестирование поскольку не соответствую требованиям сервиса. Это могут быть бета-версии расширений, и продукты, которые открывают функции, запрещенные политикой Google.
Загрузите crx-файл на компьютер.
Открыть заархивированный файл и запустить его.
Браузер выдаст предупреждение, что файл может оказаться вредоносным. Нажмите «Сохранить», если доверяете источнику, откуда скачено дополнение.
Установка юзерскрипта – файла вида .user.js в Google Chrome
Скрипт – программа, которая написана на JavaScript.
Для установки скрипта, необходимо одно из нрасширений (Greasemonkey, Violentmonkey, Tampermonkey).
Чтобы установить скрипт, нужно скачать
Установите любое из дополнений (на пример Tampermonkey)
Нажмите на значок расширения, затем «Создать новый скрипт».
Введите ссылку скрипта из интернета, или выберете тот, который хранится в zip-архиве на компьютере.
Нажмите «Установить».
Установка расширения в виде файла *.crx
Перейдите в раздел, в котором находятся расширения.
Включите режим разработчика
Откройте клавишами «Ctrl + J» каталог и кликните «Показать в папке».

Перейдите в «Расширения», затем перетащите файл в окно браузера.
Восстановление ранее установленного плагина
Расширения, которые отключены браузером не нужно заново устанавливать.
Чтобы плагин снова работал заходим в раздел с установленным расширениями и видим, что у заблокированного расширения есть параметр «ID».
Нужно его скопировать и вставить в окно поиска. В результате находим папку с тем же именем.

Внутри содержится папка с номером, который обозначает версию плагина, выбираем версию и загружаем как распакованный плагин.
После загрузки расширения, в поле «Включить» нужно поставить галочку.
Удаление расширений из Google Chrome
Нажмите на значок дополнения. После нажатия по значку правой кнопкой мыши «Удалить из Chrome».
Если найти значок не удалось найти:
- Зайдите в «Дополнительные инструменты», откройте «Расширения».
- Выбрав, расширение нажмите на «Корзину».
- Готово

Как удалить расширение в Хроме, если оно не удаляемое
Если необходимое расширение не отображается на странице, значит удалить его стандартным путем не получится и придется проводить удаление вручную. Обнаружить расширение, которое необходимо удалить можно в системной папке Windows, в которой дополнения сохраняются по умолчанию:
- Найдите системную папку Google Chrome.
- Введите адрес в Проводнике: C-Пользователи-AppDate-Local-Google-Chrome-User Data-Default.

- Зайдите в папку «Extensios». Внутри содержатся папки с названиями установленных расширений. Если файла называется не так, как нужное расширения, запустите в папке manifest.json через текстовый редактор.
- При обнаружении нужного расширения удалите его и перезагрузите компьютер.
Где лучше и безопасней всего искать расширения для Google Chrome
Скаченные дополнения не только упрощают работу и облегчают интернет-сёрфинг, но и могут навредить компьютеру. Безопаснее всего скачивать расширение с официального магазина Google.

Система предупредит, если расширение скачивается вместе со сторонней программой. Лучше не подтверждать установку расширений, если не знаете, что предлагается.
Как вам статья?
Браузер Google Chrome – это веб-обозреватель номер один, который установлен на каждом втором компьютере и смартфоне. Его использует большая часть интернет-пользователей. Такая популярность браузера вызвана его многофункциональностью, высоким уровнем безопасности и быстрой работой. Кроме главных преимуществ работы в Хроме, есть еще и дополнительные достоинства – это огромное количество доступных расширений. При помощи установки расширения в браузер вы сможете увеличить функционал обозревателя и заменить установку отдельных программ на компьютере. Но чтобы управлять расширениями, нужно знать, где они находятся.
Содержание
- Что такое расширения в Гугл Хром
- Место хранения дополнений в Google Chrome
- Расширения в меню веб-обозревателя
- Папка на диске
- Как управлять расширениями
Что такое расширения в Гугл Хром
Зачем устанавливать расширения и что они из себя представляют? Расширения – это дополнительные плагины, разработанные для браузера, с помощью которых вы сможете увеличить функционал и возможности веб-обозревателя. Что касается Google Chrome, то для него доступно очень большое количество расширений, как платных, так и бесплатных. Вы можете найти для себя абсолютно любую опцию, которой вам не хватает в браузере или получить более качественную ее интерпретацию. Расширения могут предоставить вам такие возможности:
- использование виртуального IP-адреса (VPN);
- блокирование рекламы;
- защита пользовательских данных и управление паролями;
- антивирусная программа;
- быстрый и качественный перевод сайтов и выбранных фрагментов;
- добавление визуальных закладок;
- управление вкладками и настройками;
- установка главной страницы запуска Хрома, новые системы поиска;
- менеджер загрузок.
Установив необходимое расширение в Гугл Хром, вы сможете сделать скриншот экрана, заблокировать рекламу, постоянно работать в режиме Инкогнито и многое другое.
Расширение встраивается вовнутрь браузера, а вам не нужно устанавливать отдельную программу на компьютере. При этом в остальном работа браузера никак не меняется и не ухудшается. Кроме того, любым расширением можно легко управлять через меню утилиты. Вы можете в любой момент его отключить или удалить без какого-либо вреда для системы. Главное, знать, где находится программа в браузере Chrome и как правильно ею управлять.
Место хранения дополнений в Google Chrome
Если вам нужно произвести какие-то изменения или вы хотите ознакомиться со списком всех своих встроенных утилит, то ниже вы можете узнать, где хранятся расширения, установленные в Гугл Хром.
Расширения в меню веб-обозревателя
Итак, вы установили дополнение в Google Chrome, и его значок сразу отображается на верхней панели, справа от адресной строки. При нажатии на значок расширения вам откроется окно программы, где будет доступен ряд настроек, в том числе и отключение плагина. А вот если вы хотите открыть меню со всеми расширениями сразу, то путь его лежит в следующей инструкции:
- Запускаете Chrome.
- Нажимаете на три вертикальные точки справа в верхнем углу (кнопка меню).
- В списке опций, выбираете «Дополнительные инструменты».
- Далее «Расширения».
- Браузер переносит вас на отдельную страницу со всеми расширениями.
Вот так просто вы нашли весь список установленных дополнений к вашему браузеру Гугл Хром, где можно не только с ними ознакомиться, но и провести необходимые настройки.

Папка на диске
Так как работа браузера отображается в системе Windows, а именно в соответствующей системной папке, то в ней вы сможете найти любые сведения о программе, однако в более сложной подаче. Но перед тем как открыть нужный файл с расширениями, сначала нужно получить доступ к скрытым системным папкам. Итак, по умолчанию Windows скрывает отдельные системные элементы, чтобы избежать их повреждения или случайного редактирования. Поэтому сначала необходимо получить к ним доступ, а именно сделать видимыми. Для этого в любой папке нажмите на кнопку слева «Упорядочить», далее «Параметры папок и поиска». В открывшемся окне нажимаете вкладку «Вид», а в поле «Дополнительные параметры», нужно установить флажок «Показать скрытые папки и файлы», после нажимаете «Ok».
Когда вы настроили отображение скрытых папок, можно переходить к поиску расширений в системе:
- Через проводник или самостоятельно перейдите по следующему адресу: C:UsersИмя пользователя (Пользователи)AppDataLocalGoogleChromeUser DataDefaultExtensions. Последняя папка «Extensions» и подразумевает расширения.
- Открыв папку «Extensions», вы увидите набор элементов, которые и представляют из себя расширения, однако наименование их никак не сходится с настоящим, так как система их обозначает в произвольном порядке на свое усмотрение.
- Чтобы понять, где какое расширение, нужно открыть каждый элемент и по типичному значку или внутренним файлам с названием, определить к кому дополнению относится данная папка.
В системе, в папке «Chrome» можно просмотреть не только список расширений, но и заданные пользователем настройки к данным программам. Подобные сведения хранятся в папке на шаг ранее от «Extensions», а именно после перехода в «Default», выбрать следующие директории: «Extension Rules» и «Extension State». Однако обычному пользователю, не имеющему навыков в программировании, будет очень сложно разобраться с такой задачей и понять, что обозначают отдельные виды кодировок.
Как управлять расширениями
После установки желаемого расширения вы можете им свободно управлять и тем самым сделать работу в браузере Гугл Хром еще более комфортной. Управление дополнениями осуществляется через панель браузера (справа от адресной строки) или через меню расширений на отдельной странице. Что вам доступно для управления:
- использование программы в режиме Инкогнито;
- работа приложения даже после закрытия браузера в фоновом режиме;
- просмотреть дополнительные сведения;
- отключить на время расширение;
- удалить программу.
Для каждой программы присущи дополнительные параметры настройки, которые можно регулировать, отталкиваясь от своих собственных пожеланий. Если у вас установлено слишком много дополнений и все их иконки не помещаются на верхней панели браузера, то вы можете развернуть область значков, чтобы ими было проще управлять. Для этого достаточно нажать мышкой на крайнюю границу адресной строки и потянуть ее влево, тем самым увеличится место для размещения расширений. То же самое можно сделать и в обратном порядке, чтобы скрыть ненужные дополнения с видимости на панели.
( 1 оценка, среднее 5 из 5 )
