Важная информация для пользователей расширений
SaveFrom.net, Frigate и ряда других
Расширения отключены в связи с потенциально опасным и недобросовестным
поведением. Подробности в блоге Браузера и на Хабрахабре.
Анализ существующих расширений и изучение предпочтений пользователей позволили отобрать для Браузера наиболее популярные, полезные и безопасные расширения.
Чтобы перейти на страницу расширений:
-
Нажмите на открытой вкладке .
-
Если ранее вы устанавливали в Браузер расширения, откроется их список. Под списком нажмите Еще дополнения.
На открывшейся странице отметьте расширения, которые вы хотите установить в Браузер.
-
Нажмите на открытой вкладке .
-
Если ранее вы устанавливали в Браузер расширения, откроется их список. Под списком нажмите Еще дополнения.
-
Найдите в списке нужное расширение и установите переключатель в положение Вкл. / Выкл.
Чтобы получить доступ к набору функций расширения и увидеть результат его работы:
-
Нажмите на открытой вкладке .
-
Откроется список установленных вами в Браузер расширений. Нажмите строку с нужным расширением.
Откроется окно, в котором вы увидите результат работы расширения (например, прогноз погоды) или получите доступ к его функциям (например, сможете ввести мастер-пароль в менеджере паролей).
Вы можете удалить расширения только в блоке Из других источников.
Примечание. Блок Из других источников появится, если вы уже установили расширения из интернет-магазинов Opera Add-ons или Chrome Web Store.
-
Нажмите на открытой вкладке .
-
Если ранее вы устанавливали в Браузер расширения, откроется их список. Под списком нажмите Еще дополнения.
-
В описании нужного расширения нажмите Подробнее.
-
Нажмите Удалить.
Чтобы изменить настройки расширения:
-
Нажмите на открытой вкладке .
-
Если ранее вы устанавливали в Браузер расширения, откроется их список. Под списком нажмите Еще дополнения.
-
В описании нужного расширения нажмите Подробнее.
-
Под описанием нажмите Настройки. Если такой кнопки нет, возможность настройки такого расширения не предусмотрена.
Чтобы обновить все расширения в Браузере:
-
Наберите в Умной строке адрес browser://extensions. Откроется страница со списком всех установленных в Браузере расширений.
-
В правом верхнем углу страницы включите опцию Режим разработчика.
-
Над списком нажмите Обновить.
Чтобы протестировать разработанное вами расширение в Браузере:
-
Наберите в Умной строке адрес browser://extensions. Откроется страница со списком всех установленных в Браузере расширений.
-
В правом верхнем углу страницы включите опцию Режим разработчика.
-
Над списком нажмите Загрузить распакованное расширение.
-
Откроется системный диалог для выбора файлов. Его вид и поведение зависят от версии Android и списка установленных приложений (например, различных менеджеров файлов). Найдите путь к папке с тестируемым расширением и выберите в ней файл manifest.json.
Загруженное расширение будет установлено в Браузер, и вы сможете проверить его работу.
Чтобы отладить ваше расширение с помощью Яндекс Браузера для компьютера:
-
Подключите смартфон к компьютеру.
-
Запустите на смартфоне Яндекс Браузер.
-
Нажмите .
-
Откройте Параметры разработчика.
-
Включите опцию Отладка веб-страниц через USB.
-
Запустите на компьютере Яндекс Браузер.
-
Наберите в Умной строке адрес browser://inspect/#devices.
-
На экране появится список вкладок, открытых в мобильном Браузере. Одна из этих вкладок соответствует вашему расширению — нажмите ссылку inspect под ее описанием.
-
удалите лишние приложения;
-
временно отключите те приложения, которые удалить нельзя;
Расширения отключаются сами
Проверьте, есть ли на устройстве свободная оперативная память. Попробуйте ее очистить:
Если вы не нашли информацию в Справке или у вас возникает проблема в работе Яндекс Браузера, напишите нам. Подробно расскажите, что вы делали и что происходило. Если возможно, прикрепите скриншот. Так мы поможем вам быстрее.
Примечание. Чтобы решить проблему в работе сервисов Яндекса, обращайтесь в службу поддержки этих сервисов:
Яндекс Браузер на компьютере
О проблемах Яндекс Браузера на компьютере пишите прямо из Браузера: или через форму.
Мобильное приложение Яндекс — с Алисой
О проблемах в работе приложения Яндекс — с Алисой пишите через форму.
Главная страница Яндекса
Если вопрос касается главной страницы Яндекса (изменить тему оформления, настроить блоки главной страницы или иконки сервисов и т. д.), пишите через форму. Выберите опцию Вопрос о главной странице Яндекса.
Яндекс Почта
О работе Почты (отключить рекламу, настроить сбор писем с других ящиков, восстановить удаленные письма, найти письма, попавшие в спам и т. д.) пишите через форму.
Поиск и выдача
О работе Поиска и выдачи (ранжирование сайта в результатах Поиска, некорректные результаты и т. д.) пишите через форму.
В мобильной версии «Яндекс.Браузера» недавно появилась возможность установки расширений. Рассказываем, как это сделать и зачем это нужно.
Функциональность десктопных браузеров в значительной степени зависит от установленных расширений. Однако в мобильных версиях такая возможность, как правило, отключена. Сделано это для экономии системных ресурсов, избытком которых до недавнего времени мобильная техника похвастаться не могла.
Современные смартфоны по своим возможностям уже не уступают десктопам и вполне могут справляться с «тяжёлыми» программами. Разработчики «Яндекс.Браузера» первыми обратили на это внимание и решили дать пользователям возможность использовать расширения и в мобильной версии своей программы.
Для установки расширения необходимо просто открыть главное меню программы и выбрать пункт «Дополнения». Вы будете перенаправлены на служебную страницу расширений, где в самом низу следует нажать на ссылку для перехода в онлайновый каталог.
После выбора и установки нужных вам расширений они появятся на служебной странице, которую мы упоминали чуть выше. Здесь в случае необходимости можно изменить настройки дополнений, временно отключить их или вообще удалить.
В настольных браузерах иконки расширений отображаются обычно на панели инструментов. В мобильной версии места для них, разумеется, не нашлось, но разработчики «Яндекс.Браузера» нашли выход из ситуации. Все иконки удобно поместились в меню «Дополнения» и доступны буквально в два касания. Некоторые из них умеют также отображать необходимую информацию прямо поверх открытой страницы. Например, Ghostery показывает число заблокированных элементов с помощью плавающей иконки.
Установка расширений в мобильную версию браузера поможет вам не только наделить его недостающей функциональностью, но и значительно сэкономить место в памяти устройства. Многие из имеющихся дополнений могут полностью заменить обычные дополнения, но весят при этом значительно меньше. Например, мобильный клиент Pocket имеет размер 36,6 МБ, а дополнение занимает всего 1,5 МБ.
Хочу обратить ваше внимание, что пока ещё не все расширения из каталога могут работать в мобильной версии «Яндекс.Браузера». Поэтому необходимо самостоятельно пробовать и экспериментировать. Напишите нам в комментариях, какие из расширений вам удалось запустить в мобильной версии браузера.
Яндекс Браузер первый из мобильных обозревателей, в котором появилась возможность устанавливать небольшие плагины. С различными встраиваемыми мини-программами в десктопных версия обозревателей пользователи давно знакомы. Их со временем стало бесчисленное количество для самых разнообразных задач. Но для большинства мобильных версий разработчики не торопились создавать свои версии плагинов. Оперируя тем, что мобильные обозреватели и без того забирают много ресурсов и нечего их перегружать лишними функциями. Но в Яндексе решили, что расширениям в мобильном браузере быть. В этой статье мы расскажем, как установить расширения для браузера Яндекс на Андроид из интернет-магазина Chrome и каталога дополнений Оперы.
Расширения для смартфона
Современные смартфоны уже не уступают компьютерам по производительности и умеют справляться с тяжёлыми программами. В Яндексе обратили на это внимание и решили добавить возможность увеличить функциональность обозревателя.
Встраиваемые плагины помимо добавления полезных и интересных функций ещё могут сэкономить место в памяти устройства, благодаря тому, что они занимают меньше места, чем их полноценные аналоги клиенты.
Как и в десктопной версии веб-обозревателя, устанавливать дополнения на смартфон мы можем из интернет-магазина Chrome и из каталога дополнений Опера. Адаптированных дополнений, конечно ещё крайне мало, но уже сейчас, из тех что совместимы с Андроид, мы можем использовать антивирусы, инструменты для загрузки музыки и видео, инструменты для поиска и синхронизации и многие другие.
Расширения Chrome на мобильных устройствах
Прежде чем мы перейдем к мелочам, нам, вероятно, следует поговорить о том, почему Google не предоставил расширения Chrome на Android.
Расширения Chrome в основном (или полностью) разрабатываются с учетом работы на ПК, поэтому неудивительно, что многие из них не дают большой пользы для мобильных устройств.
Некоторые расширения могут работать хорошо, некоторые могут функционировать только частично. Некоторые могут вообще не работать. Единственный способ узнать это — это проверить.
Но Вы можете догадаться, какие расширения будут работать, исходя из Вашего опыта работы с ними; например, расширение LastPass Chrome отлично подходит для ПК, но на мобильных устройствах оно вообще не работает. Но другие, более упрощенные расширения, такие как OneTab, работают нормально. Вам нужно будет поэкспериментировать.
Теперь, несмотря на все сказанное, Kiwi все же сделал что-то экстраординарное, включив эту функцию, и она работает хорошо. Установка и удаление расширений (о которых мы расскажем ниже) очень просты.
Как установить расширение в Яндекс Браузере
Встроенный каталог дополнений в Яндекс Браузере на Андроид содержит очень мало плагинов. Из каталога Оперы и Chrome многие ещё не адаптированы. Нет гарантии, что они благополучно установятся и будут нормально работать. Помните, что загружать и устанавливать вы их будете на свой страх и риск.
Инструкция, как установить расширение в мобильном Яндекс Браузере:
- Запускаем браузер.
- Переходим в меню (кнопка в виде трёх точек справа умной строки).
- Выбираем «Настройки».
- Открываем раздел «Дополнения бета-версия»/«Каталог дополнений».
Здесь в разделе «Инструменты» мы видим предустановленные дополнения: LastPass (Менеджер паролей), Pocket (Сохранение и синхронизация данных, Evernote (Сохранение и синхронизация данных). Их можно включать/отключать. В разделе «Из других источников» хранятся расширения, установленные лично пользователем. Их можно как включать/отключать, так и удалить, кликнув на кнопку «Подробнее»/«Удалить».
Из магазина Opera
Добавить новое расширение из каталога Оперы:
- Переходим по ссылке https://addons.opera.com.
- Находим интересующее расширение.
- Появится сообщение о том, что необходим браузер Opera.
- В правом нижнем углу тапаем по троеточию и в меню выбираем «Версия для ПК».
- Теперь просто нажимаем на кнопку «Добавить в Яндекс.Браузер».
- Дожидаемся окончания установки.
Дальше это расширение можно найти и работать с ним в разделе меню «Дополнения».
Из магазина Chrome
Установить расширение из интернет-магазина Chrome можно таким же образом.
- Проходим по ссылке https://chrome.google.com/webstore
- В левой колонке можно отметить категорию «Совместимо с Android».
- Находим подходящее дополнений и нажимаем «Установить».
Как пользоваться мини-программами
При установке утилит, юзеры могут столкнуться с некоторыми трудностями, так как часть расширений не оптимизирована для Яндекс браузера. Расширить функционал браузера можно несколькими способами:
- используя каталог Google Chrome;
- активировав имеющиеся плагины.
После загрузки браузера, в нем уже имеется некоторое количество определенных приложений, служащих отличными помощниками. Чтобы проверить, какие именно утилиты установлены в веб-проводник, необходимо запустить обозреватель, открыть меню, кликнув по трем точкам, выбрать «Дополнения».
Запустится страница, где показаны все имеющиеся мини-программы. По умолчанию данные плагины отключены, пользователю разрешается активировать понравившийся, нажав на соответствующую кнопку.
Среди многочисленных плагинов, в меню дополнений имеются:
- SaveFrom.net – софт помогающий в одно нажатие скачать интересующий контент с различных платформ и социальных сетей;
- LastPas – приложение для хранения личной информации – пароли, логины, банковские карты. Помогает автоматически заполнять поля на сайтах, где пользователем разрешен доступ.
- Pocket – серферы могут сохранять мультимедийный контент в аккаунте расширения и просматривать его даже без доступа к интернету.
- Evernote – для использования необходимо создать собственный аккаунт, куда будет сохраняться различная информация.
- Car your Eyes – плагин для настройки ночного режима.
- Различные сервисы Яндекса.
В Mozilla Firefox
В браузере Firefox нужно открыть главное меню и выбрать в нём «Веб-разработка».
«Адаптивный дизайн».
При этом к открытой странице тут же будет применен адаптивный шаблон, а вверху появится панель инструментов, на которой мы сможете выбрать нужную вам модель мобильного гаджета. Если модели нет, жмем «Изменить список».
И отмечаем галочкой в расширенном списке наиболее подходящее устройство, а в случае отсутствия шаблона добавляем свое.
В желании можно даже включить эмуляцию сенсорного ввода (мышка станет работать как палец или стилус).
Чем браузер Kiwi отличается от Google Chrome
Как и Chrome, браузер Kiwi основан на Chromium и движке WebKit — разработчик регулярно обновляет свой веб-обозреватель, благодаря чему Kiwi довольно быстро получает свежие патчи безопасности. Однако, по заявлениям создателя и многочисленным отзывам, он потребляет меньше системных ресурсов и работает быстрее, чем Chrome. К тому же, у него открытый исходный код. Однако Kiwi — не просто облегчённый клон браузера от Google. У него есть некоторые особенности, среди которых:
- поддержка расширений (начиная с последней версии);
- параллельная загрузка файлов;
- встроенный блокировщик рекламы, удаляющий абсолютно все замеченные объявления (а не только навязчивые);
- защита от майнинга криптовалюты на сайтах;
- функция отключения AMP-версий сайтов;
- ночной режим;
- функция блокировки устаревших трекеров отслеживания активности пользователя, замедляющих сёрфинг;
- функция блокировки уведомлений сайтов;
- поддержка веб-версии Facebook Messenger (переписка в браузере без необходимости устанавливать официальный клиент);
- импорт / экспорт закладок.
Adaptivator (2,5 из 5 баллов)
Adaptivator позволяется посмотреть мобильную версию сайта online, но среди доступных размеров ширины экрана мобильных версий нет 67% наиболее популярных разрешений, а некоторые имеющиеся размеры дублируются. Сервис получает низкую оценку, потому что непонятно, как посмотреть мобильную версию сайта на компьютере у большинства устройств.
Минусы:
— Нельзя посмотреть, как выглядит сайт у 67% мобильных пользователей. Отсутствует проверка мобильной версии сайта при следующих размерах ширины: 57% пользователей используют 360px(виртуальные пиксели DPR), 6% — 412px и 4% — 393px. Данные статистики на начало 2021 г.
Плюсы:
— Показывает, как выглядит сайт на 12 разрешениях мобильных устройств.
— Показывает весь сайт целиком;
— Есть ширина экрана 320px, 375px. Если на этих размерах сайт отображается корректно, то, скорее всего, будет нормально отображается и при самой популярной ширине — 360px.
Какие возможности откроются перед владельцами расширений
Именно эти все моменты становятся возможными и комфортными, если по умолчанию в хроме закрепляются дополнительные расширения.
При помощи таких небольших программок, пользователи всемирной паутины смогут получать регулярно такие преимущественные бонусы:
- максимально быстрая и безопасная выгрузка любых мультимедийных данных;
- работа, управление файловыми единицами разного типа для системы онлайн;
- открытие игр со сложными графическими эффектами, их загрузка на устройство;
- блокирование всплывающих окон, комфортная система хранения личных данных;
- инструменты, позволяющие достижения дополнительной безопасности и системы для контроля, экономии трафика.
Практически все инструменты такого типа являются полностью безопасными, бесплатными, их можно найти на любом мобильном устройстве, посетив магазин плей маркет.
Browser extensions
We have analyzed existing extensions and studied user preferences in order to select the most popular, useful, and secure extensions for Yandex Browser for Mobile.
To go to the extensions page:
- Tap (if you don’t see this button, press the menu button on your smartphone).
- Tap Extensions.
The page that opens shows the browser extensions you can install. To do this, toggle the button next to the extension name to On. In addition to extensions, the list shows optional browser features (Turbo mode, syncing).
Где найти дополнения
Используя обозреватель, можно найти и установить расширения для Андроид-браузера Яндекс. Чтобы найти каталог дополнений, действуйте следующим образом:
- Войдите в меню обозревателя. Оно выглядит как три точки.
- Из списка вкладок выберите раздел «Дополнения».
Обратите внимание! В открывшемся окне появятся расширения, доступные для Андроида. Чтобы включить ту или иную функцию, достаточно переместить бегунок вправо.
Помимо расширений здесь же представлены дополнительные функции обозревателя – например, синхронизация или клавиша Турбо. А также возможность просматривать погоду за окном и загруженность дорог в городе пользователя.
Extension functions
To see the features available in the extension and what it does:
- Tap (if you don’t see this button, press the menu button on your smartphone).
- Tap Extensions.
- This opens a list of the extensions installed in the browser. Tap the desired extension.
A window will open on the screen where you can see what the extension does (for example, get a weather forecast) or access its functions (by entering a master password in your password manager, etc.).
Responsinator (2 из 5 баллов)
responsinator.com — бесплатный сервис, который позволяет проверить мобильную версию сайта на нескольких разрешениях, но на нем нет 65% наиболее популярных размеров ширины экрана, поэтому низкая оценка. Вопрос: «как проверить мобильную версию сайта на компьютере при минимальной и еще используемой ширине 320px?» — остается неотвеченным. Ширина экрана 320 px является важным субъективным критерием т.к. если сайт открывается при 320 px, то, скорее всего, при остальных размерах мобильной версии тоже должен корректно отображаться.
Минусы:
— нельзя посмотреть, как выглядит сайт у 65% мобильных пользователей. Минимальный размер разрешения мобильной версии начинается с 374px. Но 57% мобильных устройств имеет ширину экрана 360px(виртуальные пиксели DPR), 5% — 320px и 4% — 393px. Статистика по разрешениям на начало 2021 г.
Плюсы:
— Показывает сразу, как выглядит сайт на 10 разных разрешениях мобильных устройств;
— Показывает весь сайт целиком.
Особенности тестирования Mobile Web приложений
Привет, Хабр. Тестирование Mobile Web в чем-то похоже на тестирование Desktop Web. С одной стороны это те же HTML, CSS, JavaScript и прочие прелести, которые мы привыкли видеть. Те же проблемные места и типичные баги. С другой стороны, отличия все же имеются.
В этой статье я собрал небольшой чек-лист тех особенностей, которые важно проверять на Mobile Web проекте. Список не претендует на полноту, так что дополняйте его своими пунктами в комментариях. Я буду только рад. Единственное правило — пункт должен относиться только к мобильному вебу, а не к вебу вообще.
Большую часть функционала вполне возможно проверить без девайса, но все же не все. Потому я разбил проверки на две больших части — то, что мы проверяем на ПК, а что только с мобильным устройством в руках.
Chrome DevTools
Итак, как было сказано выше, мобильное тестирование можно провести на ПК, не используя мобильное устройство. Браузер Chrome умеет работать в мобильном режиме.
Мобильный режим
Для того, чтобы перейти в мобильный режим просмотра веб-страницы, необходимо открыть Chrome DevTools и нажать на вот этот символ:
Перед нами откроется веб-приложение так, словно оно было открыто с мобильного девайса:
Мы можем выбирать из списка тип девайса, работу с которым мы эмулируем:
User Agent
Важно помнить, что некоторые веб-приложения помимо размера экрана еще ориентируются на User Agent. Такое приложение в мобильном режиме может визуально отличаться от того, что мы увидим на реальном девайсе.
Для того, чтобы все сделать правильно, необходимо в Chrome DevTools дополнительно настроить Network conditions, выставив мобильный User Agent:
После чего перезагрузить страницу и получить необходимый результат.
Network throttling
При помощи Chrome можно проверить работу приложения как на медленном интернете, так и вовсе оффлайн. Для этого на той же вкладке Network Conditions можно выбрать параметр network throttling:
Это важно в том случае, если пользователи часто используют приложение в условиях плохого интернета, например навигатор.
Это не все, что есть в Chrome DevTools. Это отличный инструмент как для работы с Desktop Web, так и для Mobile Web. По нему есть отличная документация от Google, in English of course.
У нас есть двухнедельный онлайн-курс по Chrome DevTools на русском. Вся информация на странице профиля. Движемся дальше.
Тестирование Mobile Web с помощью Chrome DevTools имеет ряд преимуществ. Это просто, быстро, не требует наличия реальных девайсов и позволяет выявить самые очевидные баги приложения. Но, увы, не все.
Производительность
Первая причина, почему стоит взять в руки мобильное устройство: необходимость проверить работоспособность приложения на слабом девайсе.
Современные веб-приложения перегружены всякого рода анимациями, сложными вычислениями на стороне клиента и так далее. Если на десктопе все это добро может работать гладко и красиво (хотя тоже не всегда), на каком-нибудь Samsung J-линейки (например, J2) могут быть лаги.
Мобильные браузеры
Вторая причина — мобильные браузеры. Речь о тех браузерах, которые встроены в систему и являются дефолтными. Многие люди используют их и не утруждают себя установкой мобильного Chrome.
Одним из представителей такого браузера является Samsung Internet Browser. На нем стоит проверить работу своего веб-приложения. Особенно если нет статистики, показывающей “с чего сидят” ваши пользователи. Если такая статистика есть и она утверждает, что с этих браузеров никто на приложение не заходит, то скорее всего тестировать его не надо. Хотя… а что, если они не заходят потому, что оно как раз сломано?
Стоит об этом подумать.
Работа в Background
Mobile Web приложение работает в мобильном браузере, что логично. При этом мобильные девайсы устроены так, что приложение может быть как в активном режиме, так и в бэкграунде. Например, если мы переключились на другое приложение или у нас входящий звонок.
Теперь предположим, что по какой-то причине наш пользователь перевел браузер с открытым приложением в бэкграунд. А затем вернулся. Вот несколько примеров того, что может быть не так. Например, у нас приложение-чат и вся история переписки потерялась. Теперь требуется перезагрузка страницы. Плохо? Конечно! Или у нас приложение “записная книжка”. Пользователь не успел что-то дописать, когда его прервал входящий звонок. Вернувшись, он обнаружил, что написанное им стерлось. Теперь придется писать все заново. А может лучше не пользоваться таким приложением?
Обязательно проверяйте, как ключевой функционал приложения работает после бэкграунда.
Электронная клавиатура
Чаще всего пользователи Mobile Web используют электронную клавиатуру для ввода текста. Бывает такое, что при ее появлении верстка приложения ломается. Обычно эта проблема связана с тем, как рассчитываются пропорции экрана и как они влияют на эту самую верстку.
Стоит обратить особое внимание на те страницы приложения, где пользователю приходится заполнять много данных: страница регистрации, какие-нибудь опросники и так далее.
Ориентация экрана
У мобильных приложений есть два типа ориентации экрана: portrait и landscape. Об этом можно почитать тут.
Если мы “положим на бок” наш девайс, большая часть мобильных приложений “перерисуется” под новые пропорции экрана. Это касается и мобильных браузеров. В этот момент верстка нашего веб-приложения также может сломаться в самых непредсказуемых местах.
Chrome DevTools умеет эмулировать оба режима, но все же сам процесс переворота и дальнейшая перерисовка веб-приложения происходит иначе, чем на настоящем мобильном браузере.
То, как наше приложение будет выглядеть после перерисовки обязательно стоит проверить. Причем, желательно, в обе стороны: из portrait в landscape и из landscape в portrait.
Веб-страница в нативном приложении
Еще один распространенный кейс: когда у приложения есть как Mobile Web версия, так и нативное приложение. В этом случае бывает так, что часть страниц в нативное приложение не переносят, а просто отображают их как WebView.
WebView — это компонент, который позволяет встраивать веб-страницы в приложение. Встроенный браузер просто рендерит внутри приложения то, что мы бы увидели на Mobile Web. Довольно часто это экономит время при разработке нативного приложения.
В таком случае стоит проверять изменения Mobile Web не только в браузере, но и внутри нативных приложений тоже. Конечно, тут без мобильного девайса никак не обойтись.
Обработка тапов
В отличие от Desktop Web, где есть только клик мышью, в мобильном приложении существует несколько способов взаимодействия с интерфейсом: touch, tap, flick и так далее. Об этом много где можно почитать, например тут.
Chrome DevTools умеет эмулировать часть этих действий. Но, во-первых, не все. А, во-вторых, не всегда результат во время эмуляции такой же, как во время использования реального девайса.
Даже если ваше мобильное веб-приложение не заточено под специальные действия, все равно стоит проверить взаимодействие интерфейса хотя бы с tap’ом. Особенно такие места, как меню или какие-нибудь переключатели. Суть в том, что tap не попадает в какие-то конкретные координаты. Он попадает на целую область. Если ваши элементы управления находятся рядом, tap может влиять на несколько элементов сразу и доставлять неудобство пользователю.
Итого
Я рассказал об основных особенностях тестирования Mobile Web проектов. Если вы пришли из тестирования Desktop Web, этот список скорее всего вам пригодится. Само собой, это не все, что можно было вспомнить касательно данного вопроса. Если хотите дополнить список, обязательно пишите в комментариях те проверки, которые делаете вы.
Спасибо за внимание.
Браузер blisk (5 из 5 баллов)
Браузер blisk — самый функциональный и удобный способ, как открыть и посмотреть мобильную версию сайта на компьютере при любом разрешении экрана. Blisk создан для разработчиков веб приложений и сайтов, основным отличием от проверки в обычном браузере является: более удобный интерфейс и возможность одновременного просмотра «десктоп» и «мобильной» версий в одном окне.
Также blisk обладает хорошим эмулятором мобильного устройства, что позволяет на компьютере открыть мобильные версии отдельных сайтов, у которых разработчики сделали недоступными их просмотр в обычном браузере, даже при изменении разрешения. Хоть таких сайтов очень мало, но все равно приятно, что разработчики учли даже это.
Плюсы/минусы проверки в браузере blisk
Плюсы:
— Быстрая установка без регистрации;
— Доступны все устройства с наиболее популярными разрешениями экранов;
— Самый функциональный и удобный способ;
— Проверить мобильную версию сайта можно при любом разрешении экрана;
— Посмотреть мобильную версию сайта на компьютере можно, даже если это запрещено разработчиками при просмотре с компьютера.
Минусы:
— Бесплатная проверка мобильной версии сайта ограничена 30 мин. в день, далее доступен только платный тариф.
При проверке сайта не забудьте отключить кэширование
(поставить «Cache» в позицию «off» сверху слева в панели Toolbox), иначе даже после изменений, может отображаться старая версия сайта.
Разрешения экрана мобильных устройств для проверки в браузере blisk
Чтобы убедиться, что на большинстве мобильных устройств сайт отображается корректно, важно знать не только, как открыть и проверить мобильную версию сайта на компьютере, но и при каких разрешениях смотреть. Рекомендую прощелкать в меню значки устройств, имеющих следующие размеры ширины экрана: 320px, 360px, 375px, 393px, 412px, 414px, 1024px(планшет), 1280px(планшет). Данные значения ширины экрана являлись наиболее популярными на начало 2021 г., более подробная статистика выше.
Функциональность десктопных браузеров в значительной степени зависит от установленных расширений. Однако в мобильных версиях такая возможность, как правило, отключена. Сделано это для экономии системных ресурсов, избытком которых до недавнего времени мобильная техника похвастаться не могла.
Современные смартфоны по своим возможностям уже не уступают десктопам и вполне могут справляться с «тяжёлыми» программами. Разработчики «Яндекс.Браузера» первыми обратили на это внимание и решили дать пользователям возможность использовать расширения и в мобильной версии своей программы.
Для установки расширения необходимо просто открыть главное меню программы и выбрать пункт «Дополнения». Вы будете перенаправлены на служебную страницу расширений, где в самом низу следует нажать на ссылку для перехода в онлайновый каталог.
После выбора и установки нужных вам расширений они появятся на служебной странице, которую мы упоминали чуть выше. Здесь в случае необходимости можно изменить настройки дополнений, временно отключить их или вообще удалить.
В настольных браузерах иконки расширений отображаются обычно на панели инструментов. В мобильной версии места для них, разумеется, не нашлось, но разработчики «Яндекс.Браузера» нашли выход из ситуации. Все иконки удобно поместились в меню «Дополнения» и доступны буквально в два касания. Некоторые из них умеют также отображать необходимую информацию прямо поверх открытой страницы. Например, Ghostery показывает число заблокированных элементов с помощью плавающей иконки.
Установка расширений в мобильную версию браузера поможет вам не только наделить его недостающей функциональностью, но и значительно сэкономить место в памяти устройства. Многие из имеющихся дополнений могут полностью заменить обычные дополнения, но весят при этом значительно меньше. Например, мобильный клиент Pocket имеет размер 36,6 МБ, а дополнение занимает всего 1,5 МБ. Популярный менеджер паролей Last Pass весит 31,54 МБ, в то время как дополнение потребует всего 18,3 МБ.
Хочу обратить ваше внимание, что пока ещё не все расширения из каталога могут работать в мобильной версии «Яндекс.Браузера». Поэтому необходимо самостоятельно пробовать и экспериментировать. Напишите нам в комментариях, какие из расширений вам удалось запустить в мобильной версии браузера.
Яндекс.Браузер — с Алисой Разработчик: Яндекс Цена: Бесплатно
Дополнения для Яндекс браузера Андроид имеют некоторые отличия от тех, которые устанавливаются на компьютер. При создании мини-программ разработчикам удалось сохранить главную особенность – совместимость с определенными каталогами продукции Google, что позволяет серферам загружать большее количество дополнений.
Содержание
- Как пользоваться мини-программами
- Дополнения для Яндекс браузера Андроид из каталога гугл хром
- Как установить расширения для Яндекс браузера
- Как использовать каталог расширений для Яндекс браузера
- Топ 9 лучших дополнений для Яндекс браузера
- Browser extensions
- Turn an extension on or off
- Extension functions
- Delete
- Settings
- Information for extension developers
- Загрузка дополнений в Yandex Browser на Андроид
- Скачать Yandex Browser
Как пользоваться мини-программами
При установке утилит, юзеры могут столкнуться с некоторыми трудностями, так как часть расширений не оптимизирована для Яндекс браузера. Расширить функционал браузера можно несколькими способами:
- используя каталог Google Chrome;
- активировав имеющиеся плагины.
После загрузки браузера, в нем уже имеется некоторое количество определенных приложений, служащих отличными помощниками. Чтобы проверить, какие именно утилиты установлены в веб-проводник, необходимо запустить обозреватель, открыть меню, кликнув по трем точкам, выбрать «Дополнения».
Запустится страница, где показаны все имеющиеся мини-программы. По умолчанию данные плагины отключены, пользователю разрешается активировать понравившийся, нажав на соответствующую кнопку.
Среди многочисленных плагинов, в меню дополнений имеются:
- SaveFrom.net – софт помогающий в одно нажатие скачать интересующий контент с различных платформ и социальных сетей;
- LastPas – приложение для хранения личной информации – пароли, логины, банковские карты. Помогает автоматически заполнять поля на сайтах, где пользователем разрешен доступ.
- Pocket – серферы могут сохранять мультимедийный контент в аккаунте расширения и просматривать его даже без доступа к интернету.
- Evernote – для использования необходимо создать собственный аккаунт, куда будет сохраняться различная информация.
- Car your Eyes – плагин для настройки ночного режима.
- Различные сервисы Яндекса.
Дополнения для Яндекс браузера Андроид из каталога гугл хром
Если нужного плагина в списке нет, разрешается установить его из магазина Google Chrome. Стоит отметить, что не все расширения разрешается загружать, а только те, которые подходят для смартфонов с андроид и Yandex browser.
Чтобы открыть магазин с дополнениями в списке имеющихся программ, отыщите «Car your Eyes». Рядом с названием написано, откуда взято приложение, кликните по «Каталог дополнений».
Откроется страница, где слева нужно выбрать «Расширения совместимые с андроид». Далее пользователи могут изучить имеющиеся утилиты или воспользоваться поисковиком, который поможет отыскать определенную мини-программу.
Некоторые пользователи не знают, что дополнения для Яндекс браузера Андроид существуют и не могут сполна насладиться работой веб-проводника. После активации или установки расширений, работа в сети станет намного удобней, ведь обозреватель приобретет новые функциональные способности.
Похожие статьи
Браузер Опера для Андроид: возможности и настройкиКак правильно скачать браузер на телефон: фото-обзорКак скачать Яндекс Браузер с Алисой на АндроидБраузер Mint — что это за приложение
Как установить расширения для Яндекс браузера
Дополнения для Yandex браузера устанавливаются легко, как и в других обозревателях, но есть одна особенность – компания Яндекс не создавала собственный магазин расширений, зато наладила доступ к другим официальным каталогам.
Существует 4 основных пути для установки плагинов в обозреватель:
- Из магазина Google. Поддерживаются не все модули, но большинство всё же доступны и успешно работают. Это объясняется использованием одного движка с Google Chrome. Достаточно перейти по ссылке на расширение или ввести название на официальной странице.
- Из каталога Opera. Разработчики рекомендуют пользоваться магазином от Оперы, здесь сразу показывается поддерживает ли обозреватель плагин. Если нет поддержки, на странице плагина показывается уведомление, что он недоступен для Yandex браузера. В большинстве расширений появляется кнопка «Добавить в Яндекс браузер».
- Выбрать из установленных в веб-обозревателе вариантов. Некоторые дополнения для Яндекс браузера устанавливаются сразу, только они находятся в неактивном положении. Выбор небольшой (меньше 20 штук). Достаточно перейти на вкладку «Дополнения» по ссылке и выбрать расширение из списка.
- Из сторонних источников. По запросу plugins или плагины Яндекс браузер в интернете находится много посторонних расширений. Смущает факт, что их нет в официальных магазинах, но встречаются и крайне полезные аддоны, полностью безопасные для системы, а их отсутствие в каталоге обусловлено спецификой плагина. Примером послужит популярный сервис net для загрузки видео и аудио, его нет в каталогах магазинов, приходится устанавливать через официальный сайт.
Расширения для Yandex браузера лучше устанавливать одним из первых трёх способов, а последний вариант использовать только в отношении плагинов, которым полностью доверяете, так как это опасный путь. Установка с посторонних источников может стать причиной занесения вирусов в систему.
Как использовать каталог расширений для Яндекс браузера
Наиболее полный магазин плагинов для Яндекс браузера у Google, так как обозреватель Chrome сегодня является самым популярным. Большинство расширений есть в магазинах Opera и Google одновременно, поэтому принципиальной разницы между ними нет.
Как использовать магазин Гугл расширений для Яндекс браузера:
- Переходим на главную страницу по ссылке.
- Вводим в строку поиска название плагина. Магазин расширений Яндекс браузера от Google выполнит поиск по заданному имени, и покажет результат спустя пару секунд.
- Нажимаем на строку с дополнением, чтобы изучить информацию по нему, или сразу кликаем на кнопку «Установить».
- В окне с описанием нажимаем на «Установить».
- Появится всплывающее уведомление «Установить “название расширения”», подтверждаем действие кликом по соответствующей кнопке.
- После инсталляции появится иконка изображения с правой стороны от адресной строки.
Из магазина расширений для Яндекс браузера загружаются аддоны со стандартными настройками, они подходят для рядового пользователя, но есть и те плагины, которые требуют обязательного указания параметров. Чтобы перейти в меню управления, достаточно нажать правой кнопкой мыши на расширение и выбрать «Настройки».
Использовать магазин дополнений Яндекс браузера от Opera можно таким же способом, даже немного удобнее. Если перейти на Google Extensions и попытаться загрузить неподдерживаемый плагин, установка неожиданным образом прекращается или запускается проверка, которая не даёт никаких результатов. В Опере сразу указывается поддерживает ли Яндекс обозреватель выбранный модуль. Если есть зелёная кнопка «Добавить в Яндекс браузер», расширение поддерживается. В противном случае появляется уведомление «Это расширение невозможно установить в Яндекс.Браузере».
Официальный каталог дополнений для Яндекс браузера подразумевает ряд установленных расширений вместе с программой, сегодня их 19 штук. Разработчики самостоятельно собрали самые полезные и часто используемые дополнения, их остаётся только включить.
Как активировать расширение:
- Переходим в «Меню» обозревателя.
- Нажимаем «Дополнения».
- Для удобства плагины разбиты на несколько категорий, изучаем предлагаемые варианты.
- Если находим ненужный плагин, нажимаем на ползунок рядом, в котором написано «Выкл».
Если ни один магазин дополнений для Яндекс браузера не имеет нужного расширения, но есть файл с расширением crx стороннего разработчика, его можно установить в обозреватель. Также метод полезен для людей, которые желают установить расширение на компьютер без доступа к сети или с низким количеством трафика.
Установка со сторонних источников:
- Загружаем файл с сайта разработчика. Есть способ загрузить crx-файлы и с магазина, достаточно перейти на сайт и ввести ссылку на плагин, к примеру, ссылка на Lightshot — https://chrome.google.com/webstore/detail/lightshot-screenshot-tool/mbniclmhobmnbdlbpiphghaielnnpgdp?hl=ru, затем нажать «Download extension». Таким методом можно загружать расширения на флешку и переносить на другие компьютеры.
- Делаем окно Яндекс обозревателя меньше, приблизительно на половину экрана.
- Открываем папку с загруженным файлом crx.
- Открываем в Яндекс браузере раздел с расширениями.
- Перетягиваем файл в браузер и подтверждаем желание установить расширение.
Рекомендуем:
Топ 9 лучших дополнений для Яндекс браузера
Рассмотрим рейтинг самых полезных расширений для Яндекс браузера:
- LastPass – это очень полезное дополнение для Яндекс браузера, так как помогает защититься в сети от взломов. Все пароли и логины записываются в хранилище расширения, оно полностью безопасно (имеет надёжную систему шифрования, требует пароль для просмотра, администрация проекта не имеет доступа к данным). Расширение самостоятельно вводит пароль на всех сайтах. Теперь достаточно знать всего один пароль от LastPass, все остальные данные для доступа будут помещены на сервисе и доступны с любого устройства после ввода ключа.
- AdGuard. Работает по принципу AdBlock, но на практике показывает лучшие результаты. Позволяет заблокировать практически все видео-рекламы, баннеры, анимации и текстовую рекламу. Гибкие настройки популярного расширения для Яндекс браузера позволяют оставлять только полезную рекламу или устанавливать собственные правила фильтрации. С помощью установки регулярных выражений плагин сможет заблокировать любой элемент страницы, даже если он не является рекламой.
- friGate CDN – это топовое расширение для Яндекс браузера для обхода блокировки сайтов. Представляет собой дополнение для Proxy доступа к ресурсам. Достоинствами аддона является простой графический интерфейс, неограниченный лимит трафика, высокая скорость подключения и возможность настройки доступа к каждому отдельному взятому сайту. Работает со всеми прокси-серверами, не исключение и защищённые сети.
- SaveFrom. Если задаться вопросом, какие плагины больше всего нужны для Яндекс браузера, на ум в одну из первых очередей приходит SaveFrom, так как он позволяет скачивать видео со всех популярных видеохостингов. Поддерживает работу через дополнение, сайт и короткие URL-адреса.
- Checker Plus for Gmail. Принцип работы аддона максимально прост – он проверяет почту на Gmail и показывает сообщение при появлении новых уведомлений. Через Checker Plus сразу можно открыть письмо или поставить пометку возле него.
- Lightshot. Входил в список лучших расширений для Яндекс браузера 2017 года и занимает позицию в десятке ведущих плагинов 2018 года. Позволяет делать снимки всего или части экрана. После клика на расширение затемнится экран, и появится возможность выделить желаемый фрагмент страницы. Обладает простым встроенным редакторов: цифры, стрелки, линии, установка текста и т. п. Изображения можно сохранять на ПК, копировать в буфер обмена или загружать на облачное хранилище.
- Magic Actions for YouTube. Лидирующий плагин в сфере взаимодействия с Ютуб, открывает обширные настройки видеохостинга. Здесь настраивается предпочитаемое качество видео, тема, регулировка звука (выполняется скролом колёсика), «Cinema Mode» (убирает посторонние элементы и увеличивает плеер), режим день/ночь и многое другое. Является самым интересным расширением для Яндекс браузера в работе с YouTube, но не имеет функции загрузки видео.
- Firebug Lite. Плагин предназначается для разработки веб-ресурсов и тестирования кода. С помощью расширения проще редактировать JS, CSS и HTML-код прямо в браузере. Основная версия поставляется на Mozilla Firefox, а для Yandex browser имеет несколько урезанный функционал.
- Imagus. Позволяет экономить время при просмотре видео, а также делает сёрфинг удобнее благодаря приближению картинок. После наведения курсора на ссылку расширение показывает видео в миниатюре без необходимости открывать страницу.
Невозможно рассмотреть весь список расширений, какие подходят для Яндекс обозревателя каждому отдельному взятому пользователю. Мы рассмотрели лучшие дополнения для Яндекс браузера, которые более полезны, эффективны или уникальны. Перечисленные варианты пользуются особым спросом или вызывают больший интерес, но на просторах магазина есть ещё много полезного.
Помогла ли вам эта статья?
Extensions are small programs that can enhance the browser’s functions. For example, they can block annoying ads, enable night mode or manage passwords. In the mobile version of Yandex Browser, you can install extensions created by the browser developers.
Browser extensions
We have analyzed existing extensions and studied user preferences in order to select the most popular, useful, and secure extensions for Yandex Browser for Mobile.
To go to the extensions page:
- Tap (if you don’t see this button, press the menu button on your smartphone).
- Tap Extensions.
The page that opens shows the browser extensions you can install. To do this, toggle the button next to the extension name to On. In addition to extensions, the list shows optional browser features (Turbo mode, syncing).
Turn an extension on or off
- Tap (if you don’t see this button, press the menu button on your smartphone).
- Tap Extensions.
- Find the extension in the list and toggle the button to On / Off.
Extension functions
To see the features available in the extension and what it does:
- Tap (if you don’t see this button, press the menu button on your smartphone).
- Tap Extensions.
- This opens a list of the extensions installed in the browser. Tap the desired extension.
A window will open on the screen where you can see what the extension does (for example, get a weather forecast) or access its functions (by entering a master password in your password manager, etc.).
Delete
Restriction. You can only delete extensions that are under From other sources.
- Tap (if you don’t see this button, press the menu button on your smartphone).
- Tap Extensions.
- Tap More details under the description of the extension.
- Tap Delete.
Settings
If you want to access extension settings:
- Tap (if you don’t see this button, press the menu button on your smartphone).
- Tap Extensions.
- If you installed browser extensions previously, you’ll see a list of them. Tap More extensions under the list.
- Tap More details under the description of the extension.
- Under the description, tap Settings. If there is no such button, then this extension cannot be configured.
Information for extension developers
Updates
If you want to update all extensions in Yandex Browser:
- In the SmartBox, enter the address browser://extensions. This opens a page with a list of all extensions installed in the browser.
- Tap Update extensions above the list.
Testing
If you want to test an extension that you developed in Yandex Browser:
- In the SmartBox, enter the address browser://extensions. This opens a page with a list of all extensions installed in the browser.
- Enable Developer Mode in the upper right corner of the page.
- Above the list, tap Upload unpacked extension.
- The system dialog opens for you to choose files. Its appearance and behavior depend on what Android version you’re using and your list of installed apps (for example, various file managers). Find the folder with the tested extension and select the manifest.json file.
The downloaded extension will be installed in your browser and you can check how it works.
Debugging
If you want to debug your extension using Yandex Browser for Desktop:
- Connect your smartphone to your computer.
- Launch Yandex Browser on your smartphone.
- Tap (if you don’t see this button, press the menu button on your smartphone).
- Select Settings.
- Open Developer tools.
- Enable the Debug webpages via USB option.
- Launch Yandex Browser on your computer.
- Enter browser://inspect/#devices in the SmartBox.
- You’ll see a list of tabs that are open in the mobile browser. One of these tabs corresponds to your extension. Click inspect under its description.
Навигация:
Дополнения для Яндекс Браузера на Андроид немного отличаются от своей ПК-версии, из-за особенностей мобильной платформы. Однако, разработчики сохранили главное преимущество — совместимость с несколькими каталогами от Google и Opera, поэтому у пользователей данного браузере более широкий выбор, по сравнению с остальными.
Загрузка дополнений в Yandex Browser на Андроид
Большинство доступных расширений все еще не оптимизированы для Яндекс Браузера, поэтому пользователям придется самостоятельно экспериментировать при их установке.
Вариант 1: Каталог Opera
Расширения Opera хорошо совместимы с Yandex Browser, кроме того, им легко пользоваться и попасть в него можно прямо из главного меню. В целом, порядок действий таков:
- Нажать на значок меню, либо аналогичную кнопку на корпусе смартфона.
- Выбрать пункт «Настройки».
- Затем перейдите в «Каталог дополнений».
- Под списком ранее установленных дополнений находится строка, где и нужно искать «Ещё дополнения».
- Чтобы установить выбранный плагин, необходимо перейти на его страницу и нажать на надпись «Добавить».
После этого будет произведена автоматическая установка и расширение появится в списке, в разделе «Из других источников».
Примечание. Все расширения в Андроид-версии запускаются в своеобразной «песочнице», у них отдельные процессы, полностью отгороженные от основной системы. Это серьезно повышает защиту и уменьшает шанс заражения устройства вредоносным ПО.
Вариант 2: Google Webstore
Поскольку веб-обозреватель построен на основе Chromium, на него возможна установка дополнений от Google. Для этого нужно:
- Перейти по следующей ссылке.
- Настроить фильтр в соответствии со своими желаниями.
- Чтобы начать загрузку, нужно перейти на страницу расширения и нажать на кнопку «Установить».
Спустя пару минут новый плагин добавится к общему списку «Из других источников», где его и можно будет найти для дальнейшей настройки.
Внимание! Полностью можно удалить лишь сторонние расширения. Те, которые относятся к рекомендованным и являются предустановленными, деинсталляции не подлежат. Пользователь может только отключить их.
В Android-версии некоторые дополнения не оптимизированы и могут вызывать различные баги. Найти оптимальный вариант можно путем экспериментов.
Заключение
Скачать Yandex Browser
Загрузить программу для Андроид бесплатноИспользуемые источники:
- https://lifehacker.ru/yandex-browser-extensions/
- https://luchiy-brayzer.ru/brauzery-dlya-android/dopolneniya-dlya-yandeks-brauzera-na-android/
- https://guidecomp.ru/samye-poleznye-i-interesnye-rasshireniya-dlya-yandex-brauzera-na-windows-i-android-iz-google-magazina.html
- https://yandex.com/support/browser-mobile-android-phone/personal-settings/extensions.xml
- https://xn—-8sbcrj6cdv7h.xn--p1ai/plaginy-yandex-browser/rasshireniya-yandex-android
В этой инструкции покажу, как установить расширение в Яндекс Браузере на компьютере и смартфоне, где их найти, как открыть, включить / отключить встроенные и установленные плагины в настройках.
Установка дополнений — важный навык для всех пользователей браузера Yandex, поскольку они мощно расширяют стандартный функционал обозревателя. Например, блокировщики рекламы, менеджеры паролей, приложения для VPN, скачивания видео с соцсетей, других сайтов и других сайтов.
При помощи данного пошагового руководства, вам не составит труда за 10 минут научиться находить и добавлять в браузер любые дополнения, а также выключать и полностью убирать их из браузера в любой момент.
Как установить расширение в Яндекс браузере на компьютере
В Яндекс браузер по умолчанию уже встроен набор дополнений, которыми вы сразу можете пользоваться. Остается их только включить. Не могу сказать, что для меня они полезны, но кому-то могут пригодиться.
Рекомендую вначале посмотреть список, перейдя в меню (кнопка справа вверху в виде трех черточек) и открыв пункт “Дополнения”. Здесь происходит управление всеми плагинами.
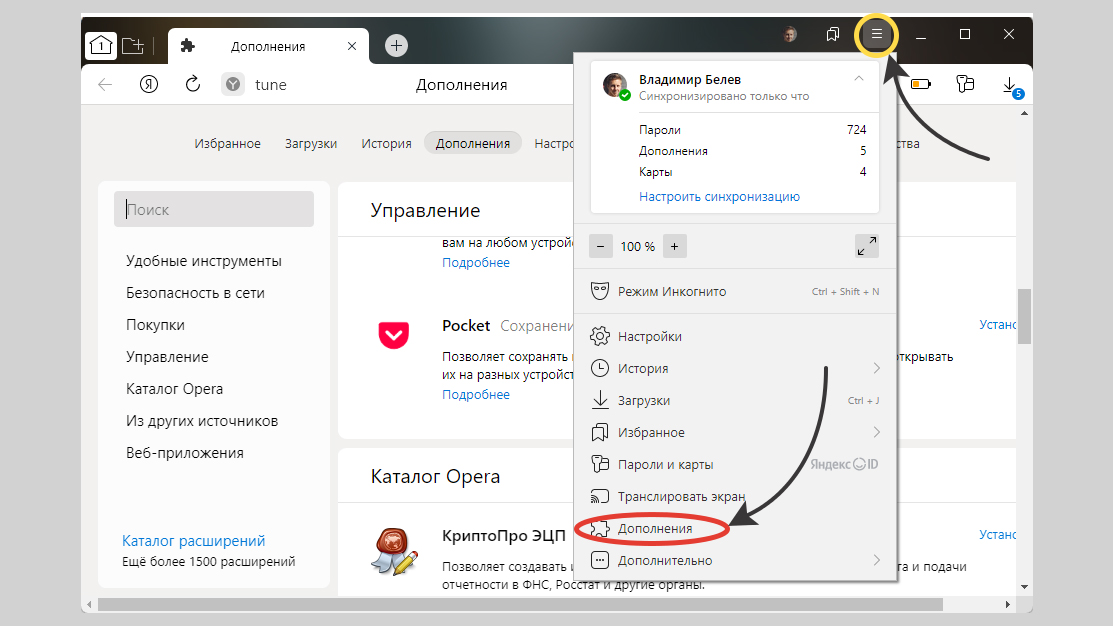
Туда же можно зайти, вставив в адресной строке браузера browser://tune (нажмите Enter на клавиатуре для перехода).
В списке отобразится то, что уже установлено, а также что можно быстро добавить или просто включить одним кликом. Рядом с расширениями отображаются соответствующие переключатели “Вкл / Выкл” либо ссылки “Установить”. При помощи них можно активировать и деактивировать дополнения. Нажав на “Подробнее” сможете открыть дополнительную информацию о дополнении, а также настроить его, например, разрешить работу в режиме “Инкогнито”.
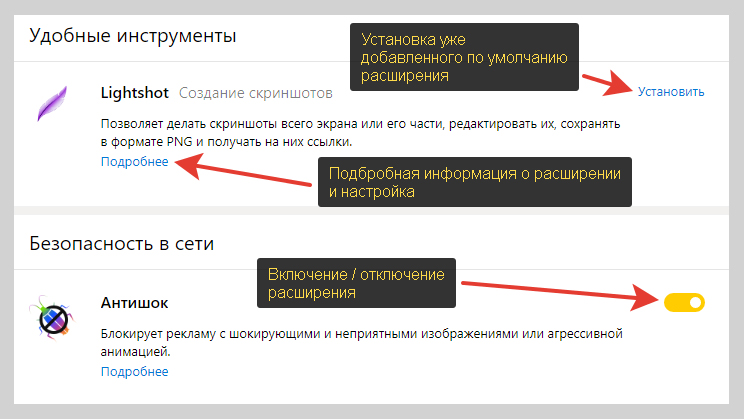
Чтобы воспользоваться установленным расширением, необходимо кликнуть по его значку левой кнопкой мыши для запуска. Они находятся на панели инструментов браузера, справа вверху. Если потребуется перейти к параметрам и опциям расширения, то щелкните правой клавишей мыши и выберите соответствующий пункт.
Любое стороннее дополнение также будет храниться в этом списке. Как их добавить, смотрим далее…
1. Найти расширение в поиске Яндекса по названию и загрузить
Этот способ идеально подходит на тот случай, когда вам уже известно название расширения и задача лишь найти сайт, откуда его можно скачать и установить. Следуйте по шагам ниже, если это ваша ситуация. Иначе, переходим к варианту №2 ниже.
- Откройте Яндекс браузер.
- Перейдите на страницу поиска Яндекса.
- В строку запроса введите название расширения и запустите поиск.
- В списке выдачи найдите либо официальный сайт расширения, либо магазин дополнений Opera Addons (адрес
addons.opera.com) или аналогичный от Google Chrome (chrome.google.com/webstore). - Если вы перешли на официальный сайт расширения, то теперь находим там раздел для загрузки или увидите кнопки прямо на главной странице. Если зашли в каталог Оперы или Хрома, то нажмите большую кнопку “Установить” или “Добавить” чтобы добавить расширение в браузер.
На примере ниже я ищу расширение “skyload” для скачивания видео из ВКонтакте, а также музыки и голосовых сообщений + из других сайтов.
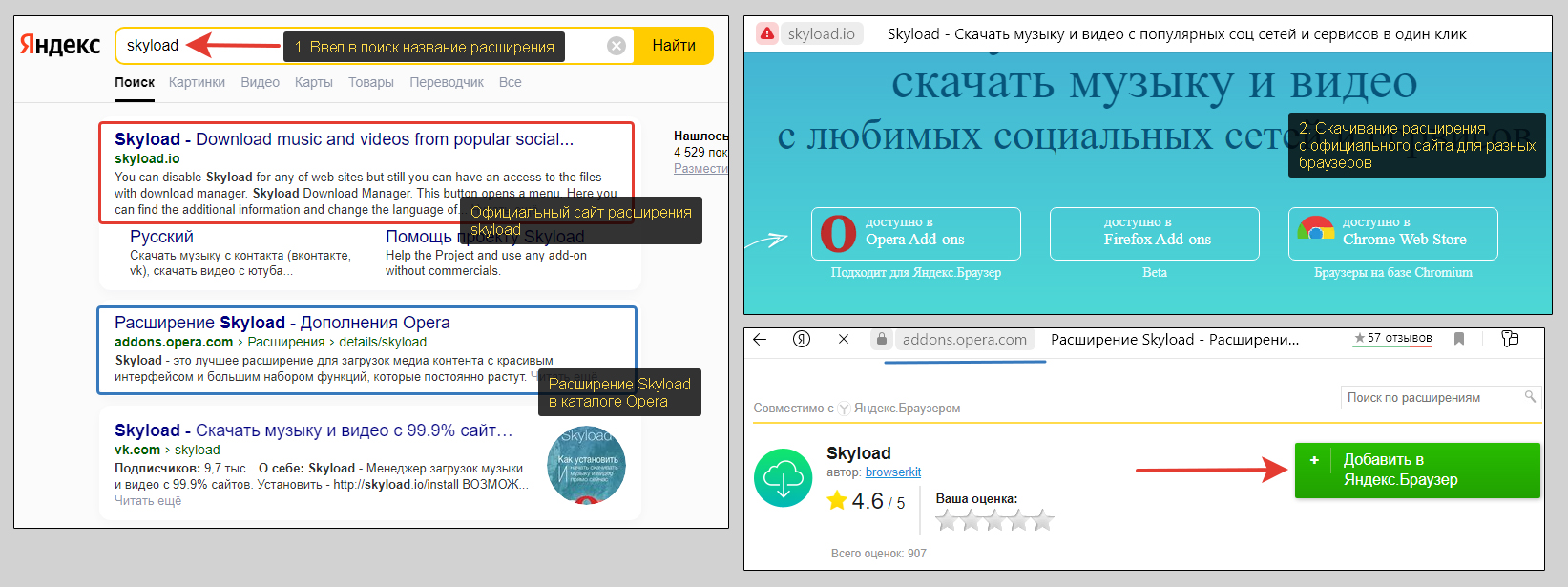
2. Подключить расширение из каталога Opera Addons / Chrome Web Store
Этот способ подойдет, когда вы хотите найти подходящее под свои задачи расширение, но еще не знаете его названия. Т.е. вы пока что просто хотите поискать, посмотреть что есть и выбрать наиболее удобный вариант.
Для установки дополнительных расширений в Яндекс браузер можно воспользоваться двумя каталогами:
- От браузера Opera;
- Для Google Chrome.
Совместимость расширений из магазина Опера с Яндексом фактически равна 100%. С Гуглом хуже: регулярно попадаются расширения, которые нельзя установить в Яндекс, меньше совместимых. Поэтому рекомендую сначала смотреть в первом, а потом уже переходить ко 2-му.
Как добавить расширение в Яндекс браузере через каталог Opera Addons
Перейдите раздел “Дополнения” Яндекс браузера, как показывал в начале первой главы (откройте меню и выберите соответствующий пункт). На странице внизу кликните по ссылке “Каталог расширений”. Яндекс направит нас на страницу расширений для браузера Opera.
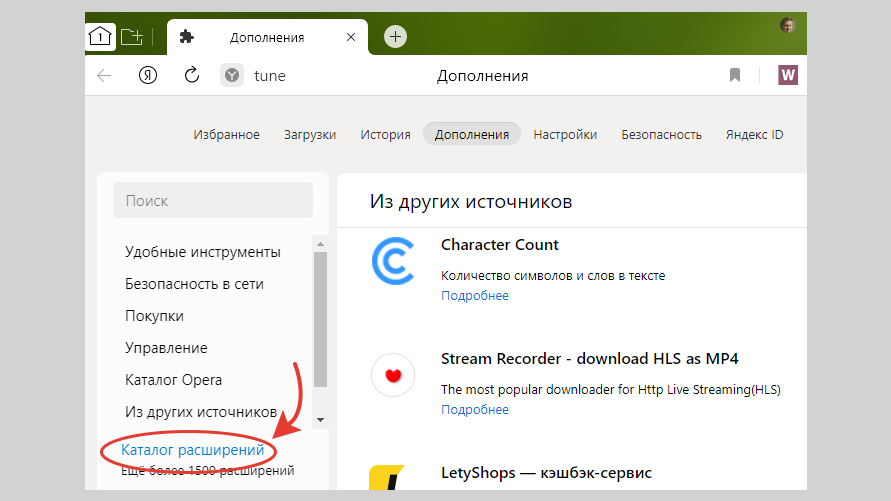
Здесь вы можете воспользоваться поиском (строка справа), чтобы найти подходящие расширения по признакам. Например, наберите “погода”, “vpn”, “таблицы” и найдете список всего, что подходит по запросу.
Либо воспользуйтесь разделами над списком карточек расширений, чтобы перейти сразу к нужным для просмотра. К примеру, “Покупки”. Не забудьте про категорию “Еще”, за которой скрываются все, которые не отображены изначально.
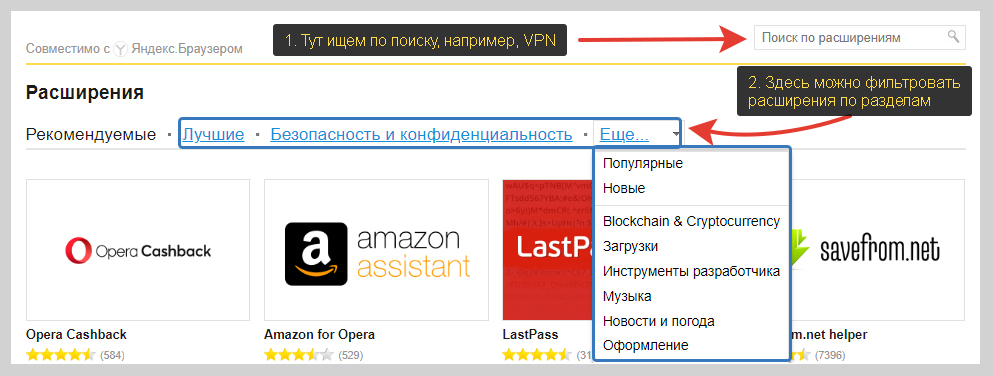
Выбрав подходящее расширение, кликните по карточке и на следующей странице нажмите “Добавить в Яндекс Браузер”. Ожидаем установки и подтверждаем действие, щелкнув по кнопке “Установить расширение” во всплывающем окне.
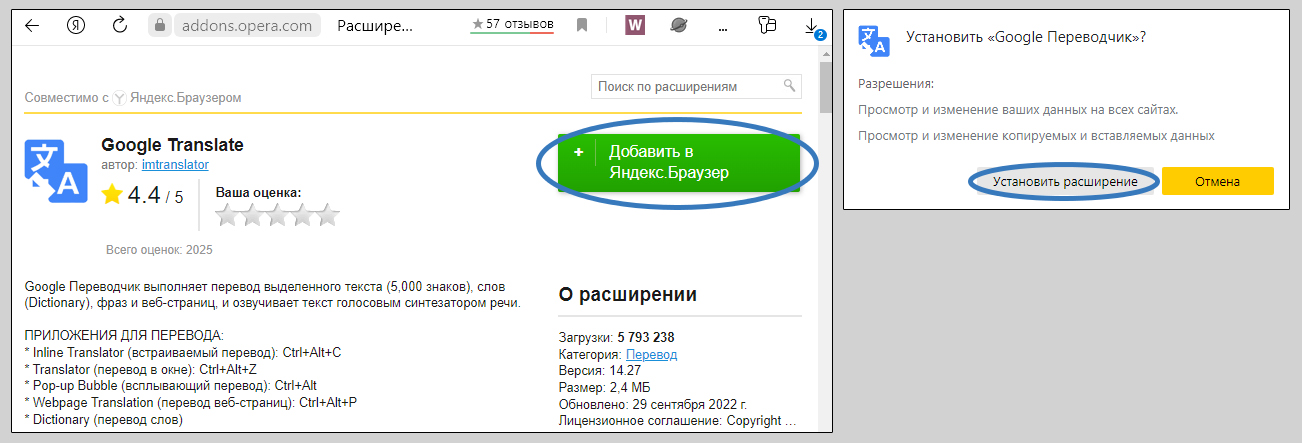
Готово! Как правило, в отдельном окне отобразится сообщение “Расширение успешно установлено и работает” и тогда установку можно считать успешной.
Как скачать расширение для Яндекс браузера с помощью магазина Chrome
Принцип полностью аналогичен предыдущей главе. Отличие лишь в интерфейсе двух каталогов.
- Перейдите по ссылке;
- На открывшемся ресурсе вы можете воспользоваться поиском (введите то, что хотите найти, например, “Переводчик”, “Таблицы” …) или искать расширения по категориям слева.
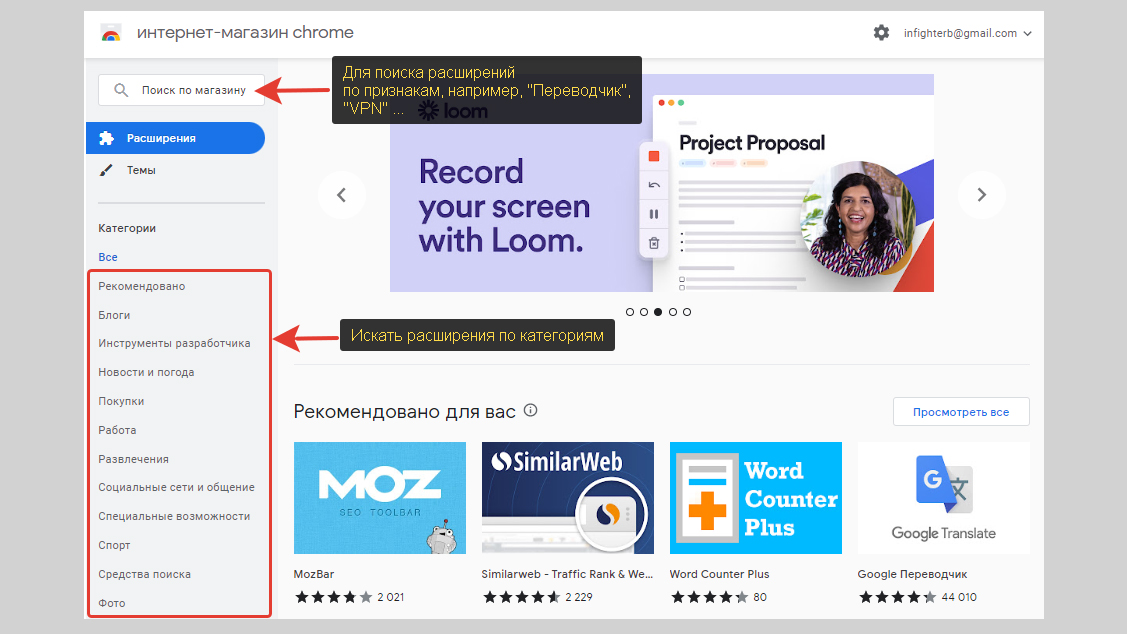
Осталось установить:
- Перейдите в нужную карточку расширения;
- Нажмите синюю кнопку “Установить” или “install”, если откроется на английском языке;
- Дождитесь появления окна, в котором подтвердите намерение, нажав “Установить” еще раз.

Расширение установится через несколько секунд и появится в правом верхнем углу обозревателя.
Но, что касается каталога Гугл Хром, есть 2 нюанса:
- Иногда дополнения конкретно из Chrome Webstore не добавляются. Особенно часто стали появляться проблемы в 2022 году у пользователей из России, в условиях санкций. В таком случае воспользуйтесь моей инструкцией: не устанавливаются расширения в Google Chrome. В ней даны все решения.
- Яндекс браузер поддерживает далеко не все расширения Chrome. Зато все поддерживаются из магазина Оперы.
Можно воспользоваться специальным сервисом для скачивания расширений crx-downloader.com, куда необходимо лишь вставить ссылку на него (копируем из адресной строки браузера, когда находимся на странице расширения) и нажать кнопку загрузки.
3. Как вручную установить расширение в Яндекс браузере (файл CRX)
Этот вариант установки расширений в Яндекс браузер актуален в случаях:
- Нужного расширения нет ни в одном каталоге, его можно скачать только с сайта разработчиков. Такое возможно, но стоит быть внимательнее, поскольку под видом дополнения могут дать скачать зараженный файл. Но в целом, если в каталогах нет расширения — это нормальная практика, поскольку прежде чем они попадают в магазины Chrome Webstore или Opera Addons, модераторы проверяют файл автора, чтобы 100% был безопасный. Иногда это занимает слишком много времени и создатели дополнения идут другим путем.
- Не получается скачать расширение из магазина по любым причинам. Например, из-за блокировок некоторых доменов для пользователей РФ в 2022 году.
В таком случае действовать следует так:
- Скачайте с сайта разработчика дополнение. Он имеет расширение (знаки после точки в конце имени файла) .crx. Например, extension 00155.crx.
- Откройте Яндекс браузер, перейдите в дополнения через главное меню.
- Теперь перейдите в проводник Windows, откройте папку, куда скачался файл с расширением.
- Расположите открытые окна с дополнениями Яндекс браузера и папку рядом или друг на другом. Задача просто перетащить, удерживая левую кнопку мыши файл расширения в окно Яндекса. См. как это выглядит на изображении ниже.
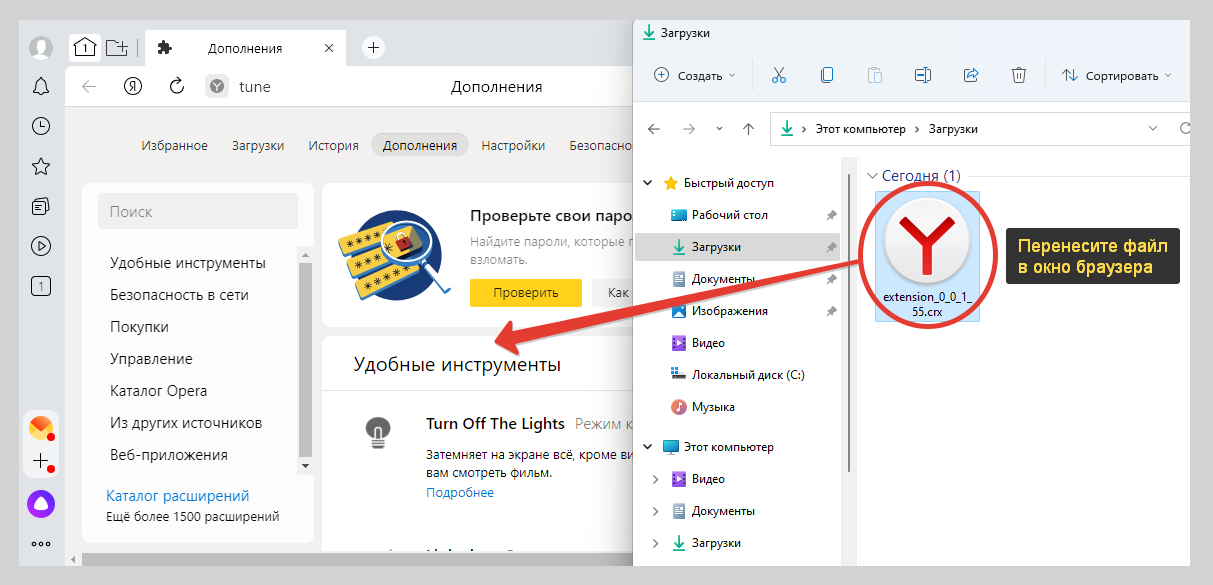
Далее появится стандартное окно, где нужно нажать “Установить расширение” и оно будет добавлено в веб-браузер.
Как установить дополнения для Яндекс браузера на Андроид и Айфон
На телефонах и планшетах с операционной системой Android, а также на смартфонах iPhone и iPad в мобильной версии Яндекс браузера расширения устанавливаются по такому же принципу. Отличается только интерфейс.
Но следует учесть, что функция дополнений в данный момент находится на этапе тестирования (версия “бета”) и многие привычные расширения либо не установятся, либо могут не работать.
Рассмотрим пример с Андроида:
- Открыть браузер Яндекса;
- В главном окне нажать на кнопку в виде трех точек (либо внизу, где расположены вкладки и меню);
- Выбрать раздел “Настройки”;
- Перейти в “Каталог дополнений”.
- Здесь будут отображаться уже предустановленные стандартные расширения, созданные командой Yandex. Вы можете их включать и отключать.
- Новые дополнения сейчас можно подключить только из внешнего каталога Google Webstore (из аналогичного от Оперы, никак к сожалению). Поэтому перейдите в “магазин “по ссылке, найдите нужное расширение и нажмите “Установить”, а затем подтвердите установку.
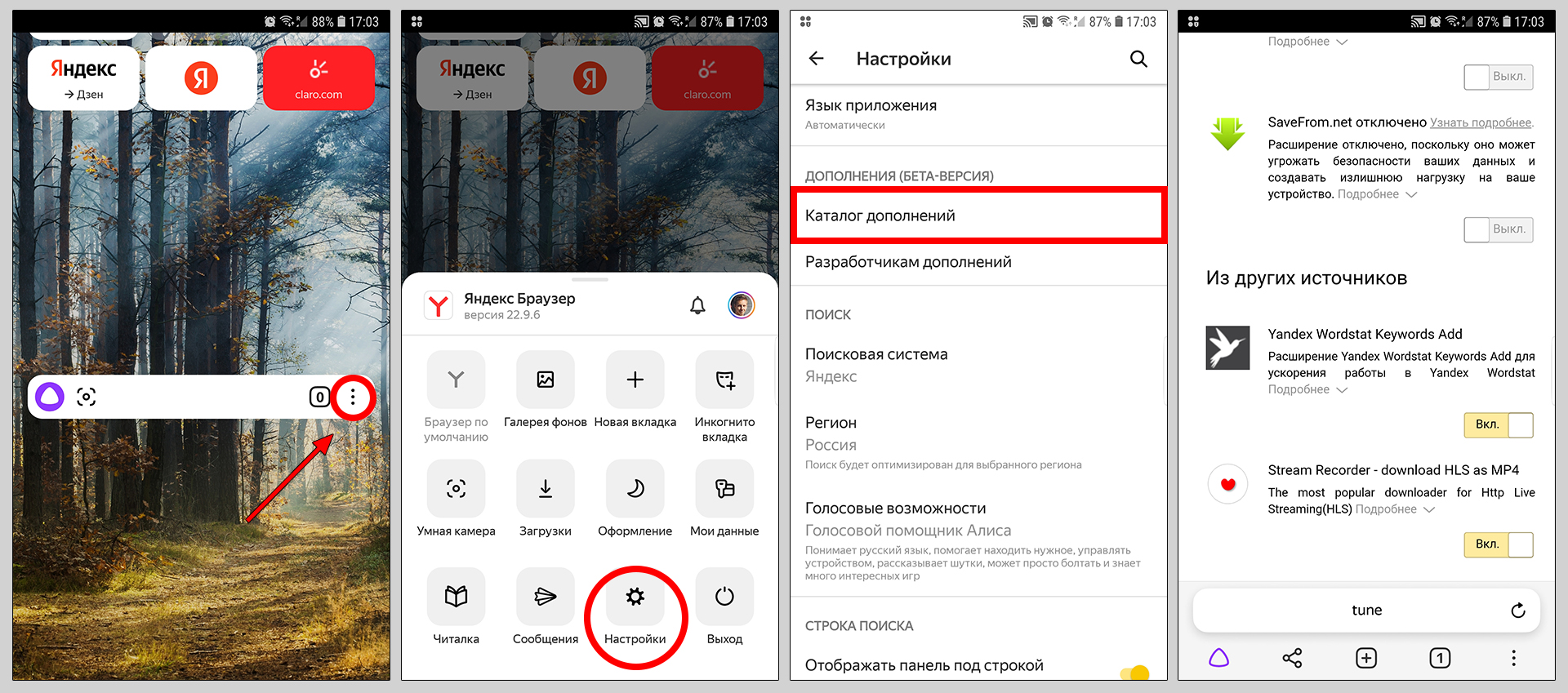
Расширение установится, но будет ли оно также корректно работать как на ПК — большой вопрос. Пока довольствуемся тем, что есть😊
Как удалить расширение из Яндекс браузера
Удалять или просто выключать на время активные расширения проще простого:
- Зайдите на страницу дополнений.
- Напротив каждого уже установленного есть иконка (переключатель) “Вкл / Выкл”. Щелкните по нему и расширение будет отключено. Еще одним кликом выполняется повторная активация.
- Если нужно полное удаление, наведите курсор мышки на расширение и кликайте по ссылке “Удалить”. Подтвердите действие во всплывающем окошке.

FAQ (вопрос— ответ)
Почему после установки расширение само удаляется?
Такое происходит когда Яндекс считает, что стороннее дополнение является потенциально опасным или не может проверить подлинность источника (издателя). Либо встроенный в браузер модуль выявления вредоносных программ проверяет файл расширения, находит в нем опасность и тогда может автоматически заблокировать к нему доступ. Иногда это случается после очередного обновления Яндекс браузера.
С этим, к сожалению, ничего нельзя поделать.
Стоит попытаться установить дополнение через некоторое время. В некоторых случаях удается.
Основные выводы
Разобравшись, как установить расширение в Яндекс Браузере, вы легко и быстро сможете самостоятельно проделать те же самые действия в принципе для любого браузера. Для самых популярных Google Chrome, Mozilla Firefox, Opera — 100%. Потому что принцип совпадает, разница лишь в расположении меню, разделов в интерфейса обозревателей.
Как напутствие: всегда старайтесь устанавливать расширения только из официальных каталогов и только в крайнем случае пробуйте загружать с сайтов разработчиков файлы CRX (для ручной установки). Хоть в браузерах встроена защита от подделок, а также от вирусных файлов, все равно есть риск добавить что-то хитрое, чего встроенная защита попросту не заметит. Будьте внимательны.
Если остался любой вопрос по данному руководству или какой-то предложение, не стесняясь, пишите мне в комментарии внизу. С радостью всем отвечу, насколько возможно оперативно. И конечно, кому действительно помогла инструкция, буду рад, если сообщите об этом 😊

































