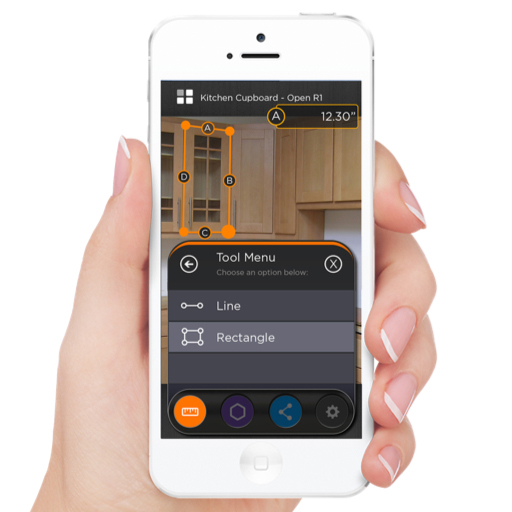В связи с известным событием по всему интернету развернулись бурные дискуссии, участники которых обвиняют своих оппонентов то в незнании программы средней школы, то в непонимании того очевидного факта, что в военное время косинус угла может достигать четырёх.
Не желая в эти дискуссии ввязываться, я лучше на наглядном примере покажу вам, как, имея на руках фотографию какого-либо известного объекта и немного вспомогательной информации, можно с большой точностью по совсем не сложным формулам рассчитать, на каком расстоянии этот объект находился от фотографа в момент съёмки. По возможности я постараюсь каждый шаг сопровождать иллюстрацией, расчётом или ссылкой на источник. Итак, приступим.
Как известно, простейший объектив для фотоаппарата можно сделать из одной двояковыпуклой линзы. Конечно, существуют фотоаппараты вообще без объектива (так называемые пинхол-камеры, предок которых — камера-обскура), но в данном случае они нам не слишком интересны. Для начала мы рассмотрим, как строится изображение в простейшем однолинзовом объективе, а затем я покажу, что те же методы хорошо подходят и для сложных объективов, сочетающих в себе более десятка последовательно расположенных линз.
Напомню вам схему хода лучей в тонкой линзе из школьного курса геометрической оптики:
На этой схеме d — расстояние от линзы до объекта, D — расстояние от линзы до изображения объекта (на матрице или плёнке), а f — фокусное расстояние линзы.
Формула тонкой линзы из того же курса связывает эти три расстояния:
Теперь ещё раз посмотрим на оптическую схему: h — это линейный размер объекта съёмки, а H — размер его уменьшенного изображения. Нетрудно заметить, что h = d tan α, а H = D tan α (это следует из свойств прямоугольного треугольника). Подставив эти величины в формулу тонкой линзы, увидим, что tan α сокращается, и в результате получим следующее уравнение:
«Неудобная» величина D ушла, а остальные мы знаем или можем легко вычислить. На основе этого уравнения получаем вот такую формулу расстояния до объекта:
Ну а теперь давайте проверим её на практике.
Вот фотография, которую я сделал из своего окна:
На ней запечатлён дом 1 по 3-му Дорожному проезду, что в Москве. Это 22-этажная башня серии И-700А.
Какую полезную информацию можно извлечь из данной фотографии? Напомню, для расчёта нам нужны неизвестные пока величины h, H и f. h — это реальная высота дома (в метрах). Сходу я её не нагуглил, зато выяснил вот что: высота потолков в этом доме — 2,64 м, а толщина перекрытий — 0,22 м. Наверняка при измерении высоты потолков не учитывалась толщина напольного покрытия. Точно она мне не известна, так что, немного округлив, примем высоту одного этажа равной 2,9 м. Хорошо видны 23 панели, таким образом, высота видимого участка составляет примерно 66,7 м. Запомним эту величину и приступим к анализу фотографии.
H — это размер изображения дома на матрице фотоаппарата. По фотографии мы можем подсчитать его в пикселях, но, как известно, размер пикселя — это всё равно что размер ангела: точных данных ни у кого нет. Но здесь нужно вспомнить, что конкретные физические размеры имеет матрица фотоаппарата. Лезем в поисковик и узнаём, что для камеры Nikon D90 размер матрицы составляет 2,36 × 1,58 см, а разрешение — 4288 × 2848 пикс. Наша фотография не была кадрирована или повёрнута, поэтому мы можем узнать точный линейный размер изображения дома на матрице, составив пропорцию. Но чтобы делать это не вручную, воспользуемся программой Adobe Photoshop, где есть масса полезных инструментов.
По умолчанию Photoshop, конечно, не знает, какого размера должна быть наша фотография, и указывает ей разрешение 300 пикс./дюйм, или 118,11 пикс./см:
Но мы, зная физический размер матрицы и количество пикселей по длинной стороне снимка, делаем такой расчёт: 4288 / 2,36 (размер матрицы в сантиметрах), и получаем правильное разрешение — 1817 пикс./см. Вписываем его в соответствующее окошко и, чтобы не изменились реальные размеры фотографии, а лишь были пересчитаны её длина и ширина в см, указываем в верхних полях «100 проц»:
Как видите, при этом в поле «Размер печатного оттиска» появились уже известные нам размеры матрицы: 2,36 × 1,57 см. Точнее, в спецификации было указано 1,58 см, но это несущественная погрешность.
Теперь при помощи инструмента «Линейка» измерим высоту видимого участка дома (23 панели) на фотографии (смотрите в правый верхний угол):
Получается, что высота изображения дома на матрице составляет 1,92 см, или 0,0192 м.
Осталось только выяснить фокусное расстояние, но для этого, к счастью, ничего считать не нужно: оно сразу прописывается при съёмке в метаданных фотографии (EXIF). Открываем их в фоторедакторе и видим:
Фокусное расстояние при съёмке составляло 105 мм, или 0,105 м, то есть я снимал дом с максимально возможным для этого объектива приближением.
Ну что ж, теперь у нас есть все данные для расчёта. Подставляем их в формулу
и получаем: d = (0,105(0,0192 + 66,7)) / 0,0192 = 364,9 м. Внимательный читатель наверняка заметил, сколь ничтожно мала величина H в сравнении с h, поэтому нашу формулу смело можно упростить до вида
Для любых фотографий относительно крупных объектов, сделанных с расстояния больше 10 м, она будет давать практически тот же результат.
Ну а теперь самое интересное — нужно проверить, верна ли была использованная нами формула? Ведь в начале я говорил, что мы рассматриваем упрощённую конструкцию объектива, а не реальную. Может быть, наши расчёты не имеют ничего общего с действительностью? К счастью, это легко выяснить. Заходим на Яндекс.Карты и переходим в точку с координатами 55.604364, 37.611455. Затем активируем инструмент «Линейка» и ставим на карте две точки: одну — возле окна, из которого было сделано фото, а другую — возле стены дома, на которой мы считали панели:
Получаем 365 м. Ну не красота, а? Величины совпали с точностью до 0,1 м! Конечно, такая точность в известной мере является результатом везения, потому что и при измерении размеров изображения, и при подсчёте высоты этажей, и при расстановке точек на карте я вполне мог допускать погрешности в 1–3%. Но, как бы то ни было, в конечном итоге расчётная и измеренная величины сошлись.
Скептически настроенный читатель может подумать, что я подгонял цифры, и что для другой фотографии всё будет по-другому. Что ж, у меня есть ещё одно фото того же дома, сделанное с аналогичной точки, но совсем с другим фокусным расстоянием:
Проделаем для него те же измерения и расчёты. У меня получилось, что размер изображения дома составляет 0,39 см, а фокусное расстояние — 21 мм. Подставляем эти числа в упрощённую формулу и получаем d = (0,021 × 66,7) / 0,0039 = 359,2 м. Результат немного отличается, но всё равно в рамках погрешности совпадает с измеренным по карте. Расхождение несложно объяснить: камера указывает фокусное расстояние как целое число, то есть и 20,51, и 21,49 мм она покажет как 21 мм. А это уже даёт погрешность 2,4%.
Впрочем, самых въедливых скептиков наверняка не убедил и этот пример. Ведь в обоих случаях я использовал один и тот же объектив — а что, если формула работает для него чисто по совпадению? Справедливое замечание. Чтобы проверить, так ли это, я возьму кадр, сделанный не только другим объективом, но и другим фотоаппаратом, причём не цифровым, а плёночным.
Вот фотография, которую мы будем анализировать:
Её много лет назад сделал мой отец на свой «Зенит-Е» с объективом Гелиос-44-2. Фокусное расстояние этого объектива составляет 58 мм. Определить физический размер изображения дома очень просто: у меня есть слайд, который я оцифровал с определённым разрешением, и сканер прописал его в свойствах файла. Тут даже пересчитывать ничего не нужно, достаточно воспользоваться линейкой.
Участок из тех же 23-х панелей имеет на слайде высоту 1,06 см. Подставляем значения в формулу: d = (0,058 × 66,7) / 0,0106 = 365 м. Полное совпадение!
Что ж, мы получили интересные результаты: выходит, простая формула для тонкой линзы позволяет получать весьма точные (и легко проверяемые) результаты при анализе реальных фотографий, а не «сферических коней в вакууме». Почему же так происходит, если реальный объектив представляет собой не одну линзу, а целый бутерброд из линз? Ответ на этот вопрос поможет дать статья Википедии. Для сложного объектива при расчёте вводят не одну, а две главные плоскости. Фактически, расстояния d и D, которые вы видели на схеме в самом начале этого поста, в этом случае отсчитываются от разных (хотя и не слишком удалённых друг от друга) точек.
Но расстояние D, даже небольшое изменение которого могло бы существенно повлиять на результат просто в силу небольших размеров этого плеча оптической системы, нам, к счастью, знать не нужно, потому что производитель объектива уже рассчитал и нанёс на его корпус фокусное расстояние, через которое величину D, как было показано выше, легко выразить. А что касается изменения расстояния от передней главной плоскости до объекта, то какими бы толстыми ни были линзы и каким бы длинным ни был объектив (мы, конечно, говорим о реальных конструкциях, а не воображаемых объективах размером с дом), при расстоянии до объекта съёмки в несколько сотен метров, как в нашем случае, величиной в десяток-другой сантиметров можно смело пренебречь.
На основании вышеизложенного легко вывести формулу для соотношения расстояний до объектов, запечатлённых на одной и той же фотографии. Причём знать фокусное расстояние объектива и размер матрицы в этом случае уже будет не нужно, поскольку они сократятся при составлении пропорции.
Как видите, даже знаний из программы средней школы достаточно, чтобы убедиться в полной некомпетентности отдельных «экспертов». Любите математику и не давайте себя обмануть!
Loading Aspose.3D…
Онлайн-приложение для измерения JPEGxa0– это простое в использовании онлайн-приложение для измерения расстояния модели JPEG, которое позволяет измерять расстояние от указанных двух точек в модели. Вам не нужно устанавливать специальное программное обеспечение, чтобы открыть документ JPEG, просто откройте это приложение с помощью веб-браузера, перетащите документ в область загрузки и нажмите кнопку просмотра, ваш документ откроется в браузере независимо от того, вы используете Windows, Linux, MacOS, Android или даже мобильное устройство.
Aspose.3D JPEGИзмерение
- Поддерживаемые документы: FBX, STL, OBJ, 3DS, GLTF, DRC, RVM, PDF, X, JT, DXF, PLY, 3MF, ASE, AMF, DAE, U3D, VRML, GLB, ZIP.
- Измерьте файл JPEG без установки какого-либо программного обеспечения.
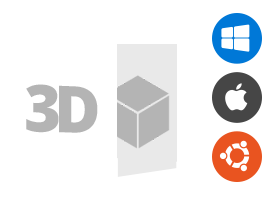
![]() Как использовать измерение Aspose.3D для измерения сцены.
Как использовать измерение Aspose.3D для измерения сцены.
- Щелкните внутри области перетаскивания файлов, чтобы загрузить файл, или перетащите файл.
- Ваш файл 3D будет автоматически обработан для немедленного просмотра.
- Выберите две точки внутри сцены, и вы получите расстояние между ними.
Объединенная группа экспертов по фотографии
JPEG — это тип формата изображения, который сохраняется с использованием метода сжатия с потерями. Выходное изображение в результате сжатия представляет собой компромисс между размером хранилища и качеством изображения. Пользователи могут настроить уровень сжатия для достижения желаемого уровня качества и в то же время уменьшить размер хранилища. Качество изображения незначительно ухудшается, если к изображению применяется сжатие 10:1. Чем выше значение сжатия, тем выше ухудшение качества изображения.
Прочитайте больше
FAQ
-
1
❓ Как измерить файл 3D?
Сначала вам нужно загрузить файл для измерения, перетащить файл 3D или щелкнуть внутри белой области, чтобы выбрать файл. Затем нажмите кнопку «Измерить сейчас». Наше приложение будет отображать файл 3D в режиме реального времени, в сцене 3D вы можете измерить расстояние между произвольными точками.
-
2
⏱️ Сколько времени занимает измерение файла 3D?
Это приложение для измерения работает быстро, но загрузка файла может занять несколько секунд.
-
3
🛡 Безопасно ли загружать мой файл 3D в измерение Aspose.3D?
Конечно! Файл будет доступен сразу после загрузки. Мы удаляем загруженные файлы через 24 часа, и по истечении этого срока ссылка перестанет работать.
-
4
💻 Можно ли измерить файл 3D в Linux, Mac OS или Android?
Да, вы можете использовать бесплатное приложение для измерения Aspose в любой операционной системе с веб-браузером. Наше приложение для измерения 3D работает онлайн и не требует установки программного обеспечения.
Быстрый и простой инструмент измерения
Загрузите документ, нажмите кнопку “Измерить”, и вы сразу же увидите содержимое 3D.
Измеряйте откуда угодно
Он работает на всех платформах, включая Windows, Mac, Android и iOS. Все файлы обрабатываются на наших серверах. Для вас не требуется установка плагинов или программного обеспечения.
Совместимость
На основе Aspose.3D. Все файлы обрабатываются с помощью Aspose API, которые используются многими компаниями из списка Fortune 100 в 114 странах.
Приложение, позволяющее определить размеры по фотографии
Смартфоны/камерофоны становятся всё более универсальным инструментом в руках пользователя. Освоив фотографию и обрушив рынок компактных камер, мобильные устройства приобретают все больше функций, о которых раньше и не предполагалось.
Любопытное приложение для смартфонов и планшетов готовит к выпуску компания Smart Picture Technologies: сфотографировав тот или иной объект, оно позволяет получить подробную информацию о расстояниях между разными точками на изображении. Кроме того, программа позволяет получить и 3D-изображение, «склеив» несколько разноракурсных снимков объекта. Картинка получается не потрясающего качества, но дающее объемное представление о предмете съемки, чего зачастую бывает вполне достаточно.
Все это осуществляется в результате особого алгоритма обработки миллионов точек, составляющих картинку.
Программа очень проста и интуитивно понятна. Чтобы получить результаты измерений, достаточно просто прикоснуться к экрану, причем, если впоследствии понадобятся дополнительные измерения, достаточно снова открыть картинку и сделать дополнительные замеры.
Благодаря облачному сервису Smart Picture можно загружать и обмениваться смарт-картинками с результатами измерений.
Без сомнения, новое приложение существенно сэкономят время и уменьшат влияние человеческого фактора практически в любой отрасли, где точность измерений важна: автостраховании, страхование имущества, дизайне интерьеров, криминалистике и расследовании ДТП и многих других областях.
Линейка Ruler App+ Photo Ruler 4+
Современные технологии (дополненная реальность) и классический подход (экранная линейка) объединены в одно приложение для измерений.
AR Ruler использует технологию дополненной реальности (AR) для измерения различных вещей в реальном мире с помощью камеры вашего смартфона. Просто нацелитесь на обнаруженную горизонтальную плоскость и начните измерять!
1) Линия — позволяет измерять линейные размеры в см, м, мм или дюймах.
2) Дальномер — позволяет измерять расстояние от камеры устройства до фиксированной точки на обнаруженной 3D-плоскости.
3) Угол — позволяет измерять углы на трехмерных плоскостях.
4) Площадь и периметр.
5) Объем — позволяет измерять размер трехмерных объектов.
6) Высота — позволяет измерять высоту относительно распознанной поверхности.
Фото Линейка предназначена для точного определения размера какого-либо предмета по фото либо измерения небольшого предмета на экране. Благодаря простому дизайну Фото Линейка позволяет измерять предметы так же удобно и точно, как и с помощью традиционной линейки или рулетки.
Как мерять?
Метод 1:
В первую очередь убедитесь что предмет который необходимо измерить и какой-либо предмет стандартного размера (например, кредитная карточка) находятся в одном кадре.
Дважды нажмите на экран, чтобы вызвать настройки. В главном окне есть список предметов, которые можно использовать в качестве эталона. Рекомендуется выбрать эталон, который наиболее близок по размерам к измеряемому предмету.
Также пожалуйста удостоверьтесь что эти два предмета находятся в одной плоскости, а камера расположена параллельно им. Это необходимо для исключения искажения перспективы на фотографии.
Разместите Голубые стрелки по границам Базового эталона и зеленые стрелки по границам предмета, который вы хотите измерить. Длина предмета отображается в левом верхнем углу экрана.
Используйте экран в качестве линейки. Вы можете измерить размеры небольшого предмета, поместив его на экране устройства. Размер отображается в нижней части экрана автоматически.
При правильно выставленных маркерах измерение получается таким же точным, как и при использовании обычной рулетки или линейки.
Подписка:
—————
Премиум — 3-дневная бесплатная пробная версия, затем 19,99 $ / год
• Без рекламы
• Неограниченное количество проектов
Цена может варьироваться в зависимости от страны. Вы не будете платить, если отмените как минимум за 24 часа до окончания пробного периода. Активная подписка будет автоматически продлена, если она не будет отменена по крайней мере за 24 часа до окончания текущего активного периода (года). Вы можете управлять подписками в настройках учетной записи iTunes. Подписка взимается с вашей кредитной карты через вашу учетную запись iTunes.
Измерения
3D-функции Photoshop будут удалены в будущих обновлениях. Пользователям, работающим с 3D-функциями, рекомендуется ознакомиться с новой коллекцией Adobe Substance 3D, которая представляет собой новое поколение 3D-инструментов от Adobe.
Дополнительную информацию о прекращении поддержки 3D-функций Photoshop можно найти здесь: Photoshop 3D | Распространенные вопросы об упраздненных 3D-функциях.
В Photoshop CS6 функциональные возможности 3D были доступны в Photoshop Extended. Все возможности Photoshop Extended доступны в Photoshop. Photoshop не имеет специальной версии Extended.
Сведения об измерениях
С помощью функции «Измерения» Photoshop можно измерять размеры любых областей, используя инструмент «Линейка» или инструмент выделения, включая области неправильной формы, выбранные инструментами «Лассо», «Быстрый выбор» или «Волшебная палочка». Можно также вычислять высоту, ширину, площадь и периметр одного или нескольких изображений. Данные измерений сохраняются на панели «Журнал замеров». Столбцы палитры «Журнал замеров» можно настроить, данные в пределах столбца можно отсортировать, а также экспортировать их из журнала в текстовый файл Unicode с разделителями табуляцией.
Шкала измерений
Установка шкалы измерений задает определенное число пикселов в изображении, равное целому количеству единиц измерения шкалы, например дюймам, миллиметрам или микронам. После создания шкалы можно измерять области и принимать результаты и журнал расчетов в выбранных единицах измерения шкалы. Можно создать несколько стилей шкал измерения, однако одновременно к документу может применяться только одна шкала.
Маркеры масштаба
Для рендеринга шкалы измерения на изображении можно размещать маркеры масштаба. Маркеры масштаба могу отображаться с заголовком, соответствующим единицам измерения шкалы измерения, или без.
Настройка шкалы измерений
Для настройки шкалы измерений документа используйте инструмент «Линейка». Для часто используемых шкал измерения можно создавать стили шкал измерения. Стили добавляются с помощью подменю «Изображение» > «Анализ» > «Задать шкалу измерений». Текущая шкала измерений документа проверяется в этом подменю и отображается на панели «Инфо».
Настройка шкалы измерений для файлов DICOM происходит автоматически. См. раздел Сведения о файлах формата DICOM.
Для возврата к шкале измерений по умолчанию (1 пиксел = 1 пиксел) выберите команду меню «Изображение» > «Анализ» > «Задать шкалу измерений» > «По умолчанию».
Установка шкалы измерений
Выберите команду меню «Изображение» > «Анализ» > «Задать шкалу измерений» > «Пользовательский. ». Автоматически выбирается инструмент «Линейка». Перетащите этот инструмент для измерения расстояния между пикселами изображения или введите значение в текстовое поле «Длина в пикселах». После закрытия диалогового окна «Шкала измерений» восстанавливаются текущие настройки инструмента.
Например, если значение «Длина в пикселах» равно 50 и необходимо установить шкалу 50 пикс/мкм, введите «1» в поле «Длина в пикселах» и выберите микроны в поле «Логические единицы».
Для отображения масштаба на панели «Инфо» выберите «Параметры панели» в меню панели , а затем выберите «Шкала измерений» в области «Информация о статусе».
Для отображения шкалы измерения внизу окна документа выберите «Показать» > «Шкала измерения» в меню окна документа.
Создание стиля шкалы измерения
Выберите команду меню «Изображение» > «Анализ» > «Задать шкалу измерений» > «Пользовательский. ».
Нажмите кнопку «ОК». Созданный набор добавляется в подменю «Изображение» > «Анализ» > «Задать шкалу измерений».
Удаление стиля шкалы измерения
Выберите команду меню «Изображение» > «Анализ» > «Задать шкалу измерений» > «Пользовательский. ».
Использование маркеров масштаба
Маркеры шкалы измерений отображают масштаб измерения, используемый в документе. Установите шкалу измерений для документа до создания маркера масштаба. Можно устанавливать длину маркера в логических единицах, добавлять текст заголовка, уточняющий длину, и устанавливать черный или белый цвет маркера и заголовка.
Создание маркера масштаба
Выберите команду меню «Изображение» > «Анализ» > «Разместить маркер масштаба».
Введите значение для установки длины маркера масштаба. Длина маркера в пикселах зависит от шкалы измерения, которая в текущий момент выбрана для конкретного документа.
Выберите шрифт отображаемого текста.
Выберите размер шрифта отображаемого текста.
Выберите этот параметр для отображения логической длины и единиц для маркера масштаба.
Отображает заголовок выше или ниже маркера масштаба.
Устанавливает черный или белый цвет маркера и заголовка.
Маркер масштаба помещается в нижнем левом углу изображения. Маркер добавляет группу слоев в документ, содержащий текстовый (если выбран параметр «Показать текст») и графический слой. Для перемещения маркера масштаба можно использовать инструмент «Перемещение», а для редактирования заголовка и изменения размера текста, шрифта и цвета — инструмент «Текст».
Добавление или замена маркеров масштаба
В документ можно поместить несколько маркеров масштаба или заменить уже существующие в нем маркеры.
Дополнительные маркеры помещаются на изображении в ту же самую позицию и могут перекрывать друг друга в зависимости от их длины. Для просмотра нижележащих маркеров отключите набор слоев маркеров масштаба.
Выберите команду меню «Изображение» > «Анализ» > «Разместить маркер масштаба».
Удаление маркера масштаба
Проведение измерений
Измерения можно выполнять с помощью инструментов выделения Photoshop: инструмента «Линейка» или инструмента «Счетчик». Выберите инструмент измерения, который соответствует типу данных, записываемых в журнал замеров.
Создайте область выделения для измерения значений, например высоты, ширины, периметра, площади или оттенка пикселов. Одновременно можно измерять одну или несколько областей выделения.
Для измерения линейного расстояния и угла нарисуйте линию с помощью инструмента «Линейка».
Для подсчета элементов в изображении используйте инструмент «Счетчик», а затем запишите число подсчитанных элементов. См. раздел Подсчет объектов на изображении.
За один раз можно получить один или несколько результатов обработки данных. Выбранные результаты обработки данных содержат информацию, записываемую в журнал измерений. Результаты обработки данных соответствуют типу инструмента, с помощью которого было проведено измерение. Площадь, периметр, высота и ширина являются результатами обработки данных, получаемых инструментами выделения. Длина и угол — это результаты обработки данных, получаемые с помощью инструмента «Линейка». Для ускорения рабочего процесса можно создавать и записывать наборы результатов обработки данных определенного типа измерений.
Download Article
Download Article
Did you know that you can take a picture of the layout of an object, then later get its measurements? This wikiHow will teach you how to measure distance in a photo using Adobe’s Photoshop on your computer.
-
1
Open Photoshop. You’ll find this in your Start Menu or Applications folder.
- If you don’t have Photoshop, you can sign up for a free 7-day trial here. You can select a plan ranging from $9.99/mo to $52.99.mo.
-
2
Open your photo in Photoshop. You can either go to File > Open within Photoshop, or you can right-click the file in your file browser and select Open with > Photoshop.
Advertisement
-
3
Select the Ruler Tool. If you don’t see this in your Tools menu, click and hold down on the Eyedropper Tool.
-
4
Click and drag from the starting point of your measurement to the end point. You’ll see the ruler between the two points you’ve clicked. If you want to maintain 45 degree increments, press and hold the ⇧ Shift key as you drag the ruler.
- If you want to add another measurement angle, press Alt (Windows) or ⌥ Option (Mac) and drag your cursor to the other end point. In the case that you’ve already un-clicked from the last end-point, you can double-click the line to pick it up again.[1]
- If you want to add another measurement angle, press Alt (Windows) or ⌥ Option (Mac) and drag your cursor to the other end point. In the case that you’ve already un-clicked from the last end-point, you can double-click the line to pick it up again.[1]
Advertisement
Ask a Question
200 characters left
Include your email address to get a message when this question is answered.
Submit
Advertisement
Thanks for submitting a tip for review!
References
About This Article
Article SummaryX
1. Open Photoshop.
2. Open your photo in Photoshop.
3. Select the Ruler Tool.
4. Click and drag from the starting point of your measurement to the end point.
Did this summary help you?
Thanks to all authors for creating a page that has been read 27,887 times.