Перед началом работы откройте пустой документ в Word и введите текст сообщения электронной почты, которое нужно отправить.
Чтобы отправить сообщение электронной почты, требуется почтовая программа, поддерживающая MAPI, например Outlook или Gmail.
Шаг 1. Подготовка основного документа
-
Выберите Рассылки > Начать слияние > Сообщения электронной почты.
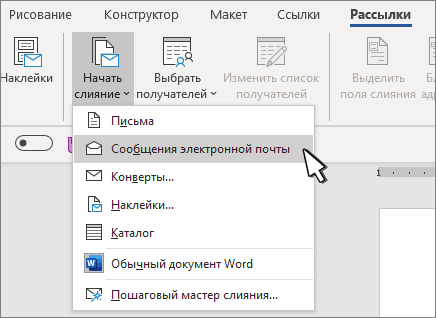
Шаг 2. Настройка списка рассылки
Список рассылки — это источник данных. Дополнительные сведения см. в статье Источники данных, которые можно использовать для слияния почты.
Советы
-
Если у вас еще нет списка рассылки, вы можете создать его во время слияния.
-
Если вы используете электронную таблицу Excel, отформатируйте столбец с почтовыми индексами как текст, чтобы сохранить нули. Дополнительные сведения см. в статье Форматирование чисел, дат и других значений слияния в Excel.
-
Если вы хотите использовать контакты Outlook, убедитесь, что Outlook является почтовой программой по умолчанию и ее версия совпадает с Word.
-
Выберите Рассылки > Строка приветствия.
-
Выберите нужный формат.
-
Нажмите кнопку ОК, чтобы вставить поле слияния.
-
В меню Файл выберите команду Сохранить.
Вы можете добавить другие поля из источника данных. Дополнительные сведения см. в статье Вставка полей слияния.
Примечание: После вставки полей вам потребуется вручную отформатировать сообщение электронной почты.
Если часть адреса или другие поля отсутствуют, см. статью Слияние: подбор полей, чтобы исправить проблему.
Чтобы изменить шрифт, его размер или интервал между абзацами для содержимого, с которым производится слияние, выделите имя поля слияния и внесите нужные изменения.
-
Нажмите кнопку Просмотреть результаты, а затем нажимайте кнопки Далее
 или Назад
или Назад  , чтобы просмотреть имена и адреса в тексте письма.
, чтобы просмотреть имена и адреса в тексте письма.
-
Щелкните Найти о объединить > Отправить электронные сообщения.

-
В поле Кому выберите столбец электронного адреса или поле из списка рассылки.
Примечание:
Word отправляет отдельное сообщение на каждый из электронных адресов. Добавить получателей копии и скрытой копии невозможно. Вы можете включать ссылки, но не можете добавлять вложения в сообщение электронной почты. -
В поле Тема введите тему сообщения.
-
В поле Формат выберите вариант HTML (используется по умолчанию) или Текст, чтобы отправить документ в виде текста сообщения.
-
В группе Отправить записи используйте один из следующих параметров:
-
Все записи (по умолчанию).
-
Текущую запись, чтобы отправить только запись, отображаемую на экране.
-
С и По, чтобы отправить только диапазон записей.
-
-
Нажмите кнопку ОК, чтобы выполнить слияние.
В меню Файл выберите пункт Сохранить. Когда вы сохраняете основной документ, сохраняется и его подключение к источнику данных. Для повторного использования откройте документ и ответьте Да, когда появится запрос на сохранение подключения к источнику данных.
См. также
-
Создание и отправка массовой рассылки, наклеек и конвертов с помощью слияния
-
Слияние почты — бесплатное 10-минутное обучающее видео
Перед началом работы откройте пустой документ в Word и введите текст сообщения электронной почты, которое нужно отправить.
Чтобы отправить сообщение электронной почты, требуется почтовая программа, поддерживающая MAPI, например Outlook или Gmail.
Шаг 1. Создание основного документа в Word
-
Выберите Рассылки > Начать слияние > Сообщения электронной почты.
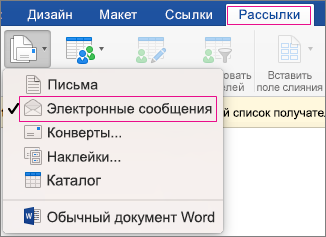
-
В Word введите текст сообщения, которое нужно отправить.
Шаг 2. Настройка списка рассылки
Список рассылки — это источник данных. Дополнительные сведения см. в статье Источники данных, которые можно использовать для слияния почты.
Советы
-
Если у вас еще нет списка рассылки, вы можете создать его во время слияния.
-
Если вы используете электронную таблицу Excel, отформатируйте столбец с почтовыми индексами как текст, чтобы сохранить нули. Дополнительные сведения см. в статье Форматирование чисел, дат и других значений слияния в Excel.
-
Если вы хотите использовать контакты Outlook, убедитесь, что Outlook является почтовой программой по умолчанию и ее версия совпадает с Word.
-
Выберите Рассылки > Вставить поле слияния и выберите поле для добавления.

-
В основном документе выберите область Перетащите поля в эту область или введите текст и щелкните или нажмите текст, чтобы удалить его.
-
Добавьте и отформатируйте нужные поля, а затем нажмите кнопку ОК.
-
Выберите Рассылки > Просмотреть результаты, чтобы посмотреть, как будут выглядеть сообщения.

Используйте стрелки влево и вправо на вкладке Рассылки для перехода между сообщениями.
-
Чтобы добавить или удалить поля слияния, еще раз выберите элемент Просмотреть результаты.
-
После завершения выберите Рассылки > Найти и объединить > Слияние по электронной почте.
Параметр Слияние по электронной почте недоступен, если вы не выбрали программу электронной почты, используемую по умолчанию.
-
Выберите поле слияния Кому, тему и формат отправки (в виде текста, HTML или вложения). При отправке в виде вложения в сообщении не будет основного текста, но оно отправляется в виде вложенного документа.
-
Нажмите кнопку Выполнить слияние и поместить в “Исходящие”.
Серийные письма – это однотипные документы, рассылаемые различным адресатам. При создании серийного письма создаются два файла: основной текстовый файл и управляющий файл. Управляющий файл содержит информацию, которая различна в разных экземплярах серийного письма (имена, адреса). Файл основного документа содержит неизменную часть с указанием мест, в который вставляется информация из управляющего файла. В результате совместной обработки основного и управляющего файлов получается готовое серийное письмо.
Полный цикл формирования рассылки делится разработчиками программы Word на шесть этапов:
Этап 1. Выбор типа документа.
Этап 2. Выбор документа.
Этап 3. Выбор получателей.
Этап 4. Создание письма.
Этап 5. Просмотр писем.
Этап 6. Завершение слияния.
Постановка задачи
Имеем таблицу в Microsoft Excel, в которой хранится информация о ключевых клиентах нашей компании (адреса эл.почты, имена, названия компаний и т.д.), которых мы хотим поздравить с очередным праздником.
Поздравлять будем при помощи простого, но трогательного сообщения, содержащего имя клиента и название его компании. При чем все надо сделать так, чтобы получатель (не дай бог!) не подумал, что письмо сделано автоматически, а был уверен, что письмо было кропотливо написано ради него вручную.
В конце все созданные сообщения надо:
- либо отправить через Outlook каждому клиенту на его e-mail
- либо распечатать для последующей отправки обычной почтой
- либо закинуть в новый файл, где каждое письмо будет отдельным листом (разделом)
В терминах Microsoft Office такая процедура называется Слиянием
Подготовка списка клиентов в Excel

Таблица со списком клиентов для рассылки должна удовлетворять нескольким простым условиям:
- Шапка таблицы должна быть простой – одна строка с уникальными названиями столбцов (без повторений и пустых ячеек).
- В таблице не должно быть объединенных ячеек.
- В таблице не должно быть пустых строк или столбцов (отдельные пустые ячейки допускаются).
Если планируется отправка по электронной почте, то, само-собой, в таблице должен быть столбец с адресами получателей.
Поскольку Excel и Word не смогу сами определить пол клиента по имени, то имеет смысл сделать отдельный столбец с обращением (господин, госпожа и т.п.) или с родовым окончанием (-ый или -ая) для обращения “Уважаемый(ая)…” Как вариант, возможно полуавтоматическое определение пола в зависимости от окончания отчества (“а” или “ч”), реализованное функцией ПРАВСИМВ (RIGHT).
В новых версиях Microsoft Excel 2007/2010 для таких таблиц очень удобно использовать инструмент Форматировать как таблицу (Format as Table) с вкладки Главная (Home). Подробнее про такие “умные таблицы” можно почитать тут.
Создаем сообщение в Word и подключаем Excel
Открываем новый пустой документ в Microsoft Word и набираем туда текст нашего сообщения, оставляя в нем пустые места для будущей вставки имени клиента и его компании.
Потом запускаем пошаговый Мастер Слияния на вкладке Рассылки (Mailings) кнопкой Начать слияние (Start Mail Merge) – Пошаговый мастер слияния (Step-by-Step Merge Wizard):

В Word 2003 и старше эта команда была доступна в меню Сервис – Письма и рассылки – Мастер слияния (Tools – Letters and Mailings – Mail Merge).
Далее следует процесс из 6 этапов (переключение между ними – с помощью кнопок Вперед (Next) и Назад (Back) в правом нижнем углу в области задач).
Этап 1. Выбор типа документа.
На этом шаге пользователь должен выбрать тип тех документов, которые он хочет получить на выходе после слияния. Наш вариант – Письма (Letters), если мы хотим на выходе отправить созданные письма на принтер или Электронное сообщение (E-mail), если хотим разослать их по почте.

Этап 2. Выбор документа
На этом шаге необходимо определить, какой документ будет являться основой (заготовкой) для всех будущих однотипных сообщений. Мы выбираем – Текущий документ (Current document).

Этап 3. Выбор получателей
На этом шаге мы подключаем список клиентов в Excel к документу Word. Выбираем Использование списка и жмем на Обзор (Browse), после чего в диалоговом окне открытия файла указываем где лежит наш файл со списком клиентов.

После выбора источника данных, Word позволяет провести фильтрацию, сортировку и ручной отбор записей при помощи окна Получатели слияния:

Этап 4. Создание письма
На этом этапе пользователь должен указать – куда именно в документ должны попасть данные из подключенного списка. Для этого необходимо установить курсор в точку вставки в письме и использовать ссылку Другие элементы – она выводит полный набор всех полей списка, из которого мы и выбираем нужное поле для вставки:

В итоге, после вставки всех полей слияния у нас должно получиться нечто похожее (вставленные поля выделены красным):

Если в исходной таблице не было специального столбца для окончания “ый”/”ая” к слову “уважаем” (как в нашем примере), но был обычный столбец “Пол” с классическими “муж” и “жен”, то можно воспользоваться кнопкой Правила (Rules) на вкладке Рассылки (Mailings):

Эта кнопка открывает список правил (функций и полей), доступных для вставки в документ при создании рассылки. Для подстановки нужного окончания к слову “уважаемый/ая” выберем третий пункт IF…THEN…ELSE. В открывшемся затем окне зададим правило подстановки правильного окончания в зависимости от пола:

Этап 5. Просмотр писем
На этом этапе мы уже можем предварительно просмотреть результаты слияния, используя кнопки со стрелками. При необходимости, также, можно исключить любого получателя из списка.

Этап 6. Завершение слияния
На завершающем этапе возможны несколько вариантов:

Нажатие ссылки Печать (Print) приведет к немедленной отправке всех результатов слияния на принтер без вывода на экран.
Если необходимо сохранить созданные в результате слияния документы для дальнейшего использования или требуется внести ручную правку в некоторые из документов, то лучше использовать ссылку Изменить часть писем (Edit individual letters), которая выведет результаты слияния в отдельный файл:

Если вы на Шаге 1 выбирали опцию Электронные сообщения (E-mail), то на Шаге 6 вам предложат ввести тему для отправляемых сообщений и выбрать столбец таблицы, содержащий адреса электронной почты для рассылки. Затем все созданные сообщения будут помещены в папку Исходящие (Outbox)вашего почтового клиента Outlook.
Для проверки правильности созданных сообщений можно заранее временно отключить Outlook от сервера, чтобы письма сразу не ушли и вы могли их посмотреть и убедиться, что с ними все в порядке. Для этого в меню Microsoft Outlook можно выбрать команду Файл – Автономный режим или даже временно отключить сетевое подключение к вашему компьютеру. Письма временно “застрянут” в папке Исходящие (Outbox) и вы сможете их открыть и проверить перед отправкой.
Источник:
http://www.planetaexcel.ru/techniques/13/161/
Дополнительно:
http://msk.edu.ua/ivk/Informatika/Books/Word/lab_rab.pdf
Просмотров: 35645
К сожалению, очень часто набор инструментов, представленный на вкладке Рассылки (Mailings), игнорируется пользователями текстового процессора Microsoft Word. И происходит это не потому, что с этими инструментами не умеют работать — просто о данных функциях множество пользователей даже не знает.
Вкладка Рассылки (Mailings) предлагает ряд инструментов для создания и оформления писем, конвертов, списков рассылки. Причем можно создать ряд правил, на основании которых в считаные минуты создать одинаковые письма для множества адресатов. Вкладка Рассылки (Mailings) в отличие от других представляет собой процесс. Точнее, вкладки, расположенные на ней, можно использовать последовательно, слева направо. Далее мы рассмотрим группы элементов управления этой вкладки.
С помощью первой вкладки Создать (Create) вы можете создать два типа документов — наклейки и конверты. Разница между ними состоит в том, что документ-конверт можно выводить на печать непосредственно на конверте, а наклейки с адресами в дальнейшем просто наклеиваются на конверт.
Инструменты группы элементов управления Начать слияние (Start Mail Merge) позволяют в одном документе объединить различные типы документов и данных. Например, можно в одном документе объединить содержание письма, конверт и вписать в нужные графы получателей в содержание письма и адресный блок. Также в этой группе элементов можно выбрать список контактных данных получателей. Можно загрузить его как из отдельного документа, так и из базы сервера SharePoint или программы Microsoft Outlook.
Группа элементов управления Составление документа и вставка полей (Write & Insert Fields) позволяет создавать и редактировать шаблоны, используемые в предыдущей вкладке. Шаблон документа состоит из блоков. В каждом блоке можно установить поля, которые будут заполняться данными из листа рассылки.
[box color=primechanie]На этапе редактирования шаблонов оформление документов будет отличаться от реального. Нажав кнопку Просмотр результатов (Preview Results) в группе элементов управления Просмотр результатов (Preview Results), можно увидеть реальный вид документа.[/box]
После того как содержимое сгенерировано, с помощью группы элементов управления Просмотр результатов (Preview Results) можно проверить получившиеся документы, исправить ошибки в падежах, оформлении блоков и т. д.
Последняя группа элементов Завершить (Finish) завершает работу с документами для рассылки. Кнопка Найти и объединить (Finish & Merge), единственная в группе элементов, позволяет либо отправить на печать созданный документ, либо передать его по электронной почте.
Содержание
- Вкладка Рассылки на ленте управления Word 2010
- Использование слияния для массовой рассылки электронной почты, писем, наклеек и конвертов
- Источники данных
- Excel или Outlook
- Типы документов
- Источники данных
- Типы документов
- Советы по созданию списков рассылки
- Использование данных клиента
- Создание списка рассылки
- Объединение списков из нескольких источников
- Указание списка для добавления
- Устранение расхождений при объединении списков
- Сохранение ярлыка для объединенного списка
- Уточнение списка получателей
- Выбор или очистка всех элементов
- Фильтрация элементов в списке
- Сортировка элементов в списке
- Поиск дубликатов
- Поиск определенного получателя или группы получателей с общим атрибутом
Вкладка Рассылки на ленте управления Word 2010
К сожалению, очень часто набор инструментов, представленный на вкладке Рассылки (Mailings), игнорируется пользователями текстового процессора Microsoft Word. И происходит это не потому, что с этими инструментами не умеют работать — просто о данных функциях множество пользователей даже не знает.
Вкладка Рассылки (Mailings) предлагает ряд инструментов для создания и оформления писем, конвертов, списков рассылки. Причем можно создать ряд правил, на основании которых в считаные минуты создать одинаковые письма для множества адресатов. Вкладка Рассылки (Mailings) в отличие от других представляет собой процесс. Точнее, вкладки, расположенные на ней, можно использовать последовательно, слева направо. Далее мы рассмотрим группы элементов управления этой вкладки.
С помощью первой вкладки Создать (Create) вы можете создать два типа документов — наклейки и конверты. Разница между ними состоит в том, что документ-конверт можно выводить на печать непосредственно на конверте, а наклейки с адресами в дальнейшем просто наклеиваются на конверт.
Инструменты группы элементов управления Начать слияние (Start Mail Merge) позволяют в одном документе объединить различные типы документов и данных. Например, можно в одном документе объединить содержание письма, конверт и вписать в нужные графы получателей в содержание письма и адресный блок. Также в этой группе элементов можно выбрать список контактных данных получателей. Можно загрузить его как из отдельного документа, так и из базы сервера SharePoint или программы Microsoft Outlook.
Группа элементов управления Составление документа и вставка полей (Write & Insert Fields) позволяет создавать и редактировать шаблоны, используемые в предыдущей вкладке. Шаблон документа состоит из блоков. В каждом блоке можно установить поля, которые будут заполняться данными из листа рассылки.
[box color=primechanie]На этапе редактирования шаблонов оформление документов будет отличаться от реального. Нажав кнопку Просмотр результатов (Preview Results) в группе элементов управления Просмотр результатов (Preview Results), можно увидеть реальный вид документа.[/box]
После того как содержимое сгенерировано, с помощью группы элементов управления Просмотр результатов (Preview Results) можно проверить получившиеся документы, исправить ошибки в падежах, оформлении блоков и т. д.
Последняя группа элементов Завершить (Finish) завершает работу с документами для рассылки. Кнопка Найти и объединить (Finish & Merge), единственная в группе элементов, позволяет либо отправить на печать созданный документ, либо передать его по электронной почте.
Источник
Использование слияния для массовой рассылки электронной почты, писем, наклеек и конвертов
Слияние почты позволяет создать пакет документов, персонализированный для каждого получателя. Например, можно персонализировать форму письма, чтобы обращаться к каждому получателю по имени. Источник данных, например список, электронная таблица или база данных, связывается с документом. Заполнители, именуемые полями слияния, сообщают Word, в какое место документа следует включить информацию из источника данных.
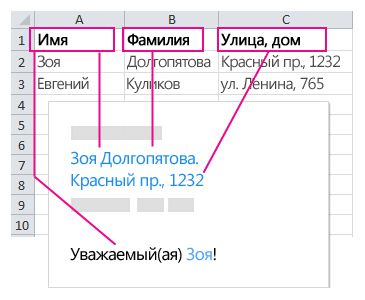
Вы работаете с основным документом в Word, добавляя поля слияния для персонализированного содержимого, которое хотите включить. После завершения слияния для каждого имени в источнике данных создается персонализированная версия документа слияния.
Источники данных
Для настройки слияния сначала нужно выбрать источник данных, из которого вы будете брать персонализированную информацию. Электронные таблицы Excel и списки контактов Outlook — это наиболее распространенные источники данных. Кроме того, используются базы данных, которые можно подключить к приложению Word. Если у вас еще нет источника данных, вы можете создать его в Word в ходе слияния.
Дополнительные сведения об источниках данных см. в статье Источники данных, которые можно использовать для слияния.
Excel или Outlook
Если вы планируете использовать Excel или Outlook в качестве источника данных, см. следующие статьи:
Типы документов
Word предоставляет инструменты для включения данных в документы следующих типов. Чтобы получить дополнительные сведения о каждом типе, воспользуйтесь приведенными ниже ссылками.
Письма, включающие личное приветствие. Каждое письмо печатается на отдельном листе бумаги.
Создание и печать пакета персонализированных писем
Электронная почта, где адрес получателя является единственным адресом в строке «Кому». Вы можете отправлять электронную почту непосредственно из Word.
Конверты или Наклейки, имена и адреса на которых взяты из источника данных.
Каталог, который содержит пакет данных для каждого элемента в источнике данных. Воспользуйтесь им, чтобы распечатать список контактов или создать список групп сведений, таких как все учащиеся в каждом из классов. Этот тип документа также называется объединением в каталог.
Источники данных
Для настройки слияния сначала нужно выбрать источник данных, из которого вы будете брать персонализированную информацию. Электронные таблицы Excel и списки контактов Outlook — это наиболее распространенные источники данных, но если у вас еще нет источника данных, вы можете создать его в Word в ходе слияния.
Электронная таблица Excel хорошо подходит в качестве источника данных, если все данные находятся на одном листе и отформатированы так, что приложение Word может их правильно распознать. Подробнее см. в статье Подготовка источника данных Excel к слиянию в Word для Mac.
Список контактов Outlook содержит данные в формате, который приложение Word может распознать. См. статью Использование контактов Outlook в качестве источника данных для слияния
Файл данных Word — это источник данных, который можно создать на ходу в Word. Подробнее см. в статье Создание списка слияния с помощью Word.
Типы документов
Письма, включающие личное приветствие. Каждое письмо печатается на отдельном листе бумаги.
Создание и печать пакета персонализированных писем
Электронная почта, где адрес получателя является единственным адресом в строке «Кому». Вы можете отправлять электронную почту непосредственно из Word.
Конверты или Наклейки, имена и адреса на которых взяты из источника данных.
Если вы открываете документ слияния, который вы создали с помощью классического приложения Word, Word Web App сохранит все параметры слияния в нем, но вы не сможете выполнить слияние почты или изменить параметры слияния.
Если у вас есть классическое приложение Word, откройте документ и выполните в нем слияние.
Источник
Советы по созданию списков рассылки
Независимо от того, насколько умна ваша рассылка, она не повлияет на отправив ее не тем людям. Вы можете ограничить список рассылки именами и адресами или включить дополнительные сведения о каждом клиенте, чтобы можно было классифицировать клиентов по сегментам, которые имеет смысл для вашей компании.
Чем больше рассылки будет нацелена на клиентский сегмент, который, вероятнее всего, заинтересует конкретное предложение, тем больше будет успешной рассылки. Спланируйте от времени до половины времени почтовой кампании и бюджета на уточнение списка рассылки для соответствующего сегмента клиента.
Использование данных клиента
После получения сведений о клиентах и потенциальных клиентах отслеживание общих атрибутов может оказаться очень полезным. Чем больше деталей вы зафиксили в списке рассылки, тем больше параметров для них можно нацелить.
Однако убедитесь, что подробные данные, которые вы отслеживаете, — это данные, которые вы будете использовать. Чем сложнее вы добавите в список рассылки, тем больше работы необходимо сделать для его обслуживания.
Например, данные клиентов можно использовать одним из следующих способов:
Печать почтовых наклеек Создайте почтовые наклейки, для которых требуются только имя и адрес.
Почта клиентам в конкретном региональных окнах Отфильтруйте свой список рассылки по городу или почтовому индексу, чтобы можно было легко объявлять рекламные акции только клиентам, которые живут в определенном месте.
Добавление персонализированного приветствия Персонализовать рассылку, включив имена и фамилии получателей в строку приветствия, разделив имя на , и поля данных фамилии;
Фокус на получателях определенного возраста Оповещайте клиентов о товарах и услугах, соответствующих их жизненному этапу (например, о планировании выхода на пенсию на два с 10 лет или на пенсию в свои 10 лет), собирая даты рождения клиентов в качестве год рождения (например, «1945»).
Если вы хотите предложить рекламный подарок всем клиентам, дни рождения которых приходится на текущий месяц, вы можете собрать даты их рождения как месяц, день, год (например, «1 января 2000 г.»).
Подгоняем отдельные рассылки по полу Объявлять новую строку продукта только мужчинам или только женщины, укавлая в списке рассылки пол каждого клиента («женский» или «женский»).
Использование истории покупок Отправка специальных объявлений пользователям, которые недавно сделали основные покупки, или уведомлять клиентов о новых моделях избранных марок. Для этого нужно отслеживать историю покупок клиентов. Вы также можете уведомить клиентов о похожих продуктах («Клиенты, которые приобрели то, что вы также приобрели это»).
Отправка сообщения для сохранения на почтовом ящике Сэкономите затраты на рассылку только по приглашениям, отправив приглашения пользователям, у которых есть адреса электронной почты. Вы можете сначала адресовать приглашения на печать, выполив слияние и отфильтровав клиентов, у которых нет адресов электронной почты. Затем вы можете создать приглашение по электронной почте, выполив слияние и отфильтровав пользователей, у которых есть адреса электронной почты.
Создание списка рассылки
По своему базовому принципу список рассылки — это текстовый файл, который разделяет записи получателей на общие поля. Такие списки обычно имеют форму листов или таблиц, каждая запись в отдельной строке разделена на столбцы, содержащие отдельные поля данных, как по рисунку в базовом списке рассылки.
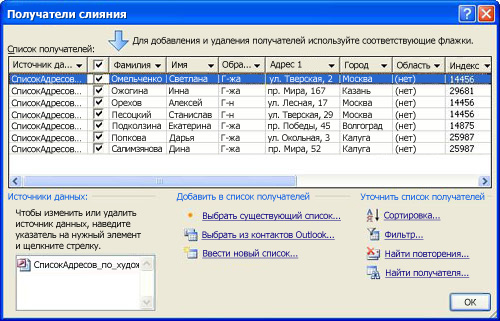
Сложный список может включать дополнительные поля данных, такие как размер и цвет, история покупок, дата рождения и пол.
Если список рассылки создается впервые, это можно сделать, не выходя из Publisher. Дополнительные сведения см. в статьи «Создание списка адресов для слияния».
Объединение списков из нескольких источников
Независимо от того, есть ли у вас списки рассылки или вы их приобретаете, Publisher упрощает их объединение и редактирование из нескольких источников в Publisher. Вы можете выбрать наиболее подбирать оптимальные для вас списки рассылки Publisher из любых сочетаний других списков, созданных в Excel, Outlook и Access.
Указание списка для добавления
На вкладке «Рассылки» нажмите кнопку «Слияние > пошаговую Step-Mail слияния».
Если публикация подключена к списку получателей, проверьте подключение, а затем на вкладке «Рассылки» нажмите кнопку «Изменить список получателей». Если публикация не подключена к существующему списку получателей, в области слияния нажмите кнопку «Далее: создание или подключение к списку получателей», а затем выберите нужный список.
В диалоговом окне «Получатели слияния» в списке«Добавить в список получателей» сделайте следующее:
Нажмите кнопку «Ввести новыйсписок», добавьте нужные записи в диалоговом окне «Новый список адресов» и нажмите кнопку «ОК».
Щелкните «Использовать существующий список»,выберите источник данных в диалоговом окне «Выбор источника данных» и нажмите кнопку «Открыть».
Щелкните «Выбрать из контактов Outlook» (если вы вам будет предложено выбрать профиль почты, щелкните нужный профиль, а затем нажмите кнопку «ОК». Выберите папку или список рассылки в диалоговом окне «Выбор контактов» и нажмите кнопку «ОК».
Устранение расхождений при объединении списков
При добавлении одного списка рассылки в другой одно или несколько полей в существующем списке могут не совпадать. Например, список адресов, который вы добавляете, может включать поле «Название компании», а исходный список — нет.
Publisher запросит устранение несоответствий между полями в различных исходных списках, открыв диалоговое окно «Добавить в список получателей».
В диалоговом окне «Добавление в список получателей» выберите поле, не выбранное в столбце «Совпадение», выберите поле, которому оно будет соответствовать, в полях списка получателей со списком соответствующих полей и нажмите кнопку «Совпадение».
В диалоговом окне «Подбор поля» убедитесь, что выбранное поле указано в списке «Совпадение с полем списка получателей» или выберите другое поле, а затем нажмите кнопку «ОК».
Если для совпадения нужно добавить в список получателей новое поле, выберите поле, которое вы хотите добавить в новый список (левый список в диалоговом окне «Добавить в список получателей»), нажмите кнопку «Добавить» и нажмите кнопку «ОК». Добавленные поля будут показаны в области «Новые поля», которые будут добавлены в список получателей.
Совет: Чтобы удалить добавленное поле, выберите его в поле «Новое поле», чтобы добавить в список получателей, и нажмите кнопку «Удалить».
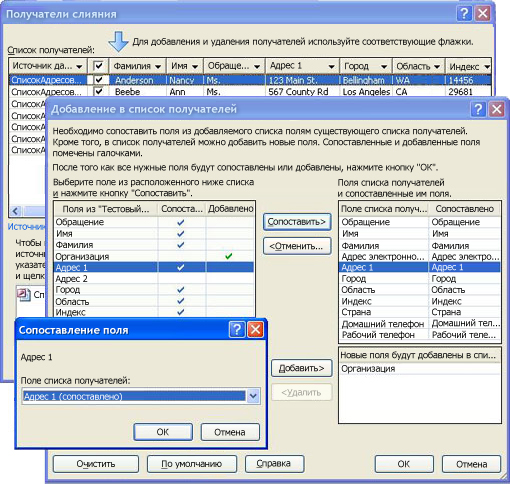
Как найти соответствие полей, если Publisher не запросит их?
В области задач «Слияние» в списке«Другие элементы» щелкните «Поляадреса» и выберите «Соответствие полей».
Сохранение ярлыка для объединенного списка
Вы можете создать ярлык на объединенный список для использования в других рассылках. При редактировании отдельной записи в объединенном списке измененная запись также обновляется в исходном исходном файле, если этот файл доступен для редактирования. Если вы не хотите обновлять исходный исходный файл, экспортировать список получателей в новый файл.
В области задач «Слияние» (шаг 3.Создание объединенных публикаций) в списке «Подготовкак созданию рассылки» выберите «Сохранить ярлык для списка получателей».
В диалоговом окне «Сохранение файла» введите имя объединенного списка адресов в поле «Имя файла».
По умолчанию список адресов сохраняется в папку Мои источники данных. Рекомендуется хранить список адресов в этой папке, так как по умолчанию Publisher ищет источники данных в ней.
Нажмите кнопку Сохранить.
Уточнение списка получателей
Если поля в различных исходных списках совпадают, все записи отображаются в существующем списке в диалоговом окне «Получатели слияния», где можно фильтровать, сортировать и выбирать получателей для слияния. Поключайте их рядом с каждым получателем, который вы хотите включить в список, и один из получателей, которых вы хотите исключить.
Выбор или очистка всех элементов
В строке заголовков выберите или сберем его.
Фильтрация элементов в списке
Если вы хотите использовать только определенные элементы из списка, можно отфильтровать его по определенному полю или критерию. После фильтрации списка вы можете использовать флажки для включения и исключения отдельных записей.
Щелкните стрелку рядом с заголовком столбца элемента, по который нужно отфильтровать.
Выполните одно из указанных ниже действий.
Щелкните «Пустые», чтобы отобразить все записи, в которых соответствующее поле пусто.
Щелкните ссылку (неblanks), чтобы отобразить все записи, в которых соответствующее поле содержит сведения.
Щелкните «Дополнительные функции», чтобы открыть диалоговое окно «Фильтр и сортировка», которое можно использовать для фильтрации по нескольким условиям.
Примечание: Вы также можете открыть диалоговое окно «Фильтр и сортировка», щелкнув «Фильтр» в списке «Уточнить получателей» в диалоговом окне «Получатели слияния».
Совет: Если источник данных содержит записи с одинаковой информацией и в столбце не более 10 уникальных значений, можно отфильтровать данные по определенным данным. Например, если есть несколько адресов, в качестве страны или региона для австралии можно отфильтровать Австралия.
В диалоговом окне Получатели слияния отобразятся только записи, соответствующие условиям. Чтобы снова отобразить все записи, щелкните (Все).
Сортировка элементов в списке
Если вы хотите просмотреть элементы в алфавитном порядке, можно отсортировать элементы в списке.
В области «Получатели слияния» щелкните заголовок столбца элемента, по который нужно отсортировать.
Например, чтобы отсортировать его в алфавитном порядке по фамилии, щелкните заголовок Фамилия.
Чтобы отсортировать по нескольким условиям, в списке «Уточнить получателей»нажмите кнопку «Сортировка». В диалоговом окне «Фильтр и сортировка» выберите условия для сортировки.
Поиск дубликатов
Чтобы избежать дублирования рассылки, можно найти и устранить записи в объединенном списке, для которых совпадает большинство (но не обязательно все) поля.
В диалоговом окне «Получатели слияния» в списке «Уточнитьполучателей» щелкните «Поиск дубликатов».
В диалоговом окне «Поиск дубликатов» оставьте проверять только те записи, которые вы хотите включить, и нажмите кнопку «ОК».
Поиск определенного получателя или группы получателей с общим атрибутом
Чтобы определить отдельного человека или группу людей с общими атрибутами (например, фамилию, почтовый индекс или месяц рождения), вы можете найти их в списке.
В диалоговом окне «Получатели слияния» в списке «Уточнитьполучателей» выберите «Найти получателя».
В диалоговом окне «Поиск записи» введите атрибут, который вы хотите найти, в текстовом поле «Найти», укажите поле или поля для поиска, а затем нажмите кнопку «Найти далее».
Источник
Сегодня я решил провести небольшой “ликбез”.
Мне периодически приходится готовить пакеты одинаковых документов на группы лиц (25-30 человек). Например на получение ЭЦП на одного человека нужно заполнить: согласие на обработку персональных данных, анкета, заявление, 2 доверенности. И это на каждого. Итого 150 документов.
Можно было бы конечно подготовить шаблон и набивать в него данные (практически в каждом документе они дублируются паспорт, СНИЛС, ФИО и т.п.)… Но это долго.
Можно подготовить шаблон, набить данные в одном месте и копировать-вставить их в нужные места форм. Это быстрее предыдущего варианта, но тоже не очень хорошо.
А можно воспользоваться предназначенной специально для этого функцией в Microsoft Word. Называется она “Слияние”.
Показывать я буду на примере Office 2016, но технология не меняется вроде с 2003 версии.
Начнем по шагам:
0. Подготовка списка рассылки.
Первое, что нам нужно сделать – подготовить в Microsoft Excel нужный нам список данных (советую заранее учесть все поля, например иногда нужно в отдельные колонки вынести фамилию, имя, отчество и т.п.)
1. Готовим в Word шаблон документа.
Мы подготовим вот такой простенький шаблончик:
2. Начинаем слияние.
Для того, чтобы начать слияние нужно зайти в раздел “Рассылки”. Выбрать меню “Начать слияние”->”Пошаговый мастер слияния”
После этого в правой части окна с документом появится область, с мастером слияния. Нажимаем там “Далее…”:
На следующем шаге выбираем какой документ берем за основу. Выбираем “Текущий документ” и нажимаем “Далее…”:
На третьем шаге нас попросят выбрать список, откуда берутся данные для подстановки. Нажимаем “Выбор другого списка”:
В появившемся окне находим наш сохраненный файл Excel и нажимаем “Открыть”. После этого появится окно, в котором мы можем выбрать какой лист таблицы использовать как источник. Также можно указать является ли первая строка таблицы заголовком (в нашем случае – является).
После нажатия на кнопку “Ok” откроется окно, в котором можно просмотреть значения полей, которые будут вставляться и, например, убрать из слияния ненужные строки.
Нажмем “Ок” и вернемся опять к мастеру слияния. Теперь мы можем расставить подстановочные поля в нужные места документа. Для этого ставим курсор в нужное место документа и в 4 шаге мастера нажимаем “Другие элементы”.
Появится окно с нашими полями таблицы. В этом окне достаточно дважды щелкнуть по нужному полю и оно вставится в документ, в то место где в данный момент стоит курсор.
Повторяем эти шаги (ставим курсор на нужное место – выбираем нужное поле) столько раз, сколько нам нужно. В итоге мы имеем наш шаблон с расставленными полями:
Нажимаем справа в мастере кнопку “Далее…”
Теперь так же нажимая на кнопки в мастере можно просмотреть все документы, которые у нас получатся. Как видно в самом документе уже стоят вставленные нами данные:
Теперь осталось только нажать в мастере “Далее. Завершение слияния” и сохранить получившийся документ. Для сохранения нужно в последнем шаге мастера слияния нажать кнопку “Изменить часть писем”. Откроется новый документ Word, в котором на отдельных страницах будут ваши уже готовые документы. Остается только отправить на печать или сохранить получившуюся “портянку”.
Буду рад, если кому-то поможет мой небольшой мануальчик (“пальцы вверх”). Пишите в комментариях нужны такие статьи или нет.
Большое спасибо за уделенное время. Напишите в комментариях, о чем еще вы хотели бы прочитать в следующих статьях.
