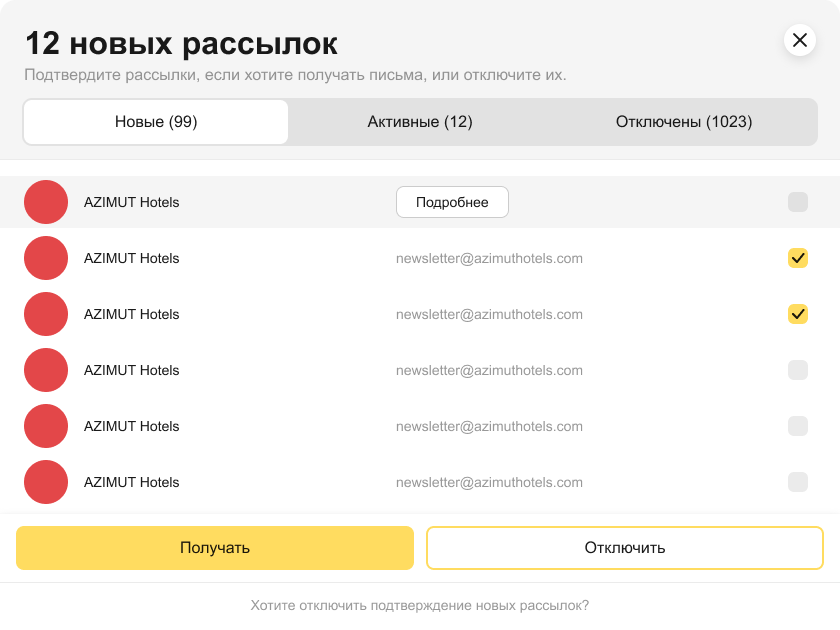В правом верхнем углу нажмите значок 
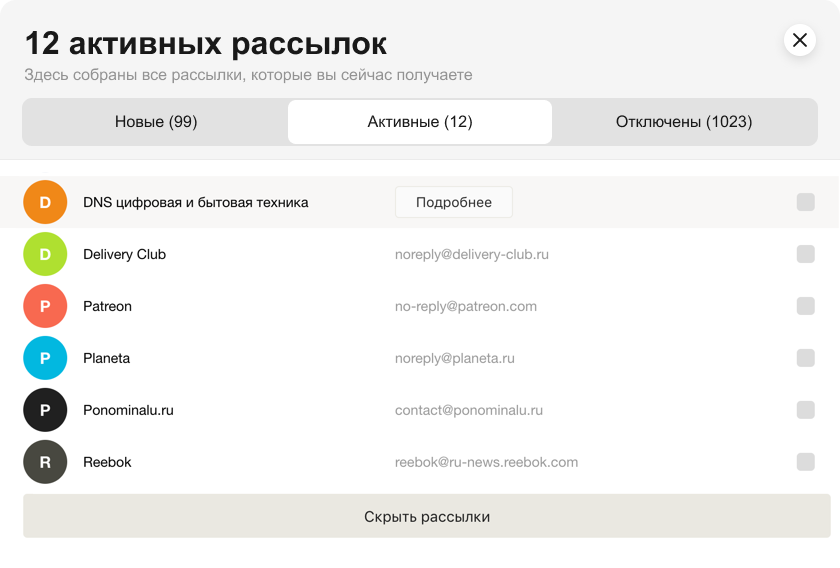
-
На вкладке Активные отметьте рассылки, которые хотите скрыть. Новые письма этих рассылок будут автоматически перемещаться в папку Удалённые.
-
Нажмите кнопку Отключить <столько-то> рассылок.
-
Включите опцию Удалить старые письма, если хотите перенести из Входящих в Удалённые старые письма выбранных рассылок.
-
Нажмите кнопку Отключить <столько-то> рассылок.
-
Откройте вкладку Отключены.
-
Отметьте рассылки, которые хотите сделать читаемыми. Новые письма этих рассылок будут приходить во Входящие.
-
Нажмите кнопку Активировать <столько-то> рассылок.
-
Подтвердите активацию.
Чтобы в ящик без вашего разрешения не приходили рекламные рассылки, включите их подтверждение. Когда появятся новые рассылки, Почта сообщит об этом, и вам останется только решить, что с ними делать — получать или отключить.
-
В правом верхнем углу нажмите значок
.
-
Выберите Управление рассылками.
-
Откройте вкладку Новые.
-
Нажмите Включить.
Когда появится несколько новых рассылок, вы увидите подсказку над списком писем, сколько рассылок нужно разобрать.
-
Откройте вкладку Новые.
-
Выберите нужные рассылки.
-
Выберите, что с ними сделать. Для этого нажмите:
-
Получать, чтобы добавить их на вкладку Активные и перенести письма во Входящие;
-
Отключить, чтобы добавить их на вкладку Отключены и перенести письма в Удалённые.
-
-
Откройте вкладку Новые.
-
Нажмите ссылку Хотите отключить подтверждение новых рассылок? снизу во вкладке.
-
Выберите, что сделать с письмами от неразобранных рассылок: переместить все во Входящие или удалить их.
Совет. Если одну часть неразобранных писем вы хотите сложить во Входящие, а другую — удалить, сделайте это заранее перед отключением.
Когда Премиум закончится, письма неразобранных рассылок переместятся во Входящие. Письма последующих рассылок тоже будут приходить во Входящие.
Подтверждение рассылок доступно только в основном интерфейсе Яндекс Почты. В легкой версии, сторонних почтовых программах или сборщиках почты подтверждение новых рассылок будет работать некорректно.
Как начать работать в Яндекс Почте с нуля: как отправлять письма, ставить подпись, отключать рассылки
Рассказываем, как войти в Яндекс Почту, настроить её, сделать подпись, отправлять и удалять письма.
26.12.2022
- Как написать первое письмо в Яндекс Почте
- Как работать с письмами в списке
- Группировать письма или отключить группировку
- Прочитать, удалить, закрепить письмо из списка
- Отключить рассылки и установить напоминания
- Добавить кнопки для частых действий
- Как найти письмо в Яндекс Почте
- Как выйти из Почты
- Главное о Почте
Почта входит в состав сервисов Яндекс 360 и доступна в браузере и мобильном приложении. На примере браузерной версии рассмотрим, как настроить Почту и начать в ней работать.
Как написать первое письмо в Яндекс Почте
Перейдите по ссылке. Если вы уже авторизованы в сервисах Яндекса, Почта сразу откроется, и можно начинать работу, дополнительно создавать аккаунт не нужно. Если учётной записи в Яндексе нет, сервис предложит пройти регистрацию.
Как написать письмо. Нажмите кнопку «Написать» в верхнем левом углу. В поле «Кому» укажите email одного получателя или сразу нескольких через запятую. Если есть один главный получатель, а другим людям вы отсылаете письмо для ознакомления, укажите их email в поле «Копия». При этом все получатели будут видеть, кому ещё вы написали. Если хотите, чтобы какие-то из адресов не были видны другим, переместите их в поле «Скрытая копия».
Текст письма напишите в редакторе. В нём есть базовые инструменты для оформления: полужирный шрифт, курсив, ссылка, подчёркивание и так далее. В конце нажмите на кнопку «Отправить».
А ещё в редакторе писем есть дополнительные возможности.
Отложить отправку
Можно отправить письмо не сразу. Например, вам нужно, чтобы коллега получил ссылку на видеовстречу за десять минут до начала. Встреча будет через неделю в 15:00. Чтобы не забыть, напишите письмо сразу и запланируйте отправку.
Нажмите на значок с часами, сервис сам подскажет даты и время. Если они не подходят, перейдите в пункт «Выбрать дату и время» и укажите вручную.
Включить оповещения
Для важных писем можно дополнительно включить напоминания:
- о доставке письма;
- о том, что адресат не ответил в течение определённого времени — день, месяц и так далее.
Для этого нажмите на значок колокольчика.
Сохранить как шаблон
Нажмите на значок с текстом → «Сохранить как шаблон». Письмо попадёт в папку «Шаблоны», которая находится в левом меню. Оттуда шаблон можно будет открывать и использовать для других писем. Пригодится, если вы часто отправляете типовые сообщения, например с описанием вакансии соискателям.
Прикрепить файлы
Можно отправить получателям картинки, документы, видео. Нажмите на значок скрепки и выберите файлы на компьютере.
Добавить подпись
Чтобы не указывать в каждом письме ваше имя, должность и контакты, можно настроить подпись. Она будет автоматически добавляться к письму. Если вы общаетесь с одного адреса с клиентами и подрядчиками и нужно, чтобы они видели разные контакты, настройте несколько подписей и выбирайте одну из них при отправке.
Как работать с письмами в списке
На главной странице Почты открывается список с входящими письмами. Часть из них сортируется в папки «Рассылки», «Социальные сети» и «С вложениями». Например, письмо о том, что ваше фото кто-то лайкнул во ВКонтакте, попадёт в список «Социальные сети». А сообщение от друга с прикреплённым видео попадёт в раздел «С вложениями».
Группировать письма или отключить группировку
По умолчанию все входящие группируются в цепочки по темам. В одну цепочку могут попасть письма от разных отправителей и находящиеся в разных папках. Например, сообщения от ВКонтакте группируются в одну цепочку, но сюда же могут попасть входящие, где есть ссылки на соцсеть.
Если группировка по теме неудобна, её можно отключить в настройках Почты. Для этого нажмите на значок шестерёнки в правом верхнем углу Почты и снимите галочку в пункте «Группировка писем в цепочки».
Прочитать, удалить, закрепить письмо из списка
Над списком с сообщениями есть меню, которое по умолчанию неактивно. Чтобы начать работать с ним, выделите одно или сразу несколько писем одним из способов:
- Левой кнопкой мыши поставьте галочку слева от письма.
- Перемещайтесь по письмам с помощью стрелок на клавиатуре. Когда дойдёте до нужного, зажмите Shift, и сообщение выделится.
В меню вы можете выбрать одно из действий:
- Переслать. Выделенные письма можно отправить другим адресатам.
- Удалить. Письмо отправляется в корзину, но его можно восстановить из вкладки «Удалённые» в левом меню. Сообщения хранятся 31 день, после чего безвозвратно удаляются.
- Прочитано. Отметьте письмо прочитанным, даже если вы его не открывали. Полезно, если точно знаете, что ничего нужного внутри нет.
- Закрепить. Выделенное письмо будет отображаться на самом верху списка. Пригодится, если, например, в сообщении есть важная информация, которой вы постоянно пользуетесь.
- Метка. Письма можно отметить важными или задать собственные метки, например «Работа», «Развлечения».
- В папку. Можно, например, переместить письма из «Рассылки» в «Соцсети» и наоборот.
Отключить рассылки и установить напоминания
Отключить рассылки. Алгоритм Почты сам определяет письма из рассылок. Вы можете быстро отключить одну или несколько рассылок, не переходя на сайт отправителя.
Выделите входящие и нажмите на кнопку «Отключить рассылку» в верхнем меню над списком писем. В появившемся окне подтвердите действие кнопкой «Отключить рассылку». После этого вы не будете получать сообщения от адресантов.
Напомнить позже. Пригодится, чтобы отложить важное письмо, но не забыть вернуться к нему позднее. Нажмите кнопку «Напомнить позже» и выберите дату и время напоминания или установите их самостоятельно.
В установленное время вам придёт уведомление о получении нового входящего, а письмо закрепится в самом верху списка.
Добавить кнопки для частых действий
Если вы часто выполняете одно и то же действие с письмами, например ставите стандартную метку, можно добавить для него отдельную кнопку в меню. Для этого нажмите на значок шестерёнки рядом с меню действий. Вам будут доступны кнопки:
- Архивировать. Отправить любое письмо в архив одним кликом.
- Переадресовать. Укажите адрес, на который нужно направлять входящие.
- Метка. Чтобы ставить метку на письма одним кликом.
- В папку. Задать одну папку и отправлять туда входящие.
Автоответ. Чтобы отвечать на письма шаблонным текстом.
Как найти письмо в Яндекс Почте
Чтобы найти письмо внутри Почты, воспользуйтесь поисковой строкой на главной странице. Как только установите курсор, сервис покажет список контактов, и можно сразу перейти по нужному.
Поиск можно быстро открыть горячей клавишей «/».
Письма можно искать по любым ключевым словам на английском или русском языке. Например, если ввести слово «Компьютер», Почта покажет все сообщения, где оно встречается.
Поиск можно сузить с помощью фильтра, который находится в правой части строки. Выбирайте нужный вам параметр: от кого, с вложениями, поиск по конкретным папкам и так далее.
Как выйти из Почты
При необходимости можно выйти из Почты, например, если вы открывали её на чужом компьютере. Или вашим устройством пользуется несколько человек, и вы не хотите, чтобы они читали вашу почту.
Чтобы выйти из Почты, нажмите на свою аватарку в правом верхнем углу и в выпадающем меню выберите пункт «Выйти из сервисов Яндекса».
Если забыли выйти из Почты на чужом устройстве, откройте Яндекс ID и в блоке «Входы и устройства» нажмите «Выйти на всех устройствах».
Главное о Почте
- Чтобы войти в Почту, перейдите по ссылке. Если вы уже авторизованы в сервисах Яндекса, Почта сразу откроется, и можно начинать работу, дополнительно создавать аккаунт не нужно. Если учётной записи в Яндексе нет, сервис предложит пройти регистрацию.
- Чтобы написать письмо, нажмите на кнопку «Написать» в левом верхнем углу. Вы можете отправить его сразу нескольким получателям.
- К письму можно прикрепить файлы и добавить подпись. А ещё отложить отправку на конкретную дату и включить напоминание о получении ответа.
- Часть входящих попадает в папки «Рассылки», «Соцсети» и «С вложениями». Письма с одинаковыми темами Почта объединяет в цепочки, но эту функцию можно отключить в настройках.
- Для списка писем есть разные действия: удалить, переместить, переслать, архивировать, отключить рассылку и прочие. Эти действия находятся в меню над письмами.
- Чтобы найти письмо в Почте, воспользуйтесь поисковой строкой. Искать можно по ключевым словам, контактам, папкам и другим параметрам.
- Чтобы выйти из Почты, нажмите на аватарку в правом верхнем углу и выберите пункт «Выйти из сервисов Яндекса». Если забыли выйти из Почты на чужом устройстве, откройте Яндекс ID и в блоке «Входы и устройства» нажмите «Выйти на всех устройствах».
Если у вас остались вопросы по работе в Почте, переходите в Справку Яндекса.
Рекомендуемые материалы
Если вы не делаете из своего электронного адреса секрета, почти наверняка вам каждый день приходят разнообразные рассылки. Их шлют все, с кем вы так или иначе соприкасались: интернет-магазин, в котором вы три года назад купили футболку, супермаркет, в котором вы оформили дисконтную карту, сервис бронирования билетов, которым вы пользуетесь раз в год перед отпуском.
Подписаться на рассылку легко, а вот отказаться от неё — гораздо сложнее. Отправители заинтересованы в том, чтобы люди получали их письма, и порой специально усложняют механизм отписки. Одни просят вспомнить логин и пароль, другие задают лишние вопросы и заставляют писать сочинение на тему «Почему я больше не хочу получать эту рассылку». А иногда механизм вообще не работает: человек нажал на кнопку «Отписаться», а письма продолжают приходить.
Мы добавили в Яндекс.Почту инструмент для управления рассылками. С его помощью можно просмотреть все рассылки, на которые вы подписаны, — и решить, какие вы хотите получать, а какие нет. Для каждой рассылки доступен список последних писем — его стоит изучить, если есть сомнения. Бывает, что рассылка, которую никогда не открывали, в действительности оказывается весьма полезной.
Чтобы отказаться от ненужных рассылок, достаточно отметить их в списке и нажать на кнопку «Скрыть». Всё — письма из этих рассылок вас больше не потревожат. Заодно можно убрать из ящика старые сообщения: новости о давно закончившихся распродажах, спецпредложения к позапрошлым новогодним праздникам и прочую неактуальную информацию — в общем, весь архив рассылки.
Для выявления рассылок Яндекс.Почта использует классификатор на основе машинного обучения. Он умеет отличать важные письма от неважных. К примеру, если вы отказались от новостной рассылки интернет-магазина, вы продолжите получать сообщения о сделанных в нём заказах. Это касается и других значимых писем: авиабилетов, квитанций и так далее — все они будут приходить как обычно.
Cкрытые рассылки перемещаются в папку «Удалённые». Там письма хранятся 31 день и только после этого исчезают навсегда. Если вы скрыли рассылку, а потом передумали, её можно вернуть тем же способом — через менеджер рассылок.
Функция управления рассылками доступна в веб-версии Яндекс.Почты и в мобильных приложениях для iOS и Android. В обучении классификатора мы используем отзывы пользователей, поэтому иногда Почта будет спрашивать у вас, правильно ли она распознала тип письма. Ваши отклики — важный сигнал для системы: с их помощью классификатор проверяет себя и совершенствуется дальше.
Содержание
- – Как избавиться от рассылок на почте Яндекс?
- – Как настроить автоматическое удаление спама в Яндекс почте?
- – Как включить рассылку в Яндекс почте?
- – Как можно отписаться от рассылок?
- – Как отписаться от рассылок с сайтов?
- – Как добавить отправителя в черный список Яндекс почта?
- – Как восстановить письма из папки Спам Яндекс почта?
- – Как заблокировать рассылку спама?
- – Как создать группу для рассылки в Яндекс почте?
- – Как отправить письмо по электронной почте сразу нескольким адресатам?
- – Как отписаться от микрозаймов?
- – Как заблокировать рассылки на телефон?
Как избавиться от рассылок на почте Яндекс?
Отписаться можно прямо в папке «Входящие»
Почта 360. В Яндекс. Почте 360 появились новые возможности для отключения рассылок. Теперь от лишних рассылок можно отписаться не только в настройках, но и прямо в папке «Входящие» — во время работы с почтой.
Как настроить автоматическое удаление спама в Яндекс почте?
С помощью функционала выделения установите галочку напротив той почты, которую требуется удалить. После выборки найдите на панели инструментов кнопку «Спам» и воспользуйтесь ею. Все письма будут перемещены в специальный автоматически очищаемый раздел «Спам».
Как включить рассылку в Яндекс почте?
Почте нужно:
- Добавить контакты в адресную книгу.
- Выделить эти контакты, добавить их в группу.
- Написать текст сообщения.
- В поле «Кому» выбрать название группы.
- Все люди из группы получат сообщение.
28 апр. 2020 г.
Как можно отписаться от рассылок?
Чтобы не получать письма-рассылки, нажмите «Отписаться от рассылки». Кнопка находится внизу письма, рядом с кнопками «Ответить» и «Переслать». Почта предложит сразу удалить все письма этой рассылки или отметить их прочитанными. Выберите нужное действие и нажмите «Отписаться».
Как отписаться от рассылок с сайтов?
Как включить или отключить оповещения для всех веб-сайтов
- Откройте Chrome на компьютере.
- В правом верхнем углу нажмите на значок с тремя точками Настройки.
- В разделе “Конфиденциальность и безопасность” выберите Настройки сайта.
- Нажмите Уведомления.
- Выберите нужный вариант:
Как добавить отправителя в черный список Яндекс почта?
Откройте письмо с адреса, который вы хотите заблокировать в Яндекс. Почте. Нажмите на адрес электронной почты или имя отправителя. Нажмите Добавить в черный список ( ⍉ ) на появившемся листе.
Как восстановить письма из папки Спам Яндекс почта?
Войдите во вкладку «Спам», поставьте рядом с нужными или с нужными письмами галочку и кликните по надписи «Не спам» — письмо будет восстановлено в папке «Входящие». Письмо также будет невозможно восстановить, если вы нажмете на надпись «Удалить» («Удалить навсегда»).
Как заблокировать рассылку спама?
Если заблокировать отправителя, все письма от него будут помещаться в спам.
- Откройте Gmail на компьютере.
- Откройте письмо.
- В правом верхнем углу нажмите на значок “Ещё” .
- Выберите Заблокировать отправителя “[имя]”.
- Если вы заблокировали кого-то случайно, его можно разблокировать аналогичным образом.
Как создать группу для рассылки в Яндекс почте?
Чтобы создать группу, перейдите на вкладку Контакты. Написать письмо группе очень просто: введите первые буквы ее названия, и «Яндекс. Почта» предложит вам добавить эту группу в список адресатов письма», – говорится в сообщении компании. В одну группу можно добавить не более 35 адресов.
Как отправить письмо по электронной почте сразу нескольким адресатам?
Для отправки писем по нескольким адресам сначала добавляем получателей в список контактов. Далее формируем группу из получателей рассылки. При отправке письма в Mail.ru группу адресатов указываем в поле «Скрытая копия». Так получатели не узнают, что это массовая рассылка.
Как отписаться от микрозаймов?
Как отписаться от платных займов
- На странице отписки. На сайтах некоторых финансовых брокеров есть такая вкладка.
- В личном кабинете. …
- По номеру телефона. …
- Письмом на электронную почту. …
- Попросить банк об отмене операции или заблокировать карту.
Как заблокировать рассылки на телефон?
На Android
- Откройте диалог со спамером и нажмите на три вертикальные точки в правом верхнем углу. Выберите Черный список. Сообщения от отправителя в этом диалоге будут автоматически заблокированы.
- Откройте приложение Сообщения и нажмите на кнопку с тремя точками (она может называться Еще). Выберите Заблокировано.
25 нояб. 2018 г.
Интересные материалы:
Что такое Курсовка в санаторий?
Что такое меридиан и параллели?
Что такое мышечная ткань в колбасе?
Что такое Орёл А что такое решка?
Что такое папка sent?
Что такое папка загрузок?
Что такое вчера?
Что такое зума?
Что закрывает Луну когда она не полная?
Для кого обязательна прививка от гриппа?
Массовую рассылку делают, чтобы сообщить клиентам о новинках, собрать обратную связь, поздравить с праздниками или рассказать об акциях. Также отправка письма по группе контактов пригодится, если нужно донести важную информацию до коллег.
Показываем, как сделать рассылку в Яндекс Почте, создать группу контактов, оформить макет письма. Также расскажем, как массово отправлять письма и не нарушить требования Спамообороны. О каких ограничениях необходимо знать. Что делать, если вам нужно писать сотням клиентов регулярно.
Реклама: 2VtzqvSTRwm
Читайте также: ТОП-10 сервисов email-рассылки
Как сделать массовую рассылку писем в Яндекс Почте: пошаговая инструкция
Рассылки в Яндексе можно делать двумя способами: через бесплатную Яндекс Почту и с помощью платного сервиса Яндекс 360 для бизнеса.
Согласно Постановлению Правительства № 1197 адреса электронной почты относятся к персональным данным. Это значит, что отправлять рассылки можно только тем пользователям, которые подтвердили согласие на получение писем. Согласием является подписка на рассылку на сайте или заполнение анкеты с указанием электронной почты.
Яндекс требует, чтобы у получателя была возможность отписаться от рассылки в течение 10 минут. Процесс отказа от подписки должен быть простым и понятным. Поэтому в каждом письме обязательно нужно разместить кнопку «Отписаться».
С Яндекс Почтой можно отправить максимум 500 писем в сутки. Использовать Почту для коммерческих рассылок техподдержка не рекомендует. Лимиты снижают, если с электронного адреса замечена рассылка рекламы. Также возможна блокировка на 24 часа за отправку спама. Яндекс Почта подойдет для отправки писем коллегам, друзьям или некоммерческой информации клиентам.
В Яндекс 360 можно отправлять до 3000 писем в сутки с одного ящика. Чтобы пользоваться сервисом, понадобится почта с уникальным доменом вида name@business.ru. Адреса типа name@yandex.ru не подойдут.
При этом доступно подключение нескольких адресов одного домена. Это удобно, если каждый отдел в компании занимается своими рассылками самостоятельно.
Как сделать рассылку через Яндекс Почту
Шаг 1. Зайдите в почтовый ящик. На верхней панели найдите меню «Еще» и нажмите три точки. В открывшемся списке выберите «Контакты».
Шаг 2. Нажмите кнопку «Создать группу» слева от списка контактов.
Шаг 3. Найдите и отметьте галочкой нужные контакты. Выбранные адреса переместятся в правую часть экрана. В одной группе рассылки может быть до 50 получателей. Напишите название группы в окошке над списком. Нажмите кнопку «Создать».
Шаг 4. Нажмите «Написать» и выберите название группы в поле «Кому». Чтобы сделать скрытую рассылку, выберите название группы в поле «Скрытая копия»: получатели не увидят, кому еще ушло письмо.
Шаг 5. Нажмите галочку слева от названия группы, затем нажмите «Добавить».
Шаг 6. Все адреса из группы рассылки окажутся в строке получателей. Если нужно, добавьте еще email или уберите лишние вручную.
Шаг 7. Оформите текст письма с помощью встроенного редактора или загрузите готовый макет. Во встроенном редакторе можно настраивать шрифты, цвет текста и фона, добавлять изображения. Если нужно сделать email со сложной структурой, воспользуйтесь конструктором писем. Такие ресурсы позволяют собирать макеты из готовых блоков и экспортировать в почтовые программы в виде HTML-файла. Многие сервисы бесплатны или предоставляют тестовый доступ.
Шаг 8. В Яндекс Почте можно создавать цепочки писем с помощью отложенной отправки. Для этого найдите на нижней панели иконку с часами и настройте дату и время очередной рассылки.
Как сделать массовую рассылку через сервис Яндекс 360
Зайдите в почту и выберите из меню на верхней панели «Рассылки». Нажмите «Создать организацию».
Создайте организацию, укажите реквизиты и выберите тариф для оплаты. После подключения тарифа будет доступна регистрация домена. Чтобы пользоваться сервисом как физическое лицо, пропустите пункт «Реквизиты». Нажмите «Создать рассылку».
Загрузите список получателей: создайте файл формата CSV, XLS или XLSX, внесите в него электронные адреса и прикрепите к черновику рассылки. Сервис хранит до 100 списков.
Укажите тему письма. Напишите имя отправителя – ФИО сотрудника или название компании. Если к сервису подключено несколько корпоративных адресов, выберите нужный.
Оформите структуру и содержание письма. Можно загрузить готовый файл в формате HTML или создать макет в онлайн-конструкторе.
Выберите сетку письма в конструкторе и наполните ее готовыми блоками. Сетка – это общая структура макета. Блоки – отдельные текстовые и графические элементы.
Перетаскивайте блоки в ячейки сетки и наполняйте их текстом или изображениями. С помощью правой панели настраивайте шрифты, фон письма и другие элементы оформления. Не забудьте добавить блок «Ссылка на отписку»: без него письмо не отправится. Когда макет будет готов, нажмите «Продолжить».
В конструкторе есть готовые шаблоны. Например, для рассылки новостей компании или промоакции. В них останется только вставить ваш текст.
Чтобы предварительно проверить, как письмо будет выглядеть для получателей, нажмите «Тестовое письмо» и напишите адрес электронной почты. Пробная версия уйдет только на указанный email. Чтобы запустить рассылку, нажмите «Отправить».
В Яндекс 360 доступна статистика по рассылкам: количество прочтений, отписок и переходов по ссылкам. Чтобы посмотреть отчет, откройте вкладку «Все рассылки» и выберите нужную.
В сервисе пока нет возможностей автоматической отправки писем и управления временем рассылки. Но можно заранее создавать до 50 черновиков и отправлять их вручную в нужный момент.
Чтобы рассылки не попадали в спам, Яндекс рекомендует:
- составлять группы только из адресов, которые подтвердили согласие получать письма;
- отправлять не только рекламу, но и полезный контент;
- делать понятные, интересные заголовки;
- не вводить пользователей в заблуждение – тема письма должна соответствовать содержанию;
- сделать кнопку «Отписаться» заметной.
Заключение
Бесплатная Яндекс Почта подойдет для информационных рассылок по небольшой базе адресов или отправки писем внутри компании.
Если нужно массово отправлять рекламные письма, имеет смысл присмотреться к сервису Яндекс 360 для бизнеса. Здесь можно делать до 10 рассылок в день и включать в каждую до 20 000 адресов.
Полезные ссылки:
- Как сделать массовую рассылку в Телеграм
- 15 курсов по интернет-маркетингу
- Как написать приветственное письмо для рассылки
- Как составить продающее письмо для email-рассылки