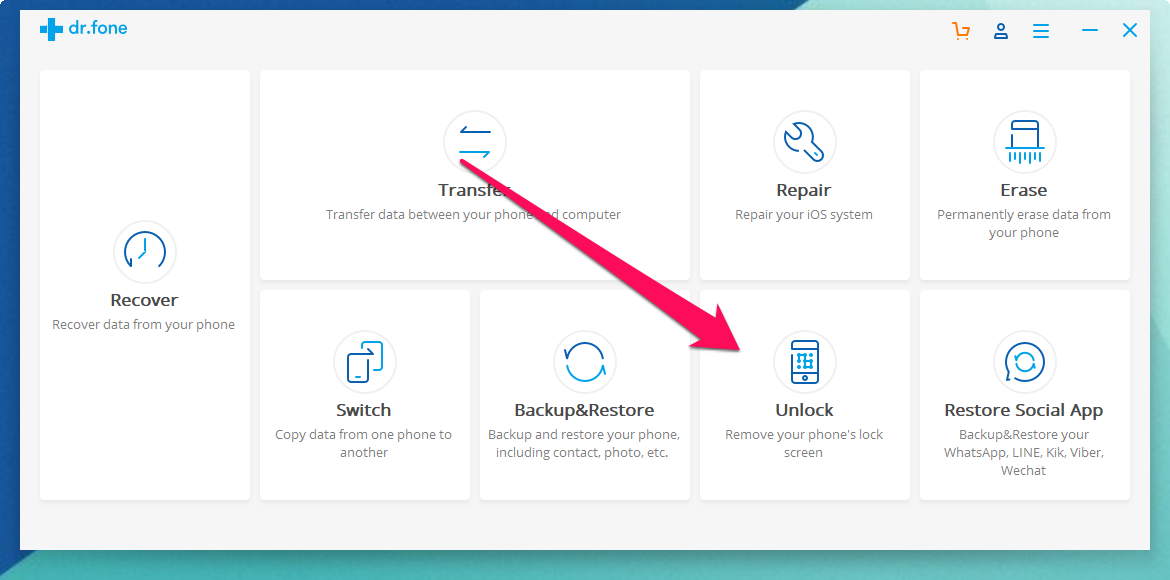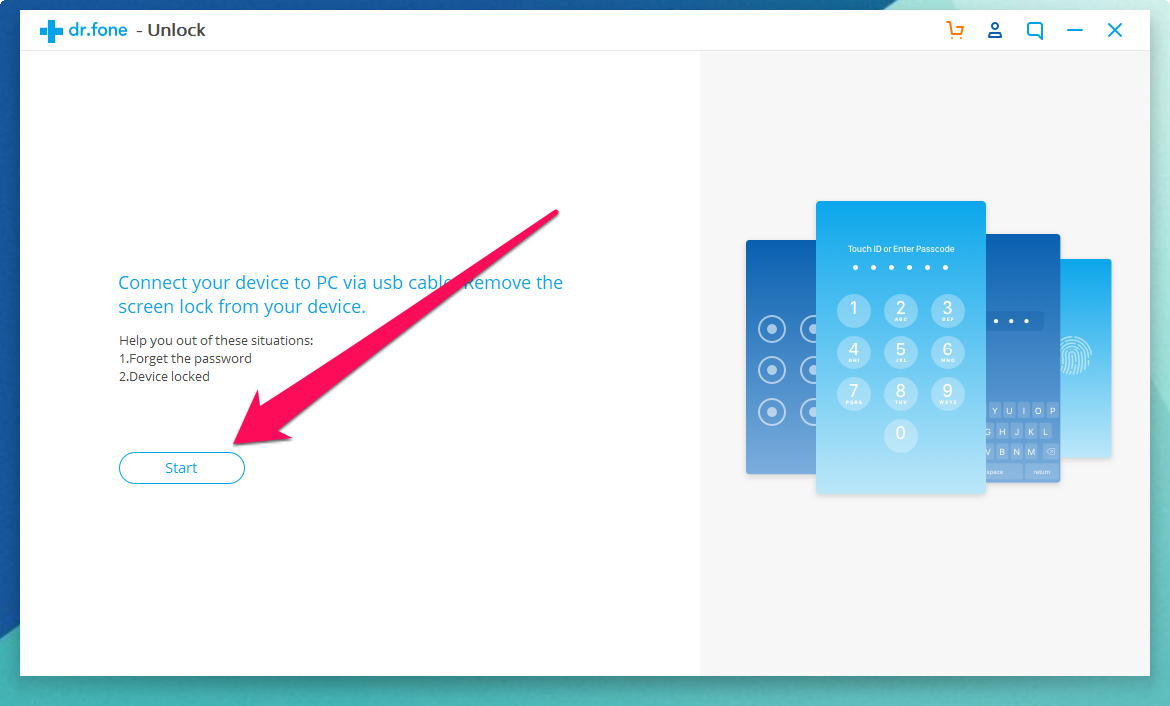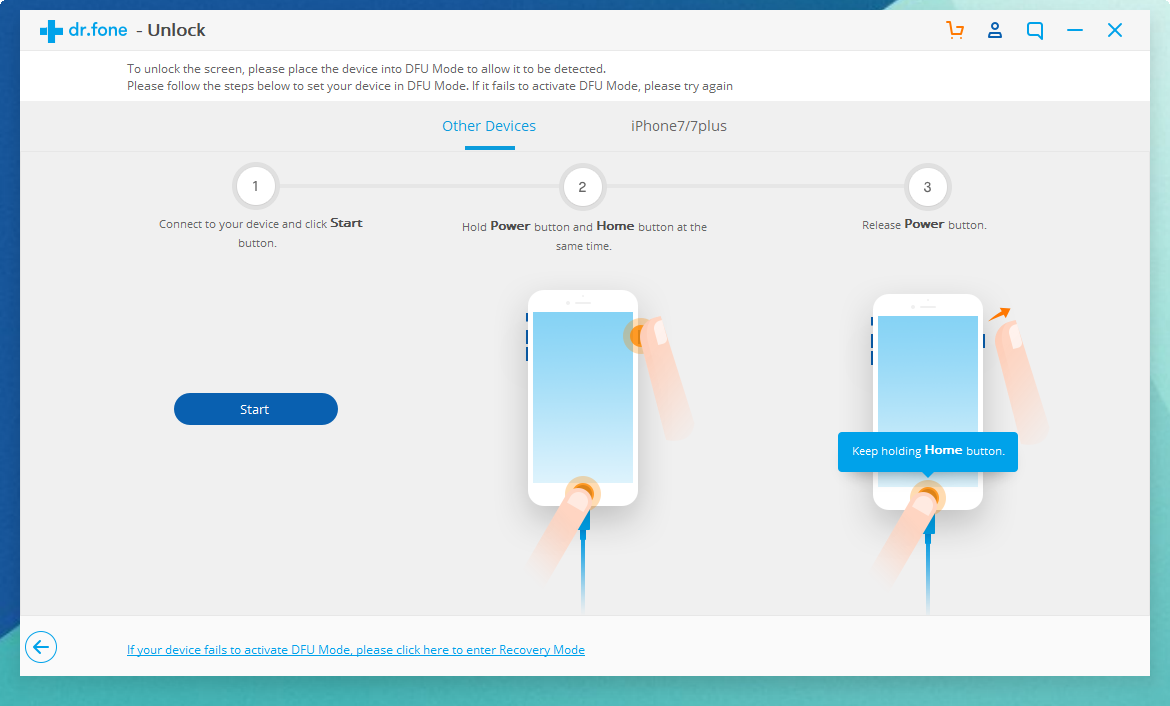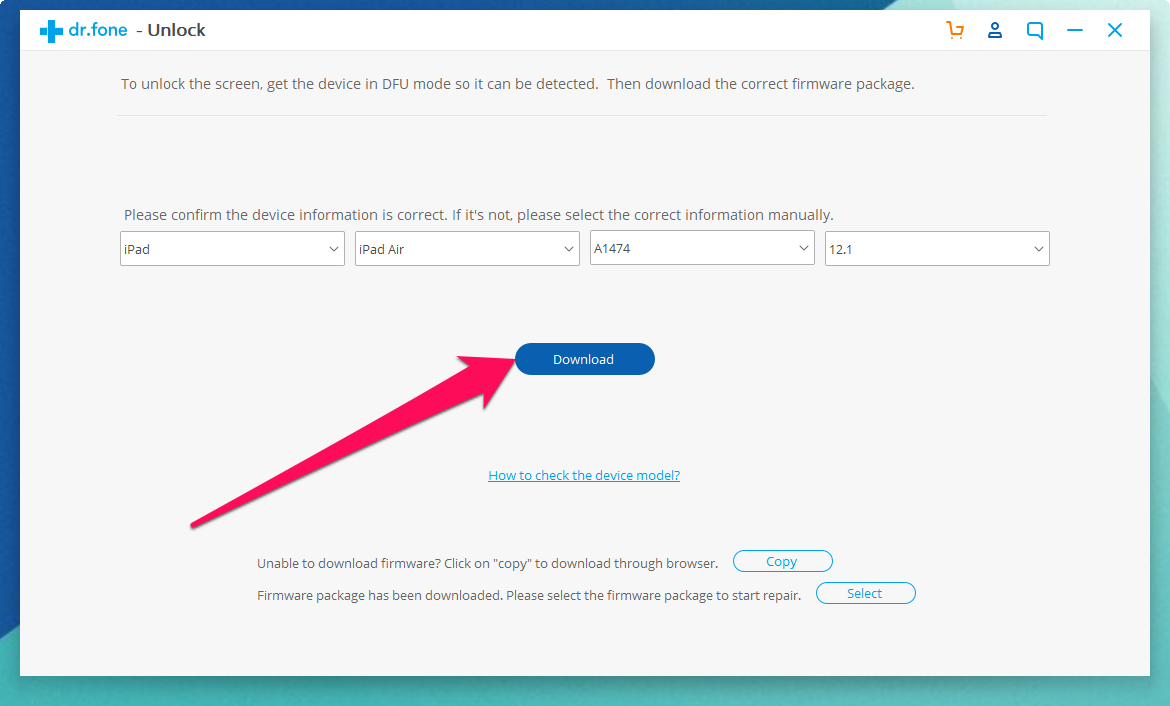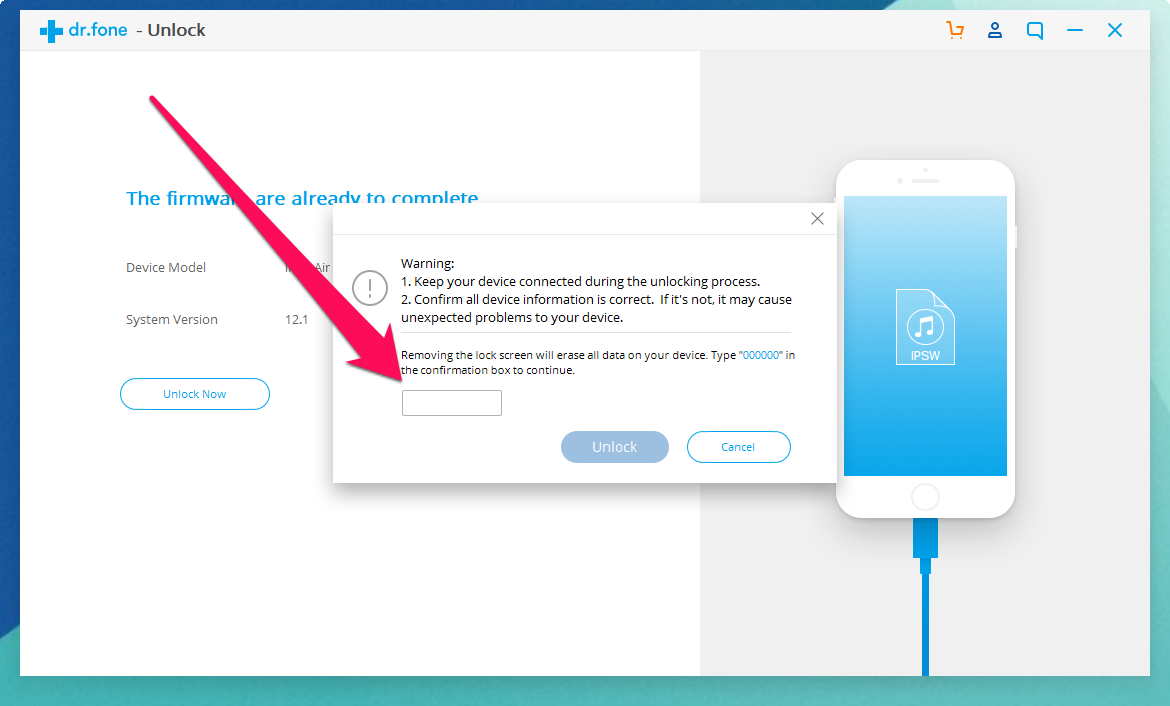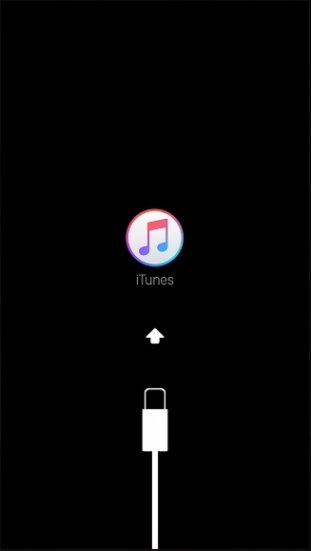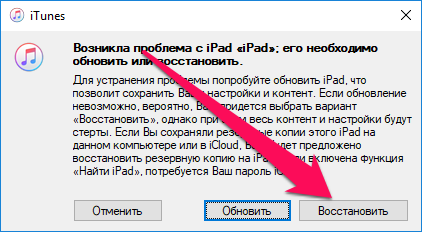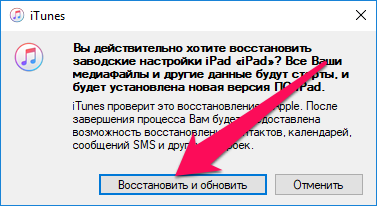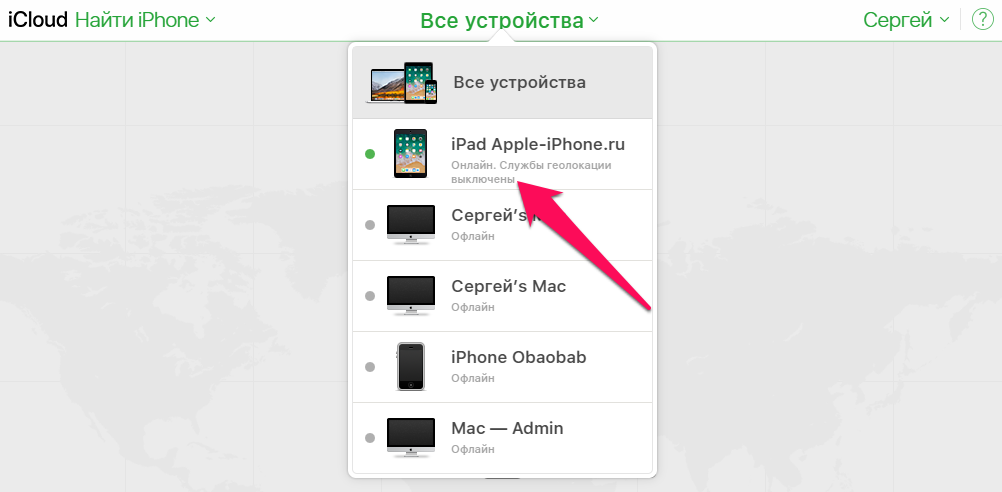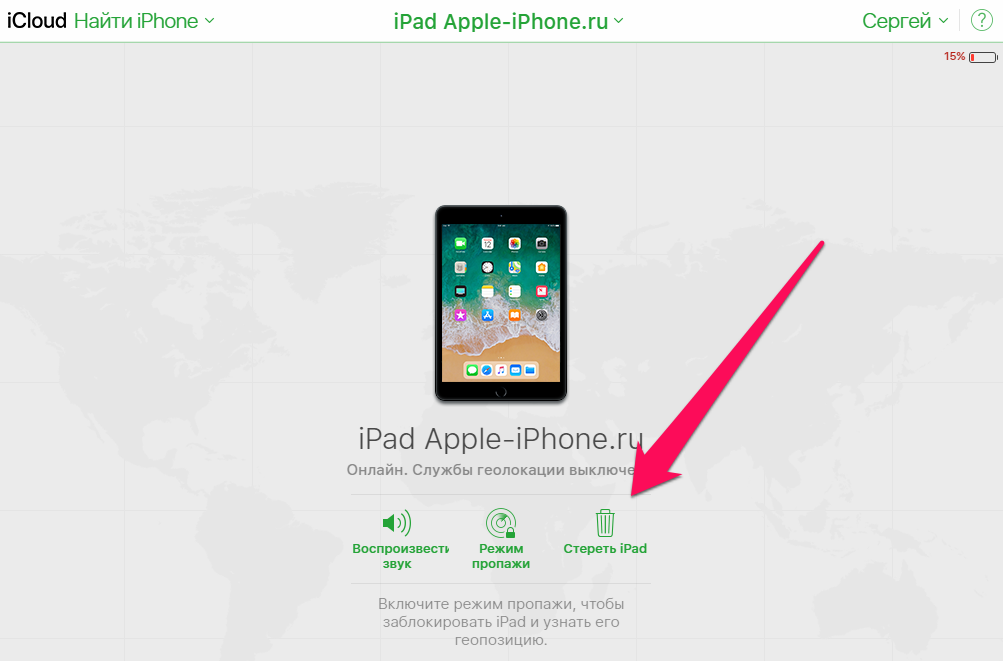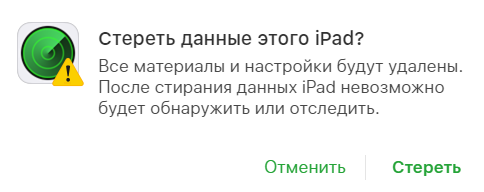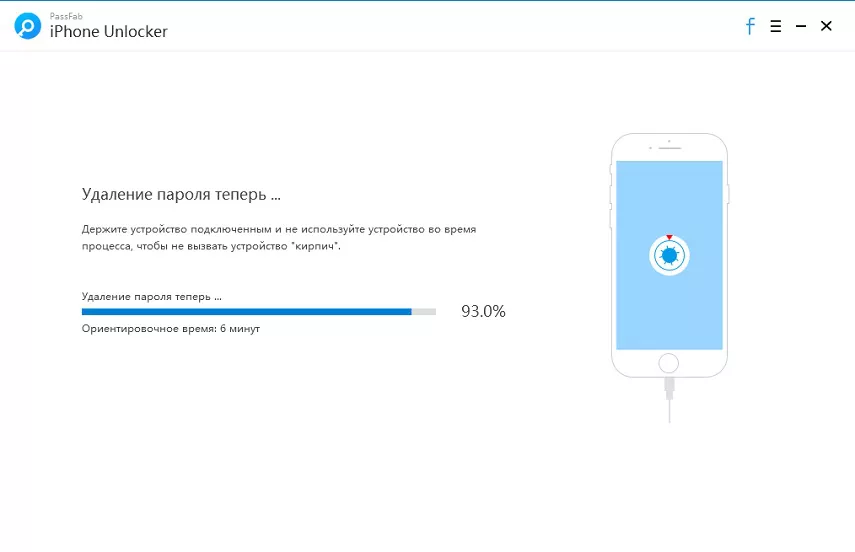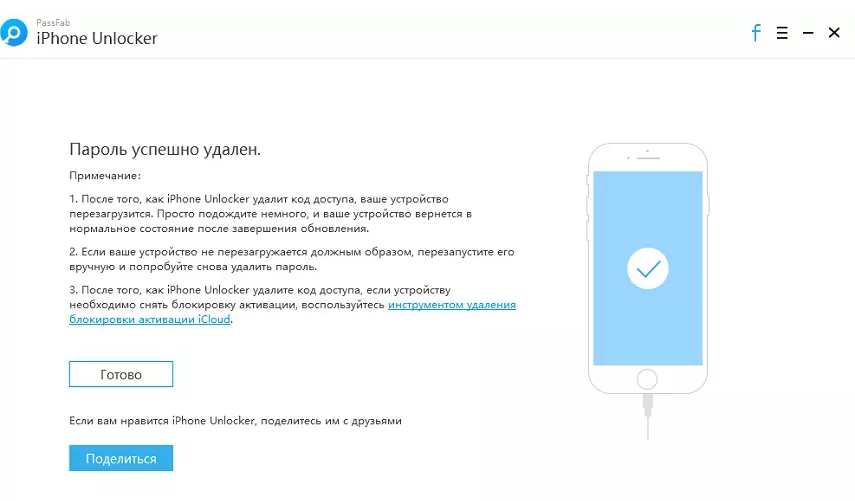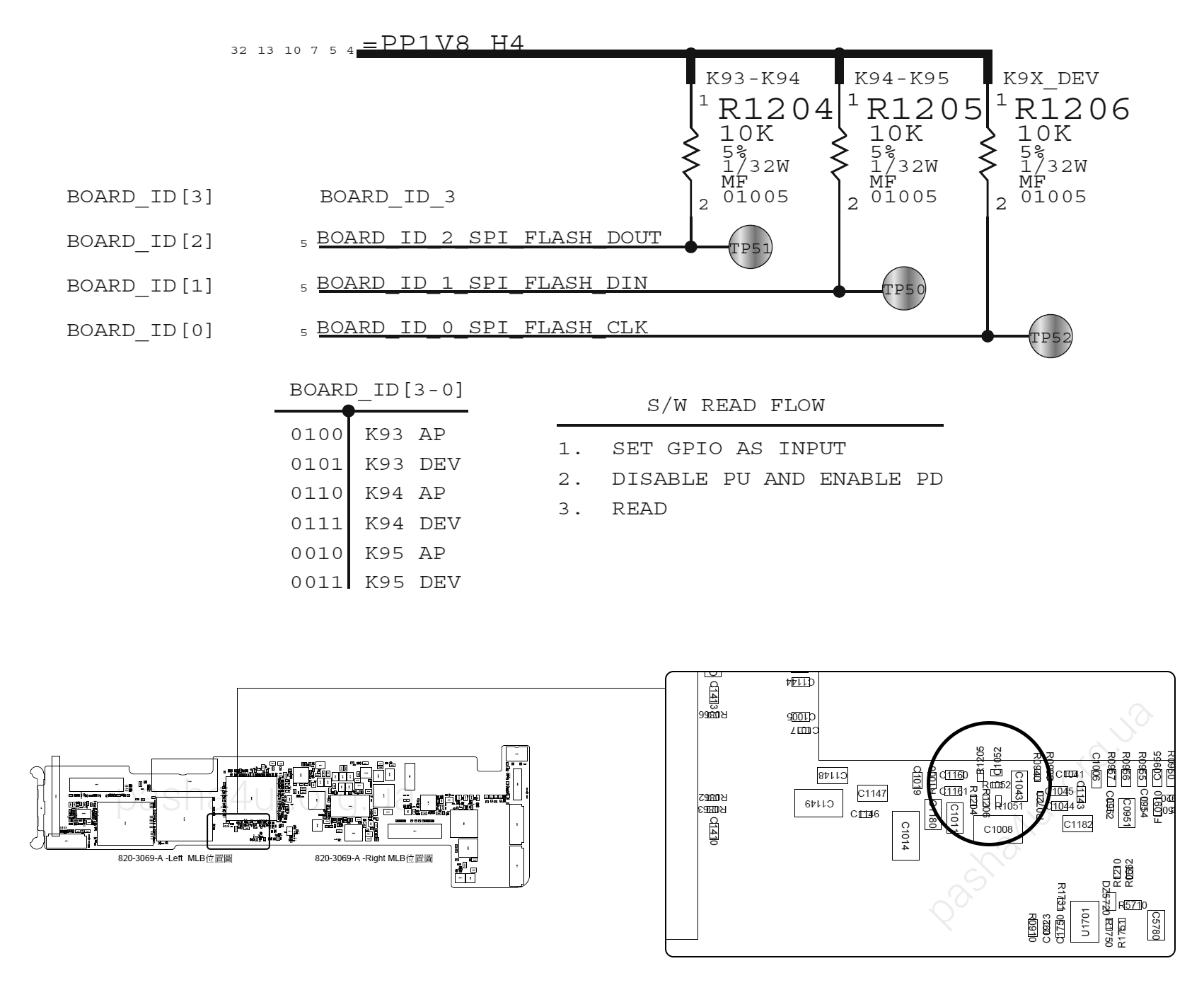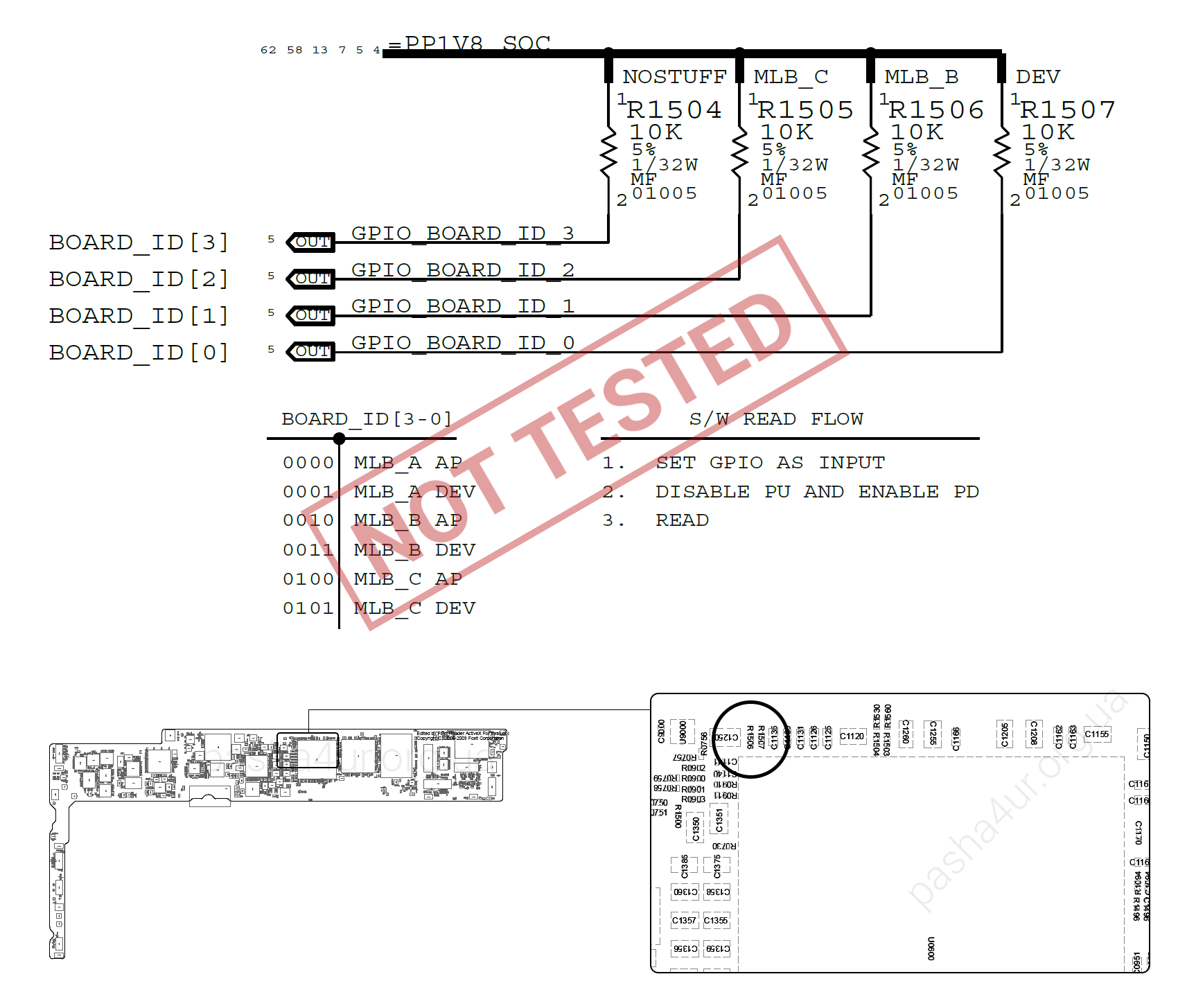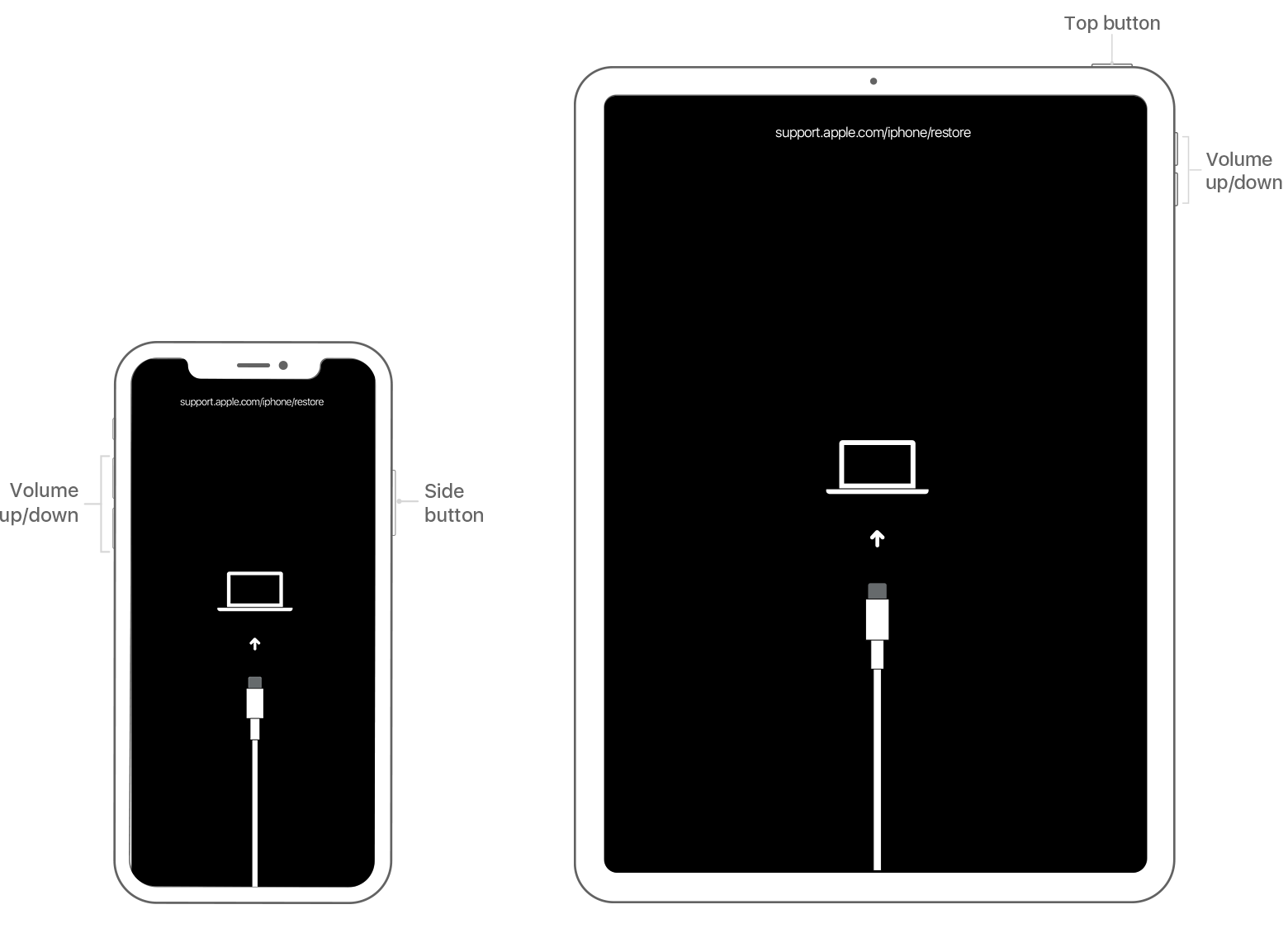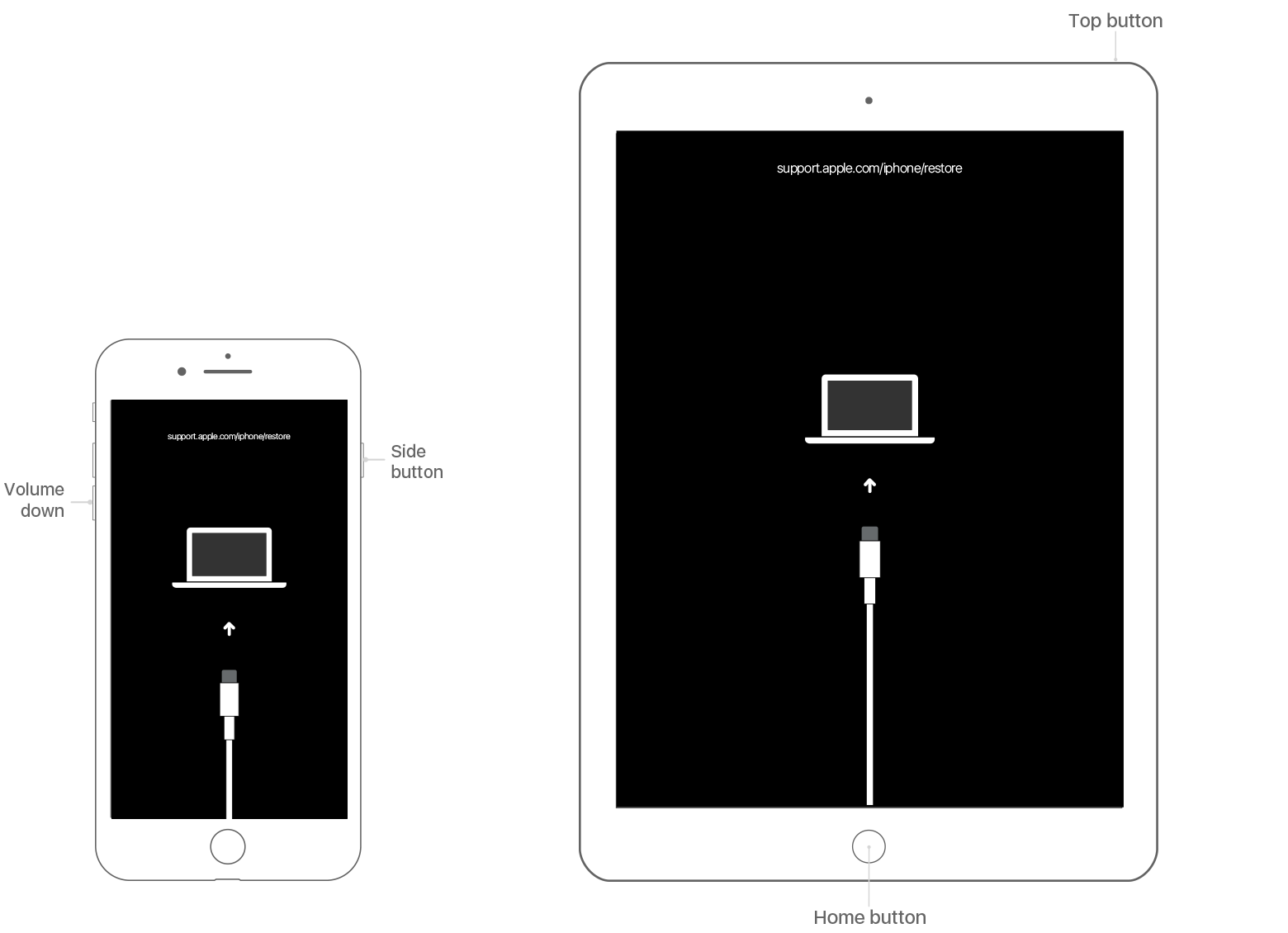Может произойти такое, что ваше устройство отключено и не отвечает на действия, или же вам никак не удается вспомнить пароль от блокировки экрана. Если вы обнаружили, что iPad заблокирован, то не стоит сразу относить технику на ремонт. В этой статье мы собрали для вас простые способы, чтобы вы смогли разблокировать устройство без труда.
- Часть 1. Как разблокировать Айпад если он заблокирован без компьютера
- Способ 1. Разблокировать iPad на экране блокировки
- Способ 2. Разблокировать iPad через Локатор
- Часть 2. Как стереть заблокированный Айфон без пароля
- Способ 3. Разблокировать iPad через Tenorshare 4uKey(Без Пароля)
- Способ 4. Разблокировать iPad через iTunes
- Способ 5. Разблокировать iPad через iCloud
Часть 1. Как разблокировать Айпад если он заблокирован без компьютера
В приведенных ниже способах вы узнаете, что делать если Айпад заблокирован. Для выполнения этих способов вам не потребуется компьютер.
Способ 1. Разблокировать iPad на экране блокировки
Что делать, если Айпад заблокирован? Этот способ очень простой и быстрый, с ним справится любой новичок. Но обращаем ваше внимание на то, что ОС должна быть не ниже 15.2, иначе разблокировать устройство не удастся.
Также проверьте подключение к Интернету или wi-fi сети. Вам потребуется ввести Apple ID и пароль, которые были до этого использованы для настройки устройства.
Преимущество разблокировки таким методом заключается в том, что его можно осуществить прямо на устройстве, т.е. без помощи сторонних гаджетов или программных обеспечений.
- Шаг 1. Вам нужно несколько раз ввести неверный пароль, после чего устройство заблокируется на 1 минуту. Затем после того, как вы ввели снова несколько раз неверный пароль, время блокировки составит 5 минут, а затем 15 минут.
- Шаг 2. Дождитесь 15 минут и еще раз введите неверный пароль.
-
Шаг 3. Появится надпись: Устройство iPad недоступно. Внизу нажмите на функцию «Стереть устройство iPad».
- Шаг 4. На экране появится надпись: «Выйти из Apple ID». Вам необходимо ввести пароль от учетной записи Apple ID. После чего ваш iPad сотрется и удалится из учетной записи.
- Шаг 5. Произойдет перезагрузка, после чего вы сможете сами настроить планшет.
Способ 2. Разблокировать iPad через Локатор
Локатор – это сервис, который помогает пользователю найти устройство на карте, узнать о его местоположении в случаи кражи. Также локатор позволяет стереть всю информацию на устройстве, чтобы злоумышленник не смог украсть данные.
Если Айпад заблокирован, выполните следующие шаги для разблокировки Айпада через Локатор:
- Используя другое устройство Apple, зайдите в приложение Локатор.
- Далее найдите устройство, которое вы хотите разблокировать.
-
Нажмите на него и выберите «Удалить это устройство». Введите пароль от Apple ID.
- Ваш iPad будет сброшен и разблокирован. После чего вы сможете заново установить пароль и сделать новые настройки.
Часть 2. Как стереть заблокированный Айфон без пароля
Способ 3. Разблокировать iPad через Tenorshare 4uKey
Что делать если Айпад заблокирован? Мы рассмотрим следующий способ, где мы будет снимать блокировку iPad с помощью программы Tenorshare 4uKey.
Tenorshare 4uKey позволяет сделать сброс любого типа кода доступа на iPhone/iPad/iPod. Во время разблокировки iPad вам не потребуется ввод пароля от учетной записи Apple ID. Программа сделает обход блокировки устройства с 100% успехом. Она ещё поможет разблокировать iPhone/iPad если не рабоает кнопка Домой.
Следуйте инструкции, чтобы быстро разблокирвоать iPad без пароля:
-
Скачайте программу Tenorshare 4uKey и установите ее бесплатно на ваш компьютер.
-
Далее запустите программу на ПК. У вас появится интерфейс главного меню. Вам необходимо выбрать функцию «Разблокировать экран iOS». И после этого необходимо нажать кнопку «Начать разблокировать».
-
Теперь вам нужно подсоединить устройство с помощью USB-кабеля к ПК или Mac.
-
Программа распознает автоматически ваше устройство. В «Удалить экран паролей» необходимо нажать на опцию «Начинать».
- Если программа Tenorshare 4uKey не смогла обнаружить ваше устройство, то в таком случае вам необходимо будет ввести устройство в режим восстановления или режим DFU, чтобы программа была способна распознать ваше устройство.
-
Перед удалением блокировки экрана, загрузите последнюю версию прошивки. Выберите путь сохранения, нажав на «Просмотреть» в строке «Путь сохранения». И после этого нажмите на синюю кнопку «Скачать».
-
Когда появится на экране надпись: «Успешно скачал прошивку», вам необходимо будет нажать «начинать удалять». После этого запустится процесс удаления пароля, который займет мало времени. Не отключайте устройство до завершения удаления пароля.
-
Пароль успешно удален. Вы сможете заново установить пароль на вашем устройстве, а также восстановить резервную копию из iCloud.
Способ 4. Разблокировать iPad через iTunes
Когда Айпад заблокирован, то вы можете осуществить разблокировку при помощи iTunes.
- Проверьте наличие программы iTunes. В случае ее отсутствия на ПК, скачайте ее бесплатно на официальном сайте и установите ее.
- Затем выключите ваше устройство. После этого переведите iPad в режим восстановления. Для разных моделей предусмотрен свой алгоритм вхождения в режим восстановления:
Для планшетов без кнопки «Домой»: Нажмите на верхнюю кнопку и удерживайте ее.
Для планшетов с кнопкой «Домой»: Нажмите на кнопку «Домой» и удерживайте ее.
- Теперь используя USB-кабель, подсоедините планшет к ПК, не переставая удерживать кнопку. У вас отобразится на экране режим восстановления в виде изображения USB-провода и ноутбука и после этого вы сможете отпустить кнопку.
-
У вас появится окошко, в котором вам будет предложено выполнить процедуру восстановления или обновления. В нашем случае нам необходимо выбрать опцию восстановления.
- iTunes начнет запуск программного обеспечения, которое обеспечит сброс до заводских настроек. Дождитесь окончания процесса.
- После чего iPad удалит все настройки и данные, в том числе удалится и пароль экрана блокировки.
Способ 5. Разблокировать iPad через iCloud
«Забыла пароль от айпада, что делать?» довольно популярный вопрос, который встречается на форумах в Интернете. О том, как разблокировать устройство, мы расскажем в этом способе.
- Перейдите на сайт iCloud, чтобы воспользоваться сервисом «Найти устройство».
- Совершите вход в систему с Apple ID.
- У вас отобразится карта, где находится ваше устройство. Вверху нажмите на «Все устройства».
- И выберите то устройство, на котором нужно сделать обход блокировки.
-
Нажмите опцию «Стирание данных iPad». У вас появится окошко с запросом «Стереть данные iPad?». Нажмите «Стереть». Все материалы и настройки будут удалены. После этого сбросятся все данные на вашем устройстве, а также пароль блокировки экрана.
Теперь вы сможете восстановить все данные заново и установить новый пароль на iPad.
Заключение
Итак, если ваш iPad заблокирован, то всегда есть выход из подобной ситуации. В нашей статье вы сможете найти наиболее подходящий способ. Мы советуем обратить внимание на программу Tenorshare 4uKey, которая является самым успешным инструментом для разблокировки экрана iPad.
Присоединяйтесь к обсуждению и поделитесь своим голосом здесь
Лучшие способы исправить проблему.
Забыли пароль на iPad и не можете вспомнить? Существует несколько надежных способов, позволяющих сбросить iPad без пароля и продолжить пользоваться планшетом. В этой инструкции рассказали обо всех самых эффективных методах сброса пароля на iPad.
Как сделать полный сброс iPad, если вы забыли пароль? Ниже мы рассмотрели три самых эффективных способа: с использованием качественной сторонней программы, утилиты iTunes от Apple и при помощи веб-версии iCloud. Таким образом, в какой бы ситуации вы ни оказались, вы сможете найти самый подходящий для себя способ.
1. Сброс iPad без пароля при помощи dr.fone
Программа dr.fone оснащена инструментом для выполнения полного сброса iPad без пароля. Главный плюс использования утилиты заключается в том, что при сбросе пароля на iPad в ней невозможно ошибиться и сделать что-то не так. Благодаря этому вы не сможете усугубить ситуацию и вместо разблокировки iPad превратить его в «кирпич».
Шаг 1. Загрузите утилиту dr.fone с официального сайта. Эта программа позволяет сбросить пароль на iPad одним из наиболее простых способов.
Шаг 2. Подключите iPad к компьютеру при помощи кабеля USB и запустите утилиту dr.fone.
Шаг 3. На главном экране программы выберите пункт Unlock.
Шаг 4. В открывшемся окне инструмента для сброса пароля на iPad нажмите Start — начнется процесс подключения утилиты к вашему iPad.
Шаг 5. На новом экране утилита попросит вас ввести iPad в специальный режим восстановления DFU.
Для введения своего iPad в режим DFU:
1. Одновременно зажмите и удерживайте кнопки «Домой» и «Питание» в течение 10 секунд.
2. Отпустите верхнюю кнопку «Питание», но продолжайте удерживать кнопку «Домой» в течение еще 10 секунд — до тех пор, пока утилита не определит ваш iPad.
Если вы все сделали правильно, то в окне dr.fone отобразится ваш iPad.
Шаг 6. Нажмите кнопку Download для начала загрузки актуальной прошивки для вашего iPad. Прошивка понадобится для сброса iPad без пароля.
Шаг 7. Когда загрузка завершится, нажмите кнопку Unlock Now в окне утилиты.
Шаг 8. В открывшемся окне введите код 000000 для подтверждения старта операции и нажмите Unlock. Важно! В ходе процесса сброса пароля на iPad ни в коем случае нельзя отключать планшет от компьютера.
Далее вам останется только дождаться завершения процедуры сброса пароля на вашем iPad. После того, как утилита сигнализирует об окончании, на вашем iPad больше не будет пароля и вы сможете начать им полноценно пользоваться.
2. Сброс пароля iPad через iTunes
Сбросить пароль на iPad возможно и при помощи ненавистной многим утилиты iTunes. Для этого потребуется ввести iPad в режим восстановления, а затем восстановить iPad средствами утилиты Apple. Важно подчеркнуть, что восстановление приведет к удалению всех данных на iPad. Вы сможете вернуть их на планшет только при условии, что ранее создавали резервную копию iPad.
Шаг 1. Убедитесь, что на вашем компьютере установлена последняя версия iTunes. Проверить наличие обновлений iTunes можно в меню «Справка» → «Обновления». Если iTunes на вашем компьютере не установлена, то загрузить последнюю версию программы можно на официальном сайте.
Шаг 2. Выключите iPad.
Шаг 3. Зажмите кнопку «Домой» на iPad и удерживая ее подключите планшет к компьютеру посредством кабеля USB.
Шаг 4. iPad будет подключен к компьютеру в режиме восстановления — на экране планшета появится логотип iTunes.
Шаг 5. Запустите iTunes. Программа тут же оповестит об обнаружении iPad в режиме восстановления.
Шаг 6. В открывшемся окне выберите «Восстановить» и подтвердите начало процедуры восстановления. Важно! В ходе восстановления не отключайте iPad от компьютера.
После завершения восстановления на вашем iPad не будет пароля — вы сможете пользоваться планшетом как обычно. iPad запросит выполнение первоначальной настройки, на которой можно будет настроить планшет как новый или же выбрать опцию восстановления iPad из резервной копии iTunes или iCloud.
3. Сброс пароля через функцию «Найти iPhone»
Также пароль на iPad можно сбросить через веб-интерфейс функции «Найти iPhone». Важно сразу отметить, что для использования этого способа вам обязательно необходимо знать логин и пароль той учетной записи iCloud, к которой привязан iPad. В ином случае вы не сможете активировать планшет. Не менее важно знать, что данный способ предусматривает удаление всех данных с iPad.
Шаг 1. Перейдите на сайт icloud.com и войдите в учетную запись iCloud, к которой привязан iPad.
Шаг 2. В списке доступных приложений выберите «Найти iPhone».
Шаг 3. Выберите свой iPad в приложении «Найти iPhone» и нажмите «Стереть iPad».
Шаг 4. Подтвердите выполнение операции.
Сразу после этого начнется выполнение процедуры стирания вашего iPad. Вместе со всеми данными с планшета исчезнет и пароль, который вы забыли. После стирания iPad вам нужно будет только лишь заново его настроить и при желании восстановиться из последней резервной копии для возвращения всех данных.
4. С помощью программы PassFab iPhone Unlocker
Программа современная, поддерживает iOS 14, iPadOS 14, iPhone 12, iPhone SE 2-го поколения (выпущенного в 2020 году). Есть версии программы для Windows и macOS. Она позволяет разблокировать Айфон или Айпэд в случаях, когда:
- неизвестны Touch ID и Face ID;
- утерян 4-х значный ли 6-ти значный цифровой пароль от Айфона;
- Apple ID потерян, забыт или заблокирован;
- забыт/потерян пароль от iCloud;
- нужно удалить профиль управления мобильными устройствами MDM;
- когда нужно сбросить iPhone до заводских настроек без пароля.
Вот полная инструкция как разблокировать iPhone или iPad без пароля с помощью PassFab iPhone Unlocker.
А вот и пошаговая инструкция для работы с программой PassFab iPhone Unlocker:
- Запускаем программу и в самом первом окне выбираем «Удалить пароль блокировки экрана».
2. Подключите ваш iPhone или iPad с помощью USB-кабеля к компьютеру, на котором запущена программа PassFab iPhone Unlocker и затем уже жмите на кнопку «Начать».
3. Дальше возникнет окно с инструкциями как ввести ваше эппловское устройство в режим восстановления или в режим DFU.
Дело несложное, но надо быть внимательным и аккуратным на данном этапе.
4. Теперь вам надо выбрать папку, в которую будет загружена с интернета нужная прошивка. И жмем «Загрузить».
Если с первого раза загрузить прошивку почему-то не получилось, но не расстраивайтесь. В этом случае нажмите на кнопку «Копировать» и тогда прошивка скачается с помощью браузера. Ну а если вы уже заранее скачали файл прошивки на компьютер, то достаточно щелкнуть на кнопку «Выбрать» и указать путь до прошивки на компьютере.
5. Чтобы наконец-то удалить пароль блокировки экрана iPhone в появившемся окне нажимаем на кнопку «Начать разблокировку».
Дождитесь окончания процесса удаления пароля.
И наконец-то все готово!
Также здесь вы найдете практическое руководство по разблокировке активации.
Смотрите также:
- Забыли Apple ID или пароль для активации Айфона? Есть решение
- iPad не включается — что делать? 5 способов решения проблемы
- 4 способа, которые не дадут аккумулятору вашего iPhone умереть раньше времени
- Статистика аккумулятора на iPhone сильно врет — как проверить точно
✅ Подписывайтесь на нас в Telegram, ВКонтакте, и Яндекс.Дзен.
Девайсы Apple обладают высоким уровнем защиты, что полезно — у их владельцев гораздо меньше шансов потерять свои данные из-за взлома. Однако иногда система играет против законного владельца, и он испытывает сильные трудности с разблокировкой. Но как раз существует несколько способов разблокировать айпад — с большинством из них можно справиться самостоятельно.
Инструкция актуальна для всех моделей и версий iPad.
Самый первый Айпад — релиз 2010 г.
2 — 2011 г.
(3rd версия) — 2012 г.
(4th версия) — 2012 г.
mini — 2012 г.
Air — 2013-2014 г.
Air 2 — 2014 г.
mini 2 — 2014 г.
mini 3 — 2014 г.
Pro (12.9-inch) — 2015 г.
mini 4 — 2015 г.
Pro (9.7-inch) — 2016 г.
Pro (10.5-inch) — 2017 г.
(5th версия) — 2017 г.
Pro 12.9-inch (2nd версия) — 2017 г.
(6th версия) — 2018 г.
Pro 11-inch — 2018 г.
Pro 12.9-inch (3rd версия) — 2018 г.
(7th версия)- 2019 г.
mini (5th версия) — 2019 г.
Air (3rd версия) — 2019 г.
(8th версия) — 2020 г.
Air (4rd версия) — 2020 г.
Pro 12.9-inch (4rd версия) — 2020 г.
Pro 11-inch (2rd версия) — 2020 г.
Содержание
- Способы разблокировки
- Самый быстрый — через Tenorshare 4uKey
- Самый действенный — через резервную копию в iTunes
- Через iCloud (функция «Найти устройство»)
- Перепрошивка: вывод в аварийный или восстановительный режим
- После джейлбрейка
- Обход активации «железным методом»
- Рекомендации и советы
- Вопрос-ответ
- Что делать, если доступ заблокирован мошенниками?
- Как предотвратить потерю информации?
- Что делать, если невозможно подключиться к iTunes?
- Как восстановить Apple ID?
- Что делать, если включен режим пропажи?
- Если известен серийный номер
- Заключение
- Видео
Способы разблокировки
Если планшет заблокирован, потому что вы забыли логин и пароль от Apple ID — не спешите нести его в сервис. Для начала попробуйте разобраться с ситуацией самостоятельно — есть несколько способов вернуть iPad из блокировки в рабочее состояние.
Самый быстрый — через Tenorshare 4uKey
Первое, что я хочу порекомендовать – использовать стороннее ПО Tenorshare 4uKey. Tenorshare 4UKey – это инструмент для разблокировки iPhone/iPad, позволяющий разблокировать iPhone / iPad без пароля. Это самый эффективный и простой способ для обхода блокировки пароля на любой версии iPhone.
Примечание. Если установлена система iOS версии с 11 по 13, ваши данные будут сохранены.
Если вы забыли свой Apple ID, рекомендуем посмотреть размещенное чуть ниже видео.
Самый действенный — через резервную копию в iTunes
Если вы сохраняли копию данных, планшет можно «распаролить» через айтюнс:
- Запустите iTunes для своего ПК или Мака (или скачайте, если он еще не установлен).
- Подключите айпад к ПК через USB-кабель. Подождите, чтобы его «увидел» компьютер.
- Выберите планшет в списке подключенных устройств. В открывшейся панели нажмите кнопку «Восстановить iPad…»
После этого начнется процесс загрузки сохраненной копии. Если вы все сделали правильно, все ограничения будут сняты, можно отсоединить айпад от ПК и продолжать пользоваться.
Через iCloud (функция «Найти устройство»)
Айклауд — облачное хранилище данных и общая для всех устройств пользователя учетная запись. Аккаунт хранит ваши контакты, заметки, задачи, позволяет найти пропавшие телефоны и планшеты по геолокации — и восстановить доступ к любому из них даже при утере пароля.
Чтобы разблокировать девайс таким образом, заранее разрешите его поиск: «Настройки» → логин Apple ID → «Локатор» → название планшета → «Найти iPad».
Обязательно сохраняйте резервные копии данных — при разблокировке через iCloud айпад придется откатить до заводских установок.
Если вы уже подготовились, то сможете разлочить устройство:
- Авторизуйтесь на сайте Айклауда через учетную запись Apple. Проверьте, что устройство привязано к учетке.
- Щелкните значок «Найти iPhone» — откроется карта. Нажмите по ссылке «Все устройства» вверху и выберите свой планшет.
- Откатите аппарат к заводским настройкам: нажмите Erase и подождите. Система сама сотрет данные с айпада, и он будет полностью готов к использованию.
- Восстановите данные через iTunes (см. первый способ).
Перепрошивка: вывод в аварийный или восстановительный режим
При критических программных повреждениях айпад можно перевести в аварийный режим (DFU-мод) или в режим восстановления. Эти режимы позволяют восстановиться с помощью стороннего компьютера даже при серьезном отказе iOS.
В восстановительном режиме планшет не работает в полной мере, но реагирует на касания и нажатия кнопок. В DFU-моде iPad отключится полностью. Мастера советуют оставлять его на крайний случай, когда ничего другого не остается — в остальных ситуациях такой стресс для системы лишний.
ВАЖНО! После успешной перепрошивки в любом режиме установится последняя версия iOS.
Чтобы войти в режим восстановления:
- на планшете с кнопкой «Home/Домой»: подключите устройство к ПК с помощью USB-кабеля. Зажмите клавишу «Домой», пока не появится уведомление о входе в режим.
- на устройстве с Face ID: выключите айпад, зажав кнопку включения вверху и нижнюю качельку громкости, пока не появится ползунок «Выключить». Передвиньте его, снова зажмите верхнюю кнопку и подключите девайс к компьютеру. Удерживайте кнопку, пока не откроется экран режима восстановления.
Перевод в DFU-режим чуть сложнее.
- Кнопка «Домой»: подключите девайс к компьютеру, выключите его, убедившись, что экран полностью потух. Одновременно зажмите кнопки включения и «Домой» на 10 секунд. Затем отпустите кнопку «вкл/выкл» и продолжайте держать «Домой», пока iTunes не обнаружит планшет в аварийном режиме.
- Face ID: то же самое, но вместо кнопки «Домой» удерживайте нижнюю качельку громкости.
Затем в iTunes выберите команду «Восстановить iPad» — он откатится до заводских установок и уберет блокировку. Не забудьте восстановить данные из резервной копии, если они остались.
После джейлбрейка
Джейлбрейк — это взлом системы iOS. Прежде всего его используют, чтобы сменить действующую версию операционки, так как официально это сделать невозможно. Неопытные пользователи во время взлома допускают ошибки, которые не могут исправить сами.
Вернуться к официальной прошивке после взлома можно — существуют приложения, например, Cydia Impactor, которые могут вернуть старые настройки без участия пользователя, но, увы, снова сотрут данные с айпада.
Поэтому обязательно делайте дополнительную резервную копию — даже если результат джейлбрейка вас устроит, лучше иметь возможность вернуть все назад через iCloud.
Обход активации «железным методом»
Программная защита надежна, но она зависит от «железа», которое можно подкорректировать по своему усмотрению. Если правильно вмешаться во «внутренности» айпада, удалить резисторы и транзисторы с материнской платы, или поставить перемычки с помощью паяльника, активацию можно снять.
Обычно разборкой планшета занимаются уже в сервисном центре. Но там есть мастера, которые ремонтируют сотни устройств и знают, что именно нужно делать. Если вы занимаетесь этим впервые, скорей всего, iPad превратится в «кирпич» — и с ним все равно придется идти в сервис. Не факт, что после этого техника вообще заработает.
Кроме того, вмешательство в «железо» сразу снимает с производителя ответственность за поломку — сдать планшет в официальный сервис Apple уже не удастся.
Если вы все же решились:
- Разберите iPad — понадобятся инструменты и понимание того, как он был «закрыт» изначально. Будьте осторожны и не повредите детали — они достаточно дорогие.
- Найдите в сети схемы своего девайса — они для всех моделей разные. Со схемами обычно идут пояснения с наглядной демонстрацией результата, который должен получиться.
- Снимите транзисторы. Есть несколько способов это сделать — от обработки паяльником до простой работы иглой или пинцетом. Главное — сделать это осторожно и не повредить ни один элемент.
- Добившись «встряски» системы, верните все на место, замкнув цепь. Обратно транзисторы обычно припаивают.
Рекомендации и советы
Советы просты и банальны: фиксируйте все пароли и следите за безопасностью своих данных.
- Записывайте пароли в блокноте, в заметках телефона, в скрытой папке на компьютере — где угодно. Память может подвести.
- Не стирайте файлы с паролями — они занимают минимум места, но очень важны в критических ситуациях.
- Не меняйте пароли через дистанционные сервисы, если это возможно — именно из-за этой функции часто забывают данные для входа или пытаются использовать старые, забыв о том, что ими уже пользовались.
- Делайте копию данных планшета хотя бы раз в полгода — это не занимает много времени, не требует усилий, но сбережет время, когда придется восстанавливать данные.
Еще раз: все эти советы скучны и очевидны, но на деле ими мало кто пользуется. Представьте, сколько нервов, времени и денег вы сэкономите. Что, если год гарантии уже прошел и вам придется идти в неофициальный сервис? Ремонт Apple всегда будет дороже.
Вопрос-ответ
Что делать, если доступ заблокирован мошенниками?
Главное — не платите за разблокировку, даже если вас шантажируют.
Рекомендуем немедленно сменить данные Apple ID и больше никому их не сообщать. Скорей всего, вы уже неосторожно дали мошенникам доступ к устройству. В лучшем случае они получат доступ только к системе айпада, в худшем — к вашему iCloud. Можно попробовать «взломать» планшет джейлбрейком или обнулить его в аварийном режиме.
Если это не поможет — просто отнесите аппарат в сервис. Ваш случай далеко не первый.
Как предотвратить потерю информации?
Первое и главное — не распространяйте информацию сами. Практических ситуаций, в которых неизвестным понадобятся данные вашего айпада, не существует. Если эти данные пытаются выведать — перед вами наверняка мошенники.
Сохраняйте пароли не только в своей памяти. Делайте резервные копии на всякий случай, чтобы потом не начинать пользование и настройку с самого начала. Если данные уже потеряны, но остались на других ваших устройствах, можно перебросить информацию обратно на iPad. Причем не обязательно вручную — существуют удобные программы вроде Mac FoneTrans.
Что делать, если невозможно подключиться к iTunes?
Прежде всего проверьте подключение к сети. Если с ним проблем нет — смотрите, какой номер ошибки выдает программа. Например, ошибка 1671 означает, что планшет обновляется, а 4037 — то, что вход не был выполнен и устройство заблокировано от дальнейших действий.
Типичные номера ошибок:
- Проблема подключения к серверам Apple или системе другого устройства — ошибки 17, 1638, 3014, 3194, 3000, 3002, 3004, 3013, 3014, 3015, 3194, 3200. Скорей всего, нужно просто подождать или проверить качество сетевого соединения.
- Конфликт iTunes с Windows или антивирусами — 2, 4, 6, 1611. Как правило, проблема пропадает, если войти в ОС с учетной записи администратора.
- Технические проблемы с самим айпадом (чаще всего физические поломки) — 1, 3, 10, 11, 12, 13, 14, 16, 20, 21, 23, 26, 27, 28, 29, 34, 35, 36, 37, 40, 56, 1002, 1004, 1011, 1012, 1014, 1667, 1669. Обратитесь в сервис, чтобы выяснить причину проблемы.
Как восстановить Apple ID?
Зайдите на сайт «Управление Apple ID», выберите функцию «Сброс пароля» и подтвердите свою личность — введите код проверки на других устройствах Apple или введите адрес электронной почты и ответьте на контрольные вопросы. Если восстановление пройдет нормально, вам придет письмо с дальнейшими рекомендациями к действию.
Что делать, если включен режим пропажи?
- Войдите в iCloud, используя свой Apple ID.
- Выберите функцию «Найти iPhone», затем — «Все устройства» и выберите нужный планшет.
- Появится кнопка «Режим пропажи». Вы можете деактивировать его одним кликом или просто сменить данные для входа.
Если известен серийный номер
Серийный номер присваивается каждому iPad — это уникальная комбинация символов, которую может знать только производитель и владелец. Номер указан в вашем iCloud или на упаковке, в которой был продан айпад.
Серийник дает много преимуществ — его можно использовать в качестве доказательства собственности в сервисном центре, как и другие вещи, связанные с планшетом. Желательно всегда иметь доступ к серийному номеру — не выкидывать упаковку или хотя бы переписать его в другое место.
Подробнее: Где найти серийный номер айпада и его проверить.
Заключение
Восстановить iPad без пароля самостоятельно можно, если речь идет о программном вмешательстве. Если ситуация сложнее — обратитесь в сервисный центр, особенно пока на устройство действует гарантия. Будьте осторожны со своим айпадом, берегите личные данные, чтобы не трудиться потом над разблокировкой. И всегда делайте резервные копии!
Видео
И обещанное видео, как устранить ошибку 4005 при «раскодировке» через iTunes:
В этой статье я поделюсь с вами «железным» способом снятия блокировки iCloud с iPad 3G.
Пометка для иностранцев, которые придут сюда из поисковиков, чтобы они не мучали переводчики и меня в Skype:
If you do not understand what is written, instructions are available here in English: How to unlock iCloud locked Apple iPad 2, iPad 3, iPad 4, iPad Air, iPad mini, iPad mini with Retina with 3G
Что такое Apple iCloud
iCloud — интернет-сервис, созданный компанией Apple, который служит для удаленного хранения данных и обмена этими данными между связанными устройствами пользователя.
Совместно с iCloud работает программа «Найти мой Iphone». Википедия:
Приложение «Найти iPhone/ iPad/ Mac» («Find iPhone/ iPad/ Mac») позволяет найти любое устройство под управлением iOS или Mac OS, заблокировать его или удаленно стереть все данные. Для обнаружения нужно активировать эту функцию на самом устройстве, введя логин и пароль от учетной записи iCloud. Отключить функцию без ввода пароля нельзя, так что это может послужить защитой от кражи. Для работы нужно подключение к сети Интернет.
Блокировка
При исчезновении устройства хозяин может зайти на сервис iCloud и заблокировать данное устройство. Можно даже послать на экран блокировки своего устройства сообщение для того, кто включит это устройство.
Самое глупое – это когда хозяин блокирует устройство, но не указывает в сообщении на экране блокировки своих контактных данных. Ни себе, ни людям.
Причины блокировки устройств
Начнем с самых «Я не виноват. Оно само» и дойдем до самых злостных.
- Вы купили iPad, создали себе учетную запись Apple ID, ввели ее на устройстве, но не сохранили для себя логин и пароль. Некоторые время спустя вы решили сбросить настройки устройства или обновить его до iOS 7-8. И тут вам iCloud пришлет привет в виде запроса Apple ID и пароля, который вы уже забыли.
- Некто купил iPad, но ему лень было самому настраивать планшет. Настроил ему некто «Нутыжкомпьютерщик» или продавец магазина и не передал пароль и логин. Некто сбрасывает или обновляет устройство – привет от iCloud.
- Вы покупаете устройство с рук или в Интернете. Вы не проверили удалена ли у с устройства Apple ID старого хозяина, продавец забыл удалить или специально не захотел. Сброс или обновление – привет. А некоторые продавцы специально так продают, потом блокируют удаленно устройство и требуют деньги.
- Вы шли, шли и нашли iPad. Его хозяин потерю уже заметил и послал вам привет через экран блокировки iCloud. Если нашли, то лучше вернуть хозяину за вознаграждение. 🙂 Особенно Wi-Fi модель. Толку от нее пока нет.
- Кто-то незаметно для хозяина одолжил его iPad. Он заметил, он его заблокировал.
- Кто-то заметно и со злостным хулиганством одолжил у хозяина iPad. Хозяин пришел в себя и заблокировал iPad.
Помните, что воровство и скупка краденного – это незаконная деятельность.
Если с вами случился 1 или 2 вариант, то можно разблокировать iPad официально.
- Пройдите по ссылке и убедитесь, что у вас есть бесплатная техническая поддержка. Иначе, возможно, придется платить.
- Найдите чек о покупке, гарантию, комплект поставки устройства.
- Найдите емейл и имя человека, которые вводились при регистрации устройства. Возможно потребуют ответа на секретный вопрос. Скорее всего, вы ничего из этого не помните.
- Звоните или идите в официальную техническую поддержку Apple. Лучше в иностранную, потому что в СНГ большинству ваши проблемы пофигу.
Крайне не рекомендуется рассказывать про то, что вам кто-то в каком-то магазине настроил. Иначе вас ждет epic fail: пошлют искать этого человека.
Рекомендуется включить режим «Полного чайника»: «Оно само», «Я в этом не разбираюсь», «Я не знаю, что там за настройки». Женщины могут войти в режим легкой истерики и давить на жалость. На многих мужчин подействует, но не переигрывайте. Это не кинопробы. Потренируйтесь на ком-то.
Откуда эти инструкции?
История
Чтобы читать цветные книги, я решил купить планшет к своему ебуку. Я чуть не купил заблокированный iPad mini 3G. Я прочитал про iCloud и спросил у ремонтников в интернете. В разных местах назвали цены в $80-160. (О_О)
Погуглил. Оказалось, что решения есть у ограниченной группы людей, которые ни с кем не делятся и «снимают» хорошие деньги с людей. А также, пользуясь неосведомленностью масс, продают разблокированные устройства с описанием: «Почти новый. Все отлично. Только 3G не работает в нашей стране».
На 4pda решений тоже не было. Только тема плача длиной в 280 страниц.
Решил, как Робин Гуд помочь людям и начал усердно гуглить. 99,5% русскоязычных – вообще ничего не подсказали или нужно много платить. По GSM-версиям нашел кусочки информации во Вьетнаме и Китае. Часть информации купил. Самую дорогую и редкую схему прислал россиянин Александр Хохленко.
Теперь выкладываю все в онлайн, чтобы не валялись эти устройства на полках и люди не платили сотню долларов за снятие 1 детали.
В этот момент большинство ремонтников «Разблокирую по $100»:
Суть метода
Я занимаюсь дизайном, переучиваюсь в программиста – не разбираюсь в схемотехнике. Если что-то неверно – не серчайте и поправьте меня, пожалуйста.
Версии iPad только с Wi-Fi привязываются к учетной записи Apple ID по серийному номеру, который хранится в NAND-памяти. Версии с 3G/4G/LTE привязываются по связке серийный номер+IMEI, который хранится в модуле модема.
Процесс для всех iPad 3G состоит из таких этапов:
- Разбираем и вытаскиваем главную плату iPad 3G
- Находим на плате часть Board ID, которая отвечает за идентификацию устройства.
- Отключаем там модемную часть. Нужно будет выпаять и (возможно) впаять резистор.
- Устройство уходит в режим DFU, потому что Board ID не соответствует прошивке. На экране iPad 3G вряд ли что-то будет (максимум яблочко).
- Подключаем к iTunes. Он не сразу определит ваше устройство. Потом найдет как неизвестный iPad. Восстанавливаем прошивкой от WiFi-версии и готово. GPS тоже будет работать (бонус).
- Отключите автоматическое обновление прошивки:Настройки iTunes Store, App Store Автоматические загрузки Обновления. Вдруг Apple захочет в будущем заблокировать подобные устройства.
Сам я это не проверял. Хватило на Android. Удачные отзывы с деталями о разблокировках есть в комментариях на моем сайте. Также там есть инструкции на 2 языках в виде больших картинок.
АХТУНГ! Таких инструкций нет и НИКОГДА-НИКОГДА не будет для версий с Wi-Fi. Не стоит спрашивать об этом у меня в Skype 1001-й раз. Там только программные способы, которые в основном не работают или доступны единицам в мире.
Удаляют резисторы по-разному. Зависит от профессионализма и хардкордности:
- заземляют
- выпаивают
- «снимают» пинцетом
- сцарапывают иголкой 🙂
Процедуру замыкания цепи тоже делают по-разному:
- впаивают резистор на пустое место
- паяют перемычку
- проводят карандашом линию (многие так делали в ламповую эру оверклокинга с AMD Athlon и Duron)
Разблокируем
Если не уверены, что сможете сами разобрать устройство, отдайте его профессионалам. Дисплеи продукции Apple достаточно дорогие. Вы все делаете на свой страх и риск!
После процедуры лучше всего отключить обновление прошивки, чтобы не быть заблокированным Apple в будущем. Разблокированный iPad mini уже успешно обновили до iOS 8.
Разблокировка iPad 2 3G
Схемы устройства iPad 2 3G (PDF)
Наl iPad Model A1396 (GSM) удалите резистор r1205 (10 кОм).
На Model A1397 (CDMA) перенесите резистор r1205 на место r1204.
GSM так давно делают, а вот CDMA в личной переписке подтвердил только 1 человек.
Разблокировка iPad 3 3G
Схемы устройства iPad 3 3G (PDF)
На iPad Model A1430 (GSM) удалите резистор r1204 (10кОм).
На Model A1403 (CDMA), возможно, перенесите резистор r1204 на место r1205. CDMA не проверено.
Схему для iPad Model A1430 (GSM) проверил Ricardo Melquisedec (Бразилия).
Разблокировка iPad 4 3G
Схемы устройства iPad 4 3G (PDF)
На iPad Model Model A1459 (GSM) удалите резистор r1204 (10кОм).
На Model A1460 (CDMA) удалите резистор r1204 (10кОм).
A1459 проверил Corsario (Бразилия), A1460 – Karim (Марокко).
Разблокировка iPad mini 3G
Схемы устройства iPad mini 3G (PDF)
На iPad Model A1454 (GSM) удалите резистор r1204 и сделайте перемычку на месте r1205.
На Model A1455 (MM) удалите резисторы r1204 и r1205 и сделайте перемычку на месте r1205.
A1454 Ricardo Melquisedec (Бразилия), A1455 – Kujtim.
Разблокировка iPad Air 3G
Схемы устройства iPad Air 3G (PDF)
На iPad Model A1475 (GSM) удалите резистор r1506 (10кОм?).
Проверил житель Киева.
Разблокировка iPad mini with Retina 3G
Самая редкая. Схемы самого устройства есть только у анонимного общества жадных разблокировщиков. Схемы в хорошем качестве у меня нет, а то что было пришлось восстанавливать после черканья кем-то в Paint. Подписи резисторов на схеме не прочитать, поэтому подписано как 1, 2, 3, 4. Возможно, 4 – это r1204, 1 — r1205.
На Model A1490 (GSM) резисторы 1 и 2 (оба 2,2 кОм) должны остаться на плате, удалите резисторы 3 и 4.
Прислал и протестировал Alexander Hohlenko (Россия).
Полезная информация про другие методы обхода iCloud Lock
На версии с Wi-Fi можно «пересадить» NAND-микросхему с не заблокированного устройства. На версия с 3G/4G тоже можно перенести связку NAND + модем. Некоторые, вроде, даже ставят на iPad совместимые по определенным версиям устройств NAND + модем от iPhone.
Это все сложно и дорого.
Резисторы очень маленькие, поэтому делайте это все аккуратно и на трезвую голову. Удачи вам!
P.S. Моя карма в минусе. Поэтому я не могу часто писать комментарии и количество картинок в них ограничено. Буду благодарен, если вы друг другу сами подскажите, а то мне долго ждать, чтобы ответить хоть 1 раз.
P.P.S. Поделитесь, пожалуйста, таинством выравнивания видеороликов по центру в посте. HTML-атрибут аlign не работает.
Только зарегистрированные пользователи могут участвовать в опросе. Войдите, пожалуйста.
Стоит ли публиковать этот материал на Хабрхабр?
6.49%
Уберите. Я против этой информации на Хабре.
150
4.02%
Срочно уберите! (А себе я уже скачал.)
93
40.16%
Оставьте. Это полезная информация.
929
34.76%
Хочу еще такого!
804
Проголосовали 2313 пользователей.
Воздержались 406 пользователей.
Только зарегистрированные пользователи могут участвовать в опросе. Войдите, пожалуйста.
Не нужно об этом рассказывать Apple?
34.8%
Нужно рассказать
624
Проголосовали 1793 пользователя.
Воздержались 359 пользователей.
На чтение 20 мин. Опубликовано 12.12.2019
Девайсы Apple обладают высоким уровнем защиты, что полезно — у их владельцев гораздо меньше шансов потерять свои данные из-за взлома. Однако иногда система играет против законного владельца, и он испытывает сильные трудности с разблокировкой. Но как раз существует несколько способов разблокировать айпад — с большинством из них можно справиться самостоятельно.
Инструкция актуальна для всех моделей и версий iPad (1, 2, 3, 4, Air, Mini, Pro).
Способы разблокировки
Если планшет заблокирован, потому что вы забыли логин и пароль от Apple ID — не спешите нести его в сервис. Для начала попробуйте разобраться с ситуацией самостоятельно — есть несколько способов вернуть iPad из блокировки в рабочее состояние.
Самый действенный — через резервную копию в iTunes
Если вы сохраняли копию данных, планшет можно «распаролить» через айтюнс:
- Запустите iTunes для своего ПК или Мака (или скачайте, если он еще не установлен).
- Подключите айпад к ПК через USB-кабель. Подождите, чтобы его «увидел» компьютер.
- Выберите планшет в списке подключенных устройств. В открывшейся панели нажмите кнопку «Восстановить iPad…»
После этого начнется процесс загрузки сохраненной копии. Если вы все сделали правильно, все ограничения будут сняты, можно отсоединить айпад от ПК и продолжать пользоваться.
Через iCloud (функция «Найти устройство»)
Айклауд — облачное хранилище данных и общая для всех устройств пользователя учетная запись. Аккаунт хранит ваши контакты, заметки, задачи, позволяет найти пропавшие телефоны и планшеты по геолокации — и восстановить доступ к любому из них даже при утере пароля.
Чтобы разблокировать девайс таким образом, заранее разрешите его поиск: «Настройки» → логин Apple ID → «Локатор» → название планшета → «Найти iPad».
Обязательно сохраняйте резервные копии данных — при разблокировке через iCloud айпад придется откатить до заводских установок.
Если вы уже подготовились, то сможете разлочить устройство:
- Авторизуйтесь на сайте Айклауда через учетную запись Apple. Проверьте, что устройство привязано к учетке.
- Щелкните значок «Найти iPhone» — откроется карта. Нажмите по ссылке «Все устройства» вверху и выберите свой планшет.
- Откатите аппарат к заводским настройкам: нажмите Erase и подождите. Система сама сотрет данные с айпада, и он будет полностью готов к использованию.
- Восстановите данные через iTunes (см. первый способ).
Перепрошивка: вывод в аварийный или восстановительный режим
При критических программных повреждениях айпад можно перевести в аварийный режим (DFU-мод) или в режим восстановления. Эти режимы позволяют восстановиться с помощью стороннего компьютера даже при серьезном отказе iOS.
В восстановительном режиме планшет не работает в полной мере, но реагирует на касания и нажатия кнопок. В DFU-моде iPad отключится полностью. Мастера советуют оставлять его на крайний случай, когда ничего другого не остается — в остальных ситуациях такой стресс для системы лишний.
ВАЖНО! После успешной перепрошивки в любом режиме установится последняя версия iOS.
Чтобы войти в режим восстановления:
- на планшете с кнопкой «Home/Домой»: подключите устройство к ПК с помощью USB-кабеля. Зажмите клавишу «Домой», пока не появится уведомление о входе в режим.
- на устройстве с Face >
Перевод в DFU-режим чуть сложнее.
- Кнопка «Домой»: подключите девайс к компьютеру, выключите его, убедившись, что экран полностью потух. Одновременно зажмите кнопки включения и «Домой» на 10 секунд. Затем отпустите кнопку «вкл/выкл» и продолжайте держать «Домой», пока iTunes не обнаружит планшет в аварийном режиме.
- Face >
Затем в iTunes выберите команду «Восстановить iPad» — он откатится до заводских установок и уберет блокировку. Не забудьте восстановить данные из резервной копии, если они остались.
После джейлбрейка
Джейлбрейк — это взлом системы iOS. Прежде всего его используют, чтобы сменить действующую версию операционки, так как официально это сделать невозможно. Неопытные пользователи во время взлома допускают ошибки, которые не могут исправить сами.
Вернуться к официальной прошивке после взлома можно — существуют приложения, например, Cydia Impactor, которые могут вернуть старые настройки без участия пользователя, но, увы, снова сотрут данные с айпада.
Поэтому обязательно делайте дополнительную резервную копию — даже если результат джейлбрейка вас устроит, лучше иметь возможность вернуть все назад через iCloud.
Обход активации «железным методом»
Программная защита надежна, но она зависит от «железа», которое можно подкорректировать по своему усмотрению. Если правильно вмешаться во «внутренности» айпада, удалить резисторы и транзисторы с материнской платы, или поставить перемычки с помощью паяльника, активацию можно снять.
Обычно разборкой планшета занимаются уже в сервисном центре. Но там есть мастера, которые ремонтируют сотни устройств и знают, что именно нужно делать. Если вы занимаетесь этим впервые, скорей всего, iPad превратится в «кирпич» — и с ним все равно придется идти в сервис. Не факт, что после этого техника вообще заработает.
Кроме того, вмешательство в «железо» сразу снимает с производителя ответственность за поломку — сдать планшет в официальный сервис Apple уже не удастся.
Если вы все же решились:
- Разберите iPad — понадобятся инструменты и понимание того, как он был «закрыт» изначально. Будьте осторожны и не повредите детали — они достаточно дорогие.
- Найдите в сети схемы своего девайса — они для всех моделей разные. Со схемами обычно идут пояснения с наглядной демонстрацией результата, который должен получиться.
- Снимите транзисторы. Есть несколько способов это сделать — от обработки паяльником до простой работы иглой или пинцетом. Главное — сделать это осторожно и не повредить ни один элемент.
- Добившись «встряски» системы, верните все на место, замкнув цепь. Обратно транзисторы обычно припаивают.
Рекомендации и советы
Советы просты и банальны: фиксируйте все пароли и следите за безопасностью своих данных.
- Записывайте пароли в блокноте, в заметках телефона, в скрытой папке на компьютере — где угодно. Память может подвести.
- Не стирайте файлы с паролями — они занимают минимум места, но очень важны в критических ситуациях.
- Не меняйте пароли через дистанционные сервисы, если это возможно — именно из-за этой функции часто забывают данные для входа или пытаются использовать старые, забыв о том, что ими уже пользовались.
- Делайте копию данных планшета хотя бы раз в полгода — это не занимает много времени, не требует усилий, но сбережет время, когда придется восстанавливать данные.
Еще раз: все эти советы скучны и очевидны, но на деле ими мало кто пользуется. Представьте, сколько нервов, времени и денег вы сэкономите. Что, если год гарантии уже прошел и вам придется идти в неофициальный сервис? Ремонт Apple всегда будет дороже.
Вопрос-ответ
Что делать, если доступ заблокирован мошенниками?
Главное — не платите за разблокировку, даже если вас шантажируют.
Рекомендуем немедленно сменить данные Apple ID и больше никому их не сообщать. Скорей всего, вы уже неосторожно дали мошенникам доступ к устройству. В лучшем случае они получат доступ только к системе айпада, в худшем — к вашему iCloud. Можно попробовать «взломать» планшет джейлбрейком или обнулить его в аварийном режиме.
Если это не поможет — просто отнесите аппарат в сервис. Ваш случай далеко не первый.
Как предотвратить потерю информации?
Первое и главное — не распространяйте информацию сами. Практических ситуаций, в которых неизвестным понадобятся данные вашего айпада, не существует. Если эти данные пытаются выведать — перед вами наверняка мошенники.
Сохраняйте пароли не только в своей памяти. Делайте резервные копии на всякий случай, чтобы потом не начинать пользование и настройку с самого начала. Если данные уже потеряны, но остались на других ваших устройствах, можно перебросить информацию обратно на iPad. Причем не обязательно вручную — существуют удобные программы вроде Mac FoneTrans.
Что делать, если невозможно подключиться к iTunes?
Прежде всего проверьте подключение к сети. Если с ним проблем нет — смотрите, какой номер ошибки выдает программа. Например, ошибка 1671 означает, что планшет обновляется, а 4037 — то, что вход не был выполнен и устройство заблокировано от дальнейших действий.
Типичные номера ошибок:
- Проблема подключения к серверам Apple или системе другого устройства — ошибки 17, 1638, 3014, 3194, 3000, 3002, 3004, 3013, 3014, 3015, 3194, 3200. Скорей всего, нужно просто подождать или проверить качество сетевого соединения.
- Конфликт iTunes с Windows или антивирусами — 2, 4, 6, 1611. Как правило, проблема пропадает, если войти в ОС с учетной записи администратора.
- Технические проблемы с самим айпадом (чаще всего физические поломки) — 1, 3, 10, 11, 12, 13, 14, 16, 20, 21, 23, 26, 27, 28, 29, 34, 35, 36, 37, 40, 56, 1002, 1004, 1011, 1012, 1014, 1667, 1669. Обратитесь в сервис, чтобы выяснить причину проблемы.
Как восстановить Apple ID?
Зайдите на сайт «Управление Apple ID», выберите функцию «Сброс пароля» и подтвердите свою личность — введите код проверки на других устройствах Apple или введите адрес электронной почты и ответьте на контрольные вопросы. Если восстановление пройдет нормально, вам придет письмо с дальнейшими рекомендациями к действию.
Что делать, если включен режим пропажи?
- Войдите в iCloud, используя свой Apple >Если известен серийный номер
Серийный номер присваивается каждому iPad — это уникальная комбинация символов, которую может знать только производитель и владелец. Номер указан в вашем iCloud или на упаковке, в которой был продан айпад.
Серийник дает много преимуществ — его можно использовать в качестве доказательства собственности в сервисном центре, как и другие вещи, связанные с планшетом. Желательно всегда иметь доступ к серийному номеру — не выкидывать упаковку или хотя бы переписать его в другое место.
Заключение
Восстановить iPad без пароля самостоятельно можно, если речь идет о программном вмешательстве. Если ситуация сложнее — обратитесь в сервисный центр, особенно пока на устройство действует гарантия. Будьте осторожны со своим айпадом, берегите личные данные, чтобы не трудиться потом над разблокировкой. И всегда делайте резервные копии!
Видео
И обещанное видео, как устранить ошибку 4005 при «раскодировке» через iTunes:
По сути — главный редактор всего сайта, всегда на связи с лучшими авторами. Корректировка и вычитка, его работа. Отличный знаток своего дела. Великолепно разбирается в технических нюансах электроники. Изредка пишет и выкладывает авторские статьи.
- опубликованных статей — 15
- читателей — 3 179
- на сайте с 5 сентября 2017 года
Девайсы Apple обладают высоким уровнем защиты, что полезно — у их владельцев гораздо меньше шансов потерять свои данные из-за взлома. Однако иногда система играет против законного владельца, и он испытывает сильные трудности с разблокировкой. Но как раз существует несколько способов разблокировать айпад — с большинством из них можно справиться самостоятельно.
Инструкция актуальна для всех моделей и версий iPad (1, 2, 3, 4, Air, Mini, Pro).
Способы разблокировки
Если планшет заблокирован, потому что вы забыли логин и пароль от Apple ID — не спешите нести его в сервис. Для начала попробуйте разобраться с ситуацией самостоятельно — есть несколько способов вернуть iPad из блокировки в рабочее состояние.
Самый действенный — через резервную копию в iTunes
Если вы сохраняли копию данных, планшет можно «распаролить» через айтюнс:
- Запустите iTunes для своего ПК или Мака (или скачайте, если он еще не установлен).
- Подключите айпад к ПК через USB-кабель. Подождите, чтобы его «увидел» компьютер.
- Выберите планшет в списке подключенных устройств. В открывшейся панели нажмите кнопку «Восстановить iPad…»
После этого начнется процесс загрузки сохраненной копии. Если вы все сделали правильно, все ограничения будут сняты, можно отсоединить айпад от ПК и продолжать пользоваться.
Через iCloud (функция «Найти устройство»)
Айклауд — облачное хранилище данных и общая для всех устройств пользователя учетная запись. Аккаунт хранит ваши контакты, заметки, задачи, позволяет найти пропавшие телефоны и планшеты по геолокации — и восстановить доступ к любому из них даже при утере пароля.
Чтобы разблокировать девайс таким образом, заранее разрешите его поиск: «Настройки» → логин Apple ID → «Локатор» → название планшета → «Найти iPad».
Обязательно сохраняйте резервные копии данных — при разблокировке через iCloud айпад придется откатить до заводских установок.
Если вы уже подготовились, то сможете разлочить устройство:
- Авторизуйтесь на сайте Айклауда через учетную запись Apple. Проверьте, что устройство привязано к учетке.
- Щелкните значок «Найти iPhone» — откроется карта. Нажмите по ссылке «Все устройства» вверху и выберите свой планшет.
- Откатите аппарат к заводским настройкам: нажмите Erase и подождите. Система сама сотрет данные с айпада, и он будет полностью готов к использованию.
- Восстановите данные через iTunes (см. первый способ).
Перепрошивка: вывод в аварийный или восстановительный режим
При критических программных повреждениях айпад можно перевести в аварийный режим (DFU-мод) или в режим восстановления. Эти режимы позволяют восстановиться с помощью стороннего компьютера даже при серьезном отказе iOS.
В восстановительном режиме планшет не работает в полной мере, но реагирует на касания и нажатия кнопок. В DFU-моде iPad отключится полностью. Мастера советуют оставлять его на крайний случай, когда ничего другого не остается — в остальных ситуациях такой стресс для системы лишний.
ВАЖНО! После успешной перепрошивки в любом режиме установится последняя версия iOS.
Чтобы войти в режим восстановления:
- на планшете с кнопкой «Home/Домой»: подключите устройство к ПК с помощью USB-кабеля. Зажмите клавишу «Домой», пока не появится уведомление о входе в режим.
- на устройстве с Face >
Перевод в DFU-режим чуть сложнее.
- Кнопка «Домой»: подключите девайс к компьютеру, выключите его, убедившись, что экран полностью потух. Одновременно зажмите кнопки включения и «Домой» на 10 секунд. Затем отпустите кнопку «вкл/выкл» и продолжайте держать «Домой», пока iTunes не обнаружит планшет в аварийном режиме.
- Face >
Затем в iTunes выберите команду «Восстановить iPad» — он откатится до заводских установок и уберет блокировку. Не забудьте восстановить данные из резервной копии, если они остались.
После джейлбрейка
Джейлбрейк — это взлом системы iOS. Прежде всего его используют, чтобы сменить действующую версию операционки, так как официально это сделать невозможно. Неопытные пользователи во время взлома допускают ошибки, которые не могут исправить сами.
Вернуться к официальной прошивке после взлома можно — существуют приложения, например, Cydia Impactor, которые могут вернуть старые настройки без участия пользователя, но, увы, снова сотрут данные с айпада.
Поэтому обязательно делайте дополнительную резервную копию — даже если результат джейлбрейка вас устроит, лучше иметь возможность вернуть все назад через iCloud.
Обход активации «железным методом»
Программная защита надежна, но она зависит от «железа», которое можно подкорректировать по своему усмотрению. Если правильно вмешаться во «внутренности» айпада, удалить резисторы и транзисторы с материнской платы, или поставить перемычки с помощью паяльника, активацию можно снять.
Обычно разборкой планшета занимаются уже в сервисном центре. Но там есть мастера, которые ремонтируют сотни устройств и знают, что именно нужно делать. Если вы занимаетесь этим впервые, скорей всего, iPad превратится в «кирпич» — и с ним все равно придется идти в сервис. Не факт, что после этого техника вообще заработает.
Кроме того, вмешательство в «железо» сразу снимает с производителя ответственность за поломку — сдать планшет в официальный сервис Apple уже не удастся.
Если вы все же решились:
- Разберите iPad — понадобятся инструменты и понимание того, как он был «закрыт» изначально. Будьте осторожны и не повредите детали — они достаточно дорогие.
- Найдите в сети схемы своего девайса — они для всех моделей разные. Со схемами обычно идут пояснения с наглядной демонстрацией результата, который должен получиться.
- Снимите транзисторы. Есть несколько способов это сделать — от обработки паяльником до простой работы иглой или пинцетом. Главное — сделать это осторожно и не повредить ни один элемент.
- Добившись «встряски» системы, верните все на место, замкнув цепь. Обратно транзисторы обычно припаивают.
Рекомендации и советы
Советы просты и банальны: фиксируйте все пароли и следите за безопасностью своих данных.
- Записывайте пароли в блокноте, в заметках телефона, в скрытой папке на компьютере — где угодно. Память может подвести.
- Не стирайте файлы с паролями — они занимают минимум места, но очень важны в критических ситуациях.
- Не меняйте пароли через дистанционные сервисы, если это возможно — именно из-за этой функции часто забывают данные для входа или пытаются использовать старые, забыв о том, что ими уже пользовались.
- Делайте копию данных планшета хотя бы раз в полгода — это не занимает много времени, не требует усилий, но сбережет время, когда придется восстанавливать данные.
Еще раз: все эти советы скучны и очевидны, но на деле ими мало кто пользуется. Представьте, сколько нервов, времени и денег вы сэкономите. Что, если год гарантии уже прошел и вам придется идти в неофициальный сервис? Ремонт Apple всегда будет дороже.
Вопрос-ответ
Что делать, если доступ заблокирован мошенниками?
Главное — не платите за разблокировку, даже если вас шантажируют.
Рекомендуем немедленно сменить данные Apple ID и больше никому их не сообщать. Скорей всего, вы уже неосторожно дали мошенникам доступ к устройству. В лучшем случае они получат доступ только к системе айпада, в худшем — к вашему iCloud. Можно попробовать «взломать» планшет джейлбрейком или обнулить его в аварийном режиме.
Если это не поможет — просто отнесите аппарат в сервис. Ваш случай далеко не первый.
Как предотвратить потерю информации?
Первое и главное — не распространяйте информацию сами. Практических ситуаций, в которых неизвестным понадобятся данные вашего айпада, не существует. Если эти данные пытаются выведать — перед вами наверняка мошенники.
Сохраняйте пароли не только в своей памяти. Делайте резервные копии на всякий случай, чтобы потом не начинать пользование и настройку с самого начала. Если данные уже потеряны, но остались на других ваших устройствах, можно перебросить информацию обратно на iPad. Причем не обязательно вручную — существуют удобные программы вроде Mac FoneTrans.
Что делать, если невозможно подключиться к iTunes?
Прежде всего проверьте подключение к сети. Если с ним проблем нет — смотрите, какой номер ошибки выдает программа. Например, ошибка 1671 означает, что планшет обновляется, а 4037 — то, что вход не был выполнен и устройство заблокировано от дальнейших действий.
Типичные номера ошибок:
- Проблема подключения к серверам Apple или системе другого устройства — ошибки 17, 1638, 3014, 3194, 3000, 3002, 3004, 3013, 3014, 3015, 3194, 3200. Скорей всего, нужно просто подождать или проверить качество сетевого соединения.
- Конфликт iTunes с Windows или антивирусами — 2, 4, 6, 1611. Как правило, проблема пропадает, если войти в ОС с учетной записи администратора.
- Технические проблемы с самим айпадом (чаще всего физические поломки) — 1, 3, 10, 11, 12, 13, 14, 16, 20, 21, 23, 26, 27, 28, 29, 34, 35, 36, 37, 40, 56, 1002, 1004, 1011, 1012, 1014, 1667, 1669. Обратитесь в сервис, чтобы выяснить причину проблемы.
Как восстановить Apple ID?
Зайдите на сайт «Управление Apple ID», выберите функцию «Сброс пароля» и подтвердите свою личность — введите код проверки на других устройствах Apple или введите адрес электронной почты и ответьте на контрольные вопросы. Если восстановление пройдет нормально, вам придет письмо с дальнейшими рекомендациями к действию.
Что делать, если включен режим пропажи?
- Войдите в iCloud, используя свой Apple >Если известен серийный номер
Серийный номер присваивается каждому iPad — это уникальная комбинация символов, которую может знать только производитель и владелец. Номер указан в вашем iCloud или на упаковке, в которой был продан айпад.
Серийник дает много преимуществ — его можно использовать в качестве доказательства собственности в сервисном центре, как и другие вещи, связанные с планшетом. Желательно всегда иметь доступ к серийному номеру — не выкидывать упаковку или хотя бы переписать его в другое место.
Заключение
Восстановить iPad без пароля самостоятельно можно, если речь идет о программном вмешательстве. Если ситуация сложнее — обратитесь в сервисный центр, особенно пока на устройство действует гарантия. Будьте осторожны со своим айпадом, берегите личные данные, чтобы не трудиться потом над разблокировкой. И всегда делайте резервные копии!
Видео
И обещанное видео, как устранить ошибку 4005 при «раскодировке» через iTunes:
По сути — главный редактор всего сайта, всегда на связи с лучшими авторами. Корректировка и вычитка, его работа. Отличный знаток своего дела. Великолепно разбирается в технических нюансах электроники. Изредка пишет и выкладывает авторские статьи.
- опубликованных статей — 15
- читателей — 3 179
- на сайте с 5 сентября 2017 года
Узнайте, что делать, если вы забыли пароль или появляется сообщение об отключении устройства.
Если несколько раз подряд ввести неправильный пароль, появится сообщение об отключении устройства. Если вы не можете вспомнить пароль, потребуется стереть все данные с устройства вместе с настройками и паролем. Если до утраты пароля не была сделана резервная копия данных, хранящихся на вашем устройстве, восстановить их будет невозможно. Чтобы удалить пароль, выполните следующие действия.
Удаление пароля
Если вы создали резервную копию устройства, можно восстановить данные и настройки после восстановления самого устройства. Если вы никогда не делали резервную копию данных, хранящихся на устройстве, до того, как забыли пароль, сохранить данные на устройстве будет невозможно.
- Вам понадобится компьютер, чтобы выполнить описанные ниже действия. Если у вас нет компьютера, одолжите его на время у друга или обратитесь в розничный магазин Apple Store или авторизованный сервисный центр компании Apple.
- Убедитесь, что ваше устройство не подключено к компьютеру, выберите его ниже и выполните следующие действия.
- На iPhone X или более поздних моделях, iPhone 8 и iPhone 8 Plus: нажмите и удерживайте боковую кнопку и одну из кнопок регулировки громкости до появления ползунка «Выключите». Передвиньте ползунок, чтобы выключить устройство. Удерживая боковую кнопку, подключите устройство к компьютеру. Удерживайте боковую кнопку, пока не откроется экран режима восстановления.
- На iPad с Face ID: нажмите и удерживайте верхнюю кнопку и любую из кнопок регулировки громкости до появления ползунка «Выключить». Передвиньте ползунок, чтобы выключить устройство. Удерживая верхнюю кнопку, подключите устройство к компьютеру. Удерживайте верхнюю кнопку, пока не откроется экран режима восстановления.
- На iPhone 7, iPhone 7 Plus и iPod touch (7-го поколения): нажмите и удерживайте боковую или верхнюю кнопку до появления ползунка «Выключите». Передвиньте ползунок, чтобы выключить устройство. Удерживая кнопку уменьшения громкости, подключите устройство к компьютеру. Удерживайте кнопку уменьшения громкости, пока не откроется экран режима восстановления.
- На iPhone 6s или более ранних моделях, iPod touch (6-го поколения или более ранних моделях) или iPad с кнопкой «Домой»: нажмите и удерживайте боковую или верхнюю кнопку до появления ползунка «Выключите». Передвиньте ползунок, чтобы выключить устройство. Удерживая кнопку «Домой», подключите устройство к компьютеру. Удерживайте кнопку «Домой», пока не откроется экран режима восстановления.
- Найдите свое устройство на компьютере. Когда будет предложено выполнить восстановление или обновление, выберите «Восстановить». Программа Finder или iTunes загрузит программное обеспечение для устройства. Если время ожидания превысит 15 минут, устройство выйдет из режима восстановления и придется повторить действия 2–4.
- Дождитесь окончания процесса. После этого можно настроить устройство и пользоваться им.
Дополнительная помощь
Если не удается обновить или восстановить устройство в режиме восстановления или не удается включить режим восстановления из-за поломанных или запавших кнопок, обратитесь в службу поддержки Apple. Затем следуйте инструкциям по настройке службы для iPhone, iPad или iPod touch.