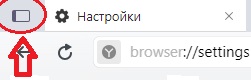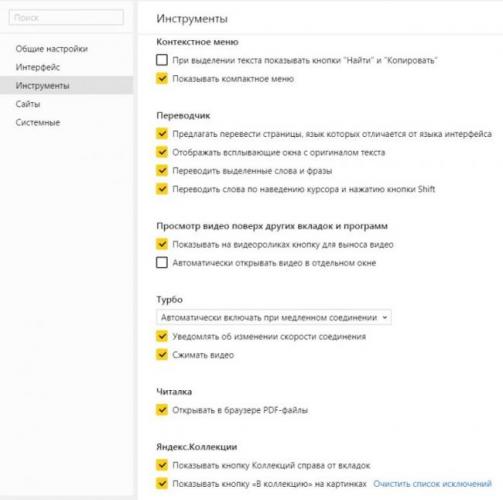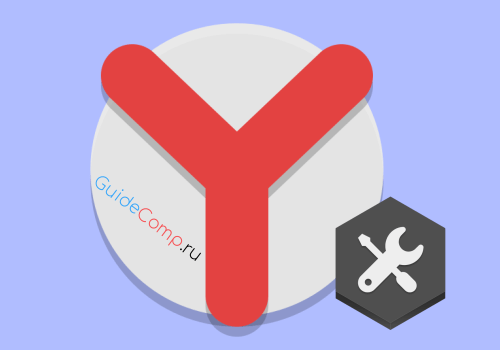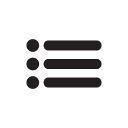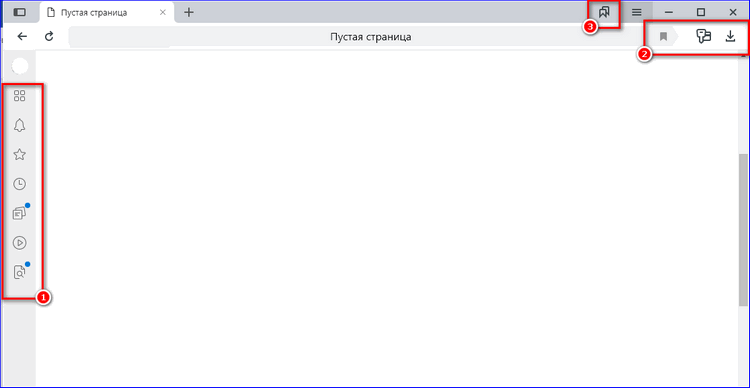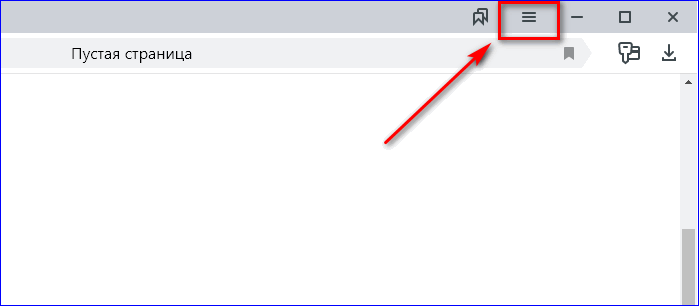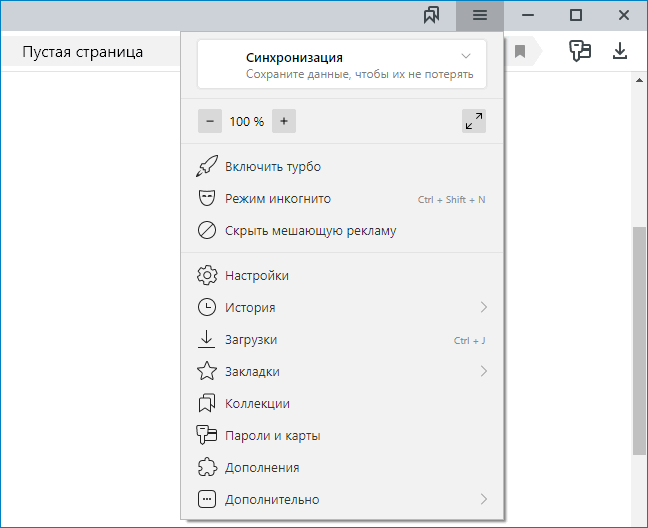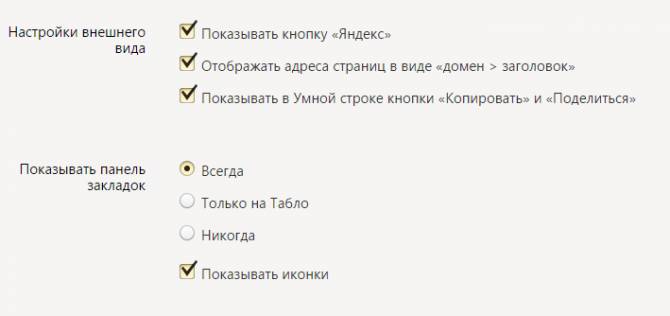Любой браузер (интернет-обозреватель) имеет меню, в котором можно перейти к настройкам, установить различные дополнения, просмотреть историю посещений и загрузок и т.д.
В старых версиях браузеров меню с командами “Файл”, “Правка”, “Инструменты” находилось на самом видном месте, над адресной строкой.
В современных браузерах команды меню для упрощения интерфейса скрыты.
Рассмотрим, как их можно открыть в различных браузерах.
Яндекс Браузер
В правом верхнем углу нажмите на три горизонтальные линии (там ещё будут кнопки “Свернуть”, “Развернуть”, “Закрыть”):
Появится меню:
Существует и другой способ. В адресной строке нужно написать следующее:
browser://settings
Это позволит сразу перейти к настройкам обозревателя Яндекс.
Google Chrome
В этом браузере также необходимо нажать на 3 горизонтальные линии:
Эта кнопка может быть скрыта, если у вас включён полноэкранный режим. Для его отключения нужно нажать на клавишу F11.
Также для входа в настройки можно в адресной строке написать:
chrome://settings/
**
А в Google Chrome на телефоне (смартфоне) Андроид для открытия меню требуется нажать на 3 вертикальные точки:
Меню будет выглядеть так:
Mozilla Firefox
Здесь меню также открывается с помощью 3 полосок, расположенных наверху:
Есть версии, где для открытия различных команд нужно щёлкнуть на имени “Firefox” в левом верхнем углу:
Opera
В браузере Опера для открытия главного меню нужно нажать на значок “O”, он находится наверху слева:
Оно выглядит так:
И кроме того, многие команды меню Оперы дублируются сочетанием клавиш. Так для настроек нужно использовать комбинацию Alt + P.
Где найти меню приложения яндекс?
ЯндексСервисы яндекса
Усов Владимир
29 августа 2019 · 6,6 K
ОтветитьУточнить
Андрей Смирнов
Видеоигры
7,2 K
Интересуюсь всем понемногу. По профессии аналитик в IT. Музыкант самоучка. · 29 авг 2019
В приложении яндекс кнопка меню находится в правом верхнем углу. Чтобы открыть меню, нужно нажать на эту кнопку в виде трёх полосок и оно откроется, после чего вы сможете им воспользоваться.
5,2 K
Алексей Александров
31 августа 2019
в новой версии такой кнопки нет. куда она делась?
Комментировать ответ…Комментировать…
Вы знаете ответ на этот вопрос?
Поделитесь своим опытом и знаниями
Войти и ответить на вопрос
Меню в Windows
Что подразумевают под словом «Меню» в операционной системе и программах? Когда вы посещаете ресторан, то вам будет предложено действующее меню, из которого вы можете выбрать необходимые блюда. Применительно к операционной системе и приложениям, «Меню» — это список операций, которые пользователь может выбрать для выполнения.
Главное меню Windows
В главном меню Windows (рассматривается Windows7, как самая распространенная система на момент написания статьи) вы можете выбрать необходимые вам программы для их запуска, открыть папки для доступа к документам, которые вы сохранили на жесткий диск, получить доступ к настройкам операционной системы, получить справку и помощь по системе, производить поиск нужных вам файлов.
Главное меню открывается щелчком левой кнопки мыши по кнопке «Пуск», расположенной в нижнем углу слева в панели задач. В открывшемся меню, в его левой панели, будет находиться список программ, которые вы запускали последними. Для повторного запуска остается только щелкнуть левой кнопкой мыши по названию приложения.
Для просмотра всех установленных программ, щёлкните по пункту меню «Все программы». В левой панели появится список всех установленных программ на компьютере в виде иконок или папок с названием приложения. Для запуска программы нужно щелкнуть по ее названию. В том случае, если название программы в главном меню расположено в папке, то нужно открыть папку щелчком левой кнопки мыши. Как правило, в папке с названием программы расположены иконки ее запуска, удаления и файла справки.
В нижней части левой панели главного меню располагается строка поиска. Для поиска нужного файла нужно ввести его имя и нажать значок лупы. Найденный файл отобразиться в левой панели главного меню.
В правой панели главного меню Windows расположен список, позволяющий получить быстрый доступ к некоторым функциям операционной системы:
- Документы. Данный пункт главного меню позволяет открыть папку, в которой вы можете хранить документы.
- Изображения. Пункт главного меню, дающий доступ к содержимому папки с графическим файлами (фото, рисунки и т.д.)
- Музыка. Открывает папку с хранящимися в ней аудиофайлами.
- Компьютер. Щелчок по этому пункту главного меню откроет окно, где будут показаны все имеющиеся носители информации: логические диски и съемные носители.
- Панель управления. Доступ к основным настройкам Windows.
- Устройства и принтеры. Щелчок левой кнопки мыши по этому пункту открывает окно, показывающее наличие подключенных принтеров.
- Программы по умолчанию. Дает быстрый доступ к настройке программ, которые будут обрабатывать тот или иной тип файлов по умолчанию. Например, к дополнению стандартному проигрывателю медиафайлов, имеющемуся изначально в операционной системе, вы установили сторонний проигрыватель. С помощью этого пункта меню можно выбрать, что файлы с расширением .mp3 будет воспроизводить только этот проигрыватель, а все остальные типы медиа файлов, штатный.
- Справка и поддержка. Вызов справочной системы установленной операционной системы, в которой вы можете узнать о тех или иных ее функциях.
Меню программ, окон и документов
Программы, разработанные для Windows, имеют стандартный интерфейс, в котором программное меню основано на едином принципе.
Интерфейс или пользовательский интерфейс – это набор средств, методов и правил взаимодействия с программой или операционной системой.
Это значит, что любая программа, работающая в системе Windows, имеет стандартный внешний вид и стандартные элементы управления. Меню в программе, которое может быть как горизонтальным, так и вертикальным состоит из пунктов меню, выбор из которых происходит щелчком левой кнопкой мыши. Щелчок по пункту меню вызывает действие или открывает дополнительный список с пунктами – подменю.
Наведение курсора мыши на пункт меню выделяет его визуально. Это может быть окрашивание или рельефное выделение пункта. Недоступные команды меню (для которых нет необходимых условий выполнения) затенены.
Вертикальные пункты меню, в зависимости от назначения могут иметь дополнительные элементы:
- Слева от пункта вертикального меню может находиться точка, служащая переключателем значения.
- Слева от пункта вертикального меню может находиться галочка, показывающая состояние режима, включено или выключено.
- Указатель в виде треугольника справа пункта вертикального меню показывает наличие дополнительного меню (подменю) у данного пункта.
Контекстное меню – особый вид меню, вызываемый нажатием правой кнопкой мыши на любом объекте и показывающий допустимый список действий с этим объектом.
Источник
Как получить доступ к меню параметров загрузки Windows 10 (6 способов)
Windows 10 предлагает множество интересных функций, и одним из них являются расширенные возможности загрузки для устранения многих проблем с Windows 10. Вы можете перезагрузить компьютер, восстановить его до прежнего состояния, загрузить другую операционную систему, использовать «Восстановление при загрузке», чтобы исправить проблемы с загрузкой, и загрузить Windows 10 в безопасном режиме для устранения проблем.
Есть много способов получить доступ к параметрам загрузки Windows 10, каждый из которых имеет свой вариант использования, и в этом посте мы покажем вам 5 различных способов доступа к дополнительным параметрам загрузки Windows 10. Давайте посмотрим на эти варианты.
Если вы можете получить доступ к рабочему столу
Если Windows работает нормально и вы можете получить доступ к рабочему столу, то вы можете использовать перечисленные ниже методы для доступа к параметрам загрузки Windows 10.
I — Удерживайте клавишу Shift и перезапустите
Это самый простой способ получить доступ к параметрам загрузки Windows 10.
- Все, что вам нужно сделать, это удерживать нажатой клавишу Shift на клавиатуре и перезагрузить компьютер.
- Откройте меню «Пуск» и нажмите кнопку «Питание», чтобы открыть параметры питания.
- Теперь нажмите и удерживайте клавишу Shift и нажмите «Перезагрузить».
- Windows автоматически запустится в дополнительных параметрах загрузки после небольшой задержки.
Этот прием может работать из любого места, независимо от того, нажимаете ли вы «Перезагрузить» в меню «Пуск», в диалоговом окне «Выключение» или на начальном экране. Вам просто нужно убедиться, что вы при этом держите клавишу Shift. Имейте в виду, что этот метод не работает с виртуальной клавиатурой. Если ваша физическая клавиатура не работает, то этот метод также не будет работать.
II — Доступ к параметрам загрузки Windows 10 из настроек Windows
Если вы не можете использовать опцию Shift + Restart, не беспокойтесь. Вы также можете загрузить Windows 10 в дополнительных опциях запуска из его настроек.
- Запустите Windows 10 «Настройки» из меню «Пуск» и нажмите «Обновление и безопасность» в нижней части окна.
- Перейдите к параметру «Восстановление» и нажмите «Перезагрузить сейчас» в разделе «Расширенный запуск». Ваш компьютер теперь перезагрузится в расширенные параметры загрузки.
III — Используйте командную строку для доступа к параметрам загрузки Windows 10
Если вам интересно, вы также можете использовать быструю команду командной строки для доступа к дополнительным параметрам загрузки.
- Щелкните правой кнопкой мыши в меню «Пуск» Windows 10 и выберите «Командная строка (Admin)» из меню.
- В окне командной строки введите shutdown.exe /r /o и нажмите «Enter».
Вы увидите сообщение о том, что вы вышли из системы, просто закройте его, и Windows 10 перезагрузится, чтобы загрузить параметры. Однако, в отличие от описанных выше способов, при которых Windows перезапускается немедленно, перед перезагрузкой Windows будет небольшая задержка.
И если не можете получить доступ к рабочему столу
Если вы не можете получить доступ к рабочему столу, и Windows продолжает сбой или перезапуск, выполните следующие действия, чтобы получить доступ к параметрам загрузки Windows 10 и устранить проблему.
I — заставить Windows запускаться в дополнительных параметрах загрузки
По умолчанию Windows настроена на перезагрузку в дополнительных параметрах загрузки, если она не запускается. Если какая-либо ошибка при запуске приводит к сбою Windows, она может автоматически запустить параметры загрузки для вас. Однако это не является обязательным, и Windows может застрять в цикле загрузки.
В такой ситуации вы можете вызвать сбой Windows и открыть параметры загрузки. Для этого
- Запустите Windows и как только увидите логотип Windows; нажмите и удерживайте кнопку питания, чтобы принудительно выключить ее.
- Вы также можете вытащить блок питания (или аккумулятор), чтобы принудительно отключить его.
- Повторите это 2-4 раза, и Windows откроет для вас варианты загрузки.
Для меня 2 раза было достаточно, чтобы открыть параметры загрузки, ваш пробег может отличаться.
II — использовать диск восстановления Windows 10
Диск восстановления Windows может устранить многие проблемы Windows, если Windows не запускается. Если принудительное отключение не помогло открыть параметры загрузки, то это определенно будет работать для вас.
Если вы еще не создали драйвер восстановления для своего ПК, то вы можете легко создать его прямо сейчас. Все, что вам нужно, это USB-накопитель и ПК под управлением Windows 10.
- Используйте любой компьютер с Windows 10, будь то ваш или друга; нет проблем с лицензированием.
- Следуйте инструкциям Microsoft для создания диска восстановления.
- Теперь подключите диск восстановления к неисправному компьютеру и перезапустите его с этого диска.
- Вам будет предложено выбрать раскладку клавиатуры. Выберите подходящий (в большинстве случаев RU), и откроются варианты загрузки.
III — Используйте установочный диск / диск Windows 10
Вы также можете использовать установочный диск / диск Windows 10 для доступа к параметрам загрузки. Если вы установили Windows 10 с помощью USB-диска или диска,
- Вы можете загрузиться с этого USB / диска и нажать «Восстановить», чтобы получить доступ к параметрам загрузки Windows 10.
- Это также хороший вариант, если у вас нет доступа к другому ПК с Windows 10 для создания диска восстановления.
- Вы можете загрузить установщик Windows с любого другого компьютера и использовать его для создания установочного диска.
Выход из параметров загрузки Windows 10
Вышеупомянутых параметров должно быть достаточно, чтобы получить доступ к параметрам загрузки Windows 10 и позволить устранить любые проблемы. Когда вы закончите, нажмите кнопку «Продолжить», чтобы выйти из параметров загрузки и запустить Windows 10.
Если у вас несколько операционных систем, то будет запущена операционная система по умолчанию. В этом случае выберите параметр «Запустить другую операционную систему», а затем выберите Windows 10, чтобы запустить ее.
Подводя итоги
Удерживание клавиши Shift и перезагрузка компьютера, безусловно, самый простой вариант для доступа к параметрам загрузки Windows 10. Однако, если Windows работает, и вы не можете загрузиться должным образом, то диск восстановления или установки поможет. Если вам известны другие способы доступа к расширенным параметрам загрузки Windows 10, сообщите нам об этом в комментариях.
Источник
Система меню Windows
Меню – набор объединенных по функциональному признаку пунктов, каждый их которых обозначает команду или подменю, которое можно открыть щелчком на пункте.
Если подменю имеется, то меню получается иерархическим (многоуровневым). Многоуровневые меню представляются на экране по-разному и в связи с этим делятся на горизонтальные (каскадные – открываются слева или справа) и вертикальные. Вертикальные меню в свою очередь подразделяются на ниспадающие и всплывающие.
При работе в Windows пользователю доступны меню четырех разновидностей:
- Главное меню системы (или меню Пуск);
- контекстное меню различных объектов;
- строка меню окна;
- системное меню окон.
Управление меню
Правила работы с меню и принятые в них обозначения идентичны.
Для перемещения по пунктам строки меню (или по ниспадающему меню) когда открыт любой из пунктов, достаточно передвигать указатель мыши или нажимать клавиши-стрелки.
Горизонтальные линии в меню не влияют на работу меню. Они служат только для визуального выделения групп команд со схожими функциями.
Для выполнения команды меню достаточно щелкнуть левой кнопкой мыши или нажать клавишу на выделенной команде.
Чтобы отказаться от меню, не выбирая никакой команды, достаточно щелкнуть мышью где-нибудь вне области меню или нажать клавишу (или ).
Обозначения, принятые в меню
Для всех меню Windows принята унифицированная система обозначений:
Главное меню
Главное меню – один из основных системных элементов управления Windows. При помощи Главного меню можно запустить все программы, установленные под управлением операционной системы или зарегистрированные в ней, открыть последние документы, с которыми выполнялась работа, получить доступ ко всем средствам настройки, а также к поисковой и справочной системам Windows. (Структуру Главного меню в стиле ХР см. в разделе Настройка Главного меню в стиле ХР, в классическом стиле – см. в [1, 2]). В классическом стиле Главного меню доступ к программ осуществляется с помощью пункта меню Программы, в стиле ХР – Все программы. Главное меню относится к иерархическим всплывающим каскадным меню.
Способы вызова Главного меню:
- щелчок на кнопке Пуск в Панели задач;
- нажатие клавиши
– ;
- сочетанием клавиш + .
Контекстное меню
Так называется меню, появляющееся после щелчка правой кнопкой мыши на объекте или элементе управления. Контекстным меню называется потому, что перечень пунктов в нем определяется типом объекта, на котором произошел щелчок, т.е. зависит от контекста.
В контекстном меню приведены все действия, которые можно выполнить над данным объектом. Более того, во всех контекстных меню любых объектов имеется пункт Свойства, который позволяет просматривать и изменять свойства объектов, то есть выполнять настройки программ, устройств и самой операционной системы. Контекстное меню относится к иерархическим всплывающим каскадным меню.
Способы вызова контекстного меню:
- щелчок правой кнопкой мыши на объекте или элементе управления;
- нажатие клавиши
– ;
- сочетанием клавиш + .
Строка меню окна
Окна папок и окна приложений имеют строку меню, расположенную под заголовком окна. Выбор пункта меню вызывает «ниспадающее» меню. Диалоговые и вторичные окна не имеют строки меню.
Если в нижней части меню находится кнопка 
Способы вызова строки меню
Кроме того, сделать активной строку меню можно с помощью клавиатуры, нажав одну из клавиш:
Системное меню
Кроме обычной строки меню, все окна Windows имеют так называемое системное меню. Команды системного меню предназначены для выполнения действий по управлению окном в частности с помощью клавиатуры
Способы вызова системного меню:
- щелчок на системном значке, расположенном в левой части строки заголовка окна;
- сочетанием клавиш + ;
- контекстное меню строки заголовка.
Команды системного меню
Восстановить – соответствует кнопке восстановления размера.
Переместить – соответствует операции перетаскивания мышью. Команда доступна, если окно не максимизировано. При выборе этой команды в окне появляется перекрестная стрелка. Для перемещения окна следует нажимать клавиши управления курсором в нужном направлении или, нажав один раз клавишу-стрелку, просто переместить мышь. Закончить перемещение следует клавишей . Клавиша отменит перемещение и вернет окно на прежнее место экрана.
Размер – соответствует операции перетаскивания границы окна мышью. Выполняется аналогично предыдущей команде.
Свернуть – соответствует кнопке минимизации окна. Кнопка свернутого окна отображается в Панели задач.
Развернуть – соответствует кнопке максимизации окна. Разворачивает окно до максимального размера (на весь экран).
Закрыть – закрывает программу, т.е. приводит к тому же результату, что и двойной щелчок по кнопке системного меню.
Диалоговые окна не имеют кнопки системного меню (системного значка). Для его вызова используются только два последних способа. В этом случае меню состоит из двух пунктов: Переместить и Закрыть.
Copyright © 2008-2010
Ющик Е.В. All Rights Reserved
Источник
Содержание
- Частые вопросы о настройках браузера
- Где найти настройки?
- Стартовая страница браузера
- Как изменить вид контекстного меню?
- Что происходит при сбросе настроек браузера?
- Как закрепить браузер на панели задач?
- Как закрепить браузер на начальном экране в меню Пуск?
- Как открыть браузеру доступ к данным приложений в macOS
- Зачем нужен фоновый режим?
- Как убрать кнопку Яндекс
- Частые вопросы о настройках браузера
- Где найти настройки?
- Стартовая страница браузера
- Как изменить вид контекстного меню?
- Что происходит при сбросе настроек браузера?
- Как открыть меню в Яндекс Браузере
- Где находятся настройки Яндекс браузера? И как правильно настроить?
- Меню в настройках Yandex browser
- Общие
- Интерфейс
- Внешний вид.
- Умная строка
- Боковая панель
- Вкладки
- Информеры на новой вкладке
- Инструменты
- Автозаполнение
- Блокировка рекламы
- Голосовой помощник «Алиса»
- Жесты мыши
- Загруженные файлы
- Контекстное меню
- Переводчик
- Просмотр видео поверх других вкладок и программ
- Турбо
- Читалка
- Яндекс.Коллекций
- Сайты
- Отправка уведомлений
- Расширенные настройки сайтов
- Системные
- Сеть
- Производительность
- Персональные данные
- Где находятся и как зайти в настройки браузера Яндекс
- Системные
- Настройки на остальных вкладках
- Как правильно настроить Yandex browser
- Как сбросить настройки Яндекс веб-обозревателя по умолчанию
- На компьютере
- На телефоне
- Частые вопросы о настройках браузера
- Где найти настройки?
- Стартовая страница браузера
- Как изменить вид контекстного меню?
- Что происходит при сбросе настроек браузера?
- Как закрепить браузер на панели задач?
- Как закрепить браузер на начальном экране в меню Пуск?
- Как открыть браузеру доступ к данным приложений в macOS
- Зачем нужен фоновый режим?
- Как убрать кнопку Яндекс
- Частые вопросы о настройках браузера
- Где найти настройки?
- Стартовая страница браузера
- Как изменить вид контекстного меню?
- Что происходит при сбросе настроек браузера?
- Где находится меню Яндекс Браузера и как найти его в панели — руководство
- Почему нет привычной области меню
- Что находится в меню Яндекс.Браузера
- Где найти и как открыть меню Яндекс.Браузера
- Где находится меню Яндекс Браузера и как найти его в панели — руководство
- Где находятся настройки Яндекс браузера? И как правильно настроить?
- Меню в настройках Yandex browser
- Общие
- Интерфейс
- Внешний вид.
- Умная строка
- Боковая панель
- Вкладки
- Информеры на новой вкладке
- Инструменты
- Автозаполнение
- Блокировка рекламы
- Голосовой помощник «Алиса»
- Жесты мыши
- Загруженные файлы
- Контекстное меню
- Переводчик
- Просмотр видео поверх других вкладок и программ
- Турбо
- Читалка
- Яндекс.Коллекций
- Сайты
- Отправка уведомлений
- Расширенные настройки сайтов
- Системные
- Сеть
- Производительность
- Персональные данные
- Где находятся и как зайти в настройки браузера Яндекс
- Системные
- Настройки на остальных вкладках
- Как правильно настроить Yandex browser
- Как сбросить настройки Яндекс веб-обозревателя по умолчанию
- На компьютере
- На телефоне
- Что разрешается изменить
- Как настроить яндекс браузер при помощи общих настроек
- Интерфейс
- Инструменты
- Где находятся настройки Яндекс.Браузера
- Меню в настройках Яндекс.Браузера
- Общие настройки
- Интерфейс
- Инструменты
- Сайты
- Системные
- Другие разделы настроек
- Закладки
- Загрузки
- История
- Дополнения
- Безопасность
- Пароли и карты
- Другие устройства
- Главный экран
Частые вопросы о настройках браузера
Где найти настройки?
Чтобы быстро перейти к нужной настройке, введите ее название в поле поиска в верхнем левом углу страницы.
Стартовая страница браузера
Вместо стартовой (домашней) страницы Яндекс.Браузер при запуске отображает либо Табло с наиболее посещаемыми страницами, либо вкладки, открытые в прошлый раз. По умолчанию открываются вкладки.
Как изменить вид контекстного меню?
Если в контекстном меню для вас слишком много команд:
Что происходит при сбросе настроек браузера?
В результате сброса настроек браузера будут восстановлены исходные настройки:
Чтобы сбросить настройки браузера:
Как закрепить браузер на панели задач?
Из меню Пуск или с рабочего стола
Как закрепить браузер на начальном экране в меню Пуск?
Как открыть браузеру доступ к данным приложений в macOS
В операционной системе macOS 10.14 Mojave доступ к данным приложений ограничивается автоматически. Чтобы Яндекс.Браузер мог получить доступ к данным других приложений (например, других браузеров):
Зачем нужен фоновый режим?
В фоновом режиме часть функций браузера продолжает работать после закрытия и запускается автоматически вместе с включением компьютера. Значок браузера виден в области уведомлений Windows, даже если он закрыт.
Преимущества работы браузера в фоновом режиме:
Чтобы отключить работу браузера в фоновом режиме:
Как убрать кнопку Яндекс
Кнопка находится в Умной строке слева. Чтобы убрать ее:
Частые вопросы о настройках браузера
Где найти настройки?
Чтобы быстро перейти к нужной настройке, введите ее название в поле поиска в верхнем левом углу страницы.
Стартовая страница браузера
Вместо стартовой (домашней) страницы Яндекс.Браузер при запуске отображает либо Табло с наиболее посещаемыми страницами, либо вкладки, открытые в прошлый раз. По умолчанию открываются вкладки.
Как изменить вид контекстного меню?
Если в контекстном меню для вас слишком много команд:
Что происходит при сбросе настроек браузера?
В результате сброса настроек браузера будут восстановлены исходные настройки:
Источник
Как открыть меню в Яндекс Браузере
В этой инструкций найдем где располагаются настройки Яндекс браузера. Разберем нужные нам установки, максимум персонализируем браузер. Но не забывайте, изменение настроек, при не правильных изменениях ухудшит работу browser Yandex.
Где находятся настройки Яндекс браузера? И как правильно настроить?
Попасть в меню настроек можно двумя путями, совершив буквально пару кликов мышкой.
Теперь, мы попали в settings вашего браузера. Разберем как настроить и за что отвечают пункты меню.
Меню в настройках Yandex browser
В настройках увидим два меню это вертикальное и горизонтальное. Горизонтальные разделы пока не открываем, их мы разберем в другой статье инструкций. Нас интересует именно вертикальное меню в разделе настройки.
Общие
Это первый блок settings. Который дает возможность настроить поиск, ленту и синхронизацию.
Интерфейс
Это второй блок, предлагающий персонализировать вид интерфейса.
Цветовая схема. Тут думаю понятно какая вам больше нравиться светлая или темная? тут и ставим.
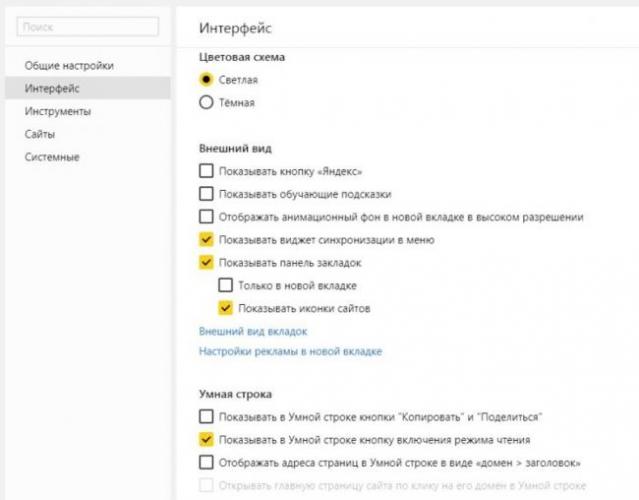
Внешний вид.
Умная строка
Если вы хотите кнопки копировать и поделить в адресной строке, Режим чтения или отображения заголовка сайта, то включаем соответствующее меню.
Боковая панель
В боковой панели расположены сервизы Яндекса, если кто-то пользуется ими, то будет удобно. Ещё там расположены закладки и история. Внизу панели расположена кнопка Алисы.
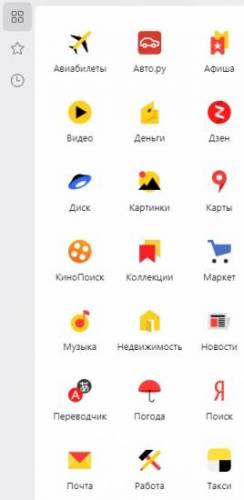
Отображать эту панель на всех страницах, нет смысла. Поэтому оставляем по умолчанию «закрепить в новой вкладке». И галочку на «показывать кнопку …». Таким образом в верхнем левом углу будет панелька такого вида.
При необходимости вызова боковой панели, достаточно нажать на кнопку вверху экрана справа, будет появляться нужная вам боковая панель и при повторном нажатий исчезать.
Вкладки
Минимальная ширина определяется относительно размера экрана. Настраиваем как вам нравится, как вам удобнее.
Информеры на новой вкладке
В новых версия Yandex браузера появилось это меню. В нем мы можем выбрать пункты оповещения в виде уведомлений в нижней части экрана. В некоторых случаях может и будут полезны.
Инструменты
Этот третий блок, довольно интересный начнем по порядку.
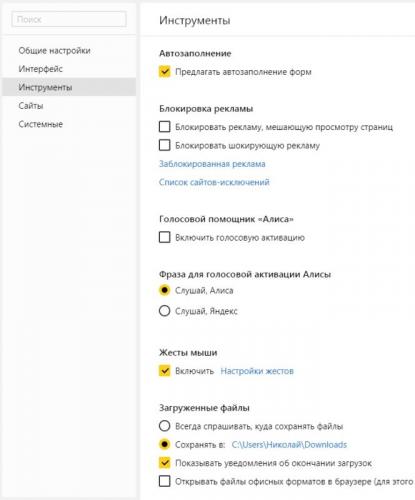
Автозаполнение
Этот пункт позволяет автоматически заполняться формам на сайте, например паролям, электронной почте, адресам и других личных данных. Делает он это на основе веденных ранее вами данных, которые были сохранены. Это безусловно повышает комфорт использования браузера, но в то же время и снижает безопасность ваших данных. Если для вас безопасность намного важнее удобства. То вам нужно отключить автозаполнение, или не позволять Яндексу запоминать важные персональные данные. Такие как ваш телефон, логин, пароли и данные карт.
Блокировка рекламы
Все мы сталкивались с назойливой и мешающей рекламой, которая мешала комфортному просмотру страниц. Поэтому в этом пункте рекомендуется поставить обе галочки. Тут ниже, вы посмотрите «заблокированную рекламу» и «сайты-исключения». Это довольно полезный пункт.
Голосовой помощник «Алиса»
Просто выключаем голосовую активацию, если не хотите общаться с роботом «Алиса».
Жесты мыши
Довольно интересная функция, чем-то похожа с комбинацией клавиш. Только тут все делается правой кнопкой мыши. Но что бы она стала полезной к ней стоит привыкнуть. Нажмите «Настройка жестов» что бы увидеть список жестов. Также со списком вы ознакомитесь на сайте yandex support
Загруженные файлы
Можете выбрать, что бы всегда спрашивал куда сохранять или, устанавливаем определенное место сохранения.
Контекстное меню
Какое меню вам больше нравится компактное или подробное? Хотите, чтобы при выделений текста сразу появлялось меню «Копировать» или «найти». Если да, то ставим галочки в соответствующем пункте.
Переводчик
Оставляем все по умолчанию. При загрузке страницы где основной язык не русский Yandex будет предлагать вам перевести всю страницу целиком. Довольно удобно, но может немного поменяться структура страницы. Если навести на слово из латиницы и нажать Shift, то появится контекстное меню где внизу будет перевод слова из Yandex переводчика. Если выделить фразу, которую хотите перевести и нажать на кнопку в виде треугольника которая расположена рядом с выделенной фразой, то получим перевод всей фразы. Бесспорно это удобно и экономит много времени.
Просмотр видео поверх других вкладок и программ
В данном меню мы сможем настроить появления дополнительной кнопки в видео проигрывателе. При нажатий на которую видео откроется в отдельном окне.
Турбо
Вы работали когда-нибудь в Opera? Помните там была кнопка турбо? Вот это ее аналог. Тоесть у Яндекса есть сервер, через который прогоняется весь ваш трафик. Там он сжимается и уже в сжатом состояний отправляется на ваш ПК. Вроде все хорошо от этого? Но есть и минус данной функций. При сжатий теряется качество картинок, качество видео. Могут появляться не загруженные элементы. Вместо них будет заглушка. Сайт может долго не открываться из-за какого-нибудь сбоя на сервере. Поэтому рекомендуем оставить по умолчанию автоматическое включение при медленном соединений. То есть если скорость ниже 128 Кбит/с будет включен турбо режим. Пока не поднимется выше 512 Кбит/с.
Читалка
У тех, у кого не стоит PDF читалка, отмечаем данный пункт. Тогда ваши Pdf файлы будут открывать через browser.
Яндекс.Коллекций
Это сервиз фотографий от Яндекса. Там собираются фотографий на основе ваших предпочтений.
Здесь Вам предстоит выбрать, показывать или нет кнопку коллекций в верхнем углу в виде флажков. Нажав на которую, вы переходите в данный сервиз.
И показывать или нет кнопку «В коллекцию» при наведений на картинку. При нажатий на которую соответствующая картинка добавляется в вашу коллекцию.
Сайты
Это четвертый блок настроек. Довольно небольшой. Тут Вы выберете масштаб, шрифт и сможете настроить расширенные settings сайта.
Отправка уведомлений
push- уведомления — это небольшие всплывающие окна с информацией от сайта. Но при неправильном использований они сильно надоедают. Поэтому в пункте отправка уведомлений мы выбираем строку запрещена. Ещё можете ниже посмотреть каким сайтам запрещено уведомление, а каким разрешено.
Шрифт и масштаб останавливаться не будем. Думаю, тут понятно.
Расширенные настройки сайтов
Этот пункт большой. Но если вы не специалист лучше оставить все по умолчанию. На против слова «Рекомендуется»
Системные
Это пятый последний блок настроек. Один из самых маленьких
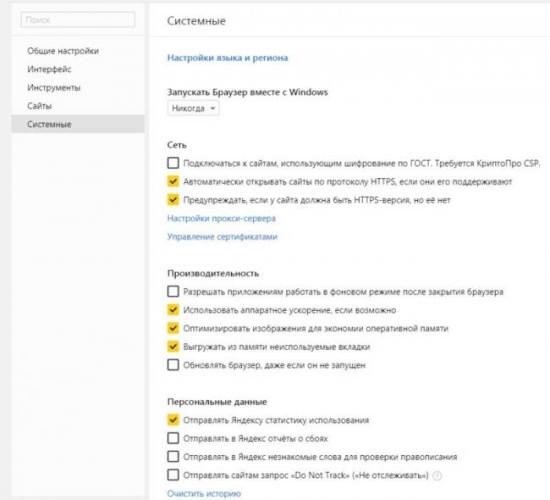
Запускать браузер вместе с Windows выбираем никогда. Это очень ускорит вашу загрузку системы.
Сеть
Оставляем по умолчанию. Более подробно о прокси сервере, отличие http от https и сертификатах мы расскажем Вам в другой статье.
Производительность
Важно убрать галочку со строки «Разрешить приложениям работать в фоновом режиме». Тем самым мы увеличим производительность.
Ставим галочки на против оптимизировать изображение, использовать аппаратное ускорение, выгружать из памяти не используемые вкладки.
Обновлять браузер, даже если он не запущен ставим галочку, чтобы иметь возможность обновить Яндекс.Браузер
Персональные данные
Если Вам нужно больше приватности и не хотите делиться статистикой использования, то тут можете снять все галочки. Кроме последнего пункта.
Очистить историю. Здесь вы можете очистить историю посещения сайтов за определенный период времени.
Сбросить все настройки при на нажатий на эту строку вы сбросите все до стандартных.
Желаем Вам приятного и быстрого сёрфинга в Яндекс.Браузере.
Где находятся и как зайти в настройки браузера Яндекс
Раздел «Настройки» — это отдельная вкладка в браузере со списком множества настроек и возможностью перехода к другим, подобным разделам.
Первым делом рассмотрим, где располагаются настройки в Яндекс браузере с обилием возможностей по персонализации веб-обозревателя. К нему можем получить доступ несколькими простыми способами: по ссылке, из меню, через другие вкладки.
3 способа, как зайти в настройки браузера Яндекс:
Сразу уточним, на странице «Настройки» отображаются далеко не все возможности для персонализации. Есть и некоторые другие страницы, куда открывается доступ из «Настроек». Здесь есть ещё «Дополнения», «История», «Пароли и карты» и т.д. Вкладки можем найти сверху страницы, но снизу от «Умной строки».
Системные
Последний раздел меню открывает доступ к пунктам:
Настройки на остальных вкладках
В Яндекс веб-обозревателе есть ещё 7 основных вкладок с параметрами конфигурации. На них не так много настроек, но многие из них полезны.
Какие ещё настройки существуют на вкладках:
В отдельной вкладке «Флаги» находятся тестируемые функции, которые ещё проходят этап доработки. На неё можем перейти только по адресу browser://flags. Неискушённому пользователю эти настройки могут и не пригодиться, но среди них есть несколько полезных функций.
Как правильно настроить Yandex browser
Тонкая настройка Яндекс браузера поможет сделать его удобным каждому пользователю. Сразу после установки веб-обозреватель содержит универсальные настройки, которые далеко не всем важны. Рекомендуем самостоятельно настраивать браузеры, ведь на работу с ними тратится очень много времени. Затраченное время на персонализацию окупится высокой скоростью работы с веб-обозревателем.
Как настроить Яндекс браузер:
Как сбросить настройки Яндекс веб-обозревателя по умолчанию
Порой приходится сбросить настройки в Яндекс браузере к стандартному состоянию. Заводские параметры лишены ошибок, которые можем допустить случайно или внесли посторонние приложения. Это одна из ключевых мер по восстановлению работы браузера при различных проблемах.
Как настроить Яндекс браузер по умолчанию:
Теперь мы знаем о большинстве доступных настроек и можем выбрать лучшие параметры конфигурации для Яндекс браузера. Любые изменения некритичны. Если что-то пойдёт не по плану, в любой момент можем восстановить настройки по умолчанию.
Помогла ли вам эта статья?
Из меню в Яндекс браузере, можно зайти в любой, нужный пользователю, раздел сайта. Но, чтобы попасть в меню, нужно знать, где оно находится. Поэтому, в сегодняшней инструкции будет сказано, как открыть меню браузера Яндекс различными способами. Будем рассматривать не только компьютерную версию сайта, но и приложение на телефон.
На компьютере
Чтобы попасть в меню Яндекс браузера с персонального компьютера, нужно выполнить ряд следующих действий:
Таким способом можно быстро открыть общее меню Яндекс браузера, а уже дальше оттуда куда-либо переходить. Каждый раздел имеет характерное название, так что вы точно не запутаетесь, куда вам необходимо попасть.
На телефоне
Если рассматривать мобильную версию Яндекс браузера, то в нем открыть меню можно двумя способами. Первый метод выглядит вот так:
Второй способ, как вызвать более расширенный список с функциями сайта:
Теперь, прочитав мою инструкцию, вы узнали, как открыть меню браузера Яндекс. Сделать это можно очень просто и быстро, причем не важно, с компьютера или с телефона вы пользуетесь Яндексом.
Источник
Частые вопросы о настройках браузера
Где найти настройки?
Чтобы быстро перейти к нужной настройке, введите ее название в поле поиска в верхнем левом углу страницы.
Стартовая страница браузера
Вместо стартовой (домашней) страницы Яндекс.Браузер при запуске отображает либо Табло с наиболее посещаемыми страницами, либо вкладки, открытые в прошлый раз. По умолчанию открываются вкладки.
Как изменить вид контекстного меню?
Если в контекстном меню для вас слишком много команд:
Что происходит при сбросе настроек браузера?
В результате сброса настроек браузера будут восстановлены исходные настройки:
Чтобы сбросить настройки браузера:
Как закрепить браузер на панели задач?
Из меню Пуск или с рабочего стола
Как закрепить браузер на начальном экране в меню Пуск?
Как открыть браузеру доступ к данным приложений в macOS
В операционной системе macOS 10.14 Mojave доступ к данным приложений ограничивается автоматически. Чтобы Яндекс.Браузер мог получить доступ к данным других приложений (например, других браузеров):
Зачем нужен фоновый режим?
В фоновом режиме часть функций браузера продолжает работать после закрытия и запускается автоматически вместе с включением компьютера. Значок браузера виден в области уведомлений Windows, даже если он закрыт.
Преимущества работы браузера в фоновом режиме:
Чтобы отключить работу браузера в фоновом режиме:
Как убрать кнопку Яндекс
Кнопка находится в Умной строке слева. Чтобы убрать ее:
Частые вопросы о настройках браузера
Где найти настройки?
Чтобы быстро перейти к нужной настройке, введите ее название в поле поиска в верхнем левом углу страницы.
Стартовая страница браузера
Вместо стартовой (домашней) страницы Яндекс.Браузер при запуске отображает либо Табло с наиболее посещаемыми страницами, либо вкладки, открытые в прошлый раз. По умолчанию открываются вкладки.
Как изменить вид контекстного меню?
Если в контекстном меню для вас слишком много команд:
Что происходит при сбросе настроек браузера?
В результате сброса настроек браузера будут восстановлены исходные настройки:
Источник
Где находится меню Яндекс Браузера и как найти его в панели — руководство
При работе с интернет-браузером хочется сразу же настроить его под себя – а для этого необходимо открыть меню браузера Яндекс. И на этом моменте может возникнуть проблема, ведь слово «Меню» на панели инструментов отсутствует.
Почему нет привычной области меню
Причина отсутствия раздела «Меню» достаточно проста – в связи с современными трендами и желанием разработчиков браузера предоставить максимальный обзор веб-страницы, весь основной функционал приложения был объединен в единый сектор. При таком подходе одинокая кнопка на большой панели выглядит неудобно и нерационально использует свободное место. Поэтому вместо целого блока функций Яндекс.Браузера была сделана одна специальная иконка, размещенная в заголовке окна.
Что находится в меню Яндекс.Браузера
Основное меню Яндекс.Браузера содержит в себе следующие пункты:
Пункты «История», «Закладки» и «Дополнительно» имеют подразделы. В первом можно открыть список посещенных ранее сайтов, а также увидеть последние закрытые вкладки. Во втором – список сохраненных закладок и каталоги, в которых они хранятся, а также инструменты для работы с ними – «Диспетчер», «Создание» и «Импорт». Последний пункт позволяет пользователю выполнять действия с самим браузером – создать новое окно или вкладку, очистить историю посещаемых страниц, открыть FAQ, сообщить об ошибке или закрыть Яндекс.Браузер.
ОБРАТИТЕ ВНИМАНИЕ! Некоторые функции из меню Яндекс.Браузера вынесены на панель окна. Например, закладки, хранилище паролей и коллекции расположены возле адресной строки.
При желании можно добавить на панель быстрого доступа и другие функциональные кнопки, часто используемые при работе в сети. Для этого необходимо выбрать в настройках Яндекс.Браузера нужные недостающие элементы. Также для приложения существуют дополнительные расширения, увеличивающие возможности программы — их также можно отобразить через панель меню.
Благодаря всем пунктам меню можно удобно организовать свою работу с приложением. Вспомогательные механизмы программы, возможность ускорения загрузки веб-страниц и выбора персонального оформления браузера позволят не только эффективно, но и с удовольствием пользоваться Яндекс.Браузером.
Где найти и как открыть меню Яндекс.Браузера
Чтобы открыть панель меню, необходимо навести курсор мыши на иконку в левой верхней части окна, представляющую собой три горизонтальные черточки, и нажать левую кнопку мыши. При наведении через некоторое время должно отразиться всплывающее окно, в котором будет написано «Настройки Яндекс.Браузера».
ОБРАТИТЕ ВНИМАНИЕ! При использовании приложения в полноэкранном режиме, необходимо навести курсор мыши на верхнюю часть экрана, чтобы появилась панель заголовка окна, где находится меню браузера.
Далее следует выбрать нужный пункт списка и следовать инструкциям открывающихся окон в браузере. При возникновении вопроса о местоположении того или иного функционала в панели меню Яндекс.Браузера, можно воспользоваться пунктом «Справка» в разделе «Дополнительно». В нём, воспользовавшись поиском по интересующим ключевым словам или содержанием, можно найти полное описание всех реализованных в веб-браузере возможностей, а также настройки самого браузера.
ВАЖНО! Если на иконке панели «Меню» отражается красный кружок, значит, есть непрочитанные уведомления или важные предупреждения браузера. Например, проблемы с синхронизацией или сообщение о поврежденной закладке, которую Яндекс.Браузер не может прочитать или распознать.
Все функции меню Яндекс.Браузера находятся в удобном доступе для пользователей, а сама иконка, открывающая панель, гармонично вписывается в общий интерфейс программы. Приложение имеет широкий спектр различных опций, которые позволят легко подстроить работу и оформление под свои нужды и вкусы.
Источник
Где находится меню Яндекс Браузера и как найти его в панели — руководство
В этой инструкций найдем где располагаются настройки Яндекс браузера. Разберем нужные нам установки, максимум персонализируем браузер. Но не забывайте, изменение настроек, при не правильных изменениях ухудшит работу browser Yandex.
Где находятся настройки Яндекс браузера? И как правильно настроить?
Попасть в меню настроек можно двумя путями, совершив буквально пару кликов мышкой.
Теперь, мы попали в settings вашего браузера. Разберем как настроить и за что отвечают пункты меню.
Меню в настройках Yandex browser
В настройках увидим два меню это вертикальное и горизонтальное. Горизонтальные разделы пока не открываем, их мы разберем в другой статье инструкций. Нас интересует именно вертикальное меню в разделе настройки.
Общие
Это первый блок settings. Который дает возможность настроить поиск, ленту и синхронизацию.
Интерфейс
Это второй блок, предлагающий персонализировать вид интерфейса.
Цветовая схема. Тут думаю понятно какая вам больше нравиться светлая или темная? тут и ставим.

Внешний вид.
Умная строка
Если вы хотите кнопки копировать и поделить в адресной строке, Режим чтения или отображения заголовка сайта, то включаем соответствующее меню.
Боковая панель
В боковой панели расположены сервизы Яндекса, если кто-то пользуется ими, то будет удобно. Ещё там расположены закладки и история. Внизу панели расположена кнопка Алисы.
Отображать эту панель на всех страницах, нет смысла. Поэтому оставляем по умолчанию «закрепить в новой вкладке». И галочку на «показывать кнопку …». Таким образом в верхнем левом углу будет панелька такого вида.
При необходимости вызова боковой панели, достаточно нажать на кнопку вверху экрана справа, будет появляться нужная вам боковая панель и при повторном нажатий исчезать.
Вкладки
Минимальная ширина определяется относительно размера экрана. Настраиваем как вам нравится, как вам удобнее.
Информеры на новой вкладке
В новых версия Yandex браузера появилось это меню. В нем мы можем выбрать пункты оповещения в виде уведомлений в нижней части экрана. В некоторых случаях может и будут полезны.
Инструменты
Этот третий блок, довольно интересный начнем по порядку.
Автозаполнение
Этот пункт позволяет автоматически заполняться формам на сайте, например паролям, электронной почте, адресам и других личных данных. Делает он это на основе веденных ранее вами данных, которые были сохранены. Это безусловно повышает комфорт использования браузера, но в то же время и снижает безопасность ваших данных. Если для вас безопасность намного важнее удобства. То вам нужно отключить автозаполнение, или не позволять Яндексу запоминать важные персональные данные. Такие как ваш телефон, логин, пароли и данные карт.
Блокировка рекламы
Все мы сталкивались с назойливой и мешающей рекламой, которая мешала комфортному просмотру страниц. Поэтому в этом пункте рекомендуется поставить обе галочки. Тут ниже, вы посмотрите «заблокированную рекламу» и «сайты-исключения». Это довольно полезный пункт.
Голосовой помощник «Алиса»
Просто выключаем голосовую активацию, если не хотите общаться с роботом «Алиса».
Жесты мыши
Довольно интересная функция, чем-то похожа с комбинацией клавиш. Только тут все делается правой кнопкой мыши. Но что бы она стала полезной к ней стоит привыкнуть. Нажмите «Настройка жестов» что бы увидеть список жестов. Также со списком вы ознакомитесь на сайте yandex support
Загруженные файлы
Можете выбрать, что бы всегда спрашивал куда сохранять или, устанавливаем определенное место сохранения.
Контекстное меню
Какое меню вам больше нравится компактное или подробное? Хотите, чтобы при выделений текста сразу появлялось меню «Копировать» или «найти». Если да, то ставим галочки в соответствующем пункте.
Переводчик
Оставляем все по умолчанию. При загрузке страницы где основной язык не русский Yandex будет предлагать вам перевести всю страницу целиком. Довольно удобно, но может немного поменяться структура страницы. Если навести на слово из латиницы и нажать Shift, то появится контекстное меню где внизу будет перевод слова из Yandex переводчика. Если выделить фразу, которую хотите перевести и нажать на кнопку в виде треугольника которая расположена рядом с выделенной фразой, то получим перевод всей фразы. Бесспорно это удобно и экономит много времени.
Просмотр видео поверх других вкладок и программ
В данном меню мы сможем настроить появления дополнительной кнопки в видео проигрывателе. При нажатий на которую видео откроется в отдельном окне.
Турбо
Вы работали когда-нибудь в Opera? Помните там была кнопка турбо? Вот это ее аналог. Тоесть у Яндекса есть сервер, через который прогоняется весь ваш трафик. Там он сжимается и уже в сжатом состояний отправляется на ваш ПК. Вроде все хорошо от этого? Но есть и минус данной функций. При сжатий теряется качество картинок, качество видео. Могут появляться не загруженные элементы. Вместо них будет заглушка. Сайт может долго не открываться из-за какого-нибудь сбоя на сервере. Поэтому рекомендуем оставить по умолчанию автоматическое включение при медленном соединений. То есть если скорость ниже 128 Кбит/с будет включен турбо режим. Пока не поднимется выше 512 Кбит/с.
Читалка
У тех, у кого не стоит PDF читалка, отмечаем данный пункт. Тогда ваши Pdf файлы будут открывать через browser.
Яндекс.Коллекций
Это сервиз фотографий от Яндекса. Там собираются фотографий на основе ваших предпочтений.
Здесь Вам предстоит выбрать, показывать или нет кнопку коллекций в верхнем углу в виде флажков. Нажав на которую, вы переходите в данный сервиз.
И показывать или нет кнопку «В коллекцию» при наведений на картинку. При нажатий на которую соответствующая картинка добавляется в вашу коллекцию.
Сайты
Это четвертый блок настроек. Довольно небольшой. Тут Вы выберете масштаб, шрифт и сможете настроить расширенные settings сайта.
Отправка уведомлений
push- уведомления — это небольшие всплывающие окна с информацией от сайта. Но при неправильном использований они сильно надоедают. Поэтому в пункте отправка уведомлений мы выбираем строку запрещена. Ещё можете ниже посмотреть каким сайтам запрещено уведомление, а каким разрешено.
Шрифт и масштаб останавливаться не будем. Думаю, тут понятно.
Расширенные настройки сайтов
Этот пункт большой. Но если вы не специалист лучше оставить все по умолчанию. На против слова «Рекомендуется»
Системные
Это пятый последний блок настроек. Один из самых маленьких
Запускать браузер вместе с Windows выбираем никогда. Это очень ускорит вашу загрузку системы.
Сеть
Оставляем по умолчанию. Более подробно о прокси сервере, отличие http от https и сертификатах мы расскажем Вам в другой статье.
Производительность
Важно убрать галочку со строки «Разрешить приложениям работать в фоновом режиме». Тем самым мы увеличим производительность.
Ставим галочки на против оптимизировать изображение, использовать аппаратное ускорение, выгружать из памяти не используемые вкладки.
Обновлять браузер, даже если он не запущен ставим галочку, чтобы иметь возможность обновить Яндекс.Браузер
Персональные данные
Если Вам нужно больше приватности и не хотите делиться статистикой использования, то тут можете снять все галочки. Кроме последнего пункта.
Очистить историю. Здесь вы можете очистить историю посещения сайтов за определенный период времени.
Сбросить все настройки при на нажатий на эту строку вы сбросите все до стандартных.
Желаем Вам приятного и быстрого сёрфинга в Яндекс.Браузере.
Где находятся и как зайти в настройки браузера Яндекс
Раздел «Настройки» — это отдельная вкладка в браузере со списком множества настроек и возможностью перехода к другим, подобным разделам.
Первым делом рассмотрим, где располагаются настройки в Яндекс браузере с обилием возможностей по персонализации веб-обозревателя. К нему можем получить доступ несколькими простыми способами: по ссылке, из меню, через другие вкладки.
3 способа, как зайти в настройки браузера Яндекс:
Сразу уточним, на странице «Настройки» отображаются далеко не все возможности для персонализации. Есть и некоторые другие страницы, куда открывается доступ из «Настроек». Здесь есть ещё «Дополнения», «История», «Пароли и карты» и т.д. Вкладки можем найти сверху страницы, но снизу от «Умной строки».
Системные
Последний раздел меню открывает доступ к пунктам:
Настройки на остальных вкладках
В Яндекс веб-обозревателе есть ещё 7 основных вкладок с параметрами конфигурации. На них не так много настроек, но многие из них полезны.
Какие ещё настройки существуют на вкладках:
В отдельной вкладке «Флаги» находятся тестируемые функции, которые ещё проходят этап доработки. На неё можем перейти только по адресу browser://flags. Неискушённому пользователю эти настройки могут и не пригодиться, но среди них есть несколько полезных функций.
Как правильно настроить Yandex browser
Тонкая настройка Яндекс браузера поможет сделать его удобным каждому пользователю. Сразу после установки веб-обозреватель содержит универсальные настройки, которые далеко не всем важны. Рекомендуем самостоятельно настраивать браузеры, ведь на работу с ними тратится очень много времени. Затраченное время на персонализацию окупится высокой скоростью работы с веб-обозревателем.
Как настроить Яндекс браузер:
Как сбросить настройки Яндекс веб-обозревателя по умолчанию
Порой приходится сбросить настройки в Яндекс браузере к стандартному состоянию. Заводские параметры лишены ошибок, которые можем допустить случайно или внесли посторонние приложения. Это одна из ключевых мер по восстановлению работы браузера при различных проблемах.
Как настроить Яндекс браузер по умолчанию:
Теперь мы знаем о большинстве доступных настроек и можем выбрать лучшие параметры конфигурации для Яндекс браузера. Любые изменения некритичны. Если что-то пойдёт не по плану, в любой момент можем восстановить настройки по умолчанию.
Помогла ли вам эта статья?
Из меню в Яндекс браузере, можно зайти в любой, нужный пользователю, раздел сайта. Но, чтобы попасть в меню, нужно знать, где оно находится. Поэтому, в сегодняшней инструкции будет сказано, как открыть меню браузера Яндекс различными способами. Будем рассматривать не только компьютерную версию сайта, но и приложение на телефон.
На компьютере
Чтобы попасть в меню Яндекс браузера с персонального компьютера, нужно выполнить ряд следующих действий:
Таким способом можно быстро открыть общее меню Яндекс браузера, а уже дальше оттуда куда-либо переходить. Каждый раздел имеет характерное название, так что вы точно не запутаетесь, куда вам необходимо попасть.
На телефоне
Если рассматривать мобильную версию Яндекс браузера, то в нем открыть меню можно двумя способами. Первый метод выглядит вот так:
Второй способ, как вызвать более расширенный список с функциями сайта:
Теперь, прочитав мою инструкцию, вы узнали, как открыть меню браузера Яндекс. Сделать это можно очень просто и быстро, причем не важно, с компьютера или с телефона вы пользуетесь Яндексом.
Что разрешается изменить
При создании Yandex browser, разработчики хорошо поработали над настройками, поэтому пользователям разрешается:
В каждом из данных пунктов имеется масса деталей, которые допускается менять. Серферы самостоятельно решают, какие элементы следует активировать, а какие отключать.
Как настроить яндекс браузер при помощи общих настроек
В первую очередь пользователю необходимо открыть «menu», расположенное в правом верхнем углу. После того как высветится небольшое окно, выберите «настройки».
Запустится отдельная страница, где можно поработать над:
Открыв первый пункт, юзер может настроить пользователей, добавить новых, синхронизировать устройства, поменять поисковую систему.
После установки браузера, по умолчанию используется поисковик яндекс. Если предпочитаете пользоваться другим поиском, нажмите по «настройка поисковой системы», после чего запустится список с имеющимися системами. Если в списке отсутствует нужный, кликните по «добавить».
Синхронизация – полезная функция, переносящая настройки, расширения, закладки и многое другое с одного девайса на другой. Чтобы воспользоваться функцией, необходимо создать аккаунт в системе яндекс.
Интерфейс
Открыв в браузере настройки, разрешается менять его внешний вид. Пользователь может поменять цвет верхней панели, поработать над умной стройкой, вкладками, боковой панелью и закладками.
Совсем недавно разработчики внедрили в свое детище удобную боковую панель, которая позволяет быстро открывать нужные окна. Пользуясь ей, серфер откроет:
Если панель мешает работать, ее можно скрыть при помощи специальной кнопки, расположенной слева.
Инструменты
Яндекс браузер имеет довольно-таки удобную функцию, позволяющую просматривать видеоролики поверх других страниц. Пользователь может заниматься работой, но при этом смотреть нужное видео, например какого-либо рецепта или блюда.
Обязательно посетите вкладку «сайты», так как здесь стоит решить вопрос с уведомлениями посещаемых платформ. Если не хотите постоянно подтверждать запросы при открытии страницы, установите соответствующую галочку, рядом с «не показывать запросы».
После установки программы, обязательно инсталлируйте нужные параметры, так как это поможет сделать браузер более удобным. Отыскать нужную информацию, подходящее видео, музыку или ресторан станет просто, если знаете, как настроить Яндекс Браузер.
Где находятся настройки Яндекс.Браузера
Меню в настройках Яндекс.Браузера
Попав на страницу настроек (напомним, она находится по адресу browser://settings), мы видим длинную страницу с большим количеством опций. Слева есть меню, содержащее следующие вкладки:
Переключаясь по этим вкладкам, вы сможете перемещаться между разделами с соответствующим опциями. Также можно просто скролить страницу. В зависимости в какой части страницы вы будете находится, слева будет отмечена соответствующая вкладка.
Общие настройки
Первый блок в этом разделе предлагает сделать Яндекс, браузером по умолчанию. Это значит, что все ссылки из сторонних приложений будут открываться в Яндексе.
В общих настройках вы можете выполнить тонкую настройку Яндекс Браузера — создать пользователя и включить синхронизацию, для этого требуется учетная запись в Яндексе.
Благодаря этому вам будут доступны все сервисы Яндекса. А при включенной синхронизации вы сможете иметь доступ к своим закладкам, паролям и другим пользовательским данным во всех сервисах со всех устройств.
Если вам нужно перенести пользовательские данные из другого обозревателя, которыми вы пользовались раньше, это можно сделать через функцию «Импортировать данные». Просто выберите из выпадающего списка нужный обозреватель и отметьте галочками пункты для переноса.
Если вы пользовались Яндекс.Браузером раньше, авторизовались и настраивали табло, то в следующем пункте «Восстановить табло», собственно, вы можете установить один из видов табло, которые когда-то у вас были настроены.
В разделе «Поиск» вы можете настроить поисковую систему, добавить свою или выбрать из списка популярных поисковиков.
Интерфейс
Во вкладке «Интерфейс» несколько подпунктов. Все они так или иначе относятся в внешнему виду браузера.
Большая часть настроек здесь выражена в виде поля и чекбокса. Какие-то из них включены по умолчанию. Оставить их активными или отключить, решать вам. Вам остается только прочитать название опции и выделить или снять метку, если она вам не нужна.
Например: в пункте «Показывать кнопку Яндекс» — оставьте этот пункт включенным или снимите метку, если ей не пользуетесь и на главную переходите другим способом.
Для смены цветовой схемы выделите понравившуюся миниатюру. Браузер тут же отобразит изменения.
В разделе «Новая вкладка» выставьте параметры в соответствии с предпочтениями. Если вам не нужна лента новостей или лента Дзен с этих пунктов метки можно снять. Также здесь настройте информеры справа и настройте рекламу. По ссылкам поставьте или снимите галочки с пунктов, которые вам не нужны.
В разделе «Вкладки» настройте параметры отображения вкладок и внешнего вида, если нужно отметьте опцию ограничения ширины, настройте переход и запуск ранее открытых вкладок при открытии браузера.
В разделе «Умная строка» все пункты автоматически включены. Их можно оставить как есть или отключить, если какие-то не нужны.
Панель закладок по умолчанию отключена. Настройте видимость панели: «Всегда включена» или «Только в новой вкладке». Или вовсе отключите, сняв с чекбокса галочку.
То же касается и боковой панели. Если вы ей пользуетесь и вам нужны в быстром доступе сервисы Яндекса, которые располагаются на панели, не стоит трогать этот параметр.
Инструменты
Довольно большой раздел опций, касающийся инструментов, позволяющих упростить работу. Подробно их все мы описывать не будем, но остановимся на некоторых, которые заслуживают особого внимания. Например такие, как «Жесты мышью». Включайте и настраивайте эту опцию, если пользуетесь ей. По умолчанию она отключена.
Дальше пункт сохранения файлов. От того как вы настроите данный параметр туда и будут загружаться все файлы, которые вы скачиваете из интернета. Или выставьте опцию «Спрашивать при скачивании». Тогда при попытке загрузить фильм или музыку с ресурса поверх браузера будет появляться окно проводника, где можно указать путь для сохранения файла.
Если у вас низкоскоростной интернет стоит активировать опцию «Турбо». Если интернет быстрый, но стабильный выбирайте вариант включения когда скорость падает.
Режим Турбо сжимает трафик таким образом, что при неизменном внешнем виде повышается производительность. Эффект достигается за счет сложного алгоритма сжатия медиафайлов, которые браузер получает от сервера сайта.
Сайты
Перейдя на вкладку «Сайты», здесь вы можете отключить запросы от сайтов, которые хотят вам отправлять уведомления. Вы, наверное, замечали, что при переходе на сайт в верхней левой части окна появляется запрос с кнопками «Разрешить»/«Блокировать». При разрешении данный сайт начинает вам слать в браузере уведомления о выходе новой статьи или новости. Это нагружает обозреватель. Плюс таким образом легко подцепить вирус. Эту опцию рекомендуется отключать вручную. Также настройте разрешения от прочих сайтов, которые ранее уже были добавлены в разрешения.
Ниже пункты настройки размера шрифта и масштаба страницы. По умолчанию стоит 100%. Для удобства можно изменить размер. Он будет работать на всех страницах. В отличие от аналогичной опции в контекстном меню кнопки «Меню», где масштаб регулируется локально для отдельного сайта или страницы.
По ссылке «Настройки сайтов» можно выставить оптимальные опции, конкретно под ваши нужны. Внимательно посмотрите список. Например, вы можете заблокировать доступ к камере или отключить всплывающие окна.
Системные
В последнем блоке данного раздела отключите загрузку браузера вместе с Windows, чтобы он не нагружал систему. Настройки сети и производительности выставлены по умолчанию оптимальными. Здесь вы можете регулировать какие пункты вам нужны, а какие стоит отключить.
По ссылке «Очистить историю» можно удалить кеш браузера за выбранный период.
Также здесь находится параметр настройки региона и языка. Данные подтягиваются автоматически от провайдера, но вы здесь можете вручную выставить страну, языки и добавить пользовательский язык для проверки правописания.
Если результат настроек вас не устроил в последнем пункте вы можете сбросить параметры до заводских. Будут откреплены все вкладки, отключены расширения и сброшены пользовательские настройки.
Другие разделы настроек
Закладки
Крайняя слева вкладка — «Закладки». Здесь хранятся все сохраненные страницы. Их можно группировать по папкам, удалять, изменять название и ссылку. Слева находится меню, папки с закладками браузера и смартфона, если в телефоне у вас включена синхронизация. В центральном окне сами закладки. При наведении на ссылку отображается кнопка «Ещё». При клике на неё открывается контекстное меню с функциональными кнопками.
При клике на кнопку в виде трех точек в правом верхнем углу поля с закладками откроется меню, с помощью которого можно выполнять различные действия со всеми закладками. В том числе и функции экспорта и импорта закладок, когда нужно перенести закладки в другой браузер или импортировать из файла HTML или другого обозревателя.
Загрузки
В данном разделе отображается список всех загрузок. Файлы распределены по месяцам. Здесь также есть функциональная кнопка «Ещё», при нажатии на которую открывается контекстное меню. Если вы не знаете в какую папку загрузился фильм или музыкальный трек отсюда можно открыть папку с загруженным файлом.
Раздел автоматически очищается при чистке кеша, при условии что вы оставите активным поле очистки истории загрузок. При активации данного раздела файлы с ПК не удаляются, очищается только история загрузок. То есть записи, в какой-то день был загружен такой-то файл и он лежит в конкретной папке.
История
Здесь отображается история просмотра сайтов и страниц. Они также организованы по дням недели и месяцам. Вы в один клик можете перейти в конкретную дату и посмотреть посещенные сайты. Среди доступных опций вы можете посмотреть, какие страницы относятся к конкретному сайту и удалить сайты по отдельности, а также очистить историю просмотров в один клик, нажав на соответствующую кнопку в правом нижнем углу.
Дополнения
В данном разделе хранятся все загруженные и установленные дополнения и расширения. По умолчанию в браузере уже есть некоторые установленные дополнения от разработчика Яндекс. Вы можете устанавливать свои из каталога расширений по ссылке внизу страницы. У Яндекса нет своего каталога расширений и для загрузки плагинов используется каталог Оперы. Но так как браузер Яндекс построен на движке Chromium вы можете устанавливать любые расширения из магазина расширений Chrome. Плагины позволяют расширить функциональность и использовать в работе различные инструменты.
Но не стоит увлекаться. Каждое новое расширение — это отдельный процесс, который Яндекс.Браузер запускает в фоновом режиме и забирает на себя часть ресурсов из-за чего может снижаться производительность.
Большая часть плагинов не требует настройки, они работают фоне и при определенных действиях их можно активировать и использовать в своих нуждах. Некоторые при активации требуют отдельной настройки. Включаются и отключаются плагины переключением тумблера напротив самого плагина в данном разделе. Установленные по умолчанию расширения нельзя удалить, их можно только отключить, если они вам не нужны.
Плагины, которые вы устанавливали самостоятельно можно удалить. Для этого достаточно навести на него курсор мыши, как отобразится кнопка «Удалить» справа от тумблера включения/выключения.
Безопасность
В этом разделе опции выставлены с учетом защиты пользовательских данных. Если вам не нужно работать с вирусными сайтами или другими специфическими задачами здесь трогать не стоит ничего.
Пароли и карты
Если у вас в браузере включена функция автозаполнения полей и сохранения паролей, и также если вашим компьютером пользуется кто-то кроме вас, рекомендуется настроить мастер-пароль.
Другие устройства
Данные раздела «Другие устройства» доступны только при авторизации в аккаунте Яндекс и включенной синхронизации между устройствами.
Здесь отображаются все устройства, на которых вы выполнили вход в аккаунт Яндекс и включили синхронизацию. Для каждого устройства здесь отображаются ссылки на Табло и открытые сайты.
Главный экран
При открытии новой вкладки вы видите главный экран. По умолчанию здесь включена новостная лента, виджеты, табло с часто посещаемыми сайтами. Вы можете настроить отображение элементов главного экрана по своему вкусу.
Для настройки Табло нажмите кнопку «Добавить» под плитками визуальных закладок. По умолчанию здесь отображаются страницы, которые вы недавно посещали. Но если вы добавите нужные вам сайты и закрепите их они всегда будут под рукой. Для настройки фона изображение можно выбрать из галереи фонов Яндекс.
Теперь вы знаете, как зайти в настройки браузера Яндекс, а также как сделать его быстрым, удобным и многофункциональным, чтобы он отвечал всем требованиям независимо от поставленной задачи.
Источник
Практически во всех программах присутствует специальная панель меню. В ней имеется раздел «Сервис». При помощи данного раздела пользователь имеет возможность настроить интерфейс программы «под себя». В большинстве программ данное меню находится в основном окне программы, но встречаются приложения, в которых изначально такое меню скрыто. В данной статье мы рассмотрим основные варианты доступа в различных программах к меню настроек.
- В стандартном приложении «Проводник» основные настройки вида всегда расположены в верхней части открытого окна. С их помощью можно получить доступ к дополнительным настройкам. Для этого достаточно кликнуть один раз правой кнопкой в пустом месте окна и выбрать нужный пункт в контекстном меню.

- Сервис;
- Настройки;
- Параметры и другие.
Обязательно посетите наш интернет-магазин, в котором вы найдете большой выбор лицензионных программ по самым низким ценам! Перейти в каталог программ ->
Панель меню предусмотрено во многих приложениях. Зачастую она включает в себя пункт «Сервис ». С его поддержкой пользователь может установить комфортные для себя параметры работы с программой, настроить ее вид. В большинстве случаев панель меню видна сразу, но бывает и так, что она спрятана.
1. В стандартных папках, сохраненных на компьютере, панель меню с доступным пунктом «Сервис » не пропадает. Вы можете включить либо отключить адресную строку, обыкновенные кнопки для работы с папкой, но сама панель меню останется на своем месте – в верхней части окна.
2. В браузерах панель меню может быть спрятана, следственно, обнаружить и меню «Сервис » изредка с первого раза не получается. Для того дабы отображалась панель с пунктами «Файл», «Правка», «Сервис » (изредка он еще именуется «Инструменты»), нужно исполнить несколько действий.
3. Запустите браузер привычным методом и подведите курсор к верхней части окна. Кликните по панели правой кнопкой мыши и установите в контекстном меню маркер наоборот пункта «Панель меню », кликнув по нему левой кнопкой мыши. Когда панель меню отобразится, вы увидите на ней и пункт «Сервис ».
4. Если вы не можете обнаружить панель, и браузер отображает только выбранную вами интернет-страницу, отключите полноэкранный режим. Сделать это дозволено несколькими методами. В полноэкранном режиме панель спрятана за пределами экрана, — подведите курсор к верхнему краю экрана и дождитесь, пока она опустится.
5. Позже этого кликните по панели правой кнопкой мыши и выберите в контекстном меню команду «Выйти из полноэкранного режима». Если данной команды нет, нажмите клавишу F11 либо сочетание клавиш Alt и Enter. Когда панель станет видимой, исполните действия, описанные в третьем шаге.
6. В определенных программах меню вызывается особой клавишей. Как водится, это клавиша Esc. Нажмите на нее, дабы получить доступ к расширенным функциям и настройкам программы.
7. В большинстве приложений, в которых предусмотрено меню , искать пункт «Сервис » следует аналогичным методом, потому что интерфейс разных программ устроен схоже для того, дабы пользователю не доводилось переучиваться для работы с всякой новой программой.
Где найти свойства обозревателя
Где найти свойства обозревателя
В свое время я использовал окно «свойства обозревателя» браузера, для того, чтобы настроить там подключение к сети Интернет.
Свойства обозревателя содержат настройки подключения к сети, настройки безопасности, настройки домашней страницы браузера.
Далее мы рассмотрим как добраться до свойств браузера, чтобы внести изменения в настройки.
1. На вашем рабочем столе или в программах есть такой значок — большая буква «е» — этот значок служит для запуска браузера, а браузер называется Internet Explorer.
Чаще всего чайники пользуются именно браузером — Internet Explorer.
В верху окна Internet Explorer, в строке меню, есть такая команда — «Сервис» , открыв которую мы найдем «Свойства обозревателя».
2. В Windows 7, так же есть браузер Internet Explorer, но в новой версии браузера тяжелее найти эту команду «Сервис», — она спряталась с другими командами, в правом углу верхней части окна…
Свойства обозревателя Internet Explorer
Настройки в окне «Свойства обозревателя» спрятались в закладках, — поэтому можно нажимать на закладки и перелистывая вкладки, находить нужное именно вам. Так же нажимая на кнопки можно переходить к другим настройкам.
3. Более простой способ зайти в «Панель управления/ Сеть и интернет / Свойства браузера».
В других браузерах настройки делаются так:
— в фаерфоксе нужно нажать «Инструменты» / «Настройки»
— в опере «Инструменты» / «Настройки» или Ctrl + F12
Для незнающих что такое браузер, статья.
Спасибо за внимание.
Эту статью написал для Вас, Титов Сергей.
Что подразумевают под словом «Меню» в операционной системе и программах? Когда вы посещаете ресторан, то вам будет предложено действующее меню, из которого вы можете выбрать необходимые блюда. Применительно к операционной системе и приложениям, «Меню» — это список операций, которые пользователь может выбрать для выполнения.
В главном меню Windows (рассматривается Windows7, как самая распространенная система на момент написания статьи) вы можете выбрать необходимые вам программы для их запуска, открыть папки для доступа к документам, которые вы сохранили на жесткий диск, получить доступ к настройкам операционной системы, получить справку и помощь по системе, производить поиск нужных вам файлов.
Главное меню открывается щелчком левой кнопки мыши по кнопке «Пуск», расположенной в нижнем углу слева в панели задач. В открывшемся меню, в его левой панели, будет находиться список программ, которые вы запускали последними. Для повторного запуска остается только щелкнуть левой кнопкой мыши по названию приложения.
Для просмотра всех установленных программ, щёлкните по пункту меню «Все программы». В левой панели появится список всех установленных программ на компьютере в виде иконок или папок с названием приложения. Для запуска программы нужно щелкнуть по ее названию. В том случае, если название программы в главном меню расположено в папке, то нужно открыть папку щелчком левой кнопки мыши. Как правило, в папке с названием программы расположены иконки ее запуска, удаления и файла справки.
В нижней части левой панели главного меню располагается строка поиска. Для поиска нужного файла нужно ввести его имя и нажать значок лупы. Найденный файл отобразиться в левой панели главного меню.
В правой панели главного меню Windows расположен список, позволяющий получить быстрый доступ к некоторым функциям операционной системы:
- Документы. Данный пункт главного меню позволяет открыть папку, в которой вы можете хранить документы.
- Изображения. Пункт главного меню, дающий доступ к содержимому папки с графическим файлами (фото, рисунки и т.д.)
- Музыка. Открывает папку с хранящимися в ней аудиофайлами.
- Компьютер. Щелчок по этому пункту главного меню откроет окно, где будут показаны все имеющиеся носители информации: логические диски и съемные носители.
- Панель управления. Доступ к основным настройкам Windows.
- Устройства и принтеры. Щелчок левой кнопки мыши по этому пункту открывает окно, показывающее наличие подключенных принтеров.
- Программы по умолчанию. Дает быстрый доступ к настройке программ, которые будут обрабатывать тот или иной тип файлов по умолчанию. Например, к дополнению стандартному проигрывателю медиафайлов, имеющемуся изначально в операционной системе, вы установили сторонний проигрыватель. С помощью этого пункта меню можно выбрать, что файлы с расширением .mp3 будет воспроизводить только этот проигрыватель, а все остальные типы медиа файлов, штатный.
- Справка и поддержка. Вызов справочной системы установленной операционной системы, в которой вы можете узнать о тех или иных ее функциях.
Программы, разработанные для Windows, имеют стандартный интерфейс, в котором программное меню основано на едином принципе.
Интерфейс или пользовательский интерфейс – это набор средств, методов и правил взаимодействия с программой или операционной системой.
Это значит, что любая программа, работающая в системе Windows, имеет стандартный внешний вид и стандартные элементы управления. Меню в программе, которое может быть как горизонтальным, так и вертикальным состоит из пунктов меню, выбор из которых происходит щелчком левой кнопкой мыши. Щелчок по пункту меню вызывает действие или открывает дополнительный список с пунктами – подменю.
Наведение курсора мыши на пункт меню выделяет его визуально. Это может быть окрашивание или рельефное выделение пункта. Недоступные команды меню (для которых нет необходимых условий выполнения) затенены.
Вертикальные пункты меню, в зависимости от назначения могут иметь дополнительные элементы:
- Слева от пункта вертикального меню может находиться точка, служащая переключателем значения.
- Слева от пункта вертикального меню может находиться галочка, показывающая состояние режима, включено или выключено.
- Указатель в виде треугольника справа пункта вертикального меню показывает наличие дополнительного меню (подменю) у данного пункта.
Контекстное меню – особый вид меню, вызываемый нажатием правой кнопкой мыши на любом объекте и показывающий допустимый список действий с этим объектом.
Где находится Microsoft word 2013 в компьютере с ОС windows 8
Еще не начав писать, думаю статья получиться большая. Хочу рассказать где находятся в ворд основные опции.
Сразу замечу что программа Microsoft ворд 2003, 2007, 2010 или 2013 в windows 7 и windows 8– лучшая для написания текстов.
Главное ее достоинство исправление ошибок, дизайн записей и полуавтоматическая вставка синонимов. Теперь по порядку.
Где находится ворд в компьютере windows 7 и windows 8
Найти ворд в компьютере достаточно просто. Нажмите пуск. Выберите все программы и ищите папку Microsoft Office 2013, 2010, 2007 или 2003 – найдете обязательно (тот который установлен).
Также Microsoft word можно найти если пройтись по следующему пути
Диск С =>, программ дата, => Микрософт, => виндовс =>, главное меню =>, программы =>, Microsoft Office => «word».
Название папок будут на английском и обратите внимание что я ориентируюсь на виндовс 7 — 2013, в 2010 – могут быть небольшие различия
Где находится ластик или стерка в ворде: 2003, 2007, 2010, 2013
Места где найти ластик по-другому стерка, в ворде нет. В нем все удаляется опцией удалить. Для этого зажмите левую клавишу выделите нужный элемент, потом по этом месте кликните правой и в появившемся окошечке – жмите вырезать.
Впрочем, для таблиц предусмотрен ластик/стерка. Жмите «вид», «панель инструментов» и выбирайте «таблицы и граница». Только так не у всех версиях, например в 2013 – нет.
Сервис в ворде присутствует во всех разделах. Это зависит от того что под словом сервис подразумевать.
Можно просто слева верху нажать «файл» (2013) и перейти в раздел «параметры». Там можете настроить сервис под себя.
Формат страницы в ворде находиться (В 2007) файл» (верху слева), «разметка страницы», «ориентация». В 2013 – в самом верху находиться опция «разметка страницы».
Также можно страницы сохранять в разных форматах. Для этого перейдя в «файл» — нажмите «сохранить как».
Далее укажите место сохранения, расширьте нажатием строку (внизу) «документ word» и выберите в каком хотите сохранить.
Формулы в ворде в старых версиях (2003, 2007, 2010) находиться в меню =>, вставка =>, поле =>, выбрать категории Формулы =>, Eq =>, «Редактор формул».
Как настроить межстрочный интервал в ворде, как задать межстрочный интервал, где находиться интервал?
В 2013 нужно нажать разметка страницы и там в можно подробно установить любой отступ и интервал.
В старых версиях нажмите на Формат, потом на абзац, и редактируйте пункт межстрочный интервал.
В ворде 2013 рамки находятся в опции «дизайн», там нажмите «границы страниц» и выбирайте рамку на любой вкус.
Где находится линейка в ворде, как сделать линейку в 2010, как включить линейку в 2007?
Во всех версиях это происходит одинокого – нажмите вид и примерно во верху во втором столбце (блоке) найдете надпись линейка. Поставьте галочку и она тут же появиться.
Есть и другие способы позволяющие отображать линейку только вертикальную или только горизонтальную. Сделать такой ход можно воспользовавшись параметрами в графе «вывод линейки».
Поля в ворде находиться в параметрах «разметка страницы» (2013). Опция так и называется поля.
В других версиях (2003) их можно найти нажав «файл» (верх, слева) и переместившись в опцию «параметры страницы».
В 2013 табуляция находиться в разделе разметка страницы – это отступы и абзацы. Начиная с Office Word 2007 можно использовать готовые варианты.
Табуляция позволяет создавать собственные колонки в документах. Для более точного ее применения можно воспользоваться функцией «линейка».
В ворд 2013 символы можно найти во вкладке «вставка», в самом конце панели инструментов. Они так и называться «символ». При нажатии можно выбирать и вставлять. Есть и непечатаемые.
Отключить непечатаемые символы (абзаца, табуляции, пробелов, таблицы, рисунков) можно в меню параметры страницы в графе «знаки форматирования».
Шрифты можно найти на вкладке главная, правда надписи «шрифты» нет. Там только названия шрифта принятого по умолчанию – обычно «Calibri».
Можно также войти в панель управления виндовс, найти опцию «шрифты» и вставить туда. Только перед этим в «параметры шрифта» снять галочку «скрывать шрифты».
На вкладке ворд «вставка» есть опция с названием «фигуры». Нажимаете, выбираете – вставляете.
Их там очень-очень много. Выбор фигур не только большой, но и каждую из них вы можете редактировать. Изменять конфигурацию, цвет, размер, расположение и так далее.
Возможно в старых версиях и был параметр правка, в новых его нет. Вместо «правка» на панели предоставлены все параметры для редактирования страниц.
Само по себе слово правка – обозначает внести исправления, изменить или вообще удалить. Для всех этих действий предусмотрены отдельные опции.
Конструктор ворд — это создание своего вида панели управления. Кликните по ней правой мышью и нажмите настройка ленты.
Также применяя конструктор можете изменить расположение ленты. Расположить ее снизу или сверху панели инструментов.
Абзац — это отступ – расстояние между полями и вертикальной границей. Он находиться в вкладке «разметка страницы».
Абзац даже может быть отрицательный (с минусом) – он отвечает за край текста на странице. Задать его можно сразу для всех строк.
Колонтитулы расположены в меню вставка. В 2013 можно применять нижний и верхний.
В старых версиях в разделе «вид». Для каждой страницы можно применить собственной колонтитул. Это такие своеобразные названия колонок.
Где шаблоны в 2007. Нажмите «файл» и выберите «создать». Лучше всего шаблоны предоставлены в 2013.
Там их создавать не нежно. Сразу после запуска к вашим услугам представиться большой набор готовых шаблонов. В старых версиях – такого нет.
Маркеры в ворд по-другому – номера. В 2013 на главной вкладке в пункте абзац (на панели снизу)
Есть также графические маркеры, их добавляют для лучшего восприятия или дизайна.
Автозамену в ворд можно выбрать на свое усмотрение. В окне/вкладке «параметры» кликните «проверка правописания».
Потом нажмите выберите «параметры автозамены» и установите собственный алгоритм работы офиса.
- Если вам что-либо не совсем понятно где что находиться в ворд, тогда просто скачайте подробную инструкцию как им пользоваться, тогда точно вопросы больше возникать не будут.
Где находится кнопка меню браузера. Возвращаем «панель меню» браузера
Приветствую вас, уважаемые читатели. Сегодня наша тема будет посвящена, как всегда, довольно актуальному вопросу. Она окажется полезной приверженцам такого интернет-браузера, как Мазила Фаерфокс. Итак, поговорим о том, куда пропадает «Панель меню» браузера, и как ее снова вернуть на прежнее место.
Немного предыстории. Этим вопросом пользователи начали озадачиваться, когда обновили свою версию «Лисички» до четвертой. для Firefox перестала отображаться. Из-за этого у многих началась паника. Но спешу вас обрадовать. Разработчики не преследовали эту цель. В первую очередь это было сделано для того, чтобы область, в которой отражается контент страниц, стала больше, и вам приходилось меньше крутить колесико своего манипулятора. Это нововведение не было придумано. В Опере, Сафари и Хроме оно было уже давно.
Сразу различные форумы наполнились вопросами, как настроить браузер в новой версии? А все элементарно. Там, где находилась раньше «Панель меню» браузера, теперь имеется другая, совсем маленькая, в которой содержатся все необходимые функции. Если вы зайдете туда, вам будут доступны «Закладки», «Дополнения», «Загрузки», «Журнал», «Сохранение страниц» и прочие востребованные разделы.
Но если вы захотите изменить масштаб, посмотреть и выбрать кодировку, или вам понадобится воспользоваться предварительным просмотром — все это вы по-прежнему сможете сделать. «Панель меню» браузера никуда не пропадала. Просто, начиная с четвертой версии, она по умолчанию скрыта. При желании все это легко возвращается. Если она вам нужна, нажмите правой кнопкой манипулятора в пустой области (я всегда это делаю правее открытых вкладок), после чего поставьте флажок возле пункта «Панель меню».
Но справедливо будет отметить, что «Панель меню» браузера не особо нам нужна. Во-первых, так гораздо удобней просматривать страницы. Во-вторых, можно использовать одну горячую комбинацию клавиш, работающую не только в «Лисичке», но и в любых майкрософтовских приложениях, оснащенных меню. Кнопка Alt на клавиатуре вызывает меню, а если ее нажимать в сочетании с другими клавишами, то мышь вам вообще может не понадобиться. Практически во всех программах напротив каждого пункта меню указана кнопка, которая в сочетании с Alt открывает конкретный раздел.
И раз уж разговор зашел о мыши, хочу вам посоветовать отключить запуск вашей машины, когда та находится в ждущем или спящем режиме, с помощью манипулятора. Поскольку в этом случае включение может происходить случайно и не вовремя.
Конечно, каждый пользователь решает для себя сам, стоит ли ему иметь в браузере панель с меню или нет. Но перед тем как принять окончательное решение, хорошо подумайте, действительно ли оно вам так необходимо, чтобы жертвовать полезной областью окна. Ведь ввести необходимые настройки иной раз достаточно всего один раз. Да и многие из них можно вызвать с помощью сокращенного меню. Работают же люди в других не менее популярных браузерах, таких как Хром, Сафари и так далее. Может быть, действительно, стоит убрать эту панель и получить побольше полезного пространства?
Браузер – приложение, с помощью которого пользователь может работать в интернете. Вне зависимости от того, какой браузер установлен на том или ином компьютере, он имеет меню, позволяющее выполнять различные действия, изменять настройки и внешний вид окна программы.
Выйти из него можно несколькими способами.
Как можно найти меню браузера?
Браузер представляет собой специальное приложение, которое позволяет пользователю эффективно работать в интернете. Независимо от того, каким типом браузера оснащен тот или иной компьютер, он обязательно снабжен меню, которое позволяет выполнять разнообразные действия, менять существующие настройки и оформление внешнего вида окна программы.
Если браузер работает в полноэкранном режиме, вы сразу это поймете. На экране монитора будет отображаться только выбранная интернет-страница. Выйти из этого режима можно несколькими путями.
Расположите курсор мыши к верхней части экрана и дождитесь момента, когда панель меню опустится вниз. Воспользуйтесь мышкой и кликните по ней правой клавишей. В открывшемся контекстном меню остановитесь на опции «Выйти из полноэкранного режима».
В том случае, если выпадающее меню не располагает этой командой, примените сочетание двух клавиш: “Enter” и “Alt”. Так вы сможете перейти на полноэкранный режим и обратно во многих программах. Кроме того, есть браузеры, которые позволяют менять режим при помощи клавиши “F11”.
Как только панель перестанет «прятаться» и станет доступной, щелкните по ней правой клавишей мышки. Открывшееся контекстное меню предложит вам выбрать опцию «Строка меню» или «Опция меню» (формулировку определяет тип установленного браузера). Отметьте ее маркером.
Если вы все проделали правильно, в окне браузера откроются стандартные для меню пункты. Опция «Файл» предназначена для управления окном программы, она позволяет открывать или наоборот закрывать разнообразные вкладки и новые окна. С ее помощью вы легко сможете отправить на печать нужную вам интернет-страницу.
Чтобы получить необходимый доступ к сохраненным ранее ресурсам, можно воспользоваться опцией «Закладки» или «Избранное». Такие меню, как «Инструменты» и «Сервис» станут незаменимыми помощниками при настройке работы браузера в соответствии с вашими запросами.
Вы наверняка заметили, что на панели находятся не только эти инструменты. Например, есть «Строка состояния», «Панель навигации», панель «Избранное» и другие. Для того чтобы они постоянно отображались на панели, подведите к ней курсор мышки и кликните правой клавишей. С помощью маркера выберите те пункты, которые могут вам понадобиться для работы.
      В меню содержатся команды:
1. . При нажатии на неё появится окно с настройками [Конвертации букв]: < Русские-Английские по-русски>, в строчных и прописных вариантах букв.
2. . При нажатии на неё появится окно с настройками [Удаления лишних символов]: < Удалить из имени>«символы».
      Чтобы изменить настройки букв, следует:
1. Для . Изменить таблицу букв на своё усмотрение. При этом следует придерживаться правилам:
— все поля должны быть заполненными;
— запрещённые символы / : * ? » | при переименовании имён файлов не могут использоваться;
— желательно, чтобы символ (комбинация символов) в поле не совпадал с символом в поле той же группы. При совпадении: в конвертировании будет участвовать только первая из них.
Для . Изменить таблицу (добавить/удалить) на своё усмотрение. При этом следует придерживаться правилам:
— все отображённые в полях символы считаются «лишними»;
— пустое поле без символа означает отсутствие символа.
2. Нажать на кнопку, изображающую жёлтую папку для сохранения созданной конфигурации. Ввести имя, нажать «ОК».
3. Нажать кнопку «ОК».
      После этих действий создаётся пользовательская конфигурация и она становится выбранной по умолчанию. Даже после выхода из приложения, запустив его потом Ваша конфигурация букв будет загруженной по умолчанию.
      Чтобы выбрать другую сохранённую конфигурацию букв, нужно нажать » — «, затем нажать на прямоугольное окошко с именем текущей конфигурации внизу окна, и выбрать нужную конфигурацию.
      Удалить конфигурацию можно путём нажатия на кнопку, изображающую мусорный контейнер.
      Также можно «загрузить конфигурацию из файла» и «сохранить конфигурацию в файле».
3. . При нажатии на неё появится окно с настройками приложения:
- Выбор языка (Английский, Французский, Немецкий, Русский, Украинский);
- Всегда запускать программу с конфигурацией интерфейса «По умолчанию» (Default);
- Задавать вопрос о сохранении конфигурации интерфейса перед выходом из программы;
- Задавать вопрос о сохранении конфигурации интерфейса программы при выборе другой конфигурации;
- Задавать вопрос о сохранении конфигурации букв при нажатии кнопки «OK»;
- Задавать вопрос о сохранении конфигурации «лишних» символов при нажатии кнопки «OK»;
- Всегда сохранять текст отчёта перед выходом из программы в файле;
- Всегда заменять содержимое файла новым текстом (для *.rtf файлов выполняется в любом случаи);
- Выполняя задачу «Содержимое файла *.TXT», всегда создавать резервные копии файлов (.
txt).
Браузер Яндекс создан на платформе Chromium, разработанной компанией Google. Поэтому его интерфейс и возможности очень похожи на популярный во всем мире обозреватель Chrome. Если вы раньше работали с ним – разобраться в программе от Яндекса не составит никакого труда. Но при этом, сюда добавлено несколько новых удобных функций, которых в Хроме нет. В данной статье рассматривается процесс настройки и кастомизации Яндекс браузера: где найти меню, как изменить внешний вид, поисковые системы, переводчик, отредактировать Табло, подключить расширения и так далее.
Большая часть конфигураций Яндекс-браузера изменяется в специальном меню. Чтобы зайти в него, требуется вызвать панель управления программы. Найти кнопку вызова несложно – она находится в «шапке» окна, чуть левее кнопок «Свернуть» и «Закрыть». Нажмите на нее и в ниспадающем меню выберите раздел с называнием «Настройки» («Options»).
Здесь расположено множество различных элементов. Если вы только установили интернет-обозреватель, рекомендуется обратить внимание на следующие параметры:
- С чего начинать? – позволяет выбрать, какие страницы будут открыты при старте программы. Вы можете каждый раз начинать работы с чистого листа или сохранить все незакрытые во время предыдущей сессии вкладки.
- Настройки внешнего вида – по умолчанию все включены. Если вам не нравятся нововведения на панели инструментов – отключите их.
- Показывать панель закладок – закрепляет небольшую панельку под строкой адресации. Вы можете сохранить на нее ваши любимые сайты, чтобы всегда иметь их под рукой. Можно показывать ее всего или отображать только на Табло (новая пустая страничка).
- Поиск – выберите поисковую систему, которой привыкли пользоваться. По умолчанию стоит Яндекс, но если вам больше по душе Google – включите ее.
- Синхронизация – пользователи могут бесплатно создать учетную запись (обычный почтовый ящик) и авторизироваться в системе. После этого все ваши настройки и персональная информация будут дублироваться на облачном хранилище данных. Вы сможете пользоваться одинаковым обозревателем со всех своих устройств.
- Браузер по умолчанию – если вам понравился Яндекс, и вы хотите, чтобы все гиперссылки открывались именно в нем – включите эту опцию.
- Пароли и автозаполнение – программа может сохранить ваши пароли от различных интернет-ресурсов и автоматически их вводить при авторизации. По умолчанию функция активна. Если она кажется вам небезопасной или неудобной – выключите.
- Жесты мыши – новая функция, которая позволяет быстро выполнять различные действия с помощью специальных жестов. Например, удерживая ПКМ, проведите курсором горизонтально влево – и вернетесь на предыдущую посещенную страницу. Если подобный сервис вам мешает – отключите его.
Раньше, чтобы сохранить измененные конфигурации, нужно было перезапустить программу. Сейчас изменения запоминаются прямо в меню.
Когда вы запускаете Яндекс браузер или открываете новую пустую вкладку, открывается специальный инструмент – табло. Это аналог Экспресс панель из обозревателя Opera. На этой странице размещается список часто посещаемых или добавленных в избранное вебсайтов. Здесь ж расположены кнопки быстрого доступа к истории посещений, каталогу загруженных файлов, списку установленных расширений и так далее.
Для более комфортной работы с Табло, его необходимо настроить под себя:
- Кликните по кнопке «Настройка», которая расположена под визуальными вкладками в правой части экрана.
- Удалите те модули, которые вы не хотели бы видеть на Табло.
- Расположите оставшиеся элементы в удобном для вас порядке.
- Щелкните по кнопке «Готово».
- Теперь следует нажать на «+Добавить».
- Вы можете ввести URL адрес нужной вам странички или выбрать из списков: «Популярные» и «Недавно посещенные».
Добавьте таким образом все необходимые закладки, чтобы всегда иметь к ним доступ. Вы также можете сохранить кнопки с ссылками на панели под поисковой строкой. Для этого откройте веб-страницу, которую хотите сохранить, и в меню в правом конце адресной строки щелкните по значку в виде звездочки.
Если стандартных функций веб-обозревателя вам недостаточно, вы можете подключить различные дополнения – специальные модули, созданные сторонники разработчиками. Они приносят новые возможности и могут стать незаменимыми помощниками при работе в интернете.
В Яндекс браузере сразу предустановлено несколько расширений, чтобы пользователи смогли понять их работу и оценить, что это такое. Чтобы их включить, необходимо открыть менеджер плагинов. Для этого вызовите панель управления и кликните по кнопке «Дополнения» («Add-ons»).
На этой странице отображается список всех аддонов, которые установлены на вашем Яндекс браузере. Здесь будут размещаться как предустановленные, так и те, которые подключат сами пользователи. Вы можете включать и отключать работу расширений с помощью специальных переключателей «Вкл/Выкл» («On/Off»).
Очень полезным будет включить приложения Adguard и «Блокировка флеш-баннеров и видео». Они избавят вас от назойливой рекламы на интернет-страницах и в просматриваемых видео-роликах.
Если вы хотите установить какой-нибудь новый плагин, кликните по кнопке «Каталог дополнения Яндекс браузера». В этом каталоге вы можете найти несколько сотен полезных аддонов, расширяющих возможности вашего веб-обозревателя.
Вы также можете воспользоваться магазином Google https://chrome.google.com/webstore/category/extensions?hl=ru. Большинство плагинов, разработанных по Гугл Хром, будут работать и в браузере Яндекс.
Как удалить историю просмотра сайтов в браузере Internet Explorer?
По умолчанию в операционной системе Windows (например, XP, 7, 8) установлен браузер Internet Explorer и иногда у пользователей возникает необходимость почистить историю просмотра сайтов в этом браузере, но многие не знают, как это делается, поэтому сейчас мы подробно, специально для начинающих, рассмотрим данный процесс.
Недавно мы с Вами рассматривали возможность удаления истории в браузере Mozilla Firefox, теперь давайте научимся очищать историю посещений сайтов в Internet Explorer.
Удалить историю просмотра сайтов в браузере Internet Explorer можно несколькими способами, мы рассмотрим два это с помощью самого браузера и второй это с помощью настроек операционной системы, а именно окна «Свойства браузера».
Рассматривать все мы будем на примере операционной системе Windows 8.1 с браузером Internet Explorer 11. Если у Вас Windows 7, то там действия практически такие же только окно «Свойства браузера» называется «Свойства обозревателя».
Удаление истории просмотра сайтов в Internet Explorer 11, используя меню браузера
Для того чтобы удалить историю посещений сайтов в браузере Internet Explorer 11, нажимаем в верхнем меню «Сервис ->Удалить журнал браузера»
Примечание! В более ранних версиях Internet Explorer (например, 8 или 9) пункт меню в браузере для удаления истории называется «Удалить журнал обозревателя».
Если у Вас не отображена строка верхнего меню, то ее можно отобразить, для этого кликните правой кнопкой мыши в пустом месте верхней панели и выберите пункт «Строка меню»
После чего можете также нажать «Сервис ->Удалить журнал браузера».
Возможность удаления истории из основного меню также есть, для этого нажмите «Сервис ->Безопасность -> Удалить журнал браузера».
В итоге у Вас откроется окно «Удаление истории обзора», в котором мы отмечаем, какие данные удалять, и жмем «Удалить» (под каждым пунктом есть его описание)
Для того чтобы быстро вызвать окно «Удаление истории обзора» или если Вы не хотите отображать верхнее меню можно использовать сочетание клавиш на клавиатуре Ctrl+Shift+Del (браузер Internet Explorer в это время должен быть открыт).
Удаление истории просмотра сайтов в Internet Explorer 11, используя окно «Свойства браузера»
Итак, как я уже сказал, одним из способов удаления истории является открытие окна «Свойства браузера» и уже из него удалять историю просмотра. Для запуска окна «Свойства браузера» можно использовать панель управления Windows, а также сам браузер Internet Explorer 11. Если запускать свойства браузера через панель управления Windows, то браузер Internet Explorer можно даже и не открывать, а также плюсом данного способа является то, что при удалении истории будут удалены и файлы Cookie, сохраненные во время текущего просмотра и еще находящиеся в памяти.
Как открыть «Свойства браузера» из панели управления в Windows 8?
Для того чтобы открыть «Свойства браузера» в Windows 8 необходимо открыть «Панель управления», например, с рабочего стола двойным кликом.
Если у Вас нет на рабочем столе ярлыка «Панель управления», то можете использовать меню «Пуск» или отобразить значок панели управления, а как это делается, мы с Вами рассматривали в материале «Как отобразить ярлыки компьютер, панель управления, корзина на рабочем столе в Windows 8?».
Затем ищем пункт «Сеть и Интернет» и соответственно открываем его (если у Вас в панели управления ярлыки не сгруппированы по категориям, то можете сразу искать пункт «Свойства браузера»)
После открытия раздела «Сеть и Интернет» у нас отобразится пункт «Свойства браузера». Чтобы его открыть, необходимо просто нажать на него.
Как открыть «Свойства браузера» в Internet Explorer 11?
Для того чтобы открыть «Свойства браузера» в Internet Explorer 11 можно использовать верхнее меню (если оно у Вас отображается) нажав «Сервис -> Свойства браузера».
Или из основного меню
Удаление истории посещений сайтов в свойствах браузера
После того как Вы открыли «Свойства браузера» можем приступать к удалению истории просмотров. Для этого в этом окне в разделе «Журнал браузера» кликаем «Удалить»
Откроется окно «Удаление истории обзора» точно такое же если бы нажали в браузере «Сервис ->Удалить журнал браузера». Дальнейшие действия такие же, т.е. отмечаем то, что хотим удалить, и жмем «Удалить».
Для закрытия окна «Свойства браузера» нажимаем «ОК».
После этих действий история посещений сайтов в Internet Explorer будет удалена.
Здравствуйте уважаемый посетитель сайта! Практически все операции Internet Explorer могут быть выполнены с помощью меню и панелей инструментов Internet Explorer. Хорошее знание принципов работы элементов управления Internet Explorer может ощутимо повысить продуктивность работы в интернете.
Давайте рассмотрим назначения пунктов меню Internet Explorer.
Пункт меню Файл.
Этот пункт меню содержит возможности открытия документа, сахраннения Web – страниц, печати Web – страниц.
В этом меню содержатся следующие пункты:
Создать – при выборе данного пункта откроется подменю позволяющее создать новое окно Internet Explorer.
Открыть – позволяет открыть страницу в формате html.
Сохранить – дает возможность сохранять содержимое страницы в файле.
Сохранить как – с помощью этого пункта сохраняется содержимое текущей страницы в выбранном файле.
Параметры страницы – в этом пункте настраиваются параметры печати. Здесь можно задать размер бумаги, изменить ориентацию листа, выбрать нужный принтер, изменить величину полей. Печать – в этом пункте устанавливаются параметры печати, задается интервал печати и печатается текущая страница.
Отправить – этот пункт позволяет переслать текущую Web – страницу по электронной почте. Импорт и экспорт – этот пункт служит для передачи или приема данных из других программ. Свойства – с помощью этого пункта выводится информация о самой странице. Работать автономно – с помощью этого пункта включается режим работы Internet Explorer без активного соединения с сеть internet. Выход – с помощью этого пункта происходит выход Internet Explorer.
Пункт меню Избранное.
В этом пункте меню можно работать со списком избранных узлов. В этом меню содержатся следующие пункты: Добавить в избранное – с помощью этого пункта можно добавить текущую страницу в список избранных. Упорядочить избранное – с помощью этого пункта можно переименовывать, перемещать, удалять избранные узлы страниц.
Пункт меню Сервис.
Этот пункт содержит дополнительные возможности облегчающие работу в обозреватели. В этом меню содержатся следующие пункты:
Window Update – с помощью этого пункта производится обновление операционной системы.
Свойства обозревателя – если выбрать этот пункт то он приведет к раскрытию окна в котором можно изменить множество различных настроек.
Пункт меню Справка.
Этот пункт дает возможность получить общую необходимую информацию, по какому либо возникшему вопросу. В этом меню содержатся следующие пункты:
Вызов справки – выбор этого пункта приводит к открытию окна справка, который содержит список справочной информации.
Техническая поддержка – при выборе этого пункта будет показано содержимое Web – станицы технической поддержки.
Параметры отзывов пользователей – с помощью этого пункта осуществляется соединения с узлом Microsoft, чтобы пользователь смог сообщить свои впечатления от работы Internet Explorer.
О программе – с помощью этого пункта представляется информация об используемой версии Internet Explorer.
На этом у меня все, всем пока, удачи! До новых встреч на сайте computerhom.ru.
Понравилось – ставим лайк, делимся с друзьями, подписываемся на сайт.


















 – ;
– ; – ;
– ;