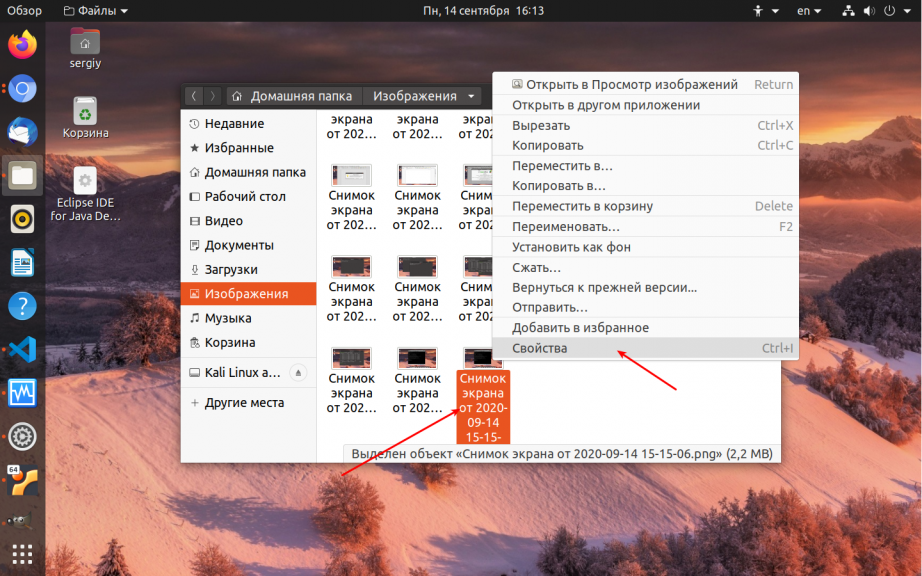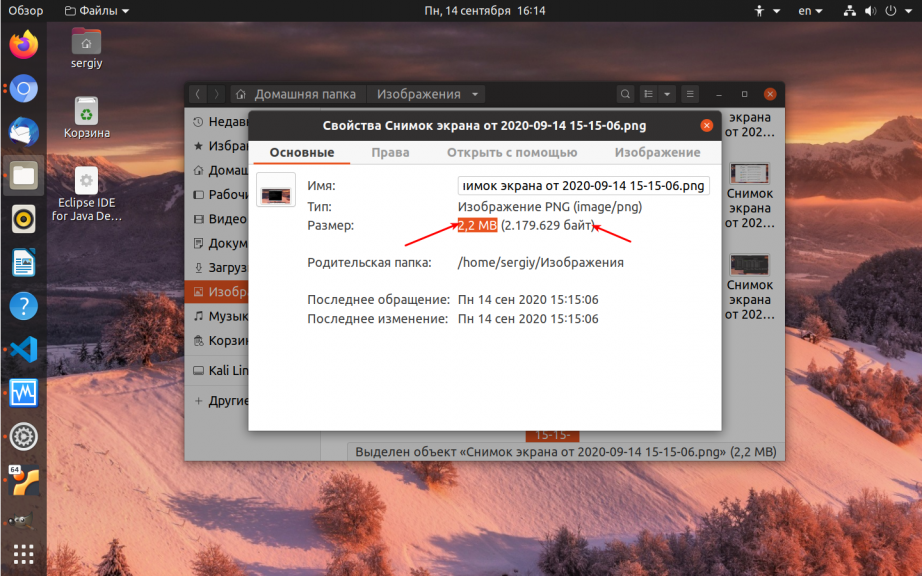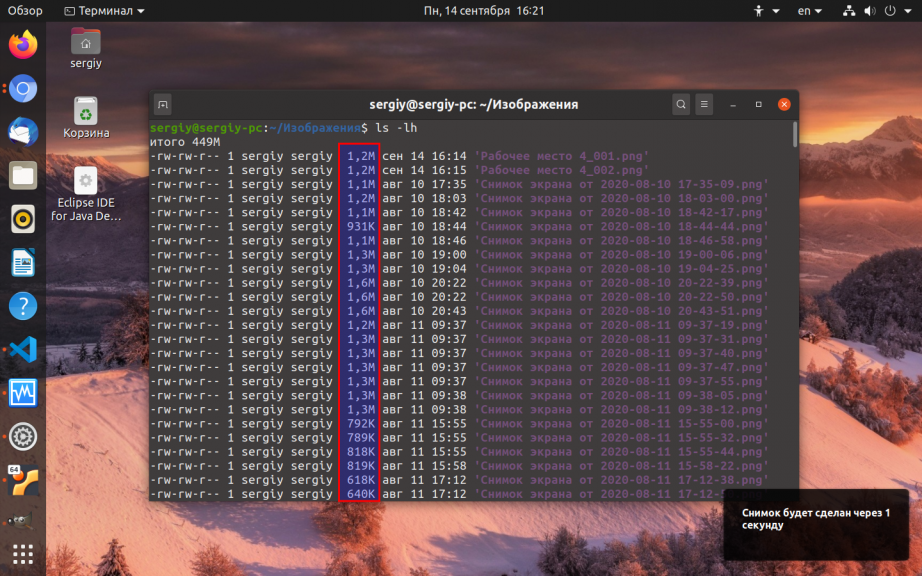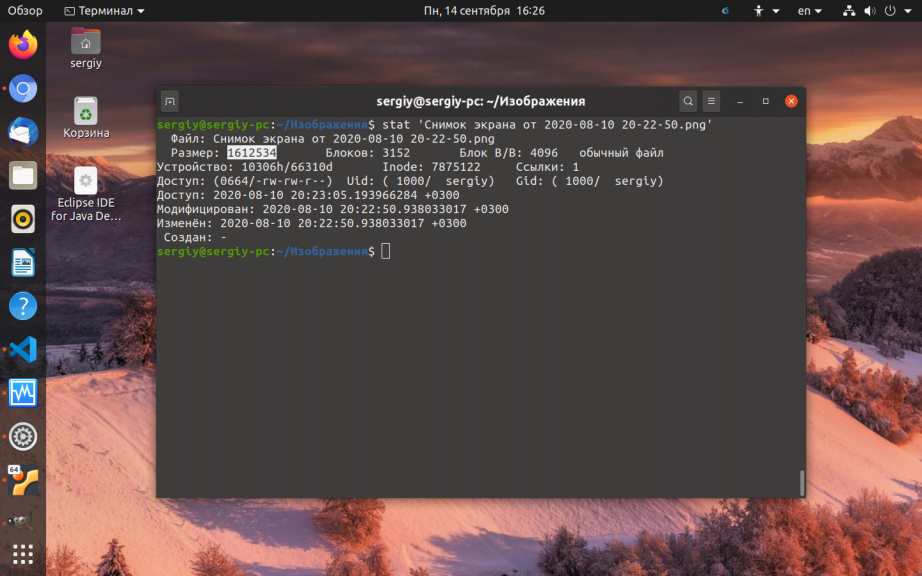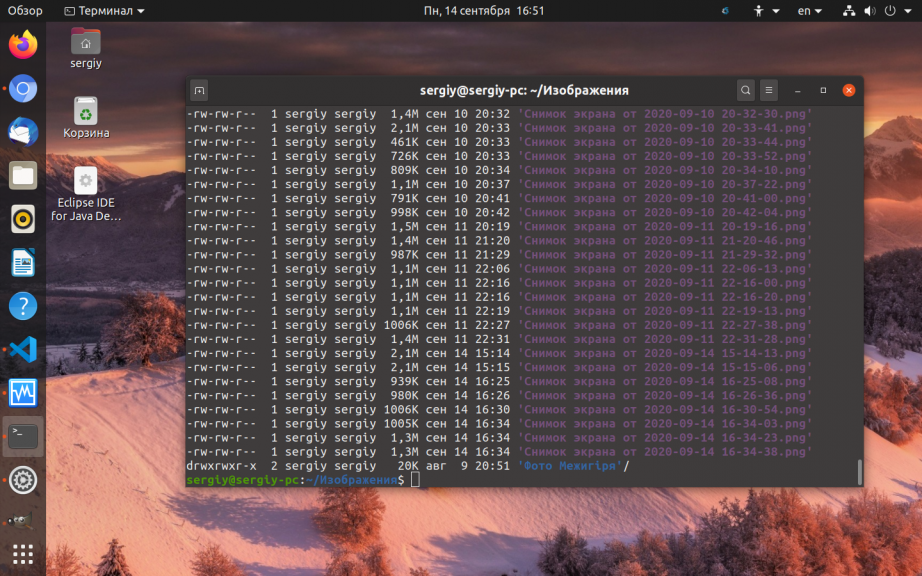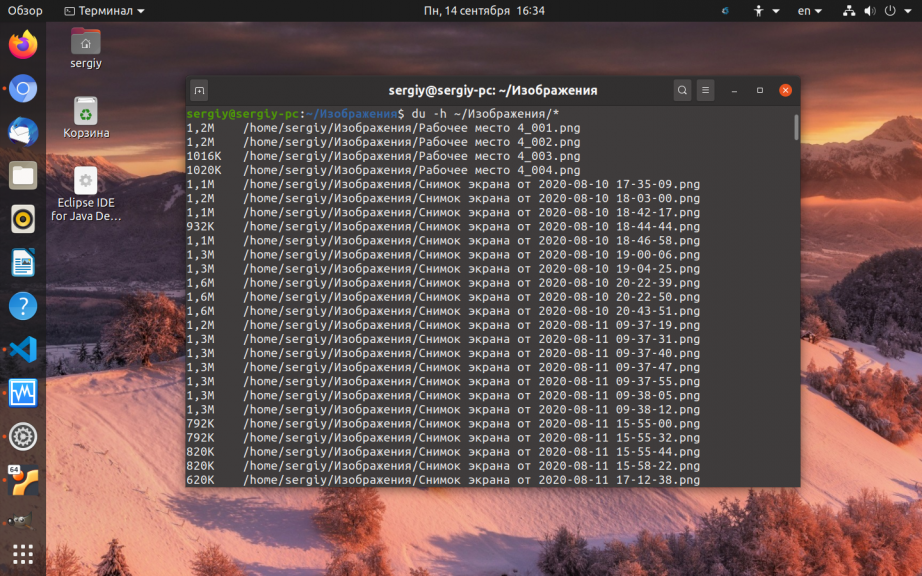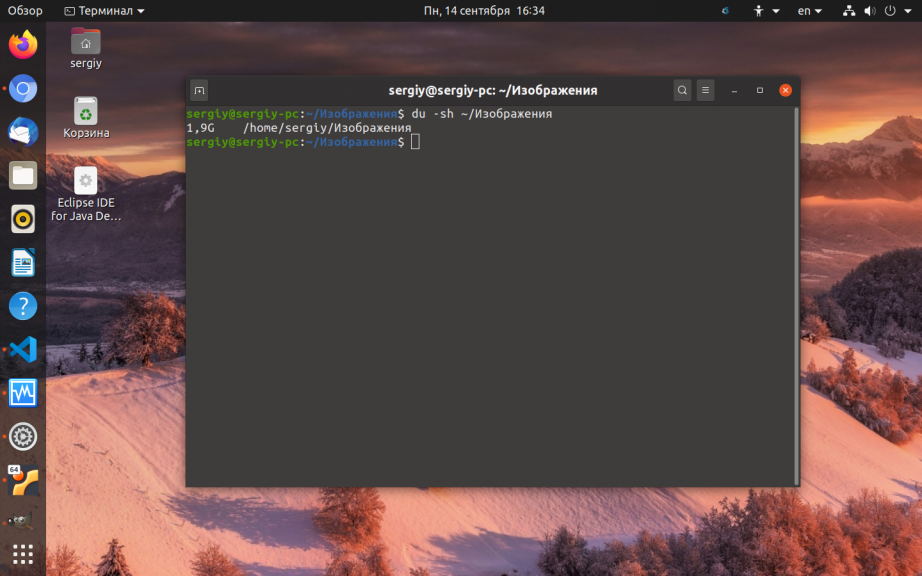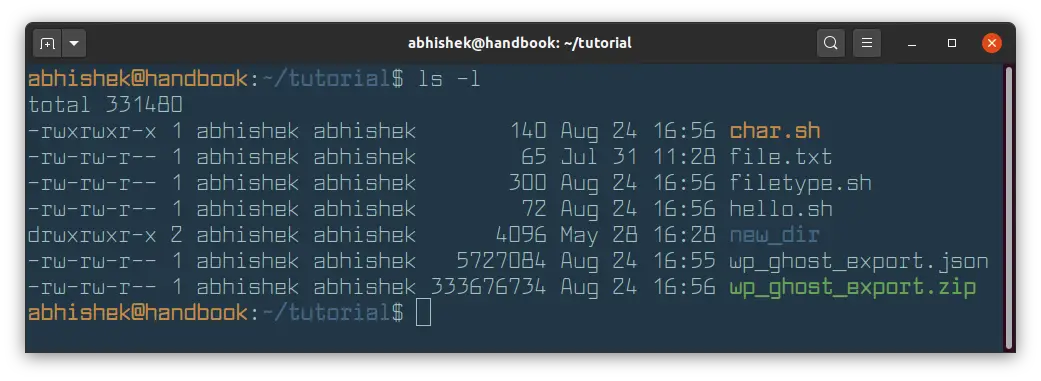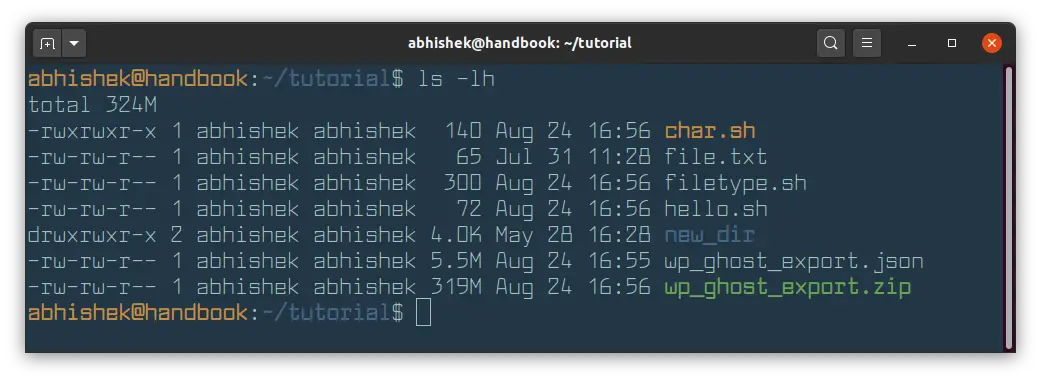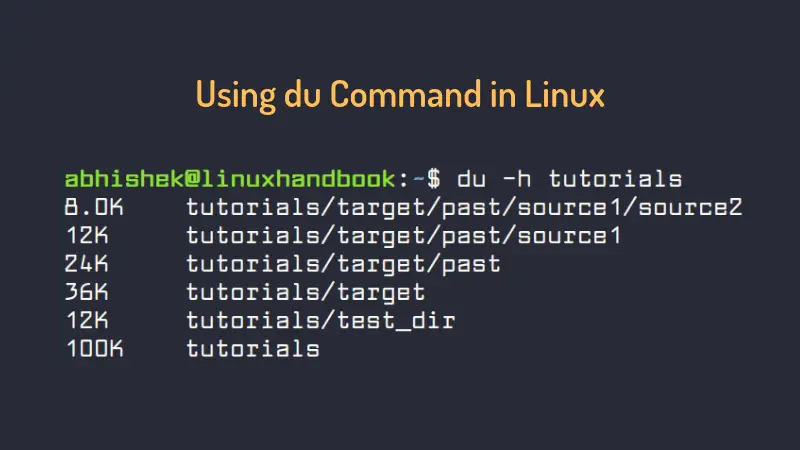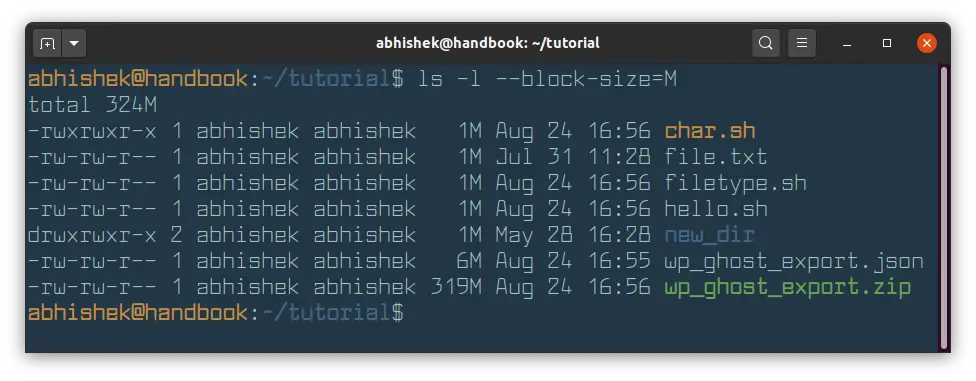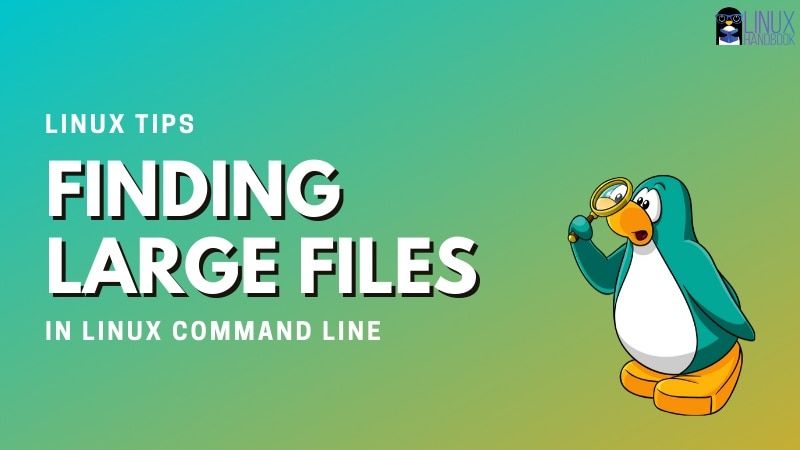В этой небольшой статье мы поговорим о том, как узнать размер файла в Linux с помощью различных утилит. Проще всего узнать этот параметр в графическом интерфейсе, но многим часто приходится работать в терминале и надо знать как эта задача решается там.
Вы узнаете как посмотреть размер файла через файловый менеджер, утилиту ls, а также du. Об этих утилитах у нас есть отдельные статьи, но эта будет нацелена именно на просмотр размера конкретного файла.
1. Nautilus
Чтобы посмотреть размер файла в файловом менеджере сначала найдите нужный файл и кликните по нему правой кнопкой мыши. В открывшемся меню выберите Свойства:
Программа откроет окно, в котором будут указаны свойства файла, среди них будет и размер:
2. Команда ls
Для того чтобы утилита ls отображала размер файлов в удобном для чтения формате необходимо использовать параметр -h. Например:
ls -lh
Здесь размер отображается в пятой колонке. Чтобы увидеть размер определённого файла надо передать его имя утилите:
ls -lh 'Снимок экрана от 2020-08-10 20-22-50.png'
Можно ещё вручную указать единицы измерения для показа размера. Для этого используйте опцию –block-size. Например, мегабайты:
ls -l --block-size=M
Вместо ls можно использовать команду ll, её вывод полностью аналогичен команде ls -l:
ll -h
3. Утилита stat
Программа stat кроме метаданных позволяет выводить размер файла в байтах. Например:
stat 'Снимок экрана от 2020-08-10 20-22-50.png'
Если нужно показать только размер, используйте опцию -с с указанием формата %s:
stat -c %s 'Снимок экрана от 2020-08-10 20-22-50.png'
4. Утилита du
Программа du специально предназначена для просмотра размера файлов в папке. Вы можете просмотреть размер конкретного файла, например:
du -h 'Снимок экрана от 2020-08-10 20-22-50.png'
Опция -h включает вывод размера в удобном для чтения формате. Если вы хотите посмотреть размеры для всех файлов в папке, просто передайте путь к папке:
du -h ~/Изображения/*
А чтобы узнать размер папки в Linux используйте опцию -s. Она суммирует размеры всех объектов:
du -sh ~/Изображения/*
5. Утилита ncdu
Программа ncdu позволяет анализировать дисковое пространство занимаемое файлами и каталогами. Но она не поставляется вместе с системой. Для её установки выполните:
sudo apt install ncdu
Затем просто укажите в параметрах каталог, размер которого вы хотите посмотреть:
ncdu ~/Изображения
Все файлы будут отсортированы по размеру, а в самом низу будет отображен общий размер этой папки:
6. Утилита find
С помощью этой утилиты вы не можете узнать размер файла, зато можете найти файлы с определённым размером. С помощью параметра size можно указать границы размера файлов, которые надо найти. Например, больше чем 2000 килобайт, но меньше чем 2500 килобайт:
find ~/Изображения/ -size +2000k -size -2500k
Размер можно ещё указывать в мегабайтах для этого используйте приставку M, или в байтах, тогда никакой приставки не нужно.
Выводы
В этой небольшой статье мы разобрались как узнать размер файлов linux, а также как посмотреть размер каталога и всех файлов в нём с помощью различных утилит. А какие способы просмотра размера используете вы? Напишите в комментариях!
Обнаружили ошибку в тексте? Сообщите мне об этом. Выделите текст с ошибкой и нажмите Ctrl+Enter.
Статья распространяется под лицензией Creative Commons ShareAlike 4.0 при копировании материала ссылка на источник обязательна .
Об авторе
Основатель и администратор сайта losst.ru, увлекаюсь открытым программным обеспечением и операционной системой Linux. В качестве основной ОС сейчас использую Ubuntu. Кроме Linux, интересуюсь всем, что связано с информационными технологиями и современной наукой.
I don’t know how portable GNU Gawk’s filefuncs extension is. The basic syntax is
time gawk -e '@load "filefuncs"; BEGIN {
fnL[1] = ARGV[ARGC-1];
fts(fnL, FTS_PHYSICAL, arr); print "";
for (fn0 in arr) {
print arr[fn0]["path"]
" :: "arr[fn0]["stat"]["size"]; };
print ""; }' genieMV_204583_1.mp4
genieMV_204583_1.mp4 :: 259105690
real 0m0.013s
ls -Aln genieMV_204583_1.mp4
---------- 1 501 20 259105690 Jan 25 09:31
genieMV_204583_1.mp4
That syntax allows checking multiple files at once. For a single file, it’s
time gawk -e '@load "filefuncs"; BEGIN {
stat(ARGV[ARGC-1], arr);
printf("n%s :: %sn", arr["name"],
arr["size"]); }' genieMV_204583_1.mp4
genieMV_204583_1.mp4 :: 259105690
real 0m0.013s
It is hardly any incremental savings. But admittedly it is slightly slower than stat straight up:
time stat -f '%z' genieMV_204583_1.mp4
259105690
real 0m0.006s (BSD-stat)
time gstat -c '%s' genieMV_204583_1.mp4
259105690
real 0m0.009s (GNU-stat)
And finally, a terse method of reading every single byte into an AWK array. This method works for binary files (front or back makes no diff):
time mawk2 'BEGIN { RS = FS = "^$";
FILENAME = ARGV[ARGC-1]; getline;
print "n" FILENAME " :: "length"n"; }' genieMV_204583_1.mp4
genieMV_204583_1.mp4 :: 259105690
real 0m0.270s
time mawk2 'BEGIN { RS = FS = "^$";
} END { print "n" FILENAME " :: "
length "n"; }' genieMV_204583_1.mp4
genieMV_204583_1.mp4 :: 259105690
real 0m0.269
But that’s not the fastest way because you’re storing it all in RAM. The normal AWK paradigm operates upon lines. The issue is that for binary files like MP4 files, if they don’t end exactly on n, the summing of length + NR method would overcount by one. The code below is a form of catch-all by explicitly using the last 1-or-2-byte as the line-splitter RS.
I found that it’s much faster with the 2-byte method for binaries, and the 1-byte method it’s a typical text file that ends with newlines. With binaries, 1-byte one may end up row-splitting far too often and slowing it down.
But we’re close to nitpicking here, since all it took mawk2 to read in every single byte of that 1.83 GB .txt file was 0.95 seconds, so unless you’re processing massive volumes, it’s negligible.
Nonetheless, stat is still by far the fastest, as mentioned by others, since it’s an OS filesystem call.
time mawk2 'BEGIN { FS = "^$";
FILENAME = ARGV[ARGC-1];
cmd = "tail -c 2 ""FILENAME""";
cmd | getline XRS;
close(cmd);
RS = ( length(XRS) == 1 ) ? ORS : XRS ;
} { bytes += length } END {
print FILENAME " :: " bytes + NR * length(RS) }' genieMV_204583_1.mp4
genieMV_204583_1.mp4 :: 259105690
real 0m0.092s
m23lyricsRTM_dict_15.txt :: 1961512986
real 0m0.950s
ls -AlnFT "${m3t}" genieMV_204583_1.mp4
-rw-r--r-- 1 501 20 1961512986 Mar 12 07:24:11 2021 m23lyricsRTM_dict_15.txt
-r--r--r--@ 1 501 20 259105690 Jan 25 09:31:43 2021 genieMV_204583_1.mp4
(The file permissions for MP4 was updated because the AWK method required it.)
You probably already know that you can use ls command with long listing option -l to show file size in Linux.
ls -lBut unfortunately, the long listing shows the file size in blocks and that’s not of much use to us humans.
The good thing is that you can combine the option -l with -h to show the file size in a human-readable format.
ls -lhAs you can see, it is better to display file size in a human-readable format.
As you can see, file sizes are now displayed in K (for KB), M for (MB). If the file size is in Bytes, it is not displayed with any suffix. In the above example, char.sh is 140 Bytes in size.
Did you notice the size of new_dir directory? It is 4 KB. If you use ls -lh command on directories, it always shows the size of directory as 4.0 K.
You’ll have to use du command to get the real size of a directory in Linux.
How to Find Size of Directory with du Command in Linux
The du command in Linux is used for checking the size of directory. Here are various ways you can find the size of directory in Linux with the du command.
Linux HandbookAbhishek Prakash
By default, the block size in most Linux system is 4096 Bytes or 4 KB. A directory in Linux is simply a file with the information about the memory location of all the files in it.
You can force ls command to display file size in MB with the --block-size flag.
ls -l --block-size=MThe problem with this approach is that all the files with a size of less than 1 MB will also be displayed with file size of 1 MB.
The ls command also has -s option to display size. You should combine with -h to show the file size in human readable form.
ls -shHere’s the output:
[email protected]:~/tutorial$ ls -sh
total 324M
4.0K char.sh 4.0K hello.sh 319M wp_ghost_export.zip
4.0K file.txt 4.0K new_dir
4.0K filetype.sh 5.5M wp_ghost_export.jsonYou can use the -S option of the ls command to sort files by size. This is also helpful in knowing which files take the most space on your system.
How to Find the 10 Biggest Files in Linux Command Line
Quick tutorial to show you how to find the biggest files on your Linux machine using a few commands that you may already be familiar with du, sort, and head.
Linux HandbookChristopher Murray
You can also use the stat command in Linux to check the file size.
stat filenameI hope you find this quick tip helpful in seeing the file size in Linux.
Чтобы посмотреть размер файлов в папке Linux (а так же размер самих папок) в удобочитаемом формате (ГБ, КБ, МБ или байты) достаточно открыть консоль или подключиться к серверу по SSH и ввести несколько простых команд, о которые рассмотрим ниже.
- Вывести размер файлов linux командой «ls»
- Посмотреть размер файлов и папок командой «du»
- Узнать размер файла linux командой «stat»
Вывести размер файлов linux командой «ls»
Чтобы вывести размер файлов, которые находятся в текущем каталоге введите команду
ls -lhПараметр -l выводит информацию в виде списка строк, а добавление опции h выводит размер файлов в удобочитаемом формате.
В четвертой колонке будет указан размер.
Чтобы узнать размер определенного файла, через пробел нужно ввести его имя. Например, чтобы узнать размер файла filename.txt:
ls -lh filename.txtМинус этой команды в том, что она не вычисляет размер папок (директорий). На помощь приходит команда du.
Посмотреть размер файлов и папок командой «du»
Используйте команду du чтобы узнать общий размер открытой директории. Это самый простой и популярный способ. Пример:
du -hsПараметр -h указывает на то, чтобы вывод был в удобочитаемом формате. А параметр «s» — чтобы размер файлов в папке linux суммировался.
Чтобы посмотреть информацию по занимаемому месту на диске с разбивкой по файлам и папкам, введите команду:
du -hs *Звездочка на конце обязательна! Команда найдет и покажет все размер всех файлов и директорий в текущем каталоге.
Узнать размер файла linux командой «stat»
Еще один способ, который позволяет получить размер файла Linux — команда stat. Команду запускайте так:
stat filename.txtГде filename.txt — название интересующего файла. По-умолчанию, размер будет выведен в байтах.
Все эти команды отлично работают как в терминалах Linux: Ubuntu, Debian, CentOS, так и в других Unix и BSD-like системах: MacOS, FreeBSD и т.д.
Используйте любую на ваше усмотрение. Все очень просто.
Содержание
- Размер файла в Linux
- Размер файла в Linux
- 1. Nautilus
- 2. Команда ls
- 3. Утилита stat
- 4. Утилита du
- 5. Утилита ncdu
- 6. Утилита find
- Выводы
- Как подсчитать размер файлов и папок в Linux?
- Размеры папок и дисков в Linux. Команды df и du
- Свободное место на диске (df)
- Размер конкретного диска
- Размер папок на диске (du)
- Команда du в Linux
- Синтаксис и опции команды du
- Примеры использования du
- Выводы
- Размер файла в Linux
- Размер файла в Linux
- 1. Nautilus
- 2. Команда ls
- 3. Утилита stat
- 4. Утилита du
- 5. Утилита ncdu
- 6. Утилита find
- Выводы
Размер файла в Linux
В этой небольшой статье мы поговорим о том, как узнать размер файла в Linux с помощью различных утилит. Проще всего узнать этот параметр в графическом интерфейсе, но многим часто приходится работать в терминале и надо знать как эта задача решается там.
Вы узнаете как посмотреть размер файла через файловый менеджер, утилиту ls, а также du. Об этих утилитах у нас есть отдельные статьи, но эта будет нацелена именно на просмотр размера конкретного файла.
Размер файла в Linux
1. Nautilus
Чтобы посмотреть размер файла в файловом менеджере сначала найдите нужный файл и кликните по нему правой кнопкой мыши. В открывшемся меню выберите Свойства:
Программа откроет окно, в котором будут указаны свойства файла, среди них будет и размер:
2. Команда ls
Здесь размер отображается в пятой колонке. Чтобы увидеть размер определённого файла надо передать его имя утилите:
Можно ещё вручную указать единицы измерения для показа размера. Для этого используйте опцию —block-size. Например, мегабайты:
3. Утилита stat
Программа stat кроме метаданных позволяет выводить размер файла в байтах. Например:
stat ‘Снимок экрана от 2020-08-10 20-22-50.png’
Если нужно показать только размер, используйте опцию -с с указанием формата %s:
4. Утилита du
Программа du специально предназначена для просмотра размера файлов в папке. Вы можете просмотреть размер конкретного файла, например:
Опция -h включает вывод размера в удобном для чтения формате. Если вы хотите посмотреть размеры для всех файлов в папке, просто передайте путь к папке:
5. Утилита ncdu
Программа ncdu позволяет анализировать дисковое пространство занимаемое файлами и каталогами. Но она не поставляется вместе с системой. Для её установки выполните:
sudo apt install ncdu
Затем просто укажите в параметрах каталог, размер которого вы хотите посмотреть:
Все файлы будут отсортированы по размеру, а в самом низу будет отображен общий размер этой папки:
6. Утилита find
С помощью этой утилиты вы не можете узнать размер файла, зато можете найти файлы с определённым размером. С помощью параметра size можно указать границы размера файлов, которые надо найти. Например, больше чем 2000 килобайт, но меньше чем 2500 килобайт:
Размер можно ещё указывать в мегабайтах для этого используйте приставку M, или в байтах, тогда никакой приставки не нужно.
Выводы
В этой небольшой статье мы разобрались как узнать размер файлов linux, а также как посмотреть размер каталога и всех файлов в нём с помощью различных утилит. А какие способы просмотра размера используете вы? Напишите в комментариях!
Источник
Как подсчитать размер файлов и папок в Linux?
Умение работать с данными размеров дисков и папок в системе Linux один из важных моментов, которые должен уметь решать администратор сервера. На нашем сайте уже были посты о различных командах для просмотра информации о системе, в частности такой команды как df, которая позволяют получать информацию о разделах, их размеров в частности. В данном посту мы рассмотрим команду просмотра информации о размерах папок в системах Unix.
Для просмотра информации о занимаемом объеме файлов и папок системе мы можем воспользоваться стандартной программой для Unix систем – du (сокр. disc usage).
Синтаксис команды du
Опции команды du
–b вывод информации в байтах
–c вывод итоговой информации об использовании дисковой памяти
–k вывод информации в килобайтах(по умолчанию)
–s вывод итоговой информации об использовании дискового пространства без информации о каталогах
-h вывод информации в человеко-читаемом виде
Примеры использования команды du
Чтобы показать общий объем текущего каталога, со всеми вложенными файлами и подкаталогами, можно воспользоваться командой du с опцией –sh:
Так же можно подсчитать размер всех файлов и директорий в текущем каталоге, а затем вывести данные в виде списка, для этого к опции указанной выше следует добавить звездочку — *:
Так же можно просмотреть размеры всех вложенных файлов и подпапок, однако стоит помнить, что в для больших объемов данных может потребоваться значительное время пока команда сможет выполниться, и в некоторых случаях это не всегда рационально. Если все-таки процесс затянулся на длительное время, вы всегда можете его отметить посредством комбинации клавиш Ctrl+C.
Для более удобного восприятия данных есть возможность сортировки списка по занимаемому объему. Для этого следует ввести команду со следующими опциями:
Команда отобразит список файлов и папок отсортированный по объему занимаемых данных, величина будет указываться в килобайтах.
То же самое, только в мегабайтах:
Казалось бы, более удобная опция h в данном случае была весьма кстати (вывод в Kb, Mb, Gb), но, к сожалению, она здесь не подходит, но есть выход – это использовать такую команду:

Строка ввода команды получилась достаточно длинная, но вывод при этом получается довольно читабелен для глаз человека.
Источник
Размеры папок и дисков в Linux. Команды df и du

Свободное место на диске (df)
Для просмотра свободного и занятого места на разделах диска в Linux можно воспользоваться командой df.
Первым делом можно просто ввести команду df без каких-либо аргументов и получить занятое и свободное место на дисках. Но по умолчанию вывод команды не очень наглядный — например, размеры выводятся в КБайтах (1К-блоках).
Примечание: df не отображает информацию о не смонтированных дисках.
Опция -h (или —human-readable) позволяет сделать вывод более наглядным. Размеры выводятся теперь в ГБайтах.
Размер конкретного диска
Команде df можно указать путь до точки монтирования диска, размер которого вы хотите вывести:
Размер папок на диске (du)
Для просмотра размеров папок на диске используется команда du.
Если просто ввести команду без каких либо аргументов, то она рекурсивно проскандирует вашу текущую директорию и выведет размеры всех файлов в ней. Обычно для du указывают путь до папки, которую вы хотите проанализировать.
Если нужно просмотреть размеры без рекурсивного обхода всех папок, то используется опция -s (—summarize). Также как и с df, добавим опцию -h (—human-readable).
Источник
Команда du в Linux
Иногда возникает необходимость посмотреть сколько места занимают файлы в определённой папке и найти самые большие файлы для того чтобы их удалить. Конечно, для решения этих задач существует множество инструментов, но самый простой из них, это утилита du. Она позволяет вывести размер всех файлов в определённой папке в байтах или в более удобном формате.
В сегодняшней статье мы разберемся что из себя представляет команда du Linux, а также как ею пользоваться для решения ваших рабочих задач.
Синтаксис и опции команды du
Синтаксис команды очень простой. Вам достаточно передать ей опции и путь к папке с которой следует работать:
$ du опции /путь/к/папке
А вот опции утилиты:
Здесь перечислены не все опции. Если вам надо больше, смотрите в:
Примеры использования du
Чтобы просто вывести список папок в определённом каталоге и занимаемое ими место, например, в /var выполните:
По умолчанию размер выводится в байтах. Для того чтобы размер выводился в более читабельном виде используйте опцию -h:
Если надо выводить размер не только папок, но и файлов, которые там находятся используйте опцию -a:
Для того чтобы вывести только общий размер всех файлов и папок нужно применить опцию -s:
Если вы хотите вывести размер папок без вложенных в них подпапок используйте опцию -m:
Чтобы данные были более наглядными их желательно отсортировать. Встроенной поддержки сортировки в du linux нет, зато можно воспользоваться утилитой sort с опцией -h. Эта опция нужна чтобы сортировались единицы измерения в понятном для чтения формате:
Выводы
В этой небольшой статье мы рассмотрели основные возможности команды du в Linux. Как видите, несмотря на то, что утилита очень простая, она позволяет посмотреть всё что необходимо. А какими программами вы пользуетесь для просмотра размера файлов и папок? Напишите в комментариях!
Источник
Размер файла в Linux
В этой небольшой статье мы поговорим о том, как узнать размер файла в Linux с помощью различных утилит. Проще всего узнать этот параметр в графическом интерфейсе, но многим часто приходится работать в терминале и надо знать как эта задача решается там.
Вы узнаете как посмотреть размер файла через файловый менеджер, утилиту ls, а также du. Об этих утилитах у нас есть отдельные статьи, но эта будет нацелена именно на просмотр размера конкретного файла.
Размер файла в Linux
1. Nautilus
Чтобы посмотреть размер файла в файловом менеджере сначала найдите нужный файл и кликните по нему правой кнопкой мыши. В открывшемся меню выберите Свойства:
Программа откроет окно, в котором будут указаны свойства файла, среди них будет и размер:
2. Команда ls
Здесь размер отображается в пятой колонке. Чтобы увидеть размер определённого файла надо передать его имя утилите:
Можно ещё вручную указать единицы измерения для показа размера. Для этого используйте опцию —block-size. Например, мегабайты:
3. Утилита stat
Программа stat кроме метаданных позволяет выводить размер файла в байтах. Например:
Если нужно показать только размер, используйте опцию -с с указанием формата %s:
4. Утилита du
Программа du специально предназначена для просмотра размера файлов в папке. Вы можете просмотреть размер конкретного файла, например:
Опция -h включает вывод размера в удобном для чтения формате. Если вы хотите посмотреть размеры для всех файлов в папке, просто передайте путь к папке:
5. Утилита ncdu
Программа ncdu позволяет анализировать дисковое пространство занимаемое файлами и каталогами. Но она не поставляется вместе с системой. Для её установки выполните:
Затем просто укажите в параметрах каталог, размер которого вы хотите посмотреть:
Все файлы будут отсортированы по размеру, а в самом низу будет отображен общий размер этой папки:
6. Утилита find
С помощью этой утилиты вы не можете узнать размер файла, зато можете найти файлы с определённым размером. С помощью параметра size можно указать границы размера файлов, которые надо найти. Например, больше чем 2000 килобайт, но меньше чем 2500 килобайт:
Размер можно ещё указывать в мегабайтах для этого используйте приставку M, или в байтах, тогда никакой приставки не нужно.
Выводы
В этой небольшой статье мы разобрались как узнать размер файлов linux, а также как посмотреть размер каталога и всех файлов в нём с помощью различных утилит. А какие способы просмотра размера используете вы? Напишите в комментариях!
Источник