 Доброго дня!
Доброго дня!
Вообще, сразу бы хотел отметить, что вопросы насчет диагонали достаточно популярны: как при выборе и покупке нового ноутбука или монитора, так и при решении различных проблем с уже имеющимся устройством (например, при необходимости выставить правильное разрешение экрана).
В этой статье ниже приведу несколько способов, чтобы определить диагональ. Они актуальны как для тех устройств, которые вы можете включить и посмотреть их свойства в Windows или прошивке изготовителя (например, на своем ноутбуке), так и для тех, которые находятся в выключенном состоянии (например, на витрине магазина).
*
Примечание!
Кстати, от размера диагонали не зависит напрямую качество изображения на экране!
Я неоднократно замечал сам, как ноутбук с диагональю 13 дюймов выдает картинку намного более качественную, чем устройство с экраном в 15,6 дюйма (на котором вообще картинка “зернистая”). А все это может вылиться в усталость глаз (например).
Мой совет: в первую очередь при выборе экрана — ориентируйтесь на качество картинки: тип матрицы, разрешение, яркость, и пр. (а потом уже на диагональ).
*
Способы определения диагонали
Для начала, хочу продемонстрировать на скрине ниже 👇, что подразумевается под диагональю: это расстояние между противоположными углами экрана (например, между левым нижним и правым верхним).
Отмечу, что в размер диагонали не входят “нерабочие” части экрана (т.е. ободки пластмассы по краям) — мерить нужно только ту часть, где показывается изображение!

Что такое диагональ, как ее измерить
*
И еще важный момент: в магазинах размер диагонали указывается в дюймах, в то время как большинство из нас привыкло мерить все в сантиметрах (см.). 1 дюйм = 2,54 см.
👉 Важно!
Ниже приведены наиболее распространенные диагонали ноутбуков:
- 11 дюймов = 27,94 см;
- 13,3 дюйма = 33,782 см;
- 14 дюймов = 35,56 см;
- 15,6 дюйма = 39,624 см;
- 17,3 дюймов = 43,94 см;
- 19 дюймов = 48,26 см.
*
👉 Способ №1: визуальный (ручной)
Способ, который напрашивается сам собой — взять рулетку, измерительную ленту или линейку и произвести замер (важно: будьте аккуратны с металлическими частями рулетки или ленты — они могут поцарапать поверхность экрана).
Полученное число разделите на 2,54 — это и будет диагональ в дюймах вашего устройства (именно она и указывается на всех продаваемых мониторах).
Например, вы замерили свой ноутбук и у вас получилось примерно 39,6 см. (если 39,6 поделить на 2,54 – будет 15,6). Значит ваша диагональ 15,6 дюйма.

Расчет на калькуляторе смартфона
Данным способом можно легко и быстро узнать диагональ любого заинтересовавшего вас монитора на витрине магазина.
*
📌 Кстати, на некоторых ноутбуках и мониторах есть наклейки со всеми самыми значимыми их характеристиками. Вот на фото ниже, например, показан ноутбук ACER: на наклейке показана не только диагональ, но и количество ОЗУ, видеокарта, процессор, ОС и пр.

Корпус классического ноутбука ACER
*
👉 Способ №2: с помощью документов
Не хочу быть назойливым, но все же…
Если вы покупали устройство в сертифицированном магазине — то вам обязательно должны были дать целую “пачку” документов на устройство: характеристики, различные инструкции по включению/выключению и т.д.

Характеристики ноутбука // страничка из документов, прилагаемых к устройству
*
👉 Способ №3: с помощью спец. утилит
Одна из самых известных утилит для просмотра характеристик ПК — это 👉 AIDA-64 (когда-то заменила Everest). Ее и рекомендую использовать!
После установки и запуска утилиты — достаточно открыть раздел “Отображение/Монитор”: во вкладках “Тип монитора” и “Макс. видимая область” вы узнаете диагональ экрана, его длину и ширину в мм.

13,3 дюйма экран на ноутбуке
👉 Дополнение!
Утилит для просмотра характеристик сейчас достаточно много. Я бы рекомендовал обратить в первую очередь на эти (там есть и AIDA-64).
*
👉 Способ №4: на офиц. сайте производителя
Если вы знаете 👉 точную модель ноутбука или 👉 монитора, то в интернете на официальном сайте производителя устройства можно узнать всю подноготную о нем (порой там даже можно загрузить спец. утилиты, для тонкой настройки устройства).

Модельный ряд ноутбуков Dell (скрин с офиц. сайта производителя)
Однако, еще раз отмечу, что необходимо знать не просто модель устройства, а его точную модификацию. Узнать ее можно:
- в тех же спец. утилитах (AIDA, Everest, Astra и пр.);
- на наклейках на корпусе устройства (посмотрите на задней стенке монитора, ноутбука);
- в его документах (паспорте).
Более подробно о том, как узнать точную модификацию ноутбука, можете посмотреть здесь.
*
На этом у меня всё, за дополнения по теме – отдельное мерси!
Удачи!
👋
Первая публикация: 11.05.2018
Корректировка: 21.09.2022


Полезный софт:
-

- Видео-Монтаж
Отличное ПО для создания своих первых видеороликов (все действия идут по шагам!).
Видео сделает даже новичок!
-

- Ускоритель компьютера
Программа для очистки Windows от “мусора” (удаляет временные файлы, ускоряет систему, оптимизирует реестр).
Всех приветствую на нашем ламповом портале WiFiGiD.RU. Сегодня я расскажу вам, как узнать диагональ монитора компьютера или экрана ноутбука. Я распишу несколько простых способов, которые вам должны помочь. Как вы знаете, для измерения используются дюймы. Чтобы примерно представлять себе размер, их лучше всего перемножить на наши любимые и родные сантиметры:
1 дюйм = 2,54 см
Содержание
- Способ 1: Поиск информации
- Способ 2: Измерение
- Способ 3: С помощью программы
- Задать вопрос автору статьи
Способ 1: Поиск информации

Очень часто производитель указывает дюймы в названии самой модели монитора, или ноутбука. Например, модель AOC Q27G2S/EU – имеет диагональ 27 дюйма. Или LG 27MP400-B – имеет ту же самую диагональ. Чтобы посмотреть название, можно глянуть на специальную этикетку. Она обычно наклеена на задней части монитора. Если у вас более старая модель, то наклейка может быть наклеена спереди.

Если у вас монитор от китайской фирмы Xiaomi или Huawei, то подобной цифры скорее всего не будет. Еще одна особенность именно по мониторам – цифра в названии всегда округляется. Например, модель AOC 24B2XDM – на самом деле имеет диагональ 23,8 дюйма. А экран LG UltraGear 32GN600-B – имеет диагональ 31,5.
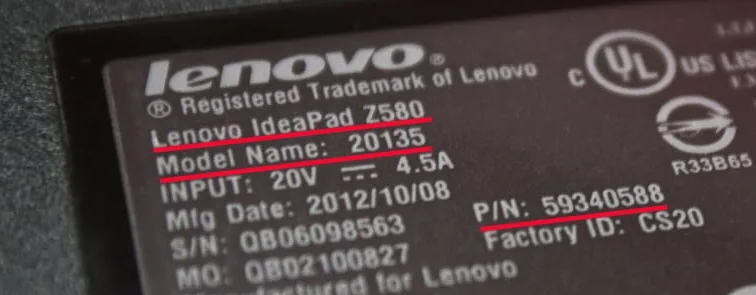
У ноутбуков все немного по-другому. Да, в названии частенько можно встретить размер диагонали, но округления там нет. Так ноутбук Lenovo IdeaPad Gaming 3 15IMH05 – имеет диагональ 15,6. А модель HP OMEN 16-c0007ur – 16,1. Название ноутбука можно посмотреть на той же самой этикетке – её обычно лепят на дно аппарата или на переднюю часть рядом с клавиатурой. Там же можно увидеть и размер диагонали.
У ноутбуков можно встретиться с той же самой проблемой – не всегда в названии модели есть размер диагонали. В любом случае название нам еще может пригодиться – мы можем просто взять и загуглить эту информацию. Просто откройте любой поисковик и вбейте полное наименование модели в строку поиска. После этого перейдите в любой магазин, на официальную страницу или посмотрите обзор – там по любому будет информация о диагонали.
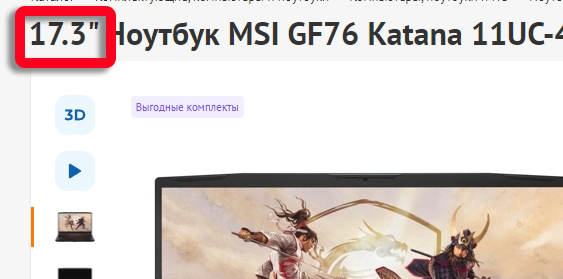
ПОМОЩЬ! Если вы не можете самостоятельно найти диагональ – просто напишите в комментариях точную модель вашего монитора или ноутбука, и я вам сразу же отвечу.
Способ 2: Измерение
Еще один простой вариант – это просто измерить диагональ монитора или экрана. Даже если у вас и будет какая-то погрешность при этом, она все равно будет минимальной. Для этого подойдет любая линейка или даже мягкий «сантиметр». Для измерения мы будем использовать два противоположных угла, которые находятся по диагонали. После этого вам нужно поделить получившееся число на 2,54. Напомню, что диагональ может иметь не точную цифру – например, диагонали 17,3 или 16,1 дюйма.
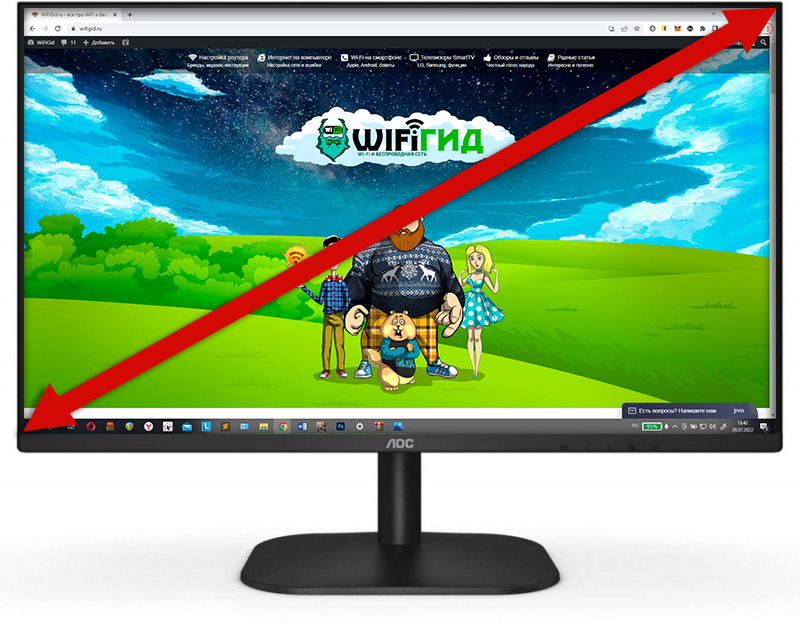
Узнать сколько дюймов монитор на компьютере или ноутбуке можно с помощью стороннего программного обеспечения. Лучше всего использовать утилиту – AIDA64. Она позволяет просмотреть почти все характеристики, которыми обладает ваш ПК. Программа хоть и платная, но у неё есть бесплатный пробный период. Скачиваем, устанавливаем и запускаем её. Далее открываем раздел «Дисплей», переходим в подраздел «Монитор» и в правом блоке находим «Тип монитора» – эти цифры и будут вашей диагональю. Здесь же вы можете посмотреть и модель самого экрана.
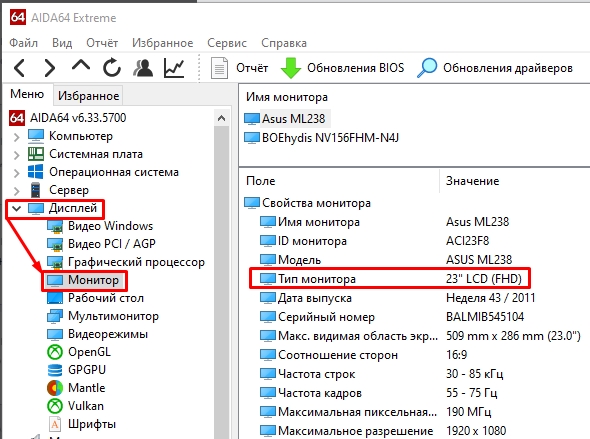
Содержание
- Способ 1: Поиск названия модели экрана
- Способ 2: Измерение линейкой
- Способ 3: Сторонний софт
- Вопросы и ответы

1 дюйм = 2,54 см. Умножьте полученное значение на сантиметры, если хотите лучше понять размер дисплея.
Способ 1: Поиск названия модели экрана
Очень часто производители в названиях своих мониторов первыми цифрами зашифровывают диагональ. Например, в названии модели AOC 27V2G5 цифры «27» и являются диагональю в дюймах. На старых мониторах модель часто указана над или под экранам, в остальных случаях, особенно обладателям новых безрамочных вариантов следует обратить внимание на наклейку сзади. Там всегда прописано название, иногда и разные технические характеристики, включая точную диагональ.

У ноутбуков информация о размере экрана находится на наклейке рядом с тачпадом, если она не была снята.

Производители округляют нестандартные значения в бОльшую сторону. Так, если экран 21,5 дюйма, в названии монитора будет стоять цифра 22, при экране 23,8 дюйма в названии будет фигурировать цифра 24 и др. Поэтому для точных измерений этот способ не подойдет.
Зная буквенно-цифровое название монитора, для достоверности поищите его характеристики в интернете. Часто диагональ указана прямо в названии или идет первой же строкой в описании.

Способ 2: Измерение линейкой
Для классических плоских мониторов подойдет обычная линейка, а для изогнутых моделях понадобится мягкая измерительная лента (ее еще называют «сантиметр»). Приложите один край к левому нижнему углу экрана и проложите диагональную линию до верхнего правого угла. Не захватывайте рамки вокруг дисплея! Полученная цифра может быть как круглой (27), так и в виде десятичного числа (21,5).

Способ 3: Сторонний софт
Программными методами тоже можно определить диагональ дисплея, и самым популярным средством является АИДА64. Многие другие приложения, к сожалению, отображают лишь некоторые сведения о мониторе типа частоты его обновления, но диагональ они не показывают. И хотя АИДА64 платная, ее 30-дневного пробного периода хватит для получения интересующих сведений.
Скачать AIDA64
Запустите программу и последовательно перейдите в «Дисплей» (в старых версиях раздел называется «Отображение») > «Монитор». Если используется настольный ПК, смотрите строку «Тип монитора». На примере ниже видно, что устройство определилось как 27-дюймовое.


Владельцы ноутбуков увидят искомое значение в строке «Макс. видимая область экрана» — диагональ указана в скобках. Скриншот ниже демонстрирует, что программа определила диагональ как 13,2 дюйма, но в привычном понимании такого значения нет и повсеместно используется цифра 13,3 дюйма. Поэтому если вы не знаете «размерный ряд» диагоналей, уточните информацию в интернете.

В названиях линейки ноутбуков также часто используется диагональ с округлением в меньшую сторону. Например, у линейки HP Envy x360 13 экран 13,3 дюйма, у HP Envy x360 14 — 14 дюймов, у HP Envy x360 15 — 15,6 дюйма.
Еще статьи по данной теме:
Помогла ли Вам статья?
Содержание
- Узнайте разрешение Вашего экрана с помощью вкладки «Экран» в приложении «Настройки» (Только для Windows 10)
- Узнайте разрешение Вашего экрана с помощью вкладки «Разрешение экрана» в Панели Управления (Windows 7 и Windows 8.1)
- Узнайте разрешение Вашего экрана на странице «Экран» в приложении «Настройки» (Только для Windows 8.1)
- Узнайте разрешение Вашего экрана при помощи «Инструментов диагностики DirectX» (Для всех версий Windows)
- Узнайте разрешение Вашего экрана при помощи приложения «Системная информация» (Для всех версий Windows)
- Узнайте разрешение Вашего экрана, запустив команду в командной строке или PowerShell (Для всех версий Windows)
- Узнайте разрешение Вашего экрана, посетив веб-страницу (Для всех версий Windows)
- Какой способ нахождения разрешения экрана Вы выберите?
Неважно, что у Вас: ПК, ноутбук или любое другое устройство, которое работает на ОС Windows, оно, скорее всего, имеет экран. Это может быть монитор, дисплей ноутбука или планшета, или, даже, экран телевизора. Задумывались ли Вы о том, какое разрешение у Вашего экрана? Хотите ли Вы научиться находить разрешение, которым обладает Ваш экран? Если да, прочитайте данную статью и узнайте семь способов получения ответа на Ваш вопрос.
Если Вы пользуетесь Windows 10, самым простым способом узнать разрешение Вашего экрана на Windows 10 будет просмотр вкладки «Экран» в приложении «Настройки». Кликните по иконке «Настройки» в меню «Пуск».
![]()
В «Настройках» нажмите на вкладку «Система».
![]()
В левой части окна выберите «Экран», после чего прокрутите правое окно, пока не увидите поле с заголовком «Масштаб и разметка». Здесь Вы увидите опцию «Разрешение». Её текущее значение и будет разрешением Вашего экрана. Например, на скриншоте ниже, Вы можете увидеть, что у нашего ноутбука разрешение составляет 1600×1200 пикселей.
![]()
Замечание: Родное разрешение Вашего экрана помечено справа надписью «Рекомендуется»
Также Вы должны знать, что есть более быстрый способ открыть вкладку «Экран» в приложении «Настройки». На пустой части Рабочего стола нажмите правой кнопкой мыши или и зажмите, после чего выберите «Свойства экрана» в контекстном меню.
![]()
Узнайте разрешение Вашего экрана с помощью вкладки «Разрешение экрана» в Панели Управления (Windows 7 и Windows 8.1)
В ОС Windows 7 и Windows 8.1 можно узнать разрешение своего экрана в пикселях, например, на ноуте с помощью опции «Разрешение экрана» в Панели Управления. Для начала откройте Панель Управления – для этого нажмите на его иконку в меню «Пуск» (в Windows 7) или на Начальном экране (в Windows 8.1).
![]()
В Панели Управления выберите «Устройства и звук» и кликните по ссылке «Изменить разрешение экрана» во вкладке «Экран».
![]()
![]()
На странице «Разрешение экрана» есть опция «Разрешение». Выбранное там значение является текущим разрешением Вашего экрана.
На примере ниже, экран нашего ноутбука имеет разрешение 1366×768 пикселей.
![]()
Следует отметить, что есть более быстрый способ узнать разрешение экрана монитора на Windows 7 — открыть данную вкладку в Панели Управления: на пустом участке Рабочего стола зажмите тап или нажмите правую кнопку мыши, после чего нажмите на опцию «Разрешение экрана» в контекстном меню.
![]()
Узнайте разрешение Вашего экрана на странице «Экран» в приложении «Настройки» (Только для Windows 8.1)
В Windows 8.1 Вы можете узнать разрешение экрана, в том числе и на ноутбуке, при помощи страницы «Экран» в приложении «Настройки». Откройте «Настройки ПК» и выберите «Устройства и ПК», и в ней вкладку «Экран». Вы увидите в правой части окна заголовок «Разрешение» и справа от него текущее значение Вашего экрана. Например, на скриншоте ниже, Вы можете увидеть, что у нашего экрана разрешение 1024×768 пикселей.
![]()
![]()
![]()
![]()
Узнайте разрешение Вашего экрана при помощи «Инструментов диагностики DirectX» (Для всех версий Windows)
Для этого способа не имеет разницы, какая версия Windows у Вас установлена, поэтому Вы всегда можете использовать «Инструменты диагностики DirectX» для получения разрешения Вашего экрана. Откройте программу «Запустить», командную строку или PowerShell. В любой из этих программ, введите команду “dxdiag” и нажмите Enter на клавиатуре.
![]()
В «Инструментах диагностики DirectX» выберите вкладку «Экран» и прокрутите список «Устройство» пока не найдете поле с названием «Текущее разрешение экрана». Его значение является текущим разрешением Вашего экрана. На примере ниже Вы можете увидеть, что у нашего монитора разрешение экрана 1366×768 пикселей.
![]()
Узнайте разрешение Вашего экрана при помощи приложения «Системная информация» (Для всех версий Windows)
Вы также можете узнать разрешение Вашего экрана в приложении «Системная информация». Откройте это приложение с помощью командной строки.
![]()
В нём раскройте список «Компоненты» в левой части окна и выберите «Экран» или «Дисплей». Прокрутите правую часть окна, пока не увидите элемент «Разрешение». Его значение и будет разрешением Вашего экрана. На примере ниже Вы можете увидеть разрешение нашего экрана – 1920×1080 пикселей.
![]()
Узнайте разрешение Вашего экрана, запустив команду в командной строке или PowerShell (Для всех версий Windows)
Если Вам нравится использовать командную строку или PowerShell, Вы можете узнать разрешение экрана при помощи команды “wmic path Win32_VideoController get CurrentHorizontalResolution,CurrentVerticalResolution”.
![]()
Узнайте разрешение Вашего экрана, посетив веб-страницу (Для всех версий Windows)
Данный способ можно считать самым простым, но он может не подойти для некоторых конфигураций компьютеров. Всё что нужно сделать для того, чтобы узнать свое разрешение экрана онлайн, это открыть свой любимый веб-браузер и посетить страницу, которая автоматически распознает разрешение Вашего экрана. Хороший пример такой страницы: whatsmyscreenresolution.com. Когда Вы зайдете на неё, первым делом Вы увидите разрешение экрана, которое распознано веб-страницей.
![]()
Какой способ нахождения разрешения экрана Вы выберите?
Эти способы представлены для получения разрешения экрана на ОС Windows без использования сторонних программ. Вы знаете другие способы? Какой способ Вам понравился больше всего? Не забывайте, что Вы всегда можете оставить Ваше мнение или вопрос в комментариях.
Как вам статья?
![]()
Задать вопрос
Содержание
- Как узнать диагональ монитора ПК?
- Как узнать диагональ монитора компьютера?
- Способы замера диагонали монитора
- Ручное измерение диагонали
- Специализированные программы
- Как узнать размер диагонали монитора с помощью документации?
- Гугл в помощь
- Фабричная наклейка на корпусе
- Методом математических решений
- Диагональ диагонали рознь
- Другие способы измерения
- Какое разрешение моего экрана? 7 способов узнать
- Узнайте разрешение Вашего экрана с помощью вкладки «Экран» в приложении «Настройки» (Только для Windows 10)
- Узнайте разрешение Вашего экрана с помощью вкладки «Разрешение экрана» в Панели Управления (Windows 7 и Windows 8.1)
- Узнайте разрешение Вашего экрана на странице «Экран» в приложении «Настройки» (Только для Windows 8.1)
- Узнайте разрешение Вашего экрана при помощи «Инструментов диагностики DirectX» (Для всех версий Windows)
- Узнайте разрешение Вашего экрана при помощи приложения «Системная информация» (Для всех версий Windows)
- Узнайте разрешение Вашего экрана, запустив команду в командной строке или PowerShell (Для всех версий Windows)
- Узнайте разрешение Вашего экрана, посетив веб-страницу (Для всех версий Windows)
- Какой способ нахождения разрешения экрана Вы выберите?
- Как узнать диагональ экрана ноутбука или компьютера (прим.: 1 дюйм = 2,54 см.)
- Способы определения диагонали
- Как узнать разрешение монитора?
- Несколько способов узнать разрешение экрана
- Какие разрешения может поддерживать монитор?
- Немного про разрешение в ноутбуках
- Заключение
Как узнать диагональ монитора ПК?

Как узнать диагональ монитора компьютера?
Один из важнейших для пользователей параметров, которыми характеризуется любой экран, будь то мобильный телефон или монитор компьютера – его диагональ. А так, как экран, в большинстве случаев, представляет собой прямоугольник, то диагональю называется линия, которая соединяет его противоположные углы и, применительно к экранам, измеряется в дюймах. Иногда встречаются и нестандартные формы, например — круг или овал. Тогда диагональю принимают линию, проходящую между самыми отдаленными друг от друга противоположными точками.
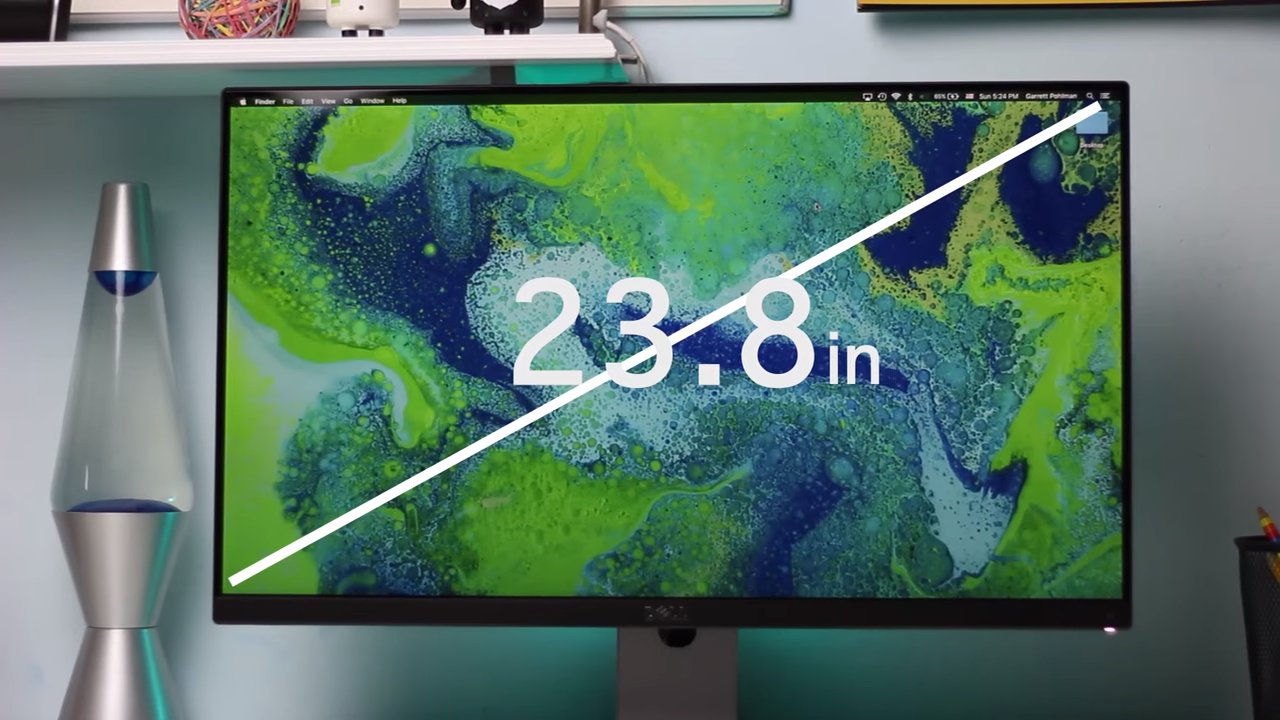
* Дюйм – единица измерения длинны. Чаще всего подразумевается американская система меры и, в переводе на привычную метрическую систему, равняется 2,54 сантиметра. Обозначается значком “.
Наиболее распространены следующие стандартные значения:
— Мониторы – 17”, 19”, 21”, 23”.
— Телевизоры – 32”, 43”, 49”, 50”, 55”, 65”.
— Мобильные телефоны и смартфоны – 4”, 4,5”, 5”, 5,5”.
— Ноутбуки – 13,3”, 15,6”, 17”, 19”.
* Некоторые производители могут хитрить, указывая на огромной этикетке одно из вышеприведенных чисел, а мелким шрифтом вписываю поправку, чаще всего в меньшую сторону. Например, 19 дюймов на практике совершенно легко превращаются в 18,5” а то и в 18,3”. Это делается изготовителем осознанно, в целях экономии и снижения затрат на производство устройства.
Поэтому совершенно очевидно, что каждый пользователь задается вопросом типа: «Как узнать диагональ монитора ноутбука?». Причем не ту, которая написана на коробке, а с которой фактически придется работать.
Способы замера диагонали монитора
Ручное измерение диагонали
Ручное измерение. Проще и надежнее метода придумать невозможно – понадобится калькулятор и линейка. Или рулетка, метр, штангенциркуль (про штангенциркуль – шутка, хотя им тоже можно воспользоваться). Прикладываем рулетку к углам экрана и запоминаем или записываем получившееся значение. Измерять нужно именно область, на которой отображается информация и не брать в расчет рамки вокруг дисплея.  Получившиеся цифры нужно разделить с помощью калькулятора на 2,54 и получатся искомые дюймы. Некоторые средства измерения длины имеют разметку не только в миллиметрах и сантиметрах, но и в дюймах – тогда делить уже не нужно.
Получившиеся цифры нужно разделить с помощью калькулятора на 2,54 и получатся искомые дюймы. Некоторые средства измерения длины имеют разметку не только в миллиметрах и сантиметрах, но и в дюймах – тогда делить уже не нужно.
Специализированные программы
Специализированные программы. Узнать диагональ монитора компьютера, не прибегая к линейкам, поможет AIDA64, SiSoft Sandra и им подобные средства программой диагностики. Зайдя в раздел «Отображение» (название может отличатся для разного софта – ищем наиболее подходящий по смыслу пункт в меню программы) где напротив строки «Монитор» будет искомый параметр. 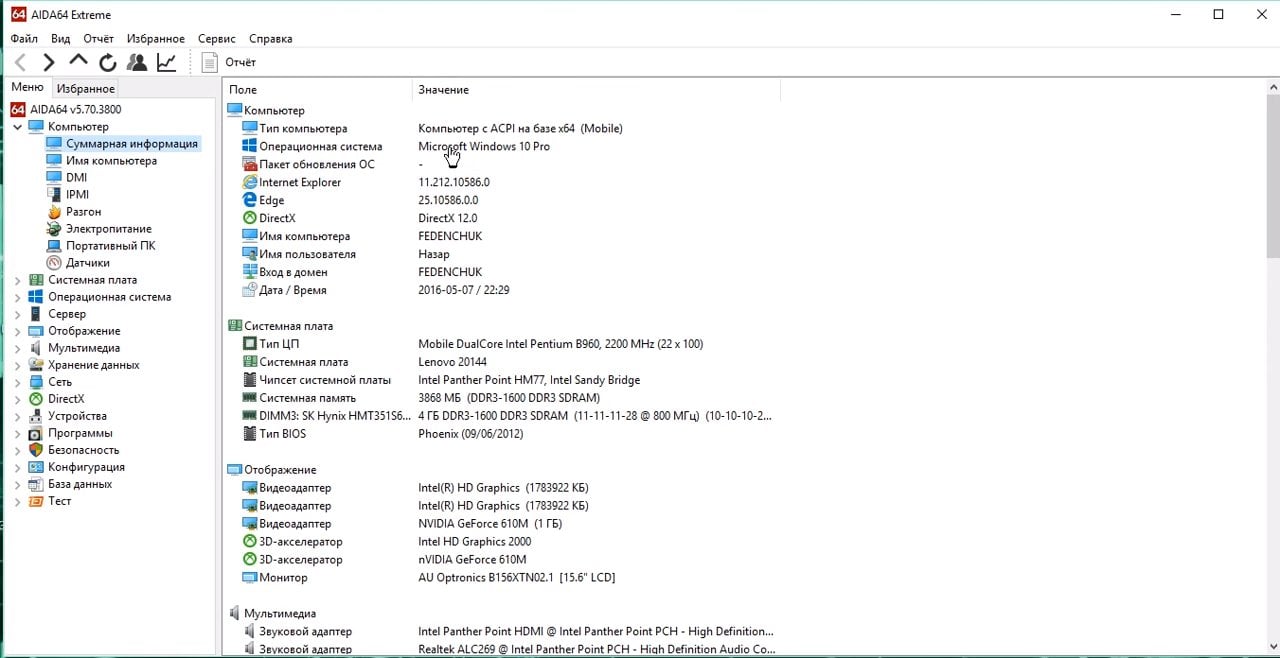 Программа берет значение из собственной базы данных, поэтому если данные будут отображены неверно или их вовсе не будет, рекомендуем воспользоваться более новой версией.
Программа берет значение из собственной базы данных, поэтому если данные будут отображены неверно или их вовсе не будет, рекомендуем воспользоваться более новой версией.
Как узнать размер диагонали монитора с помощью документации?
Если у вас сохранилась коробка от вашего устройства, то осмотрите ее со всех сторон – обычно в одном из углов размещена табличка со списком, где производитель прописывает параметры.
Гугл в помощь
Не обязательно конечно, гугл, но воспользовавшись поисковиком можно попасть на сайт производителя техники, где в разделе производимых компанией продуктов выбрать свою модель и посмотреть, что к чему.
Фабричная наклейка на корпусе
Если вышеперечисленные способы не подходят по каким-либо причинам можно попробовать осмотреть устройство и поискать на корпусе фабричную наклейку – на ней заводом будут вписаны основные данные, которыми вы можете воспользоваться. 
Методом математических решений
Для совсем уж отчаянных любителей геометрии предлагается воспользоваться методом решения несложной задачки. Здесь на помощь приходит небезызвестный древнегреческий философ и математик Пифагор со своей знаменитой теоремой. Она гласит о том, что сумма квадратов катетов треугольника равна квадрату его гипотенузы. В нашем случае катетами будут вертикаль и горизонталь дисплея, а гипотезуной – интересующая нас величина. Производим несложные вычисления – возводим в квадрат по отдельности ширину и высоту, суммируем их и из получившегося числа извлекаем квадратный корень. Если линейка градуирована в миллиметрах, то делим полученное на 2,54 и получаем дюймы.
* Прикладывая линейки, рулетки и прочее к дисплею будьте осторожны — не повредите матрицу и ее покрытие острыми частями. Некоторые экраны весьма хрупки, и оставить царапину проще простого.
Первый способ является самым верным, и гарантирует абсолютную точность результата. Вы сделаете замер своими руками и, при внимательном подходе к делу, ошибка будет исключена.
Диагональ диагонали рознь
Выбирая себе электронного друга по размеру дисплея, перед тем, как узнать какая диагональ у монитора, следует обратить внимание на соотношение сторон. Общая площадь экрана с соотношением сторон 4:3 больше, чем при 16:9. Первый вариант больше подходит для набора документов, браузинга по интернету, офисной работы с текстовыми файлами. Второй формат имеет мультимедийную направленность – широкоформатное кино, графические редакторы, просмотр видеороликов, программы обработки видео. Поэтому если вы не планируете на компьютере работать, то 16:9 будет оптимальным выбором – фильмы не обрежутся по краям черными полосами.
Другие способы измерения
Мы надеемся, что предложенных нами способов будет достаточно, чтобы узнать диагональ монитора в любой ситуации, и не будем рассматривать совсем уж экзотические. Просто перечислим их в целях, так сказать, общеобразовательных:
Источник
Какое разрешение моего экрана? 7 способов узнать
Неважно, что у Вас: ПК, ноутбук или любое другое устройство, которое работает на ОС Windows, оно, скорее всего, имеет экран. Это может быть монитор, дисплей ноутбука или планшета, или, даже, экран телевизора. Задумывались ли Вы о том, какое разрешение у Вашего экрана? Хотите ли Вы научиться находить разрешение, которым обладает Ваш экран? Если да, прочитайте данную статью и узнайте семь способов получения ответа на Ваш вопрос.
Узнайте разрешение Вашего экрана с помощью вкладки «Экран» в приложении «Настройки» (Только для Windows 10)
Если Вы пользуетесь Windows 10, самым простым способом узнать разрешение Вашего экрана на Windows 10 будет просмотр вкладки «Экран» в приложении «Настройки». Кликните по иконке «Настройки» в меню «Пуск».
![]() Меню настройки в Windows 10
Меню настройки в Windows 10
В «Настройках» нажмите на вкладку «Система».
![]() Вкладка «Система» в меню «Настройки»
Вкладка «Система» в меню «Настройки»
В левой части окна выберите «Экран», после чего прокрутите правое окно, пока не увидите поле с заголовком «Масштаб и разметка». Здесь Вы увидите опцию «Разрешение». Её текущее значение и будет разрешением Вашего экрана. Например, на скриншоте ниже, Вы можете увидеть, что у нашего ноутбука разрешение составляет 1600×1200 пикселей.
![]() Текущее разрешение экрана
Текущее разрешение экрана
Замечание: Родное разрешение Вашего экрана помечено справа надписью «Рекомендуется»
Также Вы должны знать, что есть более быстрый способ открыть вкладку «Экран» в приложении «Настройки». На пустой части Рабочего стола нажмите правой кнопкой мыши или и зажмите, после чего выберите «Свойства экрана» в контекстном меню.
![]() Контекстное меню на рабочем столе Виндовс
Контекстное меню на рабочем столе Виндовс
Узнайте разрешение Вашего экрана с помощью вкладки «Разрешение экрана» в Панели Управления (Windows 7 и Windows 8.1)
В ОС Windows 7 и Windows 8.1 можно узнать разрешение своего экрана в пикселях, например, на ноуте с помощью опции «Разрешение экрана» в Панели Управления. Для начала откройте Панель Управления – для этого нажмите на его иконку в меню «Пуск» (в Windows 7) или на Начальном экране (в Windows 8.1).
![]() Кнопка «Панель Управления» в меню «Пуск» Windows 7
Кнопка «Панель Управления» в меню «Пуск» Windows 7
В Панели Управления выберите «Устройства и звук» и кликните по ссылке «Изменить разрешение экрана» во вкладке «Экран».
![]() Меню «Устройства и звук» в Панели управления
Меню «Устройства и звук» в Панели управления ![]() Ссылка на опцию «Изменить разрешение экрана» в Панели Управления
Ссылка на опцию «Изменить разрешение экрана» в Панели Управления
На странице «Разрешение экрана» есть опция «Разрешение». Выбранное там значение является текущим разрешением Вашего экрана.
На примере ниже, экран нашего ноутбука имеет разрешение 1366×768 пикселей.
![]() Опция «Разрешение экрана» в Панели Управления
Опция «Разрешение экрана» в Панели Управления
Следует отметить, что есть более быстрый способ узнать разрешение экрана монитора на Windows 7 — открыть данную вкладку в Панели Управления: на пустом участке Рабочего стола зажмите тап или нажмите правую кнопку мыши, после чего нажмите на опцию «Разрешение экрана» в контекстном меню.
![]() Контекстное меню на Рабочем столе Windows 7
Контекстное меню на Рабочем столе Windows 7
Узнайте разрешение Вашего экрана на странице «Экран» в приложении «Настройки» (Только для Windows 8.1)
В Windows 8.1 Вы можете узнать разрешение экрана, в том числе и на ноутбуке, при помощи страницы «Экран» в приложении «Настройки». Откройте «Настройки ПК» и выберите «Устройства и ПК», и в ней вкладку «Экран». Вы увидите в правой части окна заголовок «Разрешение» и справа от него текущее значение Вашего экрана. Например, на скриншоте ниже, Вы можете увидеть, что у нашего экрана разрешение 1024×768 пикселей.
![]() Меню «Настройки» в Windows 8.1
Меню «Настройки» в Windows 8.1 ![]() Вкладка «Экран»
Вкладка «Экран» ![]() Меню «Настройка разрешения экрана
Меню «Настройка разрешения экрана ![]() Текущее разрешение экрана
Текущее разрешение экрана
Узнайте разрешение Вашего экрана при помощи «Инструментов диагностики DirectX» (Для всех версий Windows)
Для этого способа не имеет разницы, какая версия Windows у Вас установлена, поэтому Вы всегда можете использовать «Инструменты диагностики DirectX» для получения разрешения Вашего экрана. Откройте программу «Запустить», командную строку или PowerShell. В любой из этих программ, введите команду “dxdiag” и нажмите Enter на клавиатуре.
![]() Ввод команды “dxdiag” в командную строку
Ввод команды “dxdiag” в командную строку
В «Инструментах диагностики DirectX» выберите вкладку «Экран» и прокрутите список «Устройство» пока не найдете поле с названием «Текущее разрешение экрана». Его значение является текущим разрешением Вашего экрана. На примере ниже Вы можете увидеть, что у нашего монитора разрешение экрана 1366×768 пикселей.
![]() Вкладка «Экран» и поле «Текущее разрешение экрана»
Вкладка «Экран» и поле «Текущее разрешение экрана»
Узнайте разрешение Вашего экрана при помощи приложения «Системная информация» (Для всех версий Windows)
Вы также можете узнать разрешение Вашего экрана в приложении «Системная информация». Откройте это приложение с помощью командной строки.
![]() Ввод команды для вызова приложения «Системная информация»
Ввод команды для вызова приложения «Системная информация»
В нём раскройте список «Компоненты» в левой части окна и выберите «Экран» или «Дисплей». Прокрутите правую часть окна, пока не увидите элемент «Разрешение». Его значение и будет разрешением Вашего экрана. На примере ниже Вы можете увидеть разрешение нашего экрана – 1920×1080 пикселей.
![]() Текущее разрешение экрана в «Сведениях о системе»
Текущее разрешение экрана в «Сведениях о системе»
Узнайте разрешение Вашего экрана, запустив команду в командной строке или PowerShell (Для всех версий Windows)
Если Вам нравится использовать командную строку или PowerShell, Вы можете узнать разрешение экрана при помощи команды “wmic path Win32_VideoController get CurrentHorizontalResolution,CurrentVerticalResolution”.
![]() Разрешение экрана при помощи команды “wmic path Win32_VideoController get CurrentHorizontalResolution,CurrentVerticalResolution”
Разрешение экрана при помощи команды “wmic path Win32_VideoController get CurrentHorizontalResolution,CurrentVerticalResolution”
Узнайте разрешение Вашего экрана, посетив веб-страницу (Для всех версий Windows)
Данный способ можно считать самым простым, но он может не подойти для некоторых конфигураций компьютеров. Всё что нужно сделать для того, чтобы узнать свое разрешение экрана онлайн, это открыть свой любимый веб-браузер и посетить страницу, которая автоматически распознает разрешение Вашего экрана. Хороший пример такой страницы: whatsmyscreenresolution.com. Когда Вы зайдете на неё, первым делом Вы увидите разрешение экрана, которое распознано веб-страницей.
![]() Способ узнать разрешение экрана с помощью веб-страницы
Способ узнать разрешение экрана с помощью веб-страницы
Какой способ нахождения разрешения экрана Вы выберите?
Эти способы представлены для получения разрешения экрана на ОС Windows без использования сторонних программ. Вы знаете другие способы? Какой способ Вам понравился больше всего? Не забывайте, что Вы всегда можете оставить Ваше мнение или вопрос в комментариях.
Источник
Как узнать диагональ экрана ноутбука или компьютера (прим.: 1 дюйм = 2,54 см.)
 Доброго дня!
Доброго дня!
Вообще, сразу бы хотел отметить, что вопросы насчет диагонали достаточно популярны: как при выборе и покупке нового ноутбука или монитора, так и при решении различных проблем с уже имеющимся устройством (например, при необходимости выставить правильное разрешение экрана).
Примечание : кстати, от размера диагонали не зависит напрямую качество изображения на экране! Я неоднократно замечал сам, как ноутбук с диагональю 13 дюймов выдает картинку намного более качественную, чем устройство с экраном в 15,6 дюйма (на котором вообще картинка «зернистая»). А все это может вылиться в усталость глаз (например).
Мой совет : в первую очередь при выборе экрана — ориентируйтесь на качество картинки: тип матрицы, разрешение, яркость, и пр. (а потом уже на диагональ).
Способы определения диагонали
Для начала, хочу продемонстрировать на скрине ниже 👇, что подразумевается под диагональю : это расстояние между противоположными углами экрана (например, между левым нижним и правым верхним).
Отмечу, что в размер диагонали не входят «нерабочие» части экрана (т.е. ободки пластмассы по краям) — мерить нужно только ту часть, где показывается изображение!

Что такое диагональ, как ее измерить
И еще важный момент: в магазинах размер диагонали указывается в дюймах, в то время как большинство из нас привыкло мерить все в сантиметрах (см.). 1 дюйм = 2,54 см.
👉 Важно!
Ниже приведены наиболее распространенные диагонали ноутбуков:
👉 Способ №1: визуальный (ручной)
Способ, который напрашивается сам собой — взять рулетку, измерительную ленту или линейку и произвести замер ( важно : будьте аккуратны с металлическими частями рулетки или ленты — они могут поцарапать поверхность экрана).
Полученное число разделите на 2,54 — это и будет диагональ в дюймах вашего устройства (именно она и указывается на всех продаваемых мониторах).

Расчет на калькуляторе смартфона
Данным способом можно легко и быстро узнать диагональ любого заинтересовавшего вас монитора на витрине магазина.
Кстати, на некоторых ноутбуках и мониторах есть наклейки со всеми самыми значимыми их характеристиками. Вот на фото ниже, например, показан ноутбук ACER: на наклейке показана не только диагональ, но и количество ОЗУ, видеокарта, процессор, ОС и пр.

Корпус классического ноутбука ACER
👉 Способ №2: с помощью документов
Не хочу быть назойливым, но все же.
Если вы покупали устройство в сертифицированном магазине — то вам обязательно должны были дать целую «пачку» документов на устройство: характеристики, различные инструкции по включению/выключению и т.д.

Характеристики ноутбука // страничка из документов, прилагаемых к устройству
👉 Способ №3: с помощью спец. утилит
Одна из самых известных утилит для просмотра характеристик ПК — это 👉 AIDA-64 (когда-то заменила Everest). Ее и рекомендую использовать!
После установки и запуска утилиты — достаточно открыть раздел «Отображение/Монитор» : во вкладках » Тип монитора» и «Макс. видимая область» вы узнаете диагональ экрана, его длину и ширину в мм.

13,3 дюйма экран на ноутбуке
Утилит для просмотра характеристик сейчас достаточно много. Я бы рекомендовал обратить в первую очередь на эти (там есть и AIDA-64).
👉 Способ №4: на офиц. сайте производителя
Если вы знаете 👉 точную модель ноутбука или 👉 монитора, то в интернете на официальном сайте производителя устройства можно узнать всю подноготную о нем (порой там даже можно загрузить спец. утилиты, для тонкой настройки устройства).

Модельный ряд ноутбуков Dell (скрин с офиц. сайта производителя)
Более подробно о том, как узнать точную модификацию ноутбука, можете посмотреть здесь.
Источник
Как узнать разрешение монитора?

Разрешение экрана — количество точек экрана, которые формируют изображение. Записывается в виде формулы, где между двумя числами стоит знак умножения. Например — 1024 Х 768. Такая запись обозначает, что по горизонтали экран имеет 1024 пикселя, а по вертикали – 768 пикселей.

Также практикуется обозначение в виде плотности пикселей на дюйм поверхности — ppi. Это число показывает количество точек на один дюйм поверхности, но является менее удобным для определения навскидку зернистости отображаемой картинки.
В общих чертах можно заявлять о том, что чем больше активных точек имеет дисплей, тем лучше качество изображения, которое он показывает – текст выглядит более четким, игры и фильмы выглядят красивее, мелкие элементы на экране не кажутся размытыми по краям.
Как вы можете убедиться, параметр довольно важный, и играет немалую роль в удобстве общения с электронным помощником. Потому постараемся наиболее полноценно ответить на вопрос: «Как узнать, какое разрешение у монитора?».
Несколько способов узнать разрешение экрана
Условно говоря существующих способов всего два:
Второй вряд ли у кого-то вызовет дополнительные вопросы о том, как им воспользоваться. Но мы все же уделим ему немного времени в конце статьи.
Давайте подробно рассмотрим все программные возможности для определения этой характеристики, которые доступны рядовому пользователю:
1) Как узнать разрешение монитора на Windows 7, используя средства ОС?
На рабочем столе, в свободном от ярлыков программ месте, необходимо щелкнуть правой кнопкой мыши и, в появившемся контекстном меню, левой кнопкой выбрать строку «Разрешение экрана». Появится диалоговое окно ОС, в котором есть несколько строчек, одной из которых будет «Разрешение». Если щёлкнуть левой кнопкой мыши на выпадающем списке справа от надписи «Разрешение», то вам будет предложено выбрать ползунком желаемое значение. А возле поддерживаемого, стандартного для монитора разрешения будет стоять надпись «Рекомендуется». Такая отсылка означает, что данное значение является заводским, и выбирается операционкой на основании модели вашего экрана. Эту информацию Windows получает из специальной микросхемы устройства.


2) Как узнать разрешение монитора на Windows 10?
В Win 10 процедура немного сложение, за что стоит «благодарить» ее разработчиков. Самый простой путь добраться до настроек экрана – это вызвать апплет панели управления при помощи текстовой команды. Для этого на клавиатуре нужно нажать комбинацию клавиш «Win» (кнопка с изображением значка Виндовс в виде флага, разделенного на четыре части) и английской буквы «R». Эта комбинация вызовет диалоговое окно «Выполнить», в котором следует вписать «desk.cpl» без кавычек, и нажить Enter. Появится окно, практически аналогичное таковому в Win7. Дальнейшие манипуляции также аналогичны. Этот способ одинаково хорошо работает и для других версий Майкрософтовских операционных систем, кроме совсем уж древних релизов.
Окно настройки параметров экрана также можно вызвать через блуждание по разделу «Панель управления», который доступен из главного меню «Пуск», но описанные способы будут намного быстрее.
3) Обычно производители графических адаптеров комплектуют свои наборы драйверов вспомогательными утилитами для доступа к настройкам отображения. Чаще всего эти они висят в оперативной памяти и обозначены соответствующей иконкой в панели задач возле часов. Так, как интерфейс драйверов каждый девелопер стремится сделать отличающимся от конкурентов, да еще и меняет от версии к версии расположение настроек, то подробно рассматривать их мы не будем – этот «зоопарк» все-равно не охватить.

Если с предыдущими вариантами что-то не получается, или вы сомневаетесь в достоверности показанных значений, то рекомендуем призвать на помощь специализированные диагностические программы. Одна из самых удобных – это Aida64. Нужно скачать любую версию, желательно с официального сайта чтобы избежать поражения компьютера вирусами, и установить в свою систему. После того, как все установится ее нужно запустить, и в меню щелкнуть мышкой на разделе «Отображение». Раскроется подуровень меню Aida, в котором будет строчка «Рабочий стол». Вот она то нам и нужна – щелкаем на ней и в центральном окне появятся характеристики рабочего стола, среди которых находим интересующее.
Кстати, здесь же будет и ответ на вопрос: «Как узнать максимальное разрешение монитора?». При выборе в интерфейсе программы раздела «Монитор» можно увидеть его подробные свойства и среди прочих — «Максимальное разрешение».
Вдруг кто не захочет заморачиваться различными программами и настройками, то есть возможность воспользоваться онлайн-ресурсами. Они определяют разрешение на основании служебной информации о дисплее, передаваемой браузером для оптимизации отображения контента на сайте. Ссылки на ресурсы приводить не будем, дабы это не считалось рекламой. Каждый пользователь самостоятельно сможет по запросу в поисковике «Как узнать разрешение экрана монитора онлайн» самостоятельно найти подходящий сайт.
Какие разрешения может поддерживать монитор?
Чтобы узнать какое разрешение поддерживает монитор обратимся к уже проверенной временем АИДА64. Запускаем утилиту и идем в раздел «Отображение», где необходимо найти «Видеорежимы». Программка покажет все возможные режимы связки видеоадаптер-экран. Здесь стоит заострить внимание на том, что не все режимы, показанные в списке будут доступны в настройках рабочего стола. Это связано с ограничениями, накладываемыми операционной системой, и ее требованиями к графической составляющей компьютера. Да, да, не удивляйтесь — операционка тоже имеет минимальные системные требования, как и любое ПО, которое вы запускаете. И W7 не запустится на экранах, которые хуже 800Х600 точек, хотя матрица может обеспечить намного больше режимов.

Потому будет более корректно поинтересоваться — «Какое разрешение можно установить?».
Для решения этого вопроса воспользуемся стандартными средствами апплета «desk.cpl» панели управления, о котором было рассказано выше. Так вот – передвигая ползунок изменения разрешения вы увидите все доступные в этот момент режимы работы вашего экрана, которые как бы «компромиссные» между возможностями «железа», драйверов и запросами ОС.
Немного про разрешение в ноутбуках
Будет не лишним отдельно остановиться на ноутбуках – это довольно специфические изделия, которые требуют для корректной работы полного пакета правильно подобранных драйверов. Также в них могут применяться «интересные» технические решения в части графики – необычное разрешение, нестандартное соотношение сторон и прочее.
Чаще всего все перечисленные методы одинаково применимы и к ноутбукам, но могут быть нюансы, когда все перепробовано и ничего не получилось.
Поэтому, если все драйверы установлены, а ни один из перечисленных способов вам не подошел, то как узнать какое разрешение монитора на ноутбуке подскажет сайт производителя, или комплектные документы. В случае же, когда нет ни коробки, ни документов, то может быть сохранилась наклейка на задней крыше. На ней всегда указывается серийный номер и модель устройства, по которым поисковые системы интернета обязательно выведут вас на страничку со сведениями о вашем портативном компьютере.
Заключение
В заключительной части можно посоветовать еще два действенных способа, которые можно задействовать в случае если владелец и компьютер общаются на «Вы»:
Как бы не казались смешными последние советы, но они могут оказаться единственной соломинкой «утопающего». Особенно, если дело касается нестандартных девайсов, или опознать его по внешним признакам ну никак не получается.
Источник
