![]()
Тест веб-камеры
Разрешение камеры
- Обнаружение медиа-устройств. Пожалуйста, подождите…
- В ожидании вашего разрешения…
- Запуск камеры. Пожалуйста, подождите…
- Обнаружение максимального поддерживаемого разрешения. Пожалуйста, подождите…
- Для получения дополнительной информации, посетите следующие страницы:
- Изменение камеры приведет к сбросу текущего процесса. Вы хотите продолжить?
- Произошла непредвиденная ошибка. Перезагрузите страницу и повторите попытку.
- Не удалось найти мультимедийные устройства. Очень вероятно, что ваш браузер не разрешает доступ к этим устройствам. Попробуйте перезагрузить эту страницу или открыть её с помощью другого браузера. Только помните, что для тестирования камеры вам нужно разрешить нашему сайту получить доступ к ней.
- Не удалось найти камеру, однако обнаружены другие мультимедийные устройства (например, динамики или микрофоны). Скорее всего, это означает, что ваша камера работает неправильно.
- Ваш браузер не поддерживает функции для доступа к мультимедийным устройствам. Обновите браузер или установите другой.
- Вы не разрешили браузеру использовать камеру. Перезагрузите страницу и повторите попытку.
- По-видимому, ваша камера используется или блокируется другим приложением. Чтобы запустить камеру, вы должны временно закрыть то приложение.
- Похоже, ваш браузер блокирует доступ к идентификаторам веб-камеры. Из-за этого невозможно обнаружить и управлять всеми доступными веб-камерами.
- Срок ожидания вашего разрешения истёк. Перезагрузите страницу и повторите попытку.
- Не удаётся передать видео. Причиной может быть неисправная камера или что она в настоящее время используется другим приложением.
- Видеодорожка приостановлена.
- Не удалось обнаружить какой-либо активный поток медиа-контента.
- Ваша веб-камера не выводит никаких видеодорожек.
- Ваш браузер не поддерживает функции для доступа к видеодорожкам.
- Видеодорожка недоступна из-за технической проблемы.
- Ваша веб-камера внезапно прекратила передачу видеодорожки.
- По неизвестным причинам видеодорожка отключена.
- Нажмите здесь, чтобы разрешить доступ к идентификаторам веб-камеры
- Нажмите здесь, чтобы попытаться принудительно запустить камеру
- Обнаруживаем, если ваша веб-камера поддерживает разрешение: {{resolution}}
- Была обнаружена веб-камера. Нажмите «Проверить разрешение камеры» для получения информации о разрешениях, поддерживаемых вашей камерой.
- Было обнаружено несколько веб-камер. Чтобы узнать информацию о разрешениях, поддерживаемых вашей камерой, выберите её в раскрывающемся списке ниже и нажмите «Проверить разрешение камеры».
- Ваша веб-камера под названием «{{name}}» должна быть {{mp}} мегапиксельной камерой.
- Как разрешение камеры по умолчанию, ваш браузер использует {{primary.html}} ({{primary.mp}}Мп).
- Максимальное поддерживаемое разрешение вашей камеры: {{max.html}} ({{max.mp}}Мп).
- Минимальное поддерживаемое разрешение вашей камеры: {{min.html}} ({{min.mp}}Мп).
- Тестирование показало, что ваша камера поддерживает {{total}} разные разрешения. Пожалуйста, переходите к таблице ниже, чтобы просмотреть список всех поддерживаемых разрешений.
- Если вы хотите увеличить разрешение по умолчанию, [[нажмите здесь]].
- Ваш браузер не поддерживает изменение разрешения видеодорожки.
- Ваш браузер уменьшает масштаб вывода веб-камеры. Из-за этого невозможно определить все разрешения, которые нативно поддерживаются вашей камерой.
- Ваш браузер не способен настроить вывод камеры на указанное разрешение.
| Стандарт | Ширина и × Высота | Мегапиксели | Состояние |
|---|---|---|---|
| QQVGA | 160×120 | 0.019 | Неизвестно |
| QCIF | 176×144 | 0.025 | Неизвестно |
| QCIF | 192×144 | 0.028 | Неизвестно |
| HQVGA | 240×160 | 0.038 | Неизвестно |
| QVGA | 320×240 | 0.077 | Неизвестно |
| Video CD NTSC | 352×240 | 0.084 | Неизвестно |
| Video CD PAL | 352×288 | 0.101 | Неизвестно |
| xCIF | 384×288 | 0.111 | Неизвестно |
| 360p | 480×360 | 0.173 | Неизвестно |
| nHD | 640×360 | 0.230 | Неизвестно |
| VGA | 640×480 | 0.307 | Неизвестно |
| SD | 704×480 | 0.338 | Неизвестно |
| DVD NTSC | 720×480 | 0.346 | Неизвестно |
| WGA | 800×480 | 0.384 | Неизвестно |
| SVGA | 800×600 | 0.480 | Неизвестно |
| DVCPRO HD | 960×720 | 0.691 | Неизвестно |
| XGA | 1024×768 | 0.786 | Неизвестно |
| HD | 1280×720 | 0.922 | Неизвестно |
| WXGA | 1280×800 | 1.024 | Неизвестно |
| SXGA− | 1280×960 | 1.229 | Неизвестно |
| SXGA | 1280×1024 | 1.311 | Неизвестно |
| UXGA | 1600×1200 | 1.920 | Неизвестно |
| FHD | 1920×1080 | 2.074 | Неизвестно |
| QXGA | 2048×1536 | 3.146 | Неизвестно |
| QSXGA | 2560×2048 | 5.243 | Неизвестно |
| QUXGA | 3200×2400 | 7.680 | Неизвестно |
| DCI 4K | 4096×2160 | 8.847 | Неизвестно |
| HXGA | 4096×3072 | 12.583 | Неизвестно |
| UW5K | 5120×2160 | 11.059 | Неизвестно |
| 5K | 5120×2880 | 14.746 | Неизвестно |
| WHXGA | 5120×3200 | 16.384 | Неизвестно |
| HSXGA | 5120×4096 | 20.972 | Неизвестно |
| WHSXGA | 6400×4096 | 26.214 | Неизвестно |
| HUXGA | 6400×4800 | 30.720 | Неизвестно |
| 8K UHD | 7680×4320 | 33.178 | Неизвестно |
| WHUXGA | 7680×4800 | 36.864 | Неизвестно |
| UW10K | 10240×4320 | 44.237 | Неизвестно |
Просмотр камеры
О проверке разрешения камеры
Проверка разрешения веб-камеры — это простой и бесплатный способ проверить онлайн, каково разрешение вашей веб-камеры. В результате тестирования вы получите полный список разрешений, поддерживаемых вашей камерой, а также некоторые подсказки, такие как максимальное разрешение, минимальное разрешение и разрешение по умолчанию.
Хорошей особенностью данного теста является возможность делать фотографии для каждого поддерживаемого разрешения, благодаря чему вы сможете скачать и сравнить их качество.
По умолчанию проверяется только если ваша камера поддерживает популярные стандарты разрешения. Это быстро, но может быть недостаточно точным. Если вы не хотите пропустить какие-либо поддерживаемые разрешения, включите метод перебора.
Что такое разрешение камеры
Разрешение камеры определяет ширину и высоту захваченного изображения. Умножение этих значений указывает общее количество пикселей (сокращенно «px»). Один миллион пикселей равен одному мегапикселю (сокращенно Мп, иногда как Mpix, Mpx или MPixel). Мегапиксели часто используются в качестве показателя качества камеры, когда производитель указывает максимальное поддерживаемое значение. Например, FHD камера имеет разрешение 1920×1080 и может захватывать до 2073600 пикселей или 2.0736 мегапикселей, округленно как 2Мп.
Разрешение камеры и её качество
Даже если разрешение является важным свойством камеры, это не означает, что чем выше разрешение, тем лучше качество изображения. По большому счёту, более высокое разрешение обычно обеспечивает более точные детали и хорошую резкость. Например, изображения, сделанные с камерой более высоким разрешением, лучше для печати больших форматов, просмотре на больших экранах или захвате маленьких объектов. Но даже если вам не нужно всё это, Full HD определённо намного лучше, чем VGA.
Обратная связь
Если вам нравится тест проверки разрешения веб-камеры или у вас есть какие-либо идеи и вопросы, не стесняйтесь оставлять комментарии. Обратите внимание, что все комментарии общедоступны.
Случайные Благодарности
СПАСИБО ЗА ПРОГРАММУ!!!
— Геннадий
Спасибо! Отличный сайт.
— Юрий
Отличный сайт. Большое спасибо!
— Александр
Ваш сайт отличный, полная диагностика камеры, такие данные не даёт даже производитель.
— Дмитрий
САЙТ ХОРОШИЙ
— ВЛАД
сайт отличный! рекомендую! много нового узнал о своей камере.
— Николай
не зна. как сказать сайт щикарнй
— Сарварали
сайт хороший, камера не очень
— не важно
спасибо,проверил !все отлично
— макс
всё работает отлично.
— asd
65 комментариев о странице «Разрешение камеры»
Иногда перед владельцем смартфона может встать вопрос о разрешении камеры. Это особенно актуально перед покупкой или продажей мобильного устройства. Ведь многих покупателей в первую очередь волнует вопрос о качестве камеры. Поэтому в этой статье рассмотрим, как узнать сколько мегапикселей камера на телефоне.
Как проверить мегапиксели на камере смартфона
Есть несколько способов узнать количество мегапикселей на камере телефона:
- Посмотреть на упаковке;
- Посмотреть технические характеристики модели на сайте производителя или в каком-нибудь интернет-магазине;
- Посчитать самостоятельно;
- Использовать вспомогательные программы.
С первым способом могут возникнуть проблемы, ведь далеко не все хранят упаковки и инструкции. Да что там говорить… даже гарантийный талон может улететь в мусорное ведро, раньше, чем закончится гарантийный срок. А если все это и не выкидывается, то хранится под грудой лыж, коньков и прочего хлама где-нибудь на балконе, что значительно усложняет их поиск.
Поэтому, оптимальный и самый быстрый способ узнать сколько мегапикселей камера на мобильном телефоне – посмотреть на сайте интернет-магазина.
Я для просмотра технических характеристик какого-либо устройства или бытового прибора использую сервис Яндекс Маркет.
Вот что нужно сделать, чтобы посмотреть разрешение камеры телефона:
- Открыть Яндекс Маркет;
- В поисковое поле ввести модель своего смартфона, планшета, да чего-угодно. В моем примере Xiaomi Redmi Note 4X. Вы же должны ввести свою модель. iPhone, Samsung и т.д.;

- Затем нажать кнопку «Найти»;
- Если точно ввести свою модель, то на первой позиции в списке будет именно нужный телефон. Следует перейти по ссылке;
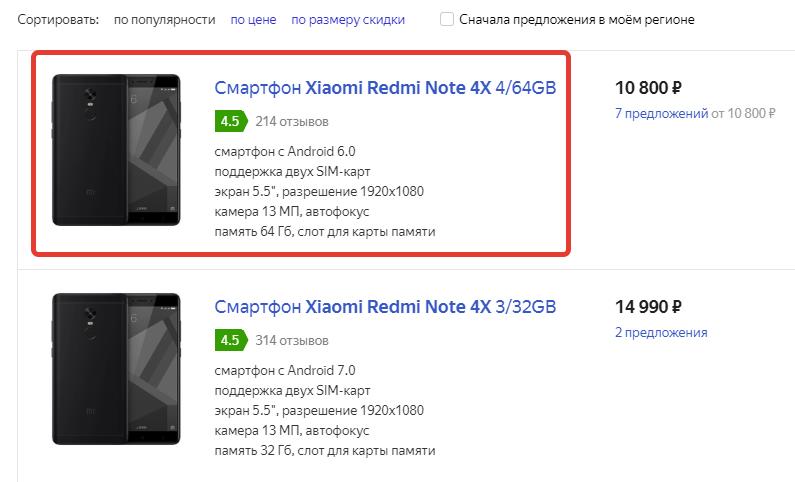
- Далее следует перейти в меню в раздел «Характеристики»;
- В подразделе «Мультимедийный возможности» будет показано количество мегапикселей на камере телефона. В данном случае разрешение основной тыловой камеры 13 МП и фронтальной – 5 МП.
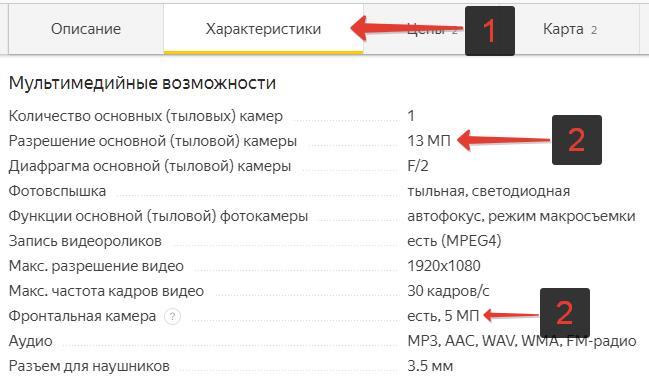
Данный способ достаточно просто и легко позволяет узнать сколько мегапикселей камера на телефоне.
Проблема может возникнуть, в случае, если владелец смартфона не знает модель своего мобильного устройства.
Модель своего телефона можно узнать:
- Посмотрев на коробке;
- Перейдя в настройках своего телефона в раздел «О телефоне».
Как посчитать разрешение камеры самостоятельно
Есть еще один способ узнать разрешение своей камеры в мегапикселях – посчитать самостоятельно. Доверяй, но проверяй. Не всегда стоит верить тому, что написано на заборе.
Чтобы посчитать разрешение камеры на телефоне самостоятельно нужно:
- В настройках телефона выставить максимальное разрешение;
- Сделать снимок (фото);
- Открыть свойства изображения. Для этого следует выбрать изображение в фото галерее, открыть расширенное меню и выбрать пункт «Подробности» (скриншоты сделаны на Android);
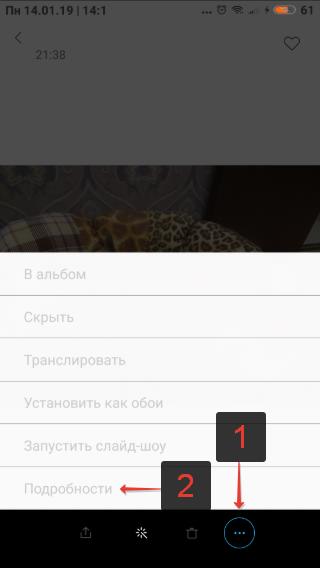
- Разрешение будет указано в графе «Файл»:

- Разрешение изображения на телефоне 4160 x 3120 px (пикселя). Необходимо умножить длину на ширину и разделить на 1000000 (1 млн). 4160 * 3120 1000000. В моем случае получилось 12,9792. Округляем и получаем 13 МП.
Вот так вот просто можно проверить сколько мегапикселей у камеры.
Если изображение, сделанное на телефоне, находится на компьютере, то нужно:
- Кликнуть правой кнопкой мыши по изображению и выбрать в контекстном меню пункт «Свойства».
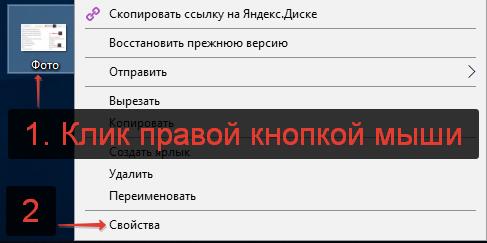
- Выбрать пункт «Подробно» и найти «Разрешение».
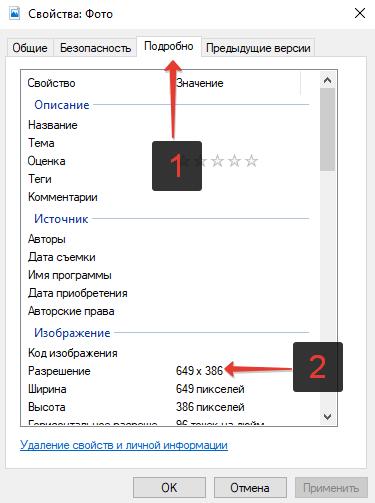
Формула подсчета не меняется: следует умножить длину на ширину и поделить на миллион.
Приложения для определения технических характеристик телефона
На Google Play Market собрано огромное множество приложений, которые показывают технические характеристики мобильного устройства (телефона, планшета).
С помощью них также можно легко узнать сколько мегапикселей камера на телефоне.
Скачать можно по ссылке:
https://play.google.com/store/search?q=system+info&c=apps
Не нашли ответ? Тогда воспользуйтесь формой поиска:
Содержание
- 1 Как узнать разрешение веб камеры?
- 1.1 Проверка средствами Windows
- 1.2 Использование онлайн-сервисов
- 1.3 WebCamTest
- 1.4 Тест веб-камеры
- 1.5 OnlineMicTest
- 1.6 Проверка веб-камеры через программы
- 1.7 VLC
- 1.8 Viber
- 1.9 ManyCam
- 1.10 Выбираем веб-камеру | Блог | Клуб DNS
- 1.11 Как появилась первая веб-камера?
- 2 Как выбрать веб-камеру
- 2.1 Что такое и для чего нужна веб-камера
- 2.2 Выбираем правильно
- 2.3 Матрица
- 2.4 Разрешение
- 2.5 Количество кадров в секунду
- 2.6 Линзы
- 2.7 Варианты крепления
- 2.8 Варианты подключения
- 2.9 Поддержка операционной системы
- 2.10 Автоматическое фокусирование и подсветка
- 2.11 Микрофон
- 2.12 Спецэффекты
- 2.13 Виды веб-камер
- 2.14 Камеры для видеочата
- 2.15 Камеры для стрима
- 2.16 Еще несколько советов
Как узнать разрешение веб камеры?
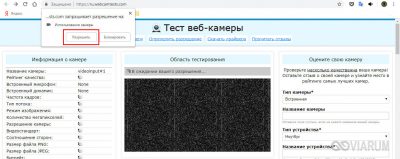
Технологии видеосвязи стали настолько популярными и востребованными, что уже, пожалуй, не найдешь ноутбук или планшет, в котором не было бы встроенной веб-камеры. Этим полезным устройством оснащаются даже некоторые модели десктопных компьютеров, если же ПК не имеет собственной камеры, всегда можно приобрести и подключить к нему внешнюю. Но простого факта наличия веб-камеры еще недостаточно, без соответствующих драйверов и программного обеспечения она работать не будет.
В общем, перед тем, как начать пользоваться преимуществами видеосвязи, нужно выполнить проверку камеры на ноутбуке. Удостовериться в том, что устройство функционирует нормально, не составляет особого труда. Протестировать его можно тремя разными способами, а именно: средствами самой операционной системы, с помощью специальных онлайн-сервисов или через десктопные программы.
Проверка средствами Windows
Для начала следует убедиться, что камера определяется и не имеет никаких ограничений со стороны Windows 7/10. Посему первым делом заходим в Диспетчер устройств, ищем и разворачиваем пункт «Устройства для обработки изображений», находим там камеру и дважды кликаем по ней. В окне свойств в поле состояния должно быть написано «Устройство работает нормально», если камера отключена, запись будет соответствующая.
Если вы видите сообщение о неполадках, камера в списке устройств отмечена желтым значком или вообще отсутствует (есть некое неопознанное устройство), скорее всего у вас проблема с драйверами. Воспользуйтесь DriverPack Solution или аналогичным инструментом для поиска, установки и обновления драйверов, также вы можете скачать драйвер камеры с веб-ресурса производителя.
Если с определением видеоустройства у вас всё в порядке, переходим к следующему этапу – проверке транслируемой картинки. Сначала посмотрим, как проверить камеру на ноутбуке с Windows 10 и 8.1. Обе эти версии поставляются со встроенным универсальным приложением «Камера», способным снимать фото и видео. Найдите его через поиск или меню Пуск и запустите.
Как только вы это сделаете, в окне приложения появится передаваемая вебкой картинка. В Windows 10 запустить приложение «Камера» можно также с помощью апплета Панели управления «Сканеры и камеры», но это если он в ней присутствует.
А вот с «семеркой» всё немного сложнее, потому что в ней нет штатного средства для работы с видеоустройством. Если вы ищете способ, как проверить камеру на ноутбуке с Windows 7, то смотрите ниже.
Использование онлайн-сервисов
Удостовериться в работоспособности видеоустройства можно с помощью специальных ресурсов в сети интернет, предназначенных для проверки камеры на ноутбуке онлайн. Это универсальный способ, подходящий для всех версий и редакций Windows, но нужно чтобы на компьютере был установлен Adobe Flash Player. Самих сервисов очень много, поэтому мы ограничимся упоминанием только трех наиболее популярных.
WebCamTest
Простой сервис, позволяющий проверить корректность работы веб камеры и микрофона. Чтобы выполнить проверку, зайдите на страничку webcamtest.ru, кликом в окне плеера включите Adobe Flash и предоставьте сервису доступ к вашей веб-камере и микрофону. После этого в окошке плеера должно появиться изображение.
Если картинки нет, убедитесь, что flash-плеер правильно настроен, для чего откройте кликом ПКМ его меню, выберите «Параметры», в появившемся окошке кликните по значку камеры и в выпадающем списке укажите ваше видеоустройство. Если картинка не появится и после этого, значит есть вероятность того, что у вас нелады с самой камерой или драйверами.
Тест веб-камеры
Сервис с говорящим названием, позволяющий проверить веб камеру на ноутбуке онлайн. Зайдите на страничку ru.webcamtests.com, дождитесь обнаружения устройства (об этом вы будете уведомлены), нажмите кнопку «Тестировать камеру» и предоставьте приложению доступ к камере. При этом в окошке плеера вы должны будете увидеть то, что видит камера. Дополнительно сервисом поддерживаются определение разрешения камеры, количество мегапикселей, тип потока, величины светимости и яркости, соотношение сторон картинки, битрейт и много других параметров.
OnlineMicTest
Англоязычный сервис, доступный по адресу www.onlinemictest.com/webcam-test. Чтобы проверить камеру на ноутбуке с его помощью, перейдите по указанной ссылке, кликните по кнопке «Play» в окошке плеера и разрешите веб-приложению доступ к вашему видеоустройству. Если всё в порядке, в окне плеера появится ваше изображение, а в правом верхнем его углу – число кадров в секунду. Сервис также позволяет протестировать работу встроенного микрофона и клавиатуры.
Проверка веб-камеры через программы
Для проверки состояния встроенной или внешней веб-камеры можно использовать любые десктопные или универсальные приложения, поддерживающие видеосвязь, причем совсем необязательно, чтобы это были популярные программы вроде Skype. Возможно даже, что на вашем ноутбуке уже установлена программа для работы с камерой, так как в комплекте со многими моделями часто поставляются диски с полезным фирменным ПО от производителя.
VLC
Опробовать веб-камеру можно с помощью популярного бесплатного плеера VLC. Запустите приложение и выберите в меню «Медиа» опцию «Открыть устройство захвата».
В появившемся окошке настроек источника режим захвата оставьте по умолчанию (DirectShow), в меню же названия устройства выберите свою веб-камеру. Заодно можно проверить микрофон, выбрав его в меню названия аудиоустройства. Определившись с настройками, нажмите кнопку «Воспроизвести». На экране должно появиться изображение с вашей камеры. Качеством картинки плеер вас не порадует, но этого будет вполне достаточно, чтобы убедиться в исправности и работоспособности вебки.
Viber
Проверить камеру на ноутбуке позволяет и быстро набирающий популярность интернет-мессенджер Viber. Откройте настройки приложения, перейдите на вкладку « и видео» и выберите, если это потребуется, в меню видеоустройства вашу камеру. А так, вообще, изображение в окошке мини-плеера должно появиться сразу.
Похожим образом проверяется камера и в других мессенджерах с поддержкой видеосвязи, например, Skype, в параметрах которого нужно выбрать «Настройки видео».
ManyCam
ManyCam – это программа, предназначенная для настройки и расширения возможностей веб-камеры. Применяется в основном для наложения на передаваемое камерой изображение различных эффектов, но, как и все приложения с поддержкой видеосвязи, может использоваться для проверки работы веб-камеры. Установите и запустите программу. Если видеоустройство исправно и готово к работе, в окошке плеера появится картинка.
Заключение
Ну вот, теперь вы знаете, как проверить работает ли камера на ноутбуке. Какой из этих трёх способов использовать, решать вам. Если у вас Windows 8 или 10, конечно, проще всего прибегнуть к помощи универсального штатного приложения «Камера». Пользователям же «семерки» удобнее будет зайти на один из вышеупомянутых специализированных веб-сайтов или установить на свой компьютер один из популярных мессенджеров.
Источник: https://viarum.ru/kak-proverit-kameru-na-noutbuke/
Выбираем веб-камеру | Блог | Клуб DNS
: 3 года назад
Технологии развиваются настолько стремительно, что сейчас можно запросто сидеть за тысячи километров друг от друга и не просто общаться голосом, а смотреть в глаза собеседнику. Для этого достаточно иметь веб-камеру, которая для миллионов людей по всему миру стала привычным средством связи. Сегодня мы поговорим о том, какие они бывают и как не ошибиться с выбором.
Как появилась первая веб-камера?
Первая веб-камера была запущена в далеком 1991 году и показывала кофеварку в Троянской комнате Кембриджского университета. Работавшей там в группе ученых приходилось мириться с действительно спартанскими условиями. Например, для приготовления кофе нужно было подняться этажом выше, где находилась единственная кофеварка. Как и в любом большом коллективе кофе в ней заканчивался быстро и походы за бодрящем напитком не всегда были удачными. Нужно было найти выход из ситуации.
В результате к одному из компьютеров в лаборатории, на котором было устройство видеозахвата, подключили камеру, направленную на кофеварку. Функцию web-сервера выполнял все тот же компьютер за счет ПО, написанного специально для него. Узнать об уровне кофе в кофеварке стало легко — достаточно было запустить на своем компьютере клиентское ПО, обеспечивающее соединение с сервером.
После этого в маленьком окошке на экране появлялось изображение в черно-белом цвете, обновляющееся три раза за минуту.
В начале 1992 года на страницах журнала «Comm-Week» появилась заметка об интересном комплексе, что подтолкнуло многих производителей к разработке и выпуску веб-камер. Кстати, та самая камера из Троянской комнаты была отключена 22 августа 2001 года. Сейчас же веб-камеры используются телеконференций через сеть Интернет, а также для:
- съемки видео;
- фотографирования;
- видеонаблюдения.
Веб-камеры работают только с мультимедийными сетевыми приложениями, в которых особое внимание уделяется не качеству передаваемых данных (изображение и звук), а скорости передачи. Именно поэтому перед покупкой камеры стоит обратить особое внимание на совместимость устройства с ОС, установленной на компьютере, т.к. ряд моделей рассчитан исключительно на работу с ОС Windows.
Конструктивно веб-камеры состоят из следующих компонентов:
- объектива;
- ПЗС-матрицы;
- оптического фильтра;
- блока сжатия видеоизображения;
- платы видеозахвата;
- центрального процессора;
- встроенного веб-сервера;
- сетевого интерфейса;
- последовательных портов;
- флэш-памяти;
- тревожных входов/выходов.
Источник: https://rutd-ksk.com/kak-uznat-razreshenie-veb-kamery/
Как выбрать веб-камеру

Веб-камеры, как и компьютеры, бывают самых разных моделей и колеблются в очень широком ценовом диапазоне: от доступных бюджетных до вариантов, впечатляющих своей стоимостью и функциями. Но если не желаете переплачивать за функции веб-камеры, которые никогда не будете использовать, перед покупкой неплохо бы посмотреть обзор новинок от производителей смарт-техники или прочитать рекомендации, которые специально для вас подготовили специалисты интернет-магазина QwertyShop.
Что такое и для чего нужна веб-камера
Интернет-технологии развиваются очень быстро. И веб-камера давно стала любимым гаджетом большинства пользователей компьютеров. Наверное, не надо долго объяснять, что такое веб-камера. Задача этого приспособления – с помощью компьютера и разных программ (таких, как Skype и другие) обеспечивать видеосвязь через интернет. Но на этом функции современных веб-камер не ограничиваются: с их помощью также можно фотографировать и пересылать изображения, снимать, редактировать и транслировать видео. И сегодня многие уже не могут представить себе общение, отдых или работу без веб-камеры.
Как правило, веб-камеры уже встроены в ноутбуки, но в большинстве случаев их качество оставляет желать лучшего. Благо, производители смарттехники разработали самые разные варианты: от дорогих профессиональных камер для стримов до бюджетных моделей. Камеры от Genius, Logitech, A4Tech, Philips, Canyon, Microsoft, HQ-Tech, Creative, Trust, Gembird, Defender, Gemix и многих других производителей творят настоящие чудеса в мире видеообщения.
Но когда речь идет о мировых производителях смарттехники довольно трудно делать сравнение, или говорить о том, какая web-camera самая лучшая. Правильный выбор зависит от задачи, которую предстоит выполнять гаджету. Одним пользователям необходима камера с хорошим микрофоном, другие ищут гаджет с высоким разрешением, третьи мечтают о веб-камере с пультом. В то время как для одних идеально подходит самая маленькая камера, другие ищут более габаритное устройство для видеотрансляций. Но вместе с тем некоторые параметры в равной степени важны для всех покупателей, какую бы камеру они ни искали.
Выбираем правильно
Несмотря на огромную популярность веб-камер, немногие знают, как выбрать гаджет для ПК или ноутбука и на какие характеристики обращать внимание в первую очередь. Поэтому мы подготовили небольшую шпаргалку-руководство по выбору веб-камер.
Матрица
Все устройства могут быть оснащены CCD или CMOS матрицами. Лучшими считаются CCD варианты. Их главное преимущество в том, что они обеспечивают минимальный уровень «шума». Но есть у таких моделей и минус – стоят они намного дороже. Однако если видеокамера предназначена исключительно для скайпа, то CMOS матрицы будет вполне достаточно. Если в планах использовать веб-камеру для работы с программами, распознающими лица, есть смысл отдать предпочтение CCD матрице, которая выдаст видео высокого качества с минимумом шума.
Чувствительность матрицы указывает на уровень освещения, необходимый для качественной съемки. Но при плохом освещении даже веб-камеры на основе CCD-матриц будут давать картинку с шумами.
Разрешение
Качество изображения зависит от разрешения устройства. Этот параметр измеряется в пикселях. Склоняясь к тому или иному варианту, необходимо понимать, какое качество изображения необходимо для выполнения тех или иных целей. И первое, что надо знать: чем ниже разрешение, тем более зернистым будет изображение на мониторе. Для домашнего использования подходят веб-камеры с разрешением, начиная от 640х480р.
К примеру, разрешение VGA 640х480 или 800х600 (да что там говорить, даже 320х240р) подойдет для стандартных видеоконференций. Если в планах использовать веб-камеру для создания видеозаписей, тогда лучший выбор – это HD 1280х720р или 1280х1024. Чтобы было более понятно, какие параметры кроются за этими цифрами, надо сказать, что HD – это разрешение, используемое в хороших телевизорах. Более высокое разрешение (1600х1200 или Full HD 1920х1080) – это уже не только превосходное качество картинки, но и свобода обмениваться габаритным фото- и видеоматериалом.
Количество кадров в секунду
Третий параметр веб-камеры, от которого напрямую зависит качество картинки – это скорость смены кадров за 1 секунду (FPS). Чем выше этот показатель, тем более ровным и гладким будет видеопоток. Чтобы качество видео не вызывало раздражений, а смена кадров не напоминала замедленную съемку, стоит выбирать устройства с параметрами не ниже 30 FPS. Более низкая частота кадров чревата «заиканиями» зависанием картинки. 40 FPS и больше – отличный выбор для профессиональных стримеров.
Линзы
Тип объектива оказывает значительное влияние на качество видео. Для веб-камер используют два типа линз: пластиковые и стеклянные.
Стеклянные линзы по сравнению с пластиковыми гарантируют более качественный результат. Такой вид веб-камер – единственный правильный выбор в тех случаях, когда важно высокое качество видеосъемки или исключительная четкость картинки во время чата.
Пластиковые линзы дают более зернистые кадры и низкое качество изображения в условиях плохого освещения. Это более дешевые варианты, которые, однако, весьма популярны для домашнего использования.
Кроме того, выбирая объектив, важно обращать внимание на угол обзора. Широкий угол позволит оставаться в кадре, даже если во время съемки придется передвигаться.
Варианты крепления
Разные производители веб-камер предлагают разные варианты крепления гаджета. Наиболее распространенные – это настольные и так называемые камеры на прищепках. Настольные – лучший выбор, если на рабочем столе есть много свободного места. В таком случае гаджет можно расположить на специальной платформе позади компьютера. Вариант «прищепка» требует намного меньше места – гаджет крепится непосредственно на ноутбуке или мониторе ПК. Еще один распространенный вариант крепления – подвесной. Такие «летучие» веб-камеры, как правило, используют как прибор для видеонаблюдения.
Варианты подключения
Самые популярные модели веб-камер оснащены портами USB 2.0 или 3.0. Для соединения веб-камеры с настольным компьютером понадобится как минимум полутораметровый кабель. Для подключения к ноутбуку длина кабеля не имеет значения.
Кроме того, возможен вариант подключения веб-камеры через блютуз или wifi. Такие модели принадлежат к разряду более дорогих. Но качество их работы полностью зависит от качества передаваемого сигнала.
Поддержка операционной системы
Большинство веб-камер поддерживают ОС Windows. Тем не менее при покупке не будет лишним провести тестирование гаджета на совместимость с определенной операционной системой.
Автоматическое фокусирование и подсветка
В моделях с автофокусом предусмотрена возможность автоматического масштабирования и смарт-управления четкостью и яркостью изображения. К тому же очень выгодно покупать веб-камеры с подсветкой. Эти дополнительные возможности существенно улучшают качество изображения в затемненных помещениях.
Микрофон
Модели со встроенным микрофоном – это выгодно. Но качество звука в таких устройствах не всегда на высоте. Меж тем, для дома такой вариант вполне подойдет. Но если финансы позволяют, для улучшения четкости звука можно купить другой более мощный микрофон.
Если камера предназначается для профессионального видеовещания, тогда покупка высококачественного микрофона – обязательное требование. Только так можно одновременно достигнуть высокого качества изображения и звука.
Если выбор все-таки пал на бюджетный вариант, перед покупкой стоит дополнительно проверить, оснащена ли камера для компьютера микрофоном – некоторые марки не снабжены аудиосистемой.
Спецэффекты
Во многих моделях предусмотрена функция создания разных видеоэффектов: от анимированных изображений до виртуальных заставок и спецэффектов, искажающих реальную картинку. Если такого рода дополнения вам не нужны, лучше выбрать более дешевую модель без «наворотов».
Виды веб-камер
Выбирая веб-камеру, важно учитывать и то, для каких целей нужен гаджет: для обычного видеообщения или для стрима.
Камеры для видеочата
Если цель покупки – прибор для общения с друзьями или родственниками, а бюджет ограничен, можно сэкономить, отказавшись от камеры с «наворотами». Например, можно взять веб-камеру с уже встроенным микрофоном (пусть и не самым мощным). Такой вариант немного дешевле и отпадет необходимость дополнительно возиться с настройками для второго микрофона. К тому же большинство бюджетных вариантов проблем со звуком не имеют, тем более если гаджет предусмотрен для домашнего общения.
Также сэкономить на видеокамере для домашнего компьютера можно за счет разрешения. Конечно, HD или Full HD – это в любом случае превосходный выбор, но при ограниченных средствах всегда можно спокойно обойтись и VGA.
Если домашняя веб-камера по совместимости должна стать еще и фотоаппаратом, тогда будет правильно купить гаджет на 5 мегапикселей или больше (например, на 8 или 16 Мп). Хотя для дома вполне подойдет и более дешевый вариант в 2 мегапикселя.
Камеры для стрима
Веб-камеры – лучшие помощники видеоблогеров. Технические требования к таким устройствам немного отличаются. Прямо скажем, дешевые варианты для онлайн-стримов и видео-блогов не подходят. Да, для таких целей придется потратить больше денег, но разница также очевидна.
Для блогеров и стримеров необходимы веб-камеры с самой быстрой частотой кадров (по крайней мере, настолько быстрой, насколько позволяют финансы). Скорость в 30 кадров в секунду выдаст восхитительный результат. А в сочетании с Full HD разрешением и автофокусом можно рассчитывать на идеальное видео с четкой картинкой и плавной сменой кадров.
Для стрима, как и для видеонаблюдения, выгодно использовать управляемые веб-камеры. В них такие параметры как угол наклона или поворот камеры можно регулировать непосредственно с помощью компьютера, избегая прямого контакта с камерой. Это очень выгодно в определенных условиях.
Еще несколько советов
Скорость интернета всегда влияет на качество видеообщения. Если предстоит пользоваться интернетом с медленным соединением, нет смысла покупать дорогие профессиональные веб-камеры. Слабый интернет все равно не позволит ощутить все преимущества высококлассного гаджета.
Для большинства веб-камер понадобится компьютер с частотой процессора минимум 1 ГГц. И это также важно учитывать при покупке.
Если динамики в ноутбуке слабые (как это часто бывает) усилить звук во время видеообщения помогут дополнительные колонки или наушники.
Хорошая веб-камера для видеонаблюдения должна иметь детектор движения и поворотный механизм, который обеспечит больший угол обзора. Кстати, для видеонаблюдения лучше всего подойдет беспроводная сетевая веб-камера.
И вот теперь, обладая достаточными знаниями о том, как правильно выбирать видеокамеры для компьютеров, добро пожаловать в магазин – пора покупать веб-камеру своей мечты, чтобы никакие «шумы» больше не мешали общению с близкими.
Источник: https://qwertyshop.ua/stati/kak-vybrat-veb-kameru
Содержание
- Тест веб-камеры
- О проверке разрешения камеры
- Что такое разрешение камеры
- Разрешение камеры и её качество
- Обратная связь
- Случайные Благодарности
- Как узнать параметры веб камеры на ноутбуке?
- Как узнать характеристики камеры ноутбука?
- Как узнать есть ли встроенная камера на ноутбуке?
- Как увидеть себя через веб камеру?
- Как проверить работу камеры в Windows 7?
- Как проверить камеру на ноутбуке Windows 10?
- Как включить веб камеру на ноутбуке?
- Как проверить работает ли встроенная камера?
- Как установить веб камеру на ноутбуке?
- Как проверить есть ли звук на веб камере?
- Как разрешить доступ к веб камере?
- Как проверить камеру и микрофон на ноутбуке онлайн?
- Как разрешить доступ к камере в Windows 7?
- Как увеличить четкость на веб камере?
- Как проверить камеру на ноутбуке
- Проверка камеры на ноутбуке: способы
- С помощью «Пуск»
- Приложения для видеосвязи
- Portable-программы
- Проверка ПО
- Почему не удаётся проверить камеру на ноутбуке
- Как проверить камеру на ноутбуке: 4 способа проверки, работает ли веб-камера на ноуте
- Для начала, убедитесь, что камера включена
- 4 способа проверки камеры на ноутбуке
- Способ #1: Проверяем веб-камеру в диспетчере устройств Windows
- Способ #2: Проверяем, включена ли камера в параметрах Windows
- Способ #3: Проверить камеру на ноутбуке онлайн
- Способ #4: Проверка с помощью программы
- Программа #1: Приложение «камера» в Windows
- Программа #2: Медиапроигрыватель VLC
- Программа #3: Skype
- Программа #4: Viber
- Программа #5: WebcamMax
- Программа #6: ManyCam
- Заключительные советы
- Как проверить веб камеру
- Способ первый. Приложения для видеосвязи
- Способ второй. Тестирование на сайтах
- Способ третий. Системный инструмент
Тест веб-камеры
Сделать снимки для поддерживаемых разрешений (полезно для сравнения качества) Обнаружить нестандартные разрешения путём перебора (до [[2048]] пикселей) Проверить разрешение камеры
О проверке разрешения камеры
Проверка разрешения веб-камеры — это простой и бесплатный способ проверить онлайн, каково разрешение вашей веб-камеры. В результате тестирования вы получите полный список разрешений, поддерживаемых вашей камерой, а также некоторые подсказки, такие как максимальное разрешение, минимальное разрешение и разрешение по умолчанию.
Хорошей особенностью данного теста является возможность делать фотографии для каждого поддерживаемого разрешения, благодоря чему вы сможете скачать и сравнить их качество.
По умолчанию проверяется только если ваша камера поддерживает популярные стандарты разрешения. Это быстро, но может быть недостаточно точным. Если вы не хотите пропустить какие-либо поддерживаемые разрешения, включите метод перебора.
Что такое разрешение камеры
Разрешение камеры определяет ширину и высоту захваченного изображения. Умножение этих значений указывает общее количество пикселей (сокращенно «px»). Один миллион пикселей равен одному мегапикселю (сокращенно Мп, иногда как Mpix, Mpx или MPixel). Мегапиксели часто используются в качестве показателя качества камеры, когда производитель указывает максимальное поддерживаемое значение. Например, FHD камера имеет разрешение 1920×1080 и может захватывать до 2073600 пикселей или 2.0736 мегапикселей, округленно как 2Мп.
Разрешение камеры и её качество
Обратная связь
Если вам нравится тест проверки разрешения веб-камеры или у вас есть какие-либо идеи и вопросы, не стесняйтесь оставлять комментарии. Обратите внимание, что все комментарии общедоступны.
Случайные Благодарности
Спасибо! Очень удобная функция, когда нужно посмотреть на себя со стороны))) Особенно перед конференцией в зуме — Olga
Большое спасибо, Ваш сайт с тестами просто подарок! Успехов Вам в 2021-м году! — Александр
все норм мне нравиться не было зерколо для макияжа спасибо — красавица
Источник
Как узнать параметры веб камеры на ноутбуке?
Как узнать характеристики камеры ноутбука?
Посему первым делом заходим в Диспетчер устройств, ищем и разворачиваем пункт «Устройства для обработки изображений», находим там камеру и дважды кликаем по ней. В окне свойств в поле состояния должно быть написано «Устройство работает нормально», если камера отключена, запись будет соответствующая.
Как узнать есть ли встроенная камера на ноутбуке?
Можно проверить работу камеры при помощи «Диспетчера устройств».
Как увидеть себя через веб камеру?
Зайти через меню «Пуск» во вкладку «Параметры». Перейти в рубрику «Конфиденциальность», где откроется меню с реестром приложений, среди которых потребуется отыскать пункт «Камера» и открыть его. Проверить, имеется ли разрешение на работу устройства системой.
Как проверить работу камеры в Windows 7?
Проверка состояния Если описанные способы, как включить веб-камеру на «Виндовс 7», не помогают, то нужно проверить ее состояние. Для этого нужно зайти в диспетчер устройств и проверить, а присутствует ли данный модуль в системе вообще. Самый простой способ это сделать — написать в командной строке: devmgmt.
Как проверить камеру на ноутбуке Windows 10?
Теперь переходим к самой проверке:
Как включить веб камеру на ноутбуке?
Вообще на ноутбуке встроенная веб-камера всегда включена по умолчанию. Но если все-таки она оказалась выключенной, то для включения нужно зайти в «Диспетчер устройств», там найти вкладку «Камеры» и кликнуть на свою вебку правой клавишей мыши. Появятся опции камеры из которых нужно выбрать «Включить устройство». Всё!
Как проверить работает ли встроенная камера?
Как установить веб камеру на ноутбуке?
Установка камеры на ноутбук
Сначала вам необходимо установить драйвера (они поставляются в комплекте с устройством) на ноутбук. После этого подключите устройство через USB-порт. ОС распознает веб-камеру и включит утилиту. В появившемся интерфейсе возникнет окно с вашим изображением.
Как проверить есть ли звук на веб камере?
Нажимает пуск далее переходим в Панель управления, выбираем вкладку Звуки и аудиоустройства и переходим на закладку Речь. Убедитесь, что у Вас выбран именно микрофон с Web камеры в качестве устройства записи по умолчанию. При нажатии кнопки Громкость настраивается Уровень записи на микрофоне.
Как разрешить доступ к веб камере?
Как настроить доступ к камере и микрофону для веб-сайта
Как проверить камеру и микрофон на ноутбуке онлайн?
Нажмите ПУСК — Панель управления — Диспетчер устройств — ищем в списке Устройства обработки изображений как на скриншоте ниже. Правой кнопкой мыши (ПКМ) нажмите на имя веб-камеры и выберите пункт Включить (если видите пункт Отключить, это значит что веб-камера уже включена).
Как разрешить доступ к камере в Windows 7?
Как увеличить четкость на веб камере?
Для того дабы настроить четкость изображения веб-камеры, воспользуйтесь виртуальным джойстиком. Перемещая его с подмогой мышки, вы подбираете оттенок, резкость, контрастность. Изображение станет больше добротным. Подобно можете настроить звук.
Источник
Как проверить камеру на ноутбуке
Почти во всех новых моделях ноутбуков производитель предусматривает встроенную видеокамеру. А с учётом того, что сегодня общение с помощью видеосвязи становится все больше популярно, такая опция является очень полезной. Но как узнать, что на ноутбуке, видеокамера действительно работает, и не потребуется обращаться через время в мастерскую.

Проверка камеры на ноутбуке: способы
Любой только купленный ноутбук имеет камеру, то есть не потребуется выполнять каких-либо настроек. Видеокамере не требуется активация, так как производитель позаботился о наличии необходимых драйверов.
Включая любое приложение, где используется видеокамера, происходит автоматический запуск этого устройства. На это указывает мигающий диод, расположенный около камеры. Узнать рабочее ли устройство можно различными способами.
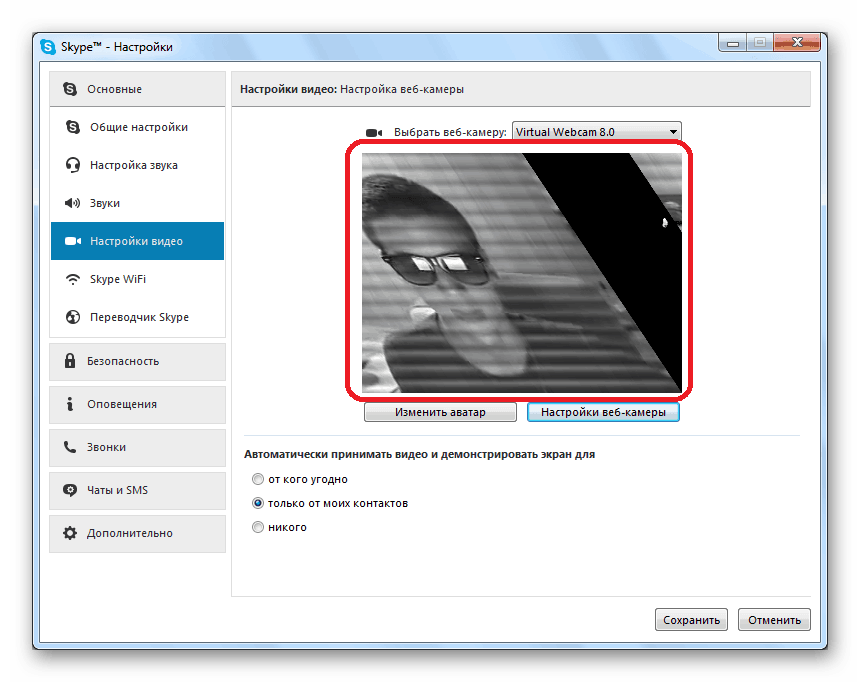
С помощью «Пуск»
Основные этапы действий:
Приложения для видеосвязи
Этот вариант проверки является универсальным и может использоваться для любой модели ноутбука. Этот способ характеризуется проверкой устройств с помощью приложений Skype, Mail Агента и иных программ, через которые можно общаться с помощью видеоустройства.
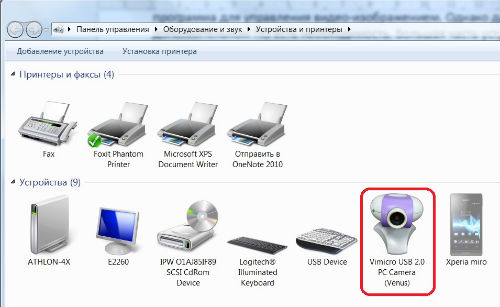
Portable-программы
Как узнать исправность камеры, если нет интернета либо по какой-то причине невозможно зайти в видеочат? В таком случае можно закачать portable версию программы, которая используется для работы с видеокамерой.
Внимание! Portable версию можно запустить с флэшки, не копируя на жёсткий диск лэптопа. Это существенно облегчает проверку и не засоряет ОЗУ.
Все требуемые приложения можно с лёгкостью отыскать в сети и бесплатно закачать на флэшку. К этим ПО относится множество продуктов, например: Ava Cam, CyberLink You Cam, Webcam Max и некоторые иные. Закачать необходимую программу и запустить её не составляет сложности, потому этот вариант проверки работоспособности видеоустройства не потребует особых знаний в этой области.
Проверка ПО
Для проверки драйверов нужно выполнить следующие этапы:
Внимание! Чтобы отыскать, обновить и поставить драйвера, можно использовать различные приложения. Самой популярной считается программа Driver PackSolution. Основным достоинством является то, что это ПО совершенно бесплатное.
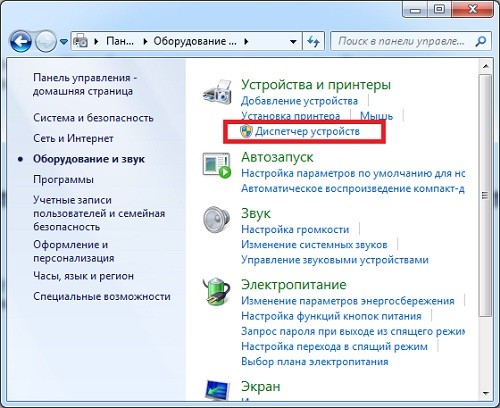
Почему не удаётся проверить камеру на ноутбуке
Обычно во время подключения видеоустройства не появляется сложностей, и оборудование выполняет свою основную задачу в нормальном режиме без каких-либо сбоев и различных неисправностей. Но могут быть исключения.
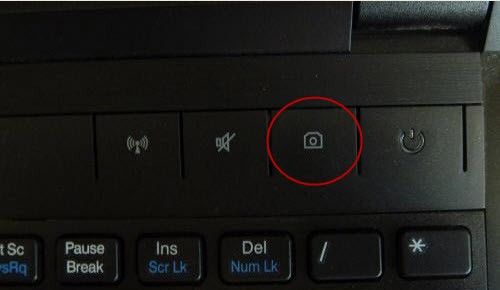
В некоторых случаях появляются проблемы во время определения и работы камеры. Если это произошло, то нужно выполнить полное диагностирование, определить причину и, если возможно, провести ремонт или откорректировать параметры работы видеоустройства. Чаще всего отмечаются следующие неисправности:
Выполните внешний осмотр корпуса видеоустройства, а также отрегулируйте все параметры системы, отдельно обращая внимание на вышеописанные проблемы.
Источник
Как проверить камеру на ноутбуке: 4 способа проверки, работает ли веб-камера на ноуте
 В статье мы расскажем, какими способами может быть выполнена проверка работы камеры на ноутбуке и как её проводят, чтобы получить достоверный результат. В настоящее время веб-камеры встроены по умолчанию практически во все модели ноутбуков: это позволяет пользователям общаться в интернете не только при помощи переписки или голоса, а в «полноценном» формате; кроме того, посредством вебки можно сделать снимок документа, картинки, любой другой графики, если под рукой нет фотоаппарата, смартфона или сканера.
В статье мы расскажем, какими способами может быть выполнена проверка работы камеры на ноутбуке и как её проводят, чтобы получить достоверный результат. В настоящее время веб-камеры встроены по умолчанию практически во все модели ноутбуков: это позволяет пользователям общаться в интернете не только при помощи переписки или голоса, а в «полноценном» формате; кроме того, посредством вебки можно сделать снимок документа, картинки, любой другой графики, если под рукой нет фотоаппарата, смартфона или сканера.
Вместо встроенной видеокамеры вы можете подключить к ноуту стороннюю — в этом случае порядок действий при проверке сохраняется точно таким же, просто нужно будет выбрать в меню правильное устройство.
Само по себе наличие вебки в ноутбуке не гарантирует, что она будет корректно работать, а ваш собеседник сможет без перебоев видеть и слышать вас. Причин, по которым камера может отказаться функционировать, множество; не будем перечислять их, поскольку у нас есть отдельная статья «Почему не работает камера на ноутбуке» — лучше сразу приведём алгоритм проверки оборудования.
Проверка веб-камеры на ноутбуке будет возможна с помощью нескольких простых инструментов, при помощи которых вы уже через несколько минут получите объективный результат; советуем использовать как минимум два-три метода из приведённых ниже, чтобы исключить случайную ошибку.
Для начала, убедитесь, что камера включена
Обычно, камера на ноутбуке включается с помощью сочетания клавиш на клавиатуре. Большая часть современных моделей ноутов оснащена клавишей отключения вебкамеры, расположенной чаще всего в «функциональном» ряду F1…12; реже — на других кнопках или в отдельном ряду для управления мультимедиа-процессами. Возможно, в ходе набора текста, игры, общения вы случайно нажали на эту кнопку, и именно поэтому теперь сомневаетесь, что веб-камера работает в принципе, поскольку картинка с неё пока не передаётся.
Отметим, что чаще всего для доступна к опции включения-отключения вебки пользователю требуется пользоваться «промежуточной» клавишей Fn; в целом процесс нажатия выглядит следующим образом:  +
+  , причём вторая кнопка может быть любой другой. Ориентируйтесь на пиктограмму, помещённую на интересующей вас клавише, или на подготовленный нами список самых распространённых вариантов:
, причём вторая кнопка может быть любой другой. Ориентируйтесь на пиктограмму, помещённую на интересующей вас клавише, или на подготовленный нами список самых распространённых вариантов:
Помимо прочего, на корпусе ноутбука может быть размещена кнопка, позволяющая выполнить аппаратное отключение — выглядит она приблизительно так, как на следующей фотографии, а располагаться может в любом месте.

Для моделей Lenovo расположение искомой кнопки показано ниже.

Если для вашего ноутбука клавиша, указанная в инструкции, не подошла, поищите информацию о конкретной модели на сайте компании-производителя, на тематических форумах — а может быть, достаточно будет заглянуть в прилагаемую к устройству инструкцию.
Пренебрегать этим шагом при проверке работоспособности вебки не советуем: возможно, оборудование для видеосвязи просто-напросто выключено, и все проблемы решаются повторным нажатием на кнопку. Если это действительно так, можете приступать к пользованию видеокамерой, ради которого всё и затевалось.
4 способа проверки камеры на ноутбуке
Способ #1: Проверяем веб-камеру в диспетчере устройств Windows
Приступаем к основной части инструкции, как проверить камеру на ноутбуке. Проверка камеры на ноуте начинается со следующих действий:








В заключение убедитесь, снова обратив внимание на главную вкладку, что видеокамера включена. Теперь можете закрывать окошко и приступать к общению.
Способ #2: Проверяем, включена ли камера в параметрах Windows
Чтобы воспользоваться этим встроенным инструментом, воспользуйтесь сочетанием клавиш Windows и I.
Когда на мониторе возникнет новое окно, переключитесь в подраздел «Конфиденциальность».

Когда окажетесь в этом подразделе, воспользуйтесь следующей простой инструкцией:

Как видите, в инструкции, как проверить работу камеры на ноутбуке, нет ничего сложного. Ниже приведём несколько простых способов проверки при помощи интернет-сервисов и приложений.
Способ #3: Проверить камеру на ноутбуке онлайн
Вот список нескольких онлайн-сервисов по проверке камеры ноута:
Чтобы убедиться, что камера работает, достаточно проверить её на любом из этих сайтов.
Способ #4: Проверка с помощью программы
На сегодня существует немало сторонних приложений, позволяющих удостовериться, что вебкамера на вашем ноутбуке или компьютере работает как надо — или понять, что причина неполадок не в банальном отключении при помощи клавиатуры. Собственно, самый простой способ проверить, работает ли вебка, — запустить любую программу для видеосвязи вроде Zoom или Skype и выполнить тестовый видеовызов. Кроме того, часто производители встраиваемых камер прилагают к ним программное обеспечение для тестирования, которое уже установлено на вашем ноуте; если пользуетесь отдельным устройством, поищите соответствующее приложение на диске, идущем в комплекте с веб-камерой.
Программа #1: Приложение «камера» в Windows
Открыть приложение камеры в Windows 10 просто. Нужно зажать клавиши Win + R и появившемся окне ввести ввести microsoft.windows.camera: – обязательно с двоеточием в конце команды.

Программа #2: Медиапроигрыватель VLC
Помимо специальных приложений для видеосвязи, для выполнения инструкции, как проверить камеру на ноуте, подойдёт и бесплатно распространяемый мультимедийный плеер VLC. Для этого вам понадобится развернуть расположенное в верхней строке меню «Медиа», а затем перейти к подпункту «Устройство захвата».

В первом сверху выпадающем меню советуем выбрать параметр DirectShow; возможно, он уже выставлен по умолчанию. Во втором вам необходимо указать, какую именно вебку необходимо проверить; в третьем, если есть желание, можете выбрать микрофон для параллельной проверки.

По завершении подготовительных манипуляций кликните «Воспроизвести». В новом окне вы сможете убедиться, что видеокамера работает, а звук с микрофона передаётся на динамики.
Программа #3: Skype
Если предпочитаете пользоваться Skype, сделайте следующее:


В окошке, размещённом в правой части экрана, вы должны увидеть изображение, передаваемое вебкой — если, разумеется, она работает.
Программа #4: Viber
Если пользуетесь стационарной версией мессенджера, выберите в списке настроек пункт «Аудио и видео». После этого необходимо выбрать нужную видеокамеру, если их к ноутбуку подключено больше одной. В итоге вы должны увидеть в помещённом внизу окошке картинку, транслируемую с камеры.

Программа #5: WebcamMax
Продолжаем рассказ, как проверить камеру на ноутбуке в Windows 10. Проверка камеры на ноутбуке онлайн или с помощью программы, представленной в этом разделе, WebcamMax, осуществляется достаточно просто. Сразу после инсталляции вы увидите новое подключённое виртуальное устройство, позволяющее как выполнять проверку, так и перенаправлять видеопоток в другие приложения.
Программа #6: ManyCam
Завершим наш мини-обзор продуктом ManyCam, помогающим, кроме выполнения проверки, в режиме онлайн накладывать на картинку, передаваемую вебкамерой, всевозможные эффекты, а кроме того, выполнять тонкую настройку оборудования. Если камера исправна, сразу после запуска вы увидите на мониторе транслируемое ею изображение.
Заключительные советы
Для проверки работоспособности вебки вы можете пользоваться любым предложенным выше способом. В частности, ввиду отсутствия некоторых встроенных системных инструментов, пользователям Виндовс 7 и более ранних версий операционной системы рекомендуется попробовать онлайн-сервисы, дающие достаточно точный результат, или прибегнуть к помощи программ, перечисленных в заключительном разделе.
Остались вопросы или хотите рассказать о своих методиках проверки камеры? Пишите в комментариях — мы рады интересным обсуждениям!
Источник
Как проверить веб камеру

Необходимость проверить камеру на компьютере знакома тем, кто когда-либо проходил онлайн-собеседования, общался с родственниками или друзьями, живущими на большом отдалении, или пробовал стримить. Тестирование работоспособности устройства позволяет узнать, есть ли возможность транслировать видео со звуком — и в каком качестве вы сможете это делать. Самый простой способ узнать, работает ли вебкамера в принципе, — позвонить другу или родственнику через Skype, Zoom или аналогичную программу. Ниже приведено несколько других методов — выбирайте понравившийся и приступайте!
Способ первый. Приложения для видеосвязи
Программы для видеозвонков, например, Skype, позволяют перед началом вызова провести тест камеры на ноутбуке или ПК. Включить устройство и настроить его вы сможете без установки сторонних продуктов. Чтобы проверить состояние вебкамеры, следуйте инструкции (на примере «Скайпа»):

Выставьте оптимальные параметры, сохраните изменения. Теперь можно закрывать окно настроек и пользоваться видеокамерой.
Способ второй. Тестирование на сайтах
Проверка работоспособности вебкамеры может быть произведена и при помощи онлайн-сервисов. Вам не нужно платить за доступ или создавать аккаунт — достаточно перейти на сайт, после чего нажать несколько кнопок.
Один из таких сервисов — webcamtests.com. Чтобы запустить тест камеры и микрофона в браузере, придерживайтесь инструкции:




После завершения тестирования можно закрыть сайт — или нажать на кнопку «Остановить камеру». Альтернативные сервисы для проведения теста — webcammictest.com, ru.iobit.com и другие — также требуют выдачи разрешения на доступ к вебкамере.
Способ третий. Системный инструмент
Предложенная выше проверка камеры и микрофона онлайн требует наличия интернет-соединения. Если связи пока нет, используйте встроенную в Windows утилиту для управления вебкамерой. Для этого найдите и запустите из меню «Пуск» приложение «Камера», разрешите ему доступ к устройству — через несколько секунд вы сможете проверить, работает ли видеокамера, и настроить основные параметры съёмки.
Источник
|
Посмотреть в свойствах фото его размер. Он или равен или в 2 раза ниже (в промежутке) по количеству мега рикселей веб камеры и из-за компрессии. Например у 5 мп камеры, файл будет от 2.5 до 5 мб. Это формат 2560 на 2000 точек камеры, которая сделает фото: 3 на 4. Крутая камера от 12 мп сделает кадр 4К То есть длинная сторона будет 4 000 точек, а короткая 3 000. Обычно в ноутбуках ставят 0.3 мп – это формат старого видеомагнитофона 320 точек на 240, хотя там заявлено 640 на 480 – сигнал ТВ 4 на 3. Но сам видеофайл может иметь различный размер от частоты кадров и времени. автор вопроса выбрал этот ответ лучшим johnch 2 года назад Включить камеру и покопаться в её настройках режимов съёмки , если это поддерживается драйвером – самое простое решение. Другой вариант – войти в настройки системы , список оборудования , выбрать камеру – должна высветиться информация о камере ( как минимум производитель и модель , установленный драйвер) , если в описаловке нет сведений о разрешении , то погуглить по модели и производителю .
ЛенивыйЖирныйКот 2 года назад Чтобы сильно не париться, возьмите из интернета довольно простую софтину под названием Speccy и после запуска она выложит на блюдечке с голубой каёмочкой подробную информацию обо всём железе, установленном на вашем устройстве. Знаете ответ? |
