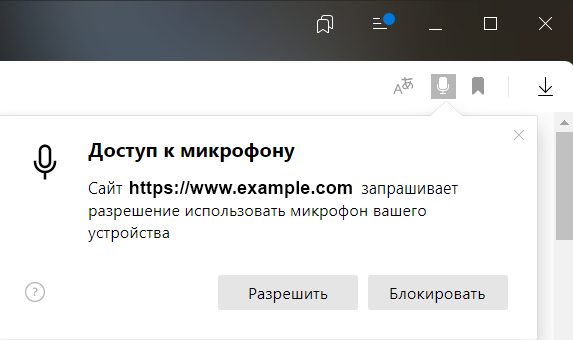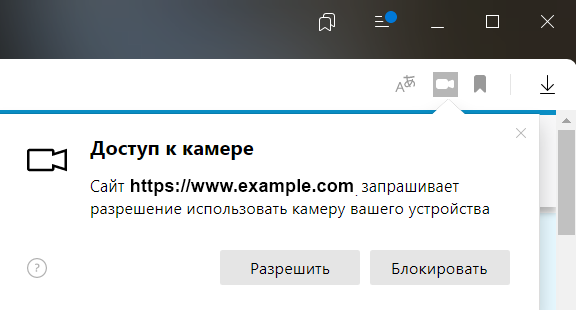Чтобы использовать микрофон в приложениях под управлением Windows 10, нужно включить определенные разрешения в параметрах микрофона. Затем нужно проверить разрешения приложений, если нужно использовать микрофон в приложениях. Для этого выполните следующие действия.
-
Выберите Пуск > Параметры > Конфиденциальность > Микрофон. В области Разрешить доступ к микрофону на этом устройстве выберите Изменить и убедитесь, что параметр Доступ к микрофону для этого устройства включен.
-
Затем разрешите приложениям доступ к микрофону. В области параметров микрофона найдите параметр Разрешить приложениям доступ к микрофону и убедитесь, что этот параметр включен.
-
Если приложениям разрешен доступ к микрофону, можно изменить эти параметры для каждого приложения. В области параметров микрофона перейдите в раздел Выберите, каким приложениям Майкрософт разрешен доступ к микрофону и включите приложения, которым нужно использовать микрофон. Если нужно использовать классические приложения, убедитесь, что включен параметр Разрешить классическим приложениям доступ к микрофону.
Разрешить доступ к микрофону на этом устройстве
Нужна дополнительная помощь?
Нужны дополнительные параметры?
Изучите преимущества подписки, просмотрите учебные курсы, узнайте, как защитить свое устройство и т. д.
В сообществах можно задавать вопросы и отвечать на них, отправлять отзывы и консультироваться с экспертами разных профилей.
- Микрофон
- Видеокамера
Некоторым сайтам для работы требуется микрофон (например, для голосовых сообщений или видеоконференций). Разрешайте доступ только проверенным сайтам, чтобы к микрофону не подключились незнакомые компании или вредоносные программы.
По умолчанию, когда сайт пытается получить доступ к микрофону, Яндекс Браузер запрашивает у вас разрешение.
После того, как вы разрешите или запретите доступ к микрофону, на панели Protect появится опция Использовать микрофон, а в — значок 

-
Откройте сайт.
-
В нажмите значок статуса соединения.
-
В открывшемся окне включите или отключите опцию Использовать микрофон.
-
Нажмите .
-
Прокрутите страницу вниз и нажмите Расширенные настройки сайтов.
-
В разделе Доступ к микрофону выберите из списка микрофон.
-
Нажмите Настройки сайтов.
-
На вкладке Запрещен или Разрешен найдите адрес сайта.
Совет. Если список сайтов длинный, воспользуйтесь поиском. Нажмите или клавиши Ctrl + F (в Windows и Linux). В открывшемся окне введите адрес сайта.
-
Наведите указатель мыши на сайт и нажмите Удалить. Сайт переместится на соседнюю вкладку, а доступ к микрофону будет разрешен или запрещен.
-
Если у вас несколько микрофонов (например, встроенный и подключенный), повторите шаги 4–7 для каждого из них.
-
Нажмите .
-
Прокрутите страницу вниз и нажмите Расширенные настройки сайтов.
-
В разделе Доступ к микрофону выберите микрофон.
-
Включите опцию Запрещен.
-
Если у вас несколько микрофонов (например, встроенный и подключенный), повторите шаги 4–5 для каждого из них.
Разрешить или запретить сайту доступ к микрофону
Запретить всем сайтам доступ к микрофону
Некоторым сайтам для работы требуется видеокамера (например, для конференций, фотографий или видеозаписей). Разрешайте доступ только проверенным сайтам, чтобы к камере не подключились незнакомые компании или вредоносные программы.
По умолчанию, когда сайт пытается получить доступ к камере, Браузер запрашивает у вас разрешение.
После того, как вы разрешите или запретите доступ к камере, на панели Protect появится опция Использовать камеру, а в — значок 

-
Откройте сайт.
-
В нажмите значок статуса соединения.
-
В открывшемся окне включите или отключите опцию Использовать камеру.
-
Нажмите .
-
Прокрутите страницу вниз и нажмите Расширенные настройки сайтов.
-
В разделе Доступ к камере выберите из списка камеру (например, у вас могут быть встроенная и подключенная видеокамеры).
-
Нажмите Настройки сайтов.
-
На вкладке Разрешена или Запрещена найдите адрес сайта.
Совет. Если список сайтов длинный, воспользуйтесь поиском. Нажмите или клавиши Ctrl + F (в Windows и Linux). В открывшемся окне введите адрес сайта.
-
Наведите указатель мыши на сайт и нажмите появившуюся ссылку Удалить. Сайт переместится на соседнюю вкладку, а доступ к камере будет разрешен или запрещен.
-
Если у вас несколько камер, повторите шаги 4–7 для каждой из них.
-
Нажмите .
-
Прокрутите страницу вниз и нажмите Расширенные настройки сайтов.
-
В разделе Доступ к камере выберите камеру (например, у вас могут быть встроенная и подключенная видеокамеры).
-
Включите опцию Запрещен.
-
Если у вас несколько камер, повторите шаги 4–5 для каждой из них.
Запретить или разрешить сайту доступ к камере
Запретить всем сайтам доступ к камере
Как работать с камерой и микрофоном
Камеру и микрофон в браузере Chrome можно использовать на многих сайтах.
Важно! В 2021 году Adobe прекращает поддержку плагина Flash Player. Flash-контент, включая аудиозаписи и видеоматериалы, больше не доступен для проигрывания в любой версии Chrome. Чтобы узнать больше, посетите блог Chrome.
- Откройте браузер Chrome
.
- Перейдите на сайт, где требуется доступ к микрофону и камере.
- Когда появится запрос, выберите Разрешить или Блокировать.
- Если вы предоставили доступ, запись возможна, только пока вы находитесь на сайте. На другой вкладке Chrome или в другом приложении запись не начнется.
- Если вы заблокировали доступ, некоторые сайты могут не работать. Например, у вас не получится присоединиться к видеоконференции.
Как настроить доступ к камере и микрофону для веб-сайта
Используете устройство Chrome на работе или в учебном заведении? Попросите администратора настроить камеру и микрофон, так как вы не сможете сделать это самостоятельно. Подробнее об устройствах Chrome под управлением администратора…
Как предоставить разрешения в настройках компьютера
Если вы используете macOS Mojave и не включили камеру или микрофон в системных настройках, Chrome может запросить разрешение на доступ к этим устройствам. Как включить камеру или микрофон в Chrome:
- В диалоговом окне с запросом выберите Открыть настройки.
- Чтобы предоставить разрешения, выполните перечисленные ниже действия.
- При необходимости нажмите Выйти, чтобы сохранить изменения.
Как выбрать микрофон в качестве используемого по умолчанию
Как устранить проблемы с микрофоном
Если микрофон не работает, следуйте указанным ниже инструкциям.
Шаг 1. Убедитесь, что звук включен
Если вы пользуетесь гарнитурой с регулятором громкости, проверьте, не отключен ли звук. Также убедитесь, что звук не отключен на сайте (например, в Google Meet или Skype).
Шаг 2. Проверьте настройки системы
Убедитесь, что для аудиозаписи по умолчанию используется ваш микрофон и что он настроен правильно:
- Windows
- macOS
Шаг 3. Обратитесь к производителю
Если проблему с микрофоном устранить не удалось, обратитесь за помощью к производителю.
Как устранить неполадки в работе камеры
Шаг 1. Проверьте разрешения для сайта в Chrome
Убедитесь, что на сайте, который вам нужен, разрешено использовать камеру. Вы можете открыть доступ к камере для всех сайтов или только для некоторых.
Подробнее о разрешениях для сайтов…
Шаг 2. Проверьте настройки системы
Убедитесь, что выбрана нужная камера и правильно указаны уровни:
- Windows
- macOS
Шаг 3. Устраните неполадки с Google Meet
Узнайте, как это сделать.
Шаг 4. Перезапустите видеовызов и перезагрузите компьютер
- Покиньте видеовызов и снова присоединитесь к нему.
- Перезагрузите компьютер.
Шаг 5. Свяжитесь с производителем
Обратитесь за помощью к производителю камеры.
Эта информация оказалась полезной?
Как можно улучшить эту статью?
Как предоставить разрешения микрофону и камере в настройках конфиденциальности операционной системы?
Часто после обновления операционной системы, ее переустановки или покупки нового устройства микрофон и камера оказываются заблокированы в настройках конфиденциальности.
В таком случае может не подключаться камера, либо отображаться ошибка как на скриншоте ниже:
Для того чтобы разрешить доступ к микрофону, выполните следующие действия:
- Откройте меню пуск и перейдите в раздел параметров
- В открывшемся окне перейдите в раздел “Конфиденциальность”
- Перейдите в параметры конфиденциальности камеры и микрофона, проверьте, чтобы все разрешения были выданы
- После этого вернитесь в тест видеосвязи или в урок и обновите страницу
Видеоинструкция:
Если вы выполнили данные настройки, но на платформе всё равно не работает микрофон или камера, то необходимо проверить настройки браузера по данной инструкции: Как проверить видеосвязь на платформе?
Некоторые пользователи ноутбуков или стационарных компьютеров, сталкиваются с проблемой нерабочего микрофона и ошибкой “Доступ к микрофону запрещен”. В этом материале, я расскажу как поправить данную проблему.
Для этого нажмите на “Пуск” и нажмите на шестеренку в левом углу, что бы запустить параметры windows.
В открывшемся окне “Параметры”, выберите пункт “Конфиденциальность”.
В окне “Конфиденциальность”, перейдите на вкладку “Микрофон” и справой стороны в разделе “Разрешить приложениям доступ к микрофону”, перетащите ползунок в положение “включено”, как на скриншоте ниже.
На этом настройка завершена, проверьте заработал ли микрофон? Я думаю, что да!